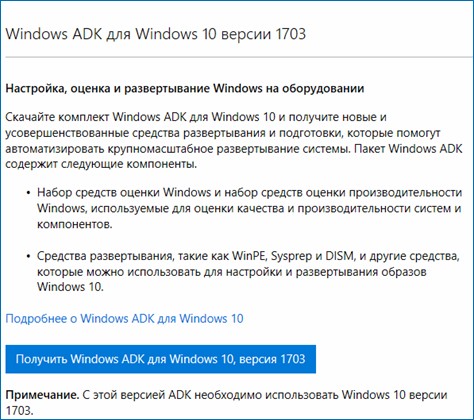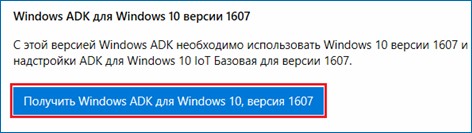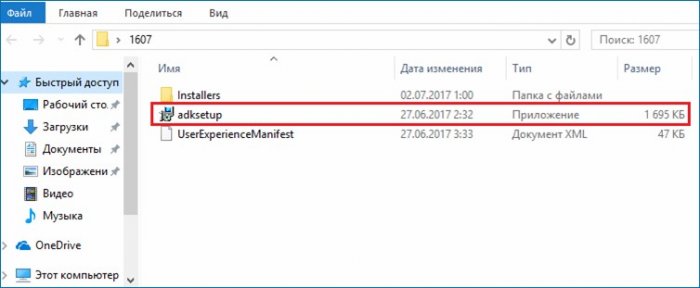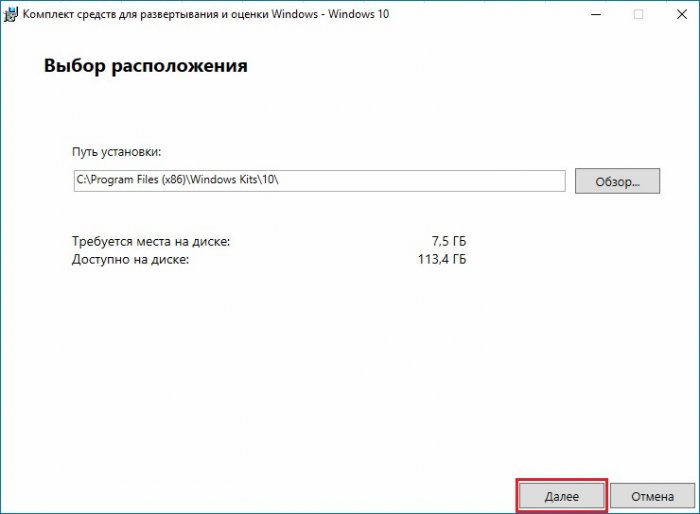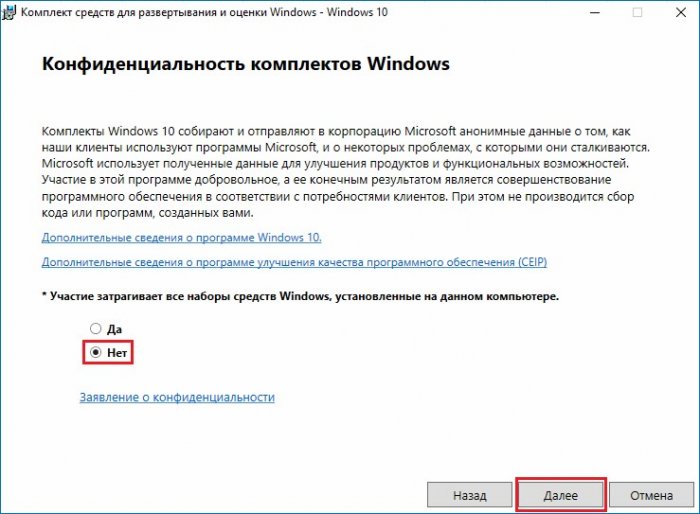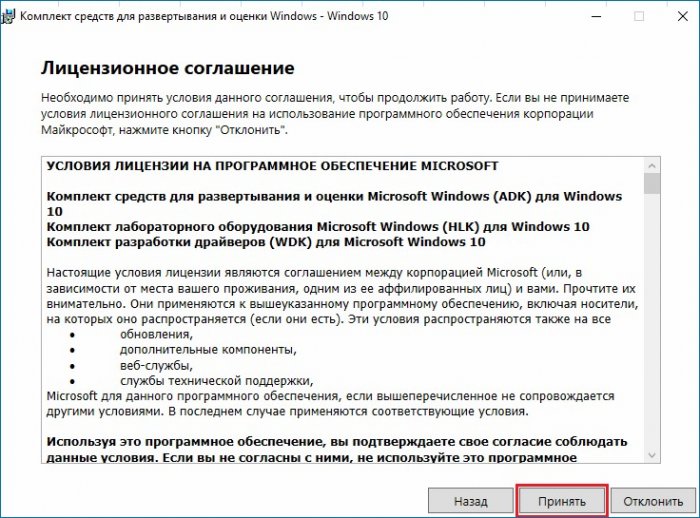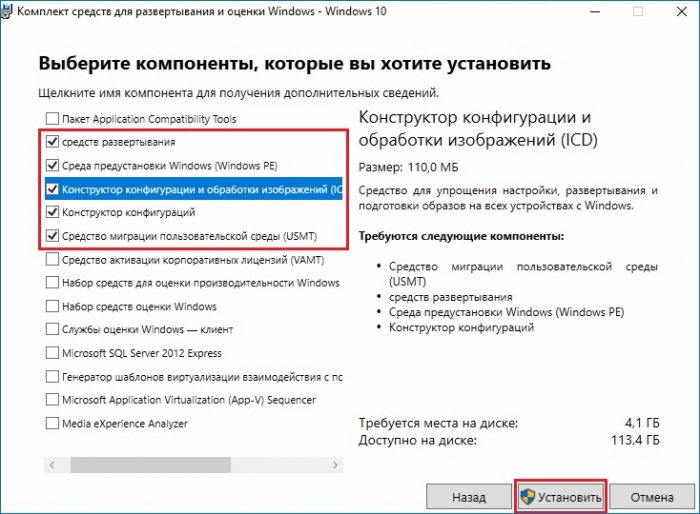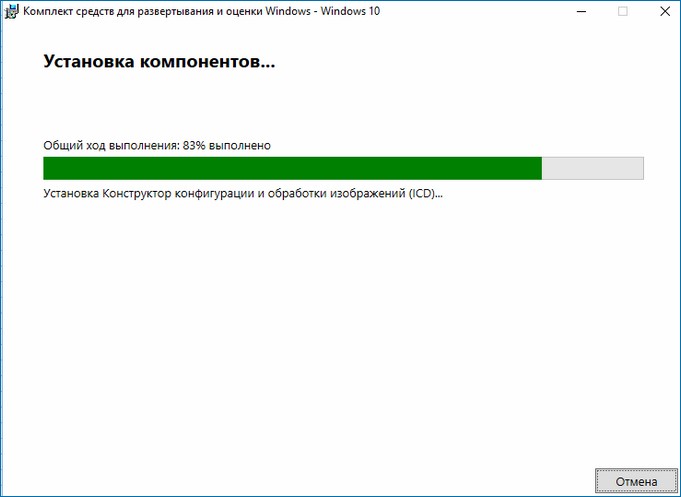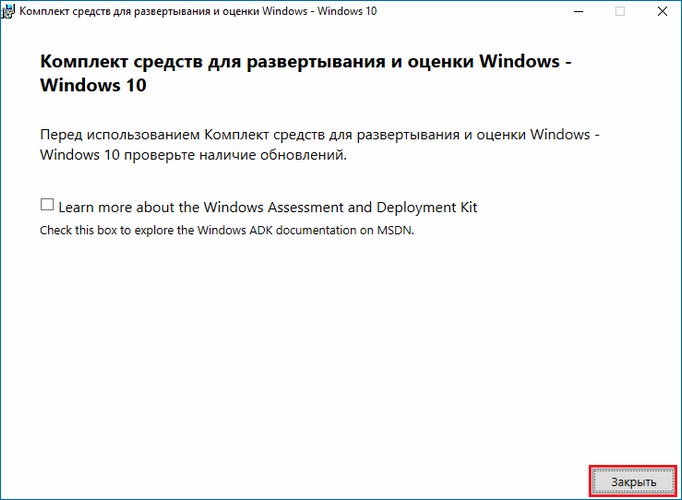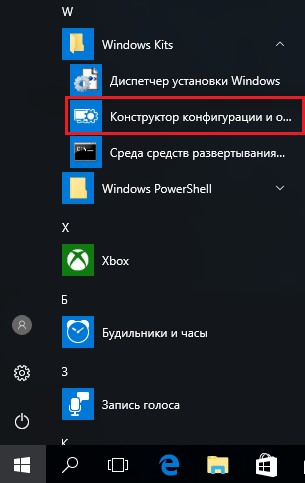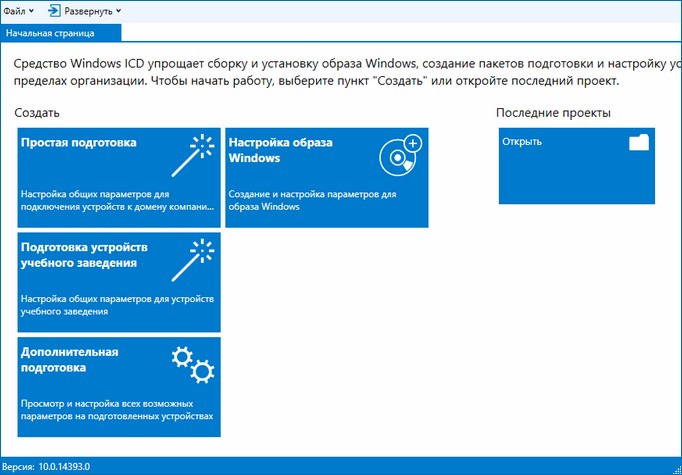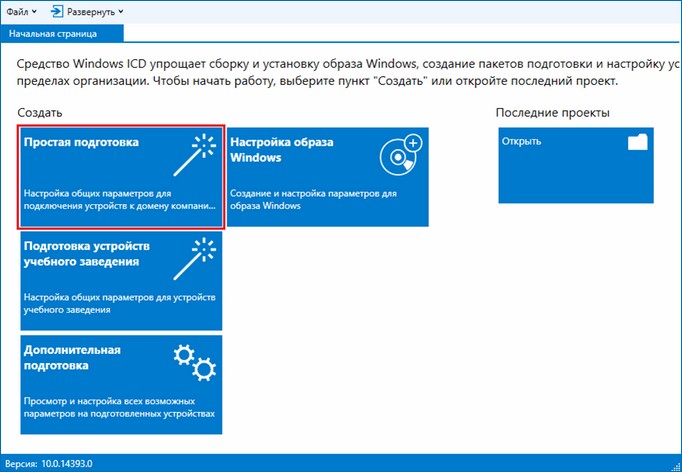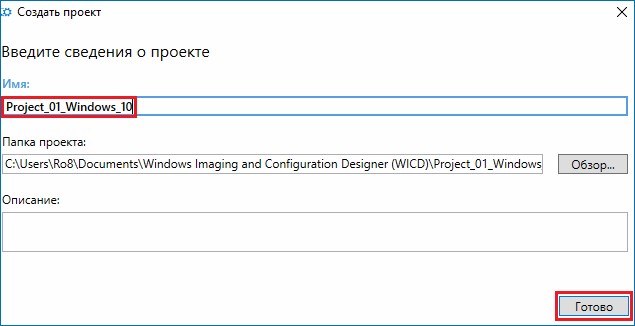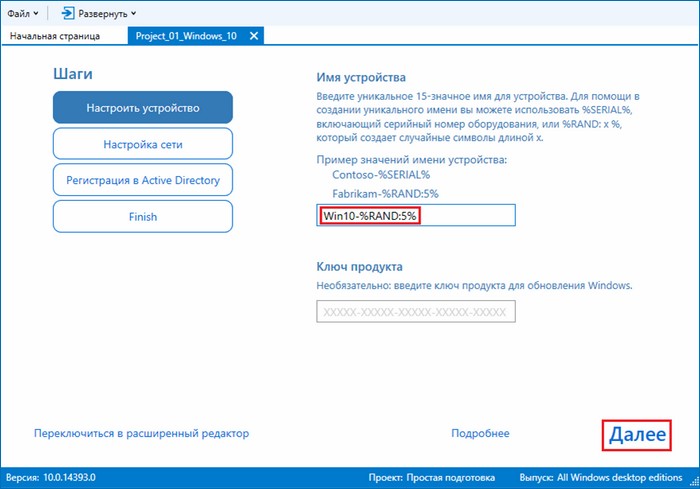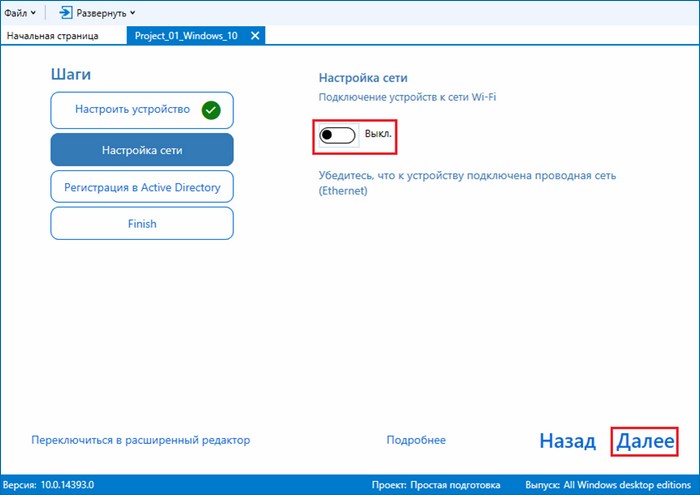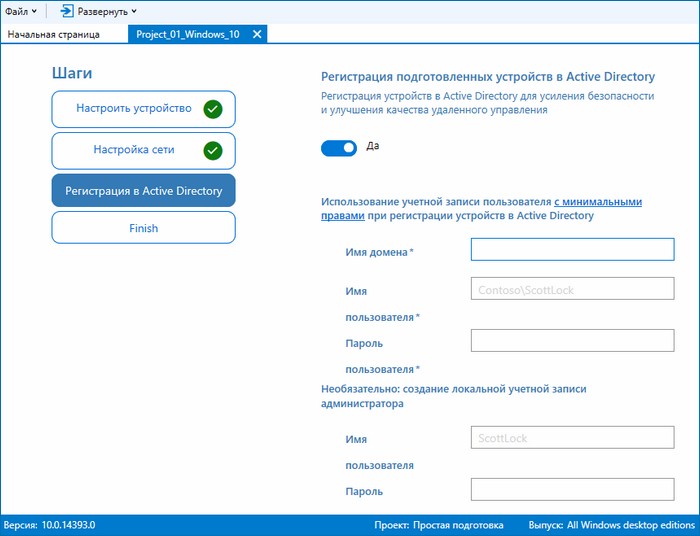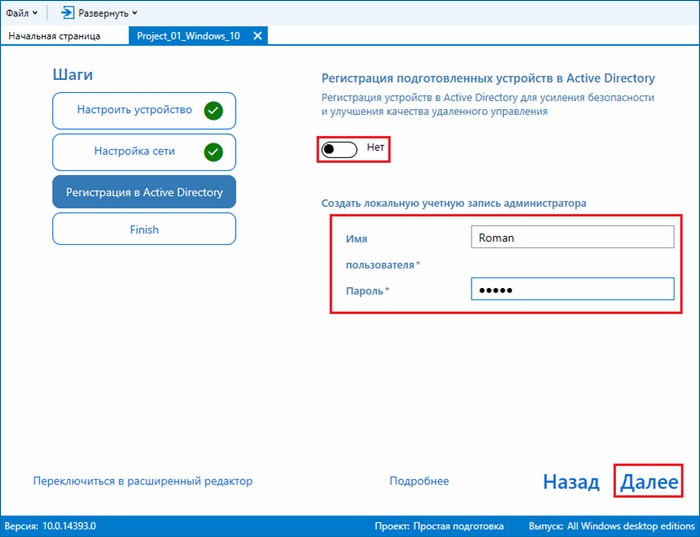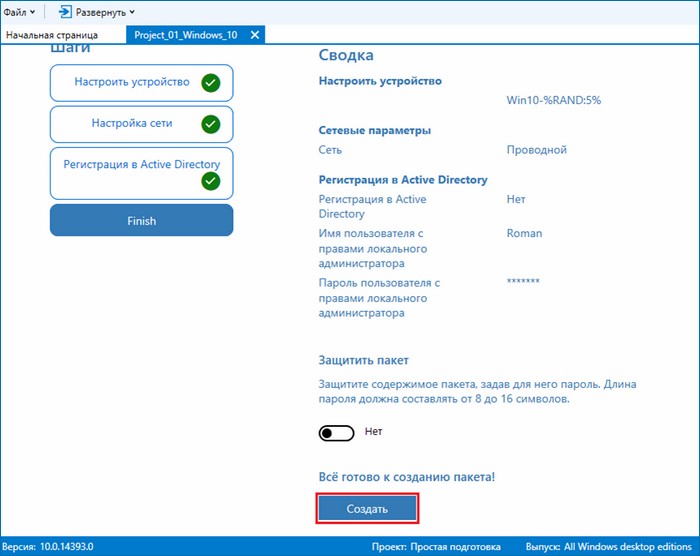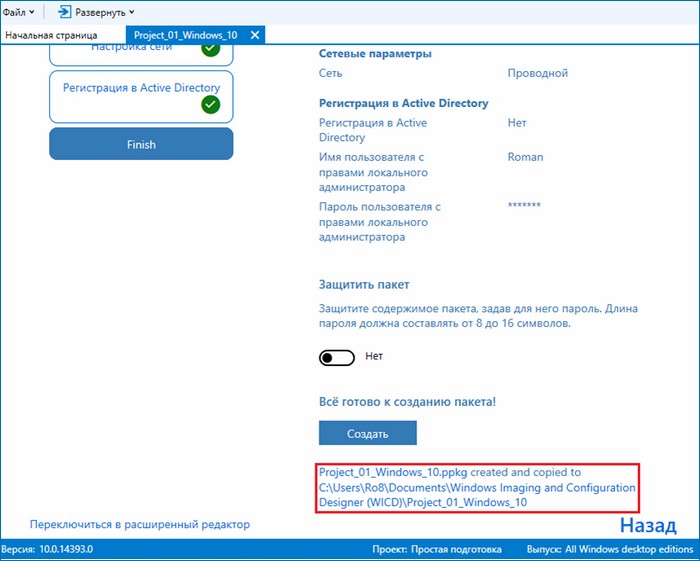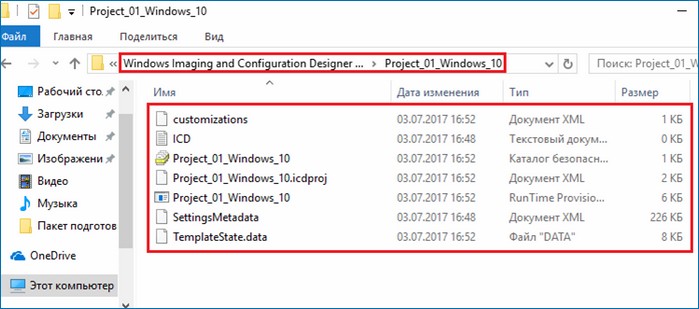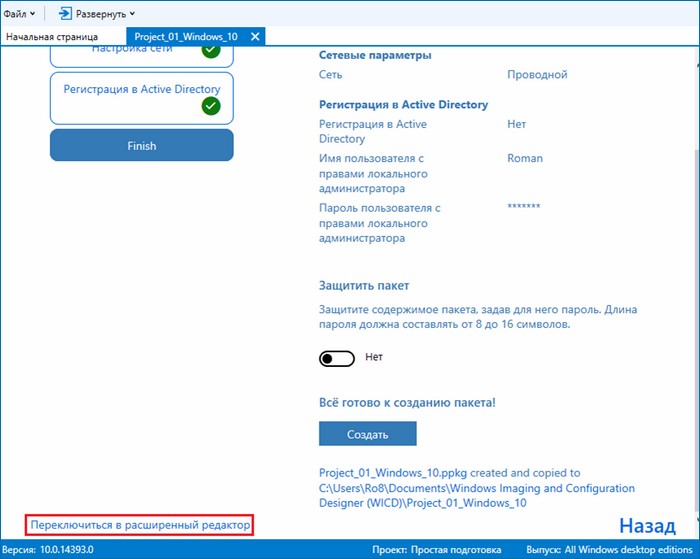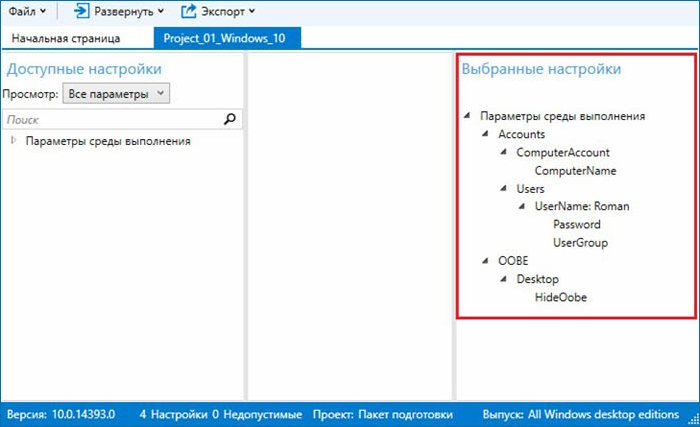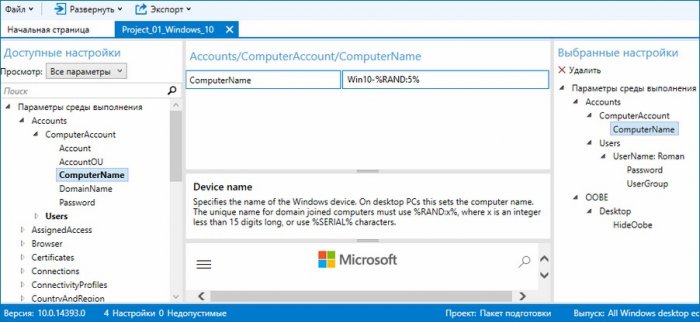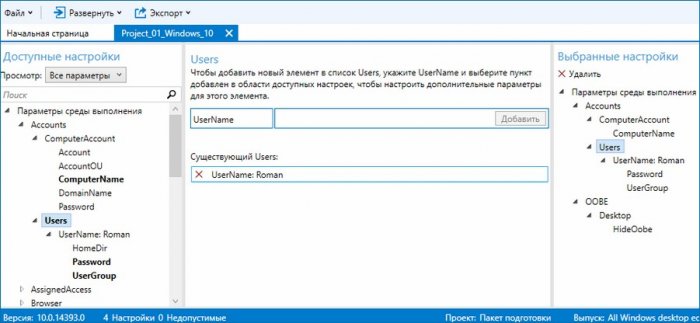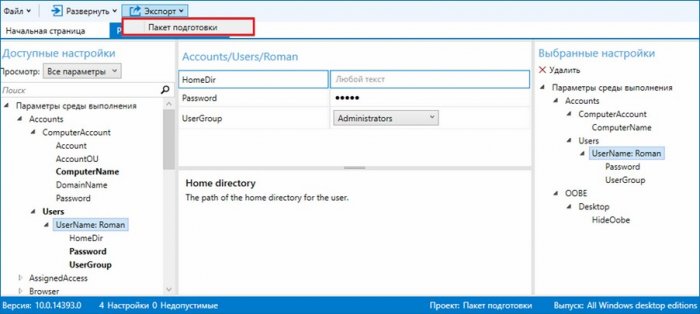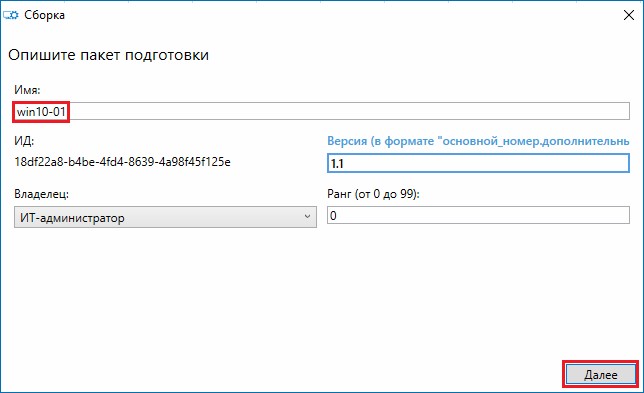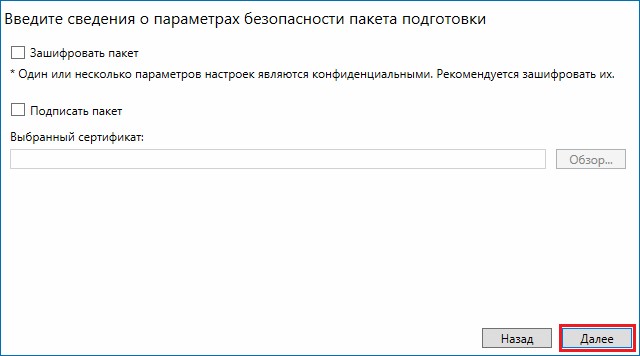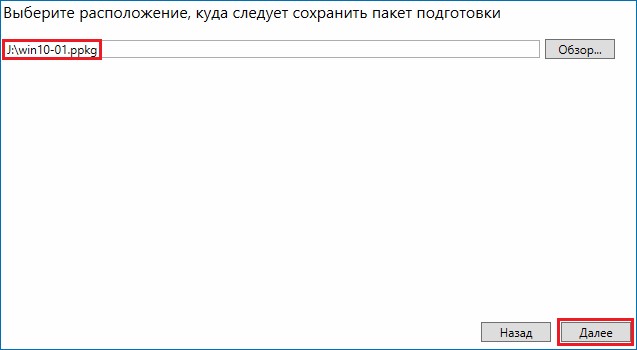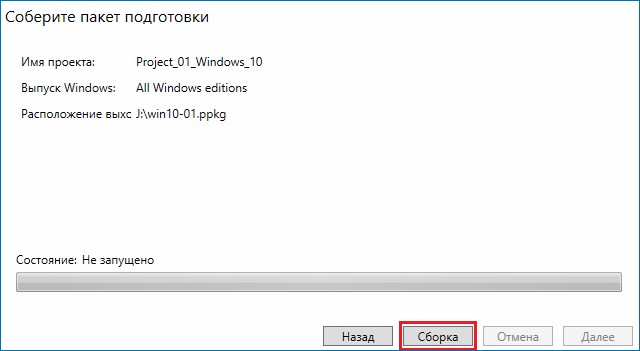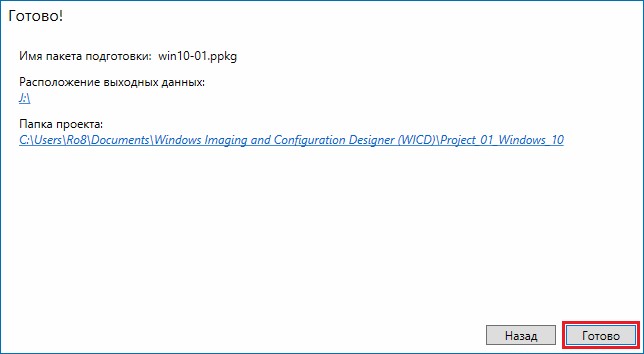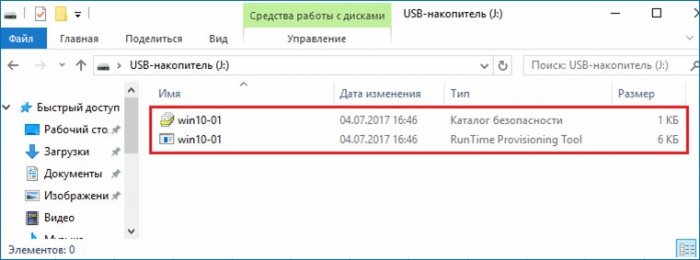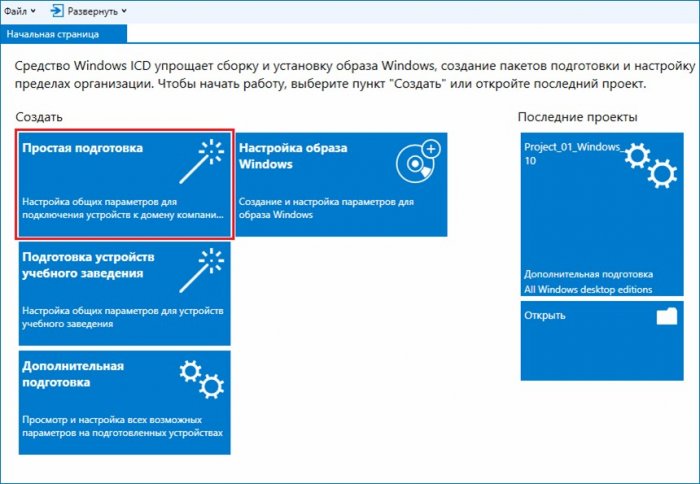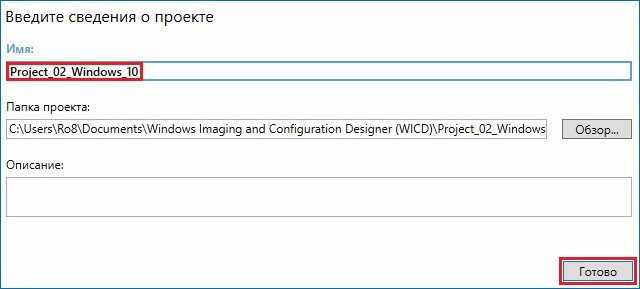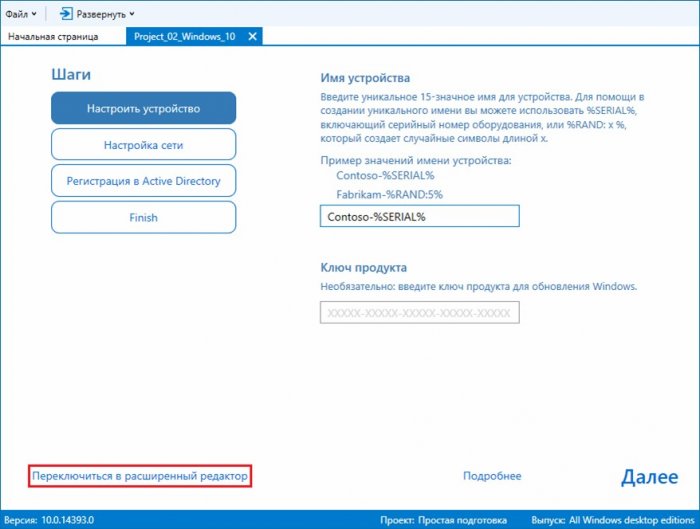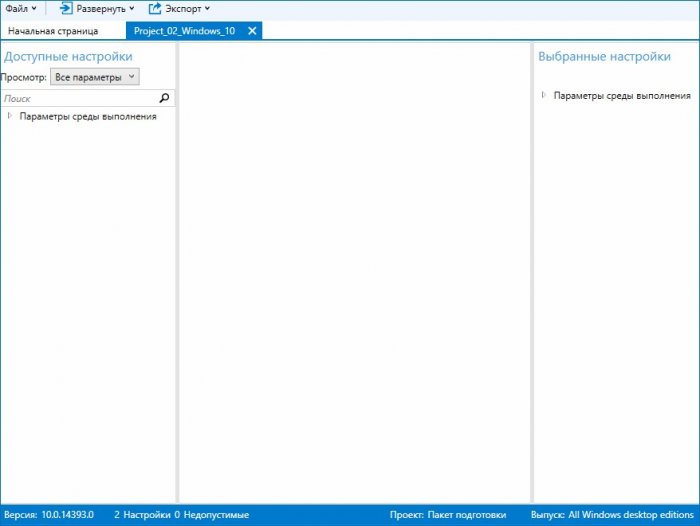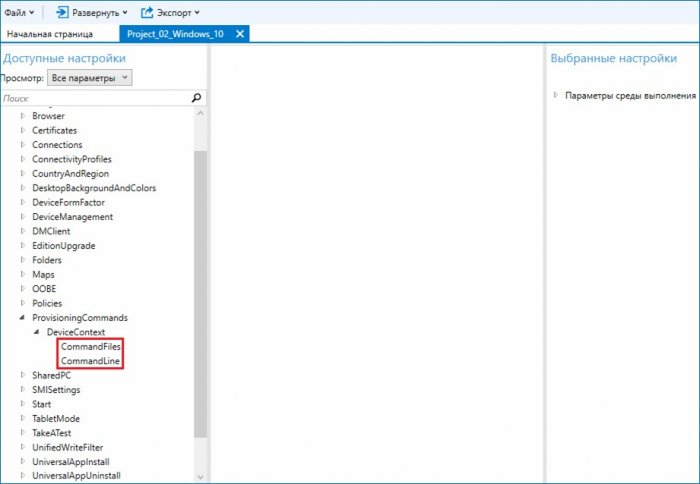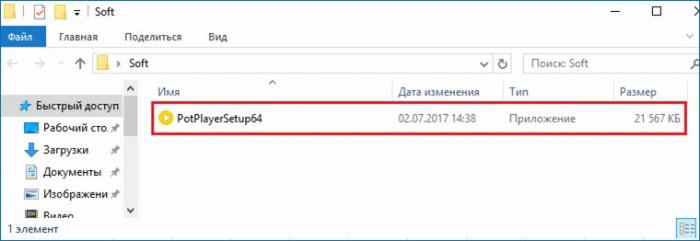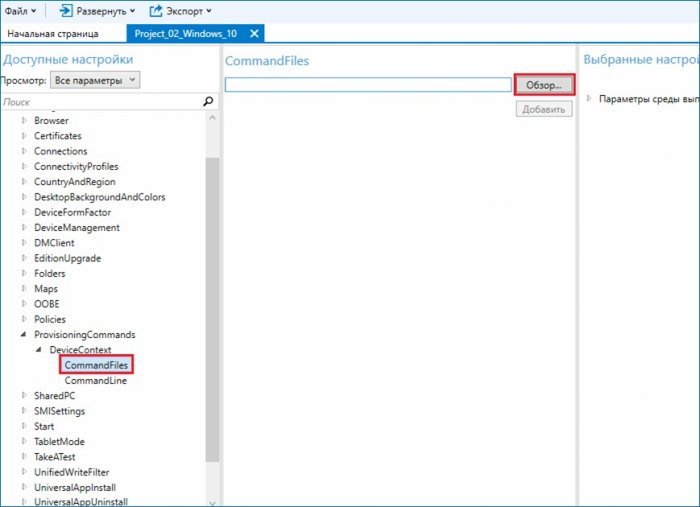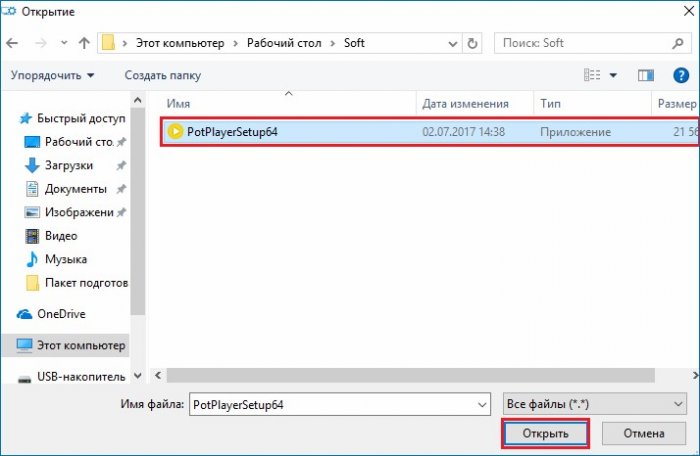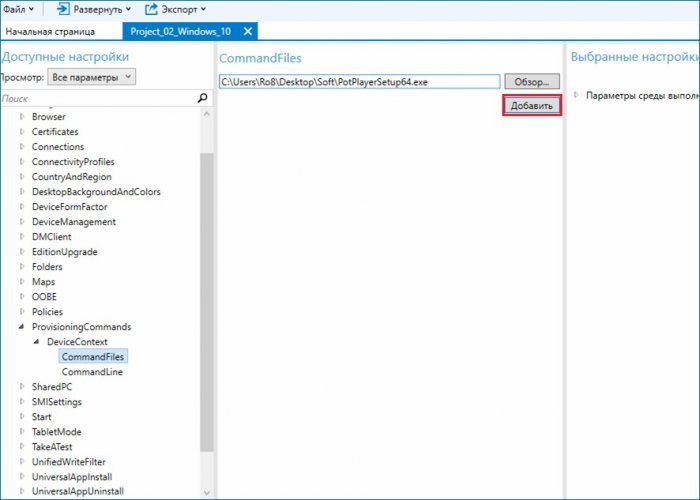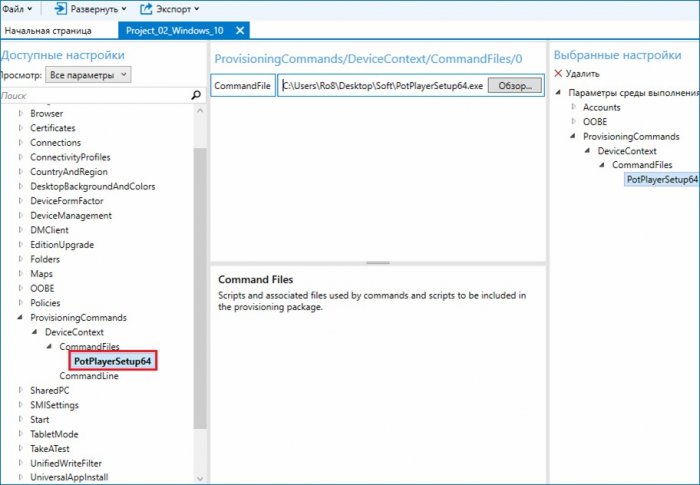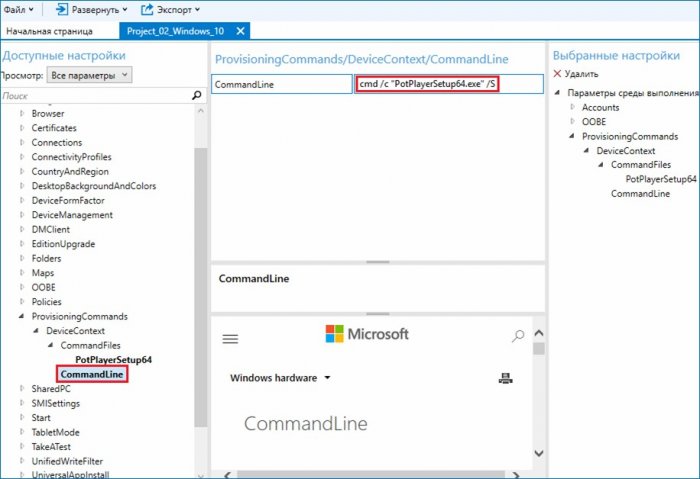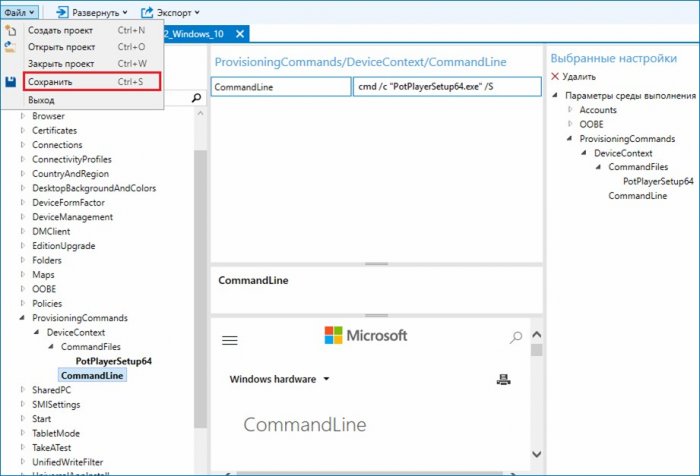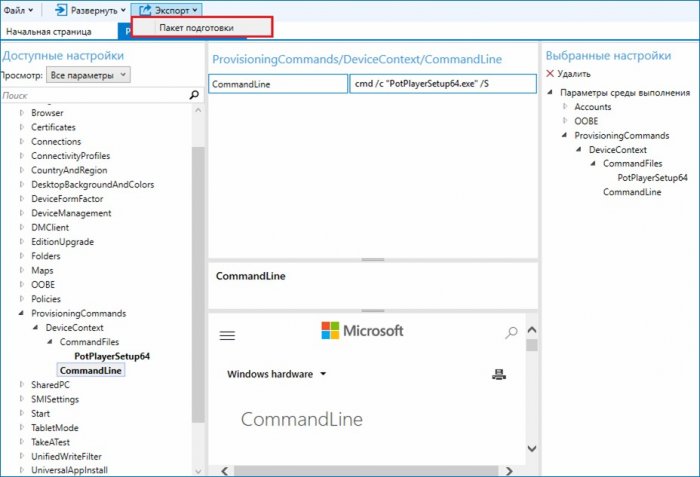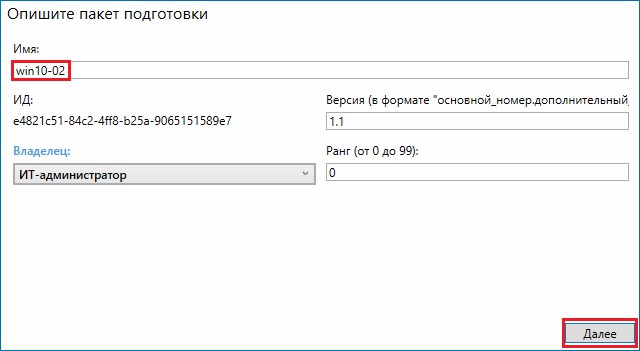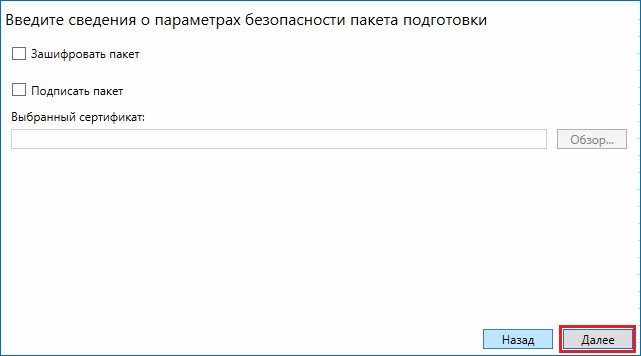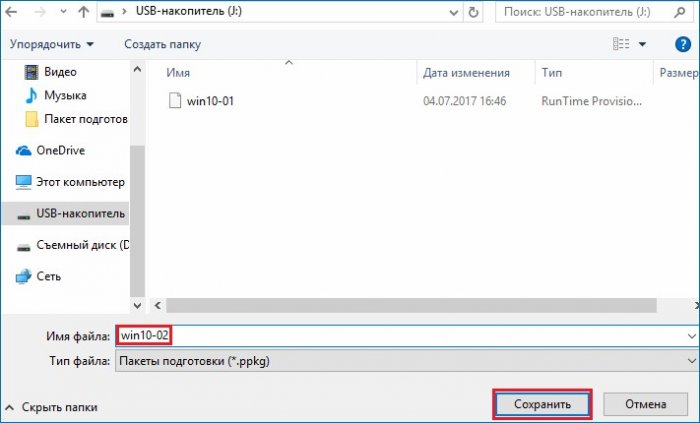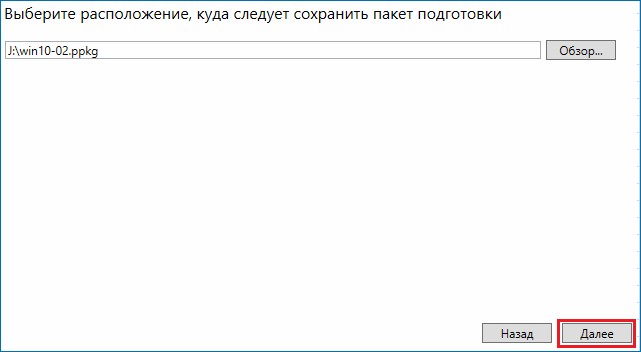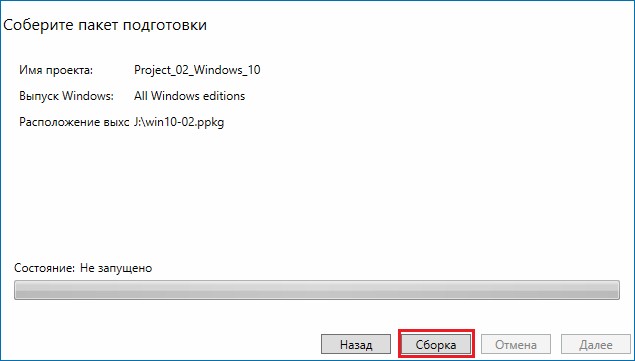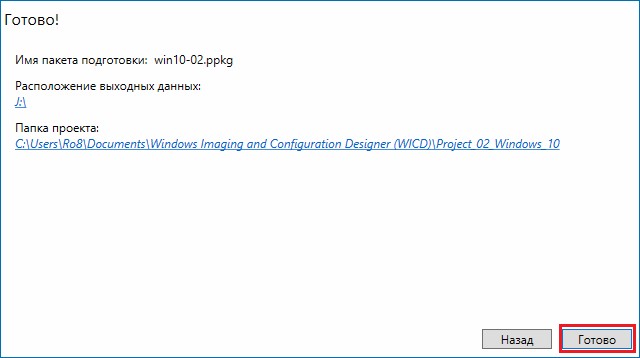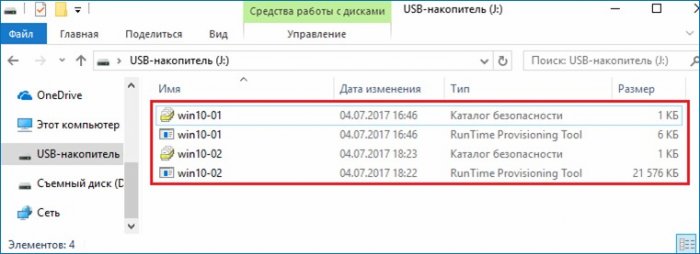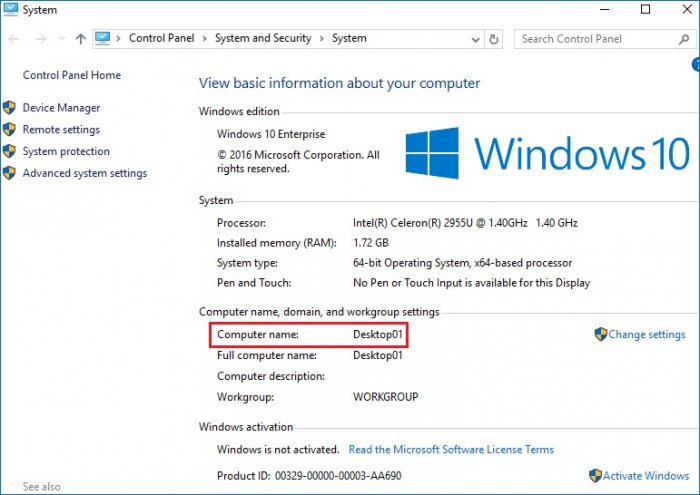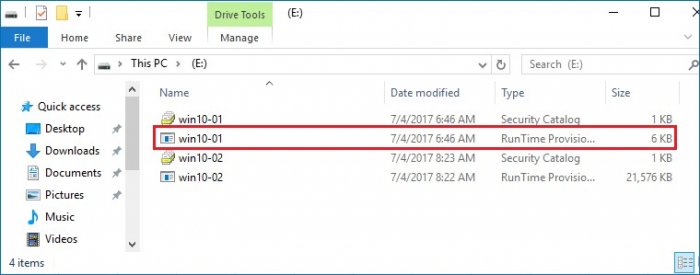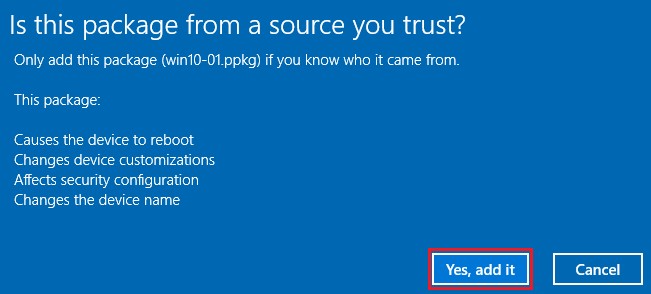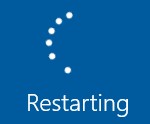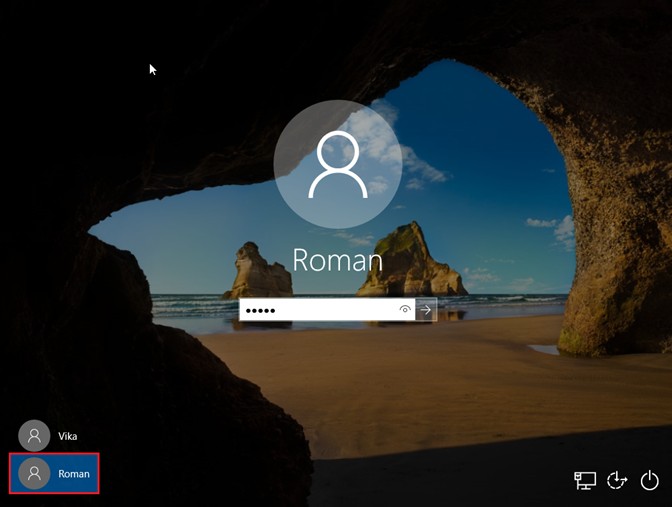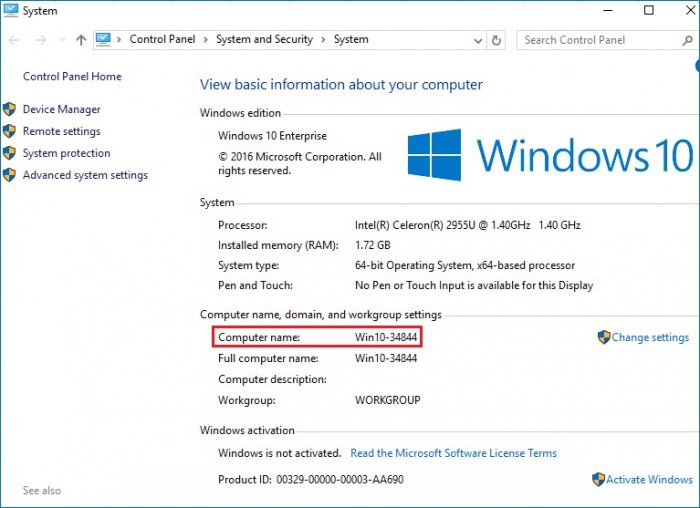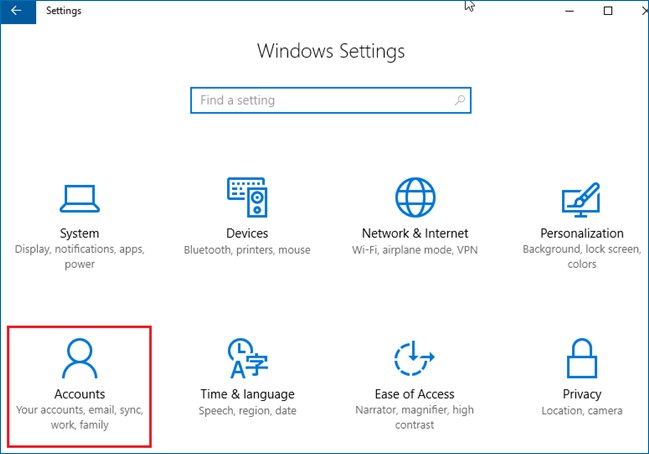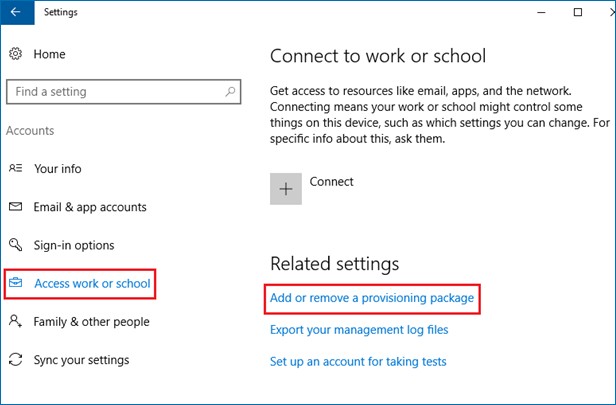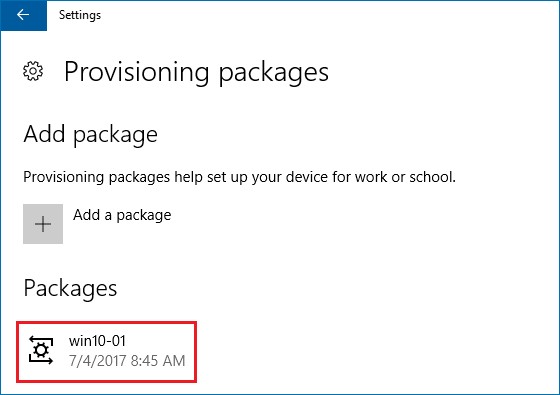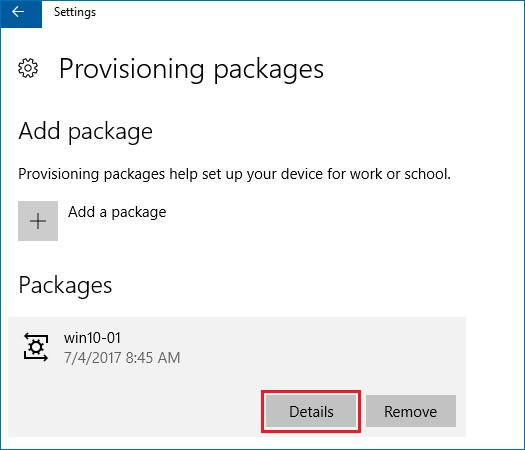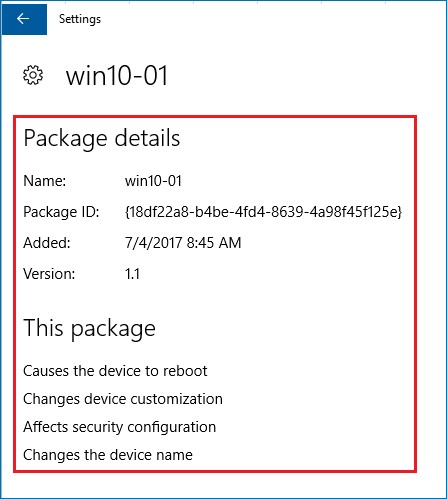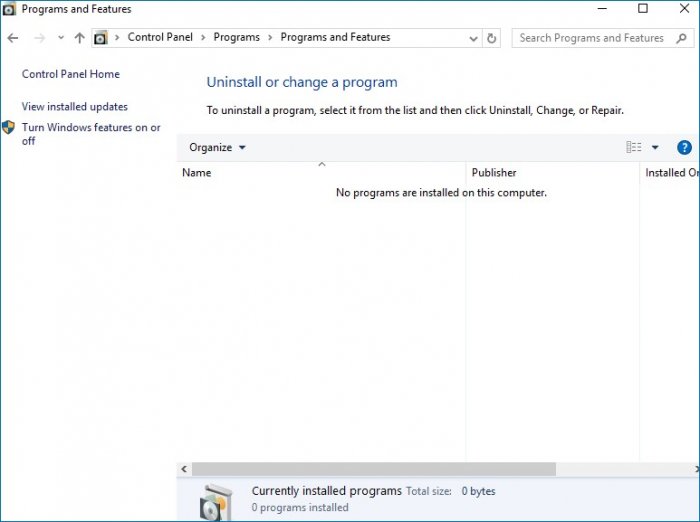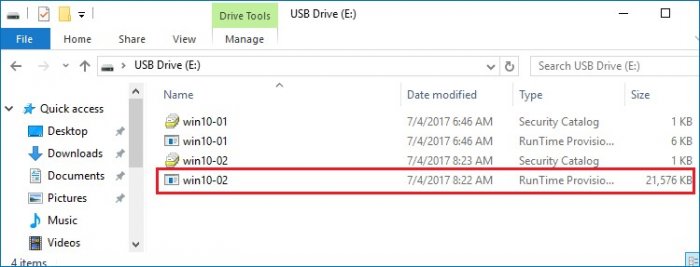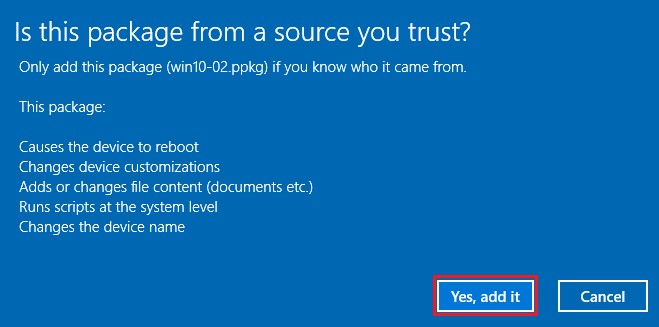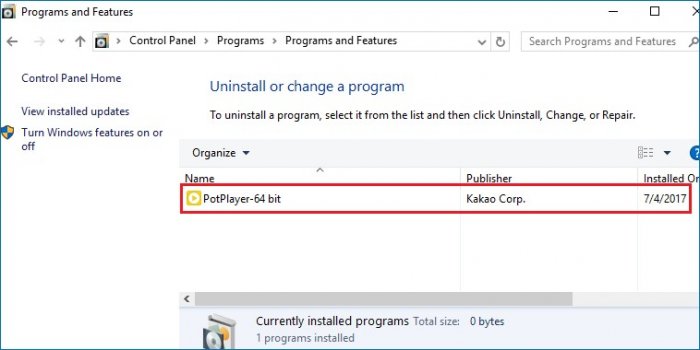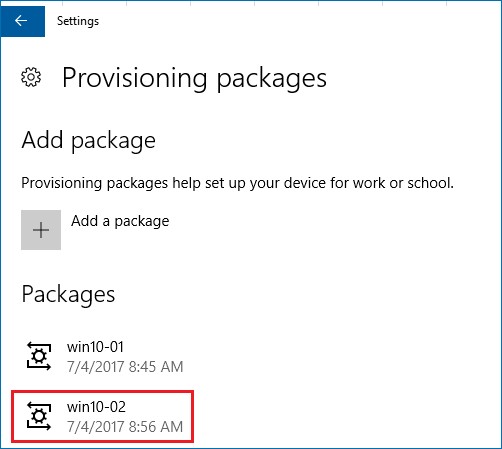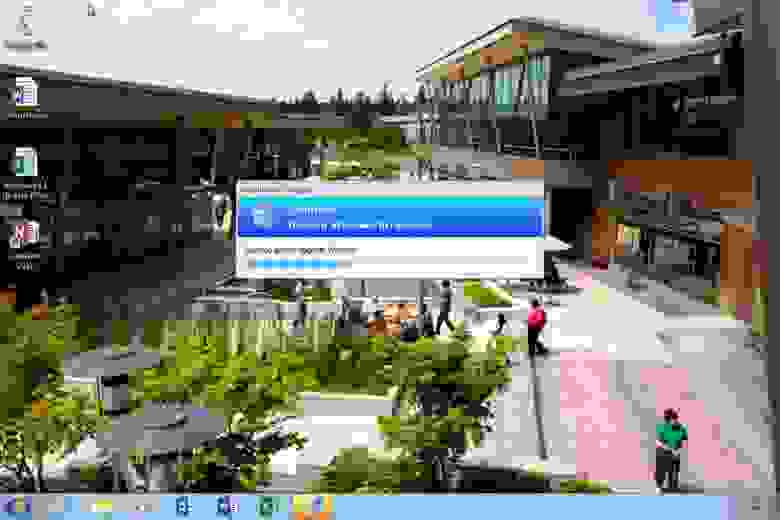Привет друзья! Недавно на работе мне пришлось создавать и применять «Пакеты подготовки» (Provisioning Packages) в Windows 10 и так как из моих друзей никто об этом толком ничего не знал, да и внятной информации в сети практически нет, пришлось звать на помощь нашего Романа Нахвата, который мне всё объяснил и даже написал подробную статью. В среде предприятия системным администраторам приходится часто выполнять настройку компьютеров, задавать им определенные параметры, конфигурировать их таким образом, чтобы удовлетворять требования конечных пользователей. Если организация небольшая и в ней к примеру системный администратор обслуживает до 10 компьютеров, то это не будет составлять для него никакого труда, но если количество компьютеров несколько десятков или сотен, то для облегчения работы необходимо использовать специальные средства, например пакеты подготовки.
Пакеты подготовки (Provisioning Packages) в Windows 10. Их создание и применение
Пакет подготовки ((Provisioning Packages) представляет собой файл с расширением — ppkg, в котором указан набор параметров, которые необходимо применить к какому-либо компьютеру. Пакеты подготовки очень просты в использовании, для их применения сотрудник организации даже не обязан обладать какими-либо специальными знаниями, чтобы их использовать.
Используя пакеты подготовки, в автоматическом режиме можно:
1) Изменить имя компьютера, удалить уже предустановленное программное обеспечение.
2) Настроить компьютер на автоматическое подключение к беспроводной сети Wi-Fi.
3) Создать учетную запись локального администратора либо ввести компьютер в домен.
4) Автоматически установить программы и многое другое.
Создаются пакеты подготовки при помощи конструктора образов и конфигураций Windows (Windows ICD), который входит в состав Windows ADK
В данной статье мы создадим два пакета подготовки и применим их к тестовому компьютеру
Переходим по адресу
https://developer.microsoft.com/ru-ru/windows/hardware/windows-assessment-deployment-kit
и скачиваем Windows ADK (в нашем случае версии 1607).
Запускаем установку, щёлкнув по файлу adksetup.exe.
Далее.
Далее.
Принимаем лицензионное соглашение.
Ставим галочку напротив компонента «Конструктор конфигурации и обработки изображений». Вместе с данным компонентом автоматически установятся и другие компоненты, необходимые для его работы.
Установка.
Установка завершена.
Переходим в меню пуск и запускаем «Конструктор конфигурации и обработки изображений Windows»
Откроется главное окно «Windows ICD»
Выполним создание первого пакета подготовки, выбрав «Простая подготовка».
Указываем имя проекта, к примеру «Project_01_Windows_10», папку проекта оставляем по умолчанию.
Начнём создание пакета подготовки с указания имени устройства (компьютера) введя «Win10-%RAND:5%» (выражение %RAND:5% создаст после Win10 пять случайных чисел).
Далее.
Настраивать подключение к беспроводной сети Wi-Fi не будем, переместив бегунок в положение «Выкл».
Вместо введения компьютера в домен создадим на нем учетную запись локального администратора.
Перемещаем бегунок в положение «Нет» и указываем Имя пользователя и его пароль.
Для создания пакета подготовки жмем «Создать».
Пакет подготовки успешно создан.
Переходим в папку Project_01_Windows_10 и видим файлы созданного пакета подготовки.
Вернёмся снова к Windows ICD и не закрывая Project_01_Windows_10 переключимся в расширенный режим, выбрав «Переключиться в расширенный редактор».
В блоке «Выбранные настройки» мы можем увидеть настройки, которые мы задали в процессе создания пакета подготовки.
Выделяем «ComputerName» и видим имя компьютера, которое мы задавали при создании пакета подготовки.
Выделив «Users», видим добавленного пользователя «Roman».
Сохраним созданный пакет подготовки на флешку, выбрав «Экспорт — Пакет подготовки».
Вводим имя пакета подготовки, в нашем случае это win10-01, владельцем указываем ИТ-администратор.
Далее.
Шифрование пакета подготовки пропускаем.
Далее.
Пакет подготовки сохраним на флешке (она у нас под буквой J). Далее.
Жмём Сборка.
Пакет подготовки win10-01 сохранился на флешке.
Готово.
Если зайти на флешку, видим файлы пакета подготовки «win10-01».
Создадим ещё один пакет подготовки. Так же как и в первом случае выбираем «Простая подготовка».
Вводим имя проекта «Project_02_Windows_10».
Переключаемся сразу в расширенный редактор.
Получаем следующее.
В блоке «Доступные настройки» переходим «ProvisioningCommands-DeviceContext» и ищем параметры CommandFiles и CommandLine.
В папке «Soft» у нас есть установочный файл программы PotPlayer.
Выделяем параметр «CommandFiles» и добавляем в пакет подготовки установочный файл программы PotPlayer, нажав «Обзор».
Открыть.
После указания местоположения установочного файла программы PotPlayer жмём «Добавить».
Как видим, установочный файл программы PotPlayer добавлен в создаваемый пакет подготовки.
Переходим к параметру «CommandLine». Так как мы хотим выполнить автоматическую установку программы PotPlayer, задаем данному параметру значение — cmd /c «PotPlayerSetup64.exe» /S.
Жмем «Сохранить» для сохранения проекта Project_02_Windows_10.
Далее переходим «Экспорт — Пакет подготовки».
Вводим имя пакета подготовки, а именно win10-02, владельцем указываем ИТ-администратор.
Далее.
Сохраним пакет подготовки win10-02 на флешке.
Далее.
Для создания пакета подготовки жмем «Сборка».
Пакет подготовки «win10-02» успешно создан.
Таким образом на нашей флешке находятся два пакета подготовки, а именно win10-01 и win10-02.
Перейдем на тестовый компьютер, как видим его имя «Desktop01».
Подключим флешку с созданными пакетами подготовки к тестовому компьютеру и запустим пакет подготовки «win10-01».
После запуска пакета подготовки win10-01 нас предупреждают, что будет выполнено изменение имени, настроек компьютера и он будет перезагружен. Соглашаемся, нажав «Yes, add it».
Перезагрузка.
После перезагрузки видим, что на тестовом компьютере добавилась учетная запись «Roman», которую мы настраивали при создании пакета подготовки win10-01.
Вводим пароль и входим в систему.
Открываем свойства тестового компьютера и видим, что его имя изменилось с «Desktop01» на «Win10-34844».
Для того, чтобы посмотреть, какие пакеты подготовки применялись на компьютере, открываем приложение «Параметры» и переходим в «Учетные записи».
Выбираем «Access work or school» и далее щелкаем по «Add or remove provisioning package».
Видим наш пакет подготовки «win10-01».
Можно посмотреть более подробную информацию о пакете подготовки, а именно когда он был добавлен, его версию, и какие изменения он внес на компьютере
Добавим на тестовый компьютер ещё один пакет подготовки, а именно «win10-02».
На тестовом компьютере пока не установлено ни одного приложения и с помощью пакета подготовки «win10-02» мы установим на него программу PotPlayer в автоматическом режиме.
Запускаем пакет подготовки «win10-02»
Соглашаемся на изменения, которые данный пакет внесет на тестовом компьютере.
Через некоторое время программа PotPlayer автоматически установится.
Если посмотреть список пакетов подготовки, которые применялись на тестовом компьютере, то можно увидеть, что к ним теперь добавился и пакет подготовки с именем «win10-02»
Таким образом в данной статье мы создали с помощью инструмента «Windows ICD» два пакета подготовки, а именно «win10-01» и «win10-02», которые внесли на тестовом компьютере следующие изменения:
win10-01 — создание учетной записи Roman, переименование компьютера с «Desktop01» на Win10-34844
win10-02 — автоматическая установка программы PotPlayer на компьютер.
Содержание
- Могу ли я удалить Usmt?
- Вы можете удалить Usmt PPKG?
- Что такое файл Usmt PPKG?
- Могу ли я удалить папку восстановления Windows 10?
- Могу ли я удалить файл подкачки sys?
- Могу ли я удалить файл SYS Hiberfil в Windows 10?
- Могу ли я удалить файл восстановления?
- Могу ли я удалить папку восстановления?
- Как очистить восстановление системы в Windows 10?
- Безопасно ли удалить Hiberfil SYS?
- Как очистить память файла подкачки?
- Можно ли удалить файл подкачки sys и Hiberfil Sys?
- Recovery components
- Auto-Apply folders
- Auto-apply customizations
- Configure Auto-apply
- Capturing Windows desktop applications using Windows User State Migration Tool (USMT)’s ScanState tool
- Restoring settings using unattend.xml and extensibility points
- Recovery strategies for common customizations
- Развертывание функций принудительного сброса кнопки
- Предварительные требования
- Шаг 1. Подготовка средства ScanState
- шаг 2. извлечение и настройка образа загрузки Windows RE (необязательно)
- Шаг 3. Создание пакета подготовки с восстанавливаемыми параметрами (необязательно)
- Шаг 4. Создание файла автоматической установки для восстановления параметров (необязательно)
- Шаг 5. Подготовка сценариев точки расширения для принудительного сброса нажатием кнопки (необязательно)
- Шаг 6. Создание конфигурации восстановления исходного состояния системы (необязательно)
- Шаг 7. Создание сценария DiskPart для первоначального развертывания
- Шаг 8. Создание сценария DiskPart для восстановления исходного состояния системы (необязательно)
- Шаг 9. Развертывание и настройка Windows
- Шаг 10. запись и развертывание настроек для восстановления
- Шаг 11. Проверка настроек
- Что нового в развертывании Windows 10
- Требования к оборудованию, совместимость приложений
- Internet Explorer
- Варианты развертывания
- Wipe-and-Load
- In-Place
- Provisioning
Могу ли я удалить Usmt?
Вы можете удалить Usmt PPKG?
Вероятно, вам не следует удалять его, поскольку это может быть необходимо для восстановления вашей системы.
Что такое файл Usmt PPKG?
Этот пакет «пакет подготовки (.ppkg)» хранит обновления и приложения, установленные и даже используемые системой Windows с момента заводской установки. Поэтому, когда вы нажимаете кнопку восстановления, вы получаете эти обновления и приложения. переустановил. Обычно для этого файла используется fsutil.exe. —
Могу ли я удалить папку восстановления Windows 10?
«C: recovery» — это остаток старой версии вашей Windows. Это используется для возврата к предыдущей версии Windows, если у вас возникнут проблемы после обновления. Да, это нормально, если вы не хотите возвращаться к старой версии Windows.
Могу ли я удалить файл подкачки sys?
Файл подкачки. sys — это файл подкачки (или подкачки) Windows, используемый для управления виртуальной памятью, используемый, когда системе не хватает физической памяти (ОЗУ). Файл подкачки. sys можно удалить, но лучше позволить Windows управлять им за вас.
Могу ли я удалить файл SYS Hiberfil в Windows 10?
Итак, ответ: да, вы можете безопасно удалить Hiberfil. sys, но только если вы отключите функцию гибернации в Windows 10.
Могу ли я удалить файл восстановления?
Если вы хотите удалить раздел восстановления с вашего ПК и освободить место на диске, выберите Удалить раздел восстановления. Затем выберите Удалить. Это освободит место на диске, используемое для хранения образа восстановления. Когда удаление будет завершено, нажмите Готово.
Могу ли я удалить папку восстановления?
Файлы, которые вы нашли в C: // System Recovery / Repair / Backup, были резервными копиями ваших файлов данных или образов системы, созданных в прошлом. Вы можете безопасно удалить их, запустив очистку диска или удалив их вручную.
Как очистить восстановление системы в Windows 10?
Удалить все старые точки восстановления системы в Windows 10
Безопасно ли удалить Hiberfil SYS?
sys файл. Хотя файл hiberfil. sys — это скрытый и защищенный системный файл, вы можете безопасно удалить его, если не хотите использовать параметры энергосбережения в Windows. Это потому, что файл гибернации не влияет на общие функции операционной системы.
Как очистить память файла подкачки?
На левой панели перейдите к Политике локального компьютера> Конфигурация компьютера> Параметры Windows> Параметры безопасности> Локальные политики> папка Параметры безопасности. Найдите параметр «Завершение работы: очистить файл подкачки виртуальной памяти» на правой панели и дважды щелкните его.
Можно ли удалить файл подкачки sys и Hiberfil Sys?
Файл подкачки. sys — это файл подкачки Windows, также известный как файл, который Windows использует как виртуальную память. И как таковые удалять не следует. hiberfil.
Источник
Recovery components
Push-button reset features by default restore only drivers (installed through INF packages) and preinstalled Windows apps. To configure the features to restore other customizations such as settings and Windows desktop applications, you will need to prepare one or more customization packages which contain the customizations. These customizations packages are in the form of provisioning packages (.ppkg).
Push-button reset looks for, and automatically restores provisioning packages which are located in the folder C:RecoveryCustomizations. New in Windows 10, version 1809: Windows will also look for and restore certain customizations in the C:RecoveryAutoApply folder. If customizations are in this folder and extensibility points aren’t configured, the customizations in this folder will be restored.
To protect the packages from tampering or accidental deletion, the Write/Modify permissions of C:RecoveryCustomizations should be restricted to the local Administrators user group.
Some settings and customizations cannot be included in provisioning packages. Instead, you can restore them using an unattend file applied using the Push-button reset extensibility points. For settings which are supported by both provisioning packages and unattend, it is recommended that you specify them using only one of the mechanisms, not both. To learn more, see How push-button reset features work.
Auto-Apply folders
New in Windows 10, version 1809 Auto-apply folders make Push-button reset customizations easier to configure for the reset experience. This new method copies and applies the most common Windows customization files after the device is reset. This can help simplify the configuration process and eliminate commonly-made mistakes that result in a misconfigured device.
Auto-apply folders can’t be used in conjunction with extensibility points.
If both extensibility points are configured and Auto-apply folders are present in C:Recovery, the Auto-apply folders will be ignored.
Auto-apply customizations
The following customizations are supported by Auto-apply folders:
Configure Auto-apply
During a recovery, files in this AutoApply folder will get copied to the correct folders in the restored image. For example, when you place unattend.xml in the AutoApply folder, it will be copied to the C:WindowsPanther folder during the recovery process.
The following table shows the available customizations and where to copy the configuration and related asset files so that PBR can restore them to the restored OS:
Capturing Windows desktop applications using Windows User State Migration Tool (USMT)’s ScanState tool
The Windows User State Migration Tool (USMT) ScanState.exe has been updated in Windows 10 to support capturing Windows desktop applications applications. This functionality can be activated by specifying the /apps option.
When /apps is specified, ScanState uses a set of application discovery rules to determine what should be captured, and stores the output as a reference device data image inside a provisioning package. In general, the reference device data includes the following:
You can also specify additional rules to include or exclude specific files, folders, and registry settings. For example, if you are using ScanState during factory deployment, you might need to exclude manufacturing-specific tools so that they will not be restored when end users use Push-button reset features. To specify additional rules, you will need to author a migration XML and specify the /i option when using ScanState.exe.
ScanState’s /apps option also supports the following optional parameters:
| Parameter | Use |
|---|---|
| +/-sysdrive | Specifies whether applications, files, and folders outside of the Windows namespace should be captured.
If +sysdrive is specified, all contents on the system drive are examined and eligible to be captured according to the discovery rules. +sysdrive is the default. |
| +/-oeminfo | Specifies whether the OEM-specific help and support info should be captured.
If +oeminfo is specified, OEM and support info are captured. +oeminfo is the default. |
Important
Although push-button reset features can restore multiple provisioning packages, only one of the packages can contain reference device data image captured using ScanState.
ScanState should be used only after all customizations have been applied to the PC. It does not support appending additional changes to an existing reference device data image.
When you prepare ScanState for capturing customizations, you should exclude Microsoft Defender settings to prevent possible failures during recovery that can be caused by file conflicts. For more information, see Step 1 in Deploy push-button reset features.
If you’re booting the reference device into Audit Mode using an unattend.xml, do not specify the AutoLogon unattend setting. Doing so would result in the autologon state being captured into the customization package. Using such a package during push-button reset operations causes problems in the Out-Of-Box Experience (OOBE). By default, Audit Mode signs in automatically using the built-in Administrator account.
Restoring settings using unattend.xml and extensibility points
New in Windows 10, version 1809 You can use Auto-apply folders to automatically restore unattend.xml, layoutmodification.xml, and oobe.xml. If using Auto-apply folders, you don’t have to configure extensibilty scripts as outlined below.
Most settings which are configured using unattend.xml and other configuration files (e.g. oobe.xml, LayoutModification.xml) cannot be restored using provisioning packages. Instead, you will need to use the Push-button reset extensibility points in order to restore them during recovery. These extensibility points allow you run scripts which can:
Important
To learn how to author scripts to be run using extensibility points, see Add extensibility scripts to push-button reset.
To learn how to use ScanState to capture and store the resulting PPKG under C:RecoveryCustomizations, which is restored automatically during PBR, see Deploy push-button reset features using ScanState.
Recovery strategies for common customizations
The following table outlines the recovery strategy for common customizations which are described in the User Experience Windows Engineering Guide (UX WEG) as well as those covered in the OEM Policy Document (OPD). For up-to-date details on these customizations, refer to the latest version of the UX WEG and OPD.
Источник
Развертывание функций принудительного сброса кнопки
функции сброса кнопок включены в Windows 10 для настольных выпусков (домашняя, Pro, Enterprise и образование), хотя вам потребуется выполнить дополнительные действия по развертыванию пк со следующими настройками.
В этих шагах также показано, как добавлять собственные сценарии во время сброса для записи журналов или выполнения других задач по очистке.
Предварительные требования
для выполнения этих процедур необходим технический компьютер, на котором есть Windows 10 и следующий комплект Windows оценки и развертывания (ADK) для установленных компонентов Windows 10. обратите внимание, что начиная с Windows 10, версия 1809 WinPE является надстройкой для adk и не включается в установщик adk:
Вам также понадобятся:
Общие сведения о процессе развертывания см. в разделе » Управление рабочими столами».
выполните следующие действия, чтобы подготовить средство ScanState для записи Windows настольных приложений после их установки.
Шаг 1. Подготовка средства ScanState
на техническом компьютере скопируйте файлы Windows ADK из средство миграции пользовательской среды Windows (USMT) и программа установки Windows в рабочую папку. Необходимо сопоставить архитектуру целевого устройства. Не нужно копировать вложенные папки.
Скопируйте содержимое рабочей папки в сетевую папку или на устройство флэш-памяти USB.
выполните следующие действия, чтобы настроить образ загрузки Windows RE, если требуются дополнительные драйверы и языковые пакеты.
шаг 2. извлечение и настройка образа загрузки Windows RE (необязательно)
На техническом компьютере нажмите кнопку Пуск и введите развертывание. Щелкните правой кнопкой Deployment and Imaging Tools Environment и выберите Запуск от имени администратора.
в среде средств развертывания и работы с образами создайте структуру папок для хранения образа Windows и его точки подключения.
создайте структуру папок для хранения загрузочного образа Windows RE и его точки подключения.
подключите образ Windows (install. wim) к образу ос папки _ для подключения с помощью DISM.
где Index:1 — индекс выбранного изображения в файле install. wim.
скопируйте Windows RE образ из подключенного образа Windows в новую папку.
отключите образ Windows. совет. если вы еще не внесли другие изменения в образ Windows, можно быстрее отключить образ с помощью /discard параметра.
подключите образ загрузки Windows RE для редактирования.
где Index:1 — номер выбранного изображения в файле WinRE. wim.
после извлечения файла Winre. wim из файла Install. wim можно настроить Windows RE загрузочный образ.
добавьте в образ загрузки Windows RE языковые пакеты, драйверы устройств, критические для загрузки, и драйверы устройств ввода. Дополнительные сведения см. в разделе настройка Windows RE.
Зафиксируйте настройки и отключите образ.
если вы планируете настроить только параметры, общие для всех выпусков Windows 10 (включая Windows 10 Mobile), выполните следующие действия, чтобы создать пакет подготовки, в котором указываются параметры, которые будут восстановлены во время восстановления.
Шаг 3. Создание пакета подготовки с восстанавливаемыми параметрами (необязательно)
если настройки включают параметры, относящиеся к выпускам Windows 10 для настольных выпусков, выполните следующие действия, чтобы создать unattend.xml, указывающий параметры, которые будут восстановлены во время восстановления.
Шаг 4. Создание файла автоматической установки для восстановления параметров (необязательно)
Если вы планируете использовать точки расширения для сброса кнопок, выполните следующие действия, чтобы подготовить точки расширения и зарегистрировать их с помощью файла конфигурации сброса для принудительной установки.
Важно! Если вы создали файл автоматической установки, необходимо также создать скрипт для повторного применения с помощью _ точек расширяемости басикресет афтеримажеаппли и факториресет _ афтеримажеаппли.
Шаг 5. Подготовка сценариев точки расширения для принудительного сброса нажатием кнопки (необязательно)
Создайте скрипты (cmd) или исполняемые файлы (.exe) для выполнения в доступных точках расширения при запуске функции «удержать мои файлы»:
Ответ. в Басикресет _ бефореимажеаппли
Б: at Басикресет _ афтеримажеаппли
Создайте скрипты (cmd) или исполняемые файлы (.exe) для выполнения в доступных точках расширения при запуске функции удалить все.
C: at Факториресет _ афтердискформат
Г: at Факториресет _ афтеримажеаппли
Сохраните скрипты в сетевой папке или флэш-накопителе USB.
Создайте файл ResetConfig.xml, в котором указывается расположение скриптов, созданных для четырех точек расширения. Пример:
Сохраните файл ResetConfig.xml вместе с созданными скриптами.
Шаг 6. Создание конфигурации восстановления исходного состояния системы (необязательно)
Чтобы указать структуру разделов, которая будет использоваться при восстановлении исходного состояния системы с помощью носителя восстановления, созданного на их компьютерах, измените resetconfig.xml, включив в него следующие элементы:
Если сведения о секционировании не указаны в resetconfig.xml, пользователи по-прежнему могут выполнить восстановление исходного состояния системы с помощью созданного носителя. однако вместо этого будет использоваться макет раздела по умолчанию или рекомендуемый вариант для Windows 10.
Шаг 7. Создание сценария DiskPart для первоначального развертывания
Создайте сценарий секционирования диска для первоначального развертывания.
Пример UEFI:
Пример BIOS:
Шаг 8. Создание сценария DiskPart для восстановления исходного состояния системы (необязательно)
Создайте сценарий DiskPart для восстановления без операционной системы.
Важно! Сценарий DiskPart, используемый для восстановления исходного состояния системы, не должен select disk включать clean команду или. Системный диск будет выбран автоматически перед обработкой сценария DiskPart. Чтобы избежать проблем с загрузочным восстановлением исходного состояния системы из-за размера раздела, рекомендуется, чтобы производители позволяли сценарию автоматического формирования функции восстановления исходного состояния компьютера создать раздел, используемый для восстановления WIM. Если изготовителю нужно использовать пользовательский сценарий DISKPART для создания секций, рекомендуемый минимальный размер раздела — 990MB и минимум 250 МБ свободного пространства.
Пример UEFI:
Пример BIOS:
Присвойте скрипту имя RecreatePartitions-UEFI.txt или RecreatePartitions-BIOS.txt и сохраните его в том же сетевом расположении или USB-накопителе как CREATE partitions.
Шаг 9. Развертывание и настройка Windows
на конечном компьютере загрузите среду Windows PE.
в командной строке Windows PE выполните скрипт, чтобы создать рекомендуемые разделы жесткого диска.
где N: сбой метода CreatePartition — расположение файла.
примените эталонный образ Windows к разделу Windows.
Необязательно. можно также указать параметр/компакт, чтобы файлы, записываемые на диск, были сжаты. Пример:
это полезно при развертывании Windows на компьютерах с ограниченным объемом хранилища, но не рекомендуется на компьютерах с устройствами, на которых выполняется вращение данных.
Настройте системный раздел с помощью BCDboot.
создайте папку в разделе средств Windows RE и скопируйте в нее пользовательский образ загрузки Windows RE.
где T — это раздел средств Windows RE.
Важно! Файл WinRE. wim необходимо хранить в виндовсре восстановления.
зарегистрируйте образ загрузки Windows RE вместе с образом Windows.
используйте Diskpart, чтобы скрыть раздел средств Windows RE (T: ) из проводника Windows.
Для ПК на основе UEFI:
Для ПК на основе BIOS:
настройка образа Windows на целевом компьютере:
Шаг 10. запись и развертывание настроек для восстановления
Используйте средство ScanState для записи установленных настроек в пакет подготовки. Используйте параметр/config, чтобы указать один из файлов конфигурации по умолчанию, включенных в ADK, и сохраните файл. ppkg в папке C: настройки восстановления.
где N: — это расположение средства ScanState, установленное на шаге 1.
если вы использовали Windows ICD для создания дополнительных пакетов подготовки с настройками, которые должны быть восстановлены во время восстановления, скопируйте пакеты на конечный компьютер. Пример:
где N — это расположение, в котором находятся дополнительные пакеты подготовки.
Скопируйте все файлы конфигурации сброса (resetconfig.xml) и сценарии расширяемости на конечный компьютер, а затем настройте разрешения на их запись и изменение. Пример:
где N: — это расположение, где находятся файл конфигурации и скрипты.
Ограничьте разрешения на запись и изменение настроек и скройте корневую папку. Пример:
используйте средство Sysprep для запечатывания образа Windows без использования параметра/generalize.
Используемых чтобы сэкономить место, можно также преобразовать установленные Windows настольные приложения в указатели файлов, ссылающиеся на пакет настроек. для этого загрузите конечный компьютер в Windows PE и выполните следующую команду:
Выключите конечный компьютер для упаковки и доставки. Когда пользователь впервые запускает компьютер, он загружается в OOBE.
Шаг 11. Проверка настроек
Убедитесь, что настройки восстановлены после восстановления и что они продолжают работать, запустив параметр сохранить мои файлы и удалить все компоненты. Для начала проверьте следующие точки входа:
Параметры: в меню пуск выберите Параметры > обновить & безопасность > восстановления > сбросить этот компьютер: приступая к работе. Следуйте инструкциям на экране.
Дополнительные сведения о тестировании дополнительных параметров восстановления см. в разделе сценарии проверки.
Источник
Что нового в развертывании Windows 10
До начала распространения RTM Windows 10 остается совсем немного, и в этом посте я хотел бы кратко рассказать о новшествах в развертывании Windows 10, а также о некоторых особенностях в инструментах и процессах установки ОС, на которые стоит обратить внимание. В основном материал предназначен для тех, кто планирует развертывание Windows 10 в корпоративной среде. Дополнительную информацию можно найти в первом модуле курса «Windows 10: развертывание, управление, безопасность».
Требования к оборудованию, совместимость приложений
Формальные требования к оборудованию перечислены здесь. По сути же можно сказать, что если на вашем «железе» работает Windows 7, Windows 8 или Windows 8.1, то будет работать и Windows 10. Есть, пожалуй, одна тонкость, касающаяся 64-битной версии. Начиная с версии 8.1, Windows использует некоторые инструкции процессора, не поддерживаемые Pentium D. На этих процессорах 64-битная версия Windows 10 работать не будет. Впрочем, я надеюсь, таких процессоров у вас давно нет.
С точки зрения совместимости приложений все выглядит весьма неплохо. В Windows 10 довольно много изменений и усовершенствований, но они в массе своей не затрагивают подсистему Win32, в которой запускаются приложения. Мы предполагаем, что не менее 90% имеющихся десктоп-приложений будут без проблем работать и под Windows 10. Но жизнь – штука сложная, а разработчики – люди креативные, поэтому нет, не 100%. К тому же в некоторых случаях, даже если приложение работает нормально, необходимо чтобы компания-разработчик (ISV) официально подтвердила поддержку / сертифицировала свое ПО под новую ОС. Или же выпустила новую версию.
Применительно к приложениям Windows Store разработаны автоматические тесты, которые проверяют совместимость modern-приложений с Windows 10, обнаруживают потенциальные и реальные проблемы и направляют эту информацию в соответствующие команды разработки ОС. Мы уверены, что подавляющее большинство проблем в этом направлении будет устранено еще до того, как вы их увидите.
Internet Explorer
А вот здесь есть несколько важных моментов, на которые стоит обратить внимание.
Во-первых, как вы наверняка знаете, в Windows 10 будет встроено два браузера – Microsoft Edge (ранее Project Spartan) и Internet Explorer 11. Первый – для просмотра современных сайтов с поддержкой HTML5 и новейших стандартов, второй – главным образом для совместимости с имеющимися веб-приложениями. Применение IE11 особенно актуально в корпоративной среде, где применяются собственные кастомизированные порталы и веб-сайты или веб-приложения, использующие Silverlight. Напомню, Microsoft Edge не поддерживает Silverlight.
Во-вторых, c 12 января 2016 года заканчивается поддержка старых версий IE в ОС Microsoft. В таблице ниже приведены комбинации версий ОС и IE, которые будут поддерживаться после 12.01.2016.
| Windows Platform | Internet Explorer Version |
|---|---|
| Windows Vista SP2 | Internet Explorer 9 |
| Windows Server 2008 SP2 | Internet Explorer 9 |
| Windows 7 SP1 | Internet Explorer 11 |
| Windows Server 2008 R2 SP1 | Internet Explorer 11 |
| Windows 8.1 | Internet Explorer 11 |
| Windows Server 2012 | Internet Explorer 10 |
| Windows Server 2012 R2 | Internet Explorer 11 |
Это означает, что если вы спокойно используете Windows 7 скажем с IE9 и даже не планируете переход на «десятку» в ближайшие месяцы, вам необходимо начать тестирование ваших веб-приложений на предмет совместимости с IE11. Потому что с нового года IE11 будет единственной версией Internet Explorer, поддерживаемой на Windows 7.
Варианты развертывания
Второй вариант также не является принципиально новым и представляет собой обновление системы «на месте». В этом случае сохраняются не только пользовательские данные и настройки, но и все установленные приложения.
Третий вариант – provisioning – ноу-хау Windows 10. Предназначен он для «превращения» нового устройства с Windows 10 в устройство корпоративное, с соответствующими настройками, приложениями и редакцией ОС.
Далее чуть более подробно о каждом из вариантов.
Wipe-and-Load
In-Place
In-Place Upgrade доступен на протяжении многих релизов. Не секрет, что ИТ-департаменты предпочитают использовать чистую установку (Wipe-and-Load), особенно после опыта миграции с XP на Vista. Понимая это, команда Windows провела серьезную работу по совершенствованию процесса обновления. Результаты перехода пользователей с Windows 8 на Windows 8.1 показали, что усилия не прошли даром. Кроме того, были проведены пилоты с рядом заказчиков по обновлению «на месте» с Windows 7 до Windows 8.1, выявившие дополнительные векторы приложения усилий разработчиков.
В итоге, «десятка» поддерживает In-Place Upgrade для Windows 7 SP1, Windows 8, Windows 8.1, то есть для большинства поддерживаемых на текущий момент версий клиентской Windows.
Процесс обновления до Windows 10 состоит из 4 фаз.
1. Down-level. Во время первой фазы Setup проверяет соответствие обновляемого компьютера требованиям Windows 10, собирает информацию о драйверах, настройках пользователя, установленных приложениях. Обнаруженные приложения сверяются с Compatibility Database на предмет совместимости. На последнем шаге формируется образ WinRE (winrm.wim), в который при необходимости добавляются boot critical драйверы, специфичные для данного компьютера. По окончанию этой фазы осуществляется первая перезагрузка.
2. WinRE. Машина загружается с помощью образа WinRE (Recovery Environment), некоей минималистской среды, задача которой скопировать файлы исходной (down-level) версии Windows в папку Windows.old, развернуть образ «десятки» из файла install.wim дистрибутива, создать требуемую структуру каталогов, добавить необходимые для первой загрузки новой ОС драйверы и перезагрузить машину. Во время этой фазы компьютер находится в некотором промежуточном состоянии, когда старая версия Windows уже не используется, новая только готовится к использованию.
3. 1st boot to New OS. По своему наполнению фаза очень близка к этапу Specialize в варианте развертывания Wipe-and-Load. В этой фазе происходит первая загрузка уже новой ОС, устанавливаются драйверы, применяются все необходимые настройки, восстанавливаются приложения (копируются соответствующие ветки реестра, бинарные файлы, если в базе совместимости были обнаружены какие-либо инструкции для тех или иных приложений, они применяются и пр.). По окончании происходит еще одна перезагрузка.
4. 2nd boot to New OS. В заключительной фазе завершаются все миграционные процессы, и перед пользователем появляется экран приветствия, известный как OOBE (Out-Of-Box Experience), где как минимум следует принять условия лицензионного соглашения. На этом процесс обновления ОС завершен.
Хотел бы отметить несколько важных моментов, связанных с In-Place Upgrade.
Одно из новшеств заключается в том, что обновление «на месте» на «десятку» обеспечивает возможность отката всех изменений и возврата к исходной версии Windows. Причем откат возможен как во время любой фазы в процессе обновления (например, в случае сбоя), так и после завершения обновления (например, если что-то не устраивает в новой системе).
Как следствие, в первой фазе во время анализа параметров компьютера Setup вычисляет требуемое дисковое пространство с учетом необходимости хранения папки Windows.old для возможного отката. Если пространства на диске не хватает, пользователь может предоставить внешний носитель (и это еще одно новшество), где будет создана Windows.old. И все же на диске C: должно быть достаточно места, чтобы разместить %SystemRoot% самой «десятки».
Для того чтобы выполнять обновление «на месте» в корпоративной среде с помощью традиционных инструментов, в SCCM vNext и MDT 2013 Update 1 добавлена новая последовательность задач (upgrade task sequence). Детали того, как реализовать такую последовательность задач в SCCM 2012 R2 SP1, можно посмотреть здесь.
При использовании MDT или SCCM компании как правило готовят свой преднастроенный образ ОС. Для успешного же обновления «на месте» необходимо применять стандартный install.wim. Основная причина – сохранение установленных приложений при апгрейде. Если ИТ-отдел добавил в образ Windows 10 какое-либо приложение, а на обновляемой машине это приложение (той же или иной версии) уже установлено, то установщик ОС не сможет выполнить корректное слияние файлов и настроек этого приложения. Он прост не умеет этого делать. В результате может быть нарушена ассоциация расширений файлов приложения, приложение может работать не стабильно или не работать вообще.
Provisioning
Суть варианта развертывания provisioning (подготовка) проще всего пояснить на примере. Предположим, для мобильных сотрудников компания закупает несколько новых планшетов с Windows 10 Professional. Чтобы сотрудники могли начать работу на этих планшетах, ИТ-отдел должен применить к новым устройствам ряд настроек: выполнить апгрейд до Enterprise-версии, включить в домен и/или подключить к Microsoft Intune (или другому MDM-решению), применить политики, загрузить необходимые сертификаты, создать профили Wi-Fi и VPN, установить корпоративные приложения и пр.
Практически все это можно реализовать групповыми политиками. Но последние требуют включения машин в домен, а для ряда мобильных сценариев, возможно, удобнее такие устройства оставлять вне домена. Кроме того, включение в домен либо выполняет сотрудник ИТ-отдела, либо сам пользователь, который должен обладать соответствующими полномочиями и знаниями. Скрипт? Вполне возможно. А если задача схожая, но речь идет о смартфонах?
Provisioning позволяет ИТ-администратору подготовить файл, содержащий все необходимые настройки, а если нужно, то и приложения. Такой файл в зависимости от размера можно прислать по электронной почте, расположить на веб-портале, на сетевой папке, на флэшке. Все что требуется от пользователя – запустить такой файл на нужном устройстве двойным щелчком. Настройки, заданные в файле, применяются к системе, и через несколько минут или даже секунд устройство полностью готово к работе.
Этот же подход применим и к смартфонам с Windows 10. Вместо двойного щелчка мышки могут применяться метки NFC, либо смартфон подключается через USB к компьютеру, отображается в виде иконки в проводнике, и требуемый фал просто переносится на иконку с помощью drag-and-drop.
Конфигурационных или provisioning-файлов можно создать столько, сколько нужно, для разных сценариев, разных типов устройств и пр. Для создания таких файлов используется Windows Imaging and Configuration Designer (Windows ICD) – новый инструмент пакета ADK. Принцип использования Windows ICD довольно прост – в левой части экрана отображаются все доступные настройки и параметры, в средней части экране для нужных вам параметров вы задаете значения, в правой части отображаются выбранные и сформированные настройки.
По окончанию редактирования формируется provisioning-файл с расширением ppkg, который остается доставить на устройство любым доступным способом.
Теме Provisioning будет посвящен отдельный пост (возможно, не один), пока же я хотел бы отметить несколько важных моментов.
Самый важный. Provisioning предназначен для устройств, на которых уже установлена Windows 10, но хотелось бы быстро и без особых административных усилий настроить эти устройства для работы в определенных сценариях.
Windows 10 предусматривает возможность апгрейда редакции Professional до Enterprise путем ввода соответствующего ключа, без переустановки системы. Потребуется лишь одна перезагрузка. А ключ можно как раз указать в ppkg-файле.
После того как ppkg-файл применен к устройству, его можно с устройства удалить (если только вы явным образом не запретили пользователю такую операцию). При удалении файла удаляются все политики, которые были к устройству применены в ходе provisioning.
Ppkg-файл может быть применен как в процессе работы устройства (runtime), так и при первом включении нового устройства на этапе OOBE, например, на съемном носителе.
Можно настроить систему так, чтобы ppkg-файл оставался в системе и применялся автоматически после factory reset. Тогда необходимые настройки применятся к устройству даже после сброса к заводским установкам.
Provisioning, таким образом, будет особенно интересен организациям, в которых допускается использование широкого спектра устройств. Подготовка большого количества преднастроенных образов и бесчисленного набора драйверов для таких организаций может оказаться весьма сложной, если вообще выполнимой задачей. Напротив, ppkg-файлы – это разумный баланс возможностей и простоты реализации.
Я надеюсь, у вас сложилось первое представление о том, какие варианты и инструменты развертывания Windows 10 скоро будут или уже в вашем распоряжении. Ну а мы еще не раз вернемся к этой теме в нашем блоге на Хабре, а также в online- и offline-мероприятиях.
Источник

Over-Provisioning — настройка, которая позволяет вручную указать обьем резервной области под нужды контроллера. SSD состоит из ячеек памяти — цикл перезаписи ограничен, для записи данных сперва ячейки необходимо очистить. Задача контроллера — обеспечивать равномерную запись на все ячейки, проводить замену вышедших из строя, очищать ячейки которые больше не используются для хранения данных. Независимо от наличия опции Over-Provisioning каждый SSD производитель резервирует служебную область. Данные по обьему области скорее всего занесены в прошивке SSD.
Без необходимости — не включать, либо выставить настройки по умолчанию.
Область, которая технология Over-Provisioning резервирует под себя становится недоступной для пользователя.
SSD это жесткий диск и работа его в основном зависит именно от контроллера, а не от скоростных характеристик. SSD компании Samsung достаточно высокого уровня, поэтому значение Over-Provisioning стоит оставить по умолчанию, либо увеличить в зависимости от использования.
Современные операционные системы поддерживают технологию по работе с SSD — TRIM. При работе данной технологии на диске желательно оставлять некоторый обьем нераспределенного места (~10-15%), который будет использован контроллером.
При достаточной резервной области, контроллер сможет обеспечить лучшими скоростными характеристиками не в ущерб ресурсу SSD.
Также советую почитать вот эту информацию, здесь много полезного:
https://www.nix.ru/computer_hardware_news/hardware_news_viewer.html?id=178629
На главную!
Samsung SSD
29.09.2018
If you want to ensure that Windows 10 doesn’t install built-in apps when a new user logs on, you have to remove all provisioned apps.
Contents
- Installed vs. provisioned apps
- Removing provisioned apps
- Author
- Recent Posts
Michael Pietroforte is the founder and editor in chief of 4sysops. He has more than 35 years of experience in IT management and system administration.
Installed vs. provisioned apps
Before I describe how you can remove all built-in apps, I have to explain the difference between installed and provisioned apps. This difference only exists for the new touch-optimized apps that Microsoft now calls Windows apps.
You’ve probably noticed that, whenever a user logs on the first time on a Windows 10 computer, Windows starts to install apps for that particular user. These apps are the provisioned apps. Likewise, if the user installs a new app from the Windows Store, this app is only available for that user.
Thus, all apps that a particular user can run are the user’s installed apps. On the other hand, the provisioned apps lurk in the background of the system and only come into play whenever a new user logs on.
If you want to ensure that Windows only installs a certain set of apps or no apps at all when a user logs on for the first time, you have to remove all provisioned apps—that is, you have to unprovision the appx packages.
It doesn’t really help if you just uninstall all apps for the user that runs sysprep. Actually, you also have to uninstall all unprovisioned apps for all users; otherwise, sysprep will fail.
Removing provisioned apps
Before you delete the provisioned apps, you might want to get a list first:
Get-AppXProvisionedPackage -Online | Select PackageName
List all provisioned Windows 10 apps
At an elevated PowerShell prompt, you can remove the apps that you don’t want to have in your reference image with this command:
Remove-AppXProvisionedPackage -Online -PackageName <PackageName>
And, to remove all provisioned apps, you can use this command:
Get-AppXProvisionedPackage -Online | Remove-AppxProvisionedPackage -Online
Unprovision all Windows 10 apps
From now on, if a new user logs on to the machine, the only app that will be installed is Edge.
Note that, unlike in Windows 8, in Windows 10 this command also unprovisions the Windows Store app.
As mentioned in my previous post, where I described the different methods to uninstall Windows apps, another option is to simply deploy an image of Windows 10 Enterprise LTSB (Long Term Servicing Branch) edition, which doesn’t come with provisioned Windows apps. A downside could be that you won’t receive any feature updates until Microsoft releases the next LTSB build.
Windows 10 and it’s new provisioning packages presents an exciting addition to the traditional way of applying settings, even including applications, to a system during operating system deployment. However, this is a first release, which will evolve over time. Things I hope will be added are better integration with normal enterprise deployment of Windows, e.g. with solutions like MDT and/or ConfigMgr, and removing the ties of some of it’s features to setup.exe and windows setup audit mode. Both components that are not used, and should not be used, during OSD (in my not so humble opinion 🙂 ). That being said, the feature does provide interesting new ways of doing things for deployment, and if you plan to do Windows 10 deployments, you should know about it.
Provisioning Packages
If you simplify it, a lot, you can think of provisioning packages as an uber-version of the unattend.xml, but with other settings, and with the ability to attach file assets. These packages are only for Windows 10, and they are authored by the Windows Imaging and Configuration Designer (WICD) tool, which is a part of the Windows ADK 10.
The official documentation for Provisioning Packages and WICD, including some nice step-by-step guides, is found here.
Anyway, the packages that you create, ends with the PPKG extension, but they are really just WIM files, meaning you can mount them using ImageX/DISM/7-Zip and even do changes on the fly to them (even though that never was the intention, and is not supported either 🙂 ). Here is the content in a provision package that sets the Microsoft Edge home page.
Note: The 10240 version of WICD is quite slow, and will often go to “not responding” when using it. But simply give it some time and it normally comes back.

Sample package.

Sample Setting.
Using Provisioning Packages instead of thick Reference Images
Another way to create a very special provisioning package, is to take a reference image that you prepared with MDT, but instead of having MDT sysprep and capture the image, you use Scanstate with the new /apps switch (Windows 10 only), to capture apps and customizations into a smaller package. That package can then be applied during deployment.
Note: Does this really replace the traditional build and capture process? Well I’m not there yet, but at least I think this interesting enough to play around with.
Creating a provisioning package that contains desktops apps
To create a provisioning package that contains desktops apps, you not only need the USMT files, but also Windows Setup files that are installed by the Windows ADK 10. If you don’t copy the Windows Setup Files, you get the following error running scanstate: Scanstate return code: 29. So the steps are the following:
- On your reference computer, in this case for Windows 10 x64, first create a C:Packages folder (to be used later). Then create a C:USMT folder, and copy the USMT files from C:Program Files (x86)Windows Kits10Assessment and Deployment KitUser State Migration Toolamd64 to it.
- After copying the USMT files, you also need to copy the Windows setup files. This since the /apps switch for Scanstate requires files not included in the USMT folder. To add the needed files, simply copy the content of the C:Program Files (x86)Windows Kits10Assessment and Deployment KitWindows Setupamd64Sources folder to C:USMT. Replace any existing files.
The C:USMT folder after Windows Setup files being added, for example the hwcompat.dll which is used. - Create the package by starting an elevated PowerShell prompt, navigate to the C:USMT folder, and run the following command:
.scanstate.exe /apps /ppkg C:PackagesREF001.ppkg

Running the capture command.
Note: When using Scanstate with the /apps option, it will capture desktop Windows applications, plus any other files and folders inside of the following folders: Windows, Program Files, Program Files (x86), ProgramData, and Users. Capturing files and folders outside these folders is not yet supported.
Applying a provisioning package that contains desktops apps
Even though Scanstate is used to create the package, again only setup.exe can apply it (e.g. you can’t use Loadstate as you normally would). This is because the blob in the PPKG can only be processed by Setup, and Setup process it in various phases to lay down the app files and set the registry keys. Luckily WICD can create a media for you that automatically contains both Windows 10 and the captured package. To create it, you do the following:
- Copy a Windows 10 media to a folder, in my case I copied the content of the Windows 10 ISO to C:SetupWindows 10 Enterprise x64 build 10240.
- Start WICD and create a new Windows image customization, give the project a name, and select the The Windows image is based on a Windows Image (WIM) file option.
- Browse and select the install.wim file.
Browsing to the install.wim file. - Import the previously created provisioning package
Importing the package captured via Scanstate. - Create the C:Media folder, and in WICD, in the Create menu, select to create a Clean Install media.
Note: Production media is meant to be used in OEM manufacturing, so the media is tailored towards the process that it allows option like compact, audit mode, etc. and some optimizations to reduce factory floor time. The clean install media is more straight forward that the installation ends after OOBE and expects the user will continue to desktop. The media created is for clean installations only, not for the Inplace upgrade scenario.
- Select the WIM option, and select No to enable compact OS.
- Do not configure audit mode, and select either to save to a folder (I selected to save to a folder), or create a bootable USB drive. Then click Build.
The Build options page. - To test the setup, you can simply create a bootable ISO, and mount it in a virtual machine. Use the following PowerShell script to create a bootable ISO with EUFI support.
# Create a bootable ISO of Windows 10. The script assumes you installed Windows ADK 10 in the default location.
$MediaFolder = 'C:Media'
$ISOFolder = 'C:ISO'
$ISOFile = "$ISOFolderWindows10_build10240_with_apps.iso"
$ToolsPath = "C:Program Files (x86)Windows Kits10Assessment and Deployment KitDeployment Toolsamd64Oscdimg"
Write-Output "Checking for oscdimg.exe"
If (Test-Path $ToolsPathoscdimg.exe){
Write-Output "Oscdimg.exe found, OK, continuing..."
Write-Output ""
}
Else {
Write-Output "Oupps, cannot find Oscdimg.exe. Make sure it is copied to $ToolsPath. Aborting"
Break
}
Write-Output "Checking for Media folder"
If (Test-Path C:Mediasetup.exe){
Write-Output "Installation media found, OK, continuing..."
Write-Output ""
}
Else {
Write-Output "Oupps, cannot Installation media. Make sure it is copied to $MediaFolder. Aborting"
Break
}
Write-Output "Checking for ISO folder"
If (Test-Path $ISOFolder){
Write-Output "ISO folder found, OK, continuing..."
Write-Output ""
}
Else {
Write-Output "ISO folder not found, creating $ISOFolder folder"
New-Item $ISOFolder -ItemType Directory
}
# Create the Windows 10 ISO
$BootData='2#p0,e,b"{0}"#pEF,e,b"{1}"' -f "$ToolsPathetfsboot.com","$ToolsPathefisys.bin"
$Proc = Start-Process -FilePath "$ToolsPathoscdimg.exe" -ArgumentList @("-bootdata:$BootData",'-u2','-udfver102',"$MediaFolder","$ISOFile") -PassThru -Wait -NoNewWindow
if($Proc.ExitCode -ne 0)
{
Throw "Failed to generate ISO with exitcode: $($Proc.ExitCode)"
}Background info, on the media
If you start to look around on the Windows 10 media that is created, you’ll find that the only real difference is that the package is added to the C:MediasourcesProvisioningPackages folder, and that there is a Autounattend.xml file added to the C:Mediasources folder. To further automate the OOBE process, which you should, you simply configure the Autounattend.xml to do so.
The C:MediasourcesProvisioningPackages folder after using WICD to create a media.
The default Autounattend.xml created by WICD.
Booting on the created media.
The new machine, deployed including the apps that were captured.
Happy Deployment, Johan
Когда на системном разделе жестком диске компьютера становится слишком мало свободного места, то обычно начинается поиск виновных. Хотя зачастую в этом виноват сам пользователь, неправильно выбравший его размер. Поиски наиболее объемных папок часто приводят к папке WinSxS которую мы уже рассматривали ранее. Тем не менее порой внимание привлекает внимание, и папка C:WindowsSoftwareDistribution хотя конечно она имеет гораздо более скромные размеры.
SoftwareDistribution — это папка, используемая службой обновления Windows для загрузки обновлений на компьютер с последующей их установкой, а также хранит сведения обо всех ранее установленных обновлениях. После установки, они остаются там еще некоторое время, а затем удаляются системой автоматически. Она присутствует во всех версиях Windows от XP и до 10.
Отсюда можно сделать вывод, что в нормально работающей операционной системе папка %systemroot%SoftwareDistributionDownload не требует к себе внимания пользователя, поскольку система следит за ней самостоятельно и обычно она имеет вес в несколько сотен мегабайт, иногда до 1 ГБ.
Однако иногда в силу различных причин она может весить заметно больше и тогда появляется желание освободить занимаемое ей место на HDD. Возникает вопрос, можно ли удалить папку SoftwareDistribution?
В принципе можно, но нужно понимать, что Windows автоматически создаст ее снова чтобы сохранять в нее установочные файлы обновлений. К тому же из-за удаления хранилища данных служба обновления Windows будет в следующий раз синхронизироваться с серверами Майкрософт довольно долго. В силу выше означенных причин без ярко выраженных проблем в виде слишком большого размера или возникновения ошибок при установке обновлений трогать ее не имеет смысла.
Лучше ограничиться очисткой папки SoftwareDistribution Download, так как удаление папки DataStore включая DataStore.edb, а также ReportingEvents.log приведет к упомянутым выше последствиям. На всякий случай перед манипуляциями с ней можно создать ее резервную копию или просто переименовать, чтобы в случае необходимости можно было вернуть ее обратно. Удалить SoftwareDistribution можно в графическом интерфейсе или с помощью командной строки. Кстати, если у вас вдруг в компьютере окажутся папки с именами типа SoftwareDistribution.old или SoftwareDistribution.bak их можно смело удалять, так как это просто копии, созданные кем-то.
Прежде чем мы рассмотрим несколько файлов и папок Windows, которые вы можете безопасно удалить, вы должны знать, что удаление их вручную – не лучший способ сделать это.
Помимо того, что вы можете тратить время на это самостоятельно, когда вы можете автоматизировать процесс, безопаснее позволить инструменту очистки диска выполнить эту очистку за вас. Это позволяет избежать случайного удаления файлов, которые вам нужны, или работы с неправильными папками.
Средство очистки диска Windows помогает вам освободить дисковое пространство на вашем компьютере и является простым в использовании. Вы можете открыть его, выполнив поиск Очистка диска в меню «Пуск». Позвольте ему сканировать, и вы увидите несколько категорий файлов, которые вы можете стереть. Для большего количества вариантов выберите Очистить системные файлы чтобы получить разрешения администратора.
Если вы найдете это слишком старой школы, вы можете перейти к Настройки> Система> Хранилище попробовать более новый инструмент очистки хранилища Windows 10. Нажмите Освободи место сейчас использовать это.
Что удалить с очистки диска
Это не полное руководство по инструменту очистки диска, поэтому мы не будем рассматривать все варианты, которые он предлагает. Тем не менее, следующие несколько вариантов являются низко висящими фруктами (не забудьте выбрать Очистить системные файлы увидеть их всех)
- Очистка Центра обновления Windows: Это удаляет старые копии файлов Центра обновления Windows. Их безопасно удалить в большинстве случаев, но вы должны сохранить их для устранения неполадок, если вы столкнетесь с проблемами, связанными с обновлением.
- Файлы журнала обновления Windows: Аналогично, эти файлы данных хранятся в Центре обновления Windows, чтобы помочь вам разобраться в проблемах вокруг них. Вы можете стереть их, если у вас не было ошибок, связанных с обновлением Windows.
- Файлы языковых ресурсов: Если вы ранее загрузили другой язык или раскладку клавиатуры, которую вы не используете, это позволит вам легко стереть ее.
- Корзина: Хотя вы можете очистить корзину через ее окно, вы также можете легко сделать это здесь.
- Временные файлы: Как следует из их названия, временные файлы в долгосрочной перспективе ни для чего не используются, поэтому вы можете без проблем их удалить.
Очистка места на RDS ферме (Installer, ServiceProfiles, WinSxS)
Добрый день! Уважаемые читатели и гости, крупного IT блога Pyatilistnik.org. В прошлый раз я вам рассказал, о решении ситуации, с процессом Print Filter Pipeline Host загружающим процессор на 100%, сегодня мы вернемся опять к терминальным службам и рассмотрим ситуацию, когда у вас заканчивается дисковое пространство на ваших узлах сеансов удаленных рабочих столов (RDSH — Remote Desktop Session Host). Я покажу, как производится очистка места на RDS ферме. Уверен, что данная ситуацию, рано или поздно случается со многими компаниями.
Куда девается свободное место в службах удаленных рабочих столов
Описываю классическую ситуацию. Есть RDS ферма, которая состоит из двух посредников (RD Connection Broker) и 15-20 хостов RDSH, к котором непосредственно подключаются удаленные пользователи. В большинстве случаев, пользователи имеют перемещаемые профили. Все хорошо, все работает, но случается момент, что появляется еще пара сотен юзеров, например, из-за расширения компании или поглощения другой, это не важно.
На ваших узлах, становится катастрофически не хватать свободного места. Если у вас виртуальные машины, то тут проще можно расширить ресурсы, при наличии места на датасторах, в случае с физическими серверами сложнее, так как расширять существующие RAID массивы, очень геморройная вещь, да и места на СХД, может так же не хватать. Да и расширять до бесконечности вы не можете.
Плюс за счет того, что профили перемещаемые, то вы должны умножить новое дисковое пространство на количество ваших узлов, вот такая математика.
Давайте посмотрим, что вы можете предпринять для оптимизации, без расширения дискового пространства. Первым делом мы с вами воспользуемся утилитами, которые позволят посмотреть, чем конкретно заняты ваши жесткие диски. Тут утилит много, я могу выделить бесплатную WinDirStat или платную TreeSize.
Установка WinDirStat, очень тривиальная, я не буду ее приводить. После инсталляции запускаем утилиту. На первом экране WinDirStat, попросит вас выбрать локальный диск или каталог для сканирования файлов. В моем примере на Remote Desktop Session Host хосте, один диск C:, его я и выбирая.
У вас начнется сканирование вашего локального диска, на предмет того, чем он занят. Вы увидите забавных пакменов.
Как видим, у меня самым объемным является папка Users, второй папка Windows 45 ГБ. С правой стороны вы увидите столбец по форматам, там сразу можно выделить MP4 или MSI, видно сколько они занимают. Ниже разноцветные квадраты, это так выглядят все типы файлов на жестком диске в этой утилите.
Открыв папку профили, вы сразу видите самые объемные из них, смотрите, чем они заняты и проводите зачистку, с визгами и орами от пользователей. Но тут никак больше.
Файл гибернации
Расположение: C: hiberfil.sys
Режим гибернации на вашем компьютере аналогичен спящему режиму, за исключением того, что система сохраняет всю открытую работу на жестком диске, а затем выключается. Вы можете извлечь аккумулятор из вашего ноутбука и оставаться в спящем режиме в течение недели, а затем начать работу и оставаться там, где вы остановились.
Конечно, это занимает место, для чего предназначен файл гибернации.
В зависимости от размера жесткого диска файл гибернации может составлять несколько гигабайт или более. Если вы не используете спящий режим и хотите отключить его, вы можете легко сделать это с помощью командной строки. Обратите внимание, что вы не должны просто удалить hiberfil.sys, как Windows будет воссоздавать его снова.
Щелкните правой кнопкой мыши кнопку «Пуск», чтобы открыть меню «Опытный пользователь», а затем откройте Командная строка (администратор) или же Windows PowerShell (администратор) окно. Введите следующую команду, чтобы отключить спящий режим:
Это все, что нужно, чтобы отключить спящий режим. Windows должен удалить hiberfil.sys сам по себе, когда вы делаете это; не стесняйтесь удалить его, если нет. Обратите внимание, что отключение режима гибернации также не позволит вашему компьютеру использовать быстрый запуск в Windows 10. Однако это не большая потеря, поскольку известно, что эта функция вызывает проблемы с загрузкой.
Недостаточно места на диске С. Как очистить?
В жизни каждого пользователя рано или поздно наступает момент, когда заканчивается свободное место на диске C и выскакивает подобное сообщение. При этом компьютер начинает жутко тормозить, многие программы неправильно работают, либо не работают вообще. Такой ситуации желательно не допускать, но если уж она Вас постигла, в этой статье я расскажу как с этим бороться — освободить место на системном диске без ущерба для системы.
Временные файлы Windows
Первое что нужно сделать в таких случаях — удалить временные файлы Windows. Для этого нужно поудалять всё содержимое папок :
Temp WINDOWSTEMP
для Windows XP: Documents and Settings\Local SettingsTemp Documents and Settings\Local SettingsTemporary Internet Files Documents and Settings\Local SettingsHistory
для Windows 7, Vista: Users\AppDataLocalTemp Users\AppDataLocalMicrosoftWindowsTemporary Internet Files Users\AppDataLocalMicrosoftWindowsHistory
Во всяких «звересборках» Windows расположение временной папки может отличаться. Чтобы найти временную папку, выполните следующие действия:
Пуск -> Выполнить (Start > Run) (для Windows XP) Пуск -> Все программы -> Стандартные -> Выполнить (для Windows 7, Vista) В окне Выполнить в поле Открыть введите текст: %TEMP% Нажмите на кнопку «OK«.
Удалять файлы лучше всего при помощи файлового менеджера, такого как Total Commander потому что: а) папка Local Settings обычно скрыта и пользователь может просто её не найти; б) в папке Temp находится несколько файлов, которые невозможно удалить потому что они в данный момент используются системой. Для Проводника Windows это становится неразрешимой задачей и он не может до конца очистить папку:
Для Total Commander-а оба эти вопроса проблем не представляют.
Файлы обновления Windows
После обновлений операционной системы в папке WINDOWS остаётся много папок, название которых начинается на «$…» Их тоже можно все поудалять:
Кеш браузеров
Интернет-браузеры Opera, Mozilla Firefox, Google Chrome, Internet Explorer (особенно версия 6) оставляют после себя на системном диске порой огромное количество мусора, который так же полезно порой чистить. Делается это так:
для Mozilla Firefox: Инструменты -> Стереть недавнюю историю. Выбрать пункт «Все», нажать «ОК»:
для Opera: Настройки -> Удалить личные данные. Можно раскрыть список «Детальная настройка«, нажать «Удалить«:
для Chrome: Меню Chrome (на панели инструментов) -> Инструменты -> Удаление данных о просмотренных страницах. Выбрать пункт «за всё время«, нажать кнопку «Очистить историю»:
для Internet Explorer: Сервис -> Удалить журнал обозревателя, либо Сервис -> Свойства обозревателя -> Общие -> История просмотра -> кнопка «Удалить»…
Таким образом можно очистить диск С от нескольких гигабайтов мусора который состоит, в основном из многих тысяч мелких (до 10 кб) файлов, что может очень существенно тормозить работу браузеров и компьютера в целом.
Закачки браузеров, торрент-клиентов, DC, MediaGet, DownloadMaster и т.д
Все данные программы по умолчанию загружают файлы на диск «С», что очень быстро приводит к его засорению. Чтобы это предотвратить необходимо в каждой такой программе настроить пути сохранения файлов из Интернета «не на диске С».
для Mozilla Firefox: Инструменты -> Настройки -> Основные -> Путь для сохранения файлов:
для Opera: Настройки -> Расширенные — > Загрузки —> Сохранять загруженные файлы в:
для Chrome: Меню Chrome (на панели инструментов) -> Настройки -> Дополнительные настройки:
для uTorrent: Настройки -> Настройки программы -> Папки
Для остальных программ, которые качают что-либо из интернета или локальной сети принцип настройки тот же.
Базы почтовых программ (TheBat, Mozilla Tunderbird, Microsoft Office Outlook и т.д.)
При интенсивном обмене информацией при помощи почтовых программ размер их баз может со временем вырастать до невероятных размеров. Желательно данный момент учитывать ещё на этапе установки и настройки данных программ, но если Вы этого не сделали — не беда, всё ещё можно исправить.
для TheBat: Ящик -> Свойства почтового ящика -> Файлы и каталоги:
для Microsoft Office Outlook: Сервис -> Учётные записи электронной почты -> Посмотреть или изменить имеющиеся учётные записи -> Создать файл данных Outlook:
Проконтролировать, всё ли правильно можно и заодно удалить ненужный файл с диска «С» можно здесь: Сервис -> Параметры -> Настройка почты -> Файлы данных:
Для других почтовых программ всё настраивается по тем же принципам.
Программы, которые работают с большими объёмами данных, такие как программы записи дисков (напр. Nero Burning ROM), видео- (напр. Pinnacle Studio), аудиоредакторы, программы обработки изображений (напр. Adobe Photoshop) в процессе своей работы создают временные файлы большого размера (т.н. «кэш») и, если, свободного места для их создания оказывается недостаточно, отказываются нормально работать, происходят различные сбои. Чтобы это предотвратить необходимо своевременно перенести их временные файлы на другой диск:
Nero Burning ROM: Файл -> Предустановки -> Кэш:
Pinnacle Studio: Настройки -> Параметры проекта:
Adobe Photoshop: Редактирование -> Установки -> Производительность:
Игры
С самого начала пользования компьютером следует взять за правило: «По возможности не ставить игры на диск «С»! Тем более, что современные игры занимают по нескольку DVD-дисков, а после установки могут занимать по нескольку десятков гигабайт. После установки нескольких таких игр закончится свободное место на любом диске, не важно каким бы большим он не был:
Мои документы и Рабочий стол
Данная проблема тянется ещё со времён динозавров самых первых версий Windows. Уже сменилось 8 поколений операционной системы, а пользовательские папки так и располагаются на системном диске. Более того, она усугубилась: начиная с Windows Vista к ним добавились дополнительные папки, такие как «Рисунки», «записи», «Музыка», «Загрузки», «Игры», «Контакты», «Поиски», «Ссылки»…
Какая-либо стандартная процедура переноса всех пользовательских папок на другой локальный диск тоже не предусмотрена. Есть лишь некоторые возможности, например в Windows XP можно перенести папку «Мои документы»:
Довольно опытные и начинающие пользователи ПК имеют плохую привычку сохранять на рабочем столе нужные и наиболее востребованные файлы. Десяток-другой гигабайт информации на рабочем столе — к сожалению, совсем не редкость! Что можно посоветовать? Лишь одно — совсем отказаться от использования этих «прекрасных возможностей» и всю важную информацию хранить НЕ на диске С. Тем более что вероятность потерять информацию, хранящуюся на диске «С» намного выше, чем на каком-либо другом логическом диске.
10.Программы
Просмотрите список установленных программ и поудаляйте те, которыми больше не будете пользоваться, особенно большого размера:
Спящий режим
Если мало что помогает — отключение использования спящего режима позволит сэкономить от 1 до 5 дополнительных гигабайт.
для Windows XP: Пуск -> Панель управления -> Оформление и темы -> Экран -> Заставка -> Питание -> Спящий режим. Снять галочку «Разрешить использование спящего режима»
для Windows 7, Vista: Пуск -> Панель Управления -> Электропитание -> Настройка плана электропитания -> Переводить компьютер в спящий режим -> «Никогда«. Также можно отключить и функцию сна. Выберите пункт «Изменить дополнительные параметры питания» и в окне найдите режим сна и отключите его. После отключения «Спящего режима» можно удалить скрытый файл hiberfil.sys в корневой директории системного диска. При помощи командной строки это сделать немного проще: достаточно ввести команду «powercfg -hibernate -off«.
Другое
Файлы большого размера могут появиться и в любом другом месте системного диска, там, где этого и не ожидаешь увидеть:
- лог-файлы некоторых программ могут разрастаться до многих десятков гигабайт;
- кто-то из пользователей может надёжно запрятать и забыть «коллекцию видеофильмов». А где это лучше всего сделать? Конечно же где-то в дебрях системных папок на диске «С»;
- какая-то программа или плагин к фотошопу хранят свою базу данных (размером 10-100 Гб) в пользовательской папке;
- …
Папка Windows Temp
Расположение: C: Windows Temp
Как можно догадаться из названия, временные файлы Windows не важны за пределами их первоначального использования. Файлы и папки внутри содержат информацию, которую Windows использовала когда-то, но больше не нужна.
Помимо очистки с помощью Disk Cleanup. Вы можете посетить эту папку и удалить ее содержимое, нажав Ctrl + A выбрать все, а затем нажмите удалять, Когда вы делаете это, Windows может выдать вам ошибку о паре элементов – просто проигнорируйте их и очистите все остальное.
Расположение: оболочка: RecycleBinFolder
Технически, Корзина – это не папка. И хотя это может быть очевидным для некоторых, мы включаем это в случае, если некоторые читатели не знают.
Корзина
Расположение: shell:RecycleBinFolder
Технически, Корзина – это не папка. И хотя это может быть очевидным для некоторых, мы включаем это в случае, если некоторые читатели не знают.
Каждый раз, когда вы удаляете файл в своей системе, Windows отправляет его в корзину. Это особое место, где удаленные файлы хранятся до тех пор, пока вы не удалите их навсегда или не восстановите. Если вы не помните, чтобы регулярно очищать корзину, там может быть несколько гигабайт старых данных.
Вы можете получить доступ к корзине через ярлык на рабочем столе. Если у вас его нет, введите shell: RecycleBinFolder в панели навигации Проводника. Оказавшись здесь, вы увидите все, что вы недавно удалили.
Вы можете щелкнуть правой кнопкой мыши по отдельным элементам и выбрать « Удалить», чтобы навсегда удалить их, или « Восстановить», чтобы отправить файл обратно в исходное местоположение. На ленте выше вы увидите кнопки для очистки корзины и восстановления всех элементов.
Чтобы настроить способ работы корзины, нажмите Свойства корзины на ленте. Здесь вы можете изменить максимальный размер корзины или выбрать « Не перемещать файлы в корзину» .
С помощью этого параметра Windows пропускает корзину и удаляет элементы без возможности восстановления при их удалении. Мы не рекомендуем этого, потому что корзина дает вам второй шанс в случае ошибки.
Папка Windows.old
Расположение: C: Windows.old
Всякий раз, когда вы обновляете свою версию Windows, система сохраняет копию ваших старых файлов под названием Windows.old, Эта папка по существу содержит все, что составляло вашу старую установку, хранится на случай, если что-то не будет правильно передано.
При необходимости вы можете использовать эту папку для отката к предыдущей версии Windows. Вы также можете открыть папку и взять несколько ненужных файлов, если вам нужно.
Windows автоматически удаляет эту папку через короткое время, но вы можете удалить ее самостоятельно, если вам не хватает места. Он не удалится, если вы попытаетесь пройти через Проводник, поэтому введите Очистка диска в меню «Пуск» и запустите инструмент, как описано ранее.
Нажмите Очистить системные файлы в нижней части окна, и пусть утилита сделает еще одно сканирование. Как только это будет сделано, ищите Предыдущая установка Windows и удалите его с помощью этого инструмента.
Очевидно, что удаление этих файлов затрудняет восстановление данных в случае возникновения проблемы. После выполнения обновления Windows (даже до последней версии Windows 10) мы советуем вам удерживать эту папку, пока вы не убедитесь, что все работает правильно.
С помощью Esentutl
Искомый файл представляет собой базу данных в EDB-формате, поэтому его вполне можно дефрагментировать. Для этого воспользуемся консольной утилитой, работающей с такими данными. Прежде чем начать процесс, база данных должна быть в офлайн, следовательно поисковые службы требуется остановить. Приведенную ниже последовательность команд лучше сохранить в текстовый файл, присвоив ему расширение *.bat и потом запустить полученный файл в Проводнике:
sc config wsearch start=disabled
sc stop wsearch
esentutl.exe /d %AllUsersProfile%MicrosoftSearchDataApplicationsWindowsWindows.edb
sc config wsearch start=delayed-auto
sc start wsearch
Для 64-битной версии Windows третья строка будет выглядеть немного иначе:
C:WindowsSysWOW64esentutl.exe /d %AllUsersProfile%MicrosoftSearchDataApplicationsWindowsWindows.edb
Выполнять данный bat-файл следует от имени администратора.
Загруженные программные файлы
Расположение: C: Windows Загруженные программные файлы
Название этой папки немного сбивает с толку. На самом деле он содержит файлы, используемые элементами управления ActiveX Internet Explorer и апплетами Java, поэтому если вы используете одну и ту же функцию на веб-сайте, вам не нужно загружать ее дважды.
По сути, эта папка бесполезна. ActiveX является чрезвычайно устаревшей технологией, которая полна дыр в безопасности, и Java редко используется в современной сети. ActiveX является эксклюзивным для Internet Explorer, и вы, вероятно, встретите его только на древних корпоративных сайтах.
Большинство домашних пользователей больше не используют IE, не говоря уже о ActiveX. Ваш Загруженные программные файлы папка может быть уже пустой, но если вы не хотите, можете очистить ее содержимое.
Что это за папка?
Обычно первым вопросом любого пользователя ПК, столкнувшегося с острой нехваткой места, является, что это за папка «Windows Installer» и можно ли безопасно ее удалить, т.е. для чего она вообще нужна в компьютере.
Она относится к категории системных, поэтому удалять ее нельзя. Также ненужно и вслепую стирать все ее содержимое. Она хранит файлы, которые нужны для обновления программного обеспечения, а также для возможности их корректной деинсталляции.
Чтобы попасть в каталог «Инталлер» и узнать, сколько дискового пространства она занимает, необходимо проследовать по такой цепочке:
- Открыть «Мой компьютер»;
- Затем войти в содержимое системного тома, как правило, в большинстве случаев под него отводится раздел, обозначенный буквой «С»;
- Далее перейти в директорию «Windows», где найти искомую папку под именем «Installer».
Если пользователь ее не увидел в указанной директории Windows, то потребуется выполнить несколько последовательных действий для ее отображения в проводнике.
С этой целью следует исполнить следующие шаги:
- В проводнике кликнуть меню «Вид»;
- Клацнуть «Параметры»;
- В отобразившемся меню открыть закладку «Вид»;
- Убрать о и установить галочку в поле «Показывать скрытые файлы, папки и диски»;
- Клацнуть «Применить»;
- Кликнуть «Да»;
- Готово. Теперь интересующий каталог будет виден в окне проводника.
Чтобы выяснить, сколько места она занимает в важном разделе, надо просто вызвать от нее контекстное меню.
Если ОС свежеустановленная, то размер каталога незначителен и составляет не более сотни мегабайт.
Что будет, если ее удалить?
Файлы, хранящиеся в «Инсталлер» используются системой при процедурах восстановления, деинсталляции и обновления приложений.
Например, в случае, когда пользователь удалит из нее инсталлятор пакета Microsoft Office, уже невозможно станет дополнять его компонентами (Word, Excel, Powerpoint и т.п.).
Также иногда прекращают действовать иконки запуска Офисных программ. Это же относится и к другим установленным в ПК программам.
Таким образом, последствия удаления нельзя назвать катастрофическими, но и приятного в них тоже мало. При ликвидации уже утративших актуальность программ начнут возникать ошибки, препятствующие выполнению действий пользователя.
Далее рассмотрим методы, позволяющие освободить память в разделе жесткого диска, на котором установлена ОС, очисткой каталога «Инсталлер» специальным приложением и переносом его в другой логический раздел жесткого диска.
LiveKernelReports
Место нахождения: C: Windows LiveKernelReports
Папка LiveKernelReports – это еще одна папка, которая, вероятно, появляется при сканировании больших файлов на вашем компьютере. В этой папке находятся файлы дампа, которые представляют собой текущие информационные журналы, которые ведет Windows. Если ваш компьютер сталкивается с проблемой, вы можете проанализировать содержимое этих файлов, чтобы начать устранение проблемы
Устранение неполадок Windows для чайников
Устранение неполадок Windows для чайников Windows берет много дерьма за проблемы, находящиеся вне ее контроля. Узнайте о самых больших проблемах, которые люди неправильно фиксируют в Windows, и о том, как на самом деле их устранять. Прочитайте больше
Любые огромные файлы, заканчивающиеся расширением DMP в этой папке, можно безопасно удалить. Как и в приведенных выше местах, мы рекомендуем использовать очистку диска вместо удаления файла самостоятельно.
Если происходит сбой Windows или возникают другие серьезные проблемы с компьютером, не удаляйте эти файлы дампа сразу. Вы можете использовать такую программу, как WhoCrashed, чтобы получить от них больше информации.
Что такое и как очистить папку ServiceProfiles
ServiceProfiles — в данной папке хранятся кэшированные шрифты для различных программ, для каждого пользователя. Когда таких пользователей много, то и размер папки может быть большим. Как видите по пути C:WindowsServiceProfilesLocalServiceAppDataLocal, лежит огромное количества FontCache файлов, по 8 МБ. Как я и говорил выше, это кэшированные шрифты, под каждую программу для каждого пользователя. В моем случае, данная папка занимает 10 ГБ, что очень много.
Я нашел ответ от разработчика Windows, что делал эту службу кэширования, его зовутNiklas Borson, вот что он отвечал, на вопрос, почему на RDS ферме, папка ServiceProfiles имеет большой размер.
Эти файлы FontCache-S — * .dat создаются службой Windows Font Cache. Я разработчик этой службы и могу подтвердить, что сказал Крис выше. Можно безопасно удалять эти файлы. Служба просто обновит их по мере необходимости. Просто чтобы подтвердить, проблему, которую вы наблюдаете, — с большим количеством файлов. Другими словами, упомянутый выше размер, должен быть общим размером для всех файлов. В Windows 8 и 8.1 каждый файл должен быть 8 МБ.
Как вы уже догадались, эти файлы предназначены для каждого пользователя, поэтому, если многие пользователи заходят на сервер, вы можете получить множество из этих файлов. К сожалению, служба Font Cache автоматически не удаляет старые файлы кэша для каждого пользователя, поэтому я боюсь, что вам придется обойти это самостоятельно. Например, вы можете создать запланированную задачу обслуживания, которая автоматически удалит все файлы FontCache-S — * .dat, если их общий размер превышает определенную сумму. Это безопасное обходное решение.
Кэширование происходит, чтобы разгрузить центральный процессор от постоянного обращения, тем самым сэкономив производительность.
В свою очередь, вы можете сделать bat файл вот с таким содержимым, и удалять файлы старше 30 дней из папки ServiceProfiles. Скрипт останавливает две службы:
- Служба кэша шрифтов Windows (Windows Font Cache Service)
- Кэш шрифтов Windows Presentation Foundation 3.0.0.0 (Windows Presentation Foundation Font Cache 3.0.0.0
net stop FontCache && net stop FontCache3.0.0.0
forfiles / P C : WindowsServiceProfilesLocalServiceAppDataLocal / M FontCache * /D -30 / C «cmd /c del @path»
net start FontCache && net start FontCache3.0.0.0
Rempl Папка
Расположение: C: Program Files rempl
В то время как Rempl папка небольшая, вы можете удивиться, увидев ее в своей системе. Он содержит несколько небольших файлов, и вы можете даже заметить несколько процессов диспетчера задач, связанных с ним.
Эта папка подключена к доставке обновлений Windows 10. Это включает » Повышение надежности », чтобы обновления Windows 10 проходили гладко и устраняли проблемы совместимости.
Так вы можете удалить папку Rempl? Там, по-видимому, нет никаких негативных последствий от этого. Тем не менее, поскольку он занимает всего несколько мегабайт и может сделать обновление Windows менее сложным, лучше его оставить.
Можно ли удалить?
Она не просто так входит в число защищенных системных папок и даже исключена из списка для очистки стандартными средствами ОС. Некоторые файлы, лежащие в ней необходимы для корректного удаления, восстановления или изменения системных программ. Удаление таких файлов чревато возникновением ошибок.
- Пример: на Windows 10 установлен пакет Microsoft Office, но используются только Word и Excel. Чтобы доустановить PowerPoint система обратится к содержимому папки Installer, если искомых данных там не окажется, установка будет невозможна. По-другому можно относиться к этой ситуации если «офис» установлен полностью, но и в этом случае полное удаление каталога может привести к различным проблемам;
- Вывод: полностью удалять папку Installer не стоит. Максимум, можно попробовать перенести содержимое каталога на флешку, на всякий случай создав точку восстановления, и протестировать работу ОС. В случае неприятностей получится вернуть все обратно.
Назначение папок и файлов Inetpub что это за папка Windows 10 WindowsApps что это за папка Windows 10
Какие папки Windows вы удаляете?
Требуется немного осмотреться, но Windows хранит множество ненужных файлов и папок. Помните, что ваш компьютер неплохо поддерживает себя в чистоте, поэтому вам не нужно навязчиво удалять содержимое этих папок, если у вас недостаточно места на диске.
Запуск инструмента очистки диска один или два раза в месяц должен сделать достаточно, чтобы избежать неприятностей. У вас есть более серьезные проблемы, чем микроуправление временными файлами вашего ПК. Говоря об этом, обратите внимание на отличные инструменты для автоматизации повторяющихся задач Windows
7 бесплатных инструментов Windows для автоматизации повторяющихся задач
7 бесплатных инструментов Windows для автоматизации повторяющихся задач Вы бездумно повторяете ручные задания? Стоп! Вот семь утилит Windows, которые помогут вам автоматизировать повторяющиеся задачи и тратить драгоценное время. Прочитайте больше
Узнайте больше о: обслуживании компьютеров, управлении файлами, хранении, смысле хранилища, советах Windows.
Как настроить Raspberry Pi в качестве тонкого клиента Windows Теперь вы можете выбрать, когда устанавливать обновления для Windows 10
Папка local занимает много места
В жизни каждого пользователя рано или поздно наступает момент, когда заканчивается свободное место на диске C и выскакивает подобное сообщение.
При этом компьютер начинает жутко тормозить, многие программы неправильно работают, либо не работают вообще.
Такой ситуации желательно не допускать, но если уж она Вас постигла, в этой статье я расскажу как с этим бороться — освободить место на системном диске без ущерба для системы.
1. Временные файлы Windows
Первое что нужно сделать в таких случаях — удалить временные файлы Windows. Для этого нужно поудалять всё содержимое папок :
Temp WINDOWSTEMP
для Windows XP: Documents and Settings\Local SettingsTemp Documents and Settings\Local SettingsTemporary Internet Files
Documents and Settings\Local SettingsHistory
для Windows 7, Vista: Users\AppDataLocalTemp Users\AppDataLocalMicrosoftWindowsTemporary Internet Files
Users\AppDataLocalMicrosoftWindowsHistory
Во всяких «звересборках» Windows расположение временной папки может отличаться. Чтобы найти временную папку, выполните следующие действия:
Пуск -> Выполнить (Start > Run) (для Windows XP) Пуск -> Все программы -> Стандартные -> Выполнить (для Windows 7, Vista)
В окне Выполнить в поле Открыть введите текст: %TEMP%
Нажмите на кнопку«OK«.
Удалять файлы лучше всего при помощи файлового менеджера, такого как Total Commander потому что: а) папка Local Settings обычно скрыта и пользователь может просто её не найти; б) в папке Temp находится несколько файлов, которые невозможно удалить потому что они в данный момент используются системой. Для Проводника Windows это становится неразрешимой задачей и он не может до конца очистить папку:
Для Total Commander-а оба эти вопроса проблем не представляют.
Временные файлы программ
Программы, которые работают с большими объёмами данных, такие как программы записи дисков (напр. Nero Burning ROM), видео- (напр. Pinnacle Studio), аудиоредакторы, программы обработки изображений (напр.
Adobe Photoshop) в процессе своей работы создают временные файлы большого размера (т.н. «кэш») и, если, свободного места для их создания оказывается недостаточно, отказываются нормально работать, происходят различные сбои.
Чтобы это предотвратить необходимо своевременно перенести их временные файлы на другой диск:
Nero Burning ROM: Файл -> Предустановки -> Кэш:
Pinnacle Studio: Настройки -> Параметры проекта:
Adobe Photoshop: Редактирование -> Установки -> Производительность:
Windows.edb — Что это такое? Как это можно исправить?
EDB проблемы файла Windows.edb в большинстве случаев связаны с повреждением, отсутствием или заражением файлов Office. Как правило, самый лучший и простой способ устранения ошибок, связанных с файлами EDB, является замена файлов. Запуск сканирования реестра после замены файла, из-за которого возникает проблема, позволит очистить все недействительные файлы Windows.edb, расширения файлов или другие ссылки на файлы, которые могли быть повреждены в результате заражения вредоносным ПО.
Мы подготовили для вас несколько версий файлов Windows.edb, которые походят для %%os%% и нескольких выпусков Windows. Данные файлы можно посмотреть и скачать ниже. Если у нас нет необходимой копии версии Windows.edb, вы можете просто нажать кнопку Request (Запрос), чтобы её запросить. В нашей обширной базе представлены не все версии файлов; в этом случае вам следует обратиться к Microsoft.
Несмотря на то, что размещение соответствующего файла в надлежащем месте позволяет устранить большинство проблем, возникающих в результате ошибок, связанных с Windows.edb, вам следует выполнить быструю проверку, чтобы однозначно в этом убедиться. Мы рекомендуем повторно запустить Office для проверки того, возникает ли проблема.
Часто задаваемые вопросы по быстрому устранению неполадок, связанных с Windows.edb
Вопрос: Что такое Windows.edb?
Microsoft является разработчиком Windows.edb, также известного в качестве Exchange Information Store Database файла EDB, для пакета установки программного обеспечения Office.
Вопрос: Почему у меня возникают ошибки, связанные с Windows.edb?
Как правило, проблемы, связанные с EDB, возникают по причине отсутствия или удаления файлов Windows.edb, однако данные файлы могут быть также повреждены при заражении вредоносным ПО, что также приводит к выводу сообщения об ошибке.
Вопрос: Когда возникают ошибки, связанные с Windows.edb?
Проблемы Windows.edb обычно возникают при запуске программы, запуске Windows или при попытке использовать соответствующую функцию программного обеспечения Office.
Вопрос: Как исправить ошибки, связанные с Windows.edb?
Полное устранение неполадок, связанных с Windows.edb, осуществляется в несколько этапов. Следуйте нашим кратким инструкциям по устранению неполадок, представленным ниже, или используйте более подробное руководство, представленное далее в настоящей статье.
Вопрос: Быстрый способ устранения проблем, связанных с Windows.edb
Windows поставляется с замечательными предустановленными инструментами, которые помогут вам решить проблемы с такими файлами, как Windows.edb. Описанные ниже шаги по устранению неполадок помогут вам выбрать инструмент, который необходимо использовать для устранения возникших неполадок.
Выполните сканирование компьютера с помощью решения для защиты от вредоносных программ, такими как Windows Defender (Защитник Windows), для устранения возможности повреждения Windows.edb вредоносным программным обеспечением.
Исправьте все недопустимые записи и неправильные ссылки на пути к Windows.edb вручную посредством regedit или автоматически посредством сканирования реестра Windows с помощью программы для очистки реестра.
Попробуйте скачать новую копию файла Windows.edb, а затем убедитесь в том, что он размещён в надлежащем месте на жёстком диске.
Удаление и повторная установка Office позволят заменить Windows.edb новой копией.
Используемое программное обеспечение:
Время для выполнения: 5 минут
Совместима с Windows XP, Vista, 7, 8 и 10
Идентификатор статьи: 32953
Быстрые ссылки
Другие известные версии файлов
Выберите версию ОС
Выберите программное обеспечение
Отображение результатов для:
Спасибо, ваш файл запроса был получен.
Очистка папки WinSxS в Windows 10, 8 и Windows 7
Продолжаем с вами производить очистку в папке Windows, от всевозможного хлама, и на очереди у нас с вами папка WinSXS, выше я написал, что из себя представляет данная папка. Как видите утилита WinDirStat, показывает что WinSxS, занимает 7,2 гб, для этой папки, это размер в пределах нормы, но если вы у себя видите, здесь 10-15 гб и более, то это повод задуматься над ее очисткой.
Есть распространенный миф о гигантских размерах этой папки, что на самом деле не совсем так. Дело в том, что подавляющее большинство содержимого папки WinSxS является «жесткими ссылками», а Проводник и файловые менеджеры это не учитывают. Реальный вес этой папки гораздо меньше, чем пишется в ее свойствах.
Распространенные сообщения об ошибках в Windows.edb
Наиболее распространенные ошибки Windows.edb, которые могут возникнуть на компьютере под управлением Windows, перечислены ниже:
- «Ошибка в файле Windows.edb.»
- «Отсутствует файл Windows.edb.»
- «Windows.edb не найден.»
- «Не удалось загрузить Windows.edb.»
- «Не удалось зарегистрировать Windows.edb.»
- «Ошибка выполнения: Windows.edb.»
- «Ошибка загрузки Windows.edb.»
Такие сообщения об ошибках EDB могут появляться в процессе установки программы, когда запущена программа, связанная с Windows.edb (например, Office), при запуске или завершении работы Windows, или даже при установке операционной системы Windows. Отслеживание момента появления ошибки Windows.edb является важной информацией при устранении проблемы.
Причины ошибок в файле Windows.edb
Проблемы Windows.edb могут быть отнесены к поврежденным или отсутствующим файлам, содержащим ошибки записям реестра, связанным с Windows.edb, или к вирусам / вредоносному ПО.
Более конкретно, данные ошибки Windows.edb могут быть вызваны следующими причинами:
- Поврежденные ключи реестра Windows, связанные с Windows.edb / Office.
- Вирус или вредоносное ПО, которые повредили файл Windows.edb или связанные с Office программные файлы.
- Другая программа злонамеренно или по ошибке удалила файлы, связанные с Windows.edb.
- Другая программа находится в конфликте с Office и его общими файлами ссылок.
- Поврежденная загрузка или неполная установка программного обеспечения Office.
Как исправить ошибки в Windows.edb
Ниже описана последовательность действий по устранению ошибок, призванная решить проблемы Windows.edb. Данная последовательность приведена в порядке от простого к сложному и от менее затратного по времени к более затратному, поэтому мы настоятельно рекомендуем следовать данной инструкции по порядку, чтобы избежать ненужных затрат времени и усилий.
Пожалуйста, учтите: Нажмите на изображение [
] , чтобы развернуть инструкции по устранению проблем по каждому из шагов ниже. Вы также можете использовать изображение [ ], чтобы скрывать инструкции по мере их выполнения.