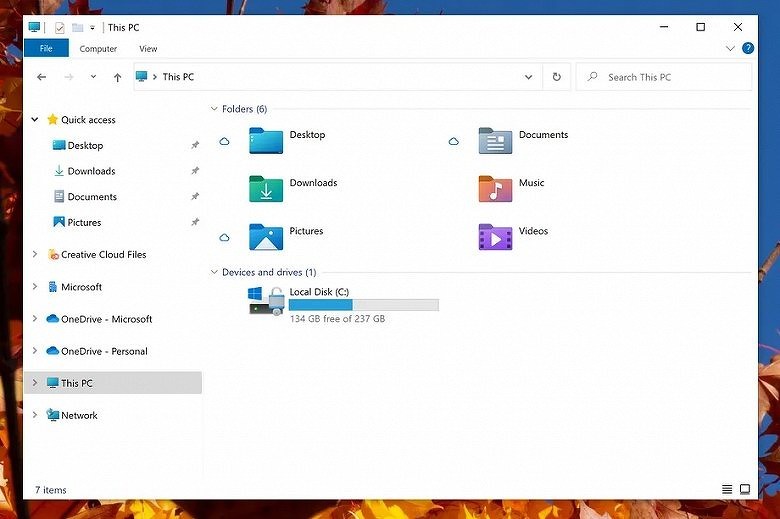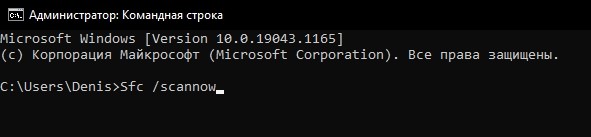Окно или папка Windows Desktop или Windows File Explorer автоматически обновятся при внесении изменений в их содержимое. Это может быть создание нового ярлыка, создание или сохранение в нем нового файла или папки и т. Д.
Но иногда вы можете обнаружить, что рабочий стол или окно могут не обновляться автоматически и видеть изменения; Вы должны вручную обновить его, нажав F5 или через контекстное меню.
Проводник не обновляется автоматически
Если вы обнаружите, что вам необходимо часто обновлять рабочий стол в Windows 10/8/7, вы можете выполнить следующие действия, чтобы попытаться устранить проблему.

Откройте редактор реестра и перейдите к следующему разделу реестра:
HKEY_CLASSES_ROOT CLSID
64-разрядным пользователям, возможно, придется заглянуть в:
HKCR Wow6432Node CLSID
Здесь щелкните правой кнопкой мыши CLSID и выберите Найти , чтобы найти dontrefresh . Если вы найдете его, и если для него установлено значение 1, измените его значение на 0 .
Вероятно, вы найдете его в одном из следующих мест в зависимости от того, является ли ваша Windows 32-битной или Windows 64-битной:
HKEY_CLASSES_ROOT CLSID {BDEADE7F-C265-11D0-BCED-00A0C90AB50F} Instance
HKEY_CLASSES_ROOT Wow6432Node CLSID {BDEADE7F-C265-11D0-BCED-00A0C90AB50F} Instance
Если вы его не видите, у вас будет создать путь {BDEADE7F-C265-11D0-BCED-00A0C90AB50F} Instance dontrefresh , щелкнув правой кнопкой мыши и выбрав команду «Создать». > DWORD на каждом уровне следующим образом:
- Щелкните правой кнопкой мыши> Создать> Ключ> Назовите его {BDEADE7F-C265-11D0-BCED-00A0C90AB50F}
- Щелкните правой кнопкой мыши> Создать> Ключ> Назовите его экземпляр
- Щелкните правой кнопкой мыши Экземпляр> Создать> DWORD для 32-разрядных систем. -ИЛИ- QWORD для 64-разрядных систем.
- Затем снова щелкните правой кнопкой мыши это слово, переименуйте его в dontrefresh и присвойте ему значение 0 .
Известно, что это помогло решить проблему в большинстве случаев.
Если это не так, вот несколько других советов:
1] Используйте ShellExView из Nirsoft и отключите сторонние расширения оболочки, которые могут препятствовать нормальному функционированию Windows Explorer. Это может быть метод проб и ошибок.
2] В диспетчере задач завершите процесс explorer.exe и перезапустите его снова. Также восстановите настройки Explorer по умолчанию. Для этого откройте «Свойства папки» и на вкладке «Общие» нажмите «Восстановить настройки по умолчанию». Нажмите Применить и выйти.
3] Некоторые обнаружили, что удаление кеша миниатюр и восстановление кеша иконок помогло им решить проблему.
4] Перезагрузитесь в чистом состоянии загрузки и попробуйте устранить проблему.
Эта проблема кажется довольно распространенной – настолько, что для нее даже есть аббревиатура: WEDR – проводник Windows не обновляется! Итак, у BSOD появился компаньон! 🙂
Microsoft выпустила некоторые исправления для решения таких проблем в KB960954 и KB823291. Прежде чем принять решение о загрузке и применении, проверьте, ЕСЛИ они применимы к вашей операционной системе и ситуации.
См. Этот пост, если значки вашего рабочего стола медленно загружаются при запуске в Windows 10.
ОБНОВЛЕНИЕ . Также см. комментарий от tralala/Truth101/Guest ниже.
Проверьте это сообщение, если обнаружите, что ваша корзина не обновляется правильно.
Обновления Windows 10 периодически доставляют хлопоты как простым пользователям ОС, так и системным администраторам.
Так, в процессе установки масштабного обновления October Update 2021 для Windows 10, вышедшего в октябре 2021 г., система выборочно удаляла пользовательские файлы на некоторых компьютерах. Уничтожению подвергалось содержимое библиотек Windows 10: документы, изображения, видео- и аудиофайлы.
https://www.youtube.com/watch?v=UUiCPsQquqc
Если пользователь самостоятельно не озаботился созданием резервной копии перед выполнением обновления ОС, файлы могли быть потеряны навсегда. Столкнувшись с многочисленными жалобами пользователей, Microsoft была вынуждена приостановить распространение October Update 2021 до выяснения всех обстоятельств. Вскоре компания пообещала помочь пользователям восстановить утраченные файлы.
В ноябре 2021 г. в ОС обнаружили сложновоспроизводимый баг, из-за которого в некоторых случаях внешние устройства, подключаемые к ПК под управлением данной ОС через интерфейс Thunderbolt, могли внезапно перестать работать. Столкнувшимся с данной проблемой Microsoft рекомендовал просто перезагрузить компьютер.
В сентябре 2021 г. CNews рассказывал о том, что установка патча KB4512941 приводит к захвату почти половины ресурсов центрального процессора одним из модулей виртуального помощника. Кроме того, встроенная в ОС функция поиска могла работать некорректно.
В октябре 2021 г. патч, призванный исправить уязвимость в браузере Internet Explorer и неполадки в работе подсистемы печати, не только не справился со своей задачей, но и принес массу новых проблем. Некоторые пользователи ОС после установки обновления отмечали неработоспособность кнопки «Пуск» и даже случаи зависания системы в процессе загрузки.
В июле 2021 г. некоторые пользователи Windows 10 пожаловались на сложности с управлением своим компьютером по протоколу RDP (Remote Desktop Protocol) с помощью функции «Подключение к удаленному рабочему столу», возникшие после установки майского обновления ОС (1903).
В конце июня 2021 г. в Windows 10 версии 1809 был обнаружен баг, приводящий к многократному замедлению процесса завершения работы операционной системы в результате подключения/отключения зарядного или иного устройства с интерфейсом USB Type-C.
В начале июня 2021 г. CNews сообщал о том, что установка последних обновлений для Windows 10 приводит к отказу Internet Explorer запускаться, если провайдер поиска не задан по умолчанию.
Чуть ранее Microsoft признала наличие ошибки в накопительных обновлениях для Windows 10, которая вызывает проблемы в работе Excel.
В августе 2021 г., Microsoft начала рассылать компьютерам на процессорах AMD апдейты, предназначенные исключительно для ПК на чипах Intel. После установки обновлений AMD-компьютеры переставали загружаться, и пользователям приходилось самостоятельно реанимировать систему имеющимися в их распоряжении средствами.
Не обновляются автоматически окно проводника и рабочий стол.
В большинстве случаев, можно найти решение любой проблемы, связанной с Windows, но иногда есть такие, для которых нет единого решения. Данной проблемой является следующее:
Автоматически не обновляются окна проводника и рабочий стол, обновление происходит только после нажатия клавиши F5 или выбора пункта Обновить в контекстном меню, вызываемом правой кнопкой мыши.
Проводник windows не обновляется: оружие последней надежды.
Если вы заметили, что проводник Windows не обновляется, пока вы работаете с Рабочим столом, или это приходится делать всё чаще, чтобы увидеть проделанные изменения, попробуйте так:
- в редакторе реестра найдите вот эту ветку
HKEY_CLASSES_ROOTCLSID
Нужная ветвь реестра в 64-х битной версии имеет вид:
HKCRWow6432NodeCLSID
Щёлкните правой мышкой по кусту CLSID с целью найти значение dontrefresh. Для быстрого поиска без прокрутки воспользуйтесь командой Найти… из контекстного меню от правой кнопки мыши. Часто его там просто нет. Но обнаружив, проверьте: его значение должно быть 0, а не 1.
- если этот ключ существует, то вы, вероятнее всего, найдёте его в папках (в зависимости от разрядности вашей Windows):
HKEY_CLASSES_ROOTCLSID{BDEADE7F-C265-11D0-BCED-00A0C90AB50F}Instance
HKEY_CLASSES_ROOTWow6432NodeCLSID{BDEADE7F-C265-11D0-BCED-00A0C90AB50F}Instance
Если ничего нет, путь
{BDEADE7F-C265-11D0-BCED-00A0C90AB50F}Instancedonotrefresh
придётся создать полностью. Сначала создайте раздел с именем {BDEADE7F-C265-11D0-BCED-00A0C90AB50F}:
Тут же создаём ещё один раздел под именем Instance:
Справа создадим параметр XWORD (D или Q – зависит от разрядности) с именем dontrefresh и присвоим ему значение 0.
Перезагружаемся и проверяем. Отписываемся.
Успехов.
Проводник windows не обновляется: с чего начать сразу?
а затем снова запустите, щёлкнув по Файл – Новая задача (Выполнить):
- проверьте, чтобы все настройки папок системы были установлены в значения по умолчанию:
Рабочий стол или проводник не обновляются автоматически в windows 10
Окно или папка Windows Desktop или Windows File Explorer автоматически обновятся при внесении изменений в их содержимое. Это может быть создание нового ярлыка, создание или сохранение в нем нового файла или папки и т. Д.
Но иногда вы можете обнаружить, что рабочий стол или окно могут не обновляться автоматически и видеть изменения; Вы должны вручную обновить его, нажав F5 или через контекстное меню.
Рабочий стол или проводник не обновляются автоматически в windows 10 – компьютерные руководства
Окно или папка рабочего стола Windows или проводника Windows автоматически обновляется, когда вы вносите изменения в их содержимое. Это может быть создание нового ярлыка, создание или сохранение в нем нового файла или папки и так далее.
Но иногда вы можете обнаружить, что рабочий стол или окно могут не обновляться автоматически и не видеть изменения; вам нужно обновить его вручную, нажав F5 или через контекстное меню.
Если вы обнаружите, что вам нужно часто обновлять рабочий стол в Windows 10/8/7, вы можете выполнить следующие действия, чтобы попытаться решить проблему.
Откройте редактор реестра и перейдите к следующему разделу реестра:
HKEY_CLASSES_ROOTCLSID
64-битным пользователям, возможно, придется искать:
HKCRWow6432NodeCLSID
Здесь щелкните правой кнопкой мыши CLSID и выберите Находить искать не обновлять. Если вы его найдете, и если для него установлено значение 1, изменить его значение на .
Вы, вероятно, найдете его в одном из этих мест, в зависимости от того, является ли ваша Windows 32-разрядной или 64-разрядной:
HKEY_CLASSES_ROOTCLSID{BDEADE7F-C265-11D0-BCED-00A0C90AB50F}Instance
HKEY_CLASSES_ROOTWow6432NodeCLSID{BDEADE7F-C265-11D0-BCED-00A0C90AB50F}Instance
Если вы этого не видите, у вас будет создавать тропинка {BDEADE7F-C265-11D0-BCED-00A0C90AB50F} Instance dontrefresh щелкнув правой кнопкой мыши и выбрав New> DWORD на каждом уровне следующим образом:
- Щелкните правой кнопкой мыши> Создать> Раздел> Назовите его {BDEADE7F-C265-11D0-BCED-00A0C90AB50F}
- Щелкните правой кнопкой мыши> «Создать»> «Ключ»> «Назовите его экземпляр».
- Щелкните правой кнопкой мыши Экземпляр> Создать> DWORD для 32-битных систем -ИЛИ- QWORD для 64-битных систем.
- Затем снова щелкните правой кнопкой мыши это СЛОВО, переименуйте его в не обновлять и дать ему значение .
Известно, что в большинстве случаев это помогло решить проблему.
Если это не так, вот еще несколько предложений:
1]Использование ShellExView от Nirsoft и отключите сторонние расширения оболочки, которые могут мешать бесперебойной работе проводника Windows. Это может быть метод проб и ошибок.
2]В диспетчере задач завершите процесс explorer.exe, а затем перезапустите его снова. Также восстановите настройки проводника по умолчанию. Для этого откройте «Параметры папки» и на вкладке «Общие» нажмите «Восстановить настройки по умолчанию». Нажмите Применить и выйти.
3]Некоторые обнаружили, что удаление кеша миниатюр ивосстановление кеша значков помогло им решить проблему.
4]Перезагрузитесь в состоянии чистой загрузки и попытайтесь устранить проблему.
Эта проблема кажется довольно распространенной – настолько, что для нее даже есть аббревиатура: WEDR – Проводник Windows не обновляется! Так что теперь у BSOD есть спутник! 🙂
Корпорация Майкрософт выпустила несколько исправлений для решения таких проблем в KB960954 и KB823291. пожалуйста, проверьте ЕСЛИ они применяются к вашей операционной системе и ситуации, прежде чем вы решите загрузить и применить их.
Смотрите этот пост, если ваш Значки рабочего стола медленно загружаются при запуске в Windows 10.
ОБНОВИТЬ: См. Также комментарий tralala / Truth101 / Guest ниже.
Проверьте этот пост, если вы обнаружите, что ваш Корзина не обновляется правильно.
Рабочий стол не обновляется автоматически при перемещении/переименовании/удалении файлов и папок в windows 10
когда я создаю новую папку на рабочем столе и даю ей имя, новое имя не вступает в силу, пока я вручную не обновлю рабочий стол. То же самое происходит, когда я пытаюсь удалить его.
это поведение относится и к new .txt файлы, документы Word, электронные таблицы Excel и т. д.
вот GIF этого происходит с папкой:
Решение проблемы
Russ Gee удалось решить проблему при помощи редактирования системного реестра и переименовании профиля вручную.
Другие пользователи утверждают, что им удалось добиться возвращения системы к привычному виду при помощи многократных перезагрузок системы. Также может помочь удаление проблемного патча, отмечает издание.
На момент публикации материала в Microsoft на вопросы CNews не ответили.
Февральский баг
Установка последнего обновления операционной системы Windows 10 может приводить к исчезновению файлов с рабочего стола и сбросу настроек меню «Пуск», пишет Bleepingcomputer.
Во вторник, 11 февраля, Microsoft выпустил очередную порцию накопительных обновлений для Windows 10 версий 1909 и 1903. После чего, как отмечает издание, установившие патч KB4532693 начали жаловаться на исчезновение привычного пользовательского профиля и файлов на рабочем столе, а также на сброс прочих настроек.
На чтение 4 мин. Просмотров 552 Опубликовано 03.09.2019
Существует раздражающая проблема, которая особенно затрагивает Windows 8.1, пользователей Windows 10 и даже ваших – эскизы изображений и PDF-файлов в интерфейсе Fle Explorer, похоже, не обновляются. Мы исследуем проблему и пытаемся ее исправить.
Некоторые пользователи Windows 8.1 и Windows 10, как сообщается, пострадали от некоторых раздражающих проблем, связанных с тем фактом, что эскизы изображений и PDF-файлов, а также некоторых других файлов не обновляются. Это не обязательно большая проблема, но она довольно раздражает и, в конце концов, разрушает ваш опыт работы с Windows. Вот что говорит один из затронутых пользователей:
У меня есть небольшая проблема … то есть мой проводник не будет обновлять миниатюру картинок (и .pdf, в которой не будет отображаться значок приложений для чтения внутри значков файлов .pdf), даже если другие средства, такие как музыка и фильмы, хорошо … … для картинок ….
- Читайте также: как включить темную тему в проводнике на Windows 10
Содержание
- Решено: Проводник Windows 10 не обновляется
- 1. Создайте новый профиль пользователя
- 2. Восстановите кэш иконок
- 3. Очистить историю проводника
- 4. Отключить быстрый доступ
Решено: Проводник Windows 10 не обновляется
- Создать новый профиль пользователя
- Перестройте кэш иконок .
- Очистить историю проводника файлов
- Отключить быстрый доступ
Решения, приведенные ниже, были предоставлены модератором на форумах сообщества Microsoft, поэтому я уверен, что он знает свое дело. Но если вам и известны некоторые исправления, сообщите нам, оставив свой комментарий ниже, пожалуйста.
1. Создайте новый профиль пользователя
- Удерживайте клавиши «Windows Logo» + «X» на клавиатуре, чтобы открыть быстрое меню, и выберите « Проводник ».
- После этого перейдите на вкладку «Вид» и нажмите « Параметры » в правом верхнем углу.
-
Теперь перейдите на вкладку «Вид» и выберите «S как скрытые файлы, папки и диски »
- Прямо сейчас вам нужно снять флажок с надписью « Скрыть защищенные файлы операционной системы ».
- Вам нужно будет нажать «Да» для подтверждения, а затем нажать или нажать «ОК».
- Найдите папку « C: UsersOld_Username », а «Old_Username» – это имя старого профиля пользователя, из которого вам нужно будет скопировать файлы.
- Теперь выберите все файлы и папки в этой папке и скопируйте их, кроме следующих: Ntuser.dat, Ntuser.dat.log и Ntuser.ini.
- Найдите папку «C: UsersNew_Username», а «New_Username» – это имя нового пользовательского профиля, который вы создали.
- Теперь вставьте туда файлы, которые вы скопировали
- Перезагрузите компьютер и войдите в свой профиль по умолчанию
2. Восстановите кэш иконок
Если указанные выше действия не помогли, попробуйте следующее:
- Откройте проводник и нажмите на вкладку «Просмотр».
- Нажмите на кнопку «Параметры» справа.
- После этого нажмите на вкладку «Просмотр» в настройках папки.
- Установите флажок « S как скрытые файлы, папки и диски» и нажмите «Применить».
-
Перейдите в папку C: UsersUsernameAppDataLocal
- Удалите скрытый файл IconCache.db .
- Перезагрузите и все.
- ЧИТАЙТЕ ТАКЖЕ: Проводник файлов работает медленно в Windows 10 [Fix]
3. Очистить историю проводника
Очистка истории File Explorer может помочь вам решить многие проблемы, связанные с этим компонентом Windows. В качестве быстрого напоминания, File Explorer хранит список недавно измененных файлов и папок, и это может иногда блокировать различные команды. Выполните следующие шаги, чтобы удалить историю вашего проводника:
-
Откройте Проводник> , нажмите в меню Файл > и выберите Изменить папку и параметры поиска .
-
Перейдите на страницу Конфиденциальность > и нажмите кнопку Очистить.
- Проверьте, можете ли вы сейчас обновить ваши файлы и папки.
4. Отключить быстрый доступ
Вы можете получить доступ к недавно открытым и измененным файлам и папкам, используя функцию быстрого доступа. Однако иногда быстрый доступ может вызвать различные проблемы в проводнике. Это может даже помешать вам обновить ваши изображения File Explorer, миниатюры PDF, файлы и папки.
Чтобы отключить быстрый доступ, вам нужно открыть Параметры проводника файлов , перейти в раздел «Конфиденциальность», а затем просто снять флажки Показывать недавно использованные файлы в меню «Быстрый доступ» и Показывать часто используемые папки в быстром доступе . Хит Применить и ОК.
I attempted the registry key fix:
Navigate to HKEY_CLASSES_ROOTCLSID{BDEADE7F-C265-11D0-BCED-00A0C90AB50F}Instance (HKEY_CLASSES_ROOTWow6432NodeCLSID{BDEADE7F-C265-11D0-BCED-00A0C90AB50F}Instance for 64-bit systems) and create a DWORD (for 32-bit systems) or QWORD (64-bit systems) labeled dontrefresh with a value of 0.
…and while it may work for some people, it did not work for me.
I tried the following:
-
In Windows Explorer: choose Tools, Folder Options > Click the Search tab
Check or uncheck ANY option
-
Apply.
-
If this solves your problem, you can revert to your original setting and the
problem will remain solved.
…and while it may work for some people, it did not work for me.
I ran dism /online /cleanup-image /restorehealth&sfc /scannow&pause in an administrator Command Prompt and it found no issues (though it may work for you).
Solving my issue:
I found that a Samba file share that I had pinned to Quick Access was causing my issue. When the Samba file share was not present, Windows Explorer would freak out. After deleting the file share from my pinned Quick Access, the problem disappeared.
I attempted the registry key fix:
Navigate to HKEY_CLASSES_ROOTCLSID{BDEADE7F-C265-11D0-BCED-00A0C90AB50F}Instance (HKEY_CLASSES_ROOTWow6432NodeCLSID{BDEADE7F-C265-11D0-BCED-00A0C90AB50F}Instance for 64-bit systems) and create a DWORD (for 32-bit systems) or QWORD (64-bit systems) labeled dontrefresh with a value of 0.
…and while it may work for some people, it did not work for me.
I tried the following:
-
In Windows Explorer: choose Tools, Folder Options > Click the Search tab
Check or uncheck ANY option
-
Apply.
-
If this solves your problem, you can revert to your original setting and the
problem will remain solved.
…and while it may work for some people, it did not work for me.
I ran dism /online /cleanup-image /restorehealth&sfc /scannow&pause in an administrator Command Prompt and it found no issues (though it may work for you).
Solving my issue:
I found that a Samba file share that I had pinned to Quick Access was causing my issue. When the Samba file share was not present, Windows Explorer would freak out. After deleting the file share from my pinned Quick Access, the problem disappeared.
Окно или папка рабочего стола Windows или проводника Windows автоматически обновляется, когда вы вносите изменения в их содержимое. Это может быть создание нового ярлыка, создание или сохранение в нем нового файла или папки и так далее.
Но иногда вы можете обнаружить, что рабочий стол или окно могут не обновляться автоматически и не видеть изменения; вам нужно обновить его вручную, нажав F5 или через контекстное меню.
Проводник не обновляется автоматически
Если рабочий стол Windows 10 не обновляется автоматически или автоматическое обновление не работает, и вам нужно обновить его вручную, вы можете выполнить следующие действия, чтобы попытаться решить проблему.
Откройте редактор реестра и перейдите к следующему разделу реестра:
HKEY_CLASSES_ROOT CLSID
64-битным пользователям, возможно, придется искать:
HKCR Wow6432Node CLSID
Здесь щелкните правой кнопкой мыши CLSID и выберите Найти искать dontrefresh. Если вы его нашли, и если для него установлено значение 1, измените его значение на 0.
Вы, вероятно, найдете его в одном из этих мест, в зависимости от того, является ли ваша Windows 32-разрядной или 64-разрядной:
HKEY_CLASSES_ROOT CLSID {BDEADE7F-C265-11D0-BCED-00A0C90AB50F} InstanceHKEY_CLASSES_ROOT Wow6432Node CLSID {BDEADE7F-C265-11D0-BCED-00A0C90AB50F} Instance
Если вы его не видите, вам придется создать путь
{BDEADE7F-C265-11D0-BCED-00A0C90AB50F} Экземпляр dontrefresh
щелкнув правой кнопкой мыши и выбрав New> DWORD на каждом уровне следующим образом:
- Щелкните правой кнопкой мыши> Создать> Раздел> Назовите его {BDEADE7F-C265-11D0-BCED-00A0C90AB50F}
- Щелкните правой кнопкой мыши> «Создать»> «Ключ»> «Назовите его экземпляр».
- Щелкните правой кнопкой мыши Экземпляр> Создать> DWORD для 32-разрядных систем -ИЛИ- QWORD для 64-разрядных систем.
- Затем снова щелкните правой кнопкой мыши это СЛОВО, переименуйте его в не обновлять и дать ему значение 0.
Известно, что в большинстве случаев это помогло решить проблему.
Прочтите: Что на самом деле делает Refresh Desktop или Refresh Explorer window?
Если это не так, вот еще несколько предложений:
1]Использование ShellExView от Nirsoft и отключите сторонние расширения оболочки, которые могут мешать бесперебойной работе проводника Windows. Это может быть метод проб и ошибок.
2]В диспетчере задач завершите процесс explorer.exe, а затем перезапустите его снова. Также восстановите настройки проводника по умолчанию. Для этого откройте «Параметры папки» и на вкладке «Общие» нажмите «Восстановить настройки по умолчанию». Нажмите Применить и выйти.
3]Некоторые обнаружили, что удаление кеша эскизов и восстановление кеша значков помогли им решить проблему.
4]Перезагрузитесь в состоянии чистой загрузки и попытайтесь устранить проблему.
Эта проблема кажется довольно распространенной — настолько большой, что для нее даже используется аббревиатура: WEDR — Проводник Windows не обновляется!
Корпорация Майкрософт выпустила несколько исправлений для решения таких проблем в KB960954 и KB823291. Пожалуйста, проверьте, применимы ли они к вашей операционной системе и ситуации, прежде чем вы решите загрузить и применить их.
Посмотрите этот пост, если значки на рабочем столе медленно загружаются при запуске в Windows 10.
ОБНОВЛЕНИЕ: См. Также комментарий tralala / Truth101 / Guest ниже.
СОВЕТ: проверьте этот пост, если вы обнаружите, что ваша корзина не обновляется правильно.
.
На рабочем столе компьютера хранятся самые важные файлы пользователя. Бывает, когда человек меняет название папки, расположенной на главном экране, или пытается закинуть новые файлы, актуальная информация не отображается. Получается, что не обновляется рабочий стол операционной системы Windows 10, из-за чего пользователь не видит изменений. Подобная проблема также свойственна «Проводнику», а для ее решения требуется разобраться в причинах ошибки.
Почему «Проводник» не обновляется автоматически в Windows 10
Проблема, когда не обновляется «Проводник» или рабочий стол, носит массовый характер.
На такие неполадки жалуются многие пользователи, и во всех случаях способ исправления ошибки необходимо искать в следующих причинах:
- кратковременный сбой ОС;
- повреждение системных файлов;
- активирована функция запрета на обновление.
Наиболее частой причиной становится последняя. Как правило, ошибки, связанные со сбоем Windows 10 или повреждением файлов системы, проявляются иначе и никак не влияют на работу рассматриваемых интерфейсов. Но, в любом случае, для комплексного решения проблемы необходимо рассмотреть все варианты, чтобы в конечном итоге исправить ошибку.
Как исправить проблему?
Устранение неполадок главного экрана и «Проводника» выполняется в два этапа. Их можно условно назвать «подготовительным» и «основным».
В первом случае предлагается выполнить несколько простых действий, направленных на решение проблемы в случае возникновения системного сбоя:
- Перезагрузка. Часто неполадки исчезают после выключения и повторного включения компьютера. Попробуйте это сделать.
- Проверка на вирусы. Запустите любой антивирус или Windows Defender, чтобы просканировать Windows 10 на наличие вредоносных программ.
- Восстановление системных файлов. Откройте Командную строку с правами Администратора и введите запрос «Sfc /scannow». Нажмите на клавишу «Enter».
Если проблема останется, то переходите к основному этапу:
- Откройте окно «Выполнить» («Win» + «R»).
- Обработайте запрос «regedit».
- Перейдите по пути HKEY_CLASSES_ROOTCLSID{9203C2CB-1DC1-482D-967E-597AFF270F0D}TypeLib.
- Двойным кликом ЛКМ откройте настройки параметра «DontRefresh».
- Установите для него значение «0».
В числе дополнительных моментов важно отметить действия, когда не удается найти параметр в указанной директории. В таком случае необходимо воспользоваться функцией поиска. Если его все равно нет, то создайте параметр DWORD (32 бита) вручную, присвоив ему имя «DontRefresh» и значение «0».
Вам помогло? Поделитесь с друзьями — помогите и нам!