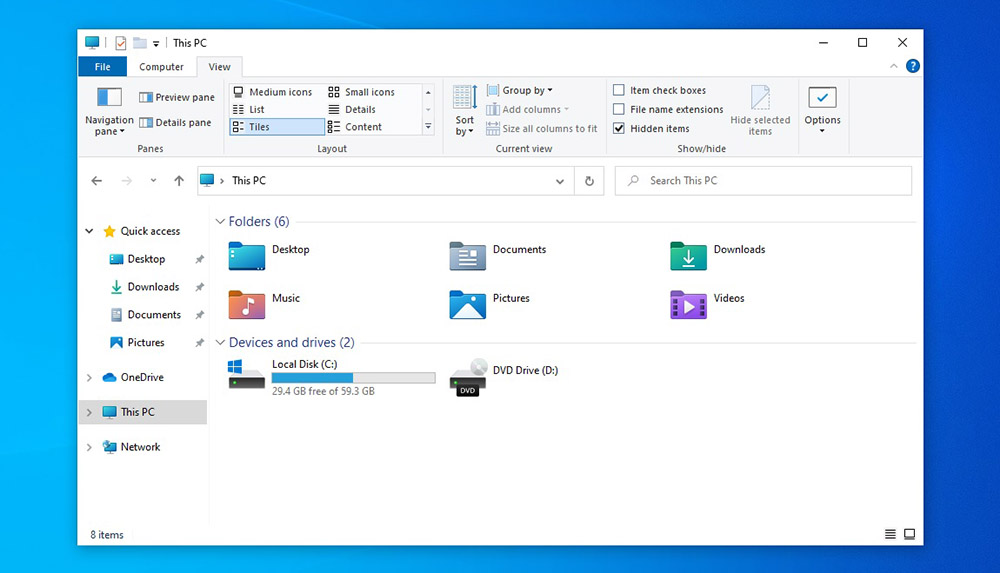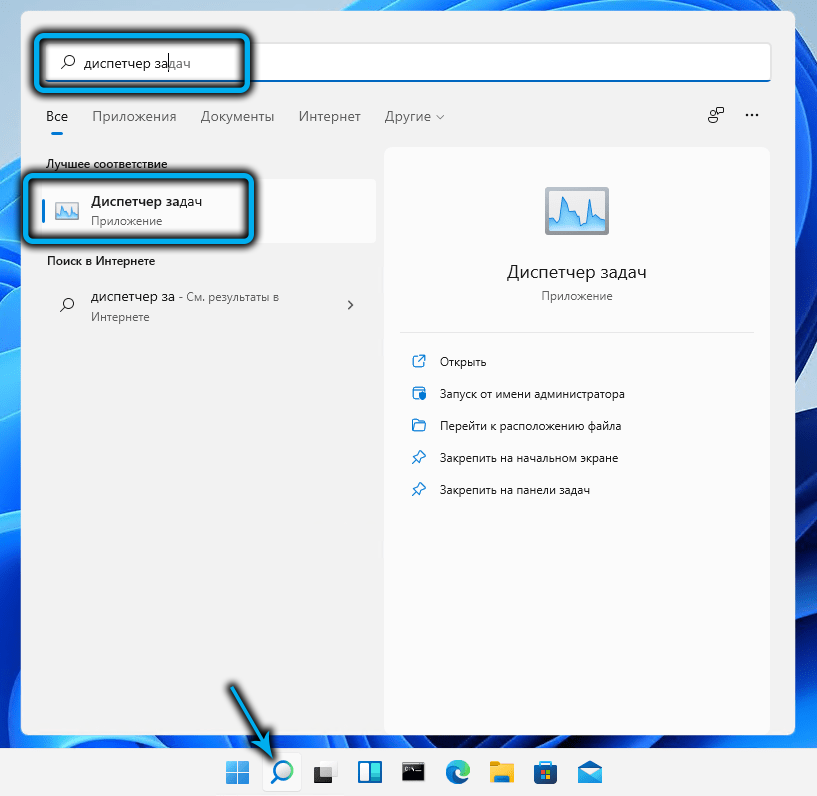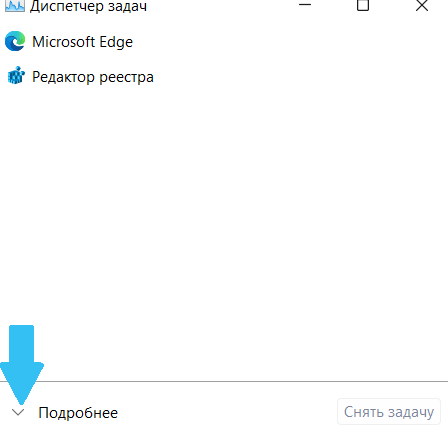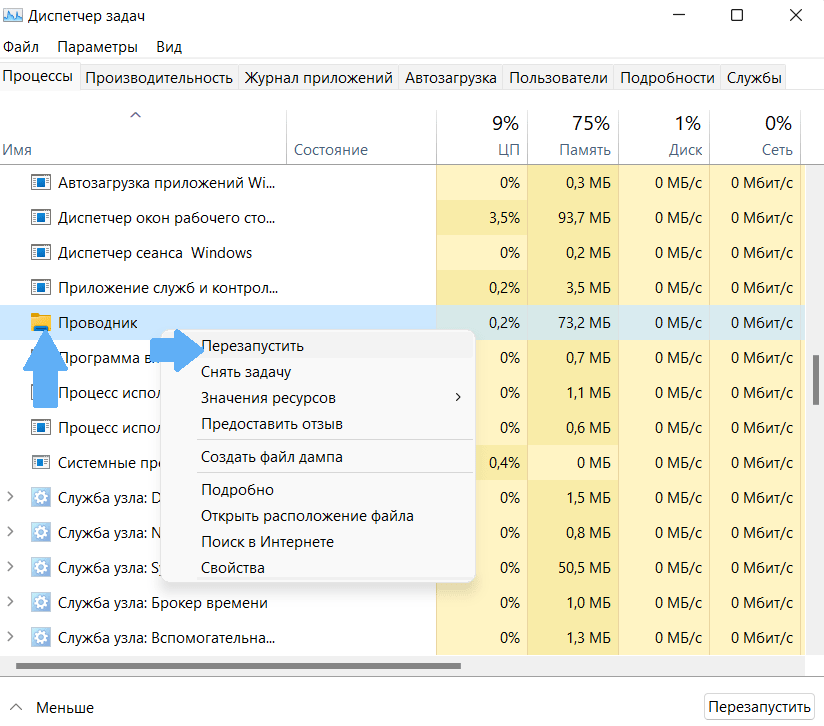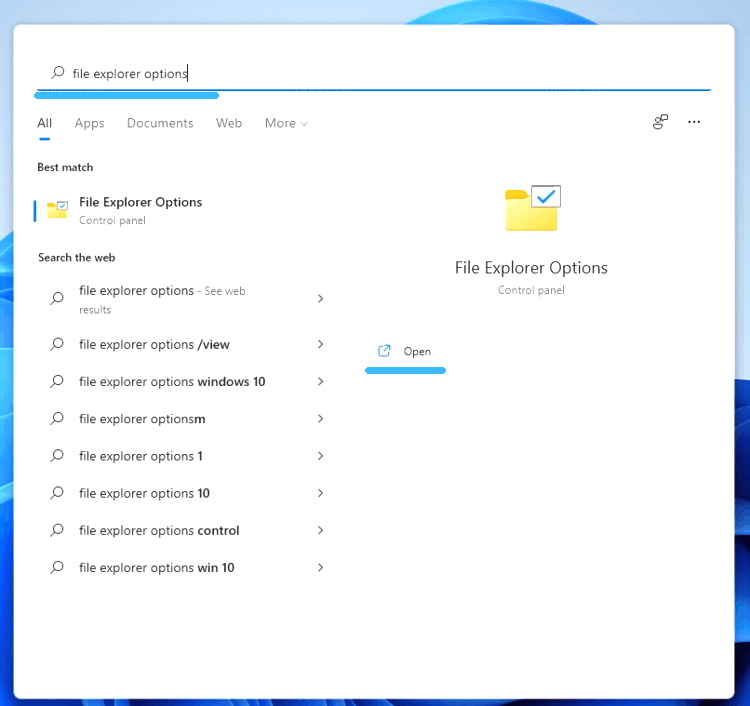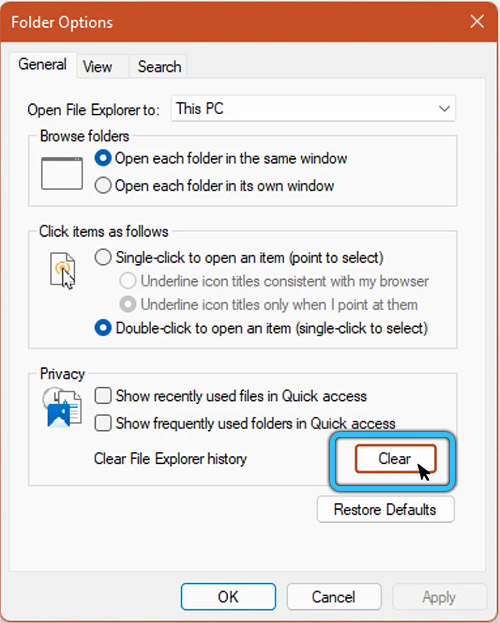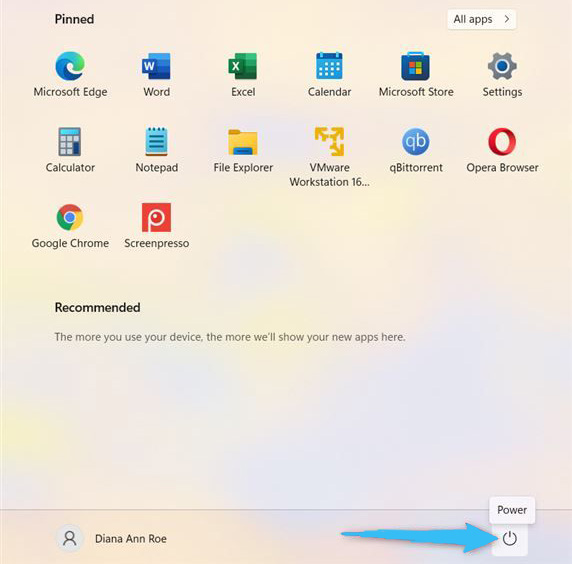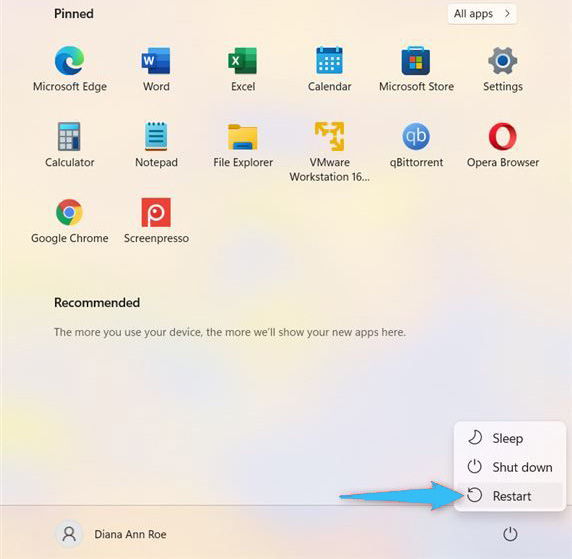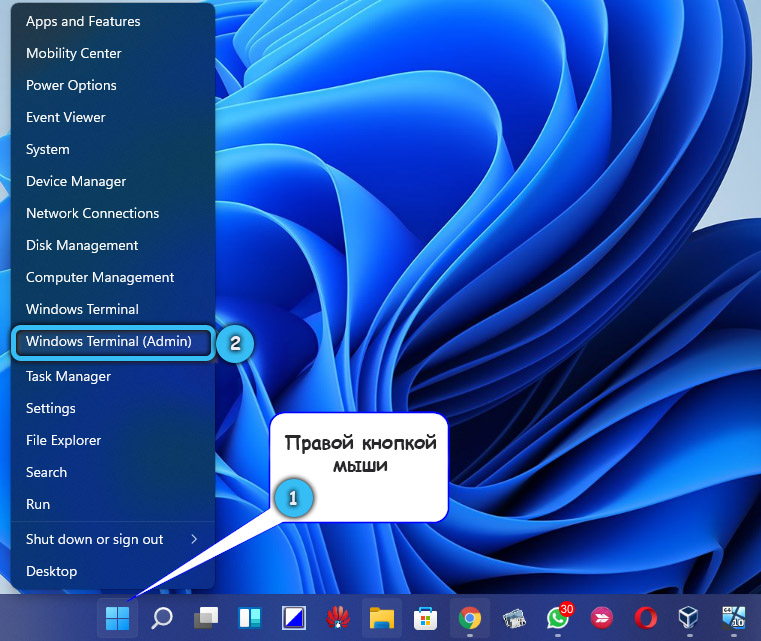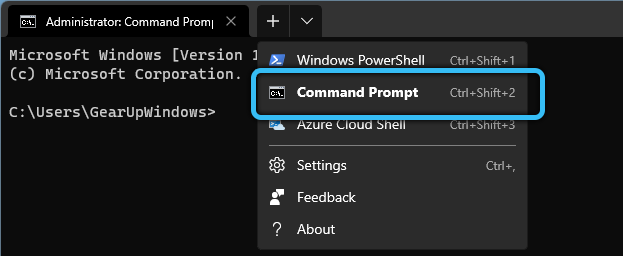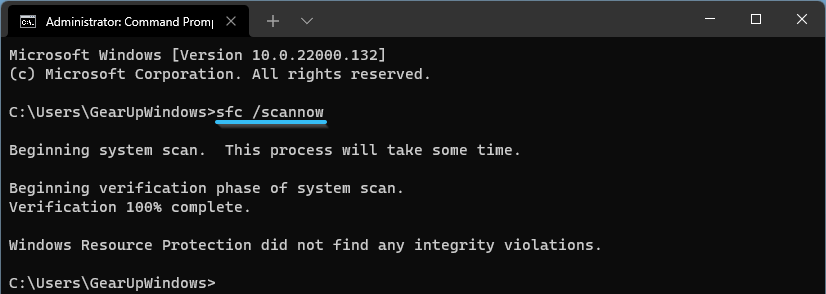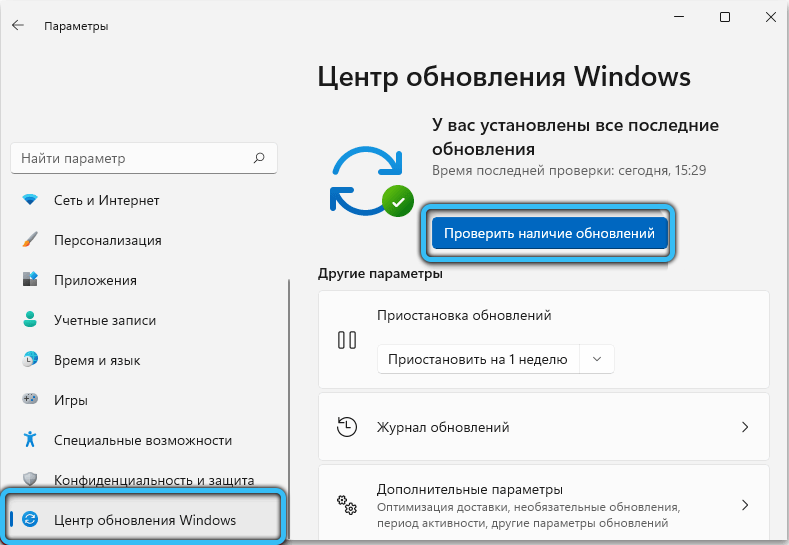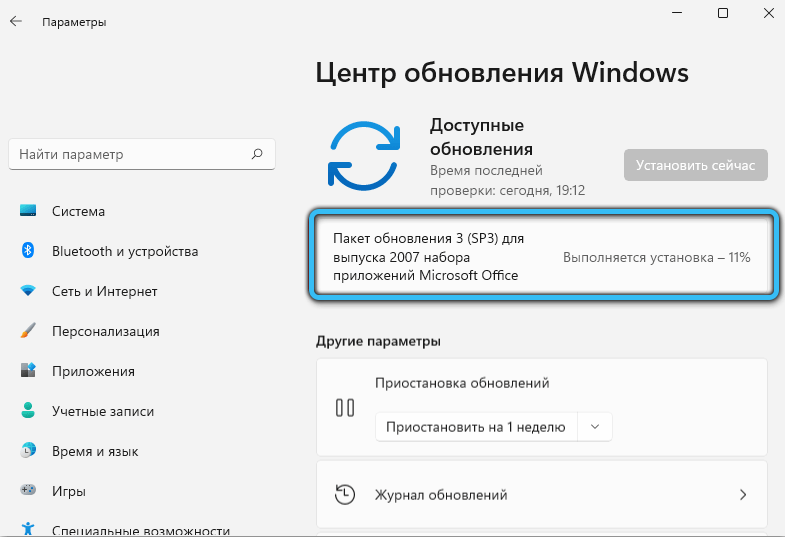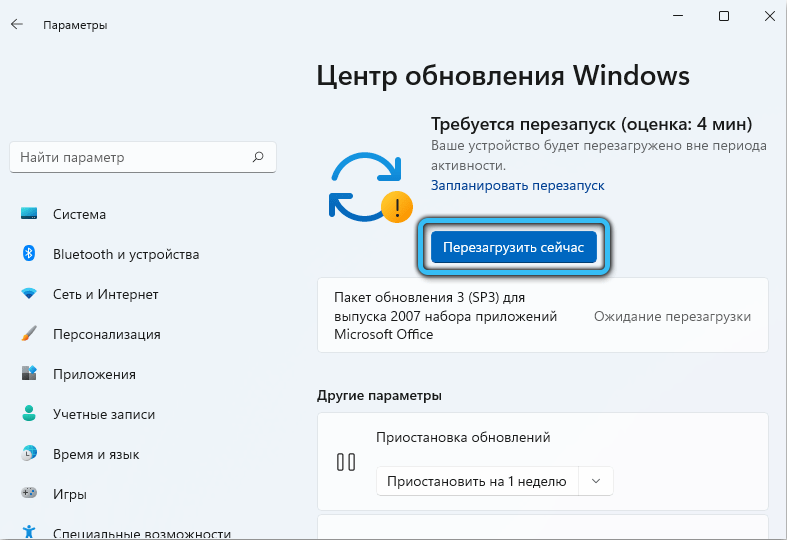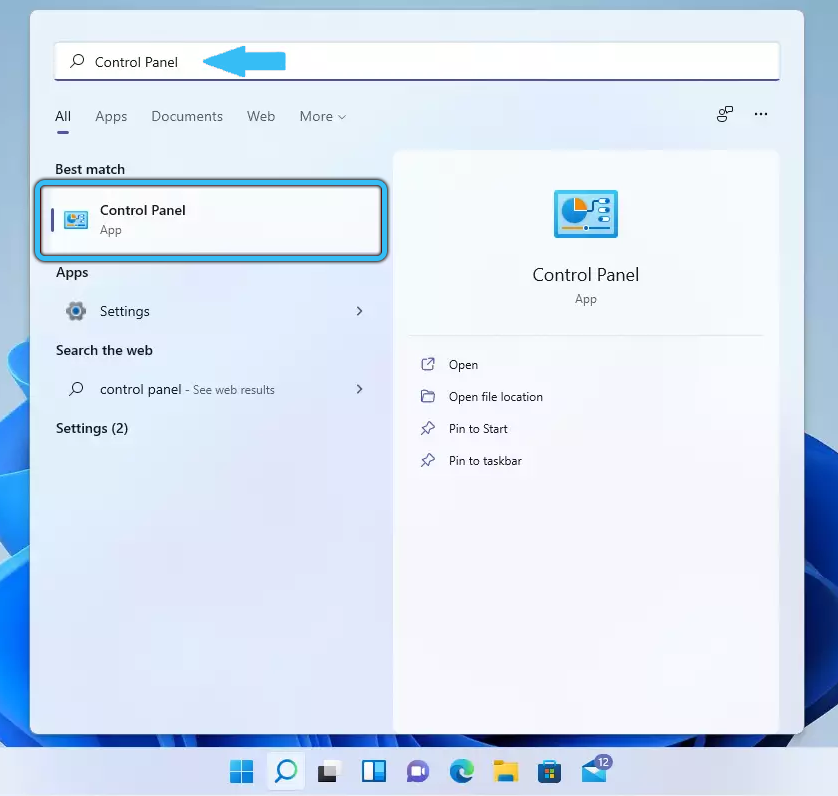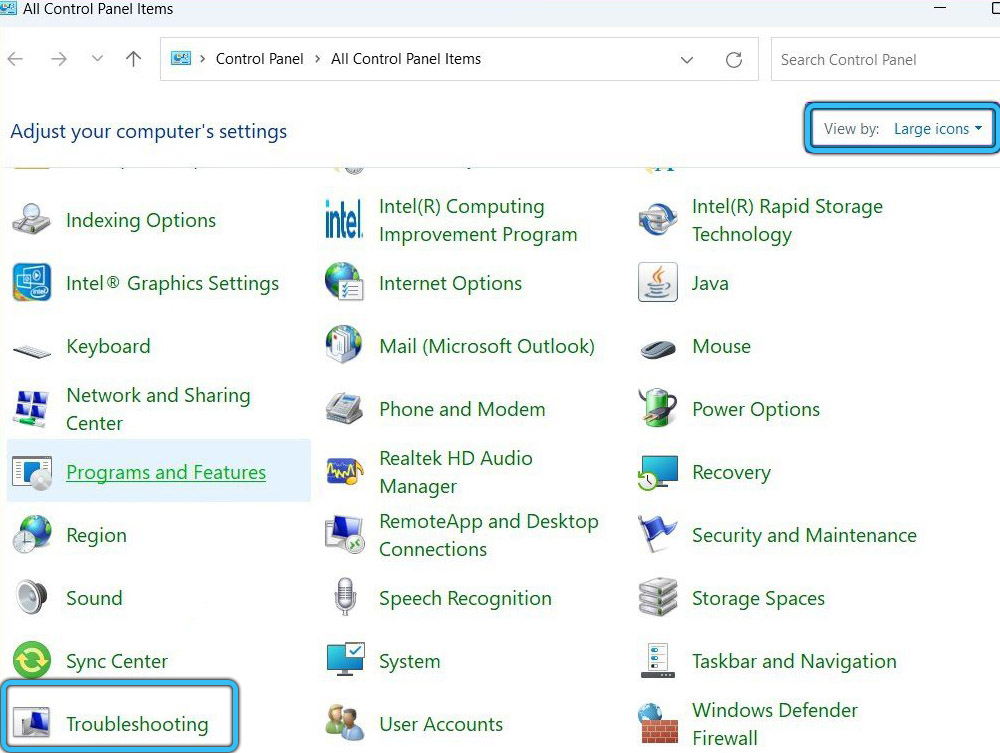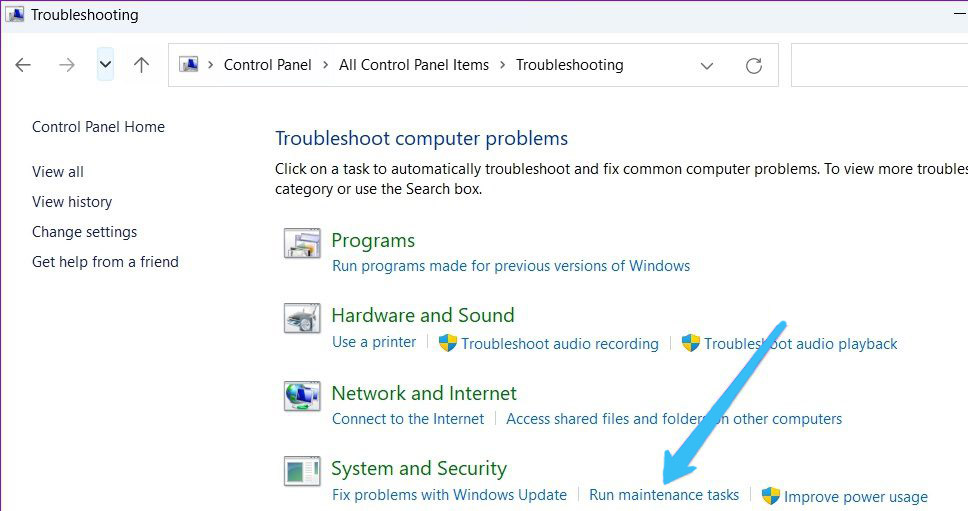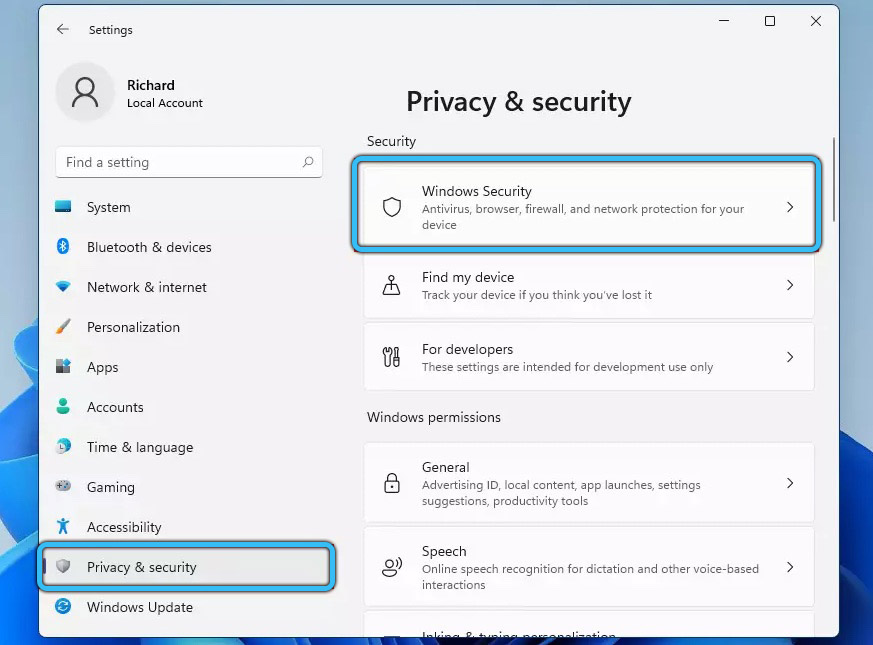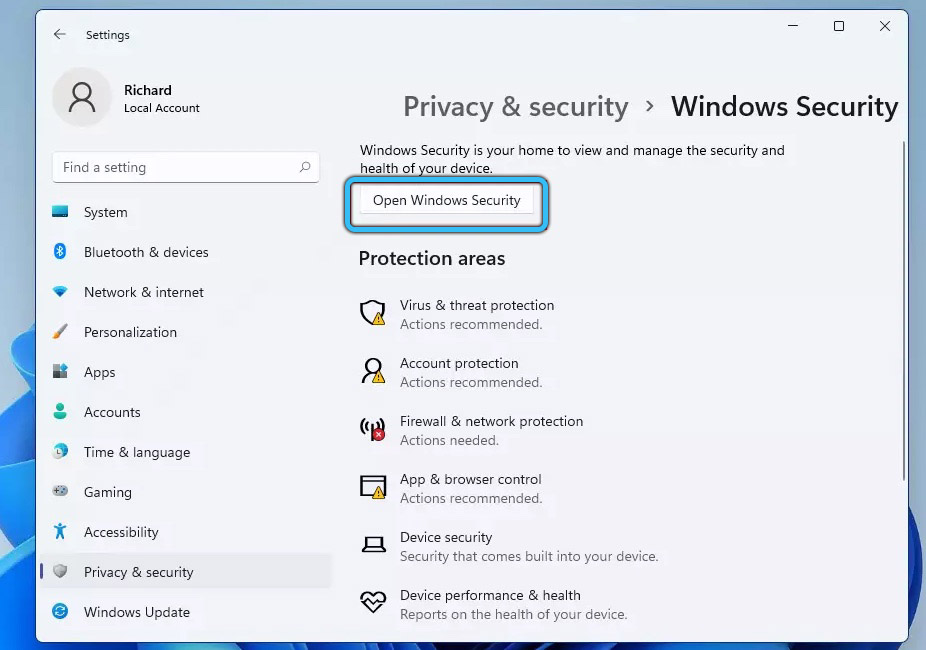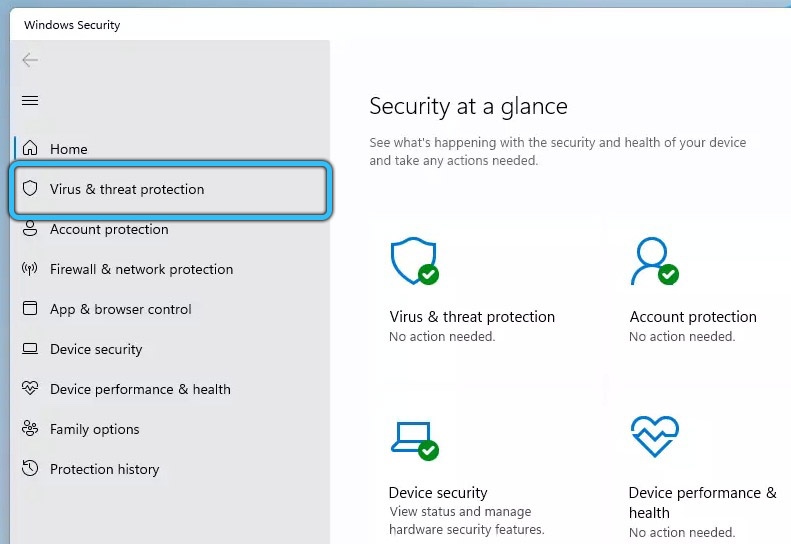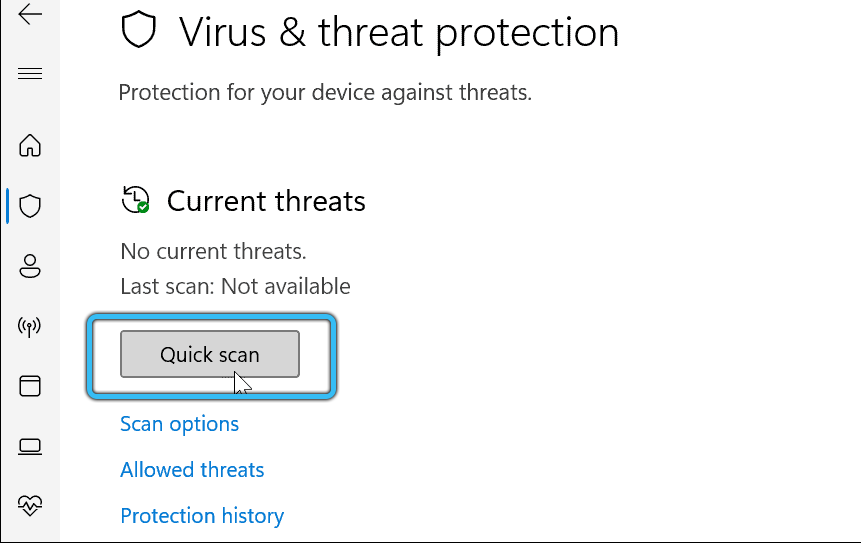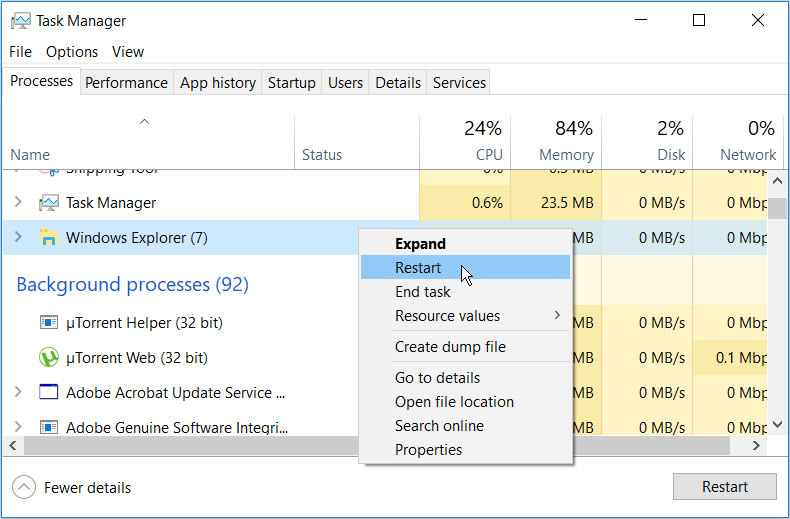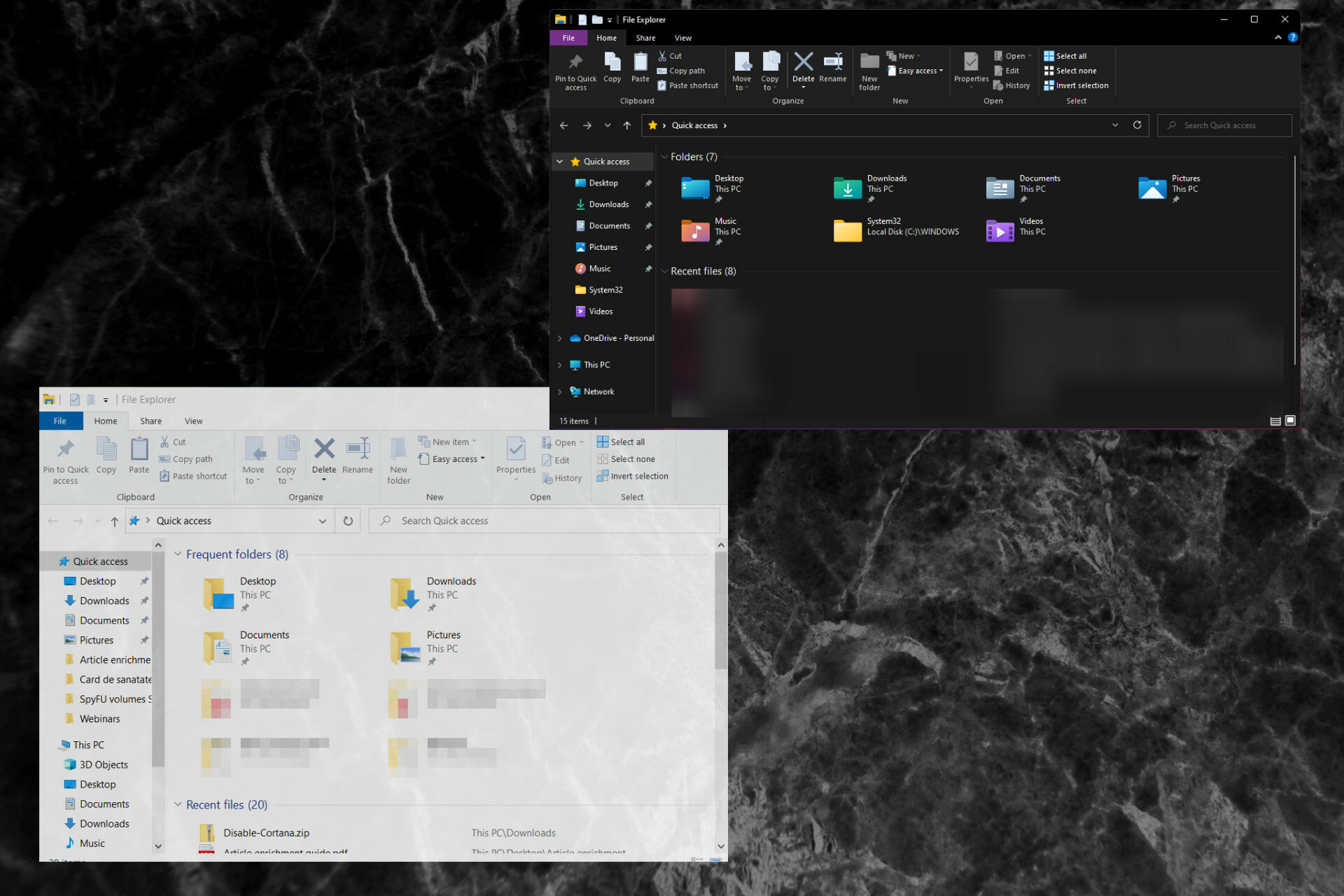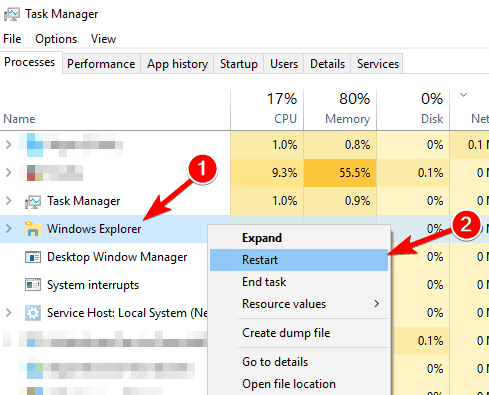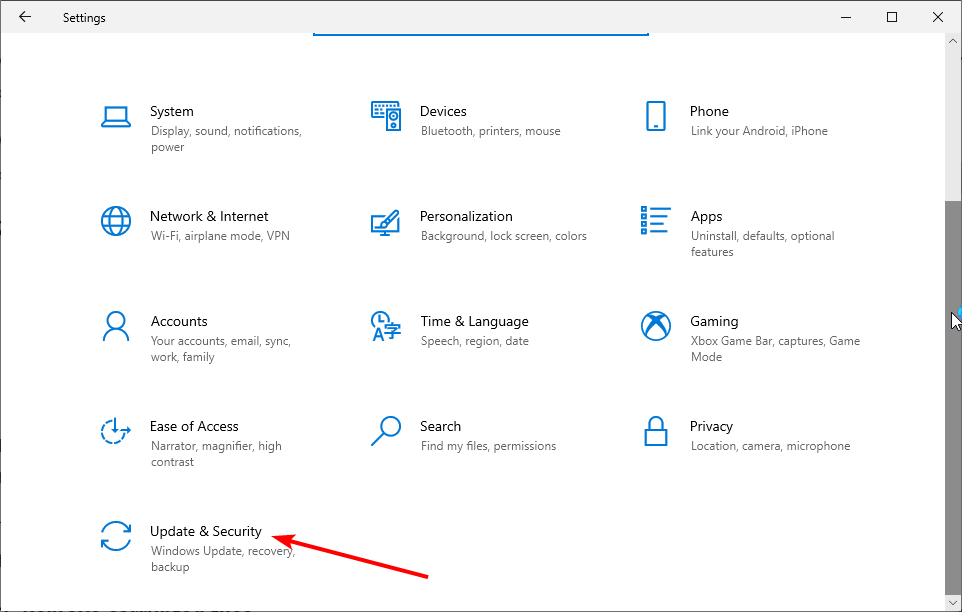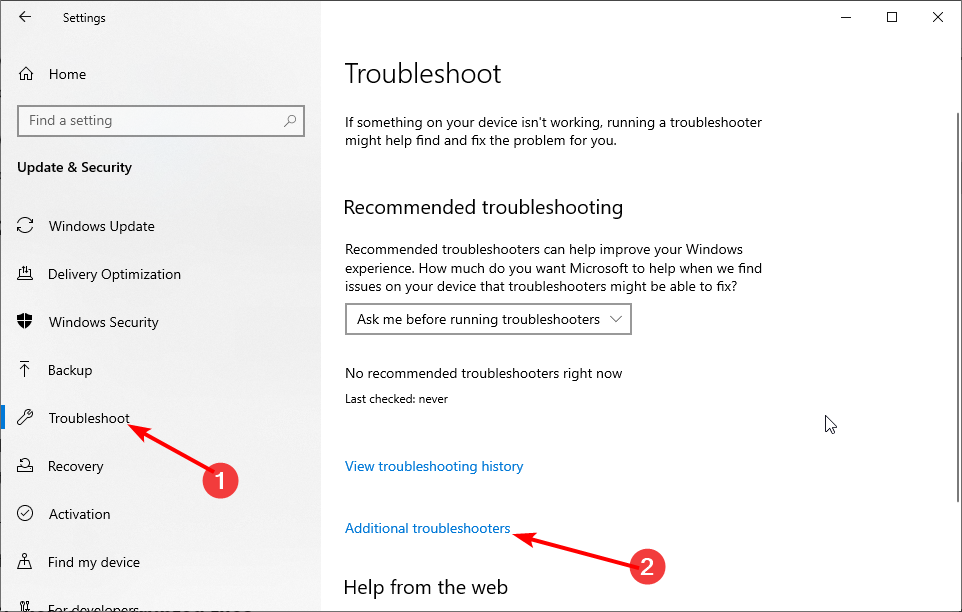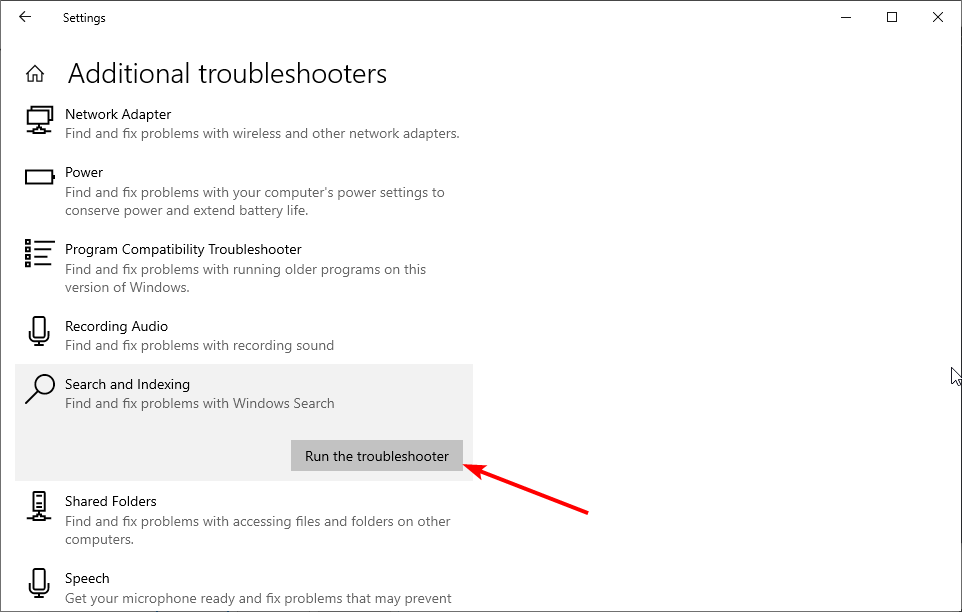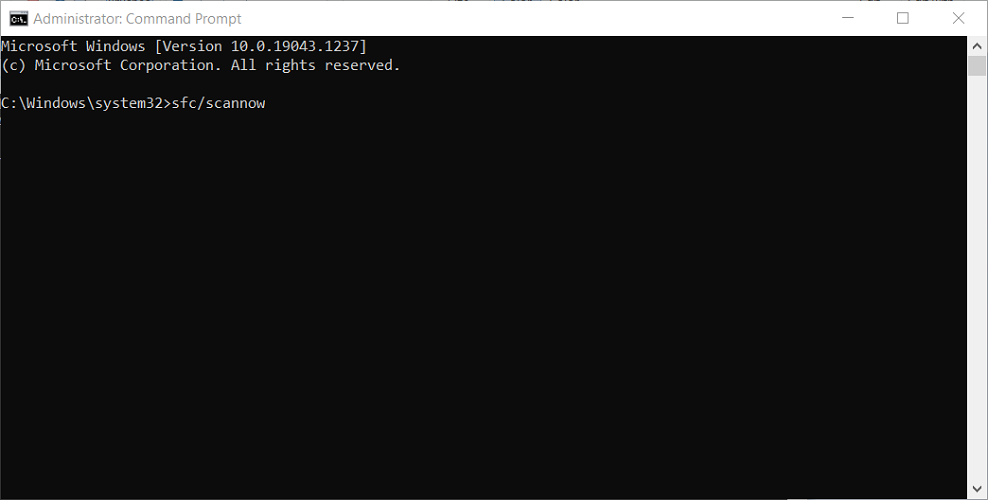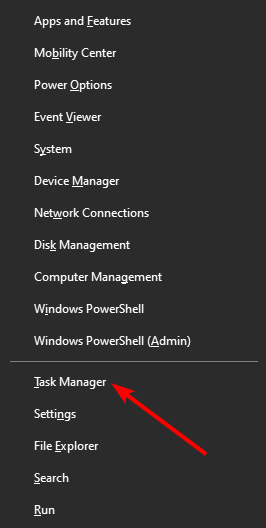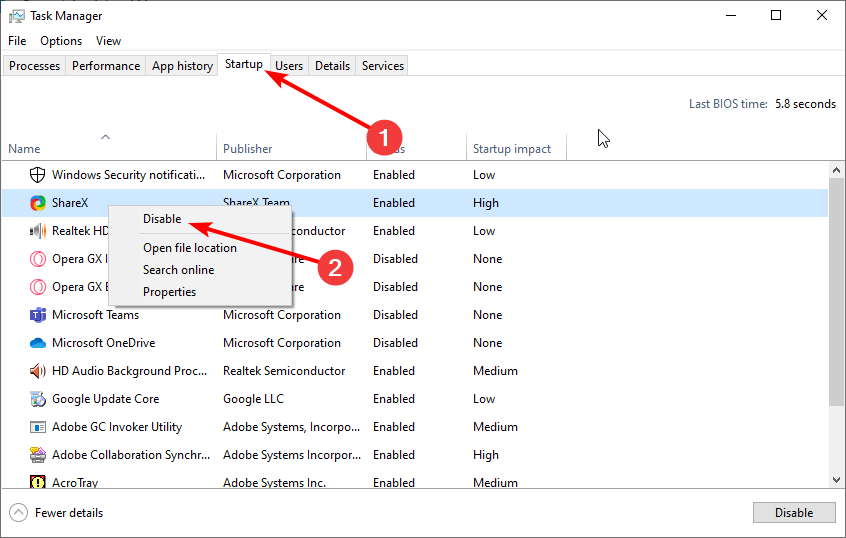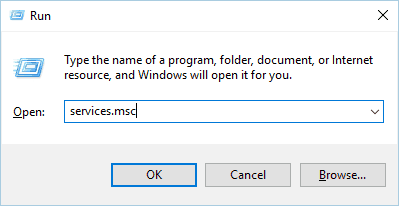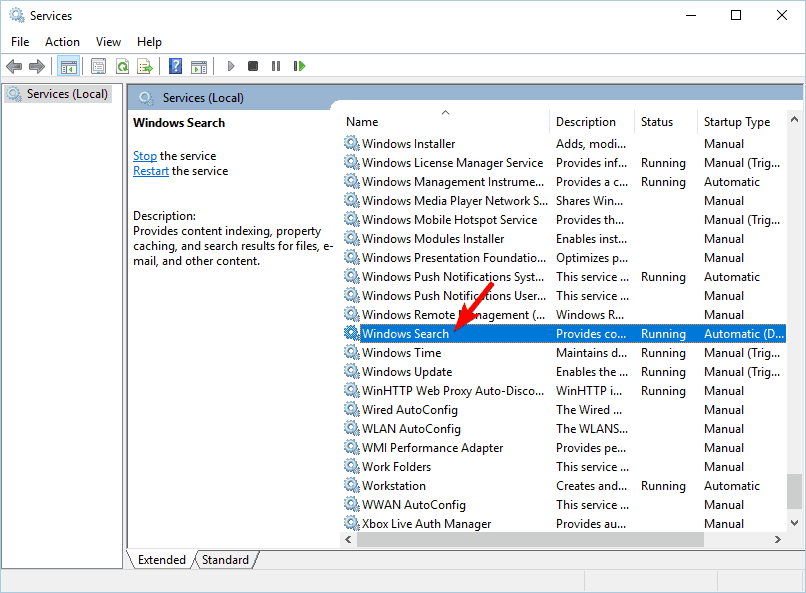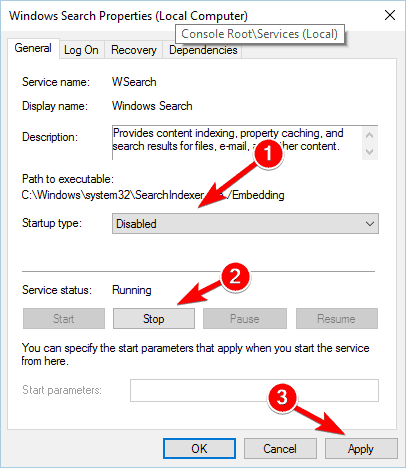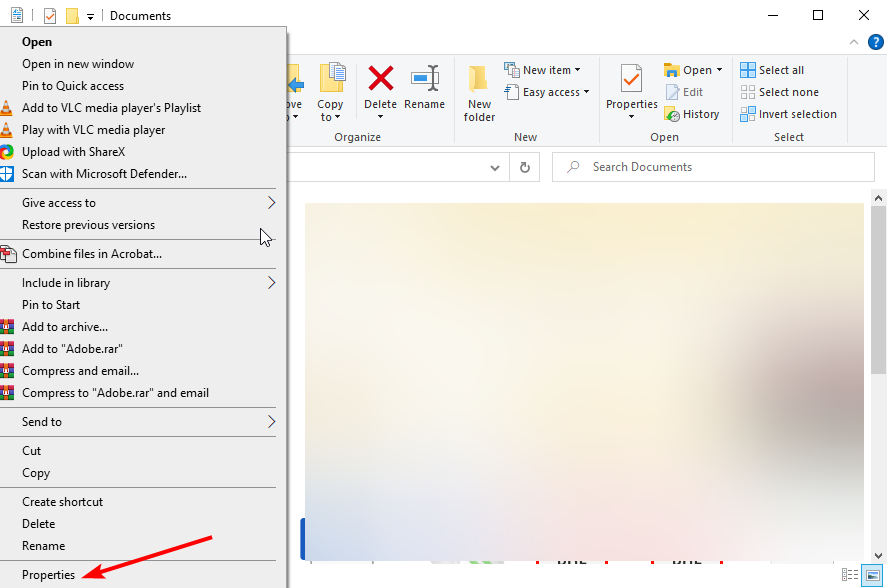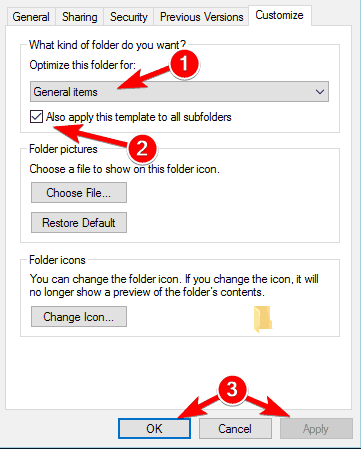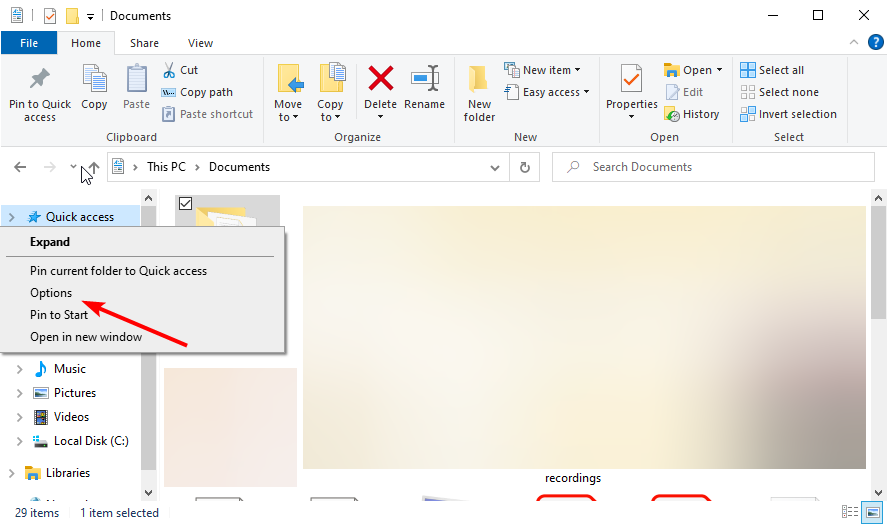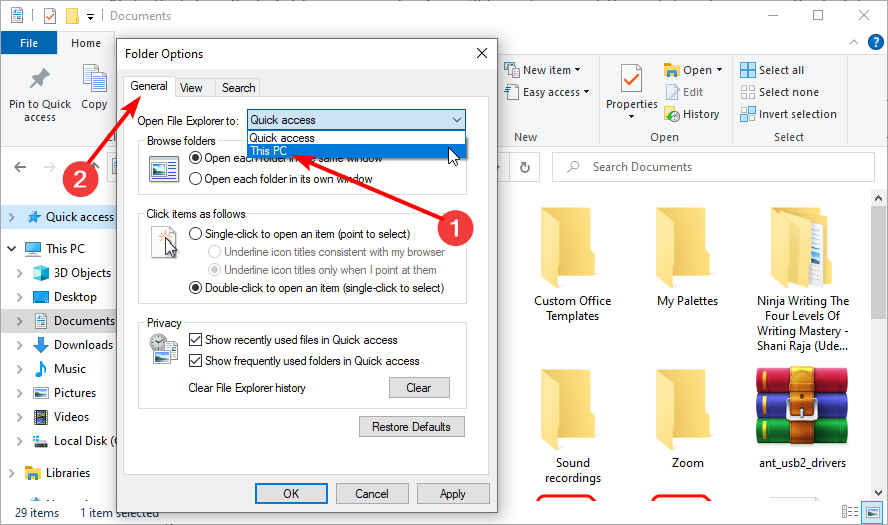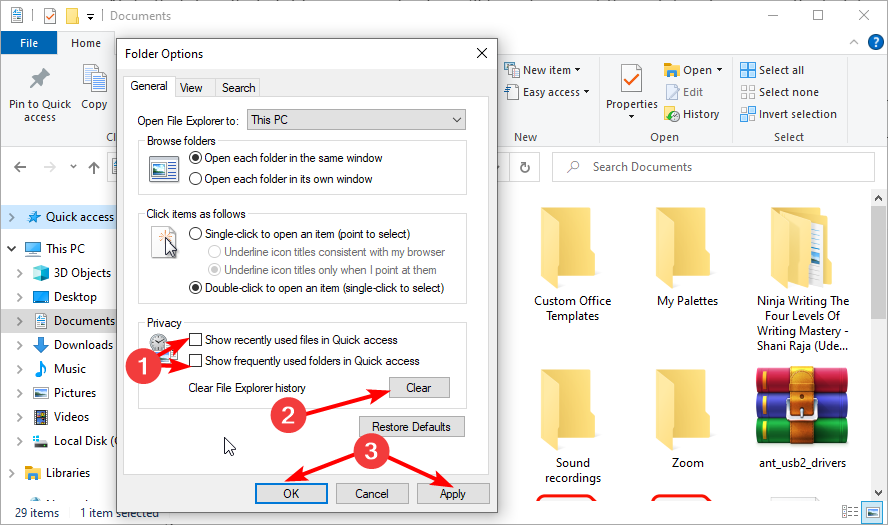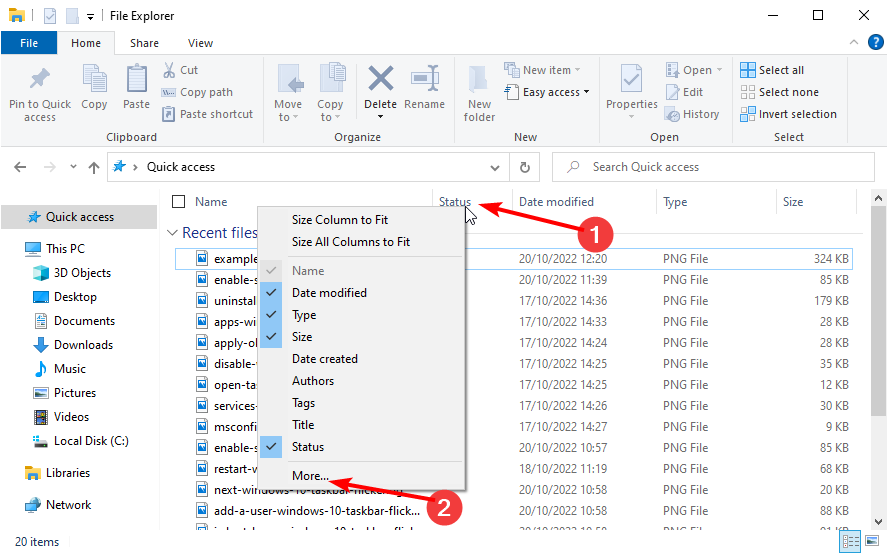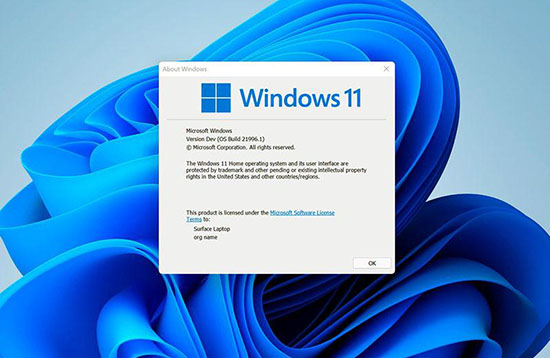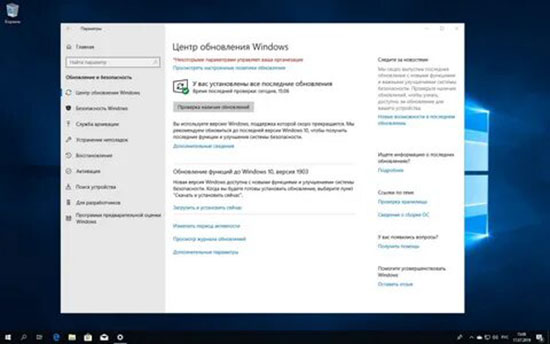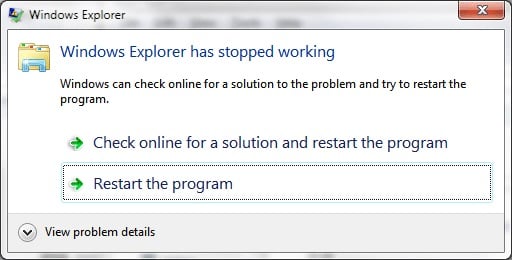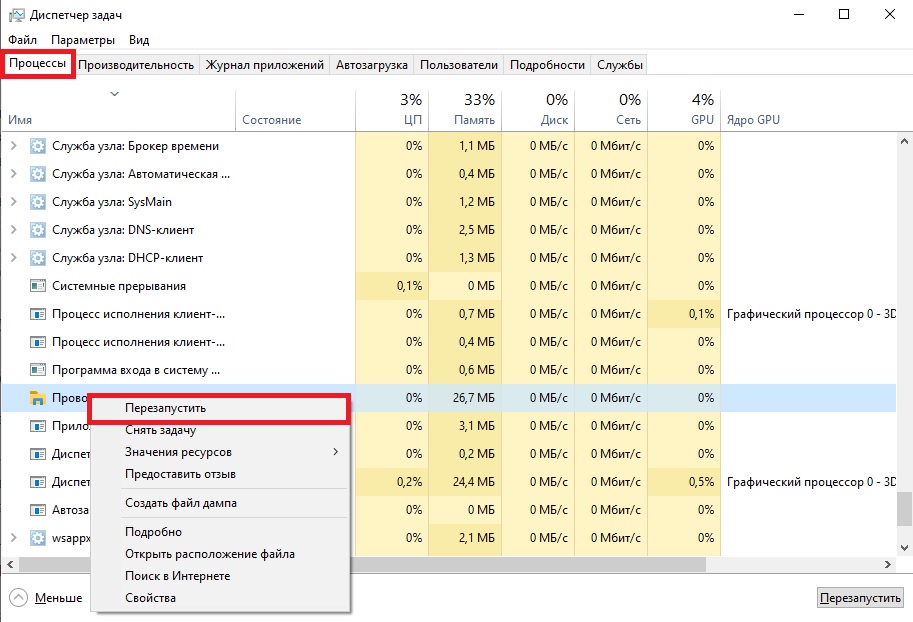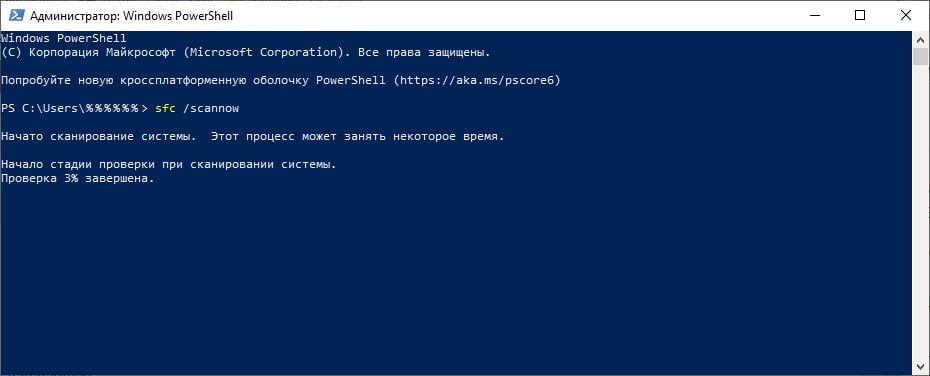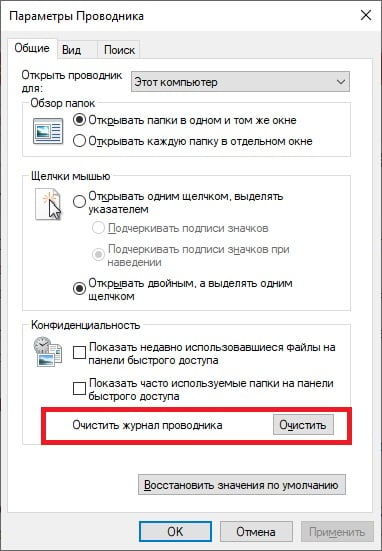В Windows 11 есть тот же Проводник, с которым вы знакомы по предыдущим версиям. Как и прежде, утилита не без проблем. Вы можете столкнуться с тем, что File Explorer замедляется или не отвечает на ваши команды.
Некоторые из проблем включают незначительную проблему с вашим ПК, повреждение системного файла или заражение вашего ПК вирусом или вредоносным ПО. В этом руководстве мы рассмотрим несколько возможных решений проблемы.
Нью-Йорк, США — 17 мая 2021 г.: проводник файлов в ОС Windows на экране крупным планом
Перезапустите Проводник на ПК с Windows 11.
Перезапуск проводника не означает закрытие и повторное открытие окон папок. Ваш компьютер предлагает вам вариант, который останавливает процесс проводника Windows, а затем перезапускает процесс с нуля.
Это помогает исправить незначительные проблемы с утилитой.
- Щелкните правой кнопкой мыши значок меню «Пуск» и выберите «Диспетчер задач».
- Щелкните правой кнопкой мыши проводник Windows в окне диспетчера задач и выберите «Перезагрузить».
- Ваш Проводник автоматически закроется и снова откроется. Обратите внимание, что проводник Windows включает в себя больше, чем просто проводник. Вы также увидите, что панель задач и рабочий стол на мгновение исчезнут, а затем перезагрузятся.
Перезагрузите компьютер с Windows 11
Если ваша проблема не решена после перезапуска проводника Windows, перезагрузите компьютер и посмотрите, работает ли это. Перезагрузка ПК с Windows 11 помогает устранить многие мелкие сбои, в том числе те, из-за которых Проводник не работает должным образом.
Убедитесь, что вы сохранили несохраненную работу, прежде чем перезагружать компьютер.
- Откройте меню «Пуск».
- Выберите параметр Power в правом нижнем углу.
- Выберите «Перезагрузить» в открывшемся меню.
- Ваш компьютер выключится, а затем снова включится.
- Запустите окно Проводника, когда ваш компьютер включится.
Очистить кэш Проводника Windows 11
Одна из причин, по которой ваш проводник не работает должным образом, заключается в том, что утилита накопила слишком много файлов кеша. Эти файлы иногда замедляют работу или вообще не работают.
В этом случае лучше всего очистить файлы кеша File Explorer. Это удаляет базовые данные кеша, чтобы ваша проблема могла быть решена.
- Откройте Проводник на вашем ПК.
- Выберите три точки в верхней части окна и выберите «Параметры».
- Нажмите кнопку «Очистить» рядом с «Очистить историю проводника».
- Закройте и снова откройте все окна Проводника.
Проверьте Центр обновления Windows
Независимо от того, есть у вас проблемы с проводником или нет, мы настоятельно рекомендуем поддерживать ваш ПК с Windows в актуальном состоянии. Это гарантирует, что у вас всегда будут последние исправления безопасности и ошибок, что приведет к более плавной работе.
Обновить Microsoft Windows можно быстро, легко и бесплатно:
- Откройте «Настройки» на своем ПК, нажав клавиши Windows + I.
- Выберите Центр обновления Windows на боковой панели слева.
- Выберите Проверить наличие обновлений на панели справа.
- Загрузите и установите доступные обновления.
- Перезагрузите компьютер и запустите окно проводника.
Используйте инструмент обслуживания системы
Windows 11 включает в себя инструмент обслуживания системы, который поможет вам сканировать компьютер на наличие распространенных проблем. Вам следует запускать этот инструмент, когда ваш проводник выходит из строя, так как есть большая вероятность, что вы сможете исправить свои проблемы с помощью этого инструмента.
Вы можете запустить обслуживание системы из панели управления следующим образом:
- Откройте меню «Пуск», найдите «Панель управления» и выберите «Панель управления» в результатах поиска.
- Выберите Система и безопасность в Панели управления.
- Выберите «Безопасность и обслуживание» в следующем окне.
- Разверните раздел «Обслуживание» и выберите «Начать обслуживание».
Сканируйте свой ПК с Windows 11 на наличие вирусов и вредоносных программ
Вирусы и вредоносное ПО могут вызывать различные проблемы на ПК с Windows, в том числе ухудшать работу системных инструментов, таких как File Explorer. Хотя это маловероятно, стоит запустить сканирование на вирусы, чтобы узнать, заражен ли ваш компьютер какими-либо угрозами.
Благодаря встроенному антивирусу Windows 11 вам не нужно устанавливать стороннее приложение для поиска и удаления различных угроз с вашего компьютера. Вы можете запустить сканирование с помощью этой встроенной утилиты и найти и удалить элементы, из-за которых File Explorer не работает.
- Откройте меню «Пуск», найдите «Безопасность Windows» и выберите инструмент в результатах поиска.
- Выберите Защита от вирусов и угроз в открывшемся окне.
- Выберите параметры сканирования.
- Включите параметр «Полное сканирование» и выберите «Сканировать сейчас».
- Подождите, пока сканер просканирует и удалит вирусы с вашего ПК. Это может занять некоторое время.
- Перезагрузите компьютер после завершения сканирования на вирусы.
Исправление проводника с помощью SFC (средство проверки системных файлов) и DISM
Возможная причина проблем с File Explorer заключается в том, что системные файлы вашего ПК повреждены. Это может произойти по разным причинам.
К счастью, в Windows 11 есть инструмент под названием SFC (Проверка системных файлов) для сканирования и исправления поврежденных файлов на вашем компьютере. Вы можете использовать эту команду с DISM, чтобы получить исходные файлы ядра Windows, а затем заменить поврежденные файлы рабочими.
Этот метод включает в себя запуск нескольких команд из командной строки, но вам не нужно знать все о командной строке, чтобы использовать этот метод.
- Откройте меню «Пуск», найдите «Командная строка» и выберите «Запуск от имени администратора».
- Выберите «Да» в окне контроля учетных записей.
- Введите следующую команду в окне командной строки и нажмите Enter:
DISM.exe /Online /Cleanup-image /Restorehealth.
- Позвольте Windows исправить образ восстановления в вашей системе. Это может занять несколько минут.
- Введите следующую команду в командной строке и нажмите Enter: sfc /scannow
- Подождите, пока Windows найдет и исправит поврежденные файлы в вашей системе.
- Перезагрузите компьютер, когда файлы будут исправлены.
Если вы получаете сообщение об ошибке при выполнении команды SFC, загрузите компьютер в безопасном режиме и попробуйте запустить команду таким образом.
File Explorer — это удобный инструмент для управления файлами на ПК с Windows. Если этот инструмент когда-либо перестанет работать, вы не сможете получить доступ к своим файлам, что очень важно. К счастью, у вас есть несколько способов решить проблемы с проводником Windows и вернуть инструмент в действие. Удачи!
Проводник — одна из самых важных программ для операционной системы. С помощью него владелец получает быстрый доступ к файлам, папкам и приложениям, хранящимся на компьютере. Однако, случаются ситуации, когда проводник в Windows 11 тормозит. О том, как решить данную проблему, мы сегодня и поговорим.
Перезапуск Проводника
Существует несколько способов перезапуска Проводника в Windows 11, которые будут перечислены ниже. А также будет предложено разобраться, почему не работает файловый менеджер.
Перезагрузка Проводника Windows 11 является одним из наиболее простых решений, чтобы неработающее приложение начало нормально функционировать. Выполнение данной процедуры не потребует полного перезапуска компьютера.
Пошаговая инструкция, как выполнить перезагрузку, включает в себя следующие действия:
- Открыть «Диспетчер задач» и вкладку «More details» (если не было проделано ранее). Вместо этого можно задействовать комбинацию «Ctrl+Shift+Esc».
- В блоке «Processes» отыскать и нажать на строчку «Windows Explorer».
- Далее задействовать кнопку «Restart».
- После этого стоит убедиться, что Проводник перестал зависать.
Если проблема осталась нерешённой, придётся опробовать другие способы устранения сбоя.
Очистка истории Проводника
Если в Windows 11 тормозит Проводник, то рекомендуется выполнить очистку кэша. Ведь чем интенсивнее использовать программу, тем больший объём данных будет накапливаться. Периодическая чистка кэша поможет повысить производительность ПК.
Чтобы Проводник перестал виснуть, стоит выполнить такие последовательные шаги:
- Зайти в меню «Пуск», кликнув по клавише с логотипом
- Ввести в строке поиска «file explorer options».
- Выбрать «bestmatch» – более подходящий в списке результатов.
- На вкладке «General» в подразделе «Privacy» щёлкнуть по кнопке «Clear» (она находится выше надписи «Clear File Explorer»).
- Для подтверждения действия нажать на «ОК».
Перезагрузка компьютера
Если проблема с Проводником в Windows 11 так и не устранилась, придётся выполнить перезагрузку ПК. Это позволит приостановить действующие процессы и приложения, освободить активную память и запустить программы заново.
Кроме того, должны быть установлены обновления на все приложения. В результате этого перестанет падать общая производительность.
Чтобы перезапустить компьютер, нужно проделать следующее:
- Клацнуть правой кнопочкой мыши по значку «Пуск».
- Щёлкнуть по стрелочке возле надписи «Завершение работы».
- В выпадающем списке выбрать действие «Перезагрузка».
Запуск средства проверки системных файлов
Если приложение Проводник в Windows 11 всё ещё зависает, то можно воспользоваться служебной программой SFC. Этот инструмент предназначен для того, чтобы проверять системные файлы на предмет наличия повреждений.
Если таковые будут обнаружены на локальном диске, то программа поможет их восстановить. Также SFC позволит настроить Проводник на компьютере с Windows 11 и удостовериться, что данное приложение работает корректно.
Если File Explorer лагает, следует проделать такие шаги:
- Перейти к сканированию SFC, клацнув правой кнопкой мышки по символу «Пуск».
- В представленном списке выбрать «Терминал Windows (администратор)».
- Щёлкнуть «Да», если высветится соответствующий запрос UAC.
- Когда высветится окошко «PowerShell», потребуется ввести такую команду «sfc/ scannow».
- Затем кликнуть по кнопке «ОК» и запустить процесс сканирования.
Это займёт немного времени. После завершения сканирования необходимо перезагрузить ПК и проверить, восстановилась ли работоспособность Проводника.
Проверка центра обновлений Windows
Ещё одной причиной, почему не работает в Windows 11 Проводник, могла послужить случайная ошибка. Компания Microsoft постоянно добавляет обновления, позволяющие исправить возникший программный сбой.
Чтобы компьютер перестал подвисать, стоит проверить, обновлён ли Windows. Посмотреть наличие апдейта можно вручную при постоянных сбоях. Особенно если обновления не устанавливаются автоматически в фоновом режиме.
Порядок действий включает в себя следующее:
- Раскрыть меню «Пуск» и перейти к блоку «Настройки».
- Затем выбрать раздел «Центр обновления Windows».
- Далее щёлкнуть по кнопке «Проверить наличие обновлений».
- Если они будут обнаружены, понадобится дождаться окончания установки.
- После чего следует выполнить перезапуск ПК, задействовав кнопку «Перезагрузить сейчас».
Запуск обслуживания системы в панели управления
Если Проводник постоянно перезапускается в Windows 11, то исправить это можно перейдя в «Панель управления» и запустив инструмент обслуживания ОС. Данный способ считается устаревшим, но может сработать в некоторых случаях.
Чтобы Проводник прекратил глючить, необходимо воспользоваться служебным инструментом:
- В открытом меню «Пуск» выбрать пункт «Панель управления» (или вписать запрос в поисковую строку).
- Для параметра «Просмотр по» установить значение «Крупные значки», если это не было сделано раньше.
- Чтобы устранить глюк, понадобится раскрыть пункт «Устранение неполадок».
- В появившемся меню использовать функцию «Запустить задачи обслуживания». Она находится в блоке «Система и безопасность».
- Следовать подсказкам на мониторе для запуска мастера.
- После завершения процесса потребуется перезапустить ПК.
Сканирование на наличие вредоносных программ
Следующей вероятной причиной, из-за которой медленно работает Проводник в Windows 11, является присутствие вирусного либо вредоносного софта. Microsoft запускает встроенное средство безопасности по умолчанию, обеспечивая защиту в реальном времени.
Однако, это не даёт стопроцентной гарантии, что угрозы не проникли на компьютер. Если захотелось проверить это вручную, стоит раскрыть программу Windows Security.
Чтобы Проводник и прочие приложения перестали вылетать, нужно придерживаться такого плана действий:
- Зайти в «Пуск» и выполнить поиск по запросу «Безопасность Windows».
- Далее перейти к пункту «Обнаружение вирусов и угроз».
- Начать быстрое сканирование, кликнув по одноимённой кнопке «Quick scan».
Помимо этого, служебное приложение позволяет настроить параметры для обнаружения актуальных угроз. Так, можно осуществлять полное, автономное либо выборочное сканирование. Кроме того, есть возможность использования сторонних антивирусных утилит.
Устранение проблем с Windows 11
Перечисленные методы должны вернуть работоспособность Проводника. Когда это приложение заработает, можно открыть его взамен быстрого доступа. После чего следует настроить его параметры, например, чтобы начали отображаться скрытые файлы.
Проводник Windows — отличный инструмент, но у него есть свои недостатки. Программа часто медленно реагирует на открытие или копирование файлов. Иногда панель поиска проводника слишком долго загружает результаты поиска или вообще не отображает результаты.
Если вы ежедневно управляете файлами и работаете с ними, проблемы с производительностью Проводника могут значительно снизить вашу продуктивность. К счастью, есть несколько способов исправить проводник, когда он работает медленно или не отвечает.
1. Перезапустите проводник.
Перезапуск проводника может помочь решить эту проблему, особенно если вы открываете несколько окон проводника.
-
Чтобы начать, щелкните правой кнопкой мыши панель задач и выберите в списке параметров Диспетчер задач.
-
Щелкните правой кнопкой мыши проводник Windows и выберите «Перезагрузить».
Если проблема не исчезнет, попробуйте закрыть проводник с помощью диспетчера задач, а затем снова открыть его вручную.
Для этого откройте диспетчер задач, как описано выше. Оттуда щелкните правой кнопкой мыши проводник Windows и выберите Завершить задачу. Наконец, откройте проводник и проверьте, решена ли проблема.
2. Сверните свои запущенные программы
Одновременный запуск слишком большого количества программ на ПК может повлиять на скорость Проводника. Фактически, это может замедлить работу всего вашего ПК.
Чтобы решить эту проблему, попробуйте минимизировать количество программ, работающих на вашем компьютере.
-
Для начала откройте Диспетчер задач, нажав Ctrl + Shift + Esc.
-
Перейдите на вкладку «Процессы».
-
В разделе «Приложения» щелкните правой кнопкой мыши конкретную программу и выберите «Завершить задачу». Повторите это для всех программ, которые хотите закрыть.
Затем прокрутите вниз до раздела Фоновые процессы и закройте некоторые задачи, используя предыдущие шаги.
3. Отключите быстрый доступ и очистите историю проводника.
Быстрый доступ — одна из лучших функций проводника. Когда вы открываете проводник, ваши недавно открывавшиеся файлы и папки появятся в разделе «Быстрый доступ». Это поможет вам быстро получить доступ к файлам и папкам, но также может замедлить работу проводника.
Чтобы ускорить работу проводника, вы можете отключить быстрый доступ.
-
Откройте проводник и нажмите «Файл» в верхнем левом углу экрана.
-
Выберите Изменить папку и параметры поиска.
-
В следующем окне перейдите на вкладку Общие.
-
В раскрывающемся меню «Открыть проводник» выберите «Этот компьютер».
-
Затем снимите флажок Показывать недавно использованные файлы в быстром доступе и Показывать часто используемые папки в параметрах быстрого доступа.
-
Теперь нажмите кнопку «Очистить» рядом с «Очистить историю проводника».
-
Нажмите Применить, а затем нажмите ОК, чтобы применить эти изменения.
Перезагрузите компьютер, чтобы применить эти изменения.
4. Настройте параметры оптимизации папки.
Вы столкнулись с этой проблемой, особенно с папкой, содержащей много файлов и подпапок? В этом случае может помочь оптимизация этой папки.
Вот как можно оптимизировать папку, чтобы ускорить работу проводника:
-
Щелкните правой кнопкой мыши проблемную папку и выберите «Свойства».
-
Перейдите на вкладку «Настроить».
-
Нажмите на раскрывающееся меню Оптимизировать эту папку для и выберите Общие элементы.
-
Установите флажок Также применить этот шаблон ко всем подпапкам.
-
Нажмите Применить, а затем нажмите ОК, чтобы применить эти изменения.
Служба поиска и индексирования Windows — отличный инструмент. Это помогает повысить производительность поиска на вашем ПК. Однако проводник и его панель поиска могут работать медленно, если у службы поиска и индексирования есть проблемы.
Устранение неполадок службы поиска и индексирования Windows может помочь ускорить работу проводника.
Вот как можно устранить неполадки с инструментом:
-
Введите «Панель управления» в строке поиска Windows и выберите «Лучшее совпадение».
-
В раскрывающемся меню Просмотр по выберите Мелкие значки.
-
Оттуда выберите Параметры индексирования.
-
В следующем окне выберите Устранение неполадок при поиске и индексировании.
-
Установите флажок «Поиск или индексирование замедляет работу компьютера».
-
Нажмите Далее, чтобы завершить процесс.
Ускорьте проводник с легкостью
Проводник может сильно раздражать, когда он медленный. Это делает неприятным управление файлами и работу с ними. Надеюсь, вы сможете ускорить работу проводника, используя предоставленные нами советы.
Here are some tips & tricks to speed up your File Explorer
by Milan Stanojevic
Milan has been enthusiastic about technology ever since his childhood days, and this led him to take interest in all PC-related technologies. He’s a PC enthusiast and he… read more
Published on October 6, 2022
Reviewed by
Vlad Turiceanu
Passionate about technology, Windows, and everything that has a power button, he spent most of his time developing new skills and learning more about the tech world. Coming… read more
- If File Explorer is acting slow on your Windows PC, it might be because of corrupt system files.
- To make it faster, you might need to restart the Windows Explorer process in Task Manager.
- Another effective fix is to disable quick access and clear the File Explorer history.
XINSTALL BY CLICKING THE DOWNLOAD FILE
This software will repair common computer errors, protect you from file loss, malware, hardware failure and optimize your PC for maximum performance. Fix PC issues and remove viruses now in 3 easy steps:
- Download Restoro PC Repair Tool that comes with Patented Technologies (patent available here).
- Click Start Scan to find Windows issues that could be causing PC problems.
- Click Repair All to fix issues affecting your computer’s security and performance
- Restoro has been downloaded by 0 readers this month.
The good old File Explorer has been around for a long time and is still one of the few programs we integrate into our daily routines. Unfortunately, users have been complaining that Windows Explorer becomes slow and laggy on Windows 10 for some reason.
This can be frustrating, as it takes up to four or five minutes to load for some users. Fortunately, the issue can be fixed easily, as we will show in this guide.
Why is my Windows File Explorer so slow?
There are a series of reasons the Windows Explorer can be slow on Windows 10. Below are some of the popular causes:
- Unavailability of enough free system resources – This is the main cause of apps and processes slowing down on PC. You may try to disable unnecessary startup apps and processes.
- Activities of the Windows Explorer process – The Windows Explorer process in the Task Manager might be carrying out too many tasks. To restore normal service in this case, you need to restart the process.
- Corrupt system files – Faulty or broken system files can affect your PC in different ways, including causing the File Explorer to be slow. You can fix this by running SFC and DISM scans to repair and restore these system files.
- Issues with search and indexing – Sometimes, Windows Explorer is slow because of glitches with search and indexing on your PC. One way to solve the problem here is to run the appropriate troubleshooter.
- Wrong folder optimization setting – In some cases, the folder that is causing Windows Explorer to be slow might be optimized for an unsuitable parameter. To make things run smoothly again, you need to change the folder optimization setting.
How do I speed up File Explorer?
- Why is my Windows File Explorer so slow?
- How do I speed up File Explorer?
- 1. Restart File Explorer
- 2. Run the search and indexing troubleshooter
- 3. Remove corrupted files
- 4. Disable unnecessary startup tasks
- 5. Disable the Windows Search service
- 6. Change folder optimization
- 7. Check your Quick access list and clear File Explorer history
- 8. Replace the date column
1. Restart File Explorer
If Windows Explorer is slow when loading with the green bar taking time to complete, it might be because it has run into some temporary issues. The easiest solution is to restart the process from the Task Manager.
- Press Ctrl + Shift + Esc on your keyboard to start Task Manager.
2. Once Task Manager starts, locate Windows Explorer and right-click it.
3. Choose Restart from the menu.
Another solution that we strongly recommend is to install a dedicated third-party file manager which is designed to work fast on slow PCs.
We recommend WinZip in regards to its performant engine that optimizes the process and allows you to compress your files in several known formats.
2. Run the search and indexing troubleshooter
- Press the Windows key + I and select the Update & Security option.
- Choose Troubleshoot in the left pane and click Additional troubleshooters in the right pane.
- Select the Search and Indexing option and click the Run troubleshooter button.
- Follow the simple onscreen instructions to apply the recommended fixes.
If the Windows Explorer is slow to copy files after an update or you are having trouble tracing the cause of the issue, it is recommended to run the search and indexing troubleshooter.
This will detect and recommend any issue that might be causing problems with the indexing and loading of files in Explorer.
3. Remove corrupted files
- Press the Windows key + S, type cmd, and click Run as administrator under Command Prompt.
- When Command Prompt starts, type the command below and hit Enter.
sfc/scannow - Wait for the scan to complete.
- If SFC scans fails, type the commands below and hit Enter after each: DISM /Online /Cleanup-Image /CheckHealth DISM /Online /Cleanup-Image /ScanHealth DISM /Online /Cleanup-Image /RestoreHealth
- Wait for the DISM to finish and try to perform the SFC scan again.
Corrupt or broken system files are part of the reasons Windows Explorer might be running slowly. Running the SFC and DISM scans should help you detect and repair the files.
Alternatively, we will recommend using a dedicated system file repairer tool in Restoro to fix these files quickly. This tool repairs broken system files and replaces missing and corrupt ones. All with just a click of the mouse.
Some PC issues are hard to tackle, especially when it comes to corrupted repositories or missing Windows files. If you are having troubles fixing an error, your system may be partially broken.
We recommend installing Restoro, a tool that will scan your machine and identify what the fault is.
Click here to download and start repairing.
⇒ Get Restoro
4. Disable unnecessary startup tasks
- Press the Windows key + X and select Task Manager.
- Choose the Startup tab at the top.
- Right-click the unnecessary apps there and select Disable.
Insufficient system resources is one of the reasons Windows Explorer might be slow when loading a folder on startup. To create enough resources for it, you need to disable the unnecessary startup apps. Also, close any app that you are not using at the moment.
- Fix: File Explorer crashes after right-click [Easy guide]
- Windows 10/11 can’t click anything? Here’s how to fix it!
5. Disable the Windows Search service
- Press Windows Key + R and enter services.msc. Press Enter or click OK.
- When the Services window opens, locate Windows Search and double-click it.
- Once the Properties window opens, set the Startup type to Disabled. If the service is running, click the Stop button to stop it.
- Now click Apply and OK to save changes.
Windows 10 uses all sorts of services in order to run, but sometimes certain services can cause problems. If File Explorer is slow on your PC, that might be due to the Windows Search service.
6. Change folder optimization
- Right-click the folder that’s slowing down File Explorer and Choose Properties from the menu.
- Go to the Customize tab and set Optimize this folder for to General items.
- Check Also apply this template to all subfolders.
- Click Apply and OK to save changes.
Windows 10 frequently performs optimization in the background, and that can cause File Explorer to be slow.
If Windows 10 File Explorer’s slow green bar is seen when trying to access a specific folder, you might want to change that folder’s optimization.
Note that if multiple folders are involved, you’ll have to repeat this solution for every affected item.
7. Check your Quick access list and clear File Explorer history
- Open File Explorer, right-click Quick access, and choose Options from the menu.
- Under the General tab, change Open File Explorer to This PC.
- Uncheck the two boxes under the Privacy section and click the Clear button to clear File Explorer history.
- Click Apply and OK to save changes.
If Windows Explorer is slow when you are on network drives, you might want to clear its history as shown in the steps above.
8. Replace the date column
- Press the Windows key + E to open File Explorer.
- Right-click one of the classification columns and select More…
- Now, uncheck the box for Date and check the box Date modified.
- Click the OK button to save the changes.
The classification columns go a long to determine how fast Windows Explorer loads. Using the Date as one of the columns makes Windows Explorer load slowly because it (Date) is not available in the file system metadata.
Instead, it will be extracted from the individual files to be loaded which causes Explorer to be slow.
Having to deal with a slow Windows Explorer is exasperating as it wastes valuable time. But we hope you managed to take your File Explorer to a snappier state with the help of our tips.
If you want to know how to fix most File Explorer issues on Windows, check our detailed guide on the topic to keep the app running smoothly.
Feel free to let us know the solution that helped you fix the issue in the comments below.
Newsletter
Here are some tips & tricks to speed up your File Explorer
by Milan Stanojevic
Milan has been enthusiastic about technology ever since his childhood days, and this led him to take interest in all PC-related technologies. He’s a PC enthusiast and he… read more
Published on October 6, 2022
Reviewed by
Vlad Turiceanu
Passionate about technology, Windows, and everything that has a power button, he spent most of his time developing new skills and learning more about the tech world. Coming… read more
- If File Explorer is acting slow on your Windows PC, it might be because of corrupt system files.
- To make it faster, you might need to restart the Windows Explorer process in Task Manager.
- Another effective fix is to disable quick access and clear the File Explorer history.
XINSTALL BY CLICKING THE DOWNLOAD FILE
This software will repair common computer errors, protect you from file loss, malware, hardware failure and optimize your PC for maximum performance. Fix PC issues and remove viruses now in 3 easy steps:
- Download Restoro PC Repair Tool that comes with Patented Technologies (patent available here).
- Click Start Scan to find Windows issues that could be causing PC problems.
- Click Repair All to fix issues affecting your computer’s security and performance
- Restoro has been downloaded by 0 readers this month.
The good old File Explorer has been around for a long time and is still one of the few programs we integrate into our daily routines. Unfortunately, users have been complaining that Windows Explorer becomes slow and laggy on Windows 10 for some reason.
This can be frustrating, as it takes up to four or five minutes to load for some users. Fortunately, the issue can be fixed easily, as we will show in this guide.
Why is my Windows File Explorer so slow?
There are a series of reasons the Windows Explorer can be slow on Windows 10. Below are some of the popular causes:
- Unavailability of enough free system resources – This is the main cause of apps and processes slowing down on PC. You may try to disable unnecessary startup apps and processes.
- Activities of the Windows Explorer process – The Windows Explorer process in the Task Manager might be carrying out too many tasks. To restore normal service in this case, you need to restart the process.
- Corrupt system files – Faulty or broken system files can affect your PC in different ways, including causing the File Explorer to be slow. You can fix this by running SFC and DISM scans to repair and restore these system files.
- Issues with search and indexing – Sometimes, Windows Explorer is slow because of glitches with search and indexing on your PC. One way to solve the problem here is to run the appropriate troubleshooter.
- Wrong folder optimization setting – In some cases, the folder that is causing Windows Explorer to be slow might be optimized for an unsuitable parameter. To make things run smoothly again, you need to change the folder optimization setting.
How do I speed up File Explorer?
- Why is my Windows File Explorer so slow?
- How do I speed up File Explorer?
- 1. Restart File Explorer
- 2. Run the search and indexing troubleshooter
- 3. Remove corrupted files
- 4. Disable unnecessary startup tasks
- 5. Disable the Windows Search service
- 6. Change folder optimization
- 7. Check your Quick access list and clear File Explorer history
- 8. Replace the date column
1. Restart File Explorer
If Windows Explorer is slow when loading with the green bar taking time to complete, it might be because it has run into some temporary issues. The easiest solution is to restart the process from the Task Manager.
- Press Ctrl + Shift + Esc on your keyboard to start Task Manager.
2. Once Task Manager starts, locate Windows Explorer and right-click it.
3. Choose Restart from the menu.
Another solution that we strongly recommend is to install a dedicated third-party file manager which is designed to work fast on slow PCs.
We recommend WinZip in regards to its performant engine that optimizes the process and allows you to compress your files in several known formats.
2. Run the search and indexing troubleshooter
- Press the Windows key + I and select the Update & Security option.
- Choose Troubleshoot in the left pane and click Additional troubleshooters in the right pane.
- Select the Search and Indexing option and click the Run troubleshooter button.
- Follow the simple onscreen instructions to apply the recommended fixes.
If the Windows Explorer is slow to copy files after an update or you are having trouble tracing the cause of the issue, it is recommended to run the search and indexing troubleshooter.
This will detect and recommend any issue that might be causing problems with the indexing and loading of files in Explorer.
3. Remove corrupted files
- Press the Windows key + S, type cmd, and click Run as administrator under Command Prompt.
- When Command Prompt starts, type the command below and hit Enter.
sfc/scannow - Wait for the scan to complete.
- If SFC scans fails, type the commands below and hit Enter after each: DISM /Online /Cleanup-Image /CheckHealth DISM /Online /Cleanup-Image /ScanHealth DISM /Online /Cleanup-Image /RestoreHealth
- Wait for the DISM to finish and try to perform the SFC scan again.
Corrupt or broken system files are part of the reasons Windows Explorer might be running slowly. Running the SFC and DISM scans should help you detect and repair the files.
Alternatively, we will recommend using a dedicated system file repairer tool in Restoro to fix these files quickly. This tool repairs broken system files and replaces missing and corrupt ones. All with just a click of the mouse.
Some PC issues are hard to tackle, especially when it comes to corrupted repositories or missing Windows files. If you are having troubles fixing an error, your system may be partially broken.
We recommend installing Restoro, a tool that will scan your machine and identify what the fault is.
Click here to download and start repairing.
⇒ Get Restoro
4. Disable unnecessary startup tasks
- Press the Windows key + X and select Task Manager.
- Choose the Startup tab at the top.
- Right-click the unnecessary apps there and select Disable.
Insufficient system resources is one of the reasons Windows Explorer might be slow when loading a folder on startup. To create enough resources for it, you need to disable the unnecessary startup apps. Also, close any app that you are not using at the moment.
- Fix: File Explorer crashes after right-click [Easy guide]
- Windows 10/11 can’t click anything? Here’s how to fix it!
5. Disable the Windows Search service
- Press Windows Key + R and enter services.msc. Press Enter or click OK.
- When the Services window opens, locate Windows Search and double-click it.
- Once the Properties window opens, set the Startup type to Disabled. If the service is running, click the Stop button to stop it.
- Now click Apply and OK to save changes.
Windows 10 uses all sorts of services in order to run, but sometimes certain services can cause problems. If File Explorer is slow on your PC, that might be due to the Windows Search service.
6. Change folder optimization
- Right-click the folder that’s slowing down File Explorer and Choose Properties from the menu.
- Go to the Customize tab and set Optimize this folder for to General items.
- Check Also apply this template to all subfolders.
- Click Apply and OK to save changes.
Windows 10 frequently performs optimization in the background, and that can cause File Explorer to be slow.
If Windows 10 File Explorer’s slow green bar is seen when trying to access a specific folder, you might want to change that folder’s optimization.
Note that if multiple folders are involved, you’ll have to repeat this solution for every affected item.
7. Check your Quick access list and clear File Explorer history
- Open File Explorer, right-click Quick access, and choose Options from the menu.
- Under the General tab, change Open File Explorer to This PC.
- Uncheck the two boxes under the Privacy section and click the Clear button to clear File Explorer history.
- Click Apply and OK to save changes.
If Windows Explorer is slow when you are on network drives, you might want to clear its history as shown in the steps above.
8. Replace the date column
- Press the Windows key + E to open File Explorer.
- Right-click one of the classification columns and select More…
- Now, uncheck the box for Date and check the box Date modified.
- Click the OK button to save the changes.
The classification columns go a long to determine how fast Windows Explorer loads. Using the Date as one of the columns makes Windows Explorer load slowly because it (Date) is not available in the file system metadata.
Instead, it will be extracted from the individual files to be loaded which causes Explorer to be slow.
Having to deal with a slow Windows Explorer is exasperating as it wastes valuable time. But we hope you managed to take your File Explorer to a snappier state with the help of our tips.
If you want to know how to fix most File Explorer issues on Windows, check our detailed guide on the topic to keep the app running smoothly.
Feel free to let us know the solution that helped you fix the issue in the comments below.
Newsletter
Содержание
- Способ 1: Перезапуск «Проводника»
- Способ 2: Установка актуальных обновлений
- Способ 3: Завершение ненужных задач
- Способ 4: Просмотр событий Windows и исправление ошибок
- Способ 5: Очистка реестра
- Способ 6: Изменение параметров «Проводника»
- Способ 7: Перенаправление окон на отдельные процессы
- Способ 8: Управление программами, использующими контекстное меню «Проводника»
- Способ 9: Проверка ПК на наличие вирусов
- Способ 10: Проверка целостности системных файлов
- Вопросы и ответы
Способ 1: Перезапуск «Проводника»
Некоторые пользователи Windows 11 сталкиваются с зависанием «Проводника» во время длительной работы за компьютером. Обычно такие ситуации случаются не часто, а также не появляются какое-то время после запуска ОС. Если это ваш случай, рекомендуем сначала перезапустить «Проводник» и посмотреть, как это скажется на его работе. Проще всего это сделать через «Диспетчер задач», завершив и создав процесс заново или нажав ПКМ по нему и выбрав пункт «Перезапустить».
Подробнее: Вызов «Диспетчера задач» в Windows 11
Если «Проводник» зависает и с рабочего стола пропадают все его элементы, можно попытаться запустить его вручную, используя один из доступных методов. Детальнее о том, как открыть «Проводник», читайте в другой статье на нашем сайте, перейдя по следующей ссылке.
Подробнее: Как открыть «Проводник» в Windows 11
Способ 2: Установка актуальных обновлений
Windows 11 вышла не так давно и еще работает не совсем идеально. Разработчики часто получают отчеты о различных ошибках и стараются все их исправлять. Иногда такие проблемы могут влиять на производительность ОС и даже приводить к зависаниям «Проводника». Мы настоятельно рекомендуем обновить вашу операционную систему, чтобы все известные ошибки были автоматически исправлены. Возможно, это навсегда решит проблему с зависанием стандартного приложения.
- Откройте меню «Пуск» и перейдите в «Параметры», щелкнув по значку с изображением шестеренки.
- В новом окне выберите раздел «Центр обновления Windows» и нажмите по кнопке «Проверить наличие обновлений».
- Если после завершения поиска новые файлы были обнаружены, можете приступить к их скачиванию и установке. Это займет некоторое время, затем понадобится перезагрузить компьютер и завершить инсталляцию апдейтов. После этого начинайте обычную работу за ПК и наблюдайте за поведением «Проводника».

Способ 3: Завершение ненужных задач
Одна из возможных причин зависания «Проводника» в Windows 11 — наличие ненужных задач, которые только нагружают процессор и другие комплектующие, но при этом никак не задействованы самим пользователем. Мы предлагаем самостоятельно проверить, какие задачи сейчас запущены, а также завершить некоторые из них, если это будет возможным.
- Запустите «Диспетчер задач» одним из существующих методов, например через нажатие ПКМ по «Пуску».
- В нем ознакомьтесь с запущенными процессами и посмотрите, насколько каждый из них нагружает железо.
- Если будут найдены ненужные задачи, щелкните по строчке правой кнопкой мыши и из контекстного меню выберите пункт «Снять задачу».

Выполняя описанную инструкцию, вы можете получить информацию об общей нагрузке на ЦП, жесткий диск и оперативную память. Если вы заметили, что какое-то из комплектующих сильно загружено и появляется дефицит мощности, стоит попытаться снять лишнюю нагрузку. Это может стать решением проблемы с зависанием «Проводника», а вспомогательные материалы по теме вы найдете по следующим ссылкам.
Подробнее:
Уменьшаем нагрузку на процессор
Оптимизация оперативной памяти в Windows
Как ускорить работу жесткого диска
Иногда зависание «Проводника» в Виндовс 11 связано с возникновением системных ошибок или сбоев в работе определенных программ. В таких случаях можно открыть приложение «Просмотр событий» и посмотреть, какие ошибки возникали за последнее время, как раз в тот момент, когда «Проводник» и завис. Обнаружив проблемное ПО или системное средство, можно самостоятельно отыскать решение или попросту завершить работу софта.
- Проще всего перейти к приложению «Просмотр событий» через поиск в «Пуске».
- Сначала разверните категорию «Приложение» в разделе «Журнал Windows», проанализируйте ее и сделайте то же самое с «Система». Если вы обнаружили ошибку, которая возникла как раз в то время, когда завис «Проводник», щелкните по ней дважды левой кнопкой мыши для получения детальной информации.
- В новом окне вы видите описание проблемы и ее источник. Используйте поиск на нашем сайте, если у вас есть код ошибки или другие сведения. В случае проблем со сторонним софтом рекомендуем на время завершить его работу или удалить, чтобы проверить, как это скажется на работе «Проводника».

Способ 5: Очистка реестра
Наличие временных файлов или другого мусора на компьютере часто приводит к проблемам с быстродействием. Это может сказываться и на работе «Проводника», замедляя его при обращении со стороны пользователя. Лучше всего очистить реестр, чтобы удалить историю поиска и кеш другого типа, который часто вовсе не нужен, и при этом не только занимает пространство, но и оказывает негативное влияние на производительность ПК. Обо всех доступных методах очистки реестра читайте в материале ниже.
Подробнее: Очистка реестра в Windows 11
Способ 6: Изменение параметров «Проводника»
Избавиться от проблем с зависанием «Проводника» может помочь изменение некоторых его настроек. Отключение сбора данных и очистка журнала положительно сказываются на открытии новых окон, а также позволяют решить ситуацию, когда «Проводник» на время просто замирает и не отвечает ни на какие запросы пользователя.
- Откройте «Пуск», активируйте строку поиска и отыщите настройку «Параметры Проводника», после чего кликните левой кнопкой мыши по результату.
- Можете ради теста изменить окно открытия «Проводника» по умолчанию, выбрав другой вариант из выпадающего списка.
- Снимите галочки с пунктов в блоке «Конфиденциальность», а также очистите журнал «Проводника» при помощи соответствующей кнопки. Перед выходом не забудьте применить изменения.

Способ 7: Перенаправление окон на отдельные процессы
По большей части этот метод актуален в тех ситуациях, когда «Проводник» зависает только при открытии нескольких окон сразу, что вызывает дополнительную нагрузку на процессор и замедление его отклика. Можно немного уменьшить эту самую нагрузку, если создавать для каждого окна свой отдельный процесс. Для достижения необходимого результата понадобится активировать всего одну настройку.
- Откройте окно «Параметры Проводника» точно так же, как это было показано выше. На этот раз перейдите на вкладку «Вид».
- В списке «Дополнительные параметры» отыщите строку «Запускать окна с папками в отдельном процессе» и поставьте галочку возле нее.
- Перед выходом обязательно нажмите по «Применить», чтобы новые настройки вступили в силу. После этого переходите к тестированию действенности данного метода.

Способ 8: Управление программами, использующими контекстное меню «Проводника»
Есть ряд сторонних программ, которые после установки на компьютер внедряют свои параметры в контекстное меню «Проводника», чтобы пользователь мог быстро открыть нужные форматы файлов или перейти к выполнению определенных действий. Иногда действие такого софта и его настроек негативно сказывается на работе оболочки операционной системы и приводит к различным зависанием. Мы рекомендуем проверить, есть ли у вас такие ненужные параметры.
- Щелкните правой кнопкой мыши по любому файлу или папке, чтобы ознакомиться с содержимым контекстного меню. Если вы видите нестандартные действия, запомните, с какими программами они связаны.
- Некоторые параметры не будут присутствовать в новом виде контекстного меню, поэтому для их отображения понадобится кликнуть по «Показать дополнительные параметры».
- Проверьте, есть ли строки, которые могут быть как-то связаны со сторонним ПО.
- Если вы нашли такие программы, зайдите в их настройки и посмотрите, можно ли отключить строки в контекстном меню. Иногда придется удалять сам софт, поэтому делайте это на свое усмотрение.
- Подтвердите деинсталляцию или отключение параметра, после чего желательно перезагрузите ПК и проверьте, не будет ли зависать «Проводник» теперь.

Способ 9: Проверка ПК на наличие вирусов
Нередко причиной различных неполадок в операционной системе становятся вирусы, которыми пользователь случайно заражает свое устройство из-за невнимательности или других факторов. Такие угрозы могут оказывать влияние и на работу «Проводника», провоцируя его регулярные зависания. Соответственно, понадобится скачать и установить сторонний антивирус, чтобы проверить Виндовс на наличие вирусов. Если они будут найдены, произведите чистку и приступайте к штатной работе за компьютером, параллельно проверяя, пропали ли зависания интерфейса ОС.
Подробнее: Борьба с компьютерными вирусами
Способ 10: Проверка целостности системных файлов
Если ничего из перечисленного выше не помогло вам добиться успеха и «Проводник» до сих пор время от времени зависает, возможно, причина этой ситуации — отсутствие или повреждение системных файлов. Самостоятельно проверить и исправить такую ошибку не получится, нужно обращаться к системным утилитам, которые в автоматическом режиме производят сканирование и лечение. О том, как правильно применять данные инструменты, рассказывает другой наш автор в статье ниже.
Подробнее: Использование и восстановление проверки целостности системных файлов в Windows
Ситуация, когда в Windows 11 зависает проводник, является распространенным явлениям. Для решения попробуйте переустановить обновление, избавиться от вирусов, открепите все из быстрого доступа, отключите предварительный просмотр эскизов и т. д. Ниже рассмотрим, в чем могут быть причины такого явления, и что делать.
Причины, почему зависает
Пользователи новой операционной системы часто жалуются, что проводник Windows 11 вылетает или зависает при попытке открыть какую-то папку. Проблема может проявляться выскакиванием сообщения об отсутствии ответа, трудностях пуска и т. д. Причины такой ситуации могут быть различными:
- некорректное обновление;
- временный сбой в работе;
- неправильные настройки;
- большое количество открытых программ;
- нехватка ОЗУ и т. д.
Майкрософт не дает четких пояснений, почему в некоторых случаях не работает или зависает проводник Windows 11. Вина накладывается на действующее программное обеспечение, которое периодически обновляется с устранением имеющихся ошибок. Ниже приведем ряд рекомендаций, которые могут помочь в решении проблемы.
Что делать, если explorer зависает, перезагружается, глючит
Теперь разберемся с шагами, позволяющими исправить ситуацию и вернуть работоспособность ПК / ноутбуку. Если перезагружается проводник Windows 11, может помочь какой-то один или сразу несколько шагов.
Первый шаг
Наиболее простой шаг — сделать перезапуск проводника с помощью одного из двух путей:
- Диспетчер задач. Для его вызова используйте Win+X, Ctrl+Alt+Del или поисковую строку. Далее жмите на «Проводник» и кликните на «Перезапустить». На некоторое время информация с панели задач пропадает, но потом возвращается.
- Командная строка. В ситуации, когда лагает проводник Windows 11, попробуйте перезагрузить его через командную строку. Найдите этот инструмент через поиск, жмите правой кнопкой мышки и откройте от имени администратора. После появления специального поля введите в него taskkill /f /im explorer.exe. Суть этой команды состоит в закрытии процесса. Для его включения введите start explorer.exe.
- Перезагрузка. Как вариант, можно перезапустить компьютер и таким способом устранить неисправность. Если explorer все равно зависает, переходите к следующим шагам.
Постоянная перезагрузка
Пользователи часто сталкиваются с ситуацией, когда происходит частая перезагрузка проводника Windows 11. В таком случае сделайте следующие шаги:
- Обновите ОС до последней версии, чтобы убрать имеющиеся ошибки. Для этого войдите в «Параметры» и зайдите в «Центр обновлений». Если имеется новая версия, ее необходимо установить.
- Обновите драйвера всех комплектующих ПК / ноутбука. Такой шаг зачастую помогает, если периодически перезапускается проводник Windows 11. Для этого войдите в «Диспетчер устройств» любым из рассмотренных выше способов и выполните обновление ПО для основного оборудования.
- Загрузите ПК / ноутбук под новой учетной записью. Чтобы создать новую жмите на «Пуск», а далее «Параметры» и «Учетные записи». Здесь войдите в отдел «Семья и другие учетные записи», где выберите пункт добавления.
- Проверьте ПК / ноутбук на вирусы. В ситуации, когда постоянно перезагружается проводник Windows 11, причиной может быть действие вредоносного ПО. Для решения вопроса установите какую-то антивирусную программу и сканируйте систему. Все вирусы, которые были найдены, необходимо переместить в карантин или удалить.
- Вернитесь к последней точке восстановления для Windows 11, если она была создана. Такой же метод часто помогает, если система просто зависает по непонятным причинам.
Зависает, глючит
Еще одна проблема, с которой сталкиваются пользователи — постоянно глючит проводник Windows 11 или зависает в процессе работы. В таких обстоятельствах может помочь несколько решений, на которых остановимся подробнее:
- Открепите все из быстрого доступа. Такая особенность позволяет быстро получить доступ к информации, но часто приводит к некорректной работе проводника (к примеру, он зависает). Если вы что-то раньше закрепляли в быстром доступе, открепите это.
- Отключите предварительный просмотр эскизов в проводнике. Для этого зайдите в параметры инструмента, жмите на «Файл» и выберите «Изменить параметры папок и поиска». В появившемся окне войдите в раздел «Вид», найдите пункт «Всегда отображать значки, а не эскизы», поставьте отметку.
- Очистите историю проводника. Войдите в инструмент, зайдите в «Файл» и «Изменить параметры папок и поиска». Далее во вкладке «Общие» в нижней части жмите «Очистить» и «ОК». Такой метод позволяет быстро очистить панель быстрого доступа.
- Отключите службу поиска. Если тормозит проводник Windows 11, выключите службу доступа. Для этого жмите Win+R и введите команду services.msc. После этого в разделе «Службы» опуститесь вниз и отыщите «Поиск Виндовс». Найдите его и жмите два раза, чтобы открыть «Свойства». Здесь на вкладке «Общие» выберите «Отключено», а в открывающемся меню «Тип запуска» и «Стоп». Далее примените изменения и сохранитесь.
- Создайте новое значение в реестре. Если не запускается или зависает проводник Windows 11, попробуйте создать новый параметр в реестре. Для этого жмите на Win+R для запуска командного окна, введите regedit и кликните «Выполнить». Далее кликните «ОК» и выберите «Да». В редакторе копируйте ссылку HKEY_LOCAL_MACHINE SYSTEM CurrentControlSet Control NetworkProvider и вставьте ее в специальную строку. Убедитесь, что выбран ключ Network Provider. Жмите правой кнопкой мышки и кликните «Создать», выберите 32-битное значение DWORD и дайте имя RestoreConnection. После этого два раза жмите по файлу и поставьте «Данные значения» на ноль.
Что еще можно сделать
Если появляется черная полоса в проводнике Windows 11, или он зависает, используйте встроенный инструмент поиска неполадок. Для этого сделайте следующие шаги:
- Вызовите командную строку через Win+R.
- Введите команду sfc/scannow.
- Пропишите еще одну команду — dism/online/cleanup-image/scanhealth.
- Теперь введите dism /online /cleanup-image /restorehealth.
После каждого запроса необходимо нажать на кнопку «Ввод». Для вступления в силу изменений необходимо перезагрузить ПК / ноутбук.
Еще один способ — вернуться к старому проводнику Windows 11, если новый зависает. В таком случае сделайте следующие шаги:
- Войдите в реестр с помощью Win+R и ввода команды regedit.
- Перейдите по ссылке HKEY_LOCAL_MACHINESOFTWAREMicrosoftWindowsCurrentVersionShell Extensions.
- Кликните правой кнопкой мышки по пункту Shell Extension.
- Жмите «Создать», а после «Раздел».
- Дайте ему название «Blocked».
- Кликните правой кнопкой мышки на новый файл, и жмите «Создать», а далее — «Строковый параметр». На завершающем этапе просто перезапустите ПК / проводник в диспетчере задач, после чего получите старый вид проводника без лагов.
Теперь вы знаете, как перезапустить проводник Windows 11, если он по какой-то причине зависает или возникают другие сбои в работе. Чаще всего проблема устраняется перезапуском, обновлением или другими шагами, которые рассмотрены выше.
В комментариях расскажите, сталкивались ли вы с проблемой, когда зависает проводник Windows 11, какой шаг помог в решении вопроса, и что еще можно сделать.
Отличного Вам дня!
Релиз новой операционки под циферкой 11 традиционно вызвал в интернете бурные обсуждения и холивары на тему производительности, сырости, непродуманности вкупе с багованностью и глючностью системы. При этом сторонники новой Windows упирают на то, что со временем систему смогут выправить патчами, обновлениями и заплатками, а противники саркастически посмеиваются и прогнозируют Windows 11 скорое забвение, как было в случае с Windows Vista, и 8/8.1, которые всенародной любви так и не сыскали в отличие от более удачных XP, Seven и Windows 10. Истина, как правило, где-то посередине, но исключать факт наличия глобальных проблем на раннем этапе внедрения Windows 11 в массы действительно глупо, и одна из самых явных связана с производительностью Проводника (лагает, долго открывается, не работает поиск, и подобные проблемы).
Проблемы с производительностью, когда тормозит Проводник в Windows встречались и раньше, но апогея ситуация с глюками штатного файлового менеджера достигла с выпуском 11ой редакции. Нестабильное поведение Проводника в Windows 11 сводится к следующим причинам:
- Устаревшее железо, или конфигурация ПК (Windows 11 предъявила новые, достаточно жёсткие системные требования по установке. Разумеется, их можно обойти и установить систему на формально устаревший компьютер, но при этом стабильная работа Винды не гарантирована).
- Действия вредоносного программного обеспечения (как правило, штатный защитник Windows Defender больше вредит, нежели помогает, а определённая категория вирусов способна не только застопорить намертво Проводник, но и сломать, к примеру, Host, заблокировав доступ к интернету).
- Неправильная эксплуатация Windows (определённая категория пользователей, к сожалению, даже по состоянию на 2021 год так и не научилась адекватно пользоваться компьютером. Выражается это, к примеру, в перегрузках оперативной памяти, загруженности центрального процессора, пренебрежением оптимизацией, и так далее). В результате получается, что ПК постоянно перегружен играми, десятками открытых веб-страниц в браузерах, включенным Utorrent с активной закачкой свыше 5 МБ/С, и в таких условиях Проводник Windows 11 зависает и вылетает при копировании.
- Сырость и недоработанность Windows 11 с поправкой на несовместимость новой системы с конфигурацией ПК, в том числе драйверами, оборудованием и технической начинкой (подобная проблема была актуальна поначалу и в Windows 10, но со временем операционку довели до относительного ума).
Закономерным итогом неподходящей конфигурации, отсутствия оптимизации Windows 11, деятельности вредоносного программного обеспечения, или чрезмерной растраты ресурсов компьютера станет зависание Проводника «намертво» без возможности что-либо сделать в файловой системе.
Как устранить проблему с перезагрузкой проводника
Если Проводник будет зависать слишком часто — система активирует его перезагрузку с подтверждением действия, предложив пользователю либо перезагрузить либо дождаться отклика Проводника
(об этом процессе скажет так называемое «мерцание» экрана как при обновлении рабочего стола). Разумеется, если Проводник постоянно перезагружается и не работает в Windows 11 — ни о какой полноценной работе за ПК не идёт и речи, придётся оптимизировать систему в ручном режиме. Сделать это можно несколькими способами.
Средство проверки системных файлов
Системная служба проверки помогает обнаружить повреждённые файлы непосредственно в системном разделе: возможно, в папку Windows попали вирусы и сломали некоторую её часть. Запустить SFC можно через ПКМ на меню Пуск с вызовом функции «Терминал Windows» в режиме администратора. Далее нужно подтвердить действие по запросу UAC и ввести в командную строку «sfc /scannow», следом дождаться результата проверки. После проверки перезапустите компьютер и проверьте работу Проводника.
Установка актуальных обновлений
Windows 11 ещё очень сырая и недоработанная система, а это значит, что на начальном этапе эксплуатации повышен риск возникновения технических ошибок и неисправностей.
Одна из таковых может коснуться и работы Проводника.
Microsoft своевременно обнаруживает технические неисправности и выпускает заплатки для их устранения, но для установки свежих патчей (если есть в наличии) нужно перейти в центр обновления Windows. Для этого необходимы следующие действия:
- Откройте меню Пуск в штатном режиме и активируйте вкладку с настройками.
- Найдите в нижнем блоке вкладку «Центр обновления Windows».
- Щелкните «Проверить наличие обновлений» и дождитесь результата.
- При необходимости установите новые обновления и перезагрузите компьютер.
Запуск службы обслуживания системы
В некоторых может помочь служба обслуживания системы. Алгоритм действий следующий:
- Воспользуйтесь поиском и введите «Панель управления» (если проблемы с поиском — найти панель управления можно в параметрах, или на рабочем столе).
- Активируйте «Устранение неполадок».
- Обратите внимание на вкладку «Система и безопасность», под которой запустите «задачи обслуживания».
- Следуйте дальнейшим инструкциям и по окончании перезапустите компьютер.
Проверка на вирусную деятельность
Вредоносную деятельность никто не отменял: часто Винда заражена вирусами, но пользователь об этом даже не подозревает, но отмечает низкую производительность системы.
Проверить файловую систему на наличие вредоносного программного обеспечения штатными средствами можно и в ручном режиме.
Инструкция следующая:
- Откройте контекстное меню в нижнем правом блоке (рядом с виджетом прогноза погоды) и щелкните на значок антивируса Windows Defender.
- Перейдите во вкладку «Защита от вирусов и угроз».
- Активируйте функцию быстрой проверки и дождитесь результата (быстрая проверка затрагивает системный раздел, в том числе и Проводник).
- В случае обнаружения угроз примите соответствующие меры.
Как ускорить работу проводника штатными средствами
В некоторых случаях работа Проводника может быть исправлена единовременным вмешательством. Ниже перечень способов решить проблему с тормозной и глючной работой штатного файлового менеджера Windows.
Перезапуск
Если Проводник долго не отвечает, или работает медленно, недостаточно стабильно (не запускается, тормозит,) — можно активировать перезапуск Проводника в ручном режиме. Для этого необходимо сделать следующее:
- Нажмите на клавиатуре комбинацию клавиш ALT+CTRL+Delete.
- Вызовите в контекстном меню диспетчер задач.
- Отыщите во вкладке с процессами Проводник и активируйте «Перезапустить».
- Экран на несколько секунд станет черным, после чего работа приложения будет возобновлена в штатном режиме.
Перезагрузка компьютера
Перезагрузка компьютера — крайний способ, который может помочь, например, если Windows работает долгое время и в процессе работы забила кэш временными файлами. Для перезапуска ПК достаточно следовать следующему алгоритму: Меню Пуск → Выключение → Перезагрузка.
Очистка и оптимизация системы
В том случае, даже если перезагрузка ПК не возымела должного эффекта, а иконка Проводника неправильно отображается, — вероятно, виноват кэш файлового менеджера, который необходимо очистить. Алгоритм действий следующий:
- Активируйте меню Пуск, или поиск.
- Введите «параметры Проводника».
- Перейдите во вкладку «Общие» и активируйте «Очистить».
- Перезагрузите Проводник штатным способом и отслеживайте некоторое время его в работе.
Широкой общественности Windows 11 в качестве преемницы классической «десятки» была представлена ранней осенью 2021 года вместе с новой редакцией Microsoft Office 2021
Проводник Windows 11 зависает, причем чуть ли не намертво? Да, у новой ОС Майкрософт действительно есть такая проблемка. К счастью, все можно исправить!
Проводник — один из важнейших компонентов графического интерфейса пользователя (GUI) последних итераций Windows. Без него обычный человек не сможет делать даже простейшие вещи, например, скопировать файлы из одной папки в другую .Что же делать, когда этот самый Проводник не отвечает, т.е. просто-напросто завис и не реагирует на любые команды?
В сегодняшней статье мы поделимся с вами рядом советов, которые помогут выпутаться из этой непростой ситуации.
Содержание
- Почему проводник Windows 11 зависает
- Приводим проводник Windows 11 в нормальное состояние
- Перезапуск Проводника
- Восстановление системных файлов
- Очистка журнала Проводника
- Деактивация фонового ПО
Почему проводник Windows 11 зависает
Казалось бы, что в принципе может случиться с Проводником? Да много чего: начиная от «неправильных» настроек и заканчивая поврежденными системными файлами. Рассмотрим список наиболее вероятных причин, по которым Проводник может начать зависать.
- Проводник подвергается слишком большой нагрузке.
- Большое скопление файлов в истории Проводника.
- Некоторые системные файлы были повреждены/изменены.
- На фоне системы работают чересчур ресурсоемкие приложения.
Приводим проводник Windows 11 в нормальное состояние
Перезапуск Проводника
Самый элементарный способ решения проблем с Проводником — это его перезапуск в Диспетчере задач.
- Нажмите на клавиатуре комбинацию CTRL+SHIFT+ESC;
- найдите в списке процессов «Проводник»;
- кликните на него ПКМ и выберите «Перезапустить».
При перезапуске Проводника на несколько секунд исчезнет пользовательский интерфейс — это нормально, не пугайтесь. Перезапуск помогает в 90% случаев
Восстановление системных файлов
В теории, Проводник Windows 11 может начать тормозить, если в ОС были повреждены системные файлы, имеющие прямое к нему отношение. System File Checker — специальная утилита, которая сканирует систему на наличие повреждений и устраняет их, если это возможно. Чтобы запустить SFC на своем ПК, нужно сделать следующее:
- кликните ПКМ на Пуск и выберите пункт «PowerShell (администратор)»;
- вставьте в консоль команду sfc /scannow и нажмите ENTER;
- подождите окончания результатов сканирования, ознакомьтесь с ними;
- перезагрузите ПК.
SFC были найдены и устранены повреждения? Тогда есть хороший шанс, что ваш Проводник перестанет зависать. Если же ситуация с последним никак не изменилась, что же, по крайней мере, у вас получилось что-то починить в своей ОС.
Очистка журнала Проводника
Мало кто из обычных пользователей знает об этом, но у Проводника имеется особый журнал, в котором отмечаются открываемые папки и файлы. Своеобразная история посещения, аналогичная браузерам. Как правило, система автоматически очищает этот журнал, но в некоторых случаях пользователю необходимо делать это вручную. Чтобы очистить журнал Проводника Windows 11, нужно сделать следующее:
- доберитесь до окошка с параметрами Проводника, как это было продемонстрировано в первом пункте;
- опуститесь к разделу «Конфиденциальность» и кликните на кнопку «Очистить»;
- перезагрузите ПК.
Подобные чистки нужно периодически проводить, особенно в тех случаях, когда Проводник начинает работать неправильно.
Деактивация фонового ПО
А вы знали, что определенное программное обеспечение, работающее на фоне ОС, может давать изрядную нагрузку на Проводник? Да настолько большую нагрузку, что тот больше не может нормально работать: зависания, тормоза, самопроизвольные закрытия окошек, и т.д. и т.п. Если у вас на фоне работает ресурсоемкие приложения, закройте их и протестируйте Проводник.