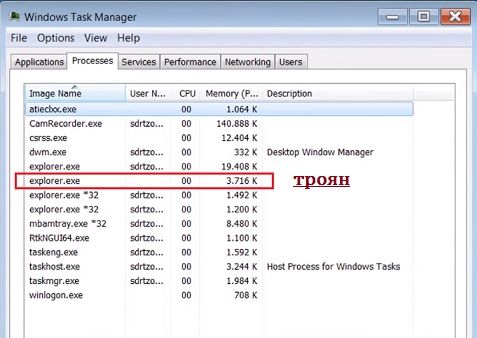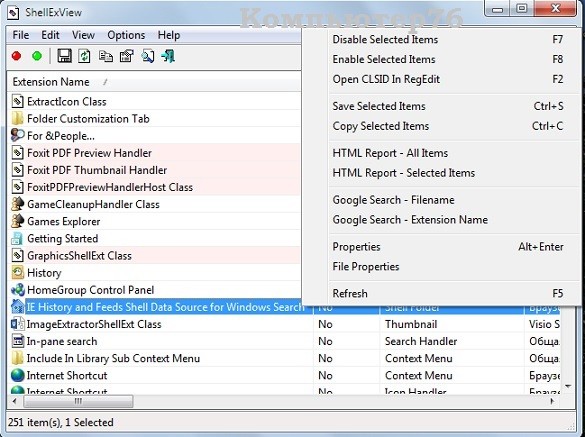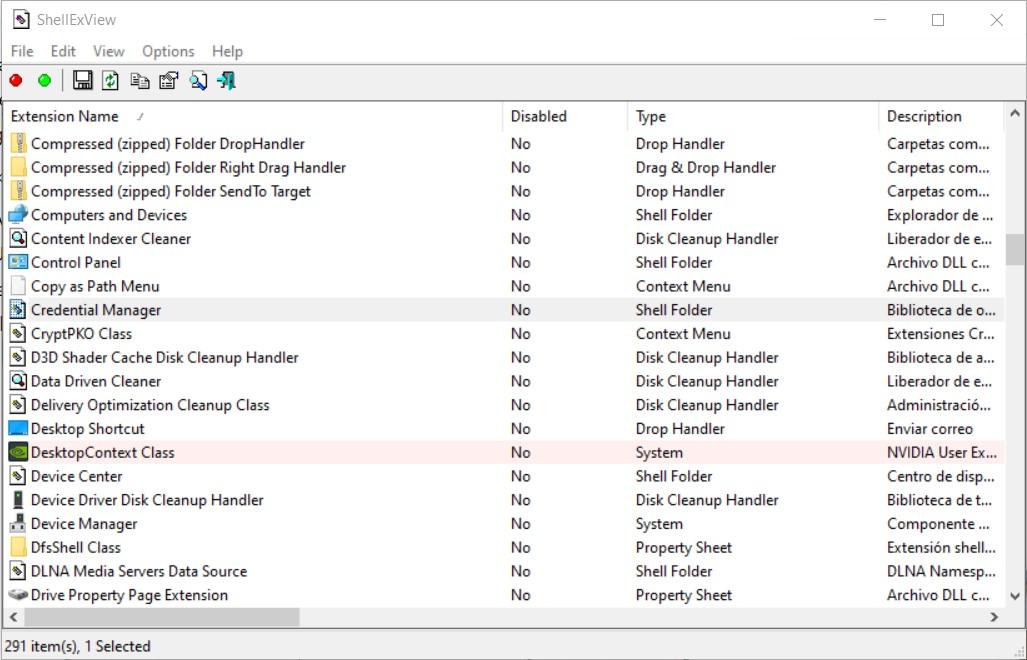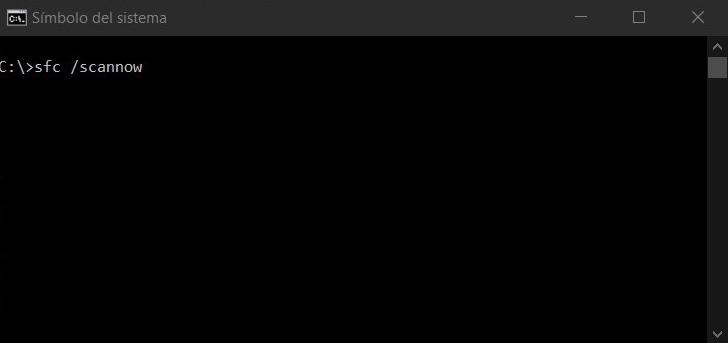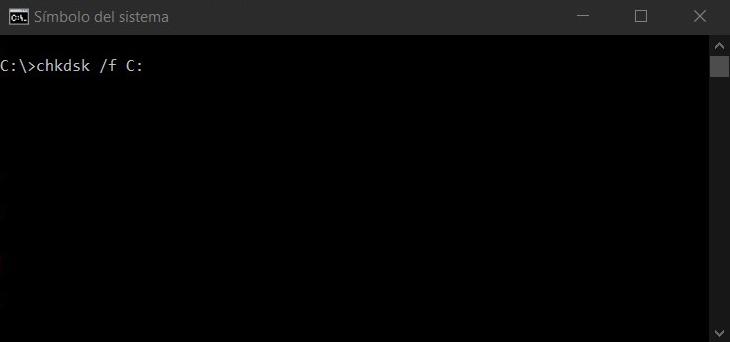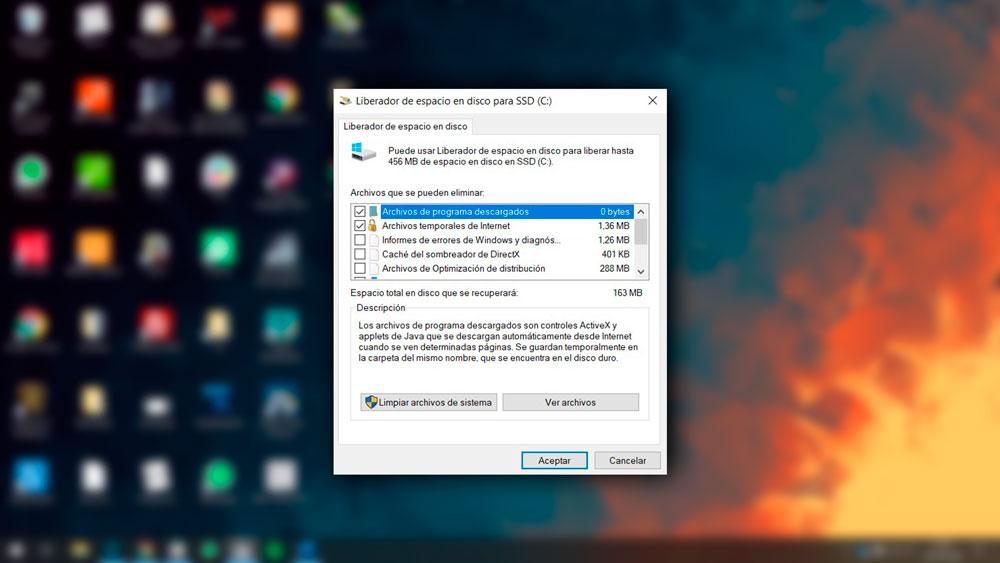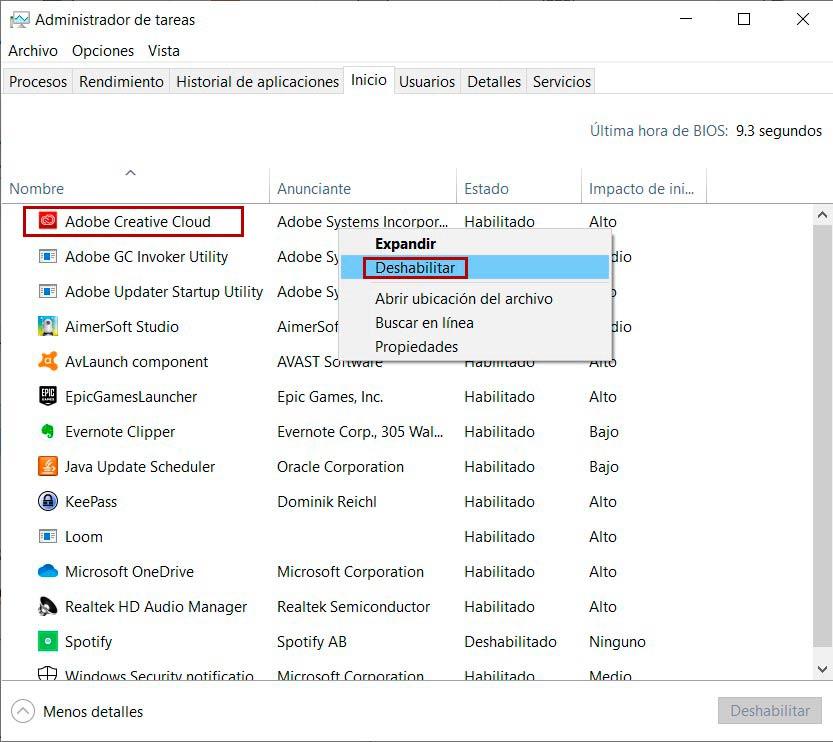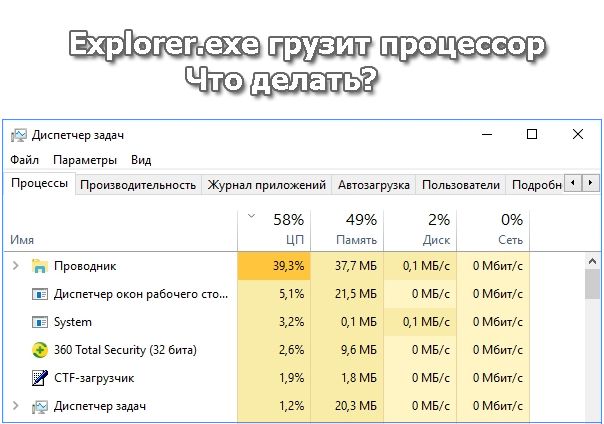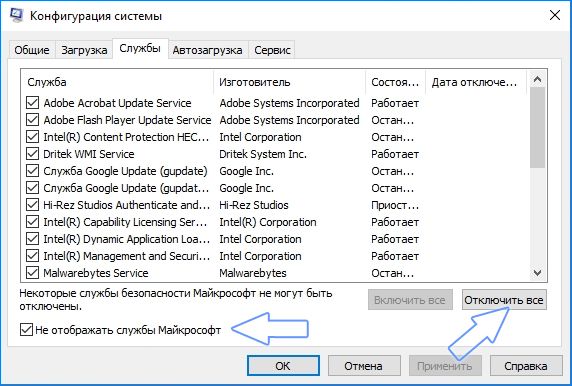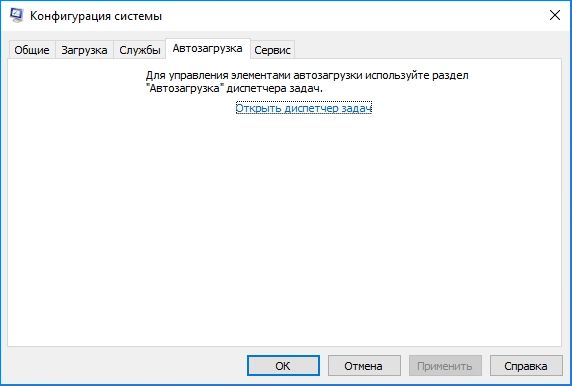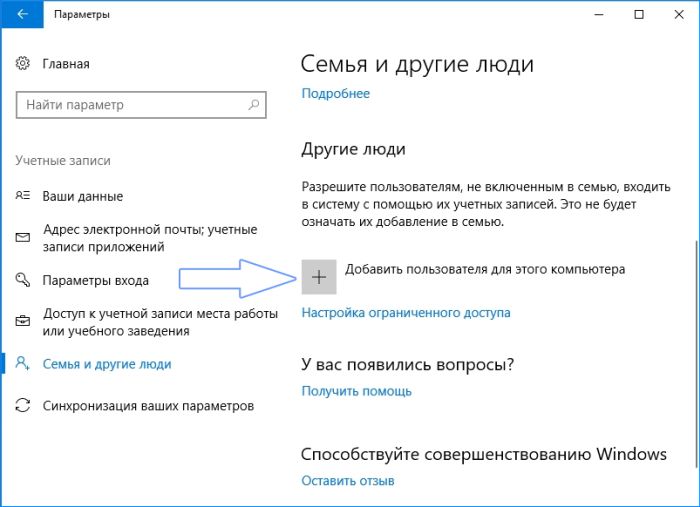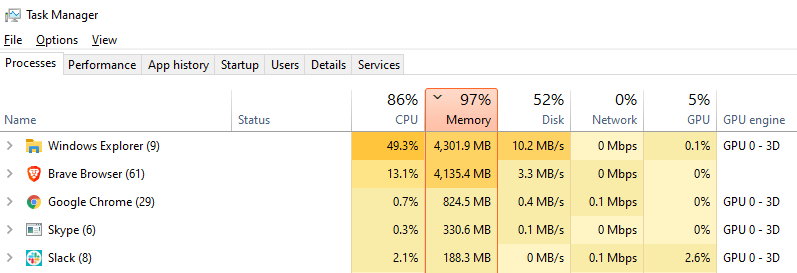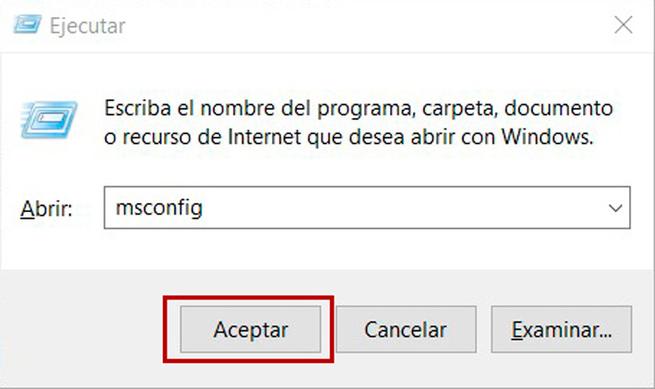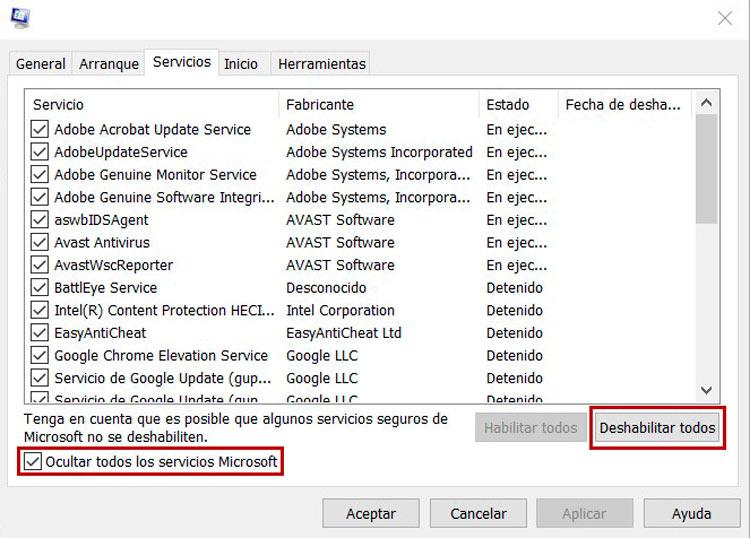Содержание
- Проводник Windows занимает почти всю оперативную память
- 5 ответов
- Windows Explorer грузит оперативную память.
- СИМПТОМЫ
- Windows Explorer грузит оперативную память. Вероятные решения
- Что делать, если Explorer.exe потребляет слишком много ресурсов
- Как избежать потребления ресурсов explorer.exe
- Поиск возможных вредоносных программ
- Отключить клиентов в облаке
- Удалить файлы из папки Temp
- Поиск файла без иконки
- Удаление браузера дополнения
- Проверьте системные файлы
- Проверьте целостность жестких дисков
- Очистите жесткий диск от временных файлов
- Запустить чистую загрузку
- Удалить файл AudioSes.dll
- Почему Windows 10 ест много памяти?
- Почему explorer.exe грузит процессор и что делать
- Почему проводник загружает процессор в Windows 10
- Шаг 1. Выполните чистую загрузку Windows 10
- Шаг 2. Поврежденные ярлыки на рабочем столе
- Шаг 3. Создание новой учетной записи
Проводник Windows занимает почти всю оперативную память
Я использую windows 10 и ОЗУ 4 ГБ. После запуска ноутбука вдруг использование оперативной памяти строит до 100% и система замерзает. Когда я проверил диспетчер задач он показывает Проводник Windows занимает почти всю оперативную память. Я не в состоянии сделать что-либо на моем ноутбуке, поэтому я не в состоянии разместить скриншот также. Что мне теперь делать, может кто-то скажет?
5 ответов
Привет я обновил свой компьютер с версией 1511 (OS Build 10586.494) номер КБ KB3172985. Моя система работает нормально. Проблема оперативной памяти решена с помощью этого обновления.
открыть Диспетчер задач и перезапустить Проводник в нижней части списка. (Попробуйте удалить внешние устройства, прежде чем делать это)
перезапуск проводника аналогичен перезагрузке системы.
вполне возможно, что процесс работает в фоновом режиме или поврежден один вызывает эту проблему.
Если он все еще не работает, попробуйте очистить кэш эскизов.
Откройте этот компьютер (мой компьютер) и щелкните правой кнопкой мыши на диске C и выберите Свойства. Там выполняют Очистка диска для удаления временных файлов, эскизов и другого кэша.
увидеть, если он работает.
это работало временно для меня. После перезагрузки системы, он принимал много оперативной памяти, как раньше.
Пришлось делать шаги снова
у меня была та же проблема на Windows 10 С 8 ГБ оперативной памяти, и перезапуск проводника не работал для меня. Следующие работы:
некоторые окна могут закрываться; панель задач также исчезает.
это часто помогает диагностировать проблемы с диспетчером задач. Это требует некоторых ресурсов, но очень управляемо. Я держу Диспетчер задач работает в фоновом режиме во все времена. Если программа зависает и перестает отвечать на запросы, я закрою его там вместо загрузки машины. Часто, после использования программы с интенсивным процессором, такие как редактирование фотографий, мне нужно будет перезагрузить Проводник Windows оттуда, вместо загрузки машины.
нажмите CTRL, ALT и DEL (Delete) одновременно время. Это известно как» MS три пальца Салют » и используется с Windows 95. Вы получите синий экран с несколькими вариантами. Выберите нижний вариант, который будет «Диспетчер задач».
Диспетчер задач покажет все ресурсы, загруженные в данный момент в память. Даже если они отдыхают и не используют никаких ресурсов.
нажмите на вкладку «Производительность». Это показывает использование процессора. Внизу страницы нажмите на кнопку «Открыть Монитор ресурсов». Что открывает отдельный поле, показывающее, какие программы фактически используют ресурсы. Это может быть очень важно для изоляции программ и вредоносных программ.
попробуйте те, они могут помочь вам
вы можете открыть проводник до 10 мин, а затем перезагрузить компьютер, если не работает откройте Cmd от имени администратора и введите sfc / scannow если не работает есть последний темп и его, чтобы открыть новый текстовый документ и текст на нем от 100 до 500 писем и остаться на нем в течение 3-5 мин и надеюсь, что он работает, если не попробовать выключить компьютер и остаться, как 1 день или выше, и вернуться и открыть компьютер опять то, что у меня было: D
Источник
Windows Explorer грузит оперативную память.
Приветствую вас на страницах блога, сейчас попробуем разобраться в ошибке Windows из-за которой проводник Windows Explorer грузит оперативную память системы, да таким образом, что после включения компьютера система останавливается буквально в течение нескольких минут.
СИМПТОМЫ
Основная проблема этой ошибки заключается в том, что нагружает вашу RAM отнюдь не проводник Windows, а сторонние и часто скрытые от глаз пользователя процессы, которые с проводником оказались завязаны. А значит и версия вашей Windows не принципиальна.
Самые частые проблемы ошибки. Их немало, но кроме них я редко с чем ещё сталкивался:
Сразу прошу прощения у читателя: рассматривать вопрос буду на основании опыта без конкретного примера. Вопрос важный, но наглядный материал потерян. Однако симптомы были налицо: двух планок оперативной памяти DDR2 4 Гб каждая для Windows 7 не хватало.
Ещё одно. Есть смысл проверять работоспособность системы перезагрузкой «злополучного» процесса. Это можно сделать, например, из консоли cmd от имени админа двумя последовательными командами (после первой пропадёт Рабочий стол):
Windows Explorer грузит оперативную память. Вероятные решения
вы можете просто поочерёдно или целыми пакетами (расширений немало) выключать существующие расширения и проверить, как система реагирует на эти изменения. Так или иначе, если причина жора ресурсов в этом, ваши усилия оправдаются.
Источник
Что делать, если Explorer.exe потребляет слишком много ресурсов
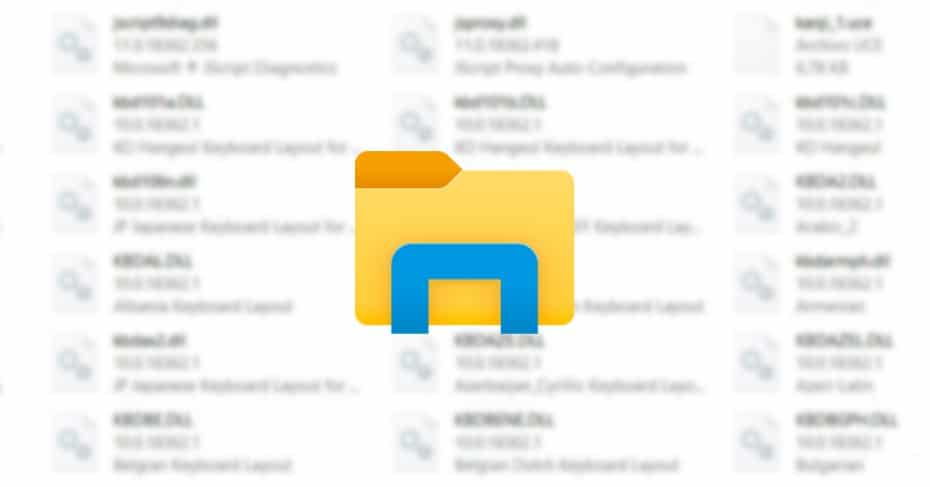
Наши компьютеры имеют CPU / ЦЕНТРАЛЬНЫЙ ПРОЦЕССОР это двигатель этого. Чтобы заставить его работать должным образом, мы должны позаботиться об этом и убедиться, что все в идеальном состоянии. Тем не менее, вполне возможно, что файловый браузер Windows сам по себе становится неприятностью. Хотя мы не просматриваем между папками, компьютер может замедляться из-за процесса explorer.exe, который может потреблять много ресурсов нашего компьютера.
Однако это осложнение можно исправить. Существуют различные решения, которые уже были протестированы многими пользователями, и они стали искоренять это невыносимое потребление.
Как избежать потребления ресурсов explorer.exe
Поиск возможных вредоносных программ
Вы никогда не должны исключать эту возможность, поэтому следующим шагом будет полное сканирование компьютера. Если у нас нет стороннего антивируса, Защитник Windows сам поможет нам найти вредоносные программы, которые могут чрезмерно замедлять работу компьютера. Просто мы должны выполнить полный анализ, и программа будет отвечать за анализ всей системы в поисках вредоносного файла, чтобы приступить к его удалению.
Отключить клиентов в облаке
Будучи утилитой, которая обычно запускается в фоновом режиме, синхронизация с облаком постоянно отправляет данные и файлы на его серверы, что вынуждает файловый менеджер постоянно потреблять больше ресурсов из учетной записи. Решением может быть удаление программ и своевременное использование сервисов через Интернет.
Удалить файлы из папки Temp
В некоторых случаях все файлы в системе Температура папка вызывает внезапное потребление ресурсов explorer.exe. Чтобы решить это, мы должны пойти в C: Windows / Температура и удалите все файлы в этой папке.
Далее мы открываем диспетчер задач, нажимаем на файловый менеджер и перезапускаем его. Это решение может быть окончательным во многих случаях.
Поиск файла без иконки
Это может показаться сюрреалистичным, но было показано, что ЦП жестоко потребляет explorer.exe через файл на рабочем столе, который не отображает его значок. Система входит в постоянный цикл, не идентифицируя значок, и потребление инициируется, в результате чего компьютер замедляется.
Первое, что мы должны попробовать, это щелкнуть правой кнопкой мыши по файлу, перейти к свойствам и изменить значок, выбрать любой из списка. Если это не приводит к падению ниже 0%, просто отправьте файл в любую другую папку.
Удаление браузера дополнения
Иногда мы можем установить некоторые дополнения, которые замедляют работу нашего компьютера. Это приводит к тому, что процесс explorer.exe потребляет больше процессоров, так как он должен перемещать больше ресурсов для выполнения файлов этих дополнений.
Несмотря на то, что это несколько утомительная проверка, необходимо проверить, не являются ли эти дополнения причиной медлительности нашей системы. Сквозь ShellExView Программа, которую мы можем проверить, один за другим, облегчает ли деактивация каждого дополнения использование файлового проводника.
Проверьте системные файлы
Другим важным шагом является проверка того, что в нашей системе нет поврежденных файлов. Все, что нам нужно сделать, это открыть командную строку с правами администратора и сразу после этого вставить sfc / scannow команда.
После печати команды система попросит перезагрузить компьютер. В ходе этого процесса Windows заменит все существующие поврежденные файлы полностью чистыми, что может привести к тому, что браузер перестанет работать плохо и не будет использовать все наши ресурсы.
Проверьте целостность жестких дисков
Также часто жесткие диски наших компьютеров ломаются. Следовательно, возможное решение состоит в том, чтобы проверить возможные ошибки, которые эти устройства вносят в их решение, и что система работает отлично.
Десграндо остальная часть команды, F / будет позволяют системе решать все найденные ошибки и R / к восстановить информацию о поврежденных секторах жесткого диска, насколько это возможно.
Очистите жесткий диск от временных файлов
Windows постоянно создает временные файлы, которые накапливаются сотнями. Довольно распространенной и необходимой мерой является очистка нашего жесткого диска от этих файлов.
Для этого нам просто нужно запустить свободное место Windows на жестком диске и выбрать все существующие временные файлы. Программа позаботится об освобождении их хранилища, и файловому обозревателю не нужно будет потреблять так много ресурсов.
Запустить чистую загрузку
Чрезмерное потребление ресурсов explorer.exe может быть связано с запуском приложений, внешних по отношению к системе. Есть несколько программ, которые запускаются при запуске Windows, и это сильно тормозит файловый браузер.
Удалить файл AudioSes.dll
Удаление этого файла из обоих каталогов может решить проблему с файловым браузером. Это необходимый файл только для процесса Windows WOS и потребляет много Оперативная память когда он загружен в основную память компьютера. Его удаление не вызовет никаких проблем, но, будучи файлом в каталоге Windows, мы должны быть осторожны.
Источник
Почему Windows 10 ест много памяти?
Стоит Windows 10 x64. Без запущенных приложений ест 2 Гб оперативки. Это нормально? Ноутбук ASUS K501U. Процессор i7-6500U, оперативной памяти 6Гб, но система медленно загружается и медленно работает.
Оценить 3 комментария
Для 64битной системы это нормально
«тормозить» из-за недостаточности оперативки он может только если уходит в своп, однако при 6гб этого быть не должно. и причина в чёмто другом
У меня win 10 x64 загружается где-то за 1 минуту, включая процессы в автозагрузке, и после этого оперативку жрет в размере 1.2 Гб. (для примера: второй ОС стоит Linux Mint x64, и он жрет 800Мб)
Система: AMD Phenom 9850, 3.5 Гб RAM, нет SSD
Источник
Почему explorer.exe грузит процессор и что делать
В Диспетчере задач Windows 10 наблюдаете, что explorer.exe (Проводник) грузит процессор? Узнаем подробнее, почему возникла проблема и как уменьшить нагрузку ЦП, которую вызывает Explorer.
Почему проводник загружает процессор в Windows 10
Компьютер стал медленнее работать, слышите повышенный шум вентиляторов системы охлаждения, а при открытии Диспетчера задач находите, что Explorer почти на 100% грузит ЦП. При диагностике этой проблемы могут возникнуть трудности, ведь Проводник является обязательным процессом, который отвечает за интерфейс Windows. Этот процесс не удастся попросту завершить или удалить.
Высокая загрузка процессора Проводником может указывать на проблему, связанную с повреждением профиля пользователя. Проблема также может возникнуть из того, что в фоновом режиме работают другие процессы, через которые Explorer может увеличить потребление ресурсов процессора. Попробуем теперь решить эту проблему.
Шаг 1. Выполните чистую загрузку Windows 10
Сначала нужно проверить, не являются ли причиной фоновые программы или службы, которые запускаются вместе с системой.
Для этого выполните чистую загрузку – следует выключить ненужные процессы и службы, оставив оригинальные приложения Майкрософт, необходимые для правильной работы Windows 10.
В окне Конфигурации системы откройте вкладку Службы. Установите флажок на позиции «Не отображать службы Майкрософт».
Таким образом, в списке будут отображаться только те, которые были добавлены после установки программ. Для их деактивации нажмите на кнопку «Отключить все» и сохраните изменения кликом на «Применить».
Теперь ненужные службы не будут стартовать вместе с запуском Windows. То же самое нужно сделать с процессами. Перейдите на вкладку Автозагрузка, кликните по ссылке «Открыть Диспетчер задач».
Откроется список программ, которые запускаются вместе с системой. Нужно отключить все позиции в списке.
Нажмите на любую программу правой кнопкой мыши и выберите пункт «Отключить». Когда все позиции отключите, закройте окно Диспетчера задач.
В окне Конфигурации системы нажмите кнопку ОК. Отобразится уведомление перезапустить компьютер. Подтвердите перезагрузку. После Windows 10 запустится в режиме чистой загрузки без дополнительных программ.
Теперь нужно проверить, исчезла ли нагрузка на процессор или Explorer по-прежнему грузит его в Диспетчере задач. Если неполадка устранена, это значит, что отключенные службы и приложения являлись источником высокой нагрузки на процессор. В таком случае нужно по одному включать отключенные процессы, пока не найдете тот, который вызывал неполадку. Когда его найдете, можете включить остальные, а проблемный оставьте отключенным. Если чистая загрузка не помогла, перейдите ко второму шагу.
Шаг 2. Поврежденные ярлыки на рабочем столе
Проводник Windows 10 иногда грузит ЦП через наличие на Рабочем столе поврежденного ярлыка. Чаще всего, такой ярлык не имеет иконки (например, изображения), для которого система не может сгенерировать миниатюру. Система постоянно пытается исправить эту ошибку, что приводит к увеличению загрузки процессора.
Проверьте иконки на Рабочем столе, посмотрите, есть ли такая, которая не имеет значка или отображается с несоответствующей миниатюрой. Если обнаружили такой ярлык или файл, то перенесите его со стола в другое место на диске, а затем перезапустите компьютер. Убедитесь, грузит ли explorer.exe в диспетчере задач ЦП. Если ничего не изменилось переходим к третьему шагу
Шаг 3. Создание новой учетной записи
Если обнаруживаете, что проводник грузит почти до 100%, то чаще всего нагрузка вызвана повреждениями в профиле пользователя. Некоторые файлы и параметры могут быть повреждены, вследствие вызывается постоянная нагрузка на процессор службой, которая пытается их исправить.
Решением является создание новой учетной записи пользователя в Windows 10. Для этой цели лучше использовать локальную учетную запись.
Откройте меню Пуск и нажмите на значок шестеренки (Параметры). Перейдите на вкладку «Учетные записи», выберите «Семья и другие люди». Кликните кнопку с плюсом «Добавить пользователя для этого компьютера».
Отобразится окно добавления нового пользователя. Нажмите на синюю ссылку «У меня нет данных для входа этого человека», затем выберите пункт «Добавить пользователя без учетной записи Майкрософт». Откроется окно создания обычной, дополнительной учетной записи пользователя.
После создания аккаунта перезагрузите компьютер и войдите под новым аккаунтом. Проверьте, не грузит ли explorer.exe центральный процессор. Если нагрузка снизилась, то ваш старый профиль поврежден. Тогда лучше перейти на использование нового аккаунта.
Осталось только скопировать свои Документы, Музыку, Изображения, Загруженные файлы, Видео и сохраненные игры. Перейдите в каталог C:/Users, затем в папку со старым профилем. Скопируйте с него свои основные папки.
Лучше не копировать все. Перенесите только более важные документы. Не рекомендуем копировать каталог «Рабочий стол», потому что поврежденные ярлыки в этой папке являются частым источником чрезмерной нагрузки на процессор, которую вызывает Explorer, о чем говорилось во втором шаге.
Источник
-
Partition Wizard
-
Partition Manager
- How to Fix Explorer.exe High Memory & CPU Usage in Windows 10
By Linda | Follow |
Last Updated January 19, 2020
Are you facing explorer.exe high memory or high CPU issue? If so, you can read this post, in which MiniTool offers you 6 methods to solve this problem. If you have no idea about solutions, this post may give you clues.
Got this issue since last Friday. When startup, windows became unbearable slow. Check the TASK manager, found that explorer.exe takes nearly 99% CPU usage, and the memory usage kept growing, too. Then after some time, usually 1 hour, the CPU usage drops to 0%, but the memory usage stays at 3 GB to 4GB… — answers.microsoft.com
Many of you may encounter explorer.exe high memory, disk or CPU usage issue, which can significantly affect the performance of your Windows 10 PC. If you open Task Manager, you may get a result like the following picture.
How to solve the explorer.exe high memory, disk or CPU usage problem? The following content will give you clues.
Fix 1. Run System File Checker
SFC (System File Checker) is a Windows built-in tool used for replacing damaged, lost, or changed system files with good system files. Running this tool can fix some system errors. To do that, you just need to open Command Prompt and then type «sfc /scannow» and press the Enter key.
Fix 2. Run CHKDSK
The high CPU, Memory, Disk usage problem can also occur due to disk errors or corruption. In this case, you can try to fix the issue by initiating a ChkDsk scan. To do that, you just need to open Command Prompt again and then type «chkdsk c: /f » and press Enter key. Please note if the file explorer is installed on other drive (not C drive), you should replace the drive letter accordingly.
Fix 3. Run a Malware Scan
Sometimes explorer.exe high CPU usage issue can occur due to virus. If your Windows 10 PC is infected by malware, it can cause certain processes to be running in the background without your knowledge, eating a huge amount of CPU on your PC. In this case, you should run a full system anti-virus scan.
Fix 4. Disable Cloud Clients
Sometimes, the explorer.exe high CPU usage issue is caused by cloud storage services like Dropbox or OneDrive. These cloud services can sync files automatically in the background and that can lead to the explorer.exe high CPU usage problem.
In this case, you can try to disable OneDrive or uninstall Dropbox temporarily to check whether they are the culprit.
Fix 5. Perform Disk Cleanup
It’s also possible that the explorer.exe high CPU usage issue is caused by old and temporary files created by Windows, because sometimes these files can interfere and clog your system. In this case, you can run the Disk Cleanup Tool.
To do that, navigate to C drive in your PC and right-click it to choose Properties, then click Disk Cleanup in the General tab. Wait a few seconds and Files to delete will be listed. Choose files you want to delete and then click OK.
Fix 6. Troubleshoot in Clean Boot State
Many applications and services tend to start automatically with Windows, and that can cause this and many other problems. Sometimes, the explorer.exe high CPU usage issue can also likely occur due to the incompatibility between Windows Explorer and other third-party applications.
In this case, you can fix this issue by carrying out a Clean Boot operation. In Clean Boot state all startup applications and services will be disabled allowing you to troubleshoot the problem manually.
About The Author
Position: Columnist
Author Linda has been working as an editor at MiniTool for 1 year. As a fresh man in IT field, she is curious about computer knowledge and learns it crazily. Maybe due to this point, her articles are simple and easy to understand. Even people who do not understand computer can gain something.
By the way, her special focuses are data recovery, partition management, disk clone, and OS migration.
-
Partition Wizard
-
Partition Manager
- How to Fix Explorer.exe High Memory & CPU Usage in Windows 10
By Linda | Follow |
Last Updated January 19, 2020
Are you facing explorer.exe high memory or high CPU issue? If so, you can read this post, in which MiniTool offers you 6 methods to solve this problem. If you have no idea about solutions, this post may give you clues.
Got this issue since last Friday. When startup, windows became unbearable slow. Check the TASK manager, found that explorer.exe takes nearly 99% CPU usage, and the memory usage kept growing, too. Then after some time, usually 1 hour, the CPU usage drops to 0%, but the memory usage stays at 3 GB to 4GB… — answers.microsoft.com
Many of you may encounter explorer.exe high memory, disk or CPU usage issue, which can significantly affect the performance of your Windows 10 PC. If you open Task Manager, you may get a result like the following picture.
How to solve the explorer.exe high memory, disk or CPU usage problem? The following content will give you clues.
Fix 1. Run System File Checker
SFC (System File Checker) is a Windows built-in tool used for replacing damaged, lost, or changed system files with good system files. Running this tool can fix some system errors. To do that, you just need to open Command Prompt and then type «sfc /scannow» and press the Enter key.
Fix 2. Run CHKDSK
The high CPU, Memory, Disk usage problem can also occur due to disk errors or corruption. In this case, you can try to fix the issue by initiating a ChkDsk scan. To do that, you just need to open Command Prompt again and then type «chkdsk c: /f » and press Enter key. Please note if the file explorer is installed on other drive (not C drive), you should replace the drive letter accordingly.
Fix 3. Run a Malware Scan
Sometimes explorer.exe high CPU usage issue can occur due to virus. If your Windows 10 PC is infected by malware, it can cause certain processes to be running in the background without your knowledge, eating a huge amount of CPU on your PC. In this case, you should run a full system anti-virus scan.
Fix 4. Disable Cloud Clients
Sometimes, the explorer.exe high CPU usage issue is caused by cloud storage services like Dropbox or OneDrive. These cloud services can sync files automatically in the background and that can lead to the explorer.exe high CPU usage problem.
In this case, you can try to disable OneDrive or uninstall Dropbox temporarily to check whether they are the culprit.
Fix 5. Perform Disk Cleanup
It’s also possible that the explorer.exe high CPU usage issue is caused by old and temporary files created by Windows, because sometimes these files can interfere and clog your system. In this case, you can run the Disk Cleanup Tool.
To do that, navigate to C drive in your PC and right-click it to choose Properties, then click Disk Cleanup in the General tab. Wait a few seconds and Files to delete will be listed. Choose files you want to delete and then click OK.
Fix 6. Troubleshoot in Clean Boot State
Many applications and services tend to start automatically with Windows, and that can cause this and many other problems. Sometimes, the explorer.exe high CPU usage issue can also likely occur due to the incompatibility between Windows Explorer and other third-party applications.
In this case, you can fix this issue by carrying out a Clean Boot operation. In Clean Boot state all startup applications and services will be disabled allowing you to troubleshoot the problem manually.
About The Author
Position: Columnist
Author Linda has been working as an editor at MiniTool for 1 year. As a fresh man in IT field, she is curious about computer knowledge and learns it crazily. Maybe due to this point, her articles are simple and easy to understand. Even people who do not understand computer can gain something.
By the way, her special focuses are data recovery, partition management, disk clone, and OS migration.
Наши компьютеры имеют ЦП это двигатель этого. Чтобы заставить его работать должным образом, мы должны позаботиться об этом и убедиться, что все в идеальном состоянии. Тем не менее, вполне возможно, что файловый браузер Windows сам по себе становится неприятностью. Хотя мы не просматриваем между папками, компьютер может замедляться из-за процесса explorer.exe, который может потреблять много ресурсов нашего компьютера.
Однако это осложнение можно исправить. Существуют различные решения, которые уже были протестированы многими пользователями, и они стали искоренять это невыносимое потребление.
Содержание
- Как избежать потребления ресурсов explorer.exe
- Поиск возможных вредоносных программ
- Отключить клиентов в облаке
- Удалить файлы из папки Temp
- Поиск файла без иконки
- Удаление браузера дополнения
- Проверьте системные файлы
- Проверьте целостность жестких дисков
- Очистите жесткий диск от временных файлов
- Запустить чистую загрузку
- Удалить файл AudioSes.dll
Поиск возможных вредоносных программ
Первый шаг, который мы собираемся сделать, — это убедиться, что если explorer.exe потребляет слишком много ресурсов на нашем компьютере, то это не из-за вредоносного ПО. Возможно заражение нашего компьютера при серфинге в интернете, несмотря на наличие антивирусных программ. Мы можем установить программу, которая внедряет вредоносные программы с зараженными щенками или рекламными объявлениями, вставить USB-диск, содержащий вредоносные программы, и даже щелкнуть ссылку, которая будет загружать вредоносные программы, даже если они получены от знакомых.
Вы никогда не должны исключать эту возможность, поэтому следующим шагом будет полное сканирование компьютера. Если у нас нет стороннего антивируса, Защитник Windows сам поможет нам найти вредоносные программы, которые могут чрезмерно замедлять работу компьютера. Просто мы должны выполнить полный анализ, и программа будет отвечать за анализ всей системы в поисках вредоносного файла, чтобы приступить к его удалению.
Отключить клиентов в облаке
Сегодня мы все используем Один диск , Dropbox or Google Drive среди прочего, для управления нашими файлами. Облако является наиболее удобным вариантом для нашего цифрового хранилища. Но это также может привести к тому, что explorer.exe потребляет столько ресурсов процессора, что мы не можем нормально использовать наш компьютер.
Будучи утилитой, которая обычно запускается в фоновом режиме, синхронизация с облаком постоянно отправляет данные и файлы на его серверы, что вынуждает файловый менеджер постоянно потреблять больше ресурсов из учетной записи. Решением может быть удаление программ и своевременное использование сервисов через Интернет.
Удалить файлы из папки Temp
В некоторых случаях все файлы в системе Температура папка вызывает внезапное потребление ресурсов explorer.exe. Чтобы решить это, мы должны пойти в C: Windows / Температура и удалите все файлы в этой папке.
Далее мы открываем диспетчер задач, нажимаем на файловый менеджер и перезапускаем его. Это решение может быть окончательным во многих случаях.
Поиск файла без иконки
Это может показаться сюрреалистичным, но было показано, что ЦП жестоко потребляет explorer.exe через файл на рабочем столе, который не отображает его значок. Система входит в постоянный цикл, не идентифицируя значок, и потребление инициируется, в результате чего компьютер замедляется.
Первое, что мы должны попробовать, это щелкнуть правой кнопкой мыши по файлу, перейти к свойствам и изменить значок, выбрать любой из списка. Если это не приводит к падению ниже 0%, просто отправьте файл в любую другую папку.
Удаление браузера дополнения
Иногда мы можем установить некоторые дополнения, которые замедляют работу нашего компьютера. Это приводит к тому, что процесс explorer.exe потребляет больше процессоров, так как он должен перемещать больше ресурсов для выполнения файлов этих дополнений.
Несмотря на то, что это несколько утомительная проверка, необходимо проверить, не являются ли эти дополнения причиной медлительности нашей системы. Сквозь ShellExView Программа, которую мы можем проверить, один за другим, облегчает ли деактивация каждого дополнения использование файлового проводника.
Проверьте системные файлы
Другим важным шагом является проверка того, что в нашей системе нет поврежденных файлов. Все, что нам нужно сделать, это открыть командную строку с правами администратора и сразу после этого вставить sfc / scannow команда.
После печати команды система попросит перезагрузить компьютер. В ходе этого процесса Windows заменит все существующие поврежденные файлы полностью чистыми, что может привести к тому, что браузер перестанет работать плохо и не будет использовать все наши ресурсы.
Проверьте целостность жестких дисков
Также часто жесткие диски наших компьютеров ломаются. Следовательно, возможное решение состоит в том, чтобы проверить возможные ошибки, которые эти устройства вносят в их решение, и что система работает отлично.
Опять же, мы будем использовать командную строку и распечатать CHKDSK команду С: Ф/Р/ , Где C: это буква единицы, которую мы хотим проанализировать. Идеально было бы выполнить этот процесс со всеми жесткими дисками, которые есть на нашем компьютере, на случай, если произойдет сбой при чтении любого из них, даже если на нем не установлена Windows.
Десграндо остальная часть команды, F / будет позволяют системе решать все найденные ошибки и R / к восстановить информацию о поврежденных секторах жесткого диска, насколько это возможно.
Очистите жесткий диск от временных файлов
Windows постоянно создает временные файлы, которые накапливаются сотнями. Довольно распространенной и необходимой мерой является очистка нашего жесткого диска от этих файлов.
Для этого нам просто нужно запустить свободное место Windows на жестком диске и выбрать все существующие временные файлы. Программа позаботится об освобождении их хранилища, и файловому обозревателю не нужно будет потреблять так много ресурсов.
Запустить чистую загрузку
Чрезмерное потребление ресурсов explorer.exe может быть связано с запуском приложений, внешних по отношению к системе. Есть несколько программ, которые запускаются при запуске Windows, и это сильно тормозит файловый браузер.
Через чистую загрузку мы можем проверить, какие программы вызывают высокое потребление ресурсов процессора explorer.exe. Нам просто нужно выполнить три шага для этого.
- Нажмите Windows + R и запустите msconfig.
- Перейдите в Услуги , нажмите Не отображать службы Microsoft и нажмите на Отключить все .
- Перейдите в Начать и откройте диспетчер задач. Щелкните правой кнопкой мыши на каждой программе на Начать вкладку в диспетчере задач и нажмите на отключить.
- Примите конфигурацию диспетчера задач и системы и перезагрузите наш компьютер.
Удалить файл AudioSes.dll
Было довольно много зарегистрированных случаев пользователей, которые удалили AudioSes.dll файл и решили чрезмерное потребление ресурсов процессора с помощью explorer.exe. Для этого нам просто нужно пойти в С: Windows/System32 , найдите файл и переместите его на наш рабочий стол. Тогда мы идем к C:/Windows/SysWOW64 и перенести его на наш рабочий стол.
Удаление этого файла из обоих каталогов может решить проблему с файловым браузером. Это необходимый файл только для процесса Windows WOS и потребляет много Оперативная память когда он загружен в основную память компьютера. Его удаление не вызовет никаких проблем, но, будучи файлом в каталоге Windows, мы должны быть осторожны.
|
0 / 0 / 0 Регистрация: 07.06.2021 Сообщений: 13 |
|
|
1 |
|
|
07.06.2021, 16:57. Показов 3909. Ответов 18
Приветствую, подскажите, пожалуйста, в чем может быть дело. По не понятной для меня причине время от времени процесс explorer.exe начинает загружать оперативную память и периодически доходит в диспетчере задач до 99% загрузка или меньше. Такое случается не всегда, но периодически. Далее компьютер начинает тупить и загрузка памяти начинает спадать. Не знаю от чего и почему это происходит. опробовал протестировать в безопасном режиме и выявил что проблема возникает после запуска media player classic. Сначала в диспетчере задач начинает грузится процессор когда видео работает вложение 1. После того как закрываю media player classic нагрузка с процессора падает и начинает грузиться оперативная память вложение 2. Миниатюры
__________________
0 |
|
Нарушитель 8386 / 4390 / 1008 Регистрация: 12.03.2015 Сообщений: 20,546 |
|
|
07.06.2021, 17:55 |
2 |
|
выявил что проблема возникает после запуска media player classic Больше не запускай его.
0 |
|
0 / 0 / 0 Регистрация: 07.06.2021 Сообщений: 13 |
|
|
07.06.2021, 18:28 [ТС] |
3 |
|
Verevkin, через любую программу запуская видео процесс explorer.exe начинает потреблять всю оперативную память
0 |
|
Нарушитель 8386 / 4390 / 1008 Регистрация: 12.03.2015 Сообщений: 20,546 |
|
|
07.06.2021, 19:07 |
4 |
|
через любую программу запуская видео Список опробованных программ огласи.
0 |
|
0 / 0 / 0 Регистрация: 07.06.2021 Сообщений: 13 |
|
|
07.06.2021, 19:11 [ТС] |
5 |
|
Verevkin, mpc, vlc, кино и тв, проигрыватель windows media. Кодеки только переустанавливал K-lite других не знаю
0 |
|
Нарушитель 8386 / 4390 / 1008 Регистрация: 12.03.2015 Сообщений: 20,546 |
|
|
07.06.2021, 21:28 |
6 |
|
mpc, vlc, кино и тв, проигрыватель windows media Lagth alloy попробуй.
0 |
|
0 / 0 / 0 Регистрация: 07.06.2021 Сообщений: 13 |
|
|
07.06.2021, 21:41 [ТС] |
7 |
|
Verevkin, такая же тема в безопасном режиме. и комп как то вообще не стабильно работает даже в обычном, думаю придется переустанавливать винду. Миниатюры
0 |
|
Нарушитель 8386 / 4390 / 1008 Регистрация: 12.03.2015 Сообщений: 20,546 |
|
|
07.06.2021, 21:46 |
8 |
|
такая же тема в безопасном режиме. и комп как то вообще не стабильно работает даже в обычном, думаю придется переустанавливать винду. Скачай себе process explorer, он выводит больше показателей.
0 |
|
1424 / 867 / 87 Регистрация: 27.02.2021 Сообщений: 4,201 |
|
|
07.06.2021, 21:55 |
9 |
|
Кодеки только переустанавливал K-lite других не знаю Это одно из всего плохого, что на комп некоторые затаскивают. По галочке у проводника…почему не раскрыл, что там внутри ? На вирусню проверял, а то у тебя фоном в проводнике открывают и качают скопом всё, что видят… может и такое быть ? Включи-потести без инета на компе, патч корд вытащи перед включением.
0 |
|
Дно пробито 3833 / 2544 / 362 Регистрация: 07.10.2020 Сообщений: 18,075 |
|
|
07.06.2021, 22:10 |
10 |
|
olegovv246 проверял на вирусы с загрузочных дисков или так ? Дрова брал откуда ? Винду откуда брал ?
0 |
|
0 / 0 / 0 Регистрация: 07.06.2021 Сообщений: 13 |
|
|
07.06.2021, 22:18 [ТС] |
11 |
|
Wadim_Ymniy, винда официальная с сайта майкрософт, ключ лицензионный. Драйвера с сайта производителя материнской платы. На вирусы не проверял антивирусами, но создавал соответствующую тему, которую указал выше, прикрепил логи системы и мне сказали, что вирусов нету. Добавлено через 1 минуту
0 |
|
Дно пробито 3833 / 2544 / 362 Регистрация: 07.10.2020 Сообщений: 18,075 |
|
|
07.06.2021, 22:30 |
12 |
|
, которую указал выше, прикрепил логи системы и мне сказали, что вирусов нету. а ты проверь сам — к примеру Doctor Web live Disk .
винда официальная с сайта майкрософт, ключ лицензионный. пробовал ставить апдейт постарее ? Типа 1803 .
Кодеки только переустанавливал K-lite других не знаю попробуй ничего не устанавливать кроме vlc нач истой системе к примеру и проверь .
. Драйвера с сайта производителя материнской платы. попробуй взять с сайта производителя процессора и видеокарты .
0 |
|
0 / 0 / 0 Регистрация: 07.06.2021 Сообщений: 13 |
|
|
07.06.2021, 22:41 [ТС] |
13 |
|
пробовал ставить апдейт постарее ? Типа 1803 . не пробовал
попробуй ничего не устанавливать кроме vlc нач истой системе к примеру и проверь .
Драйвера с сайта производителя материнской платы. окей
0 |
|
0 / 0 / 0 Регистрация: 07.06.2021 Сообщений: 13 |
|
|
07.06.2021, 22:51 [ТС] |
14 |
|
По галочке у проводника…почему не раскрыл, что там внутри ? вот два интересных скрина получилось на второму в процентах загрузка больше, а по памяти намного меньше. всего у меня 16гб оперативки Миниатюры
0 |
|
Нарушитель 8386 / 4390 / 1008 Регистрация: 12.03.2015 Сообщений: 20,546 |
|
|
07.06.2021, 22:57 |
15 |
|
вот два интересных скрина получилось чо блин за red dead redemption?!
0 |
|
0 / 0 / 0 Регистрация: 07.06.2021 Сообщений: 13 |
|
|
07.06.2021, 23:02 [ТС] |
16 |
|
Verevkin, парка где видео с геймплеем игры
0 |
|
Нарушитель 8386 / 4390 / 1008 Регистрация: 12.03.2015 Сообщений: 20,546 |
|
|
07.06.2021, 23:03 |
17 |
|
парка где видео с геймплеем игры удали её и перезагрузи комп
0 |
|
Sandor |
|
08.06.2021, 10:05
|
|
Не по теме:
а ты проверь сам — к примеру Doctor Web live Disk Спасибо за «доверие» )))
0 |
|
1424 / 867 / 87 Регистрация: 27.02.2021 Сообщений: 4,201 |
|
|
08.06.2021, 14:25 |
19 |
|
а что надо устанавливать? Скачай и попробуй, это единственный, который я юзаю https://disk.yandex.ru/d/PptXnVAsex6B1g
0 |
Я использую windows 10 и ОЗУ 4 ГБ. После запуска ноутбука вдруг использование оперативной памяти строит до 100% и система замерзает. Когда я проверил диспетчер задач он показывает Проводник Windows занимает почти всю оперативную память. Я не в состоянии сделать что-либо на моем ноутбуке, поэтому я не в состоянии разместить скриншот также. Что мне теперь делать, может кто-то скажет?
источник
Привет я обновил свой компьютер с версией 1511 (OS Build 10586.494) номер КБ KB3172985. Моя система работает нормально. Проблема оперативной памяти решена с помощью этого обновления.
отвечен aks 2016-07-20 09:10:14
источник
открыть Диспетчер задач и перезапустить Проводник в нижней части списка. (Попробуйте удалить внешние устройства, прежде чем делать это)
перезапуск проводника аналогичен перезагрузке системы.
вполне возможно, что процесс работает в фоновом режиме или поврежден один вызывает эту проблему.
Если он все еще не работает, попробуйте очистить кэш эскизов.
Откройте этот компьютер (мой компьютер) и щелкните правой кнопкой мыши на диске C и выберите Свойства. Там выполняют Очистка диска для удаления временных файлов, эскизов и другого кэша.
увидеть, если он работает.
источник
это работало временно для меня. После перезагрузки системы, он принимал много оперативной памяти, как раньше.
Пришлось делать шаги снова
у меня была та же проблема на Windows 10 С 8 ГБ оперативной памяти, и перезапуск проводника не работал для меня. Следующие работы:
- Открыть Диспетчер Задач
- на вкладке «Сведения» найдите
explorer.exe - щелкните правой кнопкой мыши и выберите Завершить дерево процессов
- подтвердить конец дерево процессов
некоторые окна могут закрываться; панель задач также исчезает.
- теперь в меню Файл Диспетчера задач, нажмите на запустить новую задачу.
- тип
explorer.exeв бар. нажимать OK.
отвечен SASA1024 2017-03-26 05:42:46
источник
это часто помогает диагностировать проблемы с диспетчером задач. Это требует некоторых ресурсов, но очень управляемо. Я держу Диспетчер задач работает в фоновом режиме во все времена. Если программа зависает и перестает отвечать на запросы, я закрою его там вместо загрузки машины. Часто, после использования программы с интенсивным процессором, такие как редактирование фотографий, мне нужно будет перезагрузить Проводник Windows оттуда, вместо загрузки машины.
нажмите CTRL, ALT и DEL (Delete) одновременно время. Это известно как» MS три пальца Салют » и используется с Windows 95. Вы получите синий экран с несколькими вариантами. Выберите нижний вариант, который будет «Диспетчер задач».
Диспетчер задач покажет все ресурсы, загруженные в данный момент в память. Даже если они отдыхают и не используют никаких ресурсов.
нажмите на вкладку «Производительность». Это показывает использование процессора. Внизу страницы нажмите на кнопку «Открыть Монитор ресурсов». Что открывает отдельный поле, показывающее, какие программы фактически используют ресурсы. Это может быть очень важно для изоляции программ и вредоносных программ.
источник
попробуйте те, они могут помочь вам
-
вы можете открыть проводник до 10 мин, а затем перезагрузить компьютер, если не работает откройте Cmd от имени администратора и введите sfc / scannow если не работает есть последний темп и его, чтобы открыть новый текстовый документ и текст на нем от 100 до 500 писем и остаться на нем в течение 3-5 мин и надеюсь, что он работает, если не попробовать выключить компьютер и остаться, как 1 день или выше, и вернуться и открыть компьютер опять то, что у меня было: D
-
если ничего не работает из выше, попробуйте завершить проводник.exe и ждать 10 мин и запустить его снова, нажав на
Fileзатемnew task run..типexplorer.exeЕсли вы не знаете, как открыть Диспетчер задач после закрытия обозревателя нажмите кнопку Ctrl + Left shift + Esc
источник
В Диспетчере задач Windows 10 наблюдаете, что explorer.exe (Проводник) грузит процессор? Узнаем подробнее, почему возникла проблема и как уменьшить нагрузку ЦП, которую вызывает Explorer.
Содержание
- 1 Почему проводник загружает процессор в Windows 10
- 2 Шаг 1. Выполните чистую загрузку Windows 10
- 3 Шаг 2. Поврежденные ярлыки на рабочем столе
- 4 Шаг 3. Создание новой учетной записи
Компьютер стал медленнее работать, слышите повышенный шум вентиляторов системы охлаждения, а при открытии Диспетчера задач находите, что Explorer почти на 100% грузит ЦП. При диагностике этой проблемы могут возникнуть трудности, ведь Проводник является обязательным процессом, который отвечает за интерфейс Windows. Этот процесс не удастся попросту завершить или удалить.
Высокая загрузка процессора Проводником может указывать на проблему, связанную с повреждением профиля пользователя. Проблема также может возникнуть из того, что в фоновом режиме работают другие процессы, через которые Explorer может увеличить потребление ресурсов процессора. Попробуем теперь решить эту проблему.
Шаг 1. Выполните чистую загрузку Windows 10
Сначала нужно проверить, не являются ли причиной фоновые программы или службы, которые запускаются вместе с системой.
Для этого выполните чистую загрузку – следует выключить ненужные процессы и службы, оставив оригинальные приложения Майкрософт, необходимые для правильной работы Windows 10.
Нажмите сочетание клавиш Win+R и в диалоговом окне введите команду msconfig.
В окне Конфигурации системы откройте вкладку Службы. Установите флажок на позиции «Не отображать службы Майкрософт».
Таким образом, в списке будут отображаться только те, которые были добавлены после установки программ. Для их деактивации нажмите на кнопку «Отключить все» и сохраните изменения кликом на «Применить».
Теперь ненужные службы не будут стартовать вместе с запуском Windows. То же самое нужно сделать с процессами. Перейдите на вкладку Автозагрузка, кликните по ссылке «Открыть Диспетчер задач».
Откроется список программ, которые запускаются вместе с системой. Нужно отключить все позиции в списке.
Нажмите на любую программу правой кнопкой мыши и выберите пункт «Отключить». Когда все позиции отключите, закройте окно Диспетчера задач.
В окне Конфигурации системы нажмите кнопку ОК. Отобразится уведомление перезапустить компьютер. Подтвердите перезагрузку. После Windows 10 запустится в режиме чистой загрузки без дополнительных программ.
Теперь нужно проверить, исчезла ли нагрузка на процессор или Explorer по-прежнему грузит его в Диспетчере задач. Если неполадка устранена, это значит, что отключенные службы и приложения являлись источником высокой нагрузки на процессор. В таком случае нужно по одному включать отключенные процессы, пока не найдете тот, который вызывал неполадку. Когда его найдете, можете включить остальные, а проблемный оставьте отключенным. Если чистая загрузка не помогла, перейдите ко второму шагу.
Шаг 2. Поврежденные ярлыки на рабочем столе
Проводник Windows 10 иногда грузит ЦП через наличие на Рабочем столе поврежденного ярлыка. Чаще всего, такой ярлык не имеет иконки (например, изображения), для которого система не может сгенерировать миниатюру. Система постоянно пытается исправить эту ошибку, что приводит к увеличению загрузки процессора.
Проверьте иконки на Рабочем столе, посмотрите, есть ли такая, которая не имеет значка или отображается с несоответствующей миниатюрой. Если обнаружили такой ярлык или файл, то перенесите его со стола в другое место на диске, а затем перезапустите компьютер. Убедитесь, грузит ли explorer.exe в диспетчере задач ЦП. Если ничего не изменилось переходим к третьему шагу
Шаг 3. Создание новой учетной записи
Если обнаруживаете, что проводник грузит почти до 100%, то чаще всего нагрузка вызвана повреждениями в профиле пользователя. Некоторые файлы и параметры могут быть повреждены, вследствие вызывается постоянная нагрузка на процессор службой, которая пытается их исправить.
Решением является создание новой учетной записи пользователя в Windows 10. Для этой цели лучше использовать локальную учетную запись.
Откройте меню Пуск и нажмите на значок шестеренки (Параметры). Перейдите на вкладку «Учетные записи», выберите «Семья и другие люди». Кликните кнопку с плюсом «Добавить пользователя для этого компьютера».
Отобразится окно добавления нового пользователя. Нажмите на синюю ссылку «У меня нет данных для входа этого человека», затем выберите пункт «Добавить пользователя без учетной записи Майкрософт». Откроется окно создания обычной, дополнительной учетной записи пользователя.
После создания аккаунта перезагрузите компьютер и войдите под новым аккаунтом. Проверьте, не грузит ли explorer.exe центральный процессор. Если нагрузка снизилась, то ваш старый профиль поврежден. Тогда лучше перейти на использование нового аккаунта.
Осталось только скопировать свои Документы, Музыку, Изображения, Загруженные файлы, Видео и сохраненные игры. Перейдите в каталог C:/Users, затем в папку со старым профилем. Скопируйте с него свои основные папки.
Лучше не копировать все. Перенесите только более важные документы. Не рекомендуем копировать каталог «Рабочий стол», потому что поврежденные ярлыки в этой папке являются частым источником чрезмерной нагрузки на процессор, которую вызывает Explorer, о чем говорилось во втором шаге.