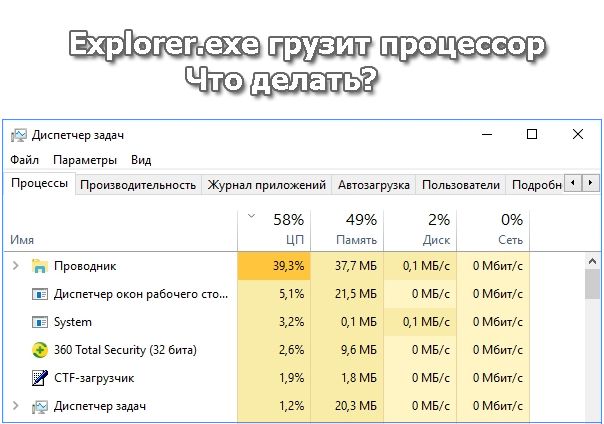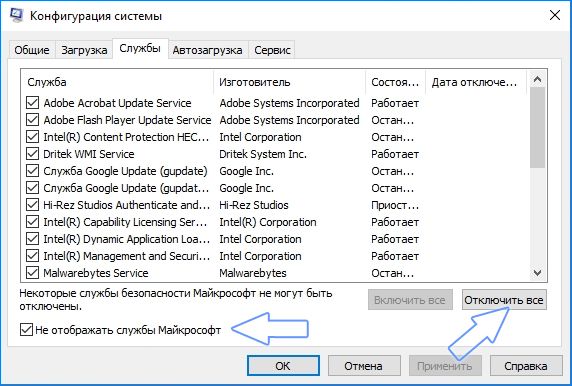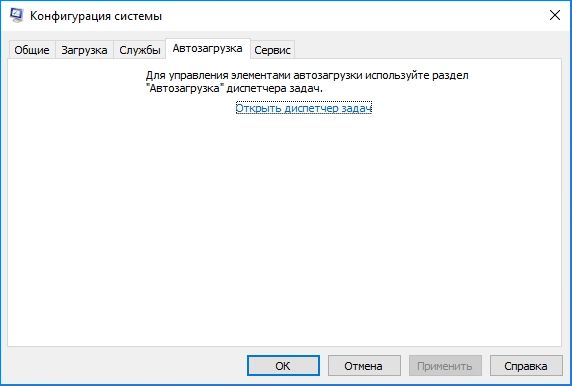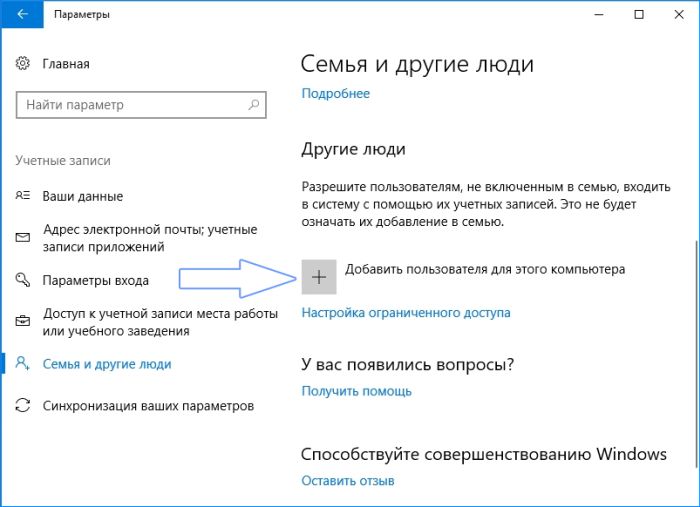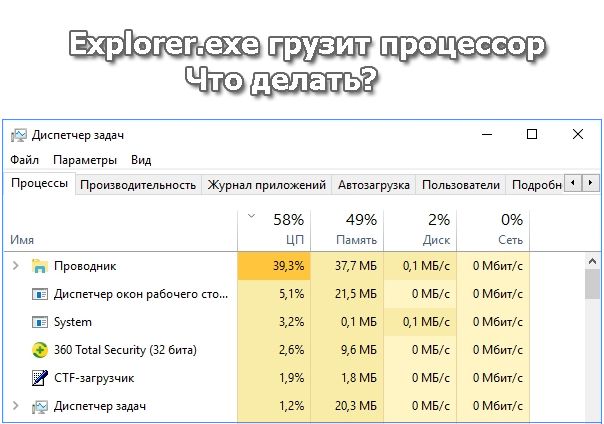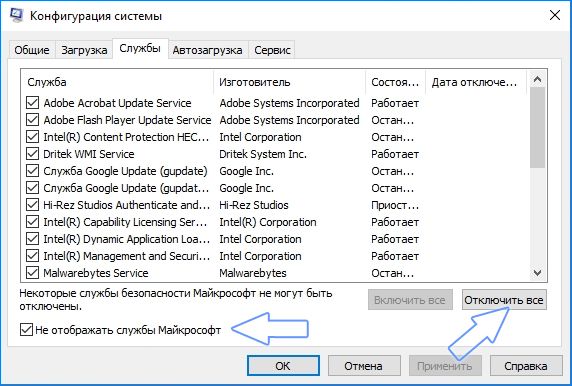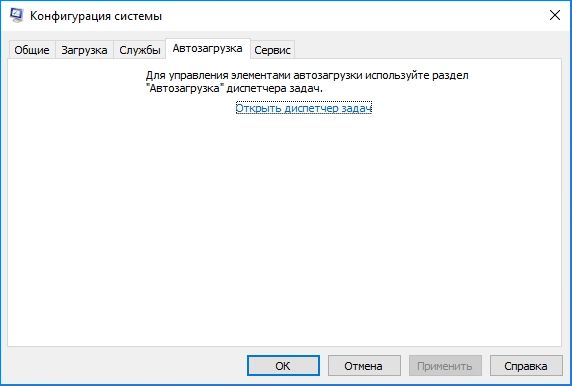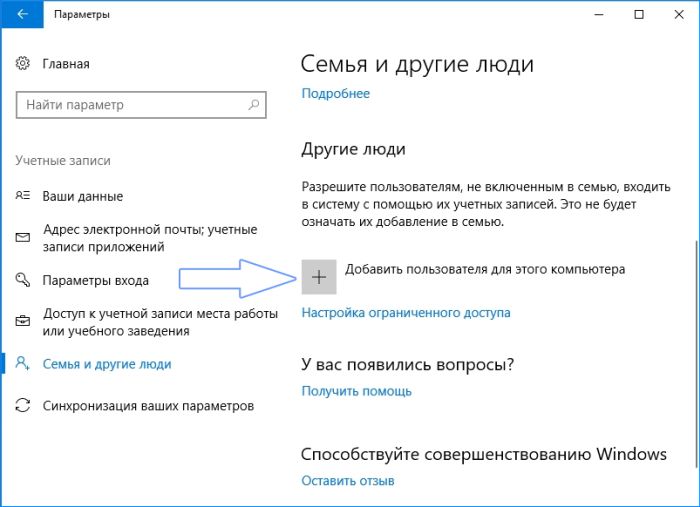В Диспетчере задач Windows 10 наблюдаете, что explorer.exe (Проводник) грузит процессор? Узнаем подробнее, почему возникла проблема и как уменьшить нагрузку ЦП, которую вызывает Explorer.
Содержание
- 1 Почему проводник загружает процессор в Windows 10
- 2 Шаг 1. Выполните чистую загрузку Windows 10
- 3 Шаг 2. Поврежденные ярлыки на рабочем столе
- 4 Шаг 3. Создание новой учетной записи
Компьютер стал медленнее работать, слышите повышенный шум вентиляторов системы охлаждения, а при открытии Диспетчера задач находите, что Explorer почти на 100% грузит ЦП. При диагностике этой проблемы могут возникнуть трудности, ведь Проводник является обязательным процессом, который отвечает за интерфейс Windows. Этот процесс не удастся попросту завершить или удалить.
Высокая загрузка процессора Проводником может указывать на проблему, связанную с повреждением профиля пользователя. Проблема также может возникнуть из того, что в фоновом режиме работают другие процессы, через которые Explorer может увеличить потребление ресурсов процессора. Попробуем теперь решить эту проблему.
Шаг 1. Выполните чистую загрузку Windows 10
Сначала нужно проверить, не являются ли причиной фоновые программы или службы, которые запускаются вместе с системой.
Для этого выполните чистую загрузку – следует выключить ненужные процессы и службы, оставив оригинальные приложения Майкрософт, необходимые для правильной работы Windows 10.
Нажмите сочетание клавиш Win+R и в диалоговом окне введите команду msconfig.
В окне Конфигурации системы откройте вкладку Службы. Установите флажок на позиции «Не отображать службы Майкрософт».
Таким образом, в списке будут отображаться только те, которые были добавлены после установки программ. Для их деактивации нажмите на кнопку «Отключить все» и сохраните изменения кликом на «Применить».
Теперь ненужные службы не будут стартовать вместе с запуском Windows. То же самое нужно сделать с процессами. Перейдите на вкладку Автозагрузка, кликните по ссылке «Открыть Диспетчер задач».
Откроется список программ, которые запускаются вместе с системой. Нужно отключить все позиции в списке.
Нажмите на любую программу правой кнопкой мыши и выберите пункт «Отключить». Когда все позиции отключите, закройте окно Диспетчера задач.
В окне Конфигурации системы нажмите кнопку ОК. Отобразится уведомление перезапустить компьютер. Подтвердите перезагрузку. После Windows 10 запустится в режиме чистой загрузки без дополнительных программ.
Теперь нужно проверить, исчезла ли нагрузка на процессор или Explorer по-прежнему грузит его в Диспетчере задач. Если неполадка устранена, это значит, что отключенные службы и приложения являлись источником высокой нагрузки на процессор. В таком случае нужно по одному включать отключенные процессы, пока не найдете тот, который вызывал неполадку. Когда его найдете, можете включить остальные, а проблемный оставьте отключенным. Если чистая загрузка не помогла, перейдите ко второму шагу.
Шаг 2. Поврежденные ярлыки на рабочем столе
Проводник Windows 10 иногда грузит ЦП через наличие на Рабочем столе поврежденного ярлыка. Чаще всего, такой ярлык не имеет иконки (например, изображения), для которого система не может сгенерировать миниатюру. Система постоянно пытается исправить эту ошибку, что приводит к увеличению загрузки процессора.
Проверьте иконки на Рабочем столе, посмотрите, есть ли такая, которая не имеет значка или отображается с несоответствующей миниатюрой. Если обнаружили такой ярлык или файл, то перенесите его со стола в другое место на диске, а затем перезапустите компьютер. Убедитесь, грузит ли explorer.exe в диспетчере задач ЦП. Если ничего не изменилось переходим к третьему шагу
Шаг 3. Создание новой учетной записи
Если обнаруживаете, что проводник грузит почти до 100%, то чаще всего нагрузка вызвана повреждениями в профиле пользователя. Некоторые файлы и параметры могут быть повреждены, вследствие вызывается постоянная нагрузка на процессор службой, которая пытается их исправить.
Решением является создание новой учетной записи пользователя в Windows 10. Для этой цели лучше использовать локальную учетную запись.
Откройте меню Пуск и нажмите на значок шестеренки (Параметры). Перейдите на вкладку «Учетные записи», выберите «Семья и другие люди». Кликните кнопку с плюсом «Добавить пользователя для этого компьютера».
Отобразится окно добавления нового пользователя. Нажмите на синюю ссылку «У меня нет данных для входа этого человека», затем выберите пункт «Добавить пользователя без учетной записи Майкрософт». Откроется окно создания обычной, дополнительной учетной записи пользователя.
После создания аккаунта перезагрузите компьютер и войдите под новым аккаунтом. Проверьте, не грузит ли explorer.exe центральный процессор. Если нагрузка снизилась, то ваш старый профиль поврежден. Тогда лучше перейти на использование нового аккаунта.
Осталось только скопировать свои Документы, Музыку, Изображения, Загруженные файлы, Видео и сохраненные игры. Перейдите в каталог C:/Users, затем в папку со старым профилем. Скопируйте с него свои основные папки.
Лучше не копировать все. Перенесите только более важные документы. Не рекомендуем копировать каталог «Рабочий стол», потому что поврежденные ярлыки в этой папке являются частым источником чрезмерной нагрузки на процессор, которую вызывает Explorer, о чем говорилось во втором шаге.
На чтение 9 мин. Просмотров 2.5k. Опубликовано 03.09.2019
Высокая загрузка ЦП может быть проблемой, и многие сообщили об этой проблеме с explorer.exe в Windows 10. Эта проблема может существенно повлиять на вашу производительность, и в сегодняшней статье мы покажем вам, как с ней бороться.
Высокая загрузка ЦП может быть раздражающей проблемой, и, говоря о ней, вот некоторые похожие проблемы, о которых сообщили пользователи:
- Проводник Windows, загружающий процессор Windows 10 . Эта проблема может возникнуть, если ваша система заражена вредоносным ПО. Однако вы должны быть в состоянии решить проблему, выполнив полное сканирование системы.
- Проводник Windows 10 с высокой загрузкой ЦП – . Это вариант исходной ошибки, и в большинстве случаев вы можете решить проблему, просто удалив проблемное приложение с вашего ПК.
- Проводник Windows постоянно использует процессор . Другая распространенная проблема, которая может возникнуть в проводнике Windows, – это постоянная загрузка процессора. Это может быть вызвано временными файлами, поэтому обязательно удалите их.
- Explorer.exe высокая загрузка ЦП при перемещении мыши . Это немного необычная проблема, но вы можете исправить ее с помощью одного из наших решений.
Содержание
- Как исправить использование процессора explorer.exe в Windows 10?
- Решение 1 – Проверка на наличие вредоносных программ
- Решение 2 – Отключить клиенты облачного хранилища
- Решение 3 – Удалить старые и временные файлы
- Решение 4. Проверьте наличие необычных значков на рабочем столе.
- Решение 5 – Установите последние обновления
- Решение 6 – Выполните Чистую загрузку
- Решение 7 – Очистить содержимое папки Temp
- Решение 8 – Удалить audioses.dll
- Решение 9 – Используйте сканирование chkdsk
Как исправить использование процессора explorer.exe в Windows 10?
- Проверка на наличие вредоносных программ
- Отключить клиенты облачного хранилища
- Удалить старые и временные файлы
- Проверьте наличие необычных значков на рабочем столе
- Установите последние обновления
- Выполнить чистую загрузку
- Очистить содержимое папки Temp
- Удалите audioses.dll
- Использовать сканирование chkdsk
Решение 1 – Проверка на наличие вредоносных программ

Иногда из-за определенных вредоносных программ наблюдается высокая загрузка ЦП explorer.exe. Определенный процесс может выполняться в фоновом режиме без вашего ведома, что может привести к высокой загрузке ЦП на вашем ПК.
Если у вас есть эта проблема на вашем ПК, мы советуем вам выполнить полное сканирование системы и проверить, решает ли это проблему. Если ваш антивирус не может найти вредоносное ПО или вы вообще не используете антивирус, вы можете загрузить и попробовать Bitdefender .
- Получить сейчас Bitdefender (доступна специальная скидка 35%)
Этот антивирус предлагает отличную защиту от всех видов вредоносных программ и никак не повлияет на вашу производительность, поэтому обязательно попробуйте его. После того, как вы выполните полное сканирование системы, проблема должна быть решена.
Решение 2 – Отключить клиенты облачного хранилища
По словам пользователей, иногда эта проблема может возникать из-за облачных сервисов хранения, таких как Dropbox или OneDrive. Эти службы могут автоматически синхронизировать файлы в фоновом режиме, что может привести к высокой загрузке процессора explorer.exe.
Чтобы устранить проблему, пользователи рекомендуют временно отключить OneDrive и удалить Dropbox и посмотреть, решит ли это проблему. Существует несколько способов удаления приложения, но наиболее эффективным является использование программного обеспечения для удаления, такого как Revo Uninstaller .
Программное обеспечение деинсталлятора удалит все файлы и записи реестра, связанные с удаляемым приложением, гарантируя, что не останется файлов, которые могут помешать вашей системе.
После отключения OneDrive и удаления Dropbox проверьте, решена ли проблема.
Решение 3 – Удалить старые и временные файлы
Если у вас возникают проблемы с высокой загрузкой процессора explorer.exe, возможно, проблема связана со старыми и временными файлами. Windows создает сотни временных файлов, и иногда эти файлы могут мешать работе вашей системы, поэтому рекомендуется их удалить.
Лучший способ сделать это – использовать приложение Disk Cleanup. Чтобы использовать его, просто выполните следующие действия:
-
Нажмите Windows Key + S и введите диск . Выберите Очистка диска из списка результатов.
-
Убедитесь, что ваш Системный диск по умолчанию C выбран, и нажмите ОК .
- Ваш компьютер будет сканировать выбранный диск. Этот процесс обычно занимает пару секунд.
-
Теперь вам просто нужно выбрать файлы, которые вы хотите удалить, и нажать ОК . При желании вы можете нажать кнопку Очистить системные файлы , чтобы удалить дополнительные файлы.
После удаления временных файлов проверьте, сохраняется ли проблема. Очистка диска – это надежный инструмент, но многие пользователи предпочитают использовать CCleaner вместо Очистки диска просто потому, что в CCleaner есть некоторые дополнительные функции.
- Загрузите CCleaner бесплатно с официального сайта
В отличие от очистки диска, CCleaner позволяет вам удалять историю посещений, очищать реестр и многое другое, поэтому, если вы хотите быть уверены, что временные файлы не мешают вашей системе, вы можете попробовать это.
Решение 4. Проверьте наличие необычных значков на рабочем столе.
Иногда из-за определенных значков на рабочем столе может возникнуть высокая загрузка ЦП explorer.exe. Это необычное явление, но иногда оно может происходить на вашем компьютере. По-видимому, проблема вызвана файлом или ярлыком на рабочем столе, на котором нет значка.
По некоторым причинам эти типы файлов вызывают проблемы, такие как высокая загрузка ЦП с explorer.exe. Однако, чтобы решить проблему, вам просто нужно удалить файлы/ярлыки без значков с рабочего стола, и проблема будет решена.
Решение 5 – Установите последние обновления
Если на вашем компьютере возникают проблемы с высокой загрузкой процессора explorer.exe, возможно, проблема в отсутствующих обновлениях. Windows 10 – это надежная операционная система, но иногда могут появляться определенные ошибки, которые вызывают проблемы с процессором.
Однако вы можете решить эту проблему, просто установив последние обновления. Windows 10 обычно устанавливает обновления автоматически, но вы всегда можете проверить наличие обновлений самостоятельно, выполнив следующие действия:
-
Откройте приложение Настройки и перейдите в раздел Обновление и безопасность . Вы можете быстро открыть приложение Настройки , используя ярлык Ключ Windows + I .
-
Теперь нажмите кнопку Проверить обновления .
Windows проверит наличие доступных обновлений и автоматически загрузит их в фоновом режиме. После загрузки обновлений перезагрузите компьютер, чтобы установить их. После того, как ваша система обновится, проверьте, сохраняется ли проблема.
Решение 6 – Выполните Чистую загрузку
По мнению пользователей, иногда explorer.exe может потребовать высокой загрузки ЦП из-за сторонних приложений на вашем ПК. Многие приложения и службы обычно запускаются автоматически с Windows, и это может привести к появлению этой и многих других проблем.
Однако вы можете решить эту проблему, просто выполнив Чистую загрузку. В состоянии «Чистая загрузка» все запускаемые приложения и службы должны быть отключены, что позволяет устранить проблему. Чтобы выполнить чистую загрузку, вам нужно сделать следующее:
-
Нажмите Windows Key + R . Теперь введите msconfig и нажмите ОК или нажмите Enter .
-
Откроется окно Конфигурация системы . Перейдите на вкладку Службы и установите флажок Скрыть все службы Microsoft . Теперь нажмите кнопку Отключить все .
-
Перейдите на вкладку Автозагрузка и нажмите Открыть диспетчер задач .
-
Диспетчер задач теперь появится со списком запускаемых приложений. Нажмите правой кнопкой мыши первую запись в списке и выберите в меню Отключить . Выполняйте этот шаг, пока не отключите все автозагрузки приложений.
-
После этого вернитесь в окно Конфигурация системы . Теперь нажмите Применить и ОК , чтобы сохранить изменения и перезагрузить компьютер.
После перезагрузки компьютера проверьте, не устранена ли проблема. Если нет, включите сервисы и приложения по одному, пока вам не удастся воссоздать проблему. Помните, что вам нужно будет перезагружать компьютер каждый раз после включения группы служб или приложений.
Как только вы найдете проблемное приложение, удалите его с ПК, и проблема должна быть решена. Пользователи сообщали, что приложение резервного копирования Acronis вызывало проблему на их ПК, но имейте в виду, что почти любое другое приложение может вызвать эту проблему.
Решение 7 – Очистить содержимое папки Temp
По мнению пользователей, высокая загрузка ЦП explorer.exe иногда может быть вызвана файлами в каталоге Temp. Чтобы устранить эту проблему, пользователи рекомендуют удалить их вручную и перезапустить Windows Explorer. Это довольно просто, и вы можете сделать это, выполнив следующие действия:
- Перейдите в каталог C: WindowsTemp .
- Удалите все файлы внутри папки Temp.
- Теперь нажмите Ctrl + Shift + Esc , чтобы открыть Диспетчер задач .
-
Найдите Проводник Windows , щелкните его правой кнопкой мыши и выберите в меню Перезагрузить .
После перезапуска проводника Windows проблема должна быть полностью решена.
Решение 8 – Удалить audioses.dll
Если у вас высокая загрузка процессора explorer.exe, проблема может быть связана с файлом audioses.dll. По словам пользователей, этот файл может иногда вызывать эту и другие проблемы, и единственный способ решить эту проблему – удалить этот файл.
Для этого просто выполните следующие простые шаги:
-
Перейдите в каталог C: WindowsSystem32 . Найдите audioses.dll и переместите его на рабочий стол.
- Перейдите в каталог C: WindowsSysWOW64 и найдите audioses.dll . Переместите этот файл в другой каталог.
После этого проблема с высокой загрузкой ЦП должна быть решена. Это не самое надежное решение, и изменение содержимого каталога Windows обычно не рекомендуется, поэтому будьте осторожны. Если возникнут какие-либо новые проблемы, восстановите эти два файла в их исходных местоположениях.
Решение 9 – Используйте сканирование chkdsk
Иногда проблема explorer.exe с высокой загрузкой ЦП может возникнуть из-за поврежденных файлов на вашем компьютере. Это может быть проблемой, но вы можете это исправить, просто выполнив сканирование chkdsk. Это довольно просто сделать, и вы можете сделать это, выполнив следующие действия:
-
Откройте Командную строку от имени администратора. Для этого просто нажмите Ключ Windows + X и выберите в меню Командная строка (Администратор) или PowerShell (Администратор) .
-
Когда откроется командная строка, введите chkdsk/f: X и нажмите Enter . Обязательно замените X буквой, обозначающей ваш системный диск. Для большинства пользователей это будет C.
- Вас попросят запланировать сканирование, поэтому нажмите Y , чтобы сделать это.
После перезагрузки компьютера автоматически запускается проверка chkdsk, и вы пытаетесь восстановить ваши файлы. Этот процесс может занять около 10 минут или даже больше, в зависимости от размера вашего жесткого диска, так что наберитесь терпения. Как только процесс сканирования завершится, проверьте, не устранена ли проблема.
Explorer.exe высокая загрузка ЦП может быть раздражающей проблемой, но вы должны быть в состоянии исправить это, используя наши решения.
|
0 / 0 / 0 Регистрация: 09.04.2017 Сообщений: 10 |
|
|
1 |
|
Проводник грузит ЦП09.04.2017, 13:32. Показов 53259. Ответов 18
Добрейшего времени суток!Ноутбук : Asus N55SLНедавно столкнулся с проблемой — Не становились последние драйвера на дискретную видеокарту через Nvidia Expireince,после чего ноут перестал видеть дискретнуюю видеокарту вовсе и не пускал меня в диспетчер устройств.Пытался гуглить и решить проблему — ничего не получилось,но через некоторое время все откатилось само и ноут снова стал видеть видеокарту,драйвера остались старые.Но теперь появилась другая проблема — проводник стал грузить процессор (На скрине видно).Опять-таки погуглив,я отключил Windows Search,но это не помогло,перезагрузка тоже,откат системы выдает ошибку.Отчаявшись,я решил написать сюда,ибо переустанавливать Windows временно не могу.Помогите,пожалуйста ,с решением. Миниатюры
__________________
0 |
|
Нарушитель 1795 / 1415 / 214 Регистрация: 03.05.2015 Сообщений: 7,486 |
|
|
09.04.2017, 14:27 |
2 |
|
Argorum, у меня на Windows 8.1 бала такая же проблема как у вас. Проводник сильно вешал систему после установки последнего драйвера нвидиевского. поставил более старый драйвер на видеокарту — стало нормально.
0 |
|
0 / 0 / 0 Регистрация: 09.04.2017 Сообщений: 10 |
|
|
09.04.2017, 14:57 [ТС] |
3 |
|
Увы,это не помогло,теперь даже драйвер не ставится Миниатюры
0 |
|
0 / 0 / 0 Регистрация: 09.04.2017 Сообщений: 10 |
|
|
09.04.2017, 19:07 [ТС] |
5 |
|
Вроде так,сейчас попробую с видеокартой разобраться Миниатюры
0 |
|
4232 / 1738 / 245 Регистрация: 01.05.2013 Сообщений: 7,645 |
|
|
09.04.2017, 19:17 |
6 |
|
Argorum, В стэке фигурирует thumbcache (Thumbnail Cache) — кеш эскизов. Эскизы и нажать ОК). Добавлено через 51 секунду Панель управления > Оформление > Параметры папок > Вид > поставьте галку — Всегда отображать значки, а не эскизы
1 |
|
0 / 0 / 0 Регистрация: 09.04.2017 Сообщений: 10 |
|
|
09.04.2017, 21:19 [ТС] |
7 |
|
увы,результат тот же
0 |
|
10565 / 5529 / 864 Регистрация: 07.04.2013 Сообщений: 15,660 |
|
|
09.04.2017, 21:29 |
8 |
|
Какой-нибудь Codec Pack случайно не установлен ?
0 |
|
4232 / 1738 / 245 Регистрация: 01.05.2013 Сообщений: 7,645 |
|
|
09.04.2017, 21:33 |
9 |
|
Argorum, повторите действия с Process Explorer.
0 |
|
0 / 0 / 0 Регистрация: 09.04.2017 Сообщений: 10 |
|
|
09.04.2017, 22:09 [ТС] |
10 |
|
Argorum, повторите действия с Process Explorer. Сделал Миниатюры
0 |
|
0 / 0 / 0 Регистрация: 09.04.2017 Сообщений: 10 |
|
|
09.04.2017, 22:14 [ТС] |
11 |
|
Какой-нибудь Codec Pack случайно не установлен ? K-lite pack стоит.Есть проблема с произведением видео через стандартный проигрыватель 10 Windows (Movies который)-при двойном клике ничего не происходило.Теперь смотрю через Windows media.
0 |
|
4232 / 1738 / 245 Регистрация: 01.05.2013 Сообщений: 7,645 |
|
|
09.04.2017, 22:30 |
12 |
|
Argorum, Попробуем по другому. Когда процесс explorer.exe будет грузить ЦП: 1. От имени администратора запустите утилиты Process Explorer и Process Monitor; на пишите номер PID из 2-го пункта .
1 |
|
0 / 0 / 0 Регистрация: 09.04.2017 Сообщений: 10 |
|
|
19.04.2017, 23:53 [ТС] |
13 |
|
Были проблемы с интернетом,поэтому не отписал.С Проводником разобрался,спасибо.Но снова появились проблемы с видеокартой.Все так же пишет сбой при установке.Удалил из диспетчера устройств-результат тот же.Сделал все по инструкции,логи прикрепил
0 |
|
4232 / 1738 / 245 Регистрация: 01.05.2013 Сообщений: 7,645 |
|
|
20.04.2017, 00:23 |
14 |
|
!!! sig: Failed to install catalog ‘NV_DISP.CAT’ as ‘oem37.cat’. Error = 0x000006BE 0x000006BE — RPC_S_CALL_FAILED — The RPC failed. RPC — Удаленный вызов процедур (Remote Procedure Call). Приведите ошибки из журнала событий. Запустите Просмотр событий -> Журналы Windows -> в разделах Система и Приложение нажмите на строчку Сохранить все события как… -> задайте имена фалам и пришлите их.
0 |
|
0 / 0 / 0 Регистрация: 09.04.2017 Сообщений: 10 |
|
|
20.04.2017, 00:42 [ТС] |
15 |
|
RPC — Удаленный вызов процедур (Remote Procedure Call). Приведите ошибки из журнала событий. Запустите Просмотр событий -> Журналы Windows -> в разделах Система и Приложение нажмите на строчку Сохранить все события как… -> задайте имена фалам и пришлите их. Готово.
0 |
|
0 / 0 / 0 Регистрация: 09.04.2017 Сообщений: 10 |
|
|
20.04.2017, 13:55 [ТС] |
16 |
|
Turok123, Все безысходно,нужно перебивать Windows?
0 |
|
4232 / 1738 / 245 Регистрация: 01.05.2013 Сообщений: 7,645 |
|
|
20.04.2017, 21:01 |
17 |
|
Argorum, Сделайте лог файл следующим образом:
0 |
|
0 / 0 / 0 Регистрация: 25.09.2019 Сообщений: 2 |
|
|
03.10.2019, 09:59 |
18 |
|
Ребята у меня была такая же проблема, правда проводников было аж до 4 штук процессов с примерно одинаковой загрузкой в 15-18%, через стаки нашел проблему в недавно установленном программно-аппаратном обеспечении, которое рекомендуется к установке для моего ноута с оф. сайта производителя, и вот оно и оказывало такое влияние. Дело оказалось в утилите RapidStorage_Intel_W10_64_V16711012 Снёс её нафиг и все стало норм.
0 |
|
0 / 0 / 0 Регистрация: 10.04.2021 Сообщений: 1 |
|
|
10.04.2021, 18:47 |
19 |
|
Удаляете Wargaming.net и все работает ок… Они у вас по компе лазят…
0 |
Основные причины
Данный сбой чаще всего можно наблюдать в ОС Windows 7 и Vista, но от подобного не застрахованы и владельцы более современных версий системы. Основные причины появления данной проблемы таковы:
- Битые файлы. В этом случае нужно просто очистить систему от мусора, исправить ошибки в реестре и провести дефрагментацию дисков;
- Вирусы. Если у вас установлен качественный антивирус, который регулярно обновляет базы, то вам такой вариант не грозит;
- Системный сбой. Обычно исправляется при помощи перезагрузки, но в тяжёлых случаях может потребоваться сделать восстановление системы.
Исходя из этого, можно выделить несколько способов борьбы с данной проблемой.
Способ 1: оптимизация работы Windows
В этом случае вам требуется провести чистку реестра, кэша и сделать дефрагментацию. Первые две процедуры нужно делать при помощи специальной программы CCleaner. Данное ПО имеет как платные, так и бесплатные версии, полностью переведено на русский язык. В случае с дефрагментацией, её можно проводить при помощи стандартных средств Windows. Наши статьи, представленные по ссылкам ниже, помогут вам выполнить необходимую задачу.
Способ 2: поиск и удаление вирусов
Вирусы могут маскироваться под различные системные процессы, тем самым сильно нагружая компьютер. Рекомендуется скачать антивирусную программу (можно даже бесплатную) и регулярно проводить полное сканирование системы (желательно не реже, чем раз в 2 месяца).
Рассмотрим пример использования антивируса Kaspersky:
- Откройте антивирус и в главном окне найдите иконку «Проверка».
- Теперь выберите в левом меню «Полная проверка» и нажмите на кнопку «Запустить проверку». Процесс может затянутся на несколько часов, в это время качество работы ПК сильно понизится.
- По завершению проверки, Касперский покажет вам все найденные подозрительные файлы и программы. Удалите их или поместите в карантин при помощи специальной кнопки, которая расположена напротив названия файла/программы.
Способ 3: восстановление системы
Для неопытного пользователя данная процедура может показаться слишком сложной, поэтому в таком случае рекомендуется обратиться к специалисту. Если же вы уверены в своих силах, то для выполнения данной процедуры вам обязательно понадобится установочный накопитель Windows. Т.е., это или флэшка, или обычный диск, на котором записан образ Windows. При этом важно, чтобы данный образ соответствовал той версии Windows, которая установлена у вас на компьютере.
Ни в коем случае не удаляйте какие-либо папки на системном диске и не вносите изменения в реестр самостоятельно, т.к. вы рискуете серьёзно нарушить работу ОС.
Источник
Windows Explorer грузит оперативную память
Компьютер76 » Компьютер не работает » Windows Explorer грузит оперативную память.
14.08.2016
Приветствую вас на страницах блога, сейчас попробуем разобраться в ошибке Windows из-за которой проводник Windows Explorer грузит оперативную память системы, да таким образом, что после включения компьютера система останавливается буквально в течение нескольких минут.
СИМПТОМЫ
- Сразу после включения оперативная память загружается до 100% в течение буквально десяти минут. Процесс кажется бесконечным и объём установленной памяти значения не имеет: её всё равно не хватит.
- Диспетчер задач Windows сигнализирует растущую загруженность оперативной памяти системы и виновник определяется на глаз: процесс explorer.exe
- Наиболее часто этой болезни подвержены 64-х битные версии системы
Основная проблема этой ошибки заключается в том, что нагружает вашу RAM отнюдь не проводник Windows, а сторонние и часто скрытые от глаз пользователя процессы, которые с проводником оказались завязаны. А значит и версия вашей Windows не принципиальна.
Самые частые проблемы ошибки. Их немало, но кроме них я редко с чем ещё сталкивался:
- проводник “зацикливается” на исполнении или открытии любого из файлов. Открыть его он обычно не в состоянии (причина нередко просто не известна, точнее, их просто тьма), однако он снова и снова возвращается к выполнению этой задачи
- установленные в системе расширения, повреждение которых вызывает лавинообразное размножение самого процесса, так и работающего с ним проводника Explorer. При этом сам Explorer грузит оперативную память, вычерпывая её без остатка
- вредоносное программное обеспечение. Обычно заражает либо сам процесс explorer.exe, либо нападает на svchost.exe
Сразу прошу прощения у читателя: рассматривать вопрос буду на основании опыта без конкретного примера. Вопрос важный, но наглядный материал потерян. Однако симптомы были налицо: двух планок оперативной памяти DDR2 4 Гб каждая для Windows 7 не хватало.
Ещё одно. Есть смысл проверять работоспособность системы перезагрузкой “злополучного” процесса. Это можно сделать, например, из консоли cmd от имени админа двумя последовательными командами (после первой пропадёт Рабочий стол):
taskkill /f /im explorer.exestart explorer.exe
Windows Explorer грузит оперативную память. Вероятные решения
- Сразу пропускаем проверку системы свеженьким антишпионом или antimalware-программой. Здесь всё понятно: защита должна быть у каждого, и если это “вирус-троян”, вам следует пролечить систему. Однако, если антивирус ничего не выявил?
- Начинаем с безопасного режима. Основная задача – исключить действие сторонних программ на explorer.exe. Если налицо изменения, и оперативная память в норме, вам остаётся только найти в числе загружаемых с системой процессов “побитый” и избавиться от него переустановкой. Самое первое, что можно здесь сделать – почистить список автозапуска через msconfig. Удалите все процессы, запуск которых одновременно с системой необязателен.
- После этого стоит проверить порядок индексирования файлов Windows. Точнее, может выручить перестройка индекса Windows. Потратьте немного времени и проверьте способ в статье Индексирование Windows:
- Одна из самых “популярных” причин, почему explorer.exe вешает и процессор и оперативную память, это побитые системные файлы или – внимание – работас (передачей/копированием/удалением) уже повреждёнными файлами. Так что не проходите мимо ремонтных утилит Windows.
- Однако иногда процесс explorer.exe в Диспетчере задач потребляет огромное количество памяти, не раскрывая причин загруженности. Нередко тому причиной установленный “эддон” – дополнение, которое генерирует динамический код, вызывая определённые HTML функции, и тем самым вызывая обращение к мультимедийной платформе. Узнаёте описание? За этим почти научным раскладом часто кроется простое решение – переустановите Flash, который является наиболее частой причиной такого рода проблем.
- но в любом случае я всё-таки предложу вам (на любых этапах поиска неисправностей) не использовать встроенную утилиту Диспетчера задач, а прибегнуть к помощи более продвинутого и информативного Process Explorer – он раскрывает запущенные процессы очень подробно. Если повезёт, вы увидите, что послужило причиной перегрузки.
- быстренько проверьте службу Superfetch. Отключите, если запущена, и запретите автозапуск. Это можно будет сделать в консоли Служб через быструю команду
services.
msc
- нередко причиной того, что Windows Explorer грузит оперативную память, являются расширения, которые, мягко говоря, не экономно расходуют ресурсы системы, сколько оперативки не покупай. Вычленить все имеющиеся расширения в Windows внутренними средствами нельзя. Но с этим справляется простая и не требующая установки программа ShellExView. Внизу указанной ниже страницы вы можете скачать саму утилиту и выбрать русификатор:
//www.nirsoft.net/utils/shexview.html
Запустив утилиту
вы можете просто поочерёдно или целыми пакетами (расширений немало) выключать существующие расширения и проверить, как система реагирует на эти изменения. Так или иначе, если причина жора ресурсов в этом, ваши усилия оправдаются.
- ещё один вариант развития событий в некоторых случаях – всё те же побитые драйверы недавно установленных программ и приложений или повреждённые в результате системного сбоя. Не удивляйтесь. Так что просто поддерживайте систему в обновлённом состоянии
- если вам ничего из описанного не помогает, советую вам применить технику ремонтной установки Windows. Она напоминает обычную установку системы, однако сохранит все настройки предыдущей версии с работоспособными программами, установленными задолго после установки Windows начисто. Для этого составлена отдельная статья.
Успехов
Источник: //computer76.ru/2016/08/14/windows-explorer-eats-ram/
Компьютер стал медленнее работать, слышите повышенный шум вентиляторов системы охлаждения, а при открытии Диспетчера задач находите, что Explorer почти на 100% грузит ЦП. При диагностике этой проблемы могут возникнуть трудности, ведь Проводник является обязательным процессом, который отвечает за интерфейс Windows. Этот процесс не удастся попросту завершить или удалить.
Высокая загрузка процессора Проводником может указывать на проблему, связанную с повреждением профиля пользователя. Проблема также может возникнуть из того, что в фоновом режиме работают другие процессы, через которые Explorer может увеличить потребление ресурсов процессора. Попробуем теперь решить эту проблему.
Что такое «Системные прерывания» и как они себя проявляют
Процесс «Системные прерывания» не имеет основы в виде какой-либо программы или сервиса (исполняемого файла, который находится на жёстком диске ПК). Это стандартный виртуальный процесс, который исполняет важную роль индикатора: он показывает, что система работает со сбоями и нарушениями. Чем выше процент загрузки центрального процессора (ЦП) от «Системных прерываний», тем серьёзнее проблема. Нормальное значение для процесса — не более 5%.
Почему «Системные прерывания» Windows 10 грузят процессор
По какому принципу работает процесс? Что он конкретно выявляет? Когда любая утилита запускается на компьютере, она начинает использовать его аппаратные ресурсы: материнскую плату, жёсткий диск, оперативную память (ОЗУ), видеокарту и другое. В том случае если драйверы на эти устройства отсутствуют или устарели либо повреждён сам аппарат, ЦП даёт дополнительные ресурсы для обработки тех действий, с которыми не справляется повреждённое устройство в обычном режиме. Таким образом, он компенсирует эти недостатки в виде необновлённых драйверов и некорректно работающих аппаратных частей ПК. Об этом дополнительном расходе ресурсов и оповещает процесс «Системные прерывания».
Данный процесс нагружает ЦП также по следующим причинам:
Как запустить Диспетчер задач
Есть несколько способов для запуска диспетчера задач, но мы разберем наиболее простые и актуальные:
- Сочетание клавиш Ctrl + Shift + Esc;
- Сочетание клавиш Ctrl + Alt + Delete и выбор пункта «Диспетчер задач»;
- Нажать правой клавишей мышки на панель задач и выбрать пункт «Диспетчер задач».
При первом открытии диспетчер задач запустится в компактном режиме. В нем будут отображены только запущенные на компьютере программы.
Подобный функционал у диспетчера задач был еще в операционной системе Windows NT 3.1. В данном режиме можно быстро закрыть зависшую или некорректно работающую программу.
| Windows 10 | Windows NT 3.1 |
Для этого нужно просто кликнуть по ней правой кнопкой мышки и выбрать соответствующий пункт из выпадающего меню, либо просто найти зависшее приложение и нажать кнопку «снять задачу»
По мере эволюции операционной системы Windows менялся внешний вид и функционал диспетчера задач. Сейчас это не просто программа для закрытия зависших приложений, это полноценный инструмент по мониторингу, диагностике и даже настройке операционной системы.
Чтобы воспользоваться всеми функциями, нужно перейти в расширенный режим работы. Для этого необходимо нажать «Подробнее».
Начнем знакомство с панели меню диспетчера задач.
В пункте «меню файла» можно запустить новую задачу, для этого нужно написать название процесса и нажать «ОК».
Остальные вкладки меню крайне редко используются и отвечают за параметры внешнего вида и отображения диспетчера задач.
А теперь подробно разберем его расширенные возможности.
«Процессы»
Это одна из наиболее часто используемых вкладок в диспетчере задач. В данном меню отображаются все активные процессы на компьютере. Они делятся на приложения и фоновые процессы.
Приложения — это активные программы: игры, браузеры. Все приложения можно безопасно закрывать. Процессы обычно не имеют графической оболочки и работают автономно, например, система синхронизации времени или фоновое обновление для браузера Google Chrome.
В данном меню можно также наблюдать за тем, какую нагрузку на процессор оказывают приложения и процессы, сколько потребляют оперативной памяти, как воздействуют на жесткий диск, сеть и видеокарту.
Можно закрывать зависшие приложения и процессы, а так же смотреть, где располагается активная программа на жестком диске.
Для того чтобы увидеть все действия, которые можно произвести с процессом или программой, необходимо щелкнуть по ним правой кнопкой мыши.
Внешний вид вкладки, вернее количество информации, отображаемой о процессе, также можно настроить под себя. Для этого нажмите правой кнопкой мыши на любой из показателей загрузки системы и отметьте галочкой то, что нужно отображать.
Также можно настроить значения (проценты или мегабайты), в которых будет выводиться информация о воздействии приложений и процессов на оперативную память, диск и сеть.
Проверка оборудования
Просто отключить «Системные прерывания» в окне «Диспетчера задач» нельзя, так как это может привести к сбою в системе, но никак не к решению проблемы. Исправлять ситуацию необходимо иным образом — проверкой аппаратной части ПК, с которой, как правило, и связана большая нагрузка от процесса.
Программы для проверки прерываний
Убедиться в том, что причиной является некорректно работающее оборудование (звуковая карта, «оперативка», видеокарта и т. д.), помогут специальные утилиты.
LatencyMon: эффективный инструмент для диагностики устройств
Утилита Latecy Mon анализирует работу установленных драйверов оборудования ПК и определяет драйверы и процессы, которые работают неправильно, заставляя процессор выделять больше ресурсов для выполнения тех или иных задач. Данная программа эффективна для устранения проблем со звуком: снижению его качества или выпадению. После сканирования утилита предоставляет детальный отчёт.
Решение
НАШЁЛ ПРИЧИНУ И РЕШЕНИЕ ДАННОЙ ПРОБЛЕМЫ! ПРОВОДНИК(EXPLORER.EXE) СИЛЬНО ГРУЗИТ ПРОЦЕССОР — ВЕРНО!!
Заходите в панель управления
, далее
администрирование
, далее
службы
. Находите там службу индексирования (в windows 8, 10 она называется «
Windowa Search
«) и отключаете её. Перезагружаете компьютер и о чудо, всё работает отлично. Служба индексирования «Windows Serch (Индексирование контента, кэширование свойств и результатов поиска для файлов, электронной почты и другого контента).» Предназначена для более быстрого поиска файлов и отображения иконок (миниатюр) мультимедия. Это всякого рода фотографии, видею. Служба создаёт скрытые файлы с раширением .tmb или tb . не помню)). Файлы мультимедия может и не битые .. но эта служба-сцуко)), видимо на каком-то мультимедиа файле не может создать миниатюру и запаковать её в .tmb. Процесс индексации циклично виснет в проводнике и в последствии получаем загрузку процессора от 30 до 100%, в зависимости от мощности процессора. Согласитесь — это не большая потеря, по сравнению с тем, что мы получаем не тормозящий нормально работающий комп))) Удачи всем
Explorer.exe с желтым восклицательным знаком и пустым окном
После проверки вирусов в системе, может появится пустое окно с восклицательным знаком и сообщением об ошибке explorer.EXE.
В этом случае, нажмите Win+R и введите regedit, чтобы открыть редактор реестра. В реестре перейдите по пути:
- HKEY_CURRENT_USERSoftwareMicrosoftWindows NTCurrentVersionWindows
- Перезагрузите ПК.
Загрузка комментариев
Стандартный процесс «Проводника» в Windows 10 и других версиях этой ОС называется explorer.exe или dllhost.exe. Он необходим, чтобы у ОС корректно работала графическая оболочка. В противном случае вы получите просто чёрный экран с курсором мышки. Данный процесс работает в фоновом режиме и обычно не должен сильно нагружать процессор, но из-за определённых сбоев как в работе ОС, так и самого процесса, нагрузка может доходить вплоть до 100%, что явно не есть хорошо, плюс, не даёт нормально работать с компьютером.
Содержание
- Что делать, если explorer.exe нагружает процессор
- Вариант 1: Загрязнение Windows
- Вариант 2: Удаление вирусов
- Вариант 3: Восстановление операционной системы
Этот сбой проявляется чаще в старых операционных системах, так как разработчики в новых версиях стараются исправлять старые ошибки. Правда, от него не застрахованы ни владельцы «десятки», ни Vista, ни других версий.
Для того, чтобы эффективно противостоять проблеме, нужно выявить причину её появления. Самыми распространёнными причинами являются:
- Система засорена битыми файлами и некорректными записями в реестре. В таком случае исправить проблему можно с помощью очистки ОС специальными программами, дефрагментации дисков и чистки реестра;
- Сбой в работе каких-либо системных служб или других компонентов. Исправить можно с помощью перезагрузки, правда, не всегда. Иногда может потребоваться восстановление операционной системы из заранее созданной специальной точки или полная переустановка ОС;
- Заражение вирусами. Некоторые вирусы могут приводить к разным системным неполадкам или стать провоцирующим фактором для других причин. Правда, наличие хорошего антивируса, работающего в фоновом режиме, может обезопасить вас от такой проблемы.
Стоит отметить, что иногда причиной неполадки может выступать сразу несколько факторов. Например, заражение вирусом или сильное загрязнение системы могло вызвать сбой в работе служб.
Далее рассмотрим доступные варианты действий в таковых ситуациях.
Вариант 1: Загрязнение Windows
Достаточно распространённый вариант. В этом случае потребуется чистка реестра, дефрагментация жёсткого диска и чистка системного мусора. В последнем случае рекомендуется использовать сторонние программные решения, например, CCleaner. Дело в том, что Windows не всегда с помощью встроенных инструментов может почистить диски от битых файлов.
Для начала рассмотрим, как почистить диск и реестр с помощью CCleaner:
- Скачайте и запустите программу на своём компьютере. Подобно останавливаться на процессе скачивания и установки не имеет смысла, так как там всё интуитивно понятно, плюс, нужно только следовать инструкциям установщика.
- По умолчанию должен открыть раздел «Очистка». Если он не открыт, то нажмите на него в левом меню приложения.
- Далее кликните по кнопке «Анализ», чтобы программа нашла оставленные мусорные файлы в операционной системе. Придётся подождать несколько минут, пока будет идти поиск данных файлов. Как правило, процесс не занимает больше минуты.
- После этого нажмите на кнопку «Очистить», что расположена рядом.
- Программа может запросить разрешение на удаление данных файлов. Дайте его.
Теперь похожим образом выполним очистку реестра от ошибок:
- Перейдите в левом меню к пункту «Реестр».
- В графе «Целостность реестра» нужно установить галочки напротив всех пунктов, если они там не стоят изначально.
- После этого нажмите на кнопку «Поиск проблем». Снова потребуется немного подождать, так как процесс займёт примерно минуту.
- В графе выдачи результатов проверьте, чтобы напротив каждого из них в обязательно порядке были установлены галочки. После этого жмите на «Исправить выбранные».
- Программа предложит создать резервную копию реестра, чтобы можно было быстро восстановиться в случае проблем. Рекомендуется принять предложение. Созданная резервная копия весит несколько килобайт и не будет занимать много места на вашем жёстком диске.
- После этого в отдельном окне жмите на «Исправить всё».
Дефрагментация же проводится по следующей инструкции (встроенные возможности Windows):
- Рекомендуется начинать с системного диска. Откройте «Проводник» и перейдите в «Этот компьютер». Нужный пункт будет расположен в левой части интерфейса.
- Найдите в перечне подключенных носителей системный диск. Кликните по нему правой кнопкой мыши. Из контекстного меню выберите пункт «Свойства».
- В открывшемся окне нужно будет перейти в графу «Сервис». В блоке «Оптимизация и дефрагментация диска» жмите на кнопку «Оптимизировать».
- Перед вами появится окошко с перечнем всех подключённых к компьютеру жёстких дисков. Выберите там системный диск и нажмите на «Анализировать», чтобы компьютер определил степень фрагментации.
- Когда получите результат и, если там будет более 15% фрагментации жмите на «Оптимизировать». Процесс займёт долгое время. Пользоваться компьютером в это время можно, но нежелательно.
При дефрагментации жёсткого диска нужно учесть некоторые моменты:
- Если у вас установлен SSD-носитель, то лучше отказаться от такой задумки, так как SSD плохо переносит дефрагментацию и не нуждается в ней;
- Обычные HDD-носители тоже не нуждаются в частой дефрагментации, поэтому её не рекомендуется проводить для них слишком часто.
Вариант 2: Удаление вирусов
Существуют вирусы, умеющие маскироваться под разные системные процессы, чтобы пользователь их не заметил. Некоторых из них специально или из-за недоработок создателей сильно нагружают компьютер, обнаруживая себя тем самым. Если у вас нет установленного антивируса или он отключён, то лучше перестраховаться и проверить свой компьютер на их наличие.
Плюс, некоторые вирусы необязательно будет напрямую нагружать процессор (или другие компоненты) от имени системной службы. Может быть и так, что сам вирус стал причиной какого-то сбоя, что и привело к проблеме.
В любом случае вам нужно будет запустить проверку системы и устранить вирус при его обнаружении. Сделать это можно с помощью бесплатных программ или встроенного Защитника Windows. Последнее как раз актуально для «Десятки», так как здесь антивирус может оказать конкуренцию многим профессиональным коммерческим решениям. Проверка компьютера с его помощью происходит по следующей инструкции:
- Перейдите в интерфейс антивируса. Это проще всего сделать через поисковую строку по системе. Она вызывается с помощью сочетаний клавиш Win+S или нажатием по иконке лупы в «Панели задач». Туда нужно будет ввести наименование искомого объекта.
- В открывшемся интерфейсе прейдите во вкладку «Защита от вирусов и угроз», что расположена в левой части окна.
- Теперь нажмите по надписи «Параметры сканирования», чтобы перейти к настройке сканирования компьютера в антивирусе.
- Среди типов сканирования системы установите маркер у «Полное сканирование». Нажмите «Выполнить сканирование сейчас», что расположено ниже, чтобы запустить процесс сканирования операционной системы.
- Ждите, пока ОС будет просканирована. Это может занять некоторое время. Стоит учесть, что компьютер нагружен сбоем в работе процесса explorer.exe, следовательно, время сканирования будет значительно увеличено. Пока идёт сканирование лучше воздержаться от использования компьютера.
- По завершению перед вами будет сформирован список обнаруженных угроз и подозрительного ПО. Рекомендуется его удалить или поместить в карантин с помощью соответствующих кнопок.
- Выполните перезагрузку компьютера для окончательного применения изменений.
Сам факт удаления вируса может не помочь, так как есть риск, что пробравшийся вирус нарушил что-то в работе ОС. В таком случае придётся пользоваться первым и последним вариантом решения проблемы после сканирования. Само сканирование удаление вируса провести необходимо, так как в противном случае всё может вернуться обратно.
Вариант 3: Восстановление операционной системы
Рекомендуется применять только в том случае, если предыдущие вариант оказались бесполезными или вирус нанёс системе критические повреждения, которые невозможно исправить по инструкции из первого способа.
Идеально, если на компьютере уже имеется записанная точка восстановления системы. В таком случае процедуру можно выполнить достаточно быстро и без лишних действий. Однако часто бывает, что в операционной системе нет точки восстановления. В таком случае вам придётся скачивать установочный образ вашей версии Windows и записывать её на флешку, создав тем самым установочный диск. Подробно об этом мы уже писали в одной из наших статей.
Читайте также:
Как очистить реестр на виндовс 8 всего за пару минут?
Простая инструкция, как восстановить системный реестр Windows 10
Простой способ создания точки восстановления в Windows (Виндовс) 10
Системная ошибка Engine.exe: как исправить
Процесс восстановления операционной системы будет рассмотрен именно с использованием флешки в качестве установочного диска, так как это наиболее универсальный вариант:
- Вставьте флешку и перезагрузите компьютер. До того, как появится экран загрузки Windows нужно успеть войти в BIOS. Для этого часто используются клавиш F2, F8, Delete, но могут быть и другие. Всё зависит от вашего устройства.
- Здесь установите флешку в качестве основного диска для загрузки компьютера. В зависимости от версии BIOS перечень необходимых действий может отличаться. Обычно нужно перейти в раздел «Boot», а затем в «1st Boot Devices» выбрать вашу флешку. Во многих версиях БИОС управление с помощью мыши недоступно, поэтому приходится использовать клавиатуру – клавиши со стрелками для перемещения, для выбора Enter.
- Чтобы сохранить изменения в BIOS используйте клавишу F10 или воспользуйтесь пунктом «Save & Exit».
- Компьютер перезагрузится и у вас появится окно приветствия установщика Windows. Выберите наиболее удобную раскладку клавиатуры и язык, который будет использоваться. Нажмите «Далее» чтобы продолжить.
- Кликните по надписи «Восстановление системы». Проводить переустановку Windows вам не нужно, поэтому не используйте кнопку «Установить»!
- Откроется меню восстановления операционной системы. Оттуда перейдите в раздел «Диагностика».
- Теперь перейдите в «Дополнительные параметры».
- Нажмите на «Восстановление образа системы». Если у вас имеются точки восстановления системы, то лучше использовать вариант «Восстановление системы», где будут использованы эти точки.
- После запуска процедуры вам нужно подождать некоторое время. Обычно процесс занимает примерно минут 40-60.
Не нужно беспокоиться о сохранности ваших личных файлов и документов, так как в ходе процесса восстановления они не пострадают. Правда, могут сбиться настройки ОС и некоторых программ, но их достаточно легко восстановить при необходимости.
Пытаясь самостоятельно исправить проблему с перегрузкой процессора процессом explorer.exe ни в коем случае самостоятельно не удаляйте ничего в реестре и системных папках. Любое неправильное действие в этих средах может привести к серьёзной поломке и потери личных данных. Если всё-таки в этом есть необходимость, обратитесь к специалистам.
Содержание
- Основные причины
- Способ 1: оптимизация работы Windows
- Способ 2: поиск и удаление вирусов
- Способ 3: восстановление системы
- Вопросы и ответы
Explorer.exe или dllhost.exe – это стандартный процесс «Проводника», который работает в фоновом режиме и практически не нагружает ядра ЦП. Однако, в редких случаях может сильно загружать процессор (вплоть до 100%), что сделает работу в операционной системе практически невозможной.
Основные причины
Данный сбой чаще всего можно наблюдать в ОС Windows 7 и Vista, но от подобного не застрахованы и владельцы более современных версий системы. Основные причины появления данной проблемы таковы:
- Битые файлы. В этом случае нужно просто очистить систему от мусора, исправить ошибки в реестре и провести дефрагментацию дисков;
- Вирусы. Если у вас установлен качественный антивирус, который регулярно обновляет базы, то вам такой вариант не грозит;
- Системный сбой. Обычно исправляется при помощи перезагрузки, но в тяжёлых случаях может потребоваться сделать восстановление системы.
Исходя из этого, можно выделить несколько способов борьбы с данной проблемой.
Способ 1: оптимизация работы Windows
В этом случае вам требуется провести чистку реестра, кэша и сделать дефрагментацию. Первые две процедуры нужно делать при помощи специальной программы CCleaner. Данное ПО имеет как платные, так и бесплатные версии, полностью переведено на русский язык. В случае с дефрагментацией, её можно проводить при помощи стандартных средств Windows. Наши статьи, представленные по ссылкам ниже, помогут вам выполнить необходимую задачу.
Скачать CCleaner бесплатно
Подробнее:
Как чистить компьютер при помощи CCleaner
Как провести дефрагментацию
Способ 2: поиск и удаление вирусов
Вирусы могут маскироваться под различные системные процессы, тем самым сильно нагружая компьютер. Рекомендуется скачать антивирусную программу (можно даже бесплатную) и регулярно проводить полное сканирование системы (желательно не реже, чем раз в 2 месяца).
Рассмотрим пример использования антивируса Kaspersky:
Скачать антивирус Касперского
- Откройте антивирус и в главном окне найдите иконку «Проверка».
- Теперь выберите в левом меню «Полная проверка» и нажмите на кнопку «Запустить проверку». Процесс может затянутся на несколько часов, в это время качество работы ПК сильно понизится.
- По завершению проверки, Касперский покажет вам все найденные подозрительные файлы и программы. Удалите их или поместите в карантин при помощи специальной кнопки, которая расположена напротив названия файла/программы.
Способ 3: восстановление системы
Для неопытного пользователя данная процедура может показаться слишком сложной, поэтому в таком случае рекомендуется обратиться к специалисту. Если же вы уверены в своих силах, то для выполнения данной процедуры вам обязательно понадобится установочный накопитель Windows. Т.е., это или флэшка, или обычный диск, на котором записан образ Windows. При этом важно, чтобы данный образ соответствовал той версии Windows, которая установлена у вас на компьютере.
Подробнее: Как сделать восстановление Windows
Ни в коем случае не удаляйте какие-либо папки на системном диске и не вносите изменения в реестр самостоятельно, т.к. вы рискуете серьёзно нарушить работу ОС.
Еще статьи по данной теме:
Помогла ли Вам статья?
Основные причины
Данный сбой чаще всего можно наблюдать в ОС Windows 7 и Vista, но от подобного не застрахованы и владельцы более современных версий системы. Основные причины появления данной проблемы таковы:
- Битые файлы. В этом случае нужно просто очистить систему от мусора, исправить ошибки в реестре и провести дефрагментацию дисков;
- Вирусы. Если у вас установлен качественный антивирус, который регулярно обновляет базы, то вам такой вариант не грозит;
- Системный сбой. Обычно исправляется при помощи перезагрузки, но в тяжёлых случаях может потребоваться сделать восстановление системы.
Исходя из этого, можно выделить несколько способов борьбы с данной проблемой.
Способ 1: оптимизация работы Windows
В этом случае вам требуется провести чистку реестра, кэша и сделать дефрагментацию. Первые две процедуры нужно делать при помощи специальной программы CCleaner. Данное ПО имеет как платные, так и бесплатные версии, полностью переведено на русский язык. В случае с дефрагментацией, её можно проводить при помощи стандартных средств Windows. Наши статьи, представленные по ссылкам ниже, помогут вам выполнить необходимую задачу.
Способ 2: поиск и удаление вирусов
Вирусы могут маскироваться под различные системные процессы, тем самым сильно нагружая компьютер. Рекомендуется скачать антивирусную программу (можно даже бесплатную) и регулярно проводить полное сканирование системы (желательно не реже, чем раз в 2 месяца).
Рассмотрим пример использования антивируса Kaspersky:
- Откройте антивирус и в главном окне найдите иконку «Проверка».
- Теперь выберите в левом меню «Полная проверка» и нажмите на кнопку «Запустить проверку». Процесс может затянутся на несколько часов, в это время качество работы ПК сильно понизится.
- По завершению проверки, Касперский покажет вам все найденные подозрительные файлы и программы. Удалите их или поместите в карантин при помощи специальной кнопки, которая расположена напротив названия файла/программы.
Способ 3: восстановление системы
Для неопытного пользователя данная процедура может показаться слишком сложной, поэтому в таком случае рекомендуется обратиться к специалисту. Если же вы уверены в своих силах, то для выполнения данной процедуры вам обязательно понадобится установочный накопитель Windows. Т.е., это или флэшка, или обычный диск, на котором записан образ Windows. При этом важно, чтобы данный образ соответствовал той версии Windows, которая установлена у вас на компьютере.
Ни в коем случае не удаляйте какие-либо папки на системном диске и не вносите изменения в реестр самостоятельно, т.к. вы рискуете серьёзно нарушить работу ОС.
Источник
Что делать, если explorer.exe нагружает процессор
Этот сбой проявляется чаще в старых операционных системах, так как разработчики в новых версиях стараются исправлять старые ошибки. Правда, от него не застрахованы ни владельцы «десятки», ни Vista, ни других версий.
Для того, чтобы эффективно противостоять проблеме, нужно выявить причину её появления. Самыми распространёнными причинами являются:
- Система засорена битыми файлами и некорректными записями в реестре. В таком случае исправить проблему можно с помощью очистки ОС специальными программами, дефрагментации дисков и чистки реестра;
- Сбой в работе каких-либо системных служб или других компонентов. Исправить можно с помощью перезагрузки, правда, не всегда. Иногда может потребоваться восстановление операционной системы из заранее созданной специальной точки или полная переустановка ОС;
- Заражение вирусами. Некоторые вирусы могут приводить к разным системным неполадкам или стать провоцирующим фактором для других причин. Правда, наличие хорошего антивируса, работающего в фоновом режиме, может обезопасить вас от такой проблемы.
Стоит отметить, что иногда причиной неполадки может выступать сразу несколько факторов. Например, заражение вирусом или сильное загрязнение системы могло вызвать сбой в работе служб.
Далее рассмотрим доступные варианты действий в таковых ситуациях.
Вариант 1: Загрязнение Windows
Достаточно распространённый вариант. В этом случае потребуется чистка реестра, дефрагментация жёсткого диска и чистка системного мусора. В последнем случае рекомендуется использовать сторонние программные решения, например, CCleaner. Дело в том, что Windows не всегда с помощью встроенных инструментов может почистить диски от битых файлов.
Для начала рассмотрим, как почистить диск и реестр с помощью CCleaner:
- Скачайте и запустите программу на своём компьютере. Подобно останавливаться на процессе скачивания и установки не имеет смысла, так как там всё интуитивно понятно, плюс, нужно только следовать инструкциям установщика.
- По умолчанию должен открыть раздел «Очистка». Если он не открыт, то нажмите на него в левом меню приложения.
Далее кликните по кнопке «Анализ», чтобы программа нашла оставленные мусорные файлы в операционной системе. Придётся подождать несколько минут, пока будет идти поиск данных файлов. Как правило, процесс не занимает больше минуты.После этого нажмите на кнопку «Очистить», что расположена рядом.
Программа может запросить разрешение на удаление данных файлов. Дайте его.
Теперь похожим образом выполним очистку реестра от ошибок:
- Перейдите в левом меню к пункту «Реестр».
- В графе «Целостность реестра» нужно установить галочки напротив всех пунктов, если они там не стоят изначально.
- После этого нажмите на кнопку «Поиск проблем». Снова потребуется немного подождать, так как процесс займёт примерно минуту.
В графе выдачи результатов проверьте, чтобы напротив каждого из них в обязательно порядке были установлены галочки. После этого жмите на «Исправить выбранные».
Программа предложит создать резервную копию реестра, чтобы можно было быстро восстановиться в случае проблем. Рекомендуется принять предложение. Созданная резервная копия весит несколько килобайт и не будет занимать много места на вашем жёстком диске.После этого в отдельном окне жмите на «Исправить всё».
Дефрагментация же проводится по следующей инструкции (встроенные возможности Windows):
- Рекомендуется начинать с системного диска. Откройте «Проводник» и перейдите в «Этот компьютер». Нужный пункт будет расположен в левой части интерфейса.
Найдите в перечне подключенных носителей системный диск. Кликните по нему правой кнопкой мыши. Из контекстного меню выберите пункт «Свойства».
В открывшемся окне нужно будет перейти в графу «Сервис». В блоке «Оптимизация и дефрагментация диска» жмите на кнопку «Оптимизировать».
Перед вами появится окошко с перечнем всех подключённых к компьютеру жёстких дисков. Выберите там системный диск и нажмите на «Анализировать», чтобы компьютер определил степень фрагментации.Когда получите результат и, если там будет более 15% фрагментации жмите на «Оптимизировать». Процесс займёт долгое время. Пользоваться компьютером в это время можно, но нежелательно.
При дефрагментации жёсткого диска нужно учесть некоторые моменты:
- Если у вас установлен SSD-носитель, то лучше отказаться от такой задумки, так как SSD плохо переносит дефрагментацию и не нуждается в ней;
- Обычные HDD-носители тоже не нуждаются в частой дефрагментации, поэтому её не рекомендуется проводить для них слишком часто.
Вариант 2: Удаление вирусов
Существуют вирусы, умеющие маскироваться под разные системные процессы, чтобы пользователь их не заметил. Некоторых из них специально или из-за недоработок создателей сильно нагружают компьютер, обнаруживая себя тем самым. Если у вас нет установленного антивируса или он отключён, то лучше перестраховаться и проверить свой компьютер на их наличие.
Плюс, некоторые вирусы необязательно будет напрямую нагружать процессор (или другие компоненты) от имени системной службы. Может быть и так, что сам вирус стал причиной какого-то сбоя, что и привело к проблеме.
В любом случае вам нужно будет запустить проверку системы и устранить вирус при его обнаружении. Сделать это можно с помощью бесплатных программ или встроенного Защитника Windows. Последнее как раз актуально для «Десятки», так как здесь антивирус может оказать конкуренцию многим профессиональным коммерческим решениям. Проверка компьютера с его помощью происходит по следующей инструкции:
- Перейдите в интерфейс антивируса. Это проще всего сделать через поисковую строку по системе. Она вызывается с помощью сочетаний клавиш Win+S или нажатием по иконке лупы в «Панели задач». Туда нужно будет ввести наименование искомого объекта.
- В открывшемся интерфейсе прейдите во вкладку «Защита от вирусов и угроз», что расположена в левой части окна.
- Теперь нажмите по надписи «Параметры сканирования», чтобы перейти к настройке сканирования компьютера в антивирусе.
Среди типов сканирования системы установите маркер у «Полное сканирование». Нажмите «Выполнить сканирование сейчас», что расположено ниже, чтобы запустить процесс сканирования операционной системы.
Ждите, пока ОС будет просканирована. Это может занять некоторое время. Стоит учесть, что компьютер нагружен сбоем в работе процесса explorer.exe, следовательно, время сканирования будет значительно увеличено. Пока идёт сканирование лучше воздержаться от использования компьютера.По завершению перед вами будет сформирован список обнаруженных угроз и подозрительного ПО. Рекомендуется его удалить или поместить в карантин с помощью соответствующих кнопок.Выполните перезагрузку компьютера для окончательного применения изменений.
Сам факт удаления вируса может не помочь, так как есть риск, что пробравшийся вирус нарушил что-то в работе ОС. В таком случае придётся пользоваться первым и последним вариантом решения проблемы после сканирования. Само сканирование удаление вируса провести необходимо, так как в противном случае всё может вернуться обратно.
Вариант 3: Восстановление операционной системы
Рекомендуется применять только в том случае, если предыдущие вариант оказались бесполезными или вирус нанёс системе критические повреждения, которые невозможно исправить по инструкции из первого способа.
Идеально, если на компьютере уже имеется записанная точка восстановления системы. В таком случае процедуру можно выполнить достаточно быстро и без лишних действий. Однако часто бывает, что в операционной системе нет точки восстановления. В таком случае вам придётся скачивать установочный образ вашей версии Windows и записывать её на флешку, создав тем самым установочный диск. Подробно об этом мы уже писали в одной из наших статей.
Компьютер стал медленнее работать, слышите повышенный шум вентиляторов системы охлаждения, а при открытии Диспетчера задач находите, что Explorer почти на 100% грузит ЦП. При диагностике этой проблемы могут возникнуть трудности, ведь Проводник является обязательным процессом, который отвечает за интерфейс Windows. Этот процесс не удастся попросту завершить или удалить.
Высокая загрузка процессора Проводником может указывать на проблему, связанную с повреждением профиля пользователя. Проблема также может возникнуть из того, что в фоновом режиме работают другие процессы, через которые Explorer может увеличить потребление ресурсов процессора. Попробуем теперь решить эту проблему.
СИМПТОМЫ
- Сразу после включения оперативная память загружается до 100% в течение буквально десяти минут. Процесс кажется бесконечным и объём установленной памяти значения не имеет: её всё равно не хватит.
- Диспетчер задач Windows сигнализирует растущую загруженность оперативной памяти системы и виновник определяется на глаз: процесс explorer.exe
- Наиболее часто этой болезни подвержены 64-х битные версии системы
Основная проблема этой ошибки заключается в том, что нагружает вашу RAM отнюдь не проводник Windows, а сторонние и часто скрытые от глаз пользователя процессы, которые с проводником оказались завязаны. А значит и версия вашей Windows не принципиальна.
Самые частые проблемы ошибки. Их немало, но кроме них я редко с чем ещё сталкивался:
- проводник “зацикливается” на исполнении или открытии любого из файлов. Открыть его он обычно не в состоянии (причина нередко просто не известна, точнее, их просто тьма), однако он снова и снова возвращается к выполнению этой задачи
- установленные в системе расширения, повреждение которых вызывает лавинообразное размножение самого процесса, так и работающего с ним проводника Explorer. При этом сам Explorer грузит оперативную память, вычерпывая её без остатка
- вредоносное программное обеспечение. Обычно заражает либо сам процесс explorer.exe, либо нападает на svchost.exe
Сразу прошу прощения у читателя: рассматривать вопрос буду на основании опыта без конкретного примера. Вопрос важный, но наглядный материал потерян. Однако симптомы были налицо: двух планок оперативной памяти DDR2 4 Гб каждая для Windows 7 не хватало.
Ещё одно. Есть смысл проверять работоспособность системы перезагрузкой “злополучного” процесса. Это можно сделать, например, из консоли cmd от имени админа двумя последовательными командами (после первой пропадёт Рабочий стол):
taskkill /f /im explorer.exestart explorer.exe
Process Explorer
Process Explorer распространятся абсолютно бесплатно. Скачать можно с официального сайта Microsoft.
С помощью этой программы можно не только отследить какой-либо процесс, но и узнать, какие файлы и папки он использует. На экране отображаются два окна. Содержимое одного окна зависит от режима, в котором работает Process Explorer: режим дескриптора или режим DLL.
Во втором отображается список активных процессов с их иерархией. Можно посмотреть подробную информацию о каждом из них: владелец, занятая память, библиотеки, которые он использует.
Программа позволяет менять приоритеты процессов и определять, какое ядро процессора будет его выполнять.
Можно управлять потоками процессов: запускать их, останавливать или ставить на паузу. Также можно «заморозить» процесс. Process Explorer поможет распознать, к какому процессу относится запущенное окно на рабочем столе, что поможет быстро обнаружить вредоносные программы.
Содержание
- Почему explorer.exe грузит процессор и что делать
- Почему проводник загружает процессор в Windows 10
- Шаг 1. Выполните чистую загрузку Windows 10
- Шаг 2. Поврежденные ярлыки на рабочем столе
- Шаг 3. Создание новой учетной записи
- Полный Explorer.exe высокая загрузка ЦП Windows 10
- Как исправить использование процессора explorer.exe в Windows 10?
- Решение 1 – Проверка на наличие вредоносных программ
- Решение 2 – Отключить клиенты облачного хранилища
- Решение 3 – Удалить старые и временные файлы
- Решение 4. Проверьте наличие необычных значков на рабочем столе.
- Решение 5 – Установите последние обновления
- Решение 6 – Выполните Чистую загрузку
- Решение 7 – Очистить содержимое папки Temp
- Решение 8 – Удалить audioses.dll
- Решение 9 – Используйте сканирование chkdsk
- Проводник грузит ЦП
- Explorer.exe нагружает процессор: причины и решения
- Что делать, если explorer.exe нагружает процессор
- Вариант 1: Загрязнение Windows
- Вариант 2: Удаление вирусов
- Вариант 3: Восстановление операционной системы
- Как исправить высокую загрузку процессора Explorer в Windows 10
- Основные причины
- Способ 1: оптимизация работы Windows
- Способ 2: поиск и удаление вирусов
- Способ 3: восстановление системы
- Windows Explorer грузит оперативную память
- СИМПТОМЫ
- Windows Explorer грузит оперативную память. Вероятные решения
- Почему проводник загружает процессор в Windows 10
- Что такое «Системные прерывания» и как они себя проявляют
- Почему «Системные прерывания» Windows 10 грузят процессор
- Как запустить Диспетчер задач
- «Процессы»
- Проверка оборудования
- Программы для проверки прерываний
- LatencyMon: эффективный инструмент для диагностики устройств
- Решение
- Explorer.exe с желтым восклицательным знаком и пустым окном
Почему explorer.exe грузит процессор и что делать
В Диспетчере задач Windows 10 наблюдаете, что explorer.exe (Проводник) грузит процессор? Узнаем подробнее, почему возникла проблема и как уменьшить нагрузку ЦП, которую вызывает Explorer.
Почему проводник загружает процессор в Windows 10
Компьютер стал медленнее работать, слышите повышенный шум вентиляторов системы охлаждения, а при открытии Диспетчера задач находите, что Explorer почти на 100% грузит ЦП. При диагностике этой проблемы могут возникнуть трудности, ведь Проводник является обязательным процессом, который отвечает за интерфейс Windows. Этот процесс не удастся попросту завершить или удалить.
Высокая загрузка процессора Проводником может указывать на проблему, связанную с повреждением профиля пользователя. Проблема также может возникнуть из того, что в фоновом режиме работают другие процессы, через которые Explorer может увеличить потребление ресурсов процессора. Попробуем теперь решить эту проблему.
Шаг 1. Выполните чистую загрузку Windows 10
Сначала нужно проверить, не являются ли причиной фоновые программы или службы, которые запускаются вместе с системой.
Для этого выполните чистую загрузку – следует выключить ненужные процессы и службы, оставив оригинальные приложения Майкрософт, необходимые для правильной работы Windows 10.
В окне Конфигурации системы откройте вкладку Службы. Установите флажок на позиции «Не отображать службы Майкрософт».
Таким образом, в списке будут отображаться только те, которые были добавлены после установки программ. Для их деактивации нажмите на кнопку «Отключить все» и сохраните изменения кликом на «Применить».
Теперь ненужные службы не будут стартовать вместе с запуском Windows. То же самое нужно сделать с процессами. Перейдите на вкладку Автозагрузка, кликните по ссылке «Открыть Диспетчер задач».
Откроется список программ, которые запускаются вместе с системой. Нужно отключить все позиции в списке.
Нажмите на любую программу правой кнопкой мыши и выберите пункт «Отключить». Когда все позиции отключите, закройте окно Диспетчера задач.
В окне Конфигурации системы нажмите кнопку ОК. Отобразится уведомление перезапустить компьютер. Подтвердите перезагрузку. После Windows 10 запустится в режиме чистой загрузки без дополнительных программ.
Теперь нужно проверить, исчезла ли нагрузка на процессор или Explorer по-прежнему грузит его в Диспетчере задач. Если неполадка устранена, это значит, что отключенные службы и приложения являлись источником высокой нагрузки на процессор. В таком случае нужно по одному включать отключенные процессы, пока не найдете тот, который вызывал неполадку. Когда его найдете, можете включить остальные, а проблемный оставьте отключенным. Если чистая загрузка не помогла, перейдите ко второму шагу.
Шаг 2. Поврежденные ярлыки на рабочем столе
Проводник Windows 10 иногда грузит ЦП через наличие на Рабочем столе поврежденного ярлыка. Чаще всего, такой ярлык не имеет иконки (например, изображения), для которого система не может сгенерировать миниатюру. Система постоянно пытается исправить эту ошибку, что приводит к увеличению загрузки процессора.
Проверьте иконки на Рабочем столе, посмотрите, есть ли такая, которая не имеет значка или отображается с несоответствующей миниатюрой. Если обнаружили такой ярлык или файл, то перенесите его со стола в другое место на диске, а затем перезапустите компьютер. Убедитесь, грузит ли explorer.exe в диспетчере задач ЦП. Если ничего не изменилось переходим к третьему шагу
Шаг 3. Создание новой учетной записи
Если обнаруживаете, что проводник грузит почти до 100%, то чаще всего нагрузка вызвана повреждениями в профиле пользователя. Некоторые файлы и параметры могут быть повреждены, вследствие вызывается постоянная нагрузка на процессор службой, которая пытается их исправить.
Решением является создание новой учетной записи пользователя в Windows 10. Для этой цели лучше использовать локальную учетную запись.
Откройте меню Пуск и нажмите на значок шестеренки (Параметры). Перейдите на вкладку «Учетные записи», выберите «Семья и другие люди». Кликните кнопку с плюсом «Добавить пользователя для этого компьютера».
Отобразится окно добавления нового пользователя. Нажмите на синюю ссылку «У меня нет данных для входа этого человека», затем выберите пункт «Добавить пользователя без учетной записи Майкрософт». Откроется окно создания обычной, дополнительной учетной записи пользователя.
После создания аккаунта перезагрузите компьютер и войдите под новым аккаунтом. Проверьте, не грузит ли explorer.exe центральный процессор. Если нагрузка снизилась, то ваш старый профиль поврежден. Тогда лучше перейти на использование нового аккаунта.
Осталось только скопировать свои Документы, Музыку, Изображения, Загруженные файлы, Видео и сохраненные игры. Перейдите в каталог C:/Users, затем в папку со старым профилем. Скопируйте с него свои основные папки.
Лучше не копировать все. Перенесите только более важные документы. Не рекомендуем копировать каталог «Рабочий стол», потому что поврежденные ярлыки в этой папке являются частым источником чрезмерной нагрузки на процессор, которую вызывает Explorer, о чем говорилось во втором шаге.
Источник
Полный Explorer.exe высокая загрузка ЦП Windows 10
Высокая загрузка ЦП может быть проблемой, и многие сообщили об этой проблеме с explorer.exe в Windows 10. Эта проблема может существенно повлиять на вашу производительность, и в сегодняшней статье мы покажем вам, как с ней бороться.
Высокая загрузка ЦП может быть раздражающей проблемой, и, говоря о ней, вот некоторые похожие проблемы, о которых сообщили пользователи:
Как исправить использование процессора explorer.exe в Windows 10?
Решение 1 – Проверка на наличие вредоносных программ
Иногда из-за определенных вредоносных программ наблюдается высокая загрузка ЦП explorer.exe. Определенный процесс может выполняться в фоновом режиме без вашего ведома, что может привести к высокой загрузке ЦП на вашем ПК.
Этот антивирус предлагает отличную защиту от всех видов вредоносных программ и никак не повлияет на вашу производительность, поэтому обязательно попробуйте его. После того, как вы выполните полное сканирование системы, проблема должна быть решена.
Решение 2 – Отключить клиенты облачного хранилища
По словам пользователей, иногда эта проблема может возникать из-за облачных сервисов хранения, таких как Dropbox или OneDrive. Эти службы могут автоматически синхронизировать файлы в фоновом режиме, что может привести к высокой загрузке процессора explorer.exe.
Программное обеспечение деинсталлятора удалит все файлы и записи реестра, связанные с удаляемым приложением, гарантируя, что не останется файлов, которые могут помешать вашей системе.
После отключения OneDrive и удаления Dropbox проверьте, решена ли проблема.
Решение 3 – Удалить старые и временные файлы
Если у вас возникают проблемы с высокой загрузкой процессора explorer.exe, возможно, проблема связана со старыми и временными файлами. Windows создает сотни временных файлов, и иногда эти файлы могут мешать работе вашей системы, поэтому рекомендуется их удалить.
Лучший способ сделать это – использовать приложение Disk Cleanup. Чтобы использовать его, просто выполните следующие действия:
После удаления временных файлов проверьте, сохраняется ли проблема. Очистка диска – это надежный инструмент, но многие пользователи предпочитают использовать CCleaner вместо Очистки диска просто потому, что в CCleaner есть некоторые дополнительные функции.
В отличие от очистки диска, CCleaner позволяет вам удалять историю посещений, очищать реестр и многое другое, поэтому, если вы хотите быть уверены, что временные файлы не мешают вашей системе, вы можете попробовать это.
Решение 4. Проверьте наличие необычных значков на рабочем столе.
Иногда из-за определенных значков на рабочем столе может возникнуть высокая загрузка ЦП explorer.exe. Это необычное явление, но иногда оно может происходить на вашем компьютере. По-видимому, проблема вызвана файлом или ярлыком на рабочем столе, на котором нет значка.
По некоторым причинам эти типы файлов вызывают проблемы, такие как высокая загрузка ЦП с explorer.exe. Однако, чтобы решить проблему, вам просто нужно удалить файлы/ярлыки без значков с рабочего стола, и проблема будет решена.
Решение 5 – Установите последние обновления
Если на вашем компьютере возникают проблемы с высокой загрузкой процессора explorer.exe, возможно, проблема в отсутствующих обновлениях. Windows 10 – это надежная операционная система, но иногда могут появляться определенные ошибки, которые вызывают проблемы с процессором.
Однако вы можете решить эту проблему, просто установив последние обновления. Windows 10 обычно устанавливает обновления автоматически, но вы всегда можете проверить наличие обновлений самостоятельно, выполнив следующие действия:
Windows проверит наличие доступных обновлений и автоматически загрузит их в фоновом режиме. После загрузки обновлений перезагрузите компьютер, чтобы установить их. После того, как ваша система обновится, проверьте, сохраняется ли проблема.
Решение 6 – Выполните Чистую загрузку
По мнению пользователей, иногда explorer.exe может потребовать высокой загрузки ЦП из-за сторонних приложений на вашем ПК. Многие приложения и службы обычно запускаются автоматически с Windows, и это может привести к появлению этой и многих других проблем.
Однако вы можете решить эту проблему, просто выполнив Чистую загрузку. В состоянии «Чистая загрузка» все запускаемые приложения и службы должны быть отключены, что позволяет устранить проблему. Чтобы выполнить чистую загрузку, вам нужно сделать следующее:
После перезагрузки компьютера проверьте, не устранена ли проблема. Если нет, включите сервисы и приложения по одному, пока вам не удастся воссоздать проблему. Помните, что вам нужно будет перезагружать компьютер каждый раз после включения группы служб или приложений.
Как только вы найдете проблемное приложение, удалите его с ПК, и проблема должна быть решена. Пользователи сообщали, что приложение резервного копирования Acronis вызывало проблему на их ПК, но имейте в виду, что почти любое другое приложение может вызвать эту проблему.
Решение 7 – Очистить содержимое папки Temp
По мнению пользователей, высокая загрузка ЦП explorer.exe иногда может быть вызвана файлами в каталоге Temp. Чтобы устранить эту проблему, пользователи рекомендуют удалить их вручную и перезапустить Windows Explorer. Это довольно просто, и вы можете сделать это, выполнив следующие действия:
После перезапуска проводника Windows проблема должна быть полностью решена.
Решение 8 – Удалить audioses.dll
Если у вас высокая загрузка процессора explorer.exe, проблема может быть связана с файлом audioses.dll. По словам пользователей, этот файл может иногда вызывать эту и другие проблемы, и единственный способ решить эту проблему – удалить этот файл.
Для этого просто выполните следующие простые шаги:
После этого проблема с высокой загрузкой ЦП должна быть решена. Это не самое надежное решение, и изменение содержимого каталога Windows обычно не рекомендуется, поэтому будьте осторожны. Если возникнут какие-либо новые проблемы, восстановите эти два файла в их исходных местоположениях.
Решение 9 – Используйте сканирование chkdsk
Иногда проблема explorer.exe с высокой загрузкой ЦП может возникнуть из-за поврежденных файлов на вашем компьютере. Это может быть проблемой, но вы можете это исправить, просто выполнив сканирование chkdsk. Это довольно просто сделать, и вы можете сделать это, выполнив следующие действия:
После перезагрузки компьютера автоматически запускается проверка chkdsk, и вы пытаетесь восстановить ваши файлы. Этот процесс может занять около 10 минут или даже больше, в зависимости от размера вашего жесткого диска, так что наберитесь терпения. Как только процесс сканирования завершится, проверьте, не устранена ли проблема.
Источник
Проводник грузит ЦП
Помощь в написании контрольных, курсовых и дипломных работ здесь.
Проводник грузит ЦП на 30-40%
Проводник грузит процессор на 30-40%. Началось это во время работы с Visual Studio, после.
Проводник грузит процессор на 50-60%
Проводник грузит процессор на 50-60%. Просто после одной загрузки виндоус началось все это. Все что.
Проводник грузит систему на 50%
Здравствуйте. Проблема следующая: процесс Explorer.exe грузит систему на 50%. Помогите решить, а то.

Здравствуйте всем, столкнулся с такой проблемой что не отображаются эскизы и значки, долго грузит.
P.s. Действия с Process Explorer проделайте тогда,когда процесс explorer.exe будет грузить ЦП.
Добавлено через 14 минут
Насчёт проблемы с установкой драйвера NVIDIA:
1. Пришлите файл C:Windowsinfsetupapi.dev.log
2. Пришлите логи установки драйвера NVIDIA:
1) Включите введение логов. Как включить ведение журнала установки графического драйвера NVIDIA и GeForce Experience.
Вкратце:
вам надо применить твик реестра
EnableFullLogging.reg.
Потом повторно выполнить установку драйвера NVIDIA и дождаться сбоя установки.
Далее применить твик реестра DisableLogging.reg.
Затем просто заархивируйте папку с логами установки C:nvidialogging и пришлите.
P.s. Действия с Process Explorer проделайте тогда,когда процесс explorer.exe будет грузить ЦП.
Добавлено через 14 минут
Насчёт проблемы с установкой драйвера NVIDIA:
1. Пришлите файл C:Windowsinfsetupapi.dev.log
2. Пришлите логи установки драйвера NVIDIA:
1) Включите введение логов. Как включить ведение журнала установки графического драйвера NVIDIA и GeForce Experience.
Вкратце:
вам надо применить твик реестра
EnableFullLogging.reg.
Потом повторно выполнить установку драйвера NVIDIA и дождаться сбоя установки.
Далее применить твик реестра DisableLogging.reg.
Затем просто заархивируйте папку с логами установки C:nvidialogging и пришлите.
Добавлено через 51 секунду
Далее во избежании будущих проблем с кешем сделайте следующее
Источник
Explorer.exe нагружает процессор: причины и решения
Стандартный процесс «Проводника» в Windows 10 и других версиях этой ОС называется explorer.exe или dllhost.exe. Он необходим, чтобы у ОС корректно работала графическая оболочка. В противном случае вы получите просто чёрный экран с курсором мышки. Данный процесс работает в фоновом режиме и обычно не должен сильно нагружать процессор, но из-за определённых сбоев как в работе ОС, так и самого процесса, нагрузка может доходить вплоть до 100%, что явно не есть хорошо, плюс, не даёт нормально работать с компьютером.
Что делать, если explorer.exe нагружает процессор
Этот сбой проявляется чаще в старых операционных системах, так как разработчики в новых версиях стараются исправлять старые ошибки. Правда, от него не застрахованы ни владельцы «десятки», ни Vista, ни других версий.
Для того, чтобы эффективно противостоять проблеме, нужно выявить причину её появления. Самыми распространёнными причинами являются:
Стоит отметить, что иногда причиной неполадки может выступать сразу несколько факторов. Например, заражение вирусом или сильное загрязнение системы могло вызвать сбой в работе служб.
Далее рассмотрим доступные варианты действий в таковых ситуациях.
Вариант 1: Загрязнение Windows
Достаточно распространённый вариант. В этом случае потребуется чистка реестра, дефрагментация жёсткого диска и чистка системного мусора. В последнем случае рекомендуется использовать сторонние программные решения, например, CCleaner. Дело в том, что Windows не всегда с помощью встроенных инструментов может почистить диски от битых файлов.
Для начала рассмотрим, как почистить диск и реестр с помощью CCleaner:
Теперь похожим образом выполним очистку реестра от ошибок:

Дефрагментация же проводится по следующей инструкции (встроенные возможности Windows):

При дефрагментации жёсткого диска нужно учесть некоторые моменты:
Вариант 2: Удаление вирусов
Существуют вирусы, умеющие маскироваться под разные системные процессы, чтобы пользователь их не заметил. Некоторых из них специально или из-за недоработок создателей сильно нагружают компьютер, обнаруживая себя тем самым. Если у вас нет установленного антивируса или он отключён, то лучше перестраховаться и проверить свой компьютер на их наличие.
Плюс, некоторые вирусы необязательно будет напрямую нагружать процессор (или другие компоненты) от имени системной службы. Может быть и так, что сам вирус стал причиной какого-то сбоя, что и привело к проблеме.
В любом случае вам нужно будет запустить проверку системы и устранить вирус при его обнаружении. Сделать это можно с помощью бесплатных программ или встроенного Защитника Windows. Последнее как раз актуально для «Десятки», так как здесь антивирус может оказать конкуренцию многим профессиональным коммерческим решениям. Проверка компьютера с его помощью происходит по следующей инструкции:
Сам факт удаления вируса может не помочь, так как есть риск, что пробравшийся вирус нарушил что-то в работе ОС. В таком случае придётся пользоваться первым и последним вариантом решения проблемы после сканирования. Само сканирование удаление вируса провести необходимо, так как в противном случае всё может вернуться обратно.
Вариант 3: Восстановление операционной системы
Рекомендуется применять только в том случае, если предыдущие вариант оказались бесполезными или вирус нанёс системе критические повреждения, которые невозможно исправить по инструкции из первого способа.
Идеально, если на компьютере уже имеется записанная точка восстановления системы. В таком случае процедуру можно выполнить достаточно быстро и без лишних действий. Однако часто бывает, что в операционной системе нет точки восстановления. В таком случае вам придётся скачивать установочный образ вашей версии Windows и записывать её на флешку, создав тем самым установочный диск. Подробно об этом мы уже писали в одной из наших статей.
Процесс восстановления операционной системы будет рассмотрен именно с использованием флешки в качестве установочного диска, так как это наиболее универсальный вариант:
Не нужно беспокоиться о сохранности ваших личных файлов и документов, так как в ходе процесса восстановления они не пострадают. Правда, могут сбиться настройки ОС и некоторых программ, но их достаточно легко восстановить при необходимости.
Источник
Как исправить высокую загрузку процессора Explorer в Windows 10
Основные причины
Данный сбой чаще всего можно наблюдать в ОС Windows 7 и Vista, но от подобного не застрахованы и владельцы более современных версий системы. Основные причины появления данной проблемы таковы:
Исходя из этого, можно выделить несколько способов борьбы с данной проблемой.
Способ 1: оптимизация работы Windows
В этом случае вам требуется провести чистку реестра, кэша и сделать дефрагментацию. Первые две процедуры нужно делать при помощи специальной программы CCleaner. Данное ПО имеет как платные, так и бесплатные версии, полностью переведено на русский язык. В случае с дефрагментацией, её можно проводить при помощи стандартных средств Windows. Наши статьи, представленные по ссылкам ниже, помогут вам выполнить необходимую задачу.
Способ 2: поиск и удаление вирусов
Вирусы могут маскироваться под различные системные процессы, тем самым сильно нагружая компьютер. Рекомендуется скачать антивирусную программу (можно даже бесплатную) и регулярно проводить полное сканирование системы (желательно не реже, чем раз в 2 месяца).
Рассмотрим пример использования антивируса Kaspersky:
Способ 3: восстановление системы
Для неопытного пользователя данная процедура может показаться слишком сложной, поэтому в таком случае рекомендуется обратиться к специалисту. Если же вы уверены в своих силах, то для выполнения данной процедуры вам обязательно понадобится установочный накопитель Windows. Т.е., это или флэшка, или обычный диск, на котором записан образ Windows. При этом важно, чтобы данный образ соответствовал той версии Windows, которая установлена у вас на компьютере.
Ни в коем случае не удаляйте какие-либо папки на системном диске и не вносите изменения в реестр самостоятельно, т.к. вы рискуете серьёзно нарушить работу ОС.









Windows Explorer грузит оперативную память
Компьютер76 » Компьютер не работает » Windows Explorer грузит оперативную память.
Приветствую вас на страницах блога, сейчас попробуем разобраться в ошибке Windows из-за которой проводник Windows Explorer грузит оперативную память системы, да таким образом, что после включения компьютера система останавливается буквально в течение нескольких минут.
СИМПТОМЫ
Основная проблема этой ошибки заключается в том, что нагружает вашу RAM отнюдь не проводник Windows, а сторонние и часто скрытые от глаз пользователя процессы, которые с проводником оказались завязаны. А значит и версия вашей Windows не принципиальна.
Самые частые проблемы ошибки. Их немало, но кроме них я редко с чем ещё сталкивался:
Сразу прошу прощения у читателя: рассматривать вопрос буду на основании опыта без конкретного примера. Вопрос важный, но наглядный материал потерян. Однако симптомы были налицо: двух планок оперативной памяти DDR2 4 Гб каждая для Windows 7 не хватало.
Ещё одно. Есть смысл проверять работоспособность системы перезагрузкой “злополучного” процесса. Это можно сделать, например, из консоли cmd от имени админа двумя последовательными командами (после первой пропадёт Рабочий стол):
taskkill /f /im explorer.exestart explorer.exe
Windows Explorer грузит оперативную память. Вероятные решения
вы можете просто поочерёдно или целыми пакетами (расширений немало) выключать существующие расширения и проверить, как система реагирует на эти изменения. Так или иначе, если причина жора ресурсов в этом, ваши усилия оправдаются.








Почему проводник загружает процессор в Windows 10
Компьютер стал медленнее работать, слышите повышенный шум вентиляторов системы охлаждения, а при открытии Диспетчера задач находите, что Explorer почти на 100% грузит ЦП. При диагностике этой проблемы могут возникнуть трудности, ведь Проводник является обязательным процессом, который отвечает за интерфейс Windows. Этот процесс не удастся попросту завершить или удалить.
Высокая загрузка процессора Проводником может указывать на проблему, связанную с повреждением профиля пользователя. Проблема также может возникнуть из того, что в фоновом режиме работают другие процессы, через которые Explorer может увеличить потребление ресурсов процессора. Попробуем теперь решить эту проблему.
Что такое «Системные прерывания» и как они себя проявляют
Процесс «Системные прерывания» не имеет основы в виде какой-либо программы или сервиса (исполняемого файла, который находится на жёстком диске ПК). Это стандартный виртуальный процесс, который исполняет важную роль индикатора: он показывает, что система работает со сбоями и нарушениями. Чем выше процент загрузки центрального процессора (ЦП) от «Системных прерываний», тем серьёзнее проблема. Нормальное значение для процесса — не более 5%.
Почему «Системные прерывания» Windows 10 грузят процессор
По какому принципу работает процесс? Что он конкретно выявляет? Когда любая утилита запускается на компьютере, она начинает использовать его аппаратные ресурсы: материнскую плату, жёсткий диск, оперативную память (ОЗУ), видеокарту и другое. В том случае если драйверы на эти устройства отсутствуют или устарели либо повреждён сам аппарат, ЦП даёт дополнительные ресурсы для обработки тех действий, с которыми не справляется повреждённое устройство в обычном режиме. Таким образом, он компенсирует эти недостатки в виде необновлённых драйверов и некорректно работающих аппаратных частей ПК. Об этом дополнительном расходе ресурсов и оповещает процесс «Системные прерывания».
Данный процесс нагружает ЦП также по следующим причинам:
Как запустить Диспетчер задач
Есть несколько способов для запуска диспетчера задач, но мы разберем наиболее простые и актуальные:
При первом открытии диспетчер задач запустится в компактном режиме. В нем будут отображены только запущенные на компьютере программы.
Подобный функционал у диспетчера задач был еще в операционной системе Windows NT 3.1. В данном режиме можно быстро закрыть зависшую или некорректно работающую программу.
Для этого нужно просто кликнуть по ней правой кнопкой мышки и выбрать соответствующий пункт из выпадающего меню, либо просто найти зависшее приложение и нажать кнопку «снять задачу»
По мере эволюции операционной системы Windows менялся внешний вид и функционал диспетчера задач. Сейчас это не просто программа для закрытия зависших приложений, это полноценный инструмент по мониторингу, диагностике и даже настройке операционной системы.
Чтобы воспользоваться всеми функциями, нужно перейти в расширенный режим работы. Для этого необходимо нажать «Подробнее».
Начнем знакомство с панели меню диспетчера задач.
В пункте «меню файла» можно запустить новую задачу, для этого нужно написать название процесса и нажать «ОК».
Остальные вкладки меню крайне редко используются и отвечают за параметры внешнего вида и отображения диспетчера задач.
А теперь подробно разберем его расширенные возможности.
«Процессы»
Это одна из наиболее часто используемых вкладок в диспетчере задач. В данном меню отображаются все активные процессы на компьютере. Они делятся на приложения и фоновые процессы.
Приложения — это активные программы: игры, браузеры. Все приложения можно безопасно закрывать. Процессы обычно не имеют графической оболочки и работают автономно, например, система синхронизации времени или фоновое обновление для браузера Google Chrome.
В данном меню можно также наблюдать за тем, какую нагрузку на процессор оказывают приложения и процессы, сколько потребляют оперативной памяти, как воздействуют на жесткий диск, сеть и видеокарту.
Можно закрывать зависшие приложения и процессы, а так же смотреть, где располагается активная программа на жестком диске.
Для того чтобы увидеть все действия, которые можно произвести с процессом или программой, необходимо щелкнуть по ним правой кнопкой мыши.
Внешний вид вкладки, вернее количество информации, отображаемой о процессе, также можно настроить под себя. Для этого нажмите правой кнопкой мыши на любой из показателей загрузки системы и отметьте галочкой то, что нужно отображать.
Также можно настроить значения (проценты или мегабайты), в которых будет выводиться информация о воздействии приложений и процессов на оперативную память, диск и сеть.
Проверка оборудования
Просто отключить «Системные прерывания» в окне «Диспетчера задач» нельзя, так как это может привести к сбою в системе, но никак не к решению проблемы. Исправлять ситуацию необходимо иным образом — проверкой аппаратной части ПК, с которой, как правило, и связана большая нагрузка от процесса.
Программы для проверки прерываний
Убедиться в том, что причиной является некорректно работающее оборудование (звуковая карта, «оперативка», видеокарта и т. д.), помогут специальные утилиты.
LatencyMon: эффективный инструмент для диагностики устройств
Утилита Latecy Mon анализирует работу установленных драйверов оборудования ПК и определяет драйверы и процессы, которые работают неправильно, заставляя процессор выделять больше ресурсов для выполнения тех или иных задач. Данная программа эффективна для устранения проблем со звуком: снижению его качества или выпадению. После сканирования утилита предоставляет детальный отчёт.

LatencyMon эффективно сканирует процессы и драйверы для определения неполадок
Решение
НАШЁЛ ПРИЧИНУ И РЕШЕНИЕ ДАННОЙ ПРОБЛЕМЫ! ПРОВОДНИК(EXPLORER.EXE) СИЛЬНО ГРУЗИТ ПРОЦЕССОР — ВЕРНО!!
Заходите в панель управления
Explorer.exe с желтым восклицательным знаком и пустым окном
После проверки вирусов в системе, может появится пустое окно с восклицательным знаком и сообщением об ошибке explorer.EXE.
В этом случае, нажмите Win+R и введите regedit, чтобы открыть редактор реестра. В реестре перейдите по пути:
Источник
Содержание
- Почему explorer.exe грузит процессор и что делать
- Почему проводник загружает процессор в Windows 10
- Шаг 1. Выполните чистую загрузку Windows 10
- Шаг 2. Поврежденные ярлыки на рабочем столе
- Шаг 3. Создание новой учетной записи
- Полный Explorer.exe высокая загрузка ЦП Windows 10
- Как исправить использование процессора explorer.exe в Windows 10?
- Решение 1 – Проверка на наличие вредоносных программ
- Решение 2 – Отключить клиенты облачного хранилища
- Решение 3 – Удалить старые и временные файлы
- Решение 4. Проверьте наличие необычных значков на рабочем столе.
- Решение 5 – Установите последние обновления
- Решение 6 – Выполните Чистую загрузку
- Решение 7 – Очистить содержимое папки Temp
- Решение 8 – Удалить audioses.dll
- Решение 9 – Используйте сканирование chkdsk
Почему explorer.exe грузит процессор и что делать
В Диспетчере задач Windows 10 наблюдаете, что explorer.exe (Проводник) грузит процессор? Узнаем подробнее, почему возникла проблема и как уменьшить нагрузку ЦП, которую вызывает Explorer.
Почему проводник загружает процессор в Windows 10
Компьютер стал медленнее работать, слышите повышенный шум вентиляторов системы охлаждения, а при открытии Диспетчера задач находите, что Explorer почти на 100% грузит ЦП. При диагностике этой проблемы могут возникнуть трудности, ведь Проводник является обязательным процессом, который отвечает за интерфейс Windows. Этот процесс не удастся попросту завершить или удалить.
Высокая загрузка процессора Проводником может указывать на проблему, связанную с повреждением профиля пользователя. Проблема также может возникнуть из того, что в фоновом режиме работают другие процессы, через которые Explorer может увеличить потребление ресурсов процессора. Попробуем теперь решить эту проблему.
Шаг 1. Выполните чистую загрузку Windows 10
Сначала нужно проверить, не являются ли причиной фоновые программы или службы, которые запускаются вместе с системой.
Для этого выполните чистую загрузку – следует выключить ненужные процессы и службы, оставив оригинальные приложения Майкрософт, необходимые для правильной работы Windows 10.
Нажмите сочетание клавиш Win+R и в диалоговом окне введите команду msconfig .
В окне Конфигурации системы откройте вкладку Службы. Установите флажок на позиции «Не отображать службы Майкрософт».
Таким образом, в списке будут отображаться только те, которые были добавлены после установки программ. Для их деактивации нажмите на кнопку «Отключить все» и сохраните изменения кликом на «Применить».
Теперь ненужные службы не будут стартовать вместе с запуском Windows. То же самое нужно сделать с процессами. Перейдите на вкладку Автозагрузка, кликните по ссылке «Открыть Диспетчер задач».
Откроется список программ, которые запускаются вместе с системой. Нужно отключить все позиции в списке.
Нажмите на любую программу правой кнопкой мыши и выберите пункт «Отключить». Когда все позиции отключите, закройте окно Диспетчера задач.
В окне Конфигурации системы нажмите кнопку ОК. Отобразится уведомление перезапустить компьютер. Подтвердите перезагрузку. После Windows 10 запустится в режиме чистой загрузки без дополнительных программ.
Теперь нужно проверить, исчезла ли нагрузка на процессор или Explorer по-прежнему грузит его в Диспетчере задач. Если неполадка устранена, это значит, что отключенные службы и приложения являлись источником высокой нагрузки на процессор. В таком случае нужно по одному включать отключенные процессы, пока не найдете тот, который вызывал неполадку. Когда его найдете, можете включить остальные, а проблемный оставьте отключенным. Если чистая загрузка не помогла, перейдите ко второму шагу.
Шаг 2. Поврежденные ярлыки на рабочем столе
Проводник Windows 10 иногда грузит ЦП через наличие на Рабочем столе поврежденного ярлыка. Чаще всего, такой ярлык не имеет иконки (например, изображения), для которого система не может сгенерировать миниатюру. Система постоянно пытается исправить эту ошибку, что приводит к увеличению загрузки процессора.
Проверьте иконки на Рабочем столе, посмотрите, есть ли такая, которая не имеет значка или отображается с несоответствующей миниатюрой. Если обнаружили такой ярлык или файл, то перенесите его со стола в другое место на диске, а затем перезапустите компьютер. Убедитесь, грузит ли explorer.exe в диспетчере задач ЦП. Если ничего не изменилось переходим к третьему шагу
Шаг 3. Создание новой учетной записи
Если обнаруживаете, что проводник грузит почти до 100%, то чаще всего нагрузка вызвана повреждениями в профиле пользователя. Некоторые файлы и параметры могут быть повреждены, вследствие вызывается постоянная нагрузка на процессор службой, которая пытается их исправить.
Решением является создание новой учетной записи пользователя в Windows 10. Для этой цели лучше использовать локальную учетную запись.
Откройте меню Пуск и нажмите на значок шестеренки (Параметры). Перейдите на вкладку «Учетные записи», выберите «Семья и другие люди». Кликните кнопку с плюсом «Добавить пользователя для этого компьютера».
Отобразится окно добавления нового пользователя. Нажмите на синюю ссылку «У меня нет данных для входа этого человека», затем выберите пункт «Добавить пользователя без учетной записи Майкрософт». Откроется окно создания обычной, дополнительной учетной записи пользователя.
После создания аккаунта перезагрузите компьютер и войдите под новым аккаунтом. Проверьте, не грузит ли explorer.exe центральный процессор. Если нагрузка снизилась, то ваш старый профиль поврежден. Тогда лучше перейти на использование нового аккаунта.
Осталось только скопировать свои Документы, Музыку, Изображения, Загруженные файлы, Видео и сохраненные игры. Перейдите в каталог C:/Users, затем в папку со старым профилем. Скопируйте с него свои основные папки.
Лучше не копировать все. Перенесите только более важные документы. Не рекомендуем копировать каталог «Рабочий стол», потому что поврежденные ярлыки в этой папке являются частым источником чрезмерной нагрузки на процессор, которую вызывает Explorer, о чем говорилось во втором шаге.
Источник
Полный Explorer.exe высокая загрузка ЦП Windows 10
Высокая загрузка ЦП может быть проблемой, и многие сообщили об этой проблеме с explorer.exe в Windows 10. Эта проблема может существенно повлиять на вашу производительность, и в сегодняшней статье мы покажем вам, как с ней бороться.
Высокая загрузка ЦП может быть раздражающей проблемой, и, говоря о ней, вот некоторые похожие проблемы, о которых сообщили пользователи:
- Проводник Windows, загружающий процессор Windows 10 . Эта проблема может возникнуть, если ваша система заражена вредоносным ПО. Однако вы должны быть в состоянии решить проблему, выполнив полное сканирование системы.
- Проводник Windows 10 с высокой загрузкой ЦП – . Это вариант исходной ошибки, и в большинстве случаев вы можете решить проблему, просто удалив проблемное приложение с вашего ПК.
- Проводник Windows постоянно использует процессор . Другая распространенная проблема, которая может возникнуть в проводнике Windows, – это постоянная загрузка процессора. Это может быть вызвано временными файлами, поэтому обязательно удалите их.
- Explorer.exe высокая загрузка ЦП при перемещении мыши . Это немного необычная проблема, но вы можете исправить ее с помощью одного из наших решений.
Как исправить использование процессора explorer.exe в Windows 10?
- Проверка на наличие вредоносных программ
- Отключить клиенты облачного хранилища
- Удалить старые и временные файлы
- Проверьте наличие необычных значков на рабочем столе
- Установите последние обновления
- Выполнить чистую загрузку
- Очистить содержимое папки Temp
- Удалите audioses.dll
- Использовать сканирование chkdsk
Решение 1 – Проверка на наличие вредоносных программ
Иногда из-за определенных вредоносных программ наблюдается высокая загрузка ЦП explorer.exe. Определенный процесс может выполняться в фоновом режиме без вашего ведома, что может привести к высокой загрузке ЦП на вашем ПК.
Если у вас есть эта проблема на вашем ПК, мы советуем вам выполнить полное сканирование системы и проверить, решает ли это проблему. Если ваш антивирус не может найти вредоносное ПО или вы вообще не используете антивирус, вы можете загрузить и попробовать Bitdefender .
- Получить сейчас Bitdefender (доступна специальная скидка 35%)
Этот антивирус предлагает отличную защиту от всех видов вредоносных программ и никак не повлияет на вашу производительность, поэтому обязательно попробуйте его. После того, как вы выполните полное сканирование системы, проблема должна быть решена.
Решение 2 – Отключить клиенты облачного хранилища
По словам пользователей, иногда эта проблема может возникать из-за облачных сервисов хранения, таких как Dropbox или OneDrive. Эти службы могут автоматически синхронизировать файлы в фоновом режиме, что может привести к высокой загрузке процессора explorer.exe.
Чтобы устранить проблему, пользователи рекомендуют временно отключить OneDrive и удалить Dropbox и посмотреть, решит ли это проблему. Существует несколько способов удаления приложения, но наиболее эффективным является использование программного обеспечения для удаления, такого как Revo Uninstaller .
Программное обеспечение деинсталлятора удалит все файлы и записи реестра, связанные с удаляемым приложением, гарантируя, что не останется файлов, которые могут помешать вашей системе.
После отключения OneDrive и удаления Dropbox проверьте, решена ли проблема.
Решение 3 – Удалить старые и временные файлы
Если у вас возникают проблемы с высокой загрузкой процессора explorer.exe, возможно, проблема связана со старыми и временными файлами. Windows создает сотни временных файлов, и иногда эти файлы могут мешать работе вашей системы, поэтому рекомендуется их удалить.
Лучший способ сделать это – использовать приложение Disk Cleanup. Чтобы использовать его, просто выполните следующие действия:
- Нажмите Windows Key + S и введите диск . Выберите Очистка диска из списка результатов.
- Убедитесь, что ваш Системный диск по умолчанию C выбран, и нажмите ОК .
- Ваш компьютер будет сканировать выбранный диск. Этот процесс обычно занимает пару секунд.
- Теперь вам просто нужно выбрать файлы, которые вы хотите удалить, и нажать ОК . При желании вы можете нажать кнопку Очистить системные файлы , чтобы удалить дополнительные файлы.
После удаления временных файлов проверьте, сохраняется ли проблема. Очистка диска – это надежный инструмент, но многие пользователи предпочитают использовать CCleaner вместо Очистки диска просто потому, что в CCleaner есть некоторые дополнительные функции.
- Загрузите CCleaner бесплатно с официального сайта
В отличие от очистки диска, CCleaner позволяет вам удалять историю посещений, очищать реестр и многое другое, поэтому, если вы хотите быть уверены, что временные файлы не мешают вашей системе, вы можете попробовать это.
Решение 4. Проверьте наличие необычных значков на рабочем столе.
Иногда из-за определенных значков на рабочем столе может возникнуть высокая загрузка ЦП explorer.exe. Это необычное явление, но иногда оно может происходить на вашем компьютере. По-видимому, проблема вызвана файлом или ярлыком на рабочем столе, на котором нет значка.
По некоторым причинам эти типы файлов вызывают проблемы, такие как высокая загрузка ЦП с explorer.exe. Однако, чтобы решить проблему, вам просто нужно удалить файлы/ярлыки без значков с рабочего стола, и проблема будет решена.
Решение 5 – Установите последние обновления
Если на вашем компьютере возникают проблемы с высокой загрузкой процессора explorer.exe, возможно, проблема в отсутствующих обновлениях. Windows 10 – это надежная операционная система, но иногда могут появляться определенные ошибки, которые вызывают проблемы с процессором.
Однако вы можете решить эту проблему, просто установив последние обновления. Windows 10 обычно устанавливает обновления автоматически, но вы всегда можете проверить наличие обновлений самостоятельно, выполнив следующие действия:
- Откройте приложение Настройки и перейдите в раздел Обновление и безопасность . Вы можете быстро открыть приложение Настройки , используя ярлык Ключ Windows + I .
- Теперь нажмите кнопку Проверить обновления .
Windows проверит наличие доступных обновлений и автоматически загрузит их в фоновом режиме. После загрузки обновлений перезагрузите компьютер, чтобы установить их. После того, как ваша система обновится, проверьте, сохраняется ли проблема.
Решение 6 – Выполните Чистую загрузку
По мнению пользователей, иногда explorer.exe может потребовать высокой загрузки ЦП из-за сторонних приложений на вашем ПК. Многие приложения и службы обычно запускаются автоматически с Windows, и это может привести к появлению этой и многих других проблем.
Однако вы можете решить эту проблему, просто выполнив Чистую загрузку. В состоянии «Чистая загрузка» все запускаемые приложения и службы должны быть отключены, что позволяет устранить проблему. Чтобы выполнить чистую загрузку, вам нужно сделать следующее:
- Нажмите Windows Key + R . Теперь введите msconfig и нажмите ОК или нажмите Enter .
- Откроется окно Конфигурация системы . Перейдите на вкладку Службы и установите флажок Скрыть все службы Microsoft . Теперь нажмите кнопку Отключить все .
- Перейдите на вкладку Автозагрузка и нажмите Открыть диспетчер задач .
- Диспетчер задач теперь появится со списком запускаемых приложений. Нажмите правой кнопкой мыши первую запись в списке и выберите в меню Отключить . Выполняйте этот шаг, пока не отключите все автозагрузки приложений.
- После этого вернитесь в окно Конфигурация системы . Теперь нажмите Применить и ОК , чтобы сохранить изменения и перезагрузить компьютер.
После перезагрузки компьютера проверьте, не устранена ли проблема. Если нет, включите сервисы и приложения по одному, пока вам не удастся воссоздать проблему. Помните, что вам нужно будет перезагружать компьютер каждый раз после включения группы служб или приложений.
Как только вы найдете проблемное приложение, удалите его с ПК, и проблема должна быть решена. Пользователи сообщали, что приложение резервного копирования Acronis вызывало проблему на их ПК, но имейте в виду, что почти любое другое приложение может вызвать эту проблему.
Решение 7 – Очистить содержимое папки Temp
По мнению пользователей, высокая загрузка ЦП explorer.exe иногда может быть вызвана файлами в каталоге Temp. Чтобы устранить эту проблему, пользователи рекомендуют удалить их вручную и перезапустить Windows Explorer. Это довольно просто, и вы можете сделать это, выполнив следующие действия:
- Перейдите в каталог C: WindowsTemp .
- Удалите все файлы внутри папки Temp.
- Теперь нажмите Ctrl + Shift + Esc , чтобы открыть Диспетчер задач .
- Найдите Проводник Windows , щелкните его правой кнопкой мыши и выберите в меню Перезагрузить .
После перезапуска проводника Windows проблема должна быть полностью решена.
Решение 8 – Удалить audioses.dll
Если у вас высокая загрузка процессора explorer.exe, проблема может быть связана с файлом audioses.dll. По словам пользователей, этот файл может иногда вызывать эту и другие проблемы, и единственный способ решить эту проблему – удалить этот файл.
Для этого просто выполните следующие простые шаги:
- Перейдите в каталог C: WindowsSystem32 . Найдите audioses.dll и переместите его на рабочий стол.
- Перейдите в каталог C: WindowsSysWOW64 и найдите audioses.dll . Переместите этот файл в другой каталог.
После этого проблема с высокой загрузкой ЦП должна быть решена. Это не самое надежное решение, и изменение содержимого каталога Windows обычно не рекомендуется, поэтому будьте осторожны. Если возникнут какие-либо новые проблемы, восстановите эти два файла в их исходных местоположениях.
Решение 9 – Используйте сканирование chkdsk
Иногда проблема explorer.exe с высокой загрузкой ЦП может возникнуть из-за поврежденных файлов на вашем компьютере. Это может быть проблемой, но вы можете это исправить, просто выполнив сканирование chkdsk. Это довольно просто сделать, и вы можете сделать это, выполнив следующие действия:
- Откройте Командную строку от имени администратора. Для этого просто нажмите Ключ Windows + X и выберите в меню Командная строка (Администратор) или PowerShell (Администратор) .
- Когда откроется командная строка, введите chkdsk/f: X и нажмите Enter . Обязательно замените X буквой, обозначающей ваш системный диск. Для большинства пользователей это будет C.
- Вас попросят запланировать сканирование, поэтому нажмите Y , чтобы сделать это.
После перезагрузки компьютера автоматически запускается проверка chkdsk, и вы пытаетесь восстановить ваши файлы. Этот процесс может занять около 10 минут или даже больше, в зависимости от размера вашего жесткого диска, так что наберитесь терпения. Как только процесс сканирования завершится, проверьте, не устранена ли проблема.
Источник