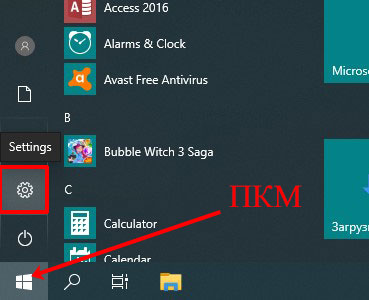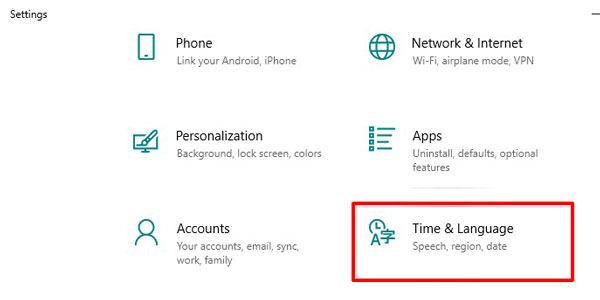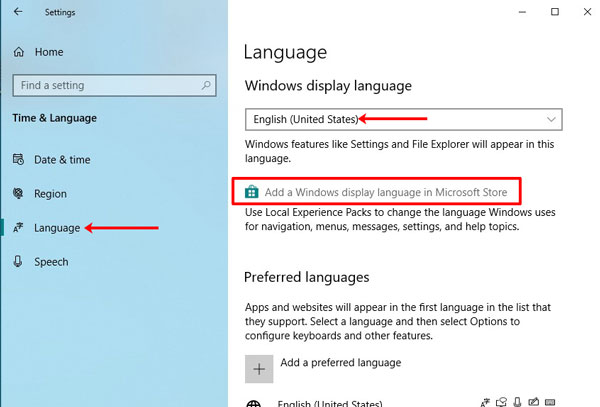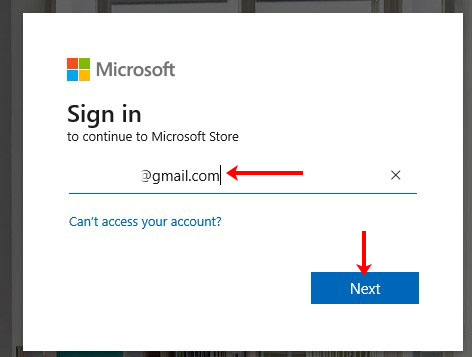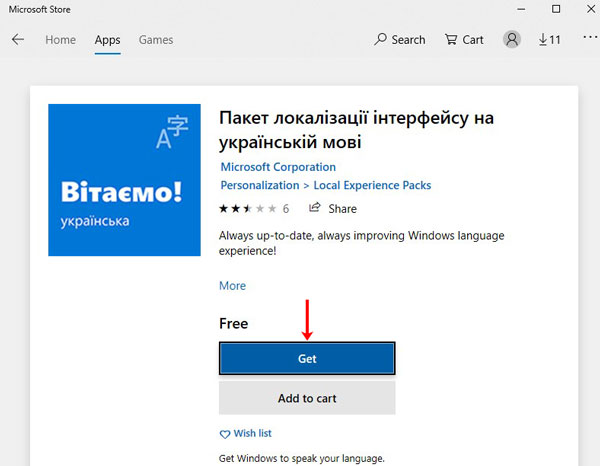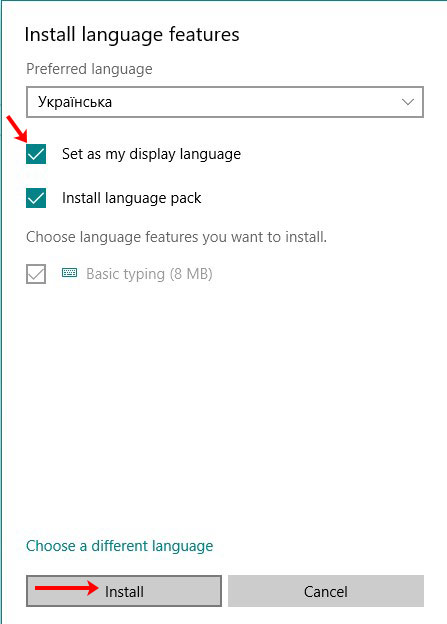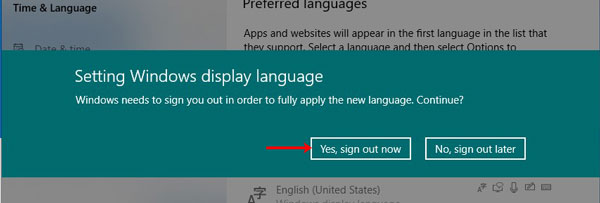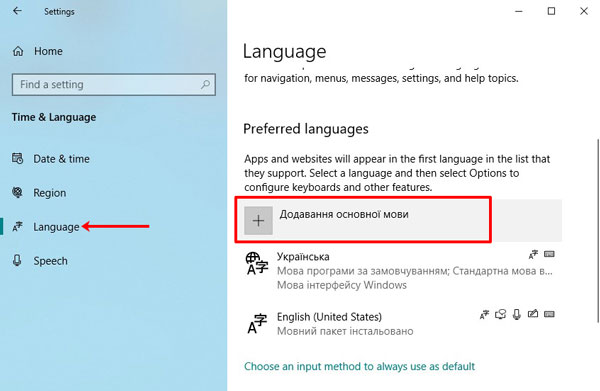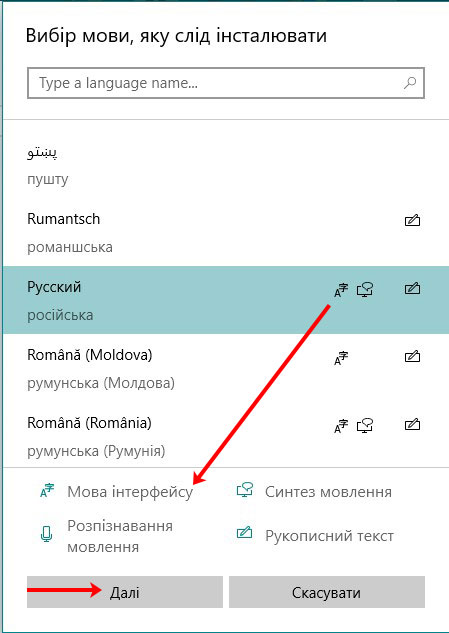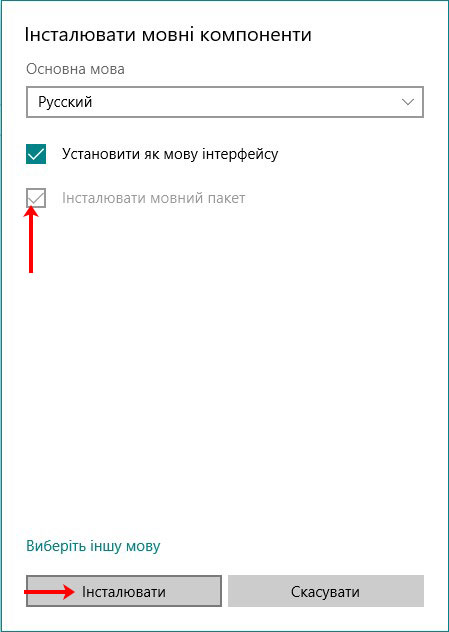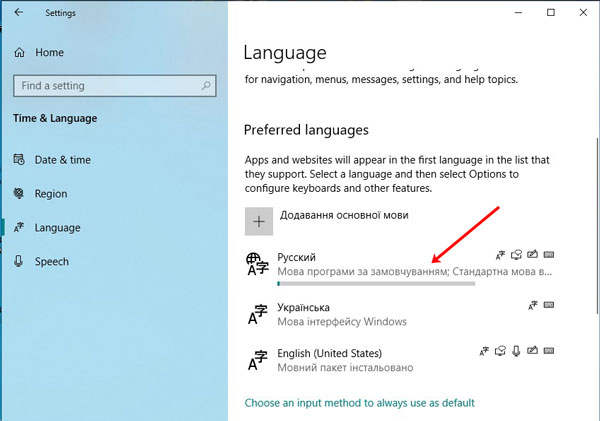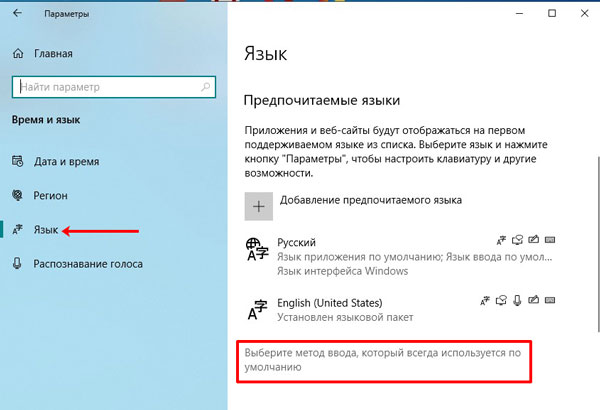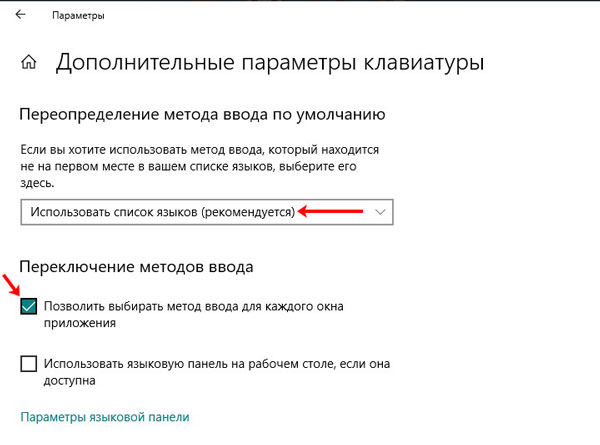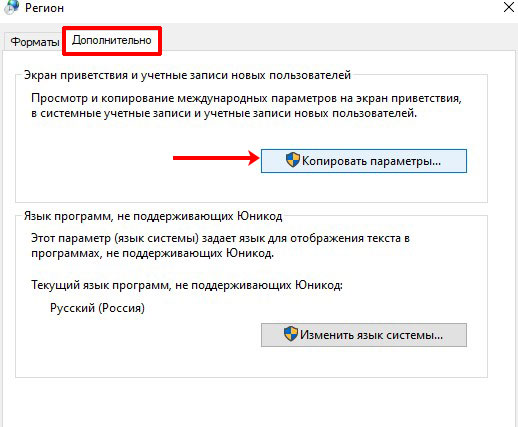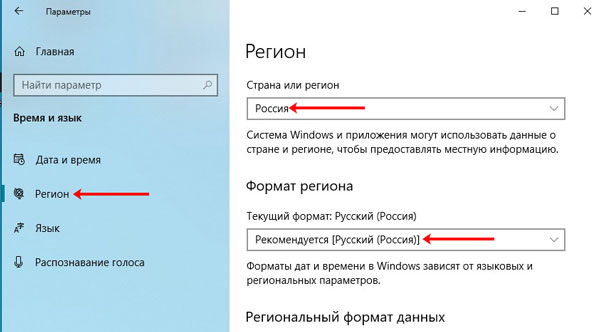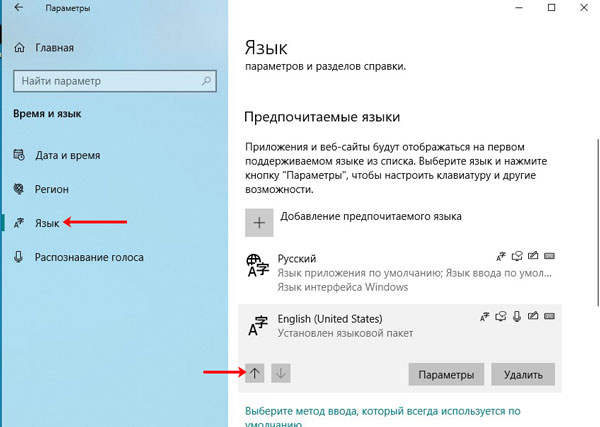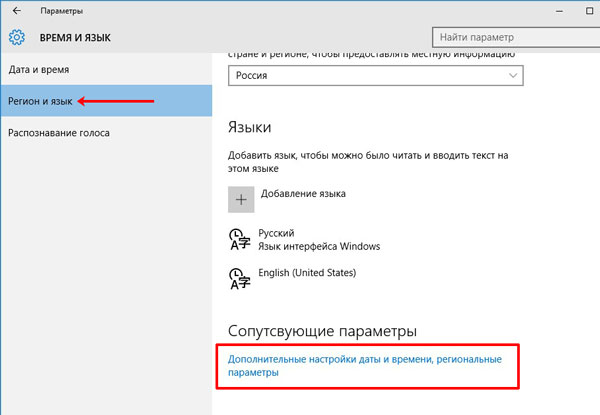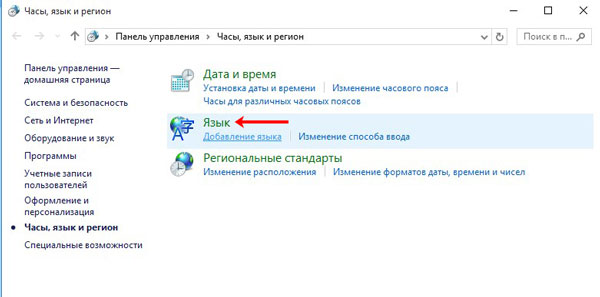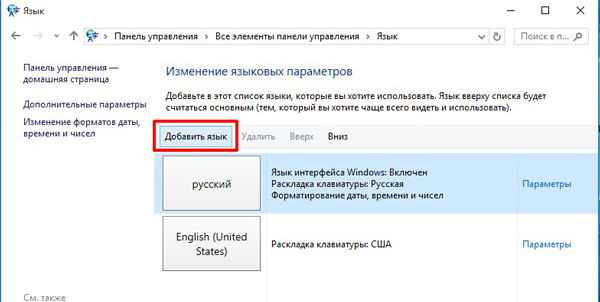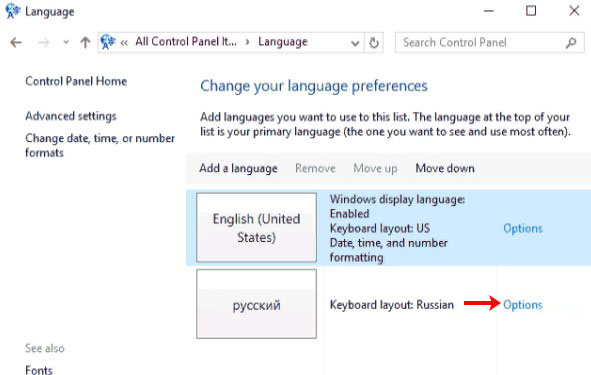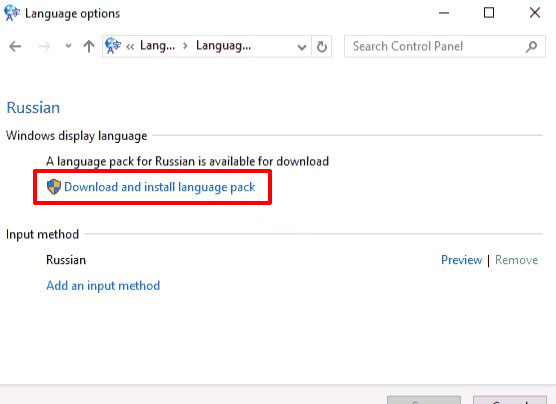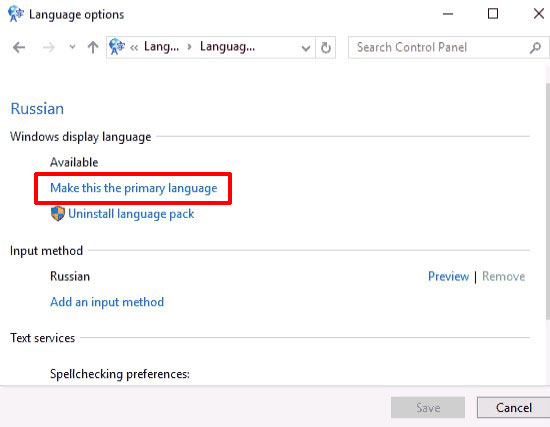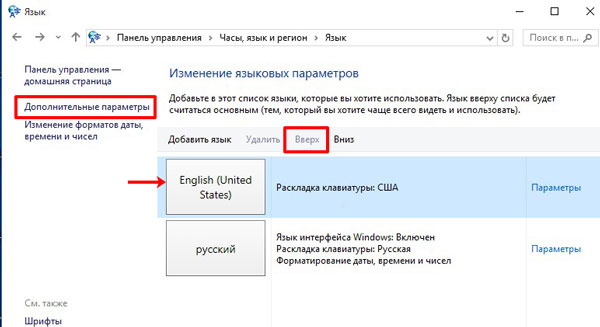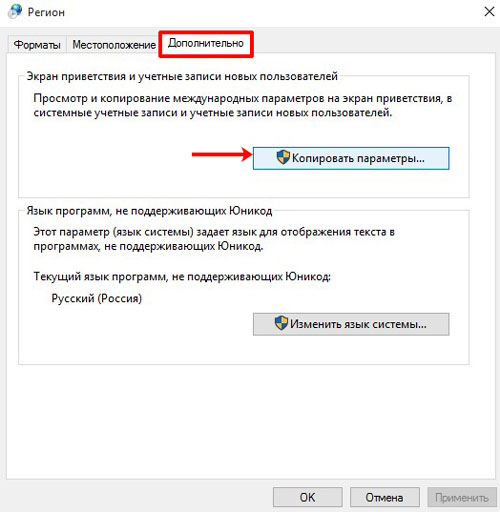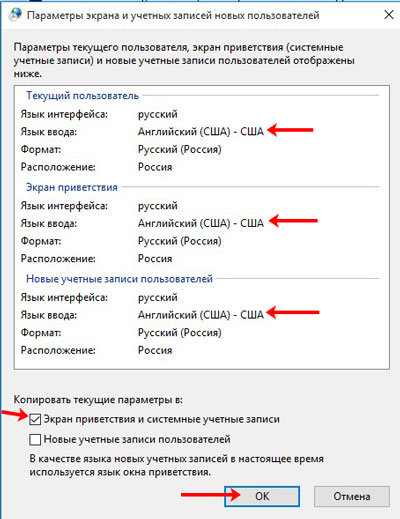Содержание
- Как изменить язык в Windows 10: включаем русский интерфейс
- Изменение языка системы в Windows 10: английский на русский
- Как поменять язык интерфейса в Windows 10 с русского на английский или наоборот?
Как изменить язык в Windows 10: включаем русский интерфейс
Изменение основного языка системы может быть необходимым, например, если на компьютере установлена англоязычная версия системы, а вам нужен русский интерфейс. Вы можете скачать и установить дополнительные языковые пакеты для Windows 10 и Windows 10 Enterprise 1903 / LTSC 2019, чтобы получить интерфейс операционной системы на требуемым языке.
Изменение языка системы в Windows 10: английский на русский
Прежде всего, войдите в учетную запись администратора устройства. Нажмите сочетание клавиша Windows + I для запуска приложения Settings (Параметры), а затем перейдите в раздел Time & Language (Время и язык).
В разделе Windows display language (Язык интерфейса Windows) нажмите ссылку Add a Windows display language in Microsoft Store (Добавьте язык интерфейса Windows в Microsoft Store).
Откроется страница Microsoft Store со всеми доступными для установки языковыми пакетами. Найдите и выберите язык, который нужно установить – например, русский (пакет локализованного интерфейса на русском).
На следующей странице нажмите Get (Получить).
Затем нажмите Install (Установить).
Дождитесь загрузки и установки выбранного языкового пакета. Выберите Yes, sign out now (Да, выйти сейчас), чтобы выйти из учетной записи для применений изменений или No, sign out later (Нет, выйти из системы позже).
Система будет доступна на выбранном языке после выхода из учетной записи или перезагрузки.
Источник
Как поменять язык интерфейса в Windows 10 с русского на английский или наоборот?
Допустим, вы купили ноутбук в магазине, на котором уже установлена русифицированная версия Windows 10. Обычно по умолчанию используется только одна локализация, при этом пользователь при необходимости может воспользоваться и другими языками. В этой статье мы покажем пример того, как изменить язык интерфейса операционной системы Windows 10.
На панели задач найдите иконку РУС или ENG и нажмите на нее левой клавишей мыши, чтобы появилось меню. В меню выберите «Настройки языка».
Таким образом откроется окно «Параметры Windows» с языковыми настройками. Допустим, вы хотите изменить язык интерфейса с русского она английский — найдите строку English и нажмите на нее.
Затем нажмите «Параметры».

В нашем примере английский языковой пакет для интерфейса не установлен, поэтому нам предлагают его загрузить, нажав на одноименную кнопку. Нажимаем.
Теперь ожидаем скачивания, что может занять некоторое время. Языковой пакет будет установлен автоматически, вам нужно лишь подождать.
Возвращаемся на страницу назад, в строке «Язык интерфейса Windows» выбираем английский язык.
Видим сообщение, что выбранный язык интерфейса будет использоваться после того, как вы перезайдете в систему. Выходим и заходим.
Нажимаем Win+i для запуска меню «Параметры Windows» и видим, что язык интерфейса изменился.
Таким же образом можно поменять английский на русский язык.
А как быть, если нужен другой язык? Все в тех же языковых настройках нажмите «Добавьте язык».
Выберите язык и нажмите на него, затем нажмите «Далее».
Нажмите кнопку «Установить», предварительно сняв или поставив галочку «Назначить языком интерфейса Windows».
Языковой пакет был установлен.
К слову, при необходимости его можно удалить.
Уважаемые пользователи! Если наш сайт вам помог или что-то в нем не понравилось, будем рады, если вы оставите комментарий. Заранее большое спасибо.
Источник
Если все элементы интерфейса Windows 10 отображаются на иностранном языке, работа с операционной системой не будет вызывать у пользователя ничего, кроме дискомфорта. В этой статье мы покажем, как быстро поменять язык интерфейса в Windows 10. При подготовке инструкции мы использовали русскоязычный интерфейс системы, поэтому если язык вашей Windows 10 отличается от русского, ориентируйтесь на пиктограммы и иконки напротив соответствующих функций.
- Перейдите в Параметры Windows (для этого достаточно нажать на клавиатуре клавиши Windows + I).
- В открывшемся окне выберите элемент настроек «Время и язык».

- Перейдите в раздел «Язык» в левой части окна и выберите необходимый язык в подразделе «Язык интерфейса Windows». На выбранном языке будут показываться такие компоненты Windows, как приложение «Параметры» и Проводник.

- Если необходимый язык отсутствует, добавьте язык в подразделе «Предпочитаемые языки», нажав кнопку «Добавление языка».

- В появившемся окне будет отображаться список всех доступных языков для установки на Windows. Вы можете воспользоваться строкой, для набора наименования языка вручную или пролистать список роликом мыши. Выберите язык, который вам требуется, и нажмите кнопку «Далее».

- После этого в новом окне «Установка языковых компонентов» отметьте галочкой параметр «Назначить языком интерфейса Windows» и нажмите кнопку «Установить».

- После установки язык интерфейса Windows сменится на ранее выбранный, о чем будет сообщено в начале раздела «Язык». Как видите, новый установленный язык «Русский (Беларусь)» установлен в качестве основного для дисплея Windows, приложений и веб-сайтов, клавиатуры и формата региона.

- Теперь осталось только выйти из учетной записи или перезагрузить компьютер, чтобы внесённые изменения вступили в силу.
Помогла ли Вам наша инструкция поменять язык интерфейса Windows 10?
Расскажите в комментариях 😉
Содержание
- Как изменить язык в Windows 10: включаем русский интерфейс
- Изменение языка системы в Windows 10: английский на русский
- На ноутбуке все на английском как поменять на русский
- Как поменять язык на ноутбуке?
- Какие существуют операционные системы?
- Windows
- Mac OS
- Замена языка в браузере
- Google Chrome
- Internet Explorer
- Mozilla Firefox
- Как поменять язык в вайбере на ноутбуке быстро и легко?
- Как легко поменять язык интефрейса в Виндовс | Для систем Windows 7, 8, 10
- Изменение языка интерфейса Windows: пошаговое руководство
- Как сменить язык в Виндовс 10
- Как сменить язык в Windows 7
- Изменение языка в Windows 8
- Заключение
- 4 комментария
- Как поменять язык на клавиатуре: способы переключения
- Настройка параметров по умолчанию
- Простые способы переключения
- Панель инструментов
- Переключение при помощи клавиатуры
- Специальные программы
- Видео
- Как загрузить языковой пакет для Windows 10 и изменить язык интерфейса
- Для чего нужен языковой пакет
- Установка ЯП
- Установка ЯП при помощи настроек параметров Windows
- Установка ЯП из панели управления Windows
- Добавление языка из cab-файла
- Изменение языка интерфейса
- Видео: работа с языковыми пакетами в Windows 10
- Изменения языка приветствия
- Установка ЯП на Single Language версию
- Изменения языка программ
Как изменить язык в Windows 10: включаем русский интерфейс
Изменение основного языка системы может быть необходимым, например, если на компьютере установлена англоязычная версия системы, а вам нужен русский интерфейс. Вы можете скачать и установить дополнительные языковые пакеты для Windows 10 и Windows 10 Enterprise 1903 / LTSC 2019, чтобы получить интерфейс операционной системы на требуемым языке.
Изменение языка системы в Windows 10: английский на русский
Прежде всего, войдите в учетную запись администратора устройства. Нажмите сочетание клавиша Windows + I для запуска приложения Settings (Параметры), а затем перейдите в раздел Time & Language (Время и язык).
В разделе Windows display language (Язык интерфейса Windows) нажмите ссылку Add a Windows display language in Microsoft Store (Добавьте язык интерфейса Windows в Microsoft Store).
Откроется страница Microsoft Store со всеми доступными для установки языковыми пакетами. Найдите и выберите язык, который нужно установить – например, русский (пакет локализованного интерфейса на русском).
На следующей странице нажмите Get (Получить).
Затем нажмите Install (Установить).
Дождитесь загрузки и установки выбранного языкового пакета. Выберите Yes, sign out now (Да, выйти сейчас), чтобы выйти из учетной записи для применений изменений или No, sign out later (Нет, выйти из системы позже).
Система будет доступна на выбранном языке после выхода из учетной записи или перезагрузки.
Источник
На ноутбуке все на английском как поменять на русский


Как поменять язык на ноутбуке?

В первую очередь стоит обратить внимание на то, какая операционная система установлена на оборудовании и нужно помнить о том, что, переводя устройство на конкретный язык, на нем будет работать каждая программа, установленная на аппарате. Для того чтобы сменить язык, нужно отталкиваться от операционной системы, так как в каждой есть свои особые правила и инструкции.
Какие существуют операционные системы?
Наиболее востребованными системами для ноутбуков считаются Windows и Mac OS, причем если требуется найти ответ на вопрос — как поменять язык на клавиатуре ноутбука и интерфейса, то нужно исследовать каждую ОП в отдельности, ведь у них есть существенные различия между собой.
Windows
Для изменения языка интерфейса в программном обеспечении под названием Windows потребуется совершить ряд действий.
Как на ноутбуке поменять язык ввода? Если требуется провести смену именно языка на клавиатуре, например, для набора текста или любой другой поставленной задачи, то достаточно войти во вкладку «Дата, время, язык и региональные стандарты» в разделе «Панель управления» и там осуществить смену языка. Есть и более упрощенный вариант, и это одновременное нажатие клавиш Ctrl/Shift» («Alt/Shift»).
Mac OS
Эта операционная система является более совершенной и если требуется узнать то, как на ноутбуке поменять язык на русский именно в интерфейсе, то нужно проделать ряд следующих действий.
Замена языка в браузере
Порой требуется сменить язык не в интерфейсе ОП, а в браузере, посредством которого осуществляется работа в сети интернет. Как на ноутбуке поменять язык на английский или, наоборот, на русский в браузере? Как правило, все зависит от вида используемой программы, так как потребуется попасть в настройки приложения и там сделать ряд отметок. По статистике, самыми востребованными программами для выхода в сеть интернета являются Google Chrome, Internet Explore и Mozilla Firefox и каждый из них имеет свои определенные настройки. В целом действия не сложные и справиться с ними сможет даже неопытный пользователь техникой, но главное — не нарушать последовательность требуемых ходов.
Google Chrome
Как поменять язык на ноутбуке асус в программе для выхода в интернет, под названием Google Chrome? Достаточно:
Internet Explorer
Как поменять язык на ноутбуке acer при использовании приложения Internet Explorer? Нужно:
Mozilla Firefox
Нужен ответ на то, как поменять язык на ноутбуке виндовс 8 при работе с приложением Mozilla Firefox? Достаточно совершить:
Как поменять язык в вайбере на ноутбуке быстро и легко?
Не редко те, кто пользуется приложениями на подобие Ватсап или Вайбер для бесплатного отправления коротких текстовых сообщений и файлов на компьютере интересуются тем, как поменять язык в вайбере на ноутбуке и ПК. Для этого потребуется:
После этого проводится закрытие и перезагрузка приложения.
В целом для перевода устройства с одного языка на другой не потребуется никаких сложных действий, так как достаточно знать настройки системы для каждого конкретного случая.
Источник
Как легко поменять язык интефрейса в Виндовс | Для систем Windows 7, 8, 10
Интерфейс Windows, вне зависимости от версии, конечно же может переводиться на разные языки, кому-то удобнее в английском работать, кому-то в русском и в целом система официально поддерживает все возможные языки и в этой статье я подробно расскажу о том, как можно изменить язык интерфейса Виндовс (во всех последних ее версиях: 7, 8, 10) на удобный вам в случае необходимости, буквально за несколько кликов мышкой.
Смена языка в виндовс в первую очередь может потребоваться в тех случаях, когда вам в руки попал компьютер, на котором установлена ОС с языком интерфейса, на котором вам работать будет неудобно.
Ну, например, вы не знаете совершенно английского, а приобрели или вам кто-то передал компьютер в ваше распоряжение как раз с англоязычным интерфейсом. Или случайно язык поменяли, а может вследствие действия какой-то «заразы», попавшей в систему.
В любом случае, для комфортной работы язык всегда можно поменять, хоть и не всегда в системе предустановлен нужный перевод.
Изменение языка интерфейса Windows: пошаговое руководство
Сейчас я рассмотрю данный процесс для всех последних версии этой операционки, начиная с 7-й и заканчивая 10. Сама версия сборки значения не имеет, последовательность от этого не меняется. Да и в целом во всех этих системах все делается аналогично, например, в 8 и 10 практически без изменений и лишь в семерке есть некоторые отличия.
Ниже описана последовательность на примере смены русского на английский, но точно также все делается и в обратном порядке, главное учесть, что нужно навигация по системе будет уже на другом языке.
Как сменить язык в Виндовс 10
В поиске системы наберите «Язык и региональные стандарты» и выберите найденный раздел системы.
Кстати, подробнее о том как пользоваться поиском в разных версиях Windows рассказано здесь »
В списке уже вероятно будет отображаться один из дополнительных языков, например, English. Если вам нужен он, то выберите его и нажмите «Параметры».
Если нужного языка нет, то смотрите дополнительную информацию ниже под пунктом №4.
Загрузите языковой пакет в следующем окне, а также затем можете отдельно скачать еще и речевой и рукописный ввод на выбранном языке.
Дождитесь уведомления Windows о том, что язык установлен и затем можно в том же окне уже выбрать из списка установленный язык для интерфейса системы.
Но обратите внимание, что смена языка интерфейса произойдет только после того как вы выйдите из системы (из своей учетной записи) и войдете заново, либо просто перезагрузите компьютер.
Если в шаге 2 не было в списке нужного вам языка, то в том же окне кликните выше на «Добавить язык», выберите из списка нужный (можно воспользоваться поиском) и нажмите «Далее».
Проверьте, чтобы было отмечено «Назначить языком интерфейса Windows» и нажмите «Установить». Ну а при желании можно скачать дополнительные пакеты для рукописного и голосового ввода в системе.
После окончания загрузки язык будет автоматически применен к интерфейсу.
Теперь рассмотрим как все это проделать в 7-й версии виндоус.
Как сменить язык в Windows 7
В этой версии Windows язык меняется схожим образом:
Перейдите в региональные стандартны через поиск, также как это показано выше для Win10 и откройте вкладку «Языки и клавиатуры».
Далее выберите «Установить языки интерфейса»:
Затем «Запуск центра обновления Windows» (не пробуйте искать языковой пакет на компьютере при помощи варианта «Обзор компьютера или сети», если сами не загружали нужные файлы в систему, поскольку так вы ничего не найдете).
Система перенаправит вас в раздел обновлений, где начнется их поиск (если на начался автоматически, то запустите вручную), после чего нужно выбрать необязательные обновления:
В списке языков отметьте нужные и нажмите «ОК», например:
Нажмите «Установить обновления» и дождитесь полной загрузки:
После чего можно вернуться в раздел «Язык и региональные стандарты» и выбрать там уже установленный язык, не забыл затем нажать «Применить» и «ОК» для сохранения.
Изменение языка в Windows 8
Процесс изменения языка интерфейса в этой системе практически идентичен Windows 10. Отличие лишь в поиске раздела «Язык и региональные стандарты», потому что сам поиск немного другой 🙂 и капельку в оформлении, что ни на что не влияет.
В что касается поиска, если не знаете как им пользоваться в 8-й винде, то в начале этой заметки я дал ссылку на отдельную статью по работе с поиском в Windows, рекомендую в таком случае прочесть и сразу во всем разберетесь!
Все остальное на 100% соответствует, вот, к примеру, интерфейс нужного раздела:
В общем все аналогично 10-ке, просто повторите пункты из первой главы этой статьи.
Заключение
Мне самому менять язык в Windows понадобилось лишь единожды, когда занимался обслуживанием компьютера родной сестренки и у нее система была на английском, а я на то время был в этом языке совсем слабоват и некоторые моменты тормозили мою работу, даже при хорошем знании самой системы, что и где в ней находится.
На этом все, если вопросы остались, буду рад на них ответить, задавайте их, пожалуйста, в комментариях!
Хорошего Вам дня и отличного настроения! 😉
Сделай репост – выиграй ноутбук!
Каждый месяц 1 числа iBook.pro разыгрывает подарки.
—> LENOVO или HP от 40-50 т.р., 8-16ГБ DDR4, SSD, экран 15.6″, Windows 10
4 комментария
Автор: Анна Фиалковна
Здраствуйте, в Виндовс 7 нету раздела «Язык интерфейса» с кнопкой «Установить или удалить язык», как тогда поменять?
Автор: Владимир Белев
Здравствуйте! Если точно попали туда, куда у меня написано, то кнопки там может не быть только по причине слишком урезанной копии Windows, которая у вас установлена. В иных случаях эта кнопка есть всегда (некоторые пользователи переходят не в тот раздел, т.е. ищут не там).
Автор: Владимир Белев
Здравствуйте! Смотря какая ошибка. Что-то показывает система?
Источник
Как поменять язык на клавиатуре: способы переключения
Многие пользователи при работе на компьютере рано или поздно сталкиваются с проблемой необходимости переключить язык на клавиатуре. Потребность изменять умолчания в большинстве случаев возникает у тех, кто по роду занятий вынужден работать с двумя и более языками. Сегодня существует несколько способов переключения языковой раскладки, поэтому каждый может выбрать наиболее удобный вариант.
Настройка параметров по умолчанию
В настройках персонального компьютера всегда имеются параметры, отвечающие за установку языка по умолчанию. В нашей стране чаще всего начальная настройка компьютера включает два языка — русский и английский. Чтобы посмотреть информацию о том, какой из них установлен, достаточно выполнить следующие действия:
Многие не знают, как поменять языковую раскладку на клавиатуре. Для этого необходимо пройти перечисленный выше путь и на вкладке «Общие» изменить параметр ввода по умолчанию. При необходимости всегда можно добавить новый язык. Для этого достаточно на этой же вкладке нажать кнопку «Добавить», отметить необходимый перечень из предлагаемого списка и нажать «Ок».
Простые способы переключения
Сегодня существует не так много способов, при помощи которых можно переключить клавиатуру. Всего можно выделить два основных варианта того, как сменить язык на клавиатуре:
Панель инструментов
Если посмотреть на экран монитора, то в нижней правой части экрана можно увидеть языковое меню. На некоторых компьютерах это выглядит как список, состоящий из двух пунктов — RU и EN. В этом случае:
Для того чтобы сменить используемые при вводе символы, достаточно кликнуть левой кнопкой мыши на индикаторе и выбрать нужный пункт из списка. Если такой значок не виден, то рекомендуется изменить раскладку при помощи нажатия «горячих» клавиш или сменой установок в параметрах.
Как изменить язык ввода в Windows 7.
Переключение при помощи клавиатуры
Пользователям часто необходимо быстро сменить раскладку. Как переключить язык на клавиатуре — знают большинство студентов, так как при оформлении работ у них часто возникает потребность изменить вводимые символы с русского на английский или наоборот.
Переключение на клавиатуре производится путем нажатия определенных сочетаний клавиш. При стандартных настройках в большинстве случаев параметр меняется при одновременном нажатии двух клавиш, сочетание которого зависит от настроек персонального компьютера. По умолчанию наиболее часто используется два варианта:
Все кнопки расположены в нижней части клавиатуры в правой и левой ее стороне. Такое сочетание выбрано неслучайно. Именно такие клавиши считаются наиболее удобными для нажатия на клавиатуре. На некоторых персональных компьютерах, как правило, с использованием версии выше ОС 8 для смены раскладки используется нажатие клавиши «Пробел».
Понять, какое сочетание установлено на конкретном компьютере, можно путем пробы и проверки факта смены. Пользователь имеет возможность самостоятельно установить желаемое сочетание клавиш, при нажатии которых в дальнейшем будет меняться тип вводимых символов. Для этого необходимо выполнить следующие действия:
В зависимости от типа системы путь для ввода данных о сочетании клавиш для смены языка может различаться. При этом суть производимых действий не меняется. Для того чтобы произвести настройку, необходимо ввести информацию в соответствующий раздел настроек.
Такой способ не очень удобен при работе с количеством языков более двух. В этом случае изменение параметра происходит в четко заданной последовательности. Если пользователь при нажатии клавиш проскочил необходимый, то ему приходиться заново проходить весь путь нажатия клавиш до тех пор, пока он снова не вернется к требуемому языку.
Специальные программы
Сегодня можно установить на компьютер программы, предназначенные для автоматической замены введенного текста. Такие средства очень удобны для тех, кто по роду деятельности вынужден часто переключать языковую раскладку. Если человек при работе не переключил раскладку, то в итоге получается абракадабра.
При установке специальной программы у пользователя отпадет необходимость задумываться о том, произошла ли смена. К такой категории программ относятся:
Программа понимает, в какой момент должно произойти переключение языка на клавиатуре, и сама меняет раскладку с русского на английский язык, переводя некорректно введенные символы.
Выбор варианта для смены языковой раскладки зависит от предпочтения конкретного пользователя. При необходимости переключения между двумя языками наиболее простым способом является нажатие определенного сочетания клавиш. При использовании трех и более языков наиболее удобным станет переключение при помощи языковой панели.
Видео
Из видео вы узнаете, как изменить язык клавиатуры.
Источник
Как загрузить языковой пакет для Windows 10 и изменить язык интерфейса
Язык интерфейса в Windows 10 выбирается при установке операционной системы. Но после того как процедура установки закончена, его можно изменить. Для этого понадобится языковой пакет.
Для чего нужен языковой пакет
Языковой пакет (далее «ЯП» для краткости) – набор слов и предложений, обеспечивающий перевод системы на определённый язык. Например, установив русский ЯП, вы переведёте все системные сообщения, приложения и настройки на русский язык. Соответственно, выбрав ЯП другого языка, вы сможете пользоваться Windows на наиболее удобном для вас языке.
Установка ЯП
В Windows 10 встроено несколько методов, позволяющих работать с ЯП. Благодаря им можно выбирать язык из уже скачанных пакетов, а также устанавливать новые ЯП.
Установка ЯП при помощи настроек параметров Windows
В Windows 10 есть встроенная утилита «Параметры», позволяющая управлять настройками системы. Если ОС на вашем компьютере уже обновлена до версии 1803 April Update, то с помощью этой утилиты можно загрузить дополнительный ЯП. Если у вас установлена более старая версия Windows, то воспользуйтесь любым из описанных ниже методов — результат будет тот же. Для загрузки ЯП с помощью утилиты «Параметры» сделайте следующее:
Как только загрузка закончится, в списке языков появится новый ЯП — выберите его, чтобы осуществить перевод системы на нужный язык.
Установка ЯП из панели управления Windows
Пользователи, не обновившие ещё свою Windows до версии 1803 или более поздней, могут выполнить смену ЯП через панель управления. Для этого сделайте следующее:
Готово. Новый ЯП загружен и применён. Возможно, вас попросят выйти из системы, чтобы применить изменённые параметры. Дайте согласие, затем снова войдите в свою учётную запись и проверьте результат.
Добавление языка из cab-файла
Если у вас есть отдельно загруженный ЯП в формате cab, то для его установки выполните следующие шаги:
Изменение языка интерфейса
Установка нового ЯП не гарантирует того, что язык системы изменится. Обычно для этого нужно ввести соответствующую команду, которая изменит язык интерфейса. Выполните следующие шаги:
Видео: работа с языковыми пакетами в Windows 10
Изменения языка приветствия
Если вы хотите при входе в систему видеть тот же язык, который назначили языком интерфейса, то выполните дополнительные шаги:
Установка ЯП на Single Language версию
Есть специальная редакция Windows — Single Language. Она включает в себя только один язык и не позволяет загрузить дополнительные ЯП через панель управления или утилиту «Параметры». Сделано это для того, чтобы неопытный пользователь случайно не перевёл систему не непонятный ему язык.
Если вы столкнулись с тем, что на вашем компьютере установлена версия Single Language, а новый ЯП вам нужен, то воспользуйтесь методом, описанным в пункте «Добавление языка из cab-файла». Установить пакет и начать пользоваться им можно, предварительно загрузив cab-файл со стороннего ресурса.
Изменения языка программ
Сторонние программы работают на том языке, который вы выбрали при установке, но встроенные в Windows приложения и утилиты, загруженные из официального магазина Microsoft, при определении языка интерфейса опираются на настройки системы. Используемый в них язык выбирается на основе данных о местоположении.
В более ранних версиях Windows 10 языковые пакеты устанавливаются через панель управления, а в последних — через параметры системы. Универсальный способ — установить ЯП при помощи cab-файла. После того как пакет будет установлен, перейдите в настройки региональных стандартов и измените язык интерфейса, приветствия и стандартных программ.
Источник
Что делать, если на ноутбуке / компьютере английская операционная система? Как установить русский язык интерфейса в Windows 10 / Windows 11? Отвечаем на эти и подобные вопросы.
Если у вас ноутбук (моноблок, компьютер) с английской (или любой другой иноязычной) операционной системой Windows 10 / Windows 11, а вы хотите установить русский язык интерфейса, следуйте этой инструкции.
Здесь приведены скриншоты для Windows 10. В случае с Windows 11 всё аналогично, только внешне интерфейс немного отличается.
Вниманию наших покупателей в Москве и Санкт-Петербурге! Если вы приобретаете ноутбук в наших розничных магазинах, вы всегда можете обратиться за помощью в русификации операционной системы к нашим сотрудникам.
1. Подключите ноутбук (моноблок, компьютер) к Интернету.
2. Нажмите на иконку поиска на нижней навигационной панели экрана и в поле поиска вбейте слово language и выберите пункт Add a language to this device.
3. Кликните 
4. В строке поиска введите Russian и выберите пункт Русский Russian.
5. Выберите все пункты меню дополнительных функций языка и кликните Install.
6. Дождитесь установки языкового пакета.
7. Подтвердите согласие на смену языка – Yes, sign out now. Иногда система просит перелогиниться.
8. Перезагрузите компьютер, чтобы настройки языка применились.
Обратите внимание, что интерфейс некоторых программ останется на английском (например, калькулятор или календарь).
Во время установки Windows вы сами выбираете язык интерфейса, на котором в дальнейшем будут отображаться все контекстные меню, магазин Microsoft, проводник и прочее. Но как быть, если вы захотели поменять язык системы, или купили ноутбук с предустановленной Windows на английском или китайском?
Ответ достаточно прост: нужно изменить язык интерфейса Windows 10. Для этого придется скачать подходящий языковой пакет и установить его для отображения интерфейса. В последних версиях Windows (начиная с 1803) все можно сделать через окно Параметров, а тем, у кого установлена версия 1709 или более ранняя, придется воспользоваться Панелью управления.
Еще обратите внимание, что если на ноутбуке или компьютере установлена Windows 10 Домашняя для одного языка (single language), то описанные в статье способы применить не получится.
В окне Параметры
Для того, чтобы сменить язык интерфейса в Windows 10, версия которой 1803 или новее, можно воспользоваться окном Параметров. В примере все пункты будут на английском и украинском, если у вас по-другому, то ориентируйтесь на иконки и смотрите, каким по счету будет нужный пункт.
Скачивание языка в магазине Майкрософт
Нажмите на кнопку «Пуск» и кликните по значку шестеренки. Или вместо этого можете воспользоваться комбинацией клавиш Win+I.
В открывшемся окне «Settings» («Параметры») выберите пункт «Time & Language» («Время и язык»).
Затем нужно перейти на третью вкладку «Language» («Язык»). В самом верху будет выпадающий список. Разверните его и посмотрите, нет ли в нем нужного. Если есть – выберите его и перезагрузите устройство.
Скорее всего в выпадающем списке будет только один язык. Установить дополнительные можно из магазина Майкрософт. Для этого кликните по ссылке «Add a Windows display language in Microsoft store», которая расположена чуть ниже.
Дальше может потребоваться авторизация в личном аккаунте. Введите логин и пароль для входа.
Если у вас нет аккаунта и вы пользуетесь компьютером из-под локальной учетной записи, можете прочесть статью: как создать учетную запись Майкрософт.
Из открывшегося списка выберите подходящий язык и нажмите по названию, которое выделено жирным.
На следующем шаге нужно нажать на кнопку, которая будет выделена синим. В примере она подписана «Get».
Затем откроется окно дополнений. Самый первый пункт, который нужно отметить, называется «Установить как язык интерфейса». Следующая птичка – это скачивание самого языкового пакета. Дальше идут варианты клавиатур, которые доступны для установки. Когда все отметите, жмите крайнюю левую кнопку «Install» («Установить»).
Дождитесь завершения процесса установки.
После этого потребуется перезагрузка компьютера и интерфейс станет понятен. Если в появившемся окне нажать на левую кнопку «Yes», то ПК перезагрузится сразу. Если нажмете на правую кнопку «No», то окно закроется и выполнить перезагрузку вы сможете позже, когда закончите работу на компьютере.
Использование кнопки Добавление языка
Если возможности воспользоваться Microsoft Store у вас нет, то поменять язык интерфейса можно по-другому. Откройте окно параметров и перейдите на третью вкладку, как было описано выше. Дальше найдите кнопку в виде плюсика, называется она «Добавление …», и нажмите на нее.
Из предложенного списка выберите тот, который хотите установить. Обратите внимание на иконки напротив. Если там будет буква «А» с иероглифом, это значит, что выбранный язык можно установить для интерфейса. Потом жмите на нижнюю левую кнопку – «Дальше».
Откроется знакомое окно дополнительных параметров. В нем должны стоять птички на первом и втором пункте. После этого нажимайте левую кнопку внизу и начнется установка.
Дождитесь окончания процесса и выполните перезагрузку компьютера.
После смены языка интерфейса на привычный, многих интересуют другие популярные вопросы.
Например, если вы привыкли выбирать язык отдельно для каждого приложения, нажмите по ссылке «Выберите метод ввода, который всегда используется по умолчанию».
В первом выпадающем списке можно выбрать тот, который будет всегда первым предлагаться для набора текста. Также можно отметить птичкой вариант «Позволить выбирать метод ввода для каждого окна приложения».
Если вы хотите, чтобы на экране приветствия по умолчанию был установлен английский, то выберите его из выпадающего списка на предыдущем шаге. После этого нажмите по кнопке «Административные языковые параметры».
Находясь на вкладке «Дополнительно» кликните по кнопке «Копировать параметры».
Затем поставьте птичку «Экран приветствия и системные учетные записи» и сохраните изменения. Теперь язык ввода на экране приветствия у вас будет английский.
Тем, у кого пункты меню в магазине Майкрософт по-прежнему не перевелись нужно перейти на вкладку «Регион». Дальше выберите подходящую страну в блоках «Регион» и «Формат региона».
Если у вас приложения и страницы в Интернете отображаются не на нужном языке, то просто из списка установленных выделите нужный и с помощью стрелочки переместите его вверх списка.
Через Панель управления
Если версия установленной Windows 10 1709 или более ранняя, то поменять язык интерфейса можно через окно Панели управления. Заходите в Параметры и выбирайте раздел, касающийся языка, как было описано в начале статьи. Дальше переходите на вторую вкладку «Регион и язык» и нажимайте по ссылке «Дополнительные настройки даты и времени…».
Затем кликайте по второму пункту «Язык».
Следующим шагом будет самая первая кнопка вверху «Добавить …».
Если в списке под кнопкой есть интересующий вас язык, то этот и следующий пункт нужно пропустить.
О том, как добрать к этому окну по-другому описано в 3 пункте статьи: добавление языка в Windows 10.
Выберите из списка тот, что вам нужен, выделите его и жмите «Добавить».
Дальше возвращаемся к знакомому окну и напротив нужного языка нажмите на кнопку «Параметры» («Options»).
В окне параметров жмите на кнопку «Скачать и установить языковой пакет» («Download and install language pack»). Для этого потребуются права администратора и подключение к Интернету.
Когда закончится установка, нажмите на кнопку «Сделать основным…» («Make this the primary language»). После этого появится окно, в котором будет предложено перезагрузить компьютер. Чтобы сделать это сразу, нажмите кнопку «Log off now», если вы хотите выполнить перезагрузку чуть позже, жмите на вторую кнопку.
Если вы хотите, чтобы по умолчанию для набора текста вам предлагался не тот язык, что выбран для интерфейса, то вам нужно выделить его и переместить вверх списка кнопкой «Вверх».
Например, при входе в Windows на шаге ввода пароля вы хотите, чтобы всегда был установлен английский. Переместите его вверх списка и нажимайте на кнопку «Дополнительные параметры».
Затем кликайте по ссылке «Применить языковые параметры к экрану приветствия…».
Дальше переходите на третью вкладку и выбирайте кнопку «Копировать параметры».
Ставьте птичку в пункте «Экран приветствия и системные учетные записи». После этого язык ввода должен измениться. Сохраняйте изменения кнопкой «ОК».
Если у вас получилось изменить язык интерфейса Windows 10, но при входе в Microsoft Store все на другом языке, то проверьте, чтобы был выбран подходящий регион. Также обращайте внимание, какой язык установлен в самом верху списка.
Загрузка…
В разных регионах на компьютерах под управлением операционной системы Windows 10 по умолчанию установлены разные языки. Если выбранный по умолчанию вариант вам не подходит, можно поменять его. Это делается легко и быстро. В этой статье рассказано, как именно сменить системный язык Windows 10 по умолчанию.
Изменение системного языка Windows 10 по умолчанию для текущего пользователя
Зачем может потребоваться менять язык Windows 10? Такая необходимость может возникнуть по работе или если вы изучаете иностранный язык и хотите попрактиковаться в нём. Причин может быть множество. В любом случае, язык меняется следующим образом:
- Нажмите на кнопку «Пуск» и на изображение шестерёнки, чтобы открыть приложение «Параметры» (Win + I).
- Перейдите в раздел «Время и язык».
- Откройте вкладку «Язык».
- В разделе «Предпочитаемые языки» нажмите на «Добавление языка».
- Появится список доступных языков, где вы можете выбрать нужный вам. Поддерживается поиск языков.
- Нажмите на выбранный язык и затем «Далее».
- Появятся несколько дополнительных опций, которые вы можете выбрать или нет. Затем нажмите «Установить».
- Когда языковой пакет скачен, можно поменять отображаемый на экране язык. В разделе «Язык» нажмите на иконку «Дисплей Windows».
- Из выпадающего меню выберите нужный вам язык.
- После выбора появится окно с запросом выхода из аккаунта. Можно выбрать выход позже или прямо сейчас.
- После повторного входа откройте вкладку «Язык» и нажмите «Приложения и веб-сайты».
- Здесь также можно поменять язык. Под заголовком «Предпочитаемые языки» первый язык используется по умолчанию. Чтобы поменять его, можете использовать команду «Добавление языка». Если нужный вам язык есть в списке, выделите его и при помощи стрелки переместите в верхнюю позицию. После этого приложения и сайты будут отображаться на выбранном языке.
- Можно поменять языковые настройки клавиатуры. На вкладки «Язык» нажмите «Клавиатура».
- Из выпадающего меню выберите нужный вам язык.
- Снова вернитесь на вкладку «Язык» и нажмите «Распознавание голоса».
- Здесь тоже можно выбрать предпочитаемый язык из выпадающего меню. Этот выбор используется в приложениях, которые преобразуют речь в текст.
Экран приветствия и язык новой учётной записи пользователя
Все описанные выше изменения относятся только к аккаунту текущего пользователя. Если будет создан новый аккаунт, языковые настройки для него нужно менять в панели управления. Это же относится к экрану приветствия Windows, входа и выхода в учётную запись, выключения компьютера и меню «Пуск».
- Нажмите на кнопку «Пуск» и наберите в поиске «панель управления». Откройте её.
- Нажмите «Часы и регион».
- Нажмите «Региональные стандарты».
- На вкладке «Дополнительно» нажмите «Копировать параметры».
- В появившемся окне внизу поставьте галочки «Экран приветствия и системные учётные записи» и «Новые учётные записи пользователей». Нажмите OK.
В результате будут изменены языковые настройки для текущего и новых аккаунтов пользователей. Нужно иметь в виду, что сначала нужно поменять языковые настройки экрана, чтобы применить изменения к экрану приветствия и новым аккаунтам пользователей. В противном случае на них будет применяться нынешний язык.
Пожалуйста, оцените статью.