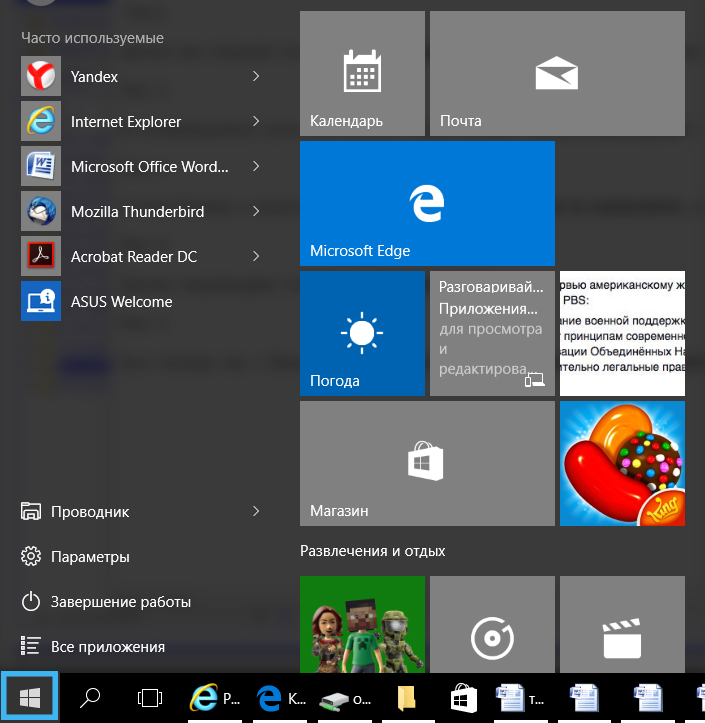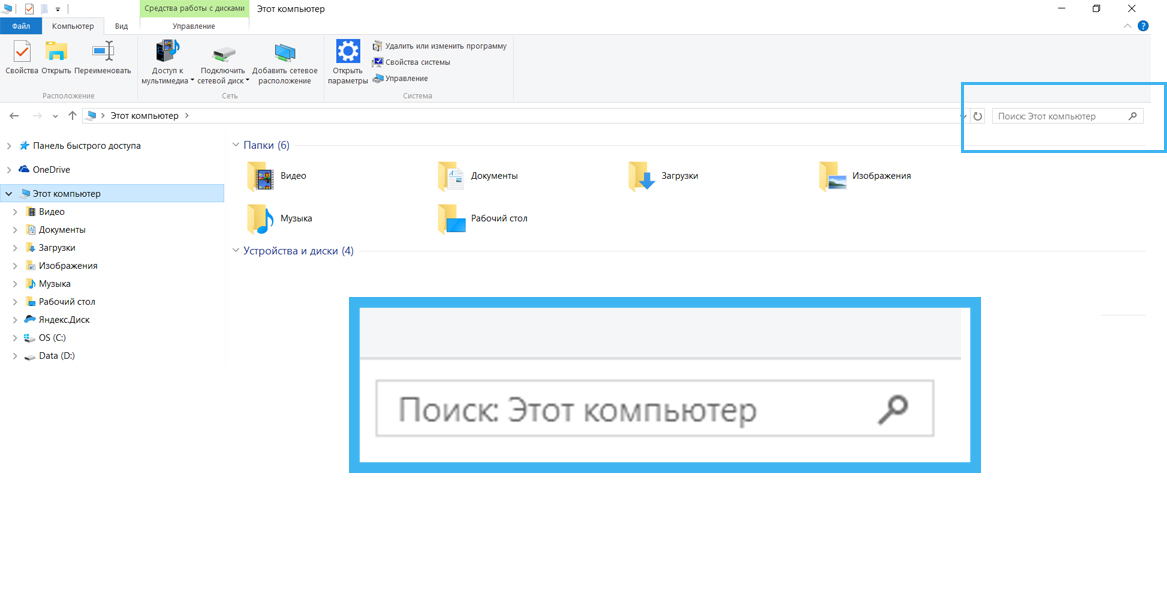«Hi, guys. I have a problem. The other day, I updated Windows 10 to a new version, and everything went fine. But I found that my User folder is gone on the desktop in the newly updated Windows 10. I could not find the User Folder on the desktop nor the files and folders in it. So I want to how to get disappeared or not showing up User folder back on Windows 10 desktop, including the lost files and folders inside it?»
Losing User folder and the files included may occur now and then in Windows 10 due to a false operation or system errors. And how to perform a user folder recovery and get all lost folder and files back becomes a new question. Here, you’ll find several useful methods to restore missing/not showing up User folder on the desktop. Besides, you can learn to fix ‘can’t see C:userfolder in Windows 10’ error effortlessly.
| Workable Solutions | Step-by-step Troubleshooting |
|---|---|
| Fix 1. Show hidden files | Click «Start» > open «File Explorer». Click «View» > «Options» > «View». Tick «Show hidden files»…Full steps |
| Fix 2. Create a shortcut of folder | Right-click on empty location on desktop and select «New» > «Shortcut». Click «Browse» to set the path for…Full steps |
| Fix 3. Recover missing user folder | If the User folder is lost by mistaken deletion or formatting, you can use EaseUS Data Recovery Wizard…Full steps |
Fixes for User Profile Folder Missing on Windows 10
If the desktop User folder is missing or not showing up due to Windows 10 update, accidental deletion, or other reasons, try the followings approaches.
Fix 1. Show Hidden Files and Folders
1. Right-click «Start» > search for and open «File Explorer».
2. Click «View» > «Options» > «View». Tick «Show hidden files, folders and drives».
Fix 2. Create a Shortcut of Disappeared User Folder
If you can see the user folder under C:userfolder on your PC, you can directly follow tips below to create a new shortcut for disappeared User folder on Windows 10 desktop.
1. Right-click on empty location on Desktop and select «New» > «Shortcut».
2. Click «Browse» to set the path for User folder like C:userfolder and click «OK».
3. Click «Next» to open a new window and keep the same name of the shortcut. Then, click «Finish» to create a desktop shortcut.
4. Right-click on the shortcut and select «Properties» > «Shortcut» > «Change Icon», select the right icon for user folder and click «OK» > «Apply» to keep the changes.
Fix 3. Recover Missing User Folder on Windows 10 with File Recovery Software
If the above quick fixes can’t get back the missing User folder, or if the User folder is lost by mistaken deletion or formatting, in such case, you need to use professional file recovery software — EaseUS Data Recovery Wizard. With this program, you can recover lost User folder and the files contained with simple clicks.
With this powerful data recovery tool, you can recover 200+ file types with ease. For instance, recover permanently deleted emails in Outlook, restore lost Word/Excel/PPT document, photos, videos, ZIP, etc.
Step 1. Launch EaseUS Data Recovery Wizard in Windows 11/10/8/7 and choose the place where you lost data. Then, click «Scan».
Step 2. After the scan, use the file format filter on the left or upper right corner to find the files you need. Then, you can click the «Preview» button or double-click a file to preview its content.
Step 3. Click the checkbox next to the file and click «Recover» to get back the lost data to a secure place.
Resolve ‘unable to see C:userfolder in Windows 10’ Error
If you can’t see user folder in C:userfolder in Windows 10, relax, and you can follow methods below to access User folder back now.
Fix 1. Show Hidden Folders
1. Open Windows Explorer and right-click on C:Users.
2. Select «Properties» and remove the tick mark from Hidden box.
Fix 2. Switch to Another User Profile Folder
1. Sign out and sign in with another new User Profile to see whether the User folder shows up or not.
2. If it doesn’t show up, try this tutorial to restore deleted or lost user profile in Windows 10.
Fix 3. Perform the System Restore to Recover User Folder on Windows 10
If all above methods don’t work, you have the last option which is to perform a system restore and revert Windows 10 to the previous version. And then you shall be able to get User folder back on your Windows 10 desktop and C:Usersfolder now.
1. Click on Start Menu and click on «Settings» > «Update & Security» > «Recovery».
2. Click «Get Started» under «Go back» to an earlier build.
You can also restore Windows 10 to the previous state with previously created Windows 10 restore point.
«Hi, guys. I have a problem. The other day, I updated Windows 10 to a new version, and everything went fine. But I found that my User folder is gone on the desktop in the newly updated Windows 10. I could not find the User Folder on the desktop nor the files and folders in it. So I want to how to get disappeared or not showing up User folder back on Windows 10 desktop, including the lost files and folders inside it?»
Losing User folder and the files included may occur now and then in Windows 10 due to a false operation or system errors. And how to perform a user folder recovery and get all lost folder and files back becomes a new question. Here, you’ll find several useful methods to restore missing/not showing up User folder on the desktop. Besides, you can learn to fix ‘can’t see C:userfolder in Windows 10’ error effortlessly.
| Workable Solutions | Step-by-step Troubleshooting |
|---|---|
| Fix 1. Show hidden files | Click «Start» > open «File Explorer». Click «View» > «Options» > «View». Tick «Show hidden files»…Full steps |
| Fix 2. Create a shortcut of folder | Right-click on empty location on desktop and select «New» > «Shortcut». Click «Browse» to set the path for…Full steps |
| Fix 3. Recover missing user folder | If the User folder is lost by mistaken deletion or formatting, you can use EaseUS Data Recovery Wizard…Full steps |
Fixes for User Profile Folder Missing on Windows 10
If the desktop User folder is missing or not showing up due to Windows 10 update, accidental deletion, or other reasons, try the followings approaches.
Fix 1. Show Hidden Files and Folders
1. Right-click «Start» > search for and open «File Explorer».
2. Click «View» > «Options» > «View». Tick «Show hidden files, folders and drives».
Fix 2. Create a Shortcut of Disappeared User Folder
If you can see the user folder under C:userfolder on your PC, you can directly follow tips below to create a new shortcut for disappeared User folder on Windows 10 desktop.
1. Right-click on empty location on Desktop and select «New» > «Shortcut».
2. Click «Browse» to set the path for User folder like C:userfolder and click «OK».
3. Click «Next» to open a new window and keep the same name of the shortcut. Then, click «Finish» to create a desktop shortcut.
4. Right-click on the shortcut and select «Properties» > «Shortcut» > «Change Icon», select the right icon for user folder and click «OK» > «Apply» to keep the changes.
Fix 3. Recover Missing User Folder on Windows 10 with File Recovery Software
If the above quick fixes can’t get back the missing User folder, or if the User folder is lost by mistaken deletion or formatting, in such case, you need to use professional file recovery software — EaseUS Data Recovery Wizard. With this program, you can recover lost User folder and the files contained with simple clicks.
With this powerful data recovery tool, you can recover 200+ file types with ease. For instance, recover permanently deleted emails in Outlook, restore lost Word/Excel/PPT document, photos, videos, ZIP, etc.
Step 1. Launch EaseUS Data Recovery Wizard in Windows 11/10/8/7 and choose the place where you lost data. Then, click «Scan».
Step 2. After the scan, use the file format filter on the left or upper right corner to find the files you need. Then, you can click the «Preview» button or double-click a file to preview its content.
Step 3. Click the checkbox next to the file and click «Recover» to get back the lost data to a secure place.
Resolve ‘unable to see C:userfolder in Windows 10’ Error
If you can’t see user folder in C:userfolder in Windows 10, relax, and you can follow methods below to access User folder back now.
Fix 1. Show Hidden Folders
1. Open Windows Explorer and right-click on C:Users.
2. Select «Properties» and remove the tick mark from Hidden box.
Fix 2. Switch to Another User Profile Folder
1. Sign out and sign in with another new User Profile to see whether the User folder shows up or not.
2. If it doesn’t show up, try this tutorial to restore deleted or lost user profile in Windows 10.
Fix 3. Perform the System Restore to Recover User Folder on Windows 10
If all above methods don’t work, you have the last option which is to perform a system restore and revert Windows 10 to the previous version. And then you shall be able to get User folder back on your Windows 10 desktop and C:Usersfolder now.
1. Click on Start Menu and click on «Settings» > «Update & Security» > «Recovery».
2. Click «Get Started» under «Go back» to an earlier build.
You can also restore Windows 10 to the previous state with previously created Windows 10 restore point.
На чтение 9 мин. Просмотров 16.1k. Опубликовано 03.09.2019
Многие пользователи уже переключились на Windows 10, но, похоже, некоторые пользователи, которые переключились на Windows 10, испытывают определенные проблемы.
У некоторых пользователей возникают проблемы с проводником файлов в Windows 10, но, к счастью, есть несколько решений, которые вы можете попробовать.
Содержание
- Как исправить проблемы проводника с Windows 10
- Решение 1. Запустите netsh и winsock reset
- Решение 2. Удалите обновления KB3081449 и KB3081448
- Решение 3 – Скрыть скрытые файлы и папки
- Решение 4. Включите запуск папки Windows в отдельном процессе
- Решение 5. Отключите функции быстрого доступа и предварительного просмотра файлов
- Решение 6 – Выполните чистую загрузку
- Решение 7. Сброс ассоциаций файлов
- Решение 8 – Удалить IDT Audio
- Решение 9 – Изменить настройки масштабирования
- Решение 10. Убедитесь, что на вашем компьютере установлены два монитора
Как исправить проблемы проводника с Windows 10
Проблемы проводника могут быть довольно раздражающими, и в этой статье мы рассмотрим следующие проблемы:
- File Explorer Windows 10 не отвечает, работает, открывается, загружается, показывает – Возможны различные проблемы с File Explorer, и в этой статье мы покажем вам, как исправить большинство проблем. эти проблемы.
- Windows 10 File Explorer зависает . Многие пользователи сообщают, что File Explorer зависает на их ПК. Это может быть раздражающей проблемой, но вы можете решить ее, используя одно из наших решений.
- Проводник Windows 10 не открывается, закрывается – По словам пользователей, они не могут запустить Проводник на своем ПК. По их словам, File Explorer продолжает закрываться и не останется открытым вообще.
- File Explorer Windows 10 работает медленно, происходит сбой – Многие пользователи сообщают о сбоях и замедлениях при использовании File Explorer. Мы уже рассмотрели сбои File Explorer и замедления File Explorer, поэтому обязательно ознакомьтесь с этими статьями для получения дополнительной информации.
- File Explorer зависает в Windows 10 . Многие пользователи сообщают, что File Explorer зависает на их ПК. Мы уже рассмотрели эту проблему в нашей статье о блокировании файлов в Проводнике, поэтому обязательно ознакомьтесь с ней, чтобы найти больше решений.
Мы уже много писали о проблемах в проводнике Windows. Добавьте эту страницу в закладки, если она понадобится вам позже.
Пользователи сообщают о проблемах с проводником Windows, говоря, что происходит сбой проводника Windows или что он зависает, когда пользователь что-то щелкает правой кнопкой.
Как видите, это большая проблема, поскольку она может существенно ограничить ваш пользовательский опыт, поэтому здесь есть несколько решений, которые вы, возможно, захотите попробовать.
Решение 1. Запустите netsh и winsock reset
-
Запустите Командную строку от имени администратора. Это можно сделать, нажав клавишу Windows + X и выбрав в меню Командная строка (Администратор) . Кроме того, вы можете ввести cmd на панели Поиск , щелкнуть правой кнопкой мыши Командная строка и выбрать Запуск от имени администратора . .
- Введите netsh в Командная строка и нажмите Enter .
- Затем введите сброс winsock в Командная строка и нажмите Enter , чтобы запустить его.
- После завершения процесса вы будете уведомлены, а затем вам просто нужно перезагрузить компьютер, чтобы изменения вступили в силу.
Решение 2. Удалите обновления KB3081449 и KB3081448
Несколько пользователей сообщили, что причиной проблемы было обновление KB3081449, поэтому давайте посмотрим, как его удалить.
-
Перейдите в раздел Настройки и перейдите в раздел Обновление и безопасность .
-
Затем перейдите в раздел Просмотр истории установленных обновлений> Удалить обновления .
- Найдите обновление KB3081449 и удалите его. Если это не помогает, найдите обновление KB3081448 и удалите его.
Решение 3 – Скрыть скрытые файлы и папки
Если у вас возникли проблемы с File Explorer, такие как сбои, вы можете решить проблему, просто скрыв скрытые файлы и папки. Некоторые файлы по умолчанию скрыты, но вы можете открыть их, изменив настройки.
При обнаружении скрытых папок у вас могут возникнуть проблемы с проводником, поэтому вам следует восстановить эти настройки, выполнив следующие действия:
-
Нажмите Windows Key + S и введите файл проводник параметры . Выберите Параметры обозревателя файлов из списка результатов.
-
Когда откроется окно Параметры обозревателя файлов , перейдите на вкладку Вид и выберите Не показывать скрытые файлы, папки или диски . Нажмите Применить и ОК , чтобы сохранить изменения.
После внесения этих изменений проблема с проводником должна быть решена. Многие пользователи сообщили, что это решение работает для них, поэтому обязательно попробуйте его.
Решение 4. Включите запуск папки Windows в отдельном процессе
Еще один способ исправить проблемы проводника в Windows 10 – включить запуск папки Windows в отдельном параметре процесса. Это довольно просто, и вы можете сделать это, выполнив следующие действия:
- Откройте Параметры проводника файлов , как мы показали в предыдущем решении.
-
Теперь перейдите на вкладку Вид и установите флажок Запускать окна папок в отдельном процессе . Нажмите Применить и ОК , чтобы сохранить изменения.
Это решение, как сообщается, сработало для многих пользователей, поэтому мы настоятельно рекомендуем вам попробовать его.
Решение 5. Отключите функции быстрого доступа и предварительного просмотра файлов
Если у вас есть проблемы с Проводником, вы можете исправить их, просто изменив несколько настроек. По словам пользователей, вам просто нужно отключить функции быстрого доступа и предварительного просмотра файлов.
Это довольно просто, и для этого вам просто нужно выполнить следующие шаги:
- Откройте Параметры проводника файлов .
-
На вкладке Общие установите для Открыть Проводник значение Этот компьютер . Снимите флажок Показать недавно использованные файлы в меню «Быстрый доступ» и Показать часто используемые папки в меню «Быстрый доступ» . Если хотите, вы можете нажать кнопку Очистить , чтобы очистить историю, но это не обязательно.
-
Перейдите на вкладку Вид и снимите флажок Показать обработчики предварительного просмотра на панели предварительного просмотра . Теперь нажмите Применить и ОК , чтобы сохранить изменения.
- Наконец, убедитесь, что панель предварительного просмотра отключена. Вы можете отключить его, открыв Проводник , нажав Alt + P на клавиатуре.
После изменения этих параметров проверьте, не исчезли ли проблемы с Проводником.
Решение 6 – Выполните чистую загрузку
Иногда некоторые запускаемые приложения могут мешать работе вашего компьютера и вызывать проблемы в проводнике. Тем не менее, вы можете легко найти проблемное приложение, выполнив чистую загрузку.
Для этого вам необходимо выполнить следующие шаги:
-
Нажмите Windows Key + R , чтобы открыть диалоговое окно Выполнить . Теперь введите msconfig и нажмите Enter или нажмите ОК .
-
Перейдите на вкладку Службы , установите флажок Скрыть все службы Microsoft и нажмите кнопку Отключить все .
-
Перейдите на вкладку Автозагрузка и нажмите Открыть диспетчер задач .
-
Появится список запускаемых приложений. Щелкните правой кнопкой мыши первую запись в списке и выберите в меню Отключить . Повторите этот шаг для всех записей в списке.
-
Отключив все запускаемые приложения, вернитесь в окно Конфигурация системы . Теперь нажмите Применить и ОК , чтобы сохранить изменения.
- Когда вас попросят перезагрузить компьютер, выберите опцию перезагрузить его сейчас.
Windows не загружается? Решите эту проблему, как эксперт, с нашим полным руководством!
После перезагрузки компьютера проверьте, не исчезла ли проблема с Проводником. Если нет, это означает, что проблема была вызвана одним из ваших отключенных приложений или служб.
Чтобы найти проблемное приложение, вам нужно повторить шаги, описанные выше, и включить приложения и службы по одному или группами.
Помните, что вам нужно сохранить изменения и перезагрузить компьютер, чтобы применить их. Как только ваш компьютер перезагрузится, проверьте, появляется ли проблема. Продолжайте включать приложения и службы, пока не найдете проблемное приложение.
Найдя проблемное приложение, вы можете отключить его, удалить или обновить и проверить, решает ли это проблему.
Многие пользователи сообщили, что отключение автозагрузки приложений решило проблему для них, поэтому обязательно попробуйте это решение.
Если это решение слишком сложное для вас, вы можете попытаться выполнить работу по управлению файлами, используя Frigate3 , отличный файловый менеджер, который имеет некоторые дополнительные функции, которые успешно заменят Windows Explorer.
Он будет архивировать и сжимать ваши файлы, заранее найдет их и быстро поможет вам редактировать, удалять или перемещать их. Этот инструмент предназначен для быстрой работы даже на медленных ПК и совместим с Windows 10.
- Получить Frigate3 для Windows
Решение 7. Сброс ассоциаций файлов
Если у вас есть проблемы с File Explorer, такие как зависание, проблема может быть связана с вашими ассоциациями файлов.
Тем не менее, вы можете легко решить эту проблему, сбросив ассоциации файлов по умолчанию. Для этого выполните следующие действия:
- Откройте Настройки приложения . Вы можете сделать это быстро, нажав Windows Key + I .
-
Открыв приложение “Настройки” , перейдите в раздел Приложения .
-
В меню слева выберите Приложения по умолчанию . На правой панели прокрутите вниз до Сбросить до рекомендованных Microsoft значений по умолчанию и нажмите кнопку Сбросить .
После сброса сопоставлений файлов по умолчанию проблема с не отвечающим Проводником должна быть решена.
Решение 8 – Удалить IDT Audio
По словам пользователей, многие проблемы с File Explorer могут быть вызваны IDT Audio, и для их устранения необходимо удалить это приложение. После удаления рекомендуется удалить все файлы и записи реестра, связанные с ним.
Это слишком сложно сделать вручную, поэтому неплохо было бы удалить IDT Audio с помощью программного обеспечения для удаления.
Существует множество отличных инструментов для удаления, но многие пользователи сообщили, что они удалили это приложение и все его файлы, используя IObit Uninstaller (бесплатная загрузка), поэтому не стесняйтесь загружать его и пробовать.
Это отличное программное обеспечение от IObit, которое поможет вам удалить все остатки приложения или программы, чтобы они не мешали работе вашей системы.
- Загрузить бесплатно IObit Uninstaller
Как только вы удалите звук IDT, проблема должна быть полностью решена, и ваш File Explorer снова начнет работать.
Решение 9 – Изменить настройки масштабирования
Проблемы с Проводником могут возникать иногда из-за настроек масштабирования. Пользователи сообщили, что их Проводник не отвечает, но им удалось решить эту проблему с помощью этого простого трюка.
Помните, что это решение работает, только если вы используете масштабирование выше 100%. Чтобы изменить масштабирование, сделайте следующее:
-
Откройте приложение Настройки и перейдите в раздел Система .
-
Установите Изменить размер текстовых приложений и других элементов на 100% .
- Проверьте, работает ли проводник. Если это так, измените размер и сделайте его меньше обычного.
- Теперь восстановите масштабирование до исходного значения.
После этого проблема должна быть решена, и вы сможете без проблем использовать File Explorer. Имейте в виду, что это не может быть постоянным решением, поэтому вам придется повторить его, если проблема появится снова.
Решение 10. Убедитесь, что на вашем компьютере установлены два монитора
По словам пользователей, File Explorer может стать отсутствующим, если ваш компьютер настроен для двух мониторов. Судя по всему, File Explorer может открываться на втором мониторе, который в данный момент не подключен, поэтому может показаться, что File Explorer не работает для вас.
Однако вы можете легко это исправить, просто изменив конфигурацию компьютера и настроив компьютер для работы только с одним монитором.
Как видите, проблемы с файловым менеджером могут серьезно ограничить пользовательский интерфейс Windows 10, но мы надеемся, что эти решения были вам полезны.
Ищете лучшее программное обеспечение для двух мониторов для Windows? Смотрите не дальше! вот лучшие варианты!
Если у вас есть какие-либо комментарии, вопросы или предложения, просто обратитесь к разделу комментариев ниже.
Примечание редактора . Этот пост был первоначально опубликован в октябре 2015 года и с тех пор был полностью переработан и обновлен для обеспечения свежести, точности и полноты.
Рабочий стол – это, пожалуй, незаменимая вещь в ОС Windows. Конечно, хорошо, когда файлы распределены по папкам, но это не всегда удобно. Например, важные приложения и файлы довольно проблематично искать в директориях.
Однако рабочий стол – это такая же папка, с которой может произойти столь неприятное явление, как исчезновение файлов. Расскажем, что делать, если пропали файлы и каталоги с рабочего стола Windows 10.
Исходя из этого, выделяются следующие причины отсутствия файлов:
- Папка Desktop повреждена или удалена. Примечательно, что удалить эту папку может даже пользователь без прав администратора.
- Отключено отображение значков. Простейшая проблема, которая решается нажатием ПКМ по рабочей области, а после установкой галочки напротив «Вид» – «Отображать значки».
- Включено проецирование экрана. Если к компьютеру подключен второй монитор (или проектор), то возможно, включено проецирование в режиме «Расширить». В таком случае значки файлов будут отображаться только на одном из экранов.
- Повреждение жесткого диска. Не исключено, что на ЖД появились битые секторы, которые мешают ОС корректно отображать значки.
Проблема довольно распространенная, а потому причин у нее много. Выше отображен далеко не полный список, что немного затрудняет поиск решения. Впрочем, рекомендуем следовать инструкциям ниже – если не помогут, то уж точно не сделают хуже.
Как вернуть пропавшие папки, файлы и значки
Некоторые из нижеперечисленных методов требуют доступ администратора, потому рекомендуем изначально зайти под его правами.
Корзина
Выделили все файлы, а после отправили их в корзину – со стороны выглядит забавно, но на деле это одна из основных причин потери файлов. Причем удалиться может не только содержимое рабочего стола, но и папка Desktop в пользовательской директории. Мы предполагаем, что «Корзина» также исчезла, а потому для начала придется включить ее. Чтобы решить проблему, следуйте инструкциям ниже:
- Откройте меню параметры. Для этого нажмите на шестеренку в меню «Пуск».
- Перейдите в раздел, находящийся по адресу «Персонализация-темы-параметры значков рабочего стола».
- Отметьте галочкой «Корзину» и нажмите «Ок».
Готово. Теперь необходимо открыть саму корзину и восстановить все файлы. Если файлы все же не найдены, но и папки Desktop нет в нужной директории, значит, вы удалили данные безвозвратно. Единственное, что вы можете сделать – это восстановить папку для дальнейшей работы. Для этого откройте командную строку и введите команду «attrib +h +r -s %USERNAME%Desktop /S /D.». Перезагрузите компьютер.
Проводник Windows
Это не способ, а скорее инструкция для тех, кто не понимает, как найти папку Desktop. Алгоритм действий:
- Откройте «Компьютер».
- Перейдите в корневой каталог системного раздела (например, C:).
- Откройте папку «Пользователи», а после директории с именем текущего пользователя.
- Найдите каталог «Desktop».
Попробуйте открыть его. По сути, это должно получиться без прав администратора. Если этого не произошло, значит, директория защищена от пользователя, что и приводит к отсутствию файлов. Если это рабочий компьютер, то рекомендуем обратиться к администратору.
Каталог учетных записей
Если же компьютер личный, то пользователь самостоятельно может перенастроить доступ к файлам. Для этого необходимо выполнить следующие действия:
- Зайдите в систему от имени администратора.
- Найдите нужную папку Desktop. Искать нужно в каталоге с именем пользователя, у которого пропали файлы.
- Откройте свойства папки.
- Перейдите в раздел «Безопасность» и нажмите кнопку «Изменить».
- В открывшемся окне нажмите кнопку «Добавить», а после введите имя пользователя, либо ключевое слово «Все» (регистр важен). Нажмите «Проверить имена».
- Дайте полный доступ на чтение и запись.
Готово. Теперь отображение рабочего стола вернется в норму (если проблема была в этом).
Откат обновлений
Неправильно установленное обновление вполне могло повредить отображение некоторые элементов. Алгоритм сброса и отката последних обновлений:
- Откройте командную строку.
- Введите команду «wmic qfe list brief /format:table», чтобы получить список последних обновлений.
- Введите команду «wusa /uninstall /kb:(код обновления)».
- Подтвердите действия.
Готово. Дальше в автоматическом режиме произойдет откат до более старой версии.
История файлов
Эта утилита позволяет хранить копии некоторых важных директорий, например, документов, изображений и рабочего стола. Чтобы открыть утилиту, достаточно ввести во встроенный поиск фразу «История файлов» и открыть первый результат. Дальше программа предложит вам восстановить утерянные данные. Примечание: если функция «Истории» изначально отключена, то этот метод бесполезен.
Восстановление Windows
Радикальный метод, который стоит использовать только в том случае, если все остальное не помогло. Алгоритм действий:
- Откройте «Панель управления». Для этого нажмите сочетание клавиш «Win» + «R» и в открывшемся окне введите «Control panel».
- Переключите отображение в режим «Мелкие значки», а после найдите пункт «Восстановление».
- Выберите пункт «Восстановление системы».
Дальше запустится специальная программа-мастер, которая предложит настроить восстановление, а после запустит сам процесс.
Скрытые файлы
Не исключено, что нужные файлы просто помечены атрибутом «Скрытый». Для отображения скрытых значков выполните следующие действия:
- Через поиск найдите «Параметры папок» или «Параметры проводника».
- В открывшемся окне перейдите в раздел «Вид».
- Выбрать «Отображать скрытые файлы» (находится внизу списка).
Готово. После нажатия «Ок» у вас отобразятся не только потерянные файлы, но и некоторые системные. Не обращайте на них внимание.
Проверка жесткого диска
Для того чтобы проверить жесткий диск на ошибки (это может стать причиной потери данных), необходимо выполнить эти действия:
- Откройте «Компьютер».
- Кликните ПКМ по диску и выберите «Свойства».
- Перейдите во вкладку «Сервис», а после кликните по кнопке «Проверить».
ОС в автоматическом режиме проверит секторы носителя информации и при возможности исправит ошибки в них.
Проверка папки AppData Temp
Эти две папки используются не только ОС, но и установленным ПО. Единственное отличие между ними в том, что AppData хранит постоянные данные, а Temp – временные. По сути, удаление Temp никоим образом не скажется на работе компьютера, а вот появление «лишних» данных в этой папке приведет к обратному. В любом случае, простейшим способом проверить и «почистить» эти папки является запуск встроенной утилиты для очистки или Ccleaner. Алгоритм для встроенной очистки:
- Откройте панель «Выполнить».
- Введите «cleanmgr».
- Выберите диск.
- Нажмите «Ок».
Программа удалит все лишнее. Для лучшего результата рекомендуем дополнительно проверить реестр через программу Ccleaner.
Источник
В появившемся окне выбираем мой компьютер, если хотим найти папку на всем компьютере, или выбираем конкретный диск и устройство на котом будет осуществляться поиск папки. В данном примере мы будем искать папку на всем компьютере.
В поле поиска вписываем название нужной нам папки нажимаем enter и ждем результата поиска После выполнения поиска процедуры поиска папки в windows 10.
Как найти скрытые папки в Windows 10
Иногда случается так, что данные с компьютера (будь то папки или файлы) куда-то исчезают. Некоторые думают, что это постарались их дети, другие полагают, что информация была удалена вирусами. Однако причиной исчезновения файлов и папок не всегда является их удаление с жёсткого диска или, например, флеш-накопителей.
Они могут быть просто спрятаны. И не обязательно перемещены в другое место на диске, а в буквальном смысле скрыты от глаз пользователя.
Рассмотрим, как это происходит.
Причина исчезновения папок и файлов
Сразу стоит сказать, что любая операционная система (включая Windows 10, конечно) предлагает ряд возможностей для управления данными, хранящимися на носителе. Это в первую очередь, всем известные функции создания файлов и папок, их копирование, перемещение и удаление. Но многие, пока ещё не опытные пользователи ПК не знают, что система Windows (от самой первой версии до 10) способна также изменять определённые параметры файлов и папок, называемые атрибутами.
На данный момент ОС Windows 10 может назначать объектам до 7 атрибутов. Перечислять и описывать каждый не будем, а рассмотрим только один из них — «Скрытый». Как можно догадаться, именно этот атрибут делает данные невидимыми для пользователя. На самом же деле, этот параметр даёт команду определённой программе не показывать файл или папку в общем списке с другими файлами и папками, не имеющими атрибут «Скрытый». В конечном итоге, заходя в ту или иную директорию, пользователь не сможет увидеть скрытые подобным образом данные. Рассмотрим всё на примере.
Скрыть папку или файл достаточно просто. Давайте, сделаем это:
- Создадим сначала папку в любом месте диске;
- Теперь выделите папку, кликните правой кнопкой мыши и зайдите в «Свойства»;
- В нижней части появившегося окна найдите раздел «Атрибуты»;
- Отметьте галочкой пункт «Скрытый», а затем нажмите Применить ;
- После закрытия окна свойств папки вы заметите, что папка исчезла.
Как видите, сделать каталог невидимым может любой пользователь компьютера. Однако это не значит, что на вашем ПК данные пропали по вине чьих-либо действий. Устанавливать атрибут «Скрытый» на папку или файл также может любая программа, даже без ведома пользователя. Если и вы никак не можете понять, куда делись ваши данные с винчестера, то скорее всего, этому виной вирусы.
Подобные вредоносные программы, изменяющие атрибуты файлов и папок, достаточно широко распространены по всей глобальной сети. И бывает так, что даже в случае их полного удаления с компьютера не удаётся восстановить повреждённые вирусом данные.
К счастью, отобразить невидимые файлы и папки не так уж сложно. Сделать это можно стандартными средствами Windows 10. Открыть скрытые данные помогут и различные программы. Рассмотрим, как это сделать.
Как включить отображение невидимых данных средствами Windows 10
Чтобы включить показ скрытых файлов и папок в Windows 10, необходимо проделать следующее:
К сожалению, если речь идет о воздействии вирусов, даже описанные действия иногда могут не помочь. Многие вирусные программы способны блокировать любые действия пользователя по настройке Windows 10, из-за чего не только невозможно открыть скрытые данные, но и произвести множество других действий с файлами и каталогами. Если у вас сложилась подобная ситуация, переходите к следующей части.
Используем программу Namad.NET для отображения скрытых данных
Nomad.NET — это бесплатная программа, являющаяся файловым менеджером (как и стандартный «Проводник Windows»). Если по каким-то причинам у вас не получается найти скрытые данные на компьютере, рекомендуем воспользоваться данным приложением. Всё, что нужно сделать — это:
Теперь программа покажет все скрытые данные на вашем ПК, вам просто потребуется зайти в нужный каталог.
Инструкция, как найти «потерянные» файлы в Windows 10?
Бывают случаи, когда вы долго и упорно работали в файле, но в результате сбоя — файл внезапно закрылся. И вы не помните, сохранили ли вы его, под каким именем и куда… Что делать? Столько работы было проделано! Где его искать?
На самом деле все просто, и паниковать не стоит! Делюсь своими любимыми способами:
1.Можно кликнуть по значку «Лупа» на панели задач. В открывшемся окне, во вкладке «Все» выбрать «Управление журналом» и в появившемся окне найти файл, в котором вы работали.
2.В предыдущих версиях Windows вкладку «Недавние документы» можно было открыть через меню «Пуск» или найти в каталоге Быстрого доступа в Проводнике. В Windows 10 данные меню кардинально изменили.
Чтобы быстро вызвать данную вкладку, нужно нажать на клавиатуре сочетание клавиш Win+R, в появившемся окне «Выполнить» в строке «Открыть» набрать команду shell:recent. Откроется окно «Недавние документы» (или «Recent»). Отсортировав документы по дате, вы найдете файл, в котором работали.
Лайфхак: чтобы постоянно не искать «Недавние документы» («Recent») через команду shell:recent, добавьте вкладку на панель быстрого доступа Проводника. Для этого, после открытия папки «Недавние документы», вернитесь в каталог Windows, кликните правой кнопкой мыши на «Недавние документы» («Recent»), выберите «Закрепить на панели быстрого доступа».
Теперь, если у вас внезапно закроется файл, в котором вы работали, вы сможете быстро найти его в Проводнике (для быстрого вызова нажмите горячие клавиши Win+E).
И напоследок, обязательно настройте функцию автосохранения, чтобы проделанные вами труды не пропали зря. Хотя, и на этот случай умная система Windows 10 сохраняет резервные копии всех документов. О том, как их найти возможно будет темой другой статьи.