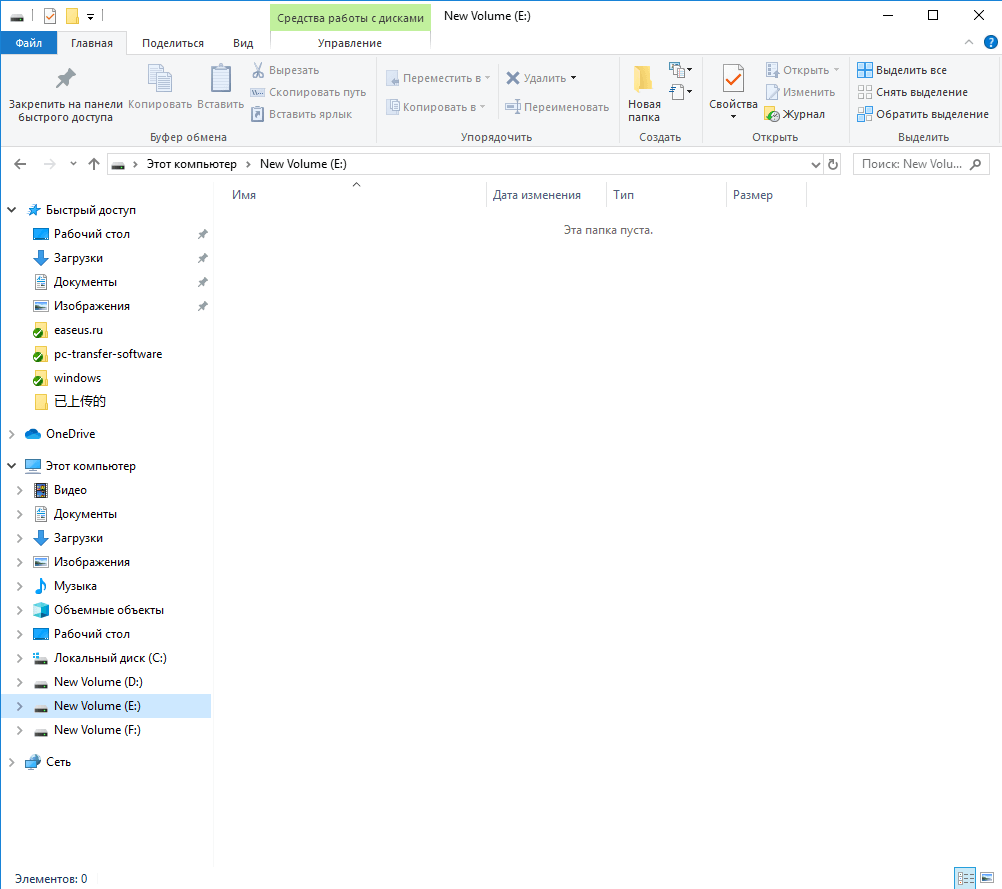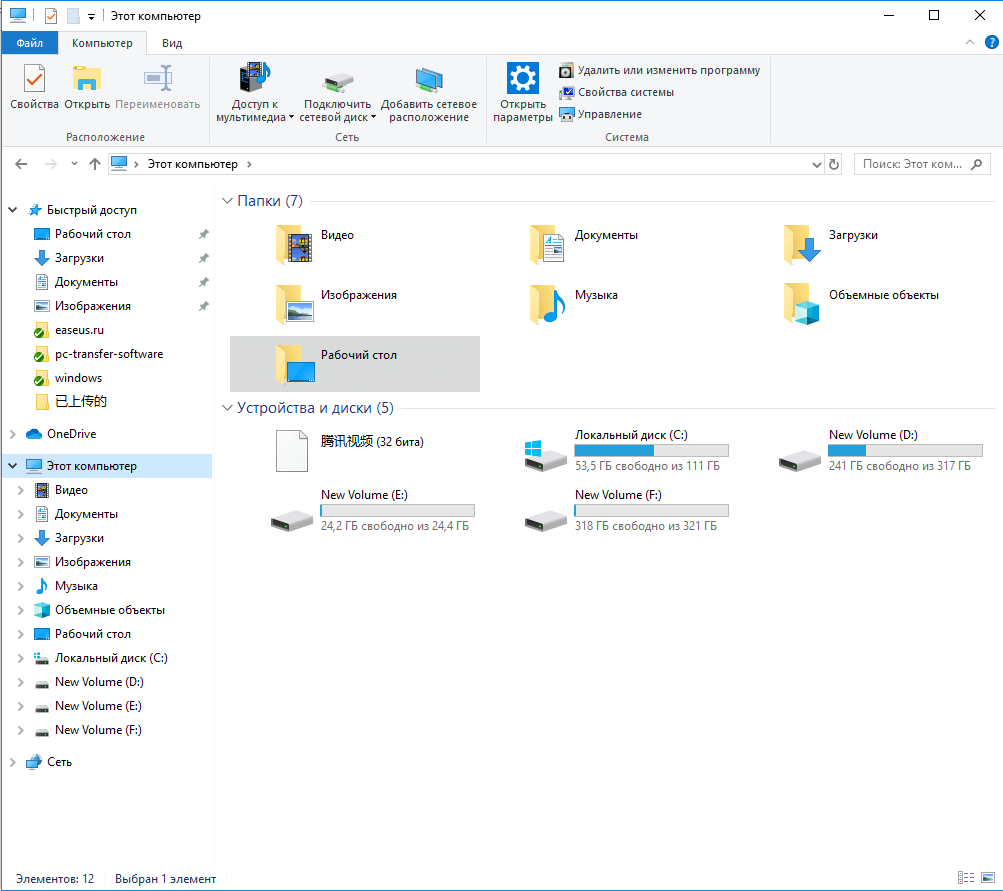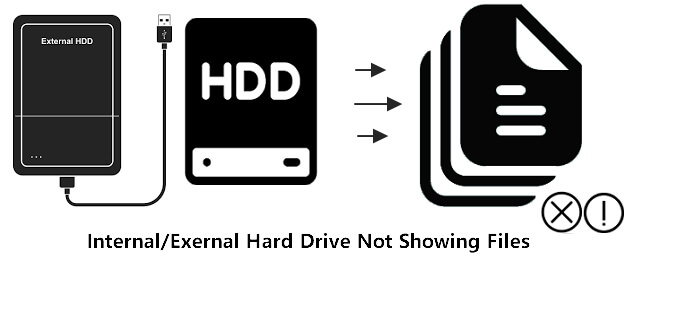File Explorer helps you find your files and folders, but sometimes it seems like it’s missing them. While the files are there because they can be accessed from the command line, Explorer may not show them!
Files and Folders disappeared
If you face this issue, you can do a few things to fix this, but before that, make sure you are in the right folder. Files not showing and Files not available are two things. The first is the File Explorer problem, while the second is where the files are actually missing.
If the files are missing, follow our guide on recovering files if you just deleted them.
We suggest these troubleshooting tips to fix the explorer problems, File Explorer is not showing files though they exist:
- Use Refresh
- Restart File Explorer
- Clear Icon Cache
- Check if files are hidden.
- Repair system files.
You will need admin permission for one of these steps.
1] Use Refresh
When you open a folder in File Explorer, it may take time to load them depending on the number of files. While it is not a problem on SSDs, if you are loading it from the old hard disk, this can be a problem.
So you can either wait or right-click in an empty spot in Explorer and choose to Refresh or press the F5 button on the keyboard. Sometimes the process gets stuck because of too many files, and a refresh should help.
2] Restart File Explorer
If Refresh doesn’t help, and it’s taking more than expected, then it’s best to restart the File Explorer.
You can use Ctrl + Shift + Esc or Alt+Ctrl+Del to open Task Manager, which will show a list of current programs running on Windows. Notice “Windows Explorer” is listed and must be not-responding. Right-click on it, and choose to Restart.
3] Clear Icon Cache
When files are loaded from a folder, it also loads up the icons, which is why you can quickly identify the file types. Windows maintains a cache for these files, so when it opens any folder, it doesn’t take time to display the icons and images of file types. However, if this icon cache is corrupt or missing, then loading will take time.
We suggest to Rebuild Icon Cache to resolve problems related to this. You may use our freeware Icon Cache Rebuilder to do it easily.
4] Check if files are Hidden
Windows 11
Since File Explorer has changed significantly with Windows 11, a lot of users would find it confusing to find options which they were aware of earlier. To check hidden files in File Explorer, the procedure is as follows:
- Open the File Explorer window.
- Click on the downward-pointing arrow associated with the View tab.
- Click on Show which is the last option in the list. Another list will pop up.
- Check the box associated with Hidden Items.
Windows 10
When you are inside the folder, click on view, and check the box that says— Hiden items. If the folders were marked as hidden, they would be visible now. They will look different from the regular folders, but you will be able to access and all the files inside them.
If you want to unhide those folders, then select the parent folder, and go to properties. Uncheck the box which is marked as hidden. When prompted, apply it to all files and folders inside it.
5] Repair system files
If nothing else works, it would be best to run the System File Checker. Post this File explorer should run as expected, and you will be able to see the files.
In an elevated CMD, execute the following command:
sfc /scannow
Once the process completes the process, restart your computer and open File Explorer again, and check if you can see them.
What is icon cache and why does clearing it help?
The icon cache is a copy of the image of the icon of a file. It tells the type of the file. The icon cache is the reason the image of the icons appears quickly upon opening the folder. If the icon case is corrupt, the image of the icon could be generic, which would make it difficult for you to distinguish the icon.
Clearing icon cache and rebooting the system would lead to rebuilding the icon cache. This way, the icons would be visible and you would be able to find your file.
Why are files hidden and why should you unhide them?
Important system files which should not be modified or deleted are usually hidden in Windows 11. However, third-party software products also hide lots of files in a system. If such a situation happens, then you wouldn’t be able to view files which are important but not system files. This, you can use the option in the File Explorer to unhide the files.
When you unhide files in the File Explorer, the changes are replicated across all folders in the system. This means you can easily find hidden files even if it isn’t in the folder you are currently checking.
File Explorer helps you find your files and folders, but sometimes it seems like it’s missing them. While the files are there because they can be accessed from the command line, Explorer may not show them!
Files and Folders disappeared
If you face this issue, you can do a few things to fix this, but before that, make sure you are in the right folder. Files not showing and Files not available are two things. The first is the File Explorer problem, while the second is where the files are actually missing.
If the files are missing, follow our guide on recovering files if you just deleted them.
We suggest these troubleshooting tips to fix the explorer problems, File Explorer is not showing files though they exist:
- Use Refresh
- Restart File Explorer
- Clear Icon Cache
- Check if files are hidden.
- Repair system files.
You will need admin permission for one of these steps.
1] Use Refresh
When you open a folder in File Explorer, it may take time to load them depending on the number of files. While it is not a problem on SSDs, if you are loading it from the old hard disk, this can be a problem.
So you can either wait or right-click in an empty spot in Explorer and choose to Refresh or press the F5 button on the keyboard. Sometimes the process gets stuck because of too many files, and a refresh should help.
2] Restart File Explorer
If Refresh doesn’t help, and it’s taking more than expected, then it’s best to restart the File Explorer.
You can use Ctrl + Shift + Esc or Alt+Ctrl+Del to open Task Manager, which will show a list of current programs running on Windows. Notice “Windows Explorer” is listed and must be not-responding. Right-click on it, and choose to Restart.
3] Clear Icon Cache
When files are loaded from a folder, it also loads up the icons, which is why you can quickly identify the file types. Windows maintains a cache for these files, so when it opens any folder, it doesn’t take time to display the icons and images of file types. However, if this icon cache is corrupt or missing, then loading will take time.
We suggest to Rebuild Icon Cache to resolve problems related to this. You may use our freeware Icon Cache Rebuilder to do it easily.
4] Check if files are Hidden
Windows 11
Since File Explorer has changed significantly with Windows 11, a lot of users would find it confusing to find options which they were aware of earlier. To check hidden files in File Explorer, the procedure is as follows:
- Open the File Explorer window.
- Click on the downward-pointing arrow associated with the View tab.
- Click on Show which is the last option in the list. Another list will pop up.
- Check the box associated with Hidden Items.
Windows 10
When you are inside the folder, click on view, and check the box that says— Hiden items. If the folders were marked as hidden, they would be visible now. They will look different from the regular folders, but you will be able to access and all the files inside them.
If you want to unhide those folders, then select the parent folder, and go to properties. Uncheck the box which is marked as hidden. When prompted, apply it to all files and folders inside it.
5] Repair system files
If nothing else works, it would be best to run the System File Checker. Post this File explorer should run as expected, and you will be able to see the files.
In an elevated CMD, execute the following command:
sfc /scannow
Once the process completes the process, restart your computer and open File Explorer again, and check if you can see them.
What is icon cache and why does clearing it help?
The icon cache is a copy of the image of the icon of a file. It tells the type of the file. The icon cache is the reason the image of the icons appears quickly upon opening the folder. If the icon case is corrupt, the image of the icon could be generic, which would make it difficult for you to distinguish the icon.
Clearing icon cache and rebooting the system would lead to rebuilding the icon cache. This way, the icons would be visible and you would be able to find your file.
Why are files hidden and why should you unhide them?
Important system files which should not be modified or deleted are usually hidden in Windows 11. However, third-party software products also hide lots of files in a system. If such a situation happens, then you wouldn’t be able to view files which are important but not system files. This, you can use the option in the File Explorer to unhide the files.
When you unhide files in the File Explorer, the changes are replicated across all folders in the system. This means you can easily find hidden files even if it isn’t in the folder you are currently checking.
Проводник помогает найти файлы и папки, но иногда кажется, что они отсутствуют. Пока файлы находятся там, потому что к ним можно получить доступ из командной строки, Проводник может их не отображать!
Если вы столкнулись с этой проблемой, вы можете сделать несколько вещей, чтобы исправить это, но перед этим убедитесь, что вы находитесь в правильной папке. Файлы не отображаются и Файлы недоступны — это две вещи. Во-первых, это проблема проводника, а во-вторых, там, где файлы фактически отсутствуют.
Если файлы отсутствуют, следуйте нашему руководству по восстановлению файлов, если вы только что удалили их.
Проводник не показывает файлы, хотя они существуют
Мы предлагаем следующие советы по устранению неполадок, чтобы исправить проблемы проводника. Проводник не показывает файлы, хотя они существуют:
- Использовать Обновить
- Перезапустите проводник
- Очистить кеш значков
- Проверьте, не скрыты ли файлы.
- Восстановить системные файлы.
Для одного из этих шагов вам потребуется разрешение администратора.
1]Использовать «Обновить»
Когда вы открываете папку в проводнике, для их загрузки может потребоваться время, в зависимости от количества файлов. Хотя для SSD это не проблема, если вы загружаете его со старого жесткого диска, это может быть проблемой.
Итак, вы можете подождать или щелкнуть правой кнопкой мыши в пустом месте в проводнике и выбрать Обновить или нажмите кнопку F5 на клавиатуре. Иногда процесс зависает из-за слишком большого количества файлов, и обновление должно помочь.
2]Перезапустите проводник.
Если обновление не помогает и занимает больше времени, чем ожидалось, лучше перезапустить проводник.
Вы можете использовать Ctrl + Shift + Esc или Alt + Ctrl + Del, чтобы открыть диспетчер задач, который покажет список текущих программ, запущенных в Windows. Обратите внимание: «Проводник Windows» отображается в списке и не отвечает. Щелкните его правой кнопкой мыши и выберите «Перезагрузить».
3]Очистить кеш значков
Когда файлы загружаются из папки, они также загружают значки, поэтому вы можете быстро определить типы файлов. Windows поддерживает кеш для этих файлов, поэтому при открытии любой папки не требуется времени для отображения значков и изображений типов файлов. Однако, если этот кеш значков поврежден или отсутствует, загрузка займет время.
Мы предлагаем перестроить кэш значков, чтобы решить проблемы, связанные с этим. Вы можете использовать нашу бесплатную программу Icon Cache Rebuilder, чтобы сделать это легко.
4]Проверьте, не скрыты ли файлы
Когда вы окажетесь внутри папки, нажмите на просмотр и установите флажок «Скрыть элементы». Если бы папки были отмечены как скрытые, они бы теперь были видны. Они будут отличаться от обычных папок, но вы сможете получить доступ ко всем файлам внутри них.
Если вы хотите отобразить эти папки, выберите родительскую папку и перейдите в свойства. Снимите флажок, отмеченный как скрытый. При появлении запроса примените его ко всем файлам и папкам внутри него.
5]Восстановить системные файлы
Если ничего не работает, лучше всего запустить средство проверки системных файлов. Разместите этот Проводник файлов должен работать должным образом, и вы сможете увидеть файлы.
В CMD с повышенными привилегиями выполните следующую команду:
sfc /scannow
Как только процесс завершится, перезагрузите компьютер и снова откройте проводник и проверьте, видите ли вы их.
Всего наилучшего.
Содержание
- Проводник не показывает файлы, хотя они существуют в Windows 10
- Проводник не показывает файлы, хотя они существуют
- 1]Использовать «Обновить»
- 2]Перезапустите проводник.
- 3]Очистить кеш значков
- 4]Проверьте, не скрыты ли файлы
- 5]Восстановить системные файлы
- Папка пуста: как увидеть файлы в Windows 10/8/7
- Обзор — папка отображается пустой, но память используется
- Причина — почему папка отображается пустой, даже если она всё ещё содержит файлы
- Решения
- — решите проблему пустой папки и восстановите отсутствующие файлы
- Шаг 1. Укажите расположение
- Шаг 2. Сканирование скрытых файлов
- Шаг 3. Показать скрытые файлы
- Не отображаются файлы в папке но они там есть windows 10
- Самостоятельное решение проблемы
- Способ 1. Удалите файл Desktop.ini
- Все ответы
- Самостоятельное решение проблемы
- Способ 1. Удалите файл Desktop.ini
- Внешний жесткий диск не показывает файлы, хотя они всё ещё там есть
- Файлы не отображаются на внешнем жестком диске, хотя они все еще существуют на нём
- Как обнаружить файлы, не отображаемые на внешнем жестком диске?
- №1. Восстановление файлов, не отображаемых на внешнем жестком диске
- №2. Запустите CHKDSK, чтобы отобразить файлы на HDD или USB-накопителе.
- На флешке не видно файлов и папок (а раньше они там были)
- Что делать с «невидимостью» файлов
- ❶ Включаем отображение скрытых файлов
- ❷ Выбор альтернативы проводнику (Far Manager)
- ❸ Проверка флешки на ошибки
- ❹ Проверка флешки антивирусным продуктом
- ❺ Если информация с накопителя была удалена
- ❻ Если после подключения флешки — ПК зависает, появл. ошибки «отказано в доступе» и т.д.
Проводник не показывает файлы, хотя они существуют в Windows 10
Проводник помогает найти файлы и папки, но иногда кажется, что они отсутствуют. Пока файлы находятся там, потому что к ним можно получить доступ из командной строки, Проводник может их не отображать!
Если вы столкнулись с этой проблемой, вы можете сделать несколько вещей, чтобы исправить это, но перед этим убедитесь, что вы находитесь в правильной папке. Файлы не отображаются и Файлы недоступны — это две вещи. Во-первых, это проблема проводника, а во-вторых, там, где файлы фактически отсутствуют.
Если файлы отсутствуют, следуйте нашему руководству по восстановлению файлов, если вы только что удалили их.
Проводник не показывает файлы, хотя они существуют
Мы предлагаем следующие советы по устранению неполадок, чтобы исправить проблемы проводника. Проводник не показывает файлы, хотя они существуют:
Для одного из этих шагов вам потребуется разрешение администратора.
1]Использовать «Обновить»
Когда вы открываете папку в проводнике, для их загрузки может потребоваться время, в зависимости от количества файлов. Хотя для SSD это не проблема, если вы загружаете его со старого жесткого диска, это может быть проблемой.
Итак, вы можете подождать или щелкнуть правой кнопкой мыши в пустом месте в проводнике и выбрать Обновить или нажмите кнопку F5 на клавиатуре. Иногда процесс зависает из-за слишком большого количества файлов, и обновление должно помочь.
2]Перезапустите проводник.
Если обновление не помогает и занимает больше времени, чем ожидалось, лучше перезапустить проводник.
Вы можете использовать Ctrl + Shift + Esc или Alt + Ctrl + Del, чтобы открыть диспетчер задач, который покажет список текущих программ, запущенных в Windows. Обратите внимание: «Проводник Windows» отображается в списке и не отвечает. Щелкните его правой кнопкой мыши и выберите «Перезагрузить».
3]Очистить кеш значков
Когда файлы загружаются из папки, они также загружают значки, поэтому вы можете быстро определить типы файлов. Windows поддерживает кеш для этих файлов, поэтому при открытии любой папки не требуется времени для отображения значков и изображений типов файлов. Однако, если этот кеш значков поврежден или отсутствует, загрузка займет время.
Мы предлагаем перестроить кэш значков, чтобы решить проблемы, связанные с этим. Вы можете использовать нашу бесплатную программу Icon Cache Rebuilder, чтобы сделать это легко.
4]Проверьте, не скрыты ли файлы
Когда вы окажетесь внутри папки, нажмите на просмотр и установите флажок «Скрыть элементы». Если бы папки были отмечены как скрытые, они бы теперь были видны. Они будут отличаться от обычных папок, но вы сможете получить доступ ко всем файлам внутри них.
Если вы хотите отобразить эти папки, выберите родительскую папку и перейдите в свойства. Снимите флажок, отмеченный как скрытый. При появлении запроса примените его ко всем файлам и папкам внутри него.
5]Восстановить системные файлы
Если ничего не работает, лучше всего запустить средство проверки системных файлов. Разместите этот Проводник файлов должен работать должным образом, и вы сможете увидеть файлы.
В CMD с повышенными привилегиями выполните следующую команду:
Как только процесс завершится, перезагрузите компьютер и снова откройте проводник и проверьте, видите ли вы их.
Источник
Папка пуста: как увидеть файлы в Windows 10/8/7
Существует три варианта действий, если папка отображается пустой, но вы знаете, что файлы по-прежнему занимают память в Windows 10, 8 или 7. Мы предлагаем следующие решения: поиск и отображение скрытых файлов с помощью Проводника Windows, командной строки или же программного обеспечения для восстановления данных.
Обзор
— папка отображается пустой, но память используется
«Очень странно! Моя папка отображается как пустая,но память на ней используется. На днях я перенёс все свои фотки с камеры Canon на ПК и сохранил их в папке на диске D. Сегодня я нажимаю на папку, но она пуста! Я уверен, что скинул все файлы на комп, но теперь они просто не отображаются. К тому же, я не сохранил копии фоток на камере. Могу ли я восстановить мои фото, если папка не показывает файлы?»
Вы видите пустую папку, которая должна содержать файлы? Папка отображается пустой, как на картинке.
Но вы знаете, папка имеет размер
Представь себе, что создали папку для хранения определенных файлов, будь то загруженные приложения, фото, документы или видео, и однажды, когда вы попытаетесь открыть папку для просмотра содержимого, она отображается пустой или недоступной для использования. Очень неприятное ощущение! Тем более, если в папке были файлы или документы по работе.
Причина
— почему папка отображается пустой, даже если она всё ещё содержит файлы
В большинстве случаев файлы/папки не отображаются из-за скрытого атрибута. Например, вы могли случайно или намеренно скрыть какие-либо данные. В результате папка отображается пустой, но занимает пространство на устройстве. Как показано на приведённых выше рисунках: файлы на диске E занимают 200Мб, но визуально папка пустая.
Также, возможно, сам файл повреждён, что и может препятствовать правильному просмотру. Подобная проблема, как правило, вызвана вирусом или неправильным использованием внешнего устройства. Если ваш носитель поврежден или недоступен, сперва исправьте поврежденную флешку, SD-карту или внешний жесткий диск, а уже затем попробуйте три решения ниже, чтобы вовремя восстановить данные.
Решения
— решите проблему пустой папки и восстановите отсутствующие файлы
В основном существует три варианта решения проблемы папки, не отображающей файлы, но при этом, занимающей память в Windows 10, 8 и 7. Найти и отобразить ваши файлы возможно с помощью Проводника Windows, командной строки или же стороннего программного обеспечения для восстановления данных.
1. Показать скрытые или потерянные файлы с помощью Проводника
В поле поиска на панели задач введите имя папки, а затем выберите Показать скрытые файлы и папки из результатов поиска.
В разделе Дополнительные параметры выберите Показать скрытые файлы, папки и диски, а затем нажмите кнопку ОК.
2. Показать скрытые файлы с помощью командной строки
Наиболее эффективный способ отобразить скрытые файлы. Процесс выполнения универсален для всех версий Windows:
Шаг 1. Откройте командную строку от имени администратора, нажав клавиши Windows + R одновременно и введите cmd в поле поиска.
Шаг 2. Проверьте, на каком диске папка отображается пустой, например, диск G, затем введите команду attrib-h-r-s /s /d g:*.* и нажмите клавишу Ввод. (Замените букву g на соответствующую.)
3. Восстановление скрытых файлов в пустой папке с помощью программы восстановления данных
Шаг 1. Укажите расположение
Откройте программу восстановления файлов и выберите раздел или расположение. Если не удается найти раздел, нажмите кнопку Обновить.
Шаг 2. Сканирование скрытых файлов
После того, как вы выбрали местоположение, нажмите кнопку «Сканировать», чтобы начать процесс сканирования.
Шаг 3. Показать скрытые файлы
После завершения процесса сканирования, вы сможете проверить и просмотреть найденные файлы.
Во владке «Удаленные файлы» вы найдёте удаленные с устройства файлы.
Если же вы отформатировали карту памяти, проверьте вкладку «Потерянные файлы разделов».
А фильтр поможет вам быстро найти определённый тип файлов, будь то фото, документы, видео, аудио, эл.почта или др.
Дважды щелкнув по файлу, откроется предварительный просмотр с возможностью проверить целостность данных. После этого выберите нужные файлы и нажмите «Восстановить», сохранив их в безопасном месте на вашем ПК или внешнем устройстве хранения.
В заключение, не стоит сдаваться, если папка, которая должна содержать файлы, отображается пустой. Применив вышеуказанные методы быстрого восстановления, вы, безусловно, сможете вернуть все недостающие файлы.
Ниже вам представлены два способа восстановить потерянные или несохраненные доку…
На этой странице вы узнаете, как преобразовать ярлыки в исходные файлы в Windows…
Жесткий диск или раздел внезапно перешли в файловую систему RAW и не могут предо…
Безвозвратное удаление файлов/папок с жестких дисков или устройств хранения данн…
Источник
Не отображаются файлы в папке но они там есть windows 10
Если у вас Касперский:
Проводник не видит скрытые файлы.
Не отображаются файлы в Windows 7
попробуйте удалить из папок файлы desktop.ini (или, во избежании необратимых последствий, переименовать).
Попробуйте в свойствах папки, выбрать параметр показывать скрытые папки и файлы, а потом щёлкнуть по кнопке «восстановить умолчания», применить, ОК. Посмотрите, что будет после перезагрузки.
(А также, попробуйте восстановить умолчания в самих проблемных папках, в их свойствах).
Изменение параметров отображения папки и вида папки
Самостоятельное решение проблемы
Способ 1. Удалите файл Desktop.ini
Все ответы
Папка, которую вы просматриваете в Проводнике, находится (по иерархии) внутри папки Библиотеки? Если да, то данный случай описан в обсуждении
Проблема была устранена путем копирования всех файлов (когда они видимы) в другую папку, удаления старой папки и потом копирования файлов назад, с созданием новой папки с тем же именем. Но это не решение и нет понимания причин
На другом компе, который использовался для резервного копирования, наблюдалась точно т а же проблем, то есть RoboCopy, копируя эту папку точно так же переписывал «невидимые» внутри нее файлы
Меня беспокоит, что такие же «невидимые» файлы могут быть и в других папках, а найти их можно только прямым поиском по названию, если же его не знать или забыть, тогда эти файлы пропадут, невзирая на скрытое присутствие
Похоже на Ваш случай, поставьте настройки как на скрене в топике :
Если у вас Касперский:
Проводник не видит скрытые файлы.
Не отображаются файлы в Windows 7
попробуйте удалить из папок файлы desktop.ini (или, во избежании необратимых последствий, переименовать).
Попробуйте в свойствах папки, выбрать параметр показывать скрытые папки и файлы, а потом щёлкнуть по кнопке «восстановить умолчания», применить, ОК. Посмотрите, что будет после перезагрузки.
(А также, попробуйте восстановить умолчания в самих проблемных папках, в их свойствах).
Изменение параметров отображения папки и вида папки
Самостоятельное решение проблемы
Способ 1. Удалите файл Desktop.ini
Спасибо, я попробую
Касперского у меня нет, свойства папок были именно такими, desktop.ini я больше не нашел и вроде в той папке его не было
Проблема в том, что я не знаю, есть ли эта проблема еще где-то, ведь это можно определить лишь занявшись поисками конкретного файла, зная, что он точно должен быть. А так, когда я захожу в папку и вижу, что она не пустая, то каких-то подозрений на ее счет у меня не возникает, а отсутствие 2-4 файлов обнаружить визуально практически невозможно
В любом случае спасибо за помощь
Desktop.ini будет виден только тогда, когда в свойствах папки будут сняты, на время, флажки (галочки), как сказано в статье:
Так, по крайней мере, другие пользователи решали эту проблему.
Да, и заодно проверьте на заражение, любым автономным антивирусом, а потом проведите проверку целостности системных файлов sfc/scannow.
Иногда, такое поведение наблюдается при вирусном заражении, или повреждении системных файлов.
И восстановить умолчания, в самой папке, на вкладке «настройка», кнопка «восстановить умолчание».
SFC/scannow проверял, все было ок. Параметры папки для отображения всех файлов уже включал, десктопа.ини не видно было.
Вот автономным антивирусом не проверял. Можно рекомендацию?
Sfc/scannow, при заражениях бесполезен, так как заражение блокирует восстановление системных файлов, показывая, что всё ОК.
А вот автономные антивирусы смогут определить заразу, если она есть в их базах.
Но они не исправляют повреждения системы.
Поэтому, после того, как они что-то нашли и удалили, и нужно использовать sfc/scannow.
Попробуйте Касперского и автономного Защитника Windows, по отдельности, ссылки и инструкции, которых, публикую:
Что такое автономный Защитник Windows?
Иногда вредоносные и другие нежелательные программы, включая пакеты программ rootkit, пытаются самостоятельно установиться на компьютере. Это может случиться при подключении к Интернету или при установке некоторых программ с компакт-диска, DVD-диска или другого носителя. На компьютере это программное обеспечение может запускаться немедленно или неожиданно.Автономный Защитник поможет удалить сложные для поиска вредоносные и нежелательные программы с помощью определений, распознающих угрозы. Определения — это файлы, которые являются энциклопедией потенциальных программных угроз. Поскольку новые угрозы появляются каждый день, автономный Защитник должен содержать последние определения. Благодаря файлам определений автономный Защитник может определять вредоносные и нежелательные программы, уведомляя вас о рисках.
(инструкции, и файлы для загрузки, в ссылке)
Очень часто, пользователи не понимают, как пользоваться автономным Защитником Windows и запускают его после загрузки операционной системы.
Но, методы его использования сродни методам использования Kaspersky Rescue Disk 10.
Поэтому привожу ссылку на его инструкции:
Как записать Kaspersky Rescue Disk 10 на CD/DVD и загрузить с него компьютер
(пошаговая инструкция со скриншотами, там же, файлы для загрузки)
Надеюсь, что эти инструкции помогут неопытным пользователям не совершать ошибки неправильного использования автономного Защитника Windows.
И правильно пользоваться нижеприведёнными инструкциями для автономного защитника Windows:
Как запустить компьютер с компакт- или DVD-диска либо USB-устройства флэш-памяти?
Ссылки и тексты с ними, взяты из моих тем с форумов Community.
Может быть и так, что определения, для этой заразы, ещё нет в антивирусных базах.
Тогда помогает только переустановка системы, чистая, при боксовой версии, и до заводских параметров, при ОЕМ.
Источник
Внешний жесткий диск не показывает файлы, хотя они всё ещё там есть
Внешний жесткий диск не показывает файлы, хотя они там есть? Не удаётся обнаружить файлы или папки на внешнем жестком диске? Просто скачайте программу EaseUS File Recovery для восстановления файлов и запустите CHKDSK, чтобы обнаружить файлы, которые не отображаются.
Файлы не отображаются на внешнем жестком диске, хотя они все еще существуют на нём
«Почему я не вижу файлы и папки, сохраненные на моем внешнем HDD в Windows 10? Они должны быть там, потому что я не удалял их и не форматировал диск. Ужасно раздражает. Куда они делись? Как отобразить их снова?»
Довольно много пользователей Windows сталкивались с подобной проблемой, когда их внешний жесткий диск, USB-накопитель, флешка или карта памяти отображается в Проводнике Windows, но файлы и папки не видны на носителе.
Как обнаружить файлы, не отображаемые на внешнем жестком диске?
Многие факторы могут привести к тому, что содержимое вашего накопителя исчезнет без вашего ведома, например вирус-вымогатель скрывает, удаляет или шифрует файлы; также причиной могут стать: проблемы с оборудованием, ошибки файловой системы, повреждение жесткого диска и т. д.
Спасите свои важные данные, загрузив программу восстановления EaseUS Hard Drive Recovery и позвольте ей за считанные минуты возвратить ваши файлы, не отображающиеся на внешнем жестком диске или USB-накопителе в Windows 10.
№1. Восстановление файлов, не отображаемых на внешнем жестком диске
Шаг 1. Выберите нужный диск
Для восстановления данных с внешнего жесткого диска, запустите мастер восстановления данных EaseUS и на вкладке внешние устройства выберите диск, на котором вы потеряли данные. Нажмите кнопку Сканировать.
Шаг 2. Сканирование потерянных данных
Программное обеспечение начнёт сканирование всего выбранного диска. Во время сканирования вы увидите всё больше и больше данных, отображаемых в результатах.
Шаг 3. Предварительный просмотр и восстановление
После завершения сканирования проверьте результаты на наличие необходимых данных. Вы можете просмотреть файл, дважды щёлкнув по нему. Нажмите кнопку Восстановить и выберите место для сохранения восстановленных данных.
Файлы, не отображаются на внутреннем или внешнем диске на Mac? Используйте программное обеспечение восстановления данных EaseUS восстановления для Mac.
№2. Запустите CHKDSK, чтобы отобразить файлы на HDD или USB-накопителе.
Если вы не видите файлы или папки на внешнем жестком диске или HDD, либо USB-накопитель не показывает файлы данных из-за повреждения жесткого диска или ошибок файловой системы, используйте командную строку для устранения проблем жесткого диска и предотвращения потери данных.
1) Введите: cmd в окне поиска Windows, щелкните правой кнопкой мыши по программе «Командная строка» и выберите «Запуск от имени администратора».
2) В окне командной строки введите: chkdsk g: /f (g-буква вашего внешнего жесткого диска, замените букву на соответствующую).
3) Нажмите «Enter», и chkdsk начнет проверку, а затем исправит любое повреждение на диске.
Ниже вам представлены два способа восстановить потерянные или несохраненные доку…
Потеряли важные изображения на SD-карте? Позвольте программе восстановления данн…
На самом деле окончательно удаленные файлы не стоит считать навсегда потерянными…
Скачайте программу EaseUS File Recovery для восстановления удаленных файлов посл…
Источник
На флешке не видно файлов и папок (а раньше они там были)
У меня на флешке были разные документы и папки. После переустановки системы, я не нахожу никаких файлов на этой же флешке, они теперь стали невидимыми (хотя, место на ней занимают, вижу в свойствах диска).
Как их восстановить, почему они могли стать невидимыми.
Гхм, одни из самых основных причин такой проблемы: вирусное заражение флешки (или вашего ПК), сбой в файловой системе накопителя (хотя при этом, обычно, Windows предлагает проверить диск на ошибки), по какой-то причине атрибуты файлов и папок были изменены на «скрытые» (а проводник по умолчанию их не показывает).
Собственно, в статье рассмотрю, как можно решить весь этот скоп проблем. 😉
Что делать с «невидимостью» файлов
❶ Включаем отображение скрытых файлов
И так, первое, с чего рекомендую начать — это настроить проводник так, чтобы он стал отображать все скрытые и системные папки и файлы.
Параметры проводника (как в них еще можно войти)
❷ Выбор альтернативы проводнику (Far Manager)
Вообще, я бы порекомендовал к проводнику иметь еще какой-нибудь файловый коммандер (менеджер). Их довольно-таки много, но мне лично импонируют два: Total Commander и Far Manager.
Второй, на мой взгляд, как нельзя лучше подходит, когда возникают разного рода проблемы, например:
FAR Manager
Многих пользователей отпугивает внешний вид этого файлового менеджера (но повторюсь, по возможностям он не уступит тому же Total Commander!).
К «синим» колонкам быстро привыкаешь, и они становятся как «родные» (могу ошибаться, но сейчас ему легко можно поменять внешний вид).
👉 Теперь о том, что делать в Far для того, чтобы скрытые файлы сделать отображаемыми:
Снятие атрибутов скрытые, архивные, системные и пр.
Примечание : все сочетания кнопок я привел для Far v.3, используемые по умолчанию.
❸ Проверка флешки на ошибки
Если даже Far не «увидел» данных на флешке, возможно стоит проверить ее на ошибки (например, если вы неправильно отключили флешку из USB-порта, такое вполне могло произойти, или ПК/ноутбук выключился во время копирования на нее информации).
Далее откройте вкладку «Сервис» и нажмите по кнопке «Проверить» (понадобятся администраторские права).
Альтернативный вариант проверки флешки с помощью командной строки — инструкция
После чего согласитесь на проверку диска (кстати, Windows может сразу же сообщить, что на нем она обнаружила ошибки, как в моем случае).
Мы обнаружили ошибки на этом диске. Проверить его!
По завершению проверки файловая система флешки будет восстановлена.
Среди новых папок на накопителе может появиться «FOUND.000» — в ней будут восстановленные файлы (для их чтения воспользуйтесь утилитой unCHKfree, например).
Но как правило, в большинстве случаев, после проверки — флешка начинает работать в нормальном режиме, и копаться с «FOUND.000» нет особого смысла.
❹ Проверка флешки антивирусным продуктом
Если у вас есть штатный классический антивирус в системе — проверьте им.
Если классического антивируса в системе нет, рекомендую воспользоваться каким-нибудь онлайн-сканером. О лучших из них я 👉 высказывался здесь.
Как проверить флешку на вирусы и очистить ее — инструкция
Лично мне импонирует ESET Scaner (небольшой вес программы, вкупе с мощными фильтрами сканирования, не оставляют шансов большинству вирусов).
Покажу ниже, как проходит проверка в ESET Scaner. После загрузки и запуска антивирусного модуля (а он весит всего несколько мегабайт), рекомендую включить обнаружения потенциально опасного ПО, и задать настройки сканирования (цифра 2 на скрине ниже).
Выбор накопителя для сканирования
Время сканирования зависит от выбранных дисков в предыдущем шаге, от размера вашей флешки и количества файлов на ней. Рекомендую дождаться до окончательного завершения процесса.
Если будут обнаружены вирусы, не лишним будет прогнать систему еще несколькими антивирусными продуктами. См. ссылку на заметку ниже!
Как удалить вирусы с компьютера, если антивирус их не видит. Рекомендую!
❺ Если информация с накопителя была удалена
Если данные на флешке были случайно вами удалены (либо это сделал вирус, либо ошибочно отформатировали накопитель) — не спешите отчаиваться!
После, на компьютер необходимо установить 👉 спец. утилиту для восстановления файлов (R.Saver, например) и просканировать ей накопитель.
Подробно о том, как это сделать — рассказано в двух моих предыдущих инструкциях:
Несколько вариантов восстановления (кликабельно) / утилита R.Saver нашла удаленные данные на SD-карте
Важно: сохранять восстанавливаемые файлы нужно на жесткий диск компьютера (на эту же самую флешку нельзя!).
❻ Если после подключения флешки — ПК зависает, появл. ошибки «отказано в доступе» и т.д.
Этот спектр проблем я вынес в отдельный раздел статьи. Возникать они могут как в случае физического повреждения накопителя (например, после падения с высоты 👇), так и каких-то серьёзных ошибок.
Пример поврежденной флешки
Так как подобная тема достаточно обширна — то в одной своей предыдущей спец. заметке я «собрал» в кучу все возможные типовые проблемы подобного рода. Ссылка на нее ниже.
Как восстановить флешку: ремонт своими руками — см. пошаговую инструкцию
Если вы решили вопрос как-то иначе — дайте знать в комментариях! Дополнения всегда приветствуются.
Первая публикация: 17.05.2018
Корректировка заметки: 17.08.2020
Источник
Проводник помогает найти файлы и папки, но иногда кажется, что они отсутствуют. Пока файлы находятся там, потому что к ним можно получить доступ из командной строки, Проводник может их не отображать!
Если вы столкнулись с этой проблемой, вы можете сделать несколько вещей, чтобы исправить это, но перед этим убедитесь, что вы находитесь в правильной папке. Файлы не отображаются и Файлы недоступны — это две вещи. Во-первых, это проблема проводника, а во-вторых, там, где файлы фактически отсутствуют.
Если файлы отсутствуют, следуйте нашему руководству по восстановлению файлов, если вы только что удалили их.
Проводник не показывает файлы, хотя они существуют
Мы предлагаем следующие советы по устранению неполадок, чтобы исправить проблемы проводника. Проводник не показывает файлы, хотя они существуют:
Для одного из этих шагов вам потребуется разрешение администратора.
1]Использовать «Обновить»
Когда вы открываете папку в проводнике, для их загрузки может потребоваться время, в зависимости от количества файлов. Хотя для SSD это не проблема, если вы загружаете его со старого жесткого диска, это может быть проблемой.
Итак, вы можете подождать или щелкнуть правой кнопкой мыши в пустом месте в проводнике и выбрать Обновить или нажмите кнопку F5 на клавиатуре. Иногда процесс зависает из-за слишком большого количества файлов, и обновление должно помочь.
2]Перезапустите проводник.
Если обновление не помогает и занимает больше времени, чем ожидалось, лучше перезапустить проводник.
Вы можете использовать Ctrl + Shift + Esc или Alt + Ctrl + Del, чтобы открыть диспетчер задач, который покажет список текущих программ, запущенных в Windows. Обратите внимание: «Проводник Windows» отображается в списке и не отвечает. Щелкните его правой кнопкой мыши и выберите «Перезагрузить».
3]Очистить кеш значков
Когда файлы загружаются из папки, они также загружают значки, поэтому вы можете быстро определить типы файлов. Windows поддерживает кеш для этих файлов, поэтому при открытии любой папки не требуется времени для отображения значков и изображений типов файлов. Однако, если этот кеш значков поврежден или отсутствует, загрузка займет время.
Мы предлагаем перестроить кэш значков, чтобы решить проблемы, связанные с этим. Вы можете использовать нашу бесплатную программу Icon Cache Rebuilder, чтобы сделать это легко.
4]Проверьте, не скрыты ли файлы
Когда вы окажетесь внутри папки, нажмите на просмотр и установите флажок «Скрыть элементы». Если бы папки были отмечены как скрытые, они бы теперь были видны. Они будут отличаться от обычных папок, но вы сможете получить доступ ко всем файлам внутри них.
Если вы хотите отобразить эти папки, выберите родительскую папку и перейдите в свойства. Снимите флажок, отмеченный как скрытый. При появлении запроса примените его ко всем файлам и папкам внутри него.
5]Восстановить системные файлы
Если ничего не работает, лучше всего запустить средство проверки системных файлов. Разместите этот Проводник файлов должен работать должным образом, и вы сможете увидеть файлы.
В CMD с повышенными привилегиями выполните следующую команду:
Как только процесс завершится, перезагрузите компьютер и снова откройте проводник и проверьте, видите ли вы их.
Источник
На флешке не видно файлов и папок (а раньше они там были)
У меня на флешке были разные документы и папки. После переустановки системы, я не нахожу никаких файлов на этой же флешке, они теперь стали невидимыми (хотя, место на ней занимают, вижу в свойствах диска).
Как их восстановить, почему они могли стать невидимыми.
Гхм, одни из самых основных причин такой проблемы: вирусное заражение флешки (или вашего ПК), сбой в файловой системе накопителя (хотя при этом, обычно, Windows предлагает проверить диск на ошибки), по какой-то причине атрибуты файлов и папок были изменены на «скрытые» (а проводник по умолчанию их не показывает).
Собственно, в статье рассмотрю, как можно решить весь этот скоп проблем. 😉
Что делать с «невидимостью» файлов
❶ Включаем отображение скрытых файлов
И так, первое, с чего рекомендую начать — это настроить проводник так, чтобы он стал отображать все скрытые и системные папки и файлы.
Параметры проводника (как в них еще можно войти)
❷ Выбор альтернативы проводнику (Far Manager)
Вообще, я бы порекомендовал к проводнику иметь еще какой-нибудь файловый коммандер (менеджер). Их довольно-таки много, но мне лично импонируют два: Total Commander и Far Manager.
Второй, на мой взгляд, как нельзя лучше подходит, когда возникают разного рода проблемы, например:
FAR Manager
Многих пользователей отпугивает внешний вид этого файлового менеджера (но повторюсь, по возможностям он не уступит тому же Total Commander!).
К «синим» колонкам быстро привыкаешь, и они становятся как «родные» (могу ошибаться, но сейчас ему легко можно поменять внешний вид).
👉 Теперь о том, что делать в Far для того, чтобы скрытые файлы сделать отображаемыми:
Снятие атрибутов скрытые, архивные, системные и пр.
Примечание : все сочетания кнопок я привел для Far v.3, используемые по умолчанию.
❸ Проверка флешки на ошибки
Если даже Far не «увидел» данных на флешке, возможно стоит проверить ее на ошибки (например, если вы неправильно отключили флешку из USB-порта, такое вполне могло произойти, или ПК/ноутбук выключился во время копирования на нее информации).
Далее откройте вкладку «Сервис» и нажмите по кнопке «Проверить» (понадобятся администраторские права).
Альтернативный вариант проверки флешки с помощью командной строки — инструкция
После чего согласитесь на проверку диска (кстати, Windows может сразу же сообщить, что на нем она обнаружила ошибки, как в моем случае).
Мы обнаружили ошибки на этом диске. Проверить его!
По завершению проверки файловая система флешки будет восстановлена.
Среди новых папок на накопителе может появиться «FOUND.000» — в ней будут восстановленные файлы (для их чтения воспользуйтесь утилитой unCHKfree, например).
Но как правило, в большинстве случаев, после проверки — флешка начинает работать в нормальном режиме, и копаться с «FOUND.000» нет особого смысла.
❹ Проверка флешки антивирусным продуктом
Если у вас есть штатный классический антивирус в системе — проверьте им.
Если классического антивируса в системе нет, рекомендую воспользоваться каким-нибудь онлайн-сканером. О лучших из них я 👉 высказывался здесь.
Как проверить флешку на вирусы и очистить ее — инструкция
Лично мне импонирует ESET Scaner (небольшой вес программы, вкупе с мощными фильтрами сканирования, не оставляют шансов большинству вирусов).
Покажу ниже, как проходит проверка в ESET Scaner. После загрузки и запуска антивирусного модуля (а он весит всего несколько мегабайт), рекомендую включить обнаружения потенциально опасного ПО, и задать настройки сканирования (цифра 2 на скрине ниже).
Выбор накопителя для сканирования
Время сканирования зависит от выбранных дисков в предыдущем шаге, от размера вашей флешки и количества файлов на ней. Рекомендую дождаться до окончательного завершения процесса.
Если будут обнаружены вирусы, не лишним будет прогнать систему еще несколькими антивирусными продуктами. См. ссылку на заметку ниже!
Как удалить вирусы с компьютера, если антивирус их не видит. Рекомендую!
❺ Если информация с накопителя была удалена
Если данные на флешке были случайно вами удалены (либо это сделал вирус, либо ошибочно отформатировали накопитель) — не спешите отчаиваться!
После, на компьютер необходимо установить 👉 спец. утилиту для восстановления файлов (R.Saver, например) и просканировать ей накопитель.
Подробно о том, как это сделать — рассказано в двух моих предыдущих инструкциях:
Несколько вариантов восстановления (кликабельно) / утилита R.Saver нашла удаленные данные на SD-карте
Важно: сохранять восстанавливаемые файлы нужно на жесткий диск компьютера (на эту же самую флешку нельзя!).
❻ Если после подключения флешки — ПК зависает, появл. ошибки «отказано в доступе» и т.д.
Этот спектр проблем я вынес в отдельный раздел статьи. Возникать они могут как в случае физического повреждения накопителя (например, после падения с высоты 👇), так и каких-то серьёзных ошибок.
Пример поврежденной флешки
Так как подобная тема достаточно обширна — то в одной своей предыдущей спец. заметке я «собрал» в кучу все возможные типовые проблемы подобного рода. Ссылка на нее ниже.
Как восстановить флешку: ремонт своими руками — см. пошаговую инструкцию
Если вы решили вопрос как-то иначе — дайте знать в комментариях! Дополнения всегда приветствуются.
Первая публикация: 17.05.2018
Корректировка заметки: 17.08.2020
Источник
[Исправлено] Как вернуть отсутствующие файлы в папке
Размещено от Теодор Тонг Январь 13, 2021 18: 40
Когда вы открываете папку на своем ПК с Windows, это должно быть катастрофой, когда вы видите, что все ваши файлы исчезли. Эта проблема может быть связана с ложными операциями, случайным удалением, повреждением файла, неожиданными сбоями и т. Д.
Теперь вы можете задаться вопросом, как вернуть свои файлы. Не волнуйся. Этот пост поможет вам в этом. Вы узнаете лучшие методы того, как исправить файлы, которые не отображаются в папке. Пожалуйста, продолжайте читать.
Часть 1. Как найти файлы, пропавшие в папке
1. Показать скрытые файлы
Иногда вам кажется, что вы потеряли эти файлы навсегда, но на самом деле они просто скрыты. Чтобы показать скрытые файлы, вы должны включить некоторые настройки в проводнике Windows. Вы можете выполнить следующие действия.
Для пользователей Windows 10:
Шаг 1Нажмите на Windows значок на панели задач. Да, только тот, что в нижнем левом углу экрана вашего компьютера. Затем введите Параметры проводника и откройте программу.
Для пользователей Windows 8.1 / 7:
2. Сбросить проводник Windows.
Вы также можете попробовать сбросить настройки проводника Windows.
3. Сменить учетную запись пользователя
При обновлении системы некоторые файлы и папки могут исчезнуть, поскольку Windows может создать новую учетную запись и установить ее в качестве учетной записи по умолчанию на вашем компьютере. В этом случае вам нужно вернуться к своей старой учетной записи, чтобы получить доступ к нужным файлам.
Шаг 1Откройте Start меню и щелкните свое имя пользователя. Если у вас есть другая учетная запись, вы увидите ее в списке. Щелкните его, чтобы вернуться к последней используемой учетной записи.
Шаг 2После переключения откройте папку, чтобы проверить, доступны ли сейчас ваши файлы.
Часть 2. Как восстановить потерянные файлы из пустой папки
Как мы уже говорили, было бы катастрофой обнаружить, что все ваши файлы, например музыка, не отображаются в папке. Если вы испробовали все вышеперечисленные методы, но ни один из них не помог, вы можете попробовать предложенный ниже метод.
Чтобы вернуть потерянные файлы, вы можете положиться на Apeaksoft Восстановление данных. Это лучший инструмент для восстановления удаленных / перезаписанных / отсутствующих файлов. Он позволяет обрабатывать случайное удаление, форматирование диска, повреждение жесткого диска, сбои программ, вирусные атаки и многое другое.
Восстанавливайте отсутствующие / перезаписанные / удаленные файлы в папке без особых усилий.
Восстанавливайте музыку, изображения, видео, документы, электронные письма и многое другое.
Восстановление потерянных файлов из пустых папок, корзины, жестких дисков и т. Д.
Предварительный просмотр обнаруженных файлов и точное восстановление точных файлов.
Шаг 1 Загрузите и установите Apeaksoft Data Recovery
Загрузите и установите этот инструмент восстановления на свой компьютер. После установки откройте эту программу.
Шаг 2 Выберите тип файла и жесткий диск
Вы увидите множество типов файлов и жестких дисков в главном интерфейсе. Выберите файлы, которые вы хотите восстановить, и диски, на которых они хранятся. Затем нажмите «Сканировать».
Шаг 3 Режим глубокого сканирования
Освободи Себя Быстрое сканирование закончится через секунды. Вы можете просматривать папки по очереди, чтобы найти нужные вам файлы. Или вы можете искать их имена напрямую. Если вы по-прежнему не можете найти файлы, просто попробуйте Глубокий анализ режим, который намного тщательнее.
Шаг 4 Восстановите нужный файл
Как только вы найдете потерянные файлы, выберите их все и нажмите Recover чтобы экспортировать их на свой компьютер.
Помимо восстановления потерянных файлов в пустой папке, вы также можете использовать его для восстановить файлы из корзины.
Часть 3. Часто задаваемые вопросы о файлах исправлений, не отображаемых в папке
2. Почему мои файлы не отображаются на моем рабочем столе?
3. Как мне восстановить удаленные файлы?
Во-первых, вы должны проверить, можете ли вы найти файлы в корзине. Если нет, то вы можете использовать Apeaksoft Data Recovery для восстановить удаленные файлы на ПК с Windows и Mac.
Этот пост научил вас как показать скрытые файлы в папке и как восстановить недостающие файлы с помощью Apeaksoft Data Recovery. Надеюсь, ты сможешь вернуть свои файлы. Прокомментируйте ниже, если вы успешно найдете свои файлы.
Источник
Исправьте исчезающие файлы и папки в Windows 10 и верните их все
Проблемы с Windows 10 не являются распространенными, но некоторые проблемы довольно необычны. По словам пользователей, файлы и папки исчезают в Windows 10.
Это может быть большой проблемой и мешать вашей работе, поэтому очень важно решить эту проблему.
Как найти отсутствующие файлы и папки на Windows 10 ПК или ноутбуке?
Решение 1. Проверьте папку «Пользователи»
а. Поиск отсутствующих файлов и папок вручную
б. Используйте специальный инструмент поиска файлов
В случае, если отсутствующие файлы и папки не найдены в указанном выше пути, вам будет сложно найти их.
В этом случае мы рекомендуем вам использовать программу поиска файлов, которая будет выполнять многократный поиск по всем активным элементам системы хранения вашей системы. Мы настоятельно рекомендуем вам поиск Copernic Desktop.
Этот инструмент будет искать не только все компоненты вашей системы, но также ваши письма, USB и внешние жесткие диски.
Решение 2. Показать скрытые файлы и папки
Если ваши файлы и папки исчезли, возможно, вам следует проверить наличие скрытых файлов и папок.
Иногда файлы и папки могут отсутствовать, но на самом деле они скрыты. Чтобы показать скрытые файлы и папки, выполните следующие действия:
После того, как вы изменили эту опцию, попробуйте поискать отсутствующие файлы и папки на вашем компьютере. В большинстве случаев файлы должны находиться в той же папке, где вы их оставили.
Нужна дополнительная информация о скрытых файлах и папках? Прочтите это руководство, чтобы узнать больше об их открытии.
В некоторых случаях файлы и папки могут исчезать при обновлении до Windows 10, и это потому, что Windows 10 создает новую учетную запись для вас по умолчанию.
Ваша старая учетная запись все еще присутствует, но она не установлена в качестве учетной записи по умолчанию, поэтому вам нужно переключиться на нее. Для этого выполните следующие действия:
Решение 4. Сделайте резервную копию данных перед внесением изменений
Если вы еще не обновились до Windows 10 или не сделали какие-либо важные изменения в вашей системе, мы настоятельно рекомендуем вам сделать резервную копию вашей системы.
Для этого вам нужно будет использовать программное обеспечение для резервного копирования, которое сделает копию ваших файлов и сохранит ее в безопасном месте по вашему выбору: USB или внешний жесткий диск.
Это лидер на рынке программного обеспечения для резервного копирования и восстановления с множеством простых, но мощных функций для защиты и восстановления ваших данных при внесении изменений в ваш ПК.
Он имеет удобный интерфейс и может быть использован без каких-либо проблем. Он быстро сохраняется (15 ГБ за 5 минут), но вам потребуется внешнее устройство хранения данных для резервного копирования огромного количества данных.
Решение 5 – Поиск различных разделов жесткого диска для ваших файлов
После обновления до Windows 10 буквы вашего жесткого диска могут измениться по какой-то причине. Например, если вы использовали для хранения файлов на диске C, они могут быть перемещены в папку D: UsersYour_username на любом другом разделе жесткого диска.
Чтобы найти отсутствующие файлы и папку, обязательно тщательно проверьте все разделы жесткого диска.
Многие пользователи обнаружили, что второй жесткий диск не обнаружен. Вот краткое руководство по решению этой проблемы.
Пользователи сообщали, что быстрый запуск иногда может быть причиной исчезновения файлов и папок в Windows 10. Чтобы решить эту проблему, некоторые пользователи предлагают отключить быстрый запуск, выполнив следующие действия:
Быстрый запуск не может быть отключен? Мы вернулись с этим полным руководством!
Решение 7. Изменение параметров индексирования
Если в Windows 10 исчезают случайные файлы и папки, вы можете изменить параметры индексирования. Для этого выполните следующие действия:
Когда файлы и папки исчезают из определенной папки, иногда установка этой папки на скрытую и доступную только для чтения может решить проблему.
Прежде чем вы установите скрытую папку, вы должны убедиться, что можете просматривать скрытые файлы и папки. Чтобы просмотреть скрытые файлы и папки, перейдите в Решение 2 для получения подробных инструкций.
Чтобы установить для определенной папки скрытую и доступную только для чтения, выполните следующие действия:
Решение 10. Проверьте жесткий диск
В некоторых случаях файлы и папки могут исчезнуть, если индекс диска будет поврежден. Чтобы это исправить, рекомендуется проверить жесткий диск. Для этого выполните следующие действия:
Исчезновение файлов и папок может вызвать много проблем, и если у вас возникли подобные проблемы, не стесняйтесь попробовать некоторые из наших решений.
Примите мудрое решение и проверьте свой жесткий диск с помощью одного из этих инструментов!
Источник
Как у меня перестала открываться папка с важными данными и где я потом нашёл файлы из неё
Очередной несколько спонтанный пост в формате очередной нелепой истории из моей околокомпьютерной жизни, возникновения неожиданной проблемы на ровном месте и её решения подручными способами. Прошу не расценивать это как полноценную статью с экспертными советами, а скорее как опыт в меру уверенного пользователя ПК с поиском решения проблемы частично через Google, частично «методом научного тыка».
реклама
(фото из Интернета примерно того же содержания, но тут нет доступа к самому диску, а не отдельной папке)
Отдельно отмечу то, что, как ни странно, остальные папки, лежащие в корне диска, открывались без проблем как обычно.
реклама
Не будучи специалистом в восстановлении поврежденных данных и накопителей, выбираю для начала самый простой вариант: проверить хард штатными средствами Windows 10. Кликаю по значку жёсткого диска правой кнопкой мышки, далее Свойства-Сервис-Проверка на наличие ошибок. Через некоторое время утилита ставит меня перед фактом наличия этих самых ошибок на диске и предлагает их исправить. Соглашаюсь. Процесс долгий, сколько занял по времени не скажу, так как сам лег спать, а комп продолжил работать.
С утра я сначала был обрадован сообщением, что ошибки были успешно устранены, но затем ещё больше огорчен тем, что папка с работой просто бесследно исчезла с диска. Замечательно – подумал я про себя: нет сбойной папки – нет проблем. Я всегда пытаюсь делать резервные копии всего важного и ценного на независимые физические накопители, и тут был аналогичный случай: хоть бекап и был не совсем свежим, чего то могло не хватать, но недостающие файлы легко можно было восстановить с многочисленных рабочих флешек и переписок с партнерами. Однако, интересно было найти хотя бы частичное решение проблемы.
Погуглив на тему сложившейся проблемы и возможных методов её решения, я узнал про папку found.000, куда Check disk скидывает всё, что нашёл в битых секторах, но там оно может быть свалено без разбора, без правильного расширения файла и так далее, а копать эту кучу мусора предстоит при помощи разных сторонних утилит – то ещё удовольствие для искушенных. А для неискушенных – просто адок. Естественно, тратить время и силы на это всё очень не хотелось.
реклама
Впрочем, я так и не нашел у себя папки found.000, однако, от нечего делать решил покликать по оставшимся на рабочем столе ярлыкам от рабочих папок и, о чудо, – «метод тыка» сработал на все сто и я «попал пальцем в небо», так сказать! Пара папок открылись, правда в пути к ним вместо директории «Работа», значилась вышеназванная папка found.000, которую я не смог обнаружить, а в остальном же пути были идентичны. На память и сверяясь с резервной копией, я сумел открыть ещё несколько папок, вводя в ручную путь к ним, но вот сама папка found.000 не отображалась на диске и открываться не хотела – всплывало окно с сообщением о том, что в доступе отказано.
Смекнув, зашёл под созданной ранее учёткой Администратора – в Windows 10 Pro стандартная учётка единственного пользователя ПК с правами админа является «недоадминской»: некоторых прав на совершение тех или иных действий ей иногда не хватает. Многие из читателей это и так хорошо знают, но не будет лишним упомянуть для тех, кто не сталкивался. И я бы тоже не столкнулся, если бы однажды не было необходимости установить вручную одни кастомизированные не от хорошей жизни драйверы, не имеющие правильной цифровой подписи вследствие редактирования некоторых атрибутов вручную для корректной работы определенного девайса, который работал как швейцарские часы под Windows 7, но не захотел работать под Windows 10 после очередного обновления, улучшающего пользовательский опыт и добавляющего стабильности всему, чему только можно.
Под «Админом» я наконец-то получил доступ непосредственно к папке found.000, а не только к вложенным в неё файлам и папкам по отдельности. При этом сама папка также не отображалась визуально на жестком диске, не смотря на то, что в «Параметрах Проводника» во вкладке «Вид» стояла галочка напротив пункта «Показывать скрытые файлы, папки и диски». Для её отображения пришлось ещё убрать галочку напротив пункта «Скрывать защищенные системные файлы».
реклама
После этого я просто перенёс все файлы из found.000 в другую папку и, вроде бы, решил проблему. Но остался некоторый осадок в виде невыясненных причин её возникновения. Начинает сыпаться жесткий диск на Western Digital Caviar Green 3.5″ 4TB (WD40EZRX), которому всего то около пары лет? Демонстрируя при этом 100% здоровье в тестовых утилитах, но на моей памяти были «харды», которые, будучи практически дохлыми, скрипя всем, чем только можно и отказываясь хоть как-то адекватно функционировать, продолжали демонстрировать на зависть хорошие показатели, также, как и наоборот. Вирусы? Целенаправленная хакерская атака? Вроде антивирусы ничего серьёзного так и не нашли. Очередное кривое обновление для самой стабильной десятой «Винды», вобравшей в себя весь лучший опыт всех предыдущих операционных систем семейства Windows? Вроде за последние дни обновлений не было. Поэтому, очень интересно было бы почитать в комментариях, что Вы думаете по этому поводу с учётом всего перечисленного? Особенно интересует адекватное мнение знающих людей, имевших подобный опыт и достаточно глубоко разбирающихся в данной проблематике.
Источник
Проводник помогает находить файлы и папки, но иногда кажется, что они отсутствуют. Пока файлы находятся там, потому что к ним можно получить доступ из командной строки, Проводник может их не отображать!
Файлы и папки исчезли
Если вы столкнулись с этой проблемой, вы можете сделать несколько вещей, чтобы исправить это, но перед этим убедитесь, что вы находитесь в правильной папке. Файлы не отображаются и Файлы недоступны — это две вещи. Во-первых, это проблема проводника, а во-вторых, там, где файлы фактически отсутствуют.
Если файлы отсутствуют, следуйте нашему руководству по восстановлению файлов, если вы только что их удалили.
Проводник не показывает файлы, хотя они существуют
Мы предлагаем следующие советы по устранению неполадок, чтобы исправить проблемы проводника. Проводник не показывает файлы, хотя они существуют:
- Использовать Обновить
- Перезапустите проводник.
- Очистить кеш значков
- Проверьте, не скрыты ли файлы.
- Восстановить системные файлы.
Для одного из этих шагов вам потребуется разрешение администратора.
1]Использовать «Обновить»
Когда вы открываете папку в проводнике, для их загрузки может потребоваться время, в зависимости от количества файлов. Хотя это не проблема для SSD, если вы загружаете его со старого жесткого диска, это может быть проблемой.
Таким образом, вы можете либо подождать, либо щелкнуть правой кнопкой мыши в пустом месте в проводнике и выбрать «Обновить» или нажать кнопку F5 на клавиатуре. Иногда процесс зависает из-за слишком большого количества файлов, и обновление должно помочь.
2]Перезапустите проводник.
Если обновление не помогает и занимает больше времени, чем ожидалось, лучше перезапустить проводник.
Вы можете использовать Ctrl + Shift + Esc или Alt + Ctrl + Del, чтобы открыть диспетчер задач, который покажет список текущих программ, запущенных в Windows. Обратите внимание: «Проводник Windows» отображается в списке и не отвечает. Щелкните его правой кнопкой мыши и выберите «Перезагрузить».
3]Очистить кеш значков
Когда файлы загружаются из папки, они также загружают значки, поэтому вы можете быстро определить типы файлов. Windows поддерживает кеш для этих файлов, поэтому при открытии любой папки не требуется времени для отображения значков и изображений типов файлов. Однако, если этот кеш значков поврежден или отсутствует, загрузка займет время.
Мы предлагаем перестроить кэш значков, чтобы решить проблемы, связанные с этим. Вы можете использовать нашу бесплатную программу Icon Cache Rebuilder, чтобы сделать это легко.
4]Проверьте, не скрыты ли файлы
Находясь внутри папки, нажмите «Просмотр» и установите флажок «Скрыть элементы». Если бы папки были отмечены как скрытые, они бы теперь были видны. Они будут отличаться от обычных папок, но вы сможете получить доступ ко всем файлам внутри них.
Если вы хотите отобразить эти папки, выберите родительскую папку и перейдите в свойства. Снимите флажок, отмеченный как скрытый. При появлении запроса примените его ко всем файлам и папкам внутри него.
5]Восстановить системные файлы
Если ничего не работает, лучше всего запустить средство проверки системных файлов. Опубликуйте этот Проводник файлов должен работать должным образом, и вы сможете увидеть файлы.
В CMD с повышенными привилегиями выполните следующую команду:
sfc / scannow
После завершения процесса перезагрузите компьютер, снова откройте проводник и проверьте, видите ли вы их.
Всего наилучшего.
.
| Workable Solutions | Step-by-step Troubleshooting |
|---|---|
| 1. Reconnect Hard Drive | Reconnect the internal or external hard drive on your computer…Full steps |
| 2. Recover Files or Show Hidden Files | Run EaseUS Data Recovery Wizard and choose the exact external drive where you lost data…Full steps |
| 3. Fix Internal/External HDD | Type cmd in the Windows search box, right-click on «Command Prompt» and choose…Full steps |
On this page, we’ll take «hard drive not showing files though they still exist» as an example to show you how to fix such a problem and restore all missing files from your internal or external hard drive with ease.
Make sure that you go through the whole guide, and you’ll get all your files back and make the drive working normally again.
Why Are My Files Not Showing Up in Internal/External Hard Drive
Quite a lot of Windows users reported that their local hard drive, external HDD, USB flash drive, pen drive, or memory card was showing up in Windows Explorer, but they couldn’t see the files and folders when they opened the device.
So why can’t I see files and folders saved to my external HDD in Windows 11/10/8/7? Check out the causes at first.
Causes of Files Not Showing in External Hard Drive Though They Still Exist Issue
«Hard drive not showing files though they still exist» error frequently occurs that many factors may cause your storage drive contents to disappear without being noticed, such as:
- The power supply is not stable
- File system errors that make the entries to your files inaccessible
- The files and folders are hidden, and you disable «show hidden files»
- Virus or malware hides, deletes, or encrypts the files on your hard drive
- Others including hardware issues, hard drive getting corrupted, and more
So how do I find missing files on my hard drive? Follow through the below 3 stages with detailed steps. You will find all existing or missing files from your internal or external hard drives on your own.
How to Fix Hard Drive Not Showing Files Though They Still Exist
It doesn’t matter if you can’t identify the specific reason that causes your drive not to show files. Finding a reliable way to show up or find the existing files should be your first concern.
To fix the error «data not showing in hard drive» or «files not showing in external hard drive» and bring back all your files immediately, we divided the whole process into three stages, as shown below:
- #Stage 1. Reconnect Hard Drive
- #Stage 2. Recover Files or Make Files Showing Up in Hard Drive
- #Stage 3. Fix Internal/External Hard Drive to Work Normally
As shown below, the whole procedure also works to fix files/data not showing in USB flash drive, SD memory card, etc., devices. Let’s start finding and restoring all missing files from your hard drive or external hard drives now.
#Stage 1. Reconnect (Internal/External) Hard Drive to Make Files Show Up
Applies to: Fix internal/External hard drive files not showing up due to unstable power supply.
Sometimes, when your internal or external hard drive connection is loosened, the device will not be able to show up the saved files on your computer. So the best way out is to reconnect the drive and make files show up again.
Step 1. Reconnect the internal or external hard drive on your computer.
To Reconnect Hard Drive:
- Shutdown PC, open the computer case with a screwdriver.
- Check the power cable and SATA cable. If they are broken, change with a new one.
- Reinstall it to PC via its power cable and SATA cable, tight the wires and computer case, and restart PC.
To Reconnect External Hard Drive:
- In Explorer, right-click to eject the external hard drive.
- Check the USB cable, if it’s broken, change with a new one.
- Reconnect the external hard drive to the PC via the USB connection cable tightly.
Step 2. Check if files show up on the hard drive.
Open the Windows File Explorer, and check to open your hard drive or external hard drive and see if files show up.
If not, move to Stage 2 and follow the tutorial steps to bring all your hard drive files back with ease.
#Stage 2. Recover (Not Showing) Files or Make Files Showing Up in Hard Drive
Applies to: Restore missing, hidden, not showing files due to device file system error, file hidden, or data removed by viruses.
As stated above, many factors may cause your hard drive files missing. For example, the virus infection that deletes or hides your files from showing up. To recover the files, here you have 4 methods to try:
- Method 1. Use File Recovery Software — Easiest
- Method 2. Showing Hidden Files
- Method 3. Use CMD
- Method 4. Using CMD Alternative
For the easiest solution, EaseUS EaseUS Data Recovery Wizard can give you the best solution.
Method 1. Recover Missing or Not Showing Files with File Recovery Software
EaseUS file recovery software — Data Recovery Wizard can help you recover files and folders that can’t be seen on an internal or external hard drive in Windows 11/10/8/7. It’s an all-in-one solution to recover hidden, not showing up, or missing files.
Show Hidden Files with EaseUS
- Recover and show lost or deleted files, documents, photos, audio, music, emails effectively.
- Recover files from formatted hard drive, emptied recycle bin, memory card, flash drive, digital camera, and camcorders
- Support over 1000 types of files like DOC/DOCX, XLS/XLSX, PPT/PPTX, AIF/AIFF, M4A, MP3, JPG/JPEG, AVI, MP4, and more.
Follow to retrieve all existing or lost files that are hidden, removed, or inaccessible on your hard drive with ease now:
Step 1. Use a correct USB cable to connect your external hard drive to your computer. Run EaseUS Data Recovery Wizard and you will see your external disk under External drives. This software supports all the popular external disk brands, including WD, Seagate, Toshiba, LaCie, SanDisk, Samsung, etc.
Select the external hard drive and then click the «Scan» button.
Step 2. As soon as the scan process starts, the software will find more and more lost and deleted data and display the data in the scan results. The recovered data will be nicely organized. You can quickly find the target files/folders by file type or search in the search box with exact file name.
Step 3. You can preview the files found by EaseUS Data Recovery Wizard’s scanning algorithms. Then, select files and click «Recover». To avoid data overwriting, we recommend that you save the recovered data to a different drive than the original Seagate drive.
Don’t save the recovered files to your original drive. Then move to Stage 3 to repair your drive, making it viable and secure for saving files again.
You can also check this video tutorial to see how to show your external hard drive files.
Method 2. Show Hidden Files in Hard Drive or External Hard Drive
To protect some confidential files, people tend to hide them from showing up on a storage device. If you did so or accidentally hide them in your drive, you would encounter the hard drive not showing files though they still exist issue.
So the best way out is to unhide them. Here are the steps to show hidden files on your hard drive or external hard drive:
Step 1. Double-click «This PC» to open File Explorer.
Step 2. Locate and double-click to open your hard drive or external hard drive.
Step 3. Go to the «View» Tab. In the Show/hide section, check «Hidden items».
After this, you will be able to check the hidden or missing files in your hard drive again.
Also Read: Show Hidden Files on USB and Memory Card.
Method 3. Retrieve Files that Were Hidden/Deletes by Virus Using CMD
According to some users, sometimes viruses or malware may cause a «file loss» issue on your hard drive. For example, a shortcut virus would hide the original data, creating a shortcut of the files displaying on your drive.
To restore the files that are hidden by virus or malware, run the CMD command lines are shown below:
Step 1. Run antivirus software to clear viruses, malware on your hard drive and PC.
Step 2. Connect the external hard drive to your PC if files are not showing on it.
Step 3. Type cmd in Windows Search box, right-click Command Prompt, select «Run as Administrator».
Step 4. Type the following command lines and hit enter each time:
- E (Replace E with the drive letter of your hard drive or external disk that is not showing files.)
- del *.lnk
- attrib -s -r -h *.* /s /d /l
Step 5. Type exit when the process completes.
To recover hidden files from hard drive using CMD:
Step 1. Press Windows + S keys, type cmd in Windows Search box.
Step 2. Right-click Command Prompt, select «Run as Administrator».
Step 3. Type the command line attrib -h -r -s G:*.* /s /d and hit Enter.
The command will show all hidden files on your device. You can open the device to check them now.
Step 4. Type exit to close the command prompt.
Method 4. Find Hidden Files on Hard Drive Using CMD Alternative
Manual execution of the command line is suitable for computer professionals, since incorrect commands can do more harm than good. Therefore, for security and usability, we strongly recommend you try an automatic command line alternative — EaseUS CleanGenius. It is a practical tool that enables you to check and fix file system errors, enable/disable write protection and update your system with one-click instead of typing intricate command lines.
Follow the simple steps below to show hidden files with this 1-click-fix software.
Step 1. DOWNLOAD EaseUS CleanGenius for Free.
Step 2. Start EaseUS CleanGenius, choose «Optimization» on the left panel. Next, click «File Showing» on the right panel.
Step 3. Select the hard drive and click «Execute».
Step 4. After the operation completes, click the here link to check the hidden files.
After this, you can reconnect your device to the computer and check if the hidden files show up.
Note that this is not the end. You still have one last move to go, which is to fix the device error, making your hard drive available for saving data again. Check out how to fix your hard drive device error in Stage 3.
#Stage 3. Fix Device Error and Format to Reset Hard Drive
Applies to: Fix file system error that causes files inaccessible on a hard drive or external hard drive, and reset the device to usable again.
If you can’t see files or folders on the external hard drive or USB pen drive is not showing data files due to file system errors or hard drive corruption, you can try the following two tips to make your drive showing up files and work normally again:
#1. Using Command Prompt to Fix Internal Problems on Hard Drive
- Warning
- Running chkdsk can hopefully fix the hard drive errors, however, it can also result in total data loss. So, perform data recovery in advance, and then continue with the CMD method.
Step 1. Type cmd in the Windows search box, right-click on «Command Prompt» and choose «Run as administrator».
Step 2. Type chkdsk g: /f and hit Enter.
«g» is the drive letter, so please replace it with the drive letter of your external hard drive.
CHKDSK command will fix your corrupted HDD or external HDD once it finds any corruption on the drive.
Step 4. Type exit when the process completes.
Now, you go to the next guide to format the hard drive or external hard drive to reset its file system to NTFS or exFAT, making the device secure to save and show files again.
As formatting will cause file loss, remember to let EaseUS Data Recovery Wizard scan your whole drive, finding all missing data first.
#2. Format or Reformat Hard Drive/External Hard Drive
To make the hard drive or external hard drive work normally without any issues, we recommend you to format your hard drive to Windows-supported format. NTFS is recommended for a hard drive.
Refer to the steps here to make your device usable again:
Step 1. Connect the external hard drive to your PC.
Step 2. Right-click «This PC» > Select «Manage» > «Disk Management».
Step 3. Right-click on the target drive or partition and click on «Format».
Step 4. Select the file system as «NTFS», tick «Quick Format» and click «OK» to format the drive.
Now, your device is available for saving data, and you may save the found files back to your external or internal hard drive again.
Now, You Are Good To Use the Hard Drive and Files
When your hard drive is not showing files though they still exist in Windows 11/10/8/7, try to reconnect the drive to your computer first.
If you can’t see the files, hard drive data recovery software — EaseUS Data Recovery Wizard can help. It is the easiest way that you can try to bring back all the files.
After restoring not showing files, you can run the CHKDSK command to fix the hard drive error and reformat the device to NTFS for saving data again.
FAQs about Files Not Showing in Hard Drive
If some of you may more questions about the hard drive not showing file issue. Check questions and answers below, you may find desired answers here:
1. What is taking up space on my hard drive Windows 10/8/7?
How to see what’s taking up space on PC in windows 7/8/10? You have two steps to go:
Step 1. Show hidden files on the hard drive.
You may revert to Method 2 in Stage 2 for help.
Step 2. Analyze the hard drive and find what’s taking up space on your hard drive:
- Go to «Settings» > «System» > «Storage».
- Click on your hard drive partition to see what’s taking up the most space.
You may refer to What Is Taking Up Space on My Hard Drive for more details.
2. How do I show hidden files on my external hard drive in Windows 10/11?
- 1. Open File Explorer and go to the Video tab.
- 2. Click Options and choose the «Change folder and search» options.
- 3. On the View tab, look for the Advanced settings area.
- 4. Check «Show hidden files, folders, and drives» and click «OK».
3. How do I fix my external hard drive not recognized error?
When an external hard drive becomes unrecognizable, it may be caused by not working USB port, hard drive driver outdated, virus attack, or device failure error.
You can try the five ways to fix it:
- Try a different USB
- Uninstall and reinstall external hard drive driver
- Turn on USB Root Hub
- Show all hidden files
- Use Registry Editor
You may refer to Fix Seagate External Hard Drive Not Detected/Recognized for help.
| Workable Solutions | Step-by-step Troubleshooting |
|---|---|
| 1. Reconnect Hard Drive | Reconnect the internal or external hard drive on your computer…Full steps |
| 2. Recover Files or Show Hidden Files | Run EaseUS Data Recovery Wizard and choose the exact external drive where you lost data…Full steps |
| 3. Fix Internal/External HDD | Type cmd in the Windows search box, right-click on «Command Prompt» and choose…Full steps |
On this page, we’ll take «hard drive not showing files though they still exist» as an example to show you how to fix such a problem and restore all missing files from your internal or external hard drive with ease.
Make sure that you go through the whole guide, and you’ll get all your files back and make the drive working normally again.
Why Are My Files Not Showing Up in Internal/External Hard Drive
Quite a lot of Windows users reported that their local hard drive, external HDD, USB flash drive, pen drive, or memory card was showing up in Windows Explorer, but they couldn’t see the files and folders when they opened the device.
So why can’t I see files and folders saved to my external HDD in Windows 11/10/8/7? Check out the causes at first.
Causes of Files Not Showing in External Hard Drive Though They Still Exist Issue
«Hard drive not showing files though they still exist» error frequently occurs that many factors may cause your storage drive contents to disappear without being noticed, such as:
- The power supply is not stable
- File system errors that make the entries to your files inaccessible
- The files and folders are hidden, and you disable «show hidden files»
- Virus or malware hides, deletes, or encrypts the files on your hard drive
- Others including hardware issues, hard drive getting corrupted, and more
So how do I find missing files on my hard drive? Follow through the below 3 stages with detailed steps. You will find all existing or missing files from your internal or external hard drives on your own.
How to Fix Hard Drive Not Showing Files Though They Still Exist
It doesn’t matter if you can’t identify the specific reason that causes your drive not to show files. Finding a reliable way to show up or find the existing files should be your first concern.
To fix the error «data not showing in hard drive» or «files not showing in external hard drive» and bring back all your files immediately, we divided the whole process into three stages, as shown below:
- #Stage 1. Reconnect Hard Drive
- #Stage 2. Recover Files or Make Files Showing Up in Hard Drive
- #Stage 3. Fix Internal/External Hard Drive to Work Normally
As shown below, the whole procedure also works to fix files/data not showing in USB flash drive, SD memory card, etc., devices. Let’s start finding and restoring all missing files from your hard drive or external hard drives now.
#Stage 1. Reconnect (Internal/External) Hard Drive to Make Files Show Up
Applies to: Fix internal/External hard drive files not showing up due to unstable power supply.
Sometimes, when your internal or external hard drive connection is loosened, the device will not be able to show up the saved files on your computer. So the best way out is to reconnect the drive and make files show up again.
Step 1. Reconnect the internal or external hard drive on your computer.
To Reconnect Hard Drive:
- Shutdown PC, open the computer case with a screwdriver.
- Check the power cable and SATA cable. If they are broken, change with a new one.
- Reinstall it to PC via its power cable and SATA cable, tight the wires and computer case, and restart PC.
To Reconnect External Hard Drive:
- In Explorer, right-click to eject the external hard drive.
- Check the USB cable, if it’s broken, change with a new one.
- Reconnect the external hard drive to the PC via the USB connection cable tightly.
Step 2. Check if files show up on the hard drive.
Open the Windows File Explorer, and check to open your hard drive or external hard drive and see if files show up.
If not, move to Stage 2 and follow the tutorial steps to bring all your hard drive files back with ease.
#Stage 2. Recover (Not Showing) Files or Make Files Showing Up in Hard Drive
Applies to: Restore missing, hidden, not showing files due to device file system error, file hidden, or data removed by viruses.
As stated above, many factors may cause your hard drive files missing. For example, the virus infection that deletes or hides your files from showing up. To recover the files, here you have 4 methods to try:
- Method 1. Use File Recovery Software — Easiest
- Method 2. Showing Hidden Files
- Method 3. Use CMD
- Method 4. Using CMD Alternative
For the easiest solution, EaseUS EaseUS Data Recovery Wizard can give you the best solution.
Method 1. Recover Missing or Not Showing Files with File Recovery Software
EaseUS file recovery software — Data Recovery Wizard can help you recover files and folders that can’t be seen on an internal or external hard drive in Windows 11/10/8/7. It’s an all-in-one solution to recover hidden, not showing up, or missing files.
Show Hidden Files with EaseUS
- Recover and show lost or deleted files, documents, photos, audio, music, emails effectively.
- Recover files from formatted hard drive, emptied recycle bin, memory card, flash drive, digital camera, and camcorders
- Support over 1000 types of files like DOC/DOCX, XLS/XLSX, PPT/PPTX, AIF/AIFF, M4A, MP3, JPG/JPEG, AVI, MP4, and more.
Follow to retrieve all existing or lost files that are hidden, removed, or inaccessible on your hard drive with ease now:
Step 1. Use a correct USB cable to connect your external hard drive to your computer. Run EaseUS Data Recovery Wizard and you will see your external disk under External drives. This software supports all the popular external disk brands, including WD, Seagate, Toshiba, LaCie, SanDisk, Samsung, etc.
Select the external hard drive and then click the «Scan» button.
Step 2. As soon as the scan process starts, the software will find more and more lost and deleted data and display the data in the scan results. The recovered data will be nicely organized. You can quickly find the target files/folders by file type or search in the search box with exact file name.
Step 3. You can preview the files found by EaseUS Data Recovery Wizard’s scanning algorithms. Then, select files and click «Recover». To avoid data overwriting, we recommend that you save the recovered data to a different drive than the original Seagate drive.
Don’t save the recovered files to your original drive. Then move to Stage 3 to repair your drive, making it viable and secure for saving files again.
You can also check this video tutorial to see how to show your external hard drive files.
Method 2. Show Hidden Files in Hard Drive or External Hard Drive
To protect some confidential files, people tend to hide them from showing up on a storage device. If you did so or accidentally hide them in your drive, you would encounter the hard drive not showing files though they still exist issue.
So the best way out is to unhide them. Here are the steps to show hidden files on your hard drive or external hard drive:
Step 1. Double-click «This PC» to open File Explorer.
Step 2. Locate and double-click to open your hard drive or external hard drive.
Step 3. Go to the «View» Tab. In the Show/hide section, check «Hidden items».
After this, you will be able to check the hidden or missing files in your hard drive again.
Also Read: Show Hidden Files on USB and Memory Card.
Method 3. Retrieve Files that Were Hidden/Deletes by Virus Using CMD
According to some users, sometimes viruses or malware may cause a «file loss» issue on your hard drive. For example, a shortcut virus would hide the original data, creating a shortcut of the files displaying on your drive.
To restore the files that are hidden by virus or malware, run the CMD command lines are shown below:
Step 1. Run antivirus software to clear viruses, malware on your hard drive and PC.
Step 2. Connect the external hard drive to your PC if files are not showing on it.
Step 3. Type cmd in Windows Search box, right-click Command Prompt, select «Run as Administrator».
Step 4. Type the following command lines and hit enter each time:
- E (Replace E with the drive letter of your hard drive or external disk that is not showing files.)
- del *.lnk
- attrib -s -r -h *.* /s /d /l
Step 5. Type exit when the process completes.
To recover hidden files from hard drive using CMD:
Step 1. Press Windows + S keys, type cmd in Windows Search box.
Step 2. Right-click Command Prompt, select «Run as Administrator».
Step 3. Type the command line attrib -h -r -s G:*.* /s /d and hit Enter.
The command will show all hidden files on your device. You can open the device to check them now.
Step 4. Type exit to close the command prompt.
Method 4. Find Hidden Files on Hard Drive Using CMD Alternative
Manual execution of the command line is suitable for computer professionals, since incorrect commands can do more harm than good. Therefore, for security and usability, we strongly recommend you try an automatic command line alternative — EaseUS CleanGenius. It is a practical tool that enables you to check and fix file system errors, enable/disable write protection and update your system with one-click instead of typing intricate command lines.
Follow the simple steps below to show hidden files with this 1-click-fix software.
Step 1. DOWNLOAD EaseUS CleanGenius for Free.
Step 2. Start EaseUS CleanGenius, choose «Optimization» on the left panel. Next, click «File Showing» on the right panel.
Step 3. Select the hard drive and click «Execute».
Step 4. After the operation completes, click the here link to check the hidden files.
After this, you can reconnect your device to the computer and check if the hidden files show up.
Note that this is not the end. You still have one last move to go, which is to fix the device error, making your hard drive available for saving data again. Check out how to fix your hard drive device error in Stage 3.
#Stage 3. Fix Device Error and Format to Reset Hard Drive
Applies to: Fix file system error that causes files inaccessible on a hard drive or external hard drive, and reset the device to usable again.
If you can’t see files or folders on the external hard drive or USB pen drive is not showing data files due to file system errors or hard drive corruption, you can try the following two tips to make your drive showing up files and work normally again:
#1. Using Command Prompt to Fix Internal Problems on Hard Drive
- Warning
- Running chkdsk can hopefully fix the hard drive errors, however, it can also result in total data loss. So, perform data recovery in advance, and then continue with the CMD method.
Step 1. Type cmd in the Windows search box, right-click on «Command Prompt» and choose «Run as administrator».
Step 2. Type chkdsk g: /f and hit Enter.
«g» is the drive letter, so please replace it with the drive letter of your external hard drive.
CHKDSK command will fix your corrupted HDD or external HDD once it finds any corruption on the drive.
Step 4. Type exit when the process completes.
Now, you go to the next guide to format the hard drive or external hard drive to reset its file system to NTFS or exFAT, making the device secure to save and show files again.
As formatting will cause file loss, remember to let EaseUS Data Recovery Wizard scan your whole drive, finding all missing data first.
#2. Format or Reformat Hard Drive/External Hard Drive
To make the hard drive or external hard drive work normally without any issues, we recommend you to format your hard drive to Windows-supported format. NTFS is recommended for a hard drive.
Refer to the steps here to make your device usable again:
Step 1. Connect the external hard drive to your PC.
Step 2. Right-click «This PC» > Select «Manage» > «Disk Management».
Step 3. Right-click on the target drive or partition and click on «Format».
Step 4. Select the file system as «NTFS», tick «Quick Format» and click «OK» to format the drive.
Now, your device is available for saving data, and you may save the found files back to your external or internal hard drive again.
Now, You Are Good To Use the Hard Drive and Files
When your hard drive is not showing files though they still exist in Windows 11/10/8/7, try to reconnect the drive to your computer first.
If you can’t see the files, hard drive data recovery software — EaseUS Data Recovery Wizard can help. It is the easiest way that you can try to bring back all the files.
After restoring not showing files, you can run the CHKDSK command to fix the hard drive error and reformat the device to NTFS for saving data again.
FAQs about Files Not Showing in Hard Drive
If some of you may more questions about the hard drive not showing file issue. Check questions and answers below, you may find desired answers here:
1. What is taking up space on my hard drive Windows 10/8/7?
How to see what’s taking up space on PC in windows 7/8/10? You have two steps to go:
Step 1. Show hidden files on the hard drive.
You may revert to Method 2 in Stage 2 for help.
Step 2. Analyze the hard drive and find what’s taking up space on your hard drive:
- Go to «Settings» > «System» > «Storage».
- Click on your hard drive partition to see what’s taking up the most space.
You may refer to What Is Taking Up Space on My Hard Drive for more details.
2. How do I show hidden files on my external hard drive in Windows 10/11?
- 1. Open File Explorer and go to the Video tab.
- 2. Click Options and choose the «Change folder and search» options.
- 3. On the View tab, look for the Advanced settings area.
- 4. Check «Show hidden files, folders, and drives» and click «OK».
3. How do I fix my external hard drive not recognized error?
When an external hard drive becomes unrecognizable, it may be caused by not working USB port, hard drive driver outdated, virus attack, or device failure error.
You can try the five ways to fix it:
- Try a different USB
- Uninstall and reinstall external hard drive driver
- Turn on USB Root Hub
- Show all hidden files
- Use Registry Editor
You may refer to Fix Seagate External Hard Drive Not Detected/Recognized for help.