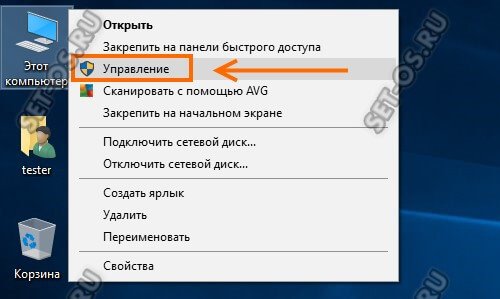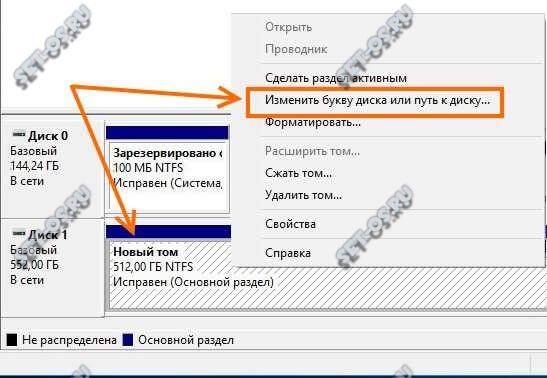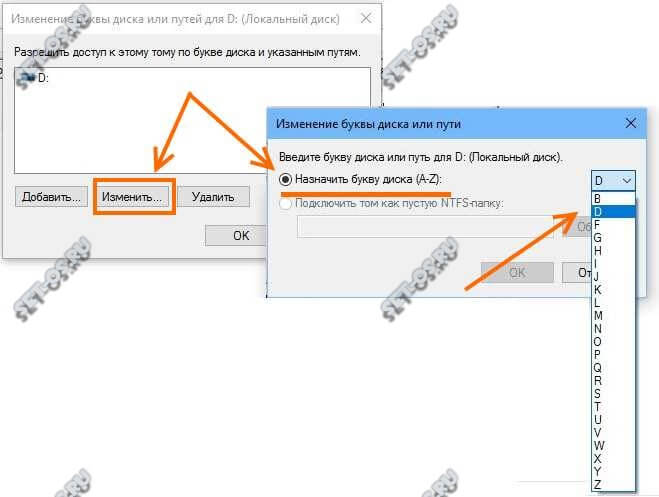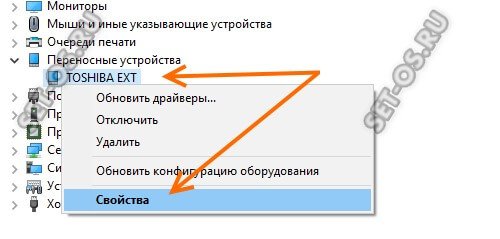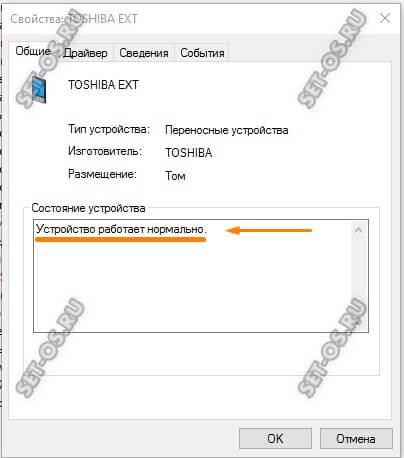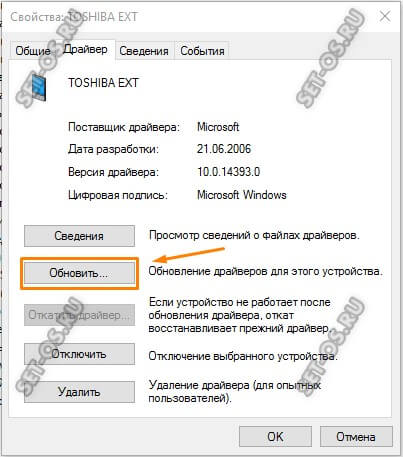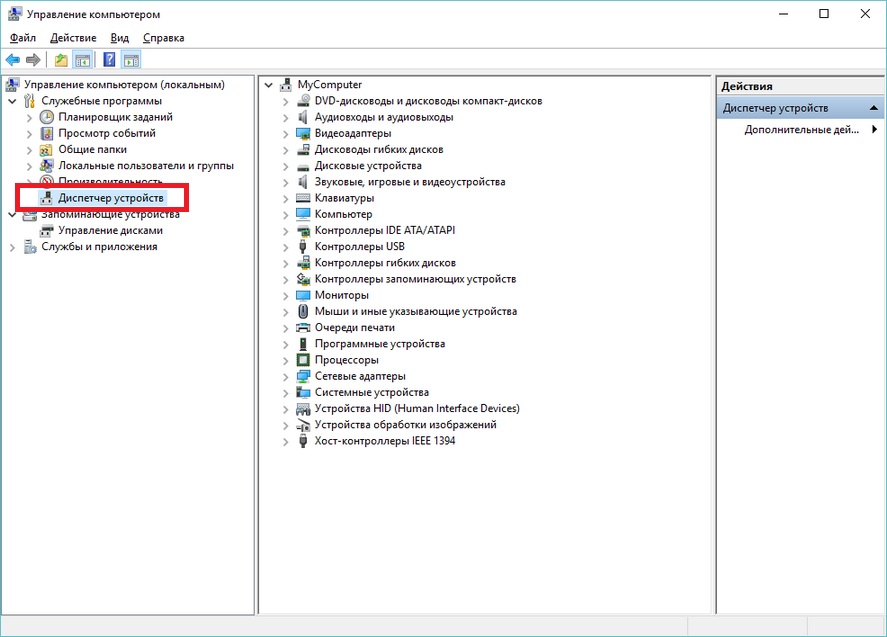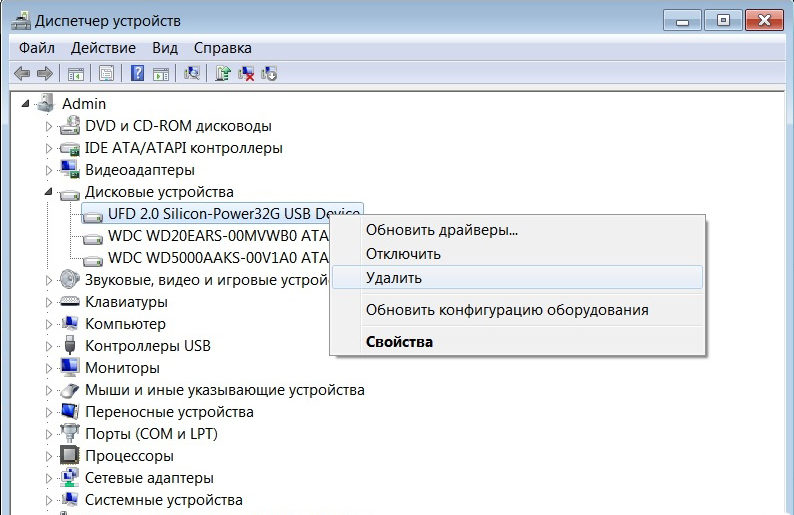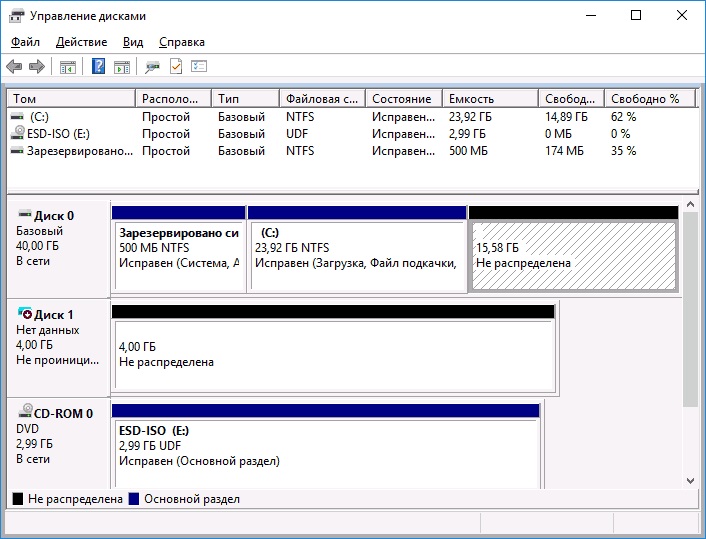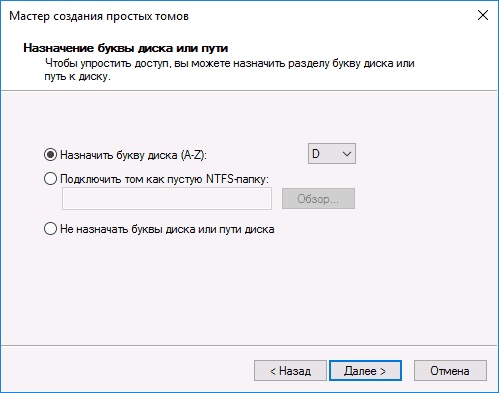Если вспомогательный жёсткий диск не показывается в проводнике, у нас есть решение проблемы в системе Windows 10.
При подключении механического жёсткого диска (HDD), твердотельного накопителя (SSD) или внешнего жёсткого диска USB к компьютеру Windows 10 обычно может автоматически обнаружить и настроить его. Однако иногда добавленный диск может не отображаться в проводнике, что может означает ряд проблем.
Например, существует физическая проблема с подключением кабеля передачи данных или питания. Если жёсткий диск не отображается в проводнике, устройство может быть отключено, неактивно или ему не присвоили буквы диска. Возможно, вы пытаетесь подключить диск, ранее установленный на другом компьютере. Возможно, раздел на USB-накопителе повреждён или вы имеете дело с новым диском, который прежде не настраивали. Это значит, что он никогда не инициализировался и не форматировался.
Какой бы ни была причина, в Windows 10 есть несколько способов решить проблему и восстановить доступ к диску с помощью диспетчера устройств, управления дисками и инструментов командной строки, таких как diskpart.
В этом руководстве по Windows 10 мы рассмотрим несколько способов устранения неполадок в работе жёсткого диска, который не отображается в проводнике.
Как исправить проблему отсутствия жёсткого диска в проводнике с помощью физического устранения неполадок
В Windows 10, если жёсткий диск (HDD) или твердотельный накопитель (SSD) не отображаются в проводнике, причин может быть много. Перед проверкой и изменением настроек системы попробуйте выполнить следующие действия по устранению неполадок.
• Убедитесь, что жёсткий диск правильно подключен к компьютеру и к блоку питания.
• Если это внешний жёсткий диск USB, отключите его и попробуйте другой порт USB. Если вы используете USB-концентратор, попробуйте подключить диск напрямую к компьютеру.
• Если это внутренний жёсткий диск, убедитесь, что кабели данных и питания правильно подключены к материнской плате и источнику питания. При проверке внутренних компонентов обязательно выключите питание и отсоедините компьютер от сети перед началом проверки.
• Подключите диск к другому компьютеру, чтобы увидеть, что проблема не в нём.
• Войдите в BIOS компьютера или в унифицированный расширяемый интерфейс микропрограмм (UEFI) и убедитесь, что устройство хранения определяется там. Поскольку прошивки материнских плат различаются в зависимости от производителя и даже модели устройства, обязательно зайдите на сайт производителя для получения инструкций.
Когда вы точно установили, что проблема не физическая, можно использовать следующие рекомендации для решения наиболее часто встречающихся проблем, из-за которых проводник не видит жёсткий диск.
Как исправить проблему с помощью диспетчера устройств
В тех редких случаях, когда хранилище не отображается в «Управлении дисками» и в проводнике, он может быть отключен. В этом случае вы можете быстро включить его с помощью диспетчера устройств.
- Откройте меню «Пуск».
- Введите в поиск «диспетчер устройств» и нажмите на верхний результат для запуска приложения.
- Разверните раздел «Дисковые устройства».
- Нажмите правой кнопкой мыши на нужный диск и выберите команду «Свойства».
- Откройте вкладку «Драйвер».
- Нажмите кнопку «Включить устройство».
- Нажмите OK.
После этого диск должен начать отображаться в системе.
Как решить проблему с помощью управления дисками
Чтобы жёсткий диск отображался в проводнике, необходимо выполнить несколько требований. Устройство должно быть активно и инициализировано. Необходимо правильно настроить разделы. Должна быть назначена буква диска или он должен быть смонтирован как папка.
Если вы столкнулись с какой-либо из этих проблем, советы ниже помогут вам найти и устранить их с помощью управления дисками.
Сделайте диск активным
Чтобы активировать диск, сделайте следующее:
- Откройте меню «Пуск».
- Введите в поиск diskmgmt.msc и нажмите на верхний результат, чтобы открыть приложение.
- Правой кнопкой мыши нажмите на диск, у которого написано «Вне сети», нажмите команду «Онлайн».
После этого, если жёсткий диск был отключен и ранее настроен, он должен появиться в проводнике. Если диск был вне сети, но никогда не настраивался, выполните следующие действия.
Инициализация диска
- Откройте меню «Пуск».
- Введите в поиск diskmgmt.msc и нажмите на верхний результат, чтобы открыть приложение.
- Правой кнопкой мыши нажмите на диск с пометкой «Неизвестный» и нажмите команду «Инициализировать диск».
- В разделе «Выбрать диски» отметьте диск, который нужно инициализировать.
- Выберите параметр GPT (таблица разделов GUID).
- Нажмите кнопку OK.
Это действие сотрёт всё на диске и подготовит его к форматированию, если хранилище никогда не было инициализировано.
Импорт постороннего диска
Если диск, к которому вы пытаетесь получить доступ, был настроен как динамический диск на другом компьютере, он будет отображаться как внешний диск на другом устройстве и вам нужно импортировать его с помощью инструмента управления дисками. Этот процесс должен предоставить вам доступ к данным, не уничтожая их, но всё же рекомендуется создать резервную копию данных, прежде чем продолжить.
Чтобы импортировать жёсткий диск с динамической конфигурацией и сделать его доступным через проводник:
- Откройте меню «Пуск».
- Введите в поиск diskmgmt.msc и нажмите на верхний результат, чтобы открыть приложение.
- Правой кнопкой мыши нажмите на диск с меткой «Динамический» и выберите опцию «Импорт постороннего диска».
- В разделе «Группы дисков» выберите пункт «Группа внешних дисков (1 из 1 дисков)».
- Нажмите кнопку OK.
- Снова нажмите кнопку ОK.
После диск будет импортирован и данные будут доступны из проводника или любого другого приложения.
Настройка буквы диска
В Windows 10, когда жёсткий диск подключен к сети, инициализирован и не отображается в системе, может быть две причины. Например, у диска нет буквы. Или он был подключен к другому компьютеру и теперь новая система пытается назначить букву диска, которая уже присвоена другому диску.
Чтобы назначить букву диска в Windows 10:
- Откройте меню «Пуск».
- Введите в поиск diskmgmt.msc и нажмите на верхний результат, чтобы открыть приложение.
- Нажмите правой кнопкой мыши раздел на жёстком диске без буквы и выберите параметр «Изменить букву диска и путь».
4.
- Нажмите кнопку «Добавить».
- Выберите команду «Назначить следующую букву драйвера».
6. В раскрывающемся
- Выберите букву диска, например Z, X или Y.
7. Нажмите кнопку
- OK.
После этого данные жёсткого диска должны быть доступны с помощью проводника.
Настройка нового раздела
Если диск подключен к сети и инициализирован, на диске может не быть отформатированного раздела. В этом случае вы можете использовать мастер управления дисками, чтобы настроить и назначить букву разделу.
Чтобы настроить и отформатировать жёсткий диск для его отображения в проводнике:
- Откройте меню «Пуск».
- Введите в поиск diskmgmt.msc и нажмите на верхний результат, чтобы открыть приложение.
- Нажмите правой кнопкой мыши на жёсткий диск без буквы и выберите опцию «Новый простой том».
Совет: обычно на «базовом» диске отображается синяя полоса, обозначающая начало и конец раздела. Кроме того, не ошибитесь с выбором хранилища, так как следующие шаги сотрут все данные жёстком диске.
- Нажмите кнопку «Далее».
- Снова нажмите кнопку «Далее», чтобы использовать всё доступное пространство для раздела. В противном случае укажите размер в параметре «Простой размер тома в Мб».
- Выберите команду «Назначить следующую букву драйвера».
- В раскрывающемся меню выберите букву диска, например Z, X или Y.
- Нажмите кнопку «Далее».
- Выберите «Форматировать этот том со следующими параметрами».
- Используйте раскрывающееся меню «Файловая система» и выберите параметр NTFS.
- Используйте раскрывающееся меню размера «Единица распределения» и выберите параметр «По умолчанию».
- В поле «Метка тома» подтвердите имя для описания диска — например, «Данные».
- Установите галочку «Выполнить быстрое форматирование».
- Нажмите кнопку «Далее».
- Нажмите кнопку «Завершить».
После этого жёсткий диск будет указан на странице «Этот компьютер» проводника и вы сможете начать сохранять на нем файлы.
Как исправить отсутствующий жёсткий диск в проводнике при помощи обновления драйвера
Если проблема связана с драйвером диска, вы можете переустановить или обновить драйвер до последней версии.
- Откройте меню «Пуск».
- Введите в поиск «диспетчер устройств» и нажмите на верхний результат для запуска приложения.
- Раскройте ветвь «Дисковые устройства».
- Нажмите правой кнопкой мыши на нужный вам диск и выберите «Удалить устройство».
- Нажмите кнопку «Удалить».
- Перзагрузите компьютер.
После этой система должна автоматически переустановить драйвер и диск начнёт отображаться в проводнике.
Обновление драйвера жёсткого диска
Если проблема не исчезнет, рекомендуется загрузить последний доступный драйвер с сайта производителя и использовать инструкции оттуда для обновления драйвера.
Если инструкции нет, распакуйте архив zip с драйвером и сделайте следующее:
- Откройте меню «Пуск».
- Введите в поиск «диспетчер устройств» и нажмите на верхний результат для запуска приложения.
- Раскройте ветвь «Дисковые устройства».
- Правой кнопкой мыши нажмите на нужный вам диск и выберите «Обновить драйвер».
- Выберите опцию «Искать драйверы на моем компьютере».
- Нажмите кнопку «Обзор».
- Выберите папку, куда распаковали файлы драйвера.
- Нажмите кнопку OK.
- Поставьте галочку «Включить подпапки».
- Нажмите кнопку «Далее».
- Нажмите кнопку «Закрыть».
После этого драйвер установится и диск должен отображаться в Windows 10.
Как исправить проблемы с отображением жёсткого диска в проводнике с помощью diskpart
Если жёсткий диск отображается в управлении дисками, но работать с ним невозможно и данные недоступны, нельзя отформатировать или назначить букву диска, это может быть логической проблемой. В таком случае вы можете использовать инструмент командной строки, например diskpart, чтобы очистить диск и начать с нуля.
- Откройте меню «Пуск».
- Введите в поиск cmd, нажмите правой кнопкой мыши на верхний результат и выберите команду «Запуск от имени администратора».
- Наберите следующую команду для запуска инструмента diskpart и нажмите ввод:
diskpart - Наберите следующую команду, чтобы вывести список доступных дисков, и нажмите ввод:
list disk - Наберите следующую команду, чтобы выбрать жёсткий диск, который не отображается в проводнике, и нажмите ввод:
select disk 1Убедитесь, что в команде указан правильный диск. В противном случае вы можете стереть данные не на том диске и это нельзя будет отменить.
- Введите следующую команду, чтобы полностью стереть данные с диска, и нажмите ввод:
cleanПредупреждение: команда «clean» сотрёт все, включая данные, раздел, тип. Диск будет выглядеть пустым с меткой «Неизвестный» и не инициализированным.
- Введите следующую команду, чтобы создать раздел, используя доступное пространство, и нажмите ввод:
create partition primary - Введите следующую команду, чтобы выбрать вновь созданный раздел, и нажмите ввод:
select partition 1 - Введите следующую команду, чтобы сделать раздел активным, и нажмите ввод:
active - Введите следующую команду, чтобы отформатировать раздел в файловой системе NTFS, и нажмите ввод:
format FS=NTFS - Введите следующую команду, чтобы назначить букву диска, и нажмите ввод:
assign letter=ZВ команде замените «Z» на другую букву диска, которая ещё не используется.
- Введите следующую команду, чтобы закрыть diskpart, и нажмите ввод:
exit
После этого жёсткий диск будет отформатирован. У него будет новая буква диска и он должен начать отображаться в проводнике.
Последнее время ко мне часто обращаются подписчики вот с какой проблемой: после подключения к компьютеру не виден внешний жесткий диск. Подключение проходит нормально, без ошибок устанавливаются драйвера, но в списке логических дисков проводника Windows 10 он не появляется. Почему это происходит. Причин у такой неприятности бывает несколько, причём как программные, так и аппаратные.
Прежде чем приступать к поискам неисправностей, сначала попробуйте отсоединить съёмный накопитель от компьютера и заново подключить его в соседний порт.
На некоторых моделях кабель идёт с двумя USB-разъёмами с одной стороны. Первый используется для основного подключения, а второй — обеспечивает дополнительное питание. Если второй не подключен, то устройству элементарно может не хватать питания.
Если Вы подсоединили гаджет к портам USB 3.0 и компьютер не видит внешний диск, то попробуйте подключить его к обычным портам. Отличаются они по цвету. Высокоскоростные разъёмы нового стандарта обычно выделяются цветом — синим или желтым. Вот так:
Обычные же — серого или черного цвета. Этим шагом Вы исключите возможные проблемы с драйвером USB 3.0 на компьютере или ноутбуке, из-за которых может быть не виден съёмный диск.
Теперь давайте перейдём к причинам программного уровня.
Одна из самых распространённых случаев, когда съёмный внешний диск не виден в проводнике, является то, что операционная система Windows не назначила при подключении букву для нового логического раздела. Соответственно в списке логических разделов проводника он не появится. Исправляется это просто.
На рабочем столе кликаем по значку компьютера правой кнопкой и выбираем пункт «Управление компьютером.»
Откроется вот такое окно:
Находим раздел «Запоминающие устройства», а в нём — пункт «Управление дисками». В правой части окна должен будет появится список логических и физических диском. В нем по объёму находим свой внешний жесткий диск:
Далее кликаем по нему правой кнопкой мыши и в появившемся меню выбираем пункт «Изменить букву диска».
Выбираем свободную букву и нажимаем на «ОК». Лично я люблю выставлять буквы с самого конца алфавита — X, Y или Z.
Так же, при наличии проблем в работе съёмного USB-диска, я бы советовал открыть Диспетчер устройств и заглянуть в раздел «Переносные устройства»:
Здесь должен отображаться Ваш гаджет. Кликаем по нему правой кнопкой мыши и выбираем пункт «Свойства».
В появившемся окне на вкладке «Общие» смотрим в поле «Состояние устройства». Там не должно быть ошибок, всё должно быть нормально. Затем открываем вкладку «Драйвер»:
Если у Вас по прежнему не виден внешний жесткий диск в проводнике Windows 10, то попробуйте обновить драйвер. В некоторых случаях помогает полное удаление устройства и установка драйвера заново.
P.S.: Если все рекомендуемые шаги не принесли ожидаемого результата, то я бы порекомендовал попробовать подключить свой съёмный накопитель к другому компьютеру или ноутбуку и проверить его работоспособность на нём, так как скорее всего имеет место аппаратная неисправность.
В Windows 10 обычно требуется только подключить внешний диск к компьютеру и дождаться, пока он автоматически появится в проводнике, чтобы начать использовать его. Но, иногда этот простой процесс оказывается сложнее.
По неизвестным причинам, которые могут быть связаны с подключением, драйверами, настройками или аппаратными проблемами, Windows 10 «отказывается» обнаруживать внешний диск или обнаруживает устройство, но оно не отображается в Проводнике.
Если вы пытаетесь настроить новый внешний жесткий диск или хотите использовать устройство хранения, ранее подключенное к другому компьютеру, но оно не отображается, можно выполнить ряд действий по устранению неполадок, чтобы устранить наиболее распространенные проблемы.
В этом уроке по Windows 10 мы покажем, как исправить большинство проблем, когда компьютер не определяет внешний жесткий диск.
Как исправить проблемы с внешним диском на Windows 10
Инструкции, описанные ниже, должны помочь преодолеть большинство проблем, независимо от того, пытаетесь ли вы подключить традиционный «вращающийся» жесткий диск, твердотельный накопитель (SSD) или флэш-накопитель с помощью интерфейса USB.
Отладка соединения привода
Плохое физическое соединение является одной из наиболее распространенных проблем, которые могут мешать Windows 10 в обнаружении внешнего диска.
Несмотря на то, что большинство небольших дисков и почти все флэш-накопители не требуют специального подключения питания, если вы подключаете большой внешний жесткий диск, вам нужно убедиться, что он подключен к рабочей розетке.
На малых и больших приводах, иногда проблема может быть с кабелем USB. Кабель может быть поврежден, или вы, вероятно, пытаетесь использовать неправильный кабель. Если компьютер не распознает хранилище, обязательно используйте хороший кабель для передачи данных.
Если USB и силовые кабели работают, вы услышите вращение жесткого диска и заметите включение светового индикатора.
Иногда проблема может быть USB-концентраторе, эти устройства могут ввести к проблемам совместимости и управления питанием. Старайтесь подключать накопитель непосредственно к одному из портов, доступных на компьютере, избегая концентратора. В случае отсутствия портов, отсоедините концентратор USB и подключите съемный диск, чтобы проверить, обнаруживает ли его Windows 10.
Проблема также может быть связана с повреждением USB-порта на вашем компьютере. Вы можете быстро узнать, есть ли проблема с портом, отключив диск и использовав другой порт на том же или другом компьютере.
Если вы уже пробовали вышеуказанные рекомендации, и всё еще не можете использовать диск. Вы можете попробовать сбросить подключение, выключив компьютер и отключив внешний диск, а затем через минуту включить компьютер и снова подключить диск.
Кроме того, вы можете попробовать подключить накопитель к другому компьютеру, но если это не работает, есть большой шанс, что накопитель или контроллер повреждён.
Конфликт обозначений дисков
Если вы знаете, что диск работает правильно, но не отображается в проводнике файлов, диск может пытаться использовать букву, уже используемую другим устройством, или буква диска может отсутствовать.
Конфликт буквы диска является общей проблемой со съемными устройствами, и вы можете устранить эту проблему с помощью этих шагов:
- В меню поиска введите управление компьютерами и нажмите первый результат, чтобы открыть приложение.
- Перейдите к разделу «Управление дисками»
- Если диск пытается использовать существующую букву, щелкните правой кнопкой мыши том и выберите вариант Изменить букву диска или путь.
- Нажмите кнопку Изменить.
- Выберите Назначить букву диска.
- В раскрывающемся меню справа выберите любую из доступных букв.
Быстрый совет: при ручном назначении буквы диска хорошей практикой будет использование последней доступной буквы, чтобы избежать будущих конфликтов с автоматическим назначением.
- Нажмите кнопку ОК.
Сразу после назначения новой буквы внешний диск должен появиться в проводнике.
Установка диска без раздела
Если вы подключаете новый диск, он, вероятно, будет выглядеть так, как будто он не был обнаружен, потому что у него нет правильно настроенного раздела.
Чтобы создать том с новым разделом и файловой системой, выполните следующие действия:
- Выполните поиск управление компьютерами и откройте первый результат.
- Перейдите в раздел Управление дисками.
- Если внешний диск не имеет раздела, щелкните правой кнопкой мыши «незанятое» пространство, и выберите Создать простой том.
- Нажмите кнопку Далее.
- Оставьте размер тома тем, который преложила система.
- Выберите вариант Назначить букву диска → в раскрывающемся меню справа выберите любую из доступных букв.
- В следующем окне выберите Форматировать этот том следующим образом.
Используйте настройки по умолчанию, включая:
- Файловая система – NTFS.
- Размер кластера – по умолчанию.
- Метка тома – введите описательное имя диска.
- Отметьте вариант Быстрое форматирование.
- Нажмите кнопки Далее и Готово.
Как только вы выполните шаги, система приступит к созданию нового Тома с разделом и буквой диска.
Исправление диска с неподдерживаемой файловой системой
Windows 10 распознает диски только с поддерживаемой файловой системой (NTFS, в FAT32, exFAT или ReFS). Если вы подключаете диск, отформатированный в другой ОС (macOS или Linux), с неподдерживаемой файловой системой, он не будет отображаться на вашем компьютере. В этом случае решение заключается в форматировании диска с помощью поддерживаемой файловой системы.
Предупреждение: этот процесс приведёт к потери всех данных с диска. Если у вас есть какие-либо данные, которые вы хотите сохранить, убедитесь, что вы сохранили их на другом устройстве, и только после этого продолжите следующие действия.
Чтобы отформатировать диск с поддерживаемой файловой системой, выполните следующие действия:
- Откройте утилиту Управление дисками.
- Щелкните правой кнопкой мыши диск с неподдерживаемой файловой системой, и выберите Форматировать…
- В разделе «Метка тома» выберите имя диска.
- Используйте настройки по умолчанию, включая:
- Файловая система – NTFS.
- Размер кластера – по умолчанию
- Отметьте вариант Быстрое форматирование.
- Щелкните кнопку ОК.
После выполнения этих действий диск будет отформатирован с поддерживаемой файловой системой и должен стать доступным через проводник.
Диск не инициализирован
Иногда при подключении внешнего диска, который не был инициализирован и отформатирован, или вы используете его на другом компьютере, Windows 10 может неправильно определить диск. Кроме того, он будет отображаться в Disk Management как «неизвестный» или «не инициализирован». Как правило, эта проблема чаще возникает при установке внутреннего жесткого диска с другого компьютера, но это может произойти и с портативными жесткими дисками.
В этом случае можно быстро инициализировать диск, выполнив следующие действия:
- Откройте Управление дисками, как в предыдущих пунктах.
- Если диск отображается как «неизвестно» или «не инициализирован», щелкните его правой кнопкой мыши и выберите инициализировать диск.
- Выберите диск (если он еще не выбран).
- Выберите вариант MBR (главная загрузочная запись).
- Щелкните кнопку ОК.
Если диск инициализирован, но отображается с «нераспределенным» пространством, выполните действия, описанные в главе «Установка диска без раздела»
Исправление диска в автономном режиме
Если диск не отображается в проводнике и отображается как «автономный» в Управление дисками, для устранения проблемы можно использовать следующие действия:
- Откройте Управление дисками, как в предыдущих пунктах.
- Щелкните диск, отображаемый в автономном режиме, правой кнопкой мыши и выберите вариант Онлайн.
После выполнения этих действий вы сможете начать использовать хранилище, как обычно. Если Вы не можете вывести хранилище из автономного режима, но недавно оно было доступно, это может означать, что диск поврежден, отключен или не получает питание.
Исправление статуса «диск не читается»
Если Windows 10 не обнаруживают диск правильно, и он появляется в управлении диском с нечитаемым статусом, – вероятно, он имеет проблемы с чтением и записью данных, поврежден или имеет аппаратный сбой.
В случае, если вы уже попробовали рекомендации по решению проблем с подключением, инициализацией и форматированием, это может означать аппаратный сбой, и в этом случае вам следует рассмотреть возможность приобретения нового диска.
Исправление проблем с драйверами
Если диск не доступен на вашем компьютере, это также может быть проблема с драйвером. Вы можете устранить неполадки и проблему, по крайней мере, двумя способами. Вы можете установить самый последний доступный драйвер или переустановить тот же драйвер, чтобы проверить, помогает ли он компьютеру обнаружить диск.
Обновление драйверов устройств
Если диспетчер устройств показывает желтую или красную метку на внешнем диске, вероятно, что это проблема с драйвером.
Чтобы установить последнюю версию драйвера, выполните следующие действия:
- Откройте Диспетчер устройств.
- Разверните Дисковые устройства.
- Щелкните правой кнопкой мыши внешний накопитель с проблемой и нажмите Обновить драйвер.
- Нажмите кнопку автоматический поиск обновленных драйверов.
После выполнения этих действий, если Центр обновления Windows обнаруживает, что устройство использует старую версию драйвера, будет загружен и установлен наиболее актуальный драйвер.
В случае, если новые обновления недоступны, Вы также можете проверить веб-сайт поддержки производителя диска, чтобы узнать, появились ли новые драйверы, доступные для загрузки.
Переустановка драйвера устройства
Если у вас всё ещё возникают проблемы, иногда удаление и повторная установка драйвера может помочь обнаружить внешний диск на вашем компьютере.
- Откройте Диспетчер устройств.
- Разверните Дисковые устройства.
- Щелкните правой кнопкой мыши внешний накопитель с проблемой, щелкните Удалить устройство.
- Нажмите кнопку Удалить.
- Отсоедините съемный диск от устройства.
- Перезапустить компьютер.
- Подсоедините диск.
После выполнения этих действий Windows 10 должна определить и настроить диск автоматически.
Хотя существует множество факторов, которые могут помешать обнаружению внешнего диска, эти решения должны помочь устранить наиболее распространенные проблемы. Если привод работает после выполнения этих инструкций, это хорошо, но помните, что приводы отказывают довольно часто. Таким образом, вы должны рассматривать это как напоминание, чтобы регулярно сохранять обновленную резервную копию ваших файлов. (Вы всегда можете использовать службу OneDrive или Историю файлов для резервного копирования данных.)
Если внешний диск всё ещё не появляется на вашем компьютере, вы, вероятно, имеете дело с поврежденным диском, и вы должны рассмотреть возможность покупки нового.
За счет высокой скорости и портативности внешние жесткие диски удобны для быстрого обмена большими объемами данных между компьютерами пользователей, не подключенными к одной локальной сети. Несмотря на то, что операционные системы и программная поддержка устройств часто обновляется, есть много случаев, когда компьютер не может его обнаружить. То есть Windows не отображает жесткий внешний диск в Проводнике, даже когда он виден в Диспетчере устройств. Эта проблема существует уже давно и есть много решений, позволяющих ее устранить.
Содержание
- 1 Основные моменты
- 2 Обновление драйвера
- 3 Удаление драйвера
- 4 Изменение буквы диска
- 5 Включение скрытых или пустых дисков
Основные моменты
Иногда пользователи не могут получить доступ к внешнему диску по простым причинам. Потому в первую очередь выполните следующие инструкции:
- Часто проблема возникает при подключении к портам USB, расположенных на передней панели компьютера. Попробуйте подсоединить его к порту на задней панели.
- Подключение может не состоятся из-за поврежденного кабеля USB. Замените кабель и повторите попытку.
- Осмотрите накопитель на наличие физических повреждений.
- Если видите внешний диск в разделе Устройства и принтера, а в Диспетчере устройств он отсутствует, запустите процедуру переустановки драйвера путем удаления и последующей установки, которая автоматически запускается в ходе перезагрузки компьютера.
Обновление драйвера
Если драйвера устарели или повреждены, то могут возникнуть проблемы с доступом. Для ее решения обновите контроллер дискового пространства и съемный накопитель.
Перейдите в «Диспетчер устройств» командой devmgmt.msc из диалогового окна Win + R.
Разверните вкладку Дисковые устройства, правым щелчком мыши по внешнему жесткому диску разверните контекстное меню и выберите пункт «Обновить».
Проверьте доступ к интернету и выберите первый вариант автоматического поиска.
При обнаружении свежей версии, она будет автоматически установлена.
Затем этим способом обновите оборудование на вкладке Контроллеров запоминающих устройств, в частности, контроллера дискового пространства.
После перезагрузки компьютера подключите внешний жесткий диск и проверьте, видит ли его Windows.
Удаление драйвера
Если не удалось устранить проблему предыдущим способом, попробуйте переустановить драйвер. Для этого сначала удалите его, а затем обновите конфигурацию оборудования. В этом случае Windows при обнаружении оборудования, драйверы которого еще не установлены, инициирует их автоматическую установку.
Откройте Диспетчер устройств, как указано в первом решении. Раскройте вкладку Дисковые устройства, щелкните правой кнопкой на внешнем носителе и выберите «Удалить».
Затем разверните вкладку Контроллеры USB. Чтобы узнать к какому USB контроллеру подключен съемный носитель, щелчком мыши выделите Корневой USB концентратор. В меню Вид отметьте «Устройства по подключению».
Щелкните правой кнопкой на контроллер, к которому подключен накопитель, и выберите «Удалить».
После удаления перейдите в меню Действие и обновите конфигурацию оборудования. При обнаружении оборудования без драйверов, Windows автоматически их установит.
Теперь подключите съемный накопитель и проверьте, видит ли его система.
Изменение буквы диска
При подключении может возникнуть ситуация, когда буква внешнего жесткого диска конфликтует с той, которая уже зарезервирована системой для другого накопителя. В этом случае попробуйте ее изменить.
Для начала выключите компьютер и подключите съемный носитель. Если он препятствует загрузке системы, в настройках BIOS установите приоритет на загрузку с системного раздела с Windows.
В диалоговом окне Win + R выполните команду diskmgmt.msc.
Щелкните правой кнопкой мыши на съемном носителе и выберите «Изменить букву диска и пути».
Щелкните на кнопку «Добавить» (при пустом поле) или «Изменить».
В следующем окне щелкните на раскрывающий список и укажите новую букву. Примените изменения на «ОК».
Теперь подсоедините носитель и проверьте, если ли доступ к содержимому.
Включение скрытых или пустых дисков
В некоторых конфигурациях Windows не видит съемные носители из-за включенной опции, которая скрывает все пустые диски из Проводника. Чтобы ее отключить, следуйте инструкции.
Откройте командную строку от имени администратора с помощью системного поиска.
В консоли выполните команду:
set devmgr_show_nonpresent_devices=1
Сверните окно и перейдите в «Диспетчер устройств» командой devmgmt.msc из окна Win +R.
В меню Вид отметьте пункт «Показать скрытые устройства». Если есть возможность, задействуйте скрытое оборудование.
Если внешний жесткий диск не виден в Проводнике, выполните следующие действия:
В проводнике кликните на вкладку Вид и перейдите в Параметры – Изменить папку и параметры поиска.
Снимите флажок с опции скрывать пустые диски. Примените изменения и выйдите.
Читайте как исправить внешний жесткий диск, который не распознаётся Windows. Причины и способы решения проблемы нераспознавания диска. В этом руководстве мы постараемся описать проблему не распознавания внешнего диска в операционной системе «Windows 10» и представим возможные способы ее устранения.
Внешний жесткий диск и данные пользователя?
Персональные компьютеры играют большую роль в повседневной жизни каждого человека. Они используются нами для работы и развлечений, общения с друзьями и коммуникации. Помимо персональных компьютеров разработаны дополнительно другие компьютерные устройства, дополняющие и расширяющие возможности применения компьютерных технологий для каждого. Они значительно упрощают любой производственный процесс, позволяют создавать, управлять, редактировать и обмениваться любыми проектами, документами, таблицами, презентациями и т.д. Также компьютеры позволяют получать и отправлять корреспонденцию посредством электронной почты; обрабатывать, просматривать или прослушивать разнообразные изображения, видео потоки или музыку; загружать, скачивать или обмениваться любой информацией через сеть; получать свежие новости и общаться с друзьями в социальных сетях и многое другое.
Огромный объем информации постоянно хранится на персональных компьютерах и используется нами постоянно при необходимости. Для сохранения данных используются различные запоминающие устройства: жесткие диски и твердотельные накопители, внешние диски, карты памяти и т.д. Дополнительно, пользователи компьютеров могут хранить свою информацию удаленно в сети Интернет на различных облачных хранилищах, скачивать, загружать и обмениваться ей по желанию в любое время. Так же для обмена можно использовать различные онлайн-сервисы и приложения.
Однако, как бы не были доступны такие способы хранения и обмена информацией, пользователи продолжают использовать внешние диски и накопители. Благодаря им пользователь всегда имеет у себя нужную ему информацию и может воспользоваться ей в любое время.
Внешние диски – «USB-накопители» или внешние жесткие диски – очень удобны и довольно просты в использовании. Но, как это часто бывает, в определенный момент, может произойти непредвиденное. В некоторых случаях вы можете подключить свой диск к персональному компьютеру с операционной системой «Windows» или другому устройству с помощью «USB-порта» и обнаружить, что жесткий диск не распознается. Эта проблема может быть вызвана проблемами разделов на вашем внешнем диске, неправильной файловой системой, испорченными портами «USB», проблемами с драйверами в «Windows» или другими вариантами неполадок. В худшем случае сам диск может просто быть окончательно испорчен.
Следующие описанные шаги будут одинаковыми для обоих флеш-накопителей «USB» и больших внешних жестких дисков, которые работают аналогичным образом.
Дополнительно, вы можете просмотреть наше видео: «>«Windows 10, 8, 7 не видит жесткий диск или SSD – Как подключить!». Оно поможет вам, если после переустановки «Windows» один из разделов жесткого диска перестал отображаться в «Проводнике», либо новый жесткий диск, установленный в ваш компьютер, также не отображается, хотя при этом виден в настройках «BIOS».
Отображается ли диск в приложении «Управление дисками»?
Во-первых, вам необходимо проверить, обнаруживает ли операционная система «Windows» ваш диск при его подключении. Подключите ваш съемный диск к компьютеру. Если это внешний жесткий диск, вам может потребоваться перевести переключатель питания на жестком диске в положение «Вкл.», чтобы активировать его. Некоторые сверхмощные съемные жесткие диски, возможно, даже придется подключать с помощью отдельного силового кабеля, прежде чем они будут работать.
Затем откройте инструмент управления дисками, представленный в стандартном наборе приложений операционной системы «Windows». Данный инструмент позволяет вам осуществлять полное управление всеми дисками и разделами, расположенными на вашем компьютере, внутренними и внешними, подключенными в настоящий момент. «Управление дисками» можно открыть различными способами, но мы покажем вам только некоторые из них. Выберите любой способ по своему усмотрению для дальнейшего применения.
Нажмите вместе сочетание клавиш «Windows + R» и откройте диалоговое окно «Выполнить». В поле запроса «Открыть» введите команду «diskmgmt.msc», затем нажмите кнопку «ОК» или клавишу «Ввод» на клавиатуре. Приложение «Управление дисками» будет открыто.
Вы должны увидеть свой внешний диск в окне «Управление дисками». И даже если он не отображается в проводнике файлов вашего компьютера, потому что не содержит каких-либо разделов, он должен отображаться здесь.
Если вы видите здесь свой диск, то вы можете сразу перейти к последнему разделу нашего руководства, в котором мы покажем, как правильно его отформатировать, чтобы операционная система «Windows» или другие устройства могли получить к нему доступ и распознать его.
Если в приложении «Управление дисками» ваш диск не отображается, то перейдите к следующему разделу руководства, где мы попытаемся определить причину, почему ваш диск не распознается.
Возможные причины и способы решения проблемы не распознавания диска
Если система «Windows» вообще не видит ваш диск, то возможно, возникла проблема с аппаратным обеспечением «USB-порта» вашего компьютера, проблема с драйвером или у вас может быть просто испорченный диск.
Сначала отключите диск от «USB-порта» и попробуйте подключить его к другому «USB-порту» вашего компьютера. Если он работает в одном «USB-порту», но не работает в другом, то, вероятно, ваш «USB-порт» испорчен. Если вы подключили накопитель через «USB-концентратор» (устройство, которое позволяет увеличивать количество «USB-портов» и предоставляет возможность их одновременного использования), то попробуйте подключить накопитель к компьютеру напрямую. Некоторые «USB- концентраторы» могут не обеспечивать достаточную мощность для работы внешнего накопителя.
Если диск не отображается в окне «Управление дисками» даже после того, как вы убрали «USB- концентратор» и подключили диск к другому «USB-порту» на своем компьютере, трудно точно определить, плох ли ваш накопитель или, возможно, сам компьютер испытывает определенные проблемы. Если у вас есть другой компьютер поблизости, попробуйте подключить диск туда, чтобы проверить, будет ли он обнаружен там. Если диск не работает на любом компьютере, к которому вы его подключаете, то, вероятно, он полностью испорчен и его необходимо будет заменить.
Если диск определяется и работает на других компьютерах, то есть большая вероятность, что в операционной системе «Windows» возникли проблемы с драйверами для вашего диска. Вы можете это проверить, используя приложение «Диспетчер устройств», которое можно открыть различными способами. Список способов доступа к приложению достаточно большой, но мы опишем только три из них.
Щелкните правой кнопкой мыши по кнопке «Пуск», расположенной на «Панели задач» или нажмите вместе сочетание клавиш «Windows + X» и откройте всплывающее меню. Выберите из списка доступных приложений раздел «Диспетчер устройств».
Найдите раздел «Дисковые устройства» и проверьте наличие в нем любого устройства с желтым восклицательным знаком, расположенного рядом с ним. Такая маркировка дискового устройства означает, что в операционной системе «Windows» возникли определенные проблемы с драйвером этого устройства. Щелкните правой кнопкой мыши устройство с желтым восклицательным знаком, выберите раздел «Свойства» и посмотрите сообщение об ошибке. Это сообщение может помочь вам устранить проблему – вы можете выполнить поиск решения для указанной ошибки в сети Интернет, и устранить неполадку.
Однако не все проблемы легко устранить, и они могут быть достаточно сложными для исправления. Если проблема возникла недавно, возможно, вы захотите запустить процесс восстановления системы в исходное состояние, используя внутренние инструменты операционной системы «Windows». Либо в окне свойств проблемного диска перейдите на вкладку «Драйвер». Затем вы можете использовать кнопку «Обновить драйвер» для установки новой обновленной версии драйвера для вашего устройства. Или использовать кнопку «Откатить», чтобы отменить любые изменения и вернуть прежний драйвер. Либо использовать кнопку «Удалить устройство», чтобы удалить его из вашей системы, и дать возможность операционной системе «Windows» самостоятельно переустановить драйвер, и правильно его настроить при повторном подключении накопителя.
Не забудьте нажать кнопку «ОК» или клавишу «Ввод» на клавиатуре для сохранения внесенных изменений.
Разметка и форматирование диска
Вы можете использовать стандартное приложение «Windows» «Управление дисками» для исправления проблем раздела и файловой системы накопителя. Если вы видите, что выбранный диск не разделен на разделы и отмечен отметкой «Не распределена», то вам придется создать на нем новый раздел. Это позволит устройствам, на базе «Windows» или других операционных систем, использовать его.
Воспользуйтесь любым описанным выше способом и откройте приложение «Управление дисками». Затем щелкните правой кнопкой мыши внутри нераспределенного пространства подключенного устройства и выберите «Создать простой том».
Будет запущен «Мастер создания простых томов», в котором вам будет предложена помощь по созданию тома на диске. Нажмите кнопку «Далее» для продолжения.
Затем выберите размер тома в пределах минимального и максимального значений. Обычно, мастер устанавливает значение размера простого тома по умолчанию, исходя из характеристик вашего диска. Нажмите кнопку «Далее» для перехода на следующую страницу помощника.
Назначьте букву для диска и нажмите кнопку «Далее».
Выберите, желаете ли вы форматировать этот том и какие параметры форматирования при этом нужно использовать, или не форматировать его, установив отметку в соответствующей ячейке. По умолчанию, вам будет предложено форматировать том, только необходимо выбрать, какую файловую систему вы будете использовать. Нажмите кнопку «Далее» и перейдите на последнюю страницу.
Здесь в главном окне вы увидите все ваши выбранные параметры, нажмите кнопку «Готово» и завершите процесс создания простого тома. Если вы хотите что-либо изменить, то используйте кнопку «Назад» для перехода на нужную страницу «Мастера создания простого тома» и внесения требуемых изменений.
Если ваш диск разделен на разделы, но вы все еще не видите его в проводнике файлов, то убедитесь, что вы присвоили ему букву диска, чтобы получить доступ к нему в операционной системе «Windows». Как мы описали выше, это происходит автоматически, но если вы вручную отменили букву диска, то диск может не отображаться и быть недоступным в системе «Windows».
Для присвоения буквы диску щелкните правой кнопкой мыши раздел съемного диска, выберите «Изменить букву диска или путь к диску…».
Нажмите кнопку «Добавить», а затем назначьте новую букву диска, выбрав свой вариант или используя вариант по умолчанию. Например, присвойте диску букву «D» и он будет отражен в проводнике файлов под указанной буквой. Затем нажмите кнопки «ОК» для сохранения изменений.
В отдельных случаях, диск может быть разделён на разделы, однако может иметь неправильную файловую систему. Например, вы можете отформатировать диск под файловую систему «ext4» из «Linux» или файловую систему «HFS Plus» из «Mac». Операционная система «Windows» не может прочитать такие файловые системы. Поэтому переформатируйте диск на более новую файловую систему «NTFS» или более старую версию файловой системы «FAT32», чтобы «Windows» смогла ее распознать.
Чтобы переформатировать раздел, щелкните на нем правой кнопкой мыши, выберите раздел «Форматировать…» и укажите нужную файловую систему.
Обратите внимание, что процесс форматирования приведет к стиранию всех файлов на вашем диске. Поэтому, если вы хотите сохранить все важные файлы, то подключите диск к той файловой системе, на которой вы производили форматирование диска ранее (например, если вы форматировали диск на компьютере с «Linux» или «Mac», то подключите его на компьютер с соответствующим управлением), и скопируйте свои важные файлы, прежде чем продолжить.
Если вы не можете получить доступ к диску с другого устройства, например, «DVD-плеера», «SMART» телевизора, игровой консоли или медиацентра, то возможно, диск отформатирован под файловую систему «NTFS». Многие устройства, даже собственные «Xbox 360» от корпорации «Microsoft», не могут читать «NTFS» от «Windows». Они могут обращаться только к дискам, отформатированным в старой файловой системе «FAT32». Чтобы устранить эту проблему, просто переформатируйте раздел «NTFS» заново в систему «FAT32». Теперь диск будет распознаваться при подключении к таким устройствам.
Обратите внимание, что этот процесс удалит файлы на вашем внешнем диске. Поэтому, в случае необходимости, скопируйте файлы с диска на другое устройство.
Нажмите кнопку «ОК» или клавишу «Ввод» для запуска процесса переформатирования.
Следуя этим действиям, вы сможете решить большинство проблем с распознаванием дисков, с которыми вы можете столкнуться. Если диск не распознается любым компьютером, к которому он подключен, и никогда не появляется в окне приложения «Управление дисками», то, возможно, он окончательно испорчен, и вам необходимо просто его заменить.
Полную версию статьи со всеми дополнительными видео уроками читайте в нашем блоге…
Данный материал является частной записью члена сообщества Club.CNews.
Редакция CNews не несет ответственности за его содержание.
Компьютер с Windows 10 не видит внешний накопитель или отказывается с ним работать? ПК не работает с отформатированной телевизором флешкой? Решение этих проблем можно найти в этой статье.
Содержание
- Исключаем физические проблемы с внешним диском
- Исправление программных ошибок с внешним жестким диском
- Решение проблем с драйверами
- Телевизор отформатировал (инициализировал) жесткий диск (флешку), и компьютер его не определяет. Что делать?
Внешние жесткие диски являются надежными и простыми в использовании устройствами, которые редко дают сбои. Любые ошибки, связанные с портативными накопителями можно разделить на две части: программные и физические.
Программные ошибки возникают из-за конфликта программных компонентов подключаемых устройств. Физические проблемы с носителем случаются из-за повреждения самого тела накопителя, проводов подключения или выработки ресурса диска. Ниже будет представлен комплексный метод устранения проблем с подключением внешнего жесткого диска к компьютеру.
Исключаем физические проблемы с внешним диском
На первом этапе исправления ошибок с подключением внешнего жесткого диска следует уделить внимание целостности корпуса и кабеля подключения накопителя.
Нередко на внешних HDD присутствуют кнопки питания, которые необходимо переключить во включенный режим. После внешнего осмотра, следует уделить внимание целостности USB-портов, а также попробовать подключить устройство к другому разъему, чтобы исключить поломку самого порта.
Зачастую проблемы с подключением внешнего накопителя могут происходить из-за сломанных USB-хабов – специальных устройств, позволяющий расширить количество портов. Также следует подключить некорректно работающее устройство к другому компьютеру. Это поможет выявить в чем заключается проблема. Если диск будет нормально работать на другом компьютере, дело кроется в программных ошибках. Если накопитель будет невиден и на другом компьютере, существует большая вероятность того, что он вышел их строя.
Исключив все вышеперечисленные проблемы, можно переходить к решению программных ошибок.
Исправление программных ошибок с внешним жестким диском
Проблемы с подключением и определением жесткого диска могут возникать по многим причинам, связанным с конфликтом программного обеспечения. В первую очередь следует проверить работу накопителя во встроенной утилите «Управление дисками». Даже если исправный диск не отображается в каталоге «Этот компьютер», такой накопитель будет виден меню управления.
Открываем утилиту «Управление дисками», нажав правой кнопкой мыши по кнопке «Пуск» и выбрав соответствующий пункт. Также открыть утилиту можно, нажав ПКМ по «Пуск», выбрав пункт «Выполнить» и введя команду diskmgmt.msc.
В открывшемся окне находим необходимый диск. Если диск не отображается в данном окне, это может свидетельствовать о проблемах с драйверами устройства или USB-портов. Также не отображающийся диск является главным симптомом физического повреждения накопителя.
Если диск присутствует в «Управлении дисками», но не отображается в проводнике, возможно данный накопитель требует форматирования и разметки.
Для выполнения данных действий необходимо проследовать следующий шагам:
Шаг 1. Выбрать проблемный накопитель в меню «Управление дисками», кликнуть по нему ПКМ и выбрать пункт «Создать простой том».

Шаг 2. На первом открывшемся окне нажимаем кнопку «Далее» и попадаем в настройки размера будущего диска. По умолчанию выбирается максимально возможный объем. Выбираем нужный размер диска и нажимаем «Далее».

Шаг 3. Следующим этапом создания диска будет присвоение буквы. Выбираем букву и нажимаем «Далее».
Шаг 4. В следующем окне необходимо выбрать файловую систему, в которой будет отформатирован внешний жесткий диск. В данный момент самой популярной файловой системой является NTFS, в то время как exFAT используется для решения узкоспециализированных задач. Выбираем нужную систему и продолжаем кнопкой «Далее».
На последнем окне достаточно нажать кнопку «Готово», чтобы запустить процесс создания нового диска. Стоит отметить, что носитель будет отформатирован, поэтому настоятельно рекомендуем позаботиться о сохранности всех важных данных и файлов с диска.
Решение проблем с драйверами
В некоторых ситуациях, причиной неправильной работы внешнего жесткого диска является конфликт драйверов устройств. Для исправления данной проблемы следует прибегнуть к обновлению USB-драйвера, который может сбоить и не отображать накопитель в системе.
Чтобы сделать это, необходимо:
Шаг 1. Перейти в каталог «Этот компьютер», нажать на галочку в правом верхнем углу и выбрать пункт «Управление».

Шаг 2. В открывшемся окне необходимо перейти по пути: «Служебные программы», «Диспетчер устройств» и найти графу «Контролеры USB» в центральном окне.

Шаг 3. Устройства с устаревшими драйверами будут иметь иконку желтого восклицательного знака. Кликаем по нужному устройству ПКМ и выбираем пункт «Обновить драйвер».
Шаг 4. В открывшемся окне следует выбрать первую графу «Автоматический поиск обновленных драйверов».

После этого драйвера будут обновлены, и проблема с подключением внешнего жесткого диска исчезнет.
Телевизор отформатировал (инициализировал) жесткий диск (флешку), и компьютер его не определяет. Что делать?
Многие современные телевизоры имеют возможность записи прямого эфира передачи на подключаемый носитель. Данная функция крайне удобная, поскольку можно записать любимую передачу, а затем посмотреть её еще раз в удобное время. Для процесса записи прямого эфира, телевизору необходимо перестроить накопитель под собственную файловую систему, которая не читается компьютером. Именно поэтому флешка не будет видна в проводнике. Чтобы вернуть работоспособность флешки, её необходимо отформатировать в понятной для Windows файловой системе.
Это можно легко сделать, зайдя в «Управление дисками» и применив форматирование к соответствующему диску, который носит обозначение «Нераспределенное пространство» или «Неизвестный раздел».
Для решения проблемы, необходимо кликнуть ПКМ по проблемному диску, выбрать пункт «Форматировать».

После чего, в открывшемся окне, выбрать файловую систему и подтвердить форматирование. Важно! Форматирование полностью уничтожит все данные с накопителя.

Часто задаваемые вопросы
Проверьте достаточно ли питания получает накопитель, корректно ли установлены драйвера устройства, не поврежден ли кабель соединения, в какой файловой системе отформатирован накопитель. Если все параметры правильные – вы можете подключить внешний накопитель к другому USB-порту. Если и это не помогло – попробуйте подключить ваш накопитель к другому компьютеру чтобы исключить возможность физической поломки диска.
Чтобы обновить драйвер устройства откройте диспетчер устройств Windows, найдите нужный диск, щелкните правой кнопкой мыши на нем и выберите «Обновить драйвер». После этого следуйте указаниям мастера обновления драйверов.
Скачайте и установите программу RS Partition Recovery. Она поможет вам вернуть утерянные данные независимо от причины исчезновения файла. RS Partition Recovery проста в использовании и позволяет восстанавливать утерянные данные после случайного удаления, форматирования дисков, повреждений файловой системы накопителя и во многих других случаях.
Вы можете воспользоваться сторонними программами для проверки диска (например Victoria), или же использовать для этого командную строку Windows. Более детально читайте на нашем сайте.
Телевизоры используют собственные файловые системы для записи данных на съемных носителях. Если на накопителе есть важные данные – лучше всего воспользоваться RS Partition Recovery для просмотра или копирования информации. Если важных данных нету – просто отформатируйте вашу флэшку в Windows.
Вы подключили винчестер к компьютеру, но проводник «не видит» внешний жёсткий диск? Не выкидывайте HDD раньше времени. Эта проблема может возникнуть по разным причинам. Например, из-за устаревшего драйвера или неправильной настройки томов. Такие ошибки легко устранить.

С чего начать?
Если вы уверены, что накопитель исправен и дело не в аппаратной поломке, попробуйте сделать следующее:
- Подключите винчестер к другому USB-порту.
- Иногда проводник «не видит» жёсткий диск из-за вредоносного программного обеспечения. Проверьте, есть ли на носителе вирусы. Но как это сделать, ведь устройство не отображается? Подсоедините его к другому компьютеру (например, у знакомых или на работе).
- Отформатируйте винчестер. Если на нём хранятся важные данные, предварительно скопируйте их в другое место.
Драйвер
Если не сработало, и проводник по-прежнему «не видит» жёсткий диск, возможно, дело в драйвере. Посмотрите, определяется ли новое устройство при подключении. Система должна установить для него подходящий софт. Вы можете сделать это и вручную.
- Зайдите в «Панель управления».
- Категория «Система и безопасность».
- Меню «Диспетчер устройств».
Диспетчер устройств Windows
- Название накопителя должно быть в подкатегории «Дисковые устройства».
- Чуть видный восклицательный знак в жёлтом треугольнике показывает, что не найден драйвер. Или есть какие-то ошибки с подключением. Если там надпись «Неизвестное устройство», значит, ОС не определила тип девайса. И поэтому в проводнике не отображается внешний жёсткий диск.
- Чтобы это исправить, выделите его название в списке устройств.
- В строке меню нажмите на «Действие».
- Пункт «Обновить конфигурацию».
- Если жёлтый значок всё ещё на месте, щёлкните на «Обновить драйвер», и в открывшемся окне выберите «Автоматический поиск».
Не помогло? Попробуйте найти программу самостоятельно.
Поиск драйвера
- Кликните правой кнопкой мыши по названию устройства в Диспетчере.
- Пункт «Свойства».
Кликаем по устройству правой кнопкой мыши и выбираем Свойства
- Закладка «Сведения».
- Откройте выпадающий список «Свойство».
- Найдите там «ИД оборудования».
- В поле «Значение» появится код. Обратите внимание на цифры, которые идут после «VID» и «DEV» (или «VEN» и «PID»).
- Можете скопировать его целиком и вбить в поисковик. Не берите сразу всю строку. Перед косой чертой (слешем — «») указан порт, к которому подключен накопитель. А после неё — нужная информация.
- Также есть специализированные сайты. В них можно найти драйвер по коду. Например, devid.info и pcidatabase.com. На последнем ресурсе надо ввести не полное ID, а коды производителя и модели. В «Device Search» поставьте код из «PID» или «DEV. В строке «Vendor Search» — «VID» или «VEN».
Можете воспользоваться утилитами для автопоиска драйверов. К примеру, «Driver Booster» или «Driver Updater». Они определяют тип оборудования, ищут для него софт, скачивают и устанавливают. И нет никакого риска, что будет установлена неподходящая или неисправная программа.
Управление дисками
Все драйвера на месте и устройства подключены правильно, но внешний жёсткий диск «не виден» в проводнике? Возможно, ему не присвоена метка тома. Или она совпадает с уже существующей. Это латинская «буква», которая нужна для идентификации в файловой системе. У винчестера должно быть имя. Например, есть «Локальный диск C», зарезервированный системой. Директории в нём имеют свои адреса (C:Любая_папка).
Чтобы присвоить накопителю метку:
- Щёлкните правой кнопкой мыши по значку «Мой компьютер» (или перейдите в Пуск — Программы — Администрирование).
- Пункт «Управление компьютером».
- В разделе «Запоминающие устройства» откройте «Управление дисками».
Управление дисками Windows
- Появится список винчестеров. Не трогайте в нём пункт «Зарезервировано системой»: не меняйте его размер и не назначайте основным другой том.
- Найдите там свой накопитель. Посмотрите, есть ли у него «символ».
- Если нет, надо её присвоить. Кликните правой кнопкой мыши по HDD.
- Выберите «Изменить букву и путь».
Назначить букву диска
- Нажмите «Добавить».
- Используйте латинскую букву, которая ещё не занята.
- Сохраните изменения.
- Если проводник «прозрел», винчестер появится в папке «Мой компьютер».
Другие утилиты
- Скачайте с сайта support.microsoft.com утилиту «Автоматическая диагностика проблем с USB». Для этого введите её название в строку поиска.
- Запустите эту программу.
- В открывшемся окне нажмите «Далее».
- Служба предложит извлечь проверяемое устройство. Отметьте его и опять кликните на «Далее».
- Утилита выдаст список ошибок, связанных с USB-девайсами. Некоторые из них она исправит. Если видеть, в чём проблема, её легче решить.
USBOblivion
После обновления Windows в реестре могут остаться записи, которые относятся к предыдущим подключениям накопителя. Из-за этих «лишних» данных система не может получить актуальную информацию о винчестере. Тут подойдёт программа USBOblivion. Она бесплатна.
- Найдите её в сети, скачайте и запустите.
- Отметьте опции «Произвести очистку» и «Сохранить файл отмены».
- Вытащите все USB-устройства.
- В утилите нажмите на кнопку «Очистка».
- Перезагрузите ПК.
- Подключите все гаджеты.
Если в проводнике не отображается жёсткий диск, это не значит, что он сломан. Обновите драйвера и присвойте винчестеру метку тома. Или загрузите программу для устранения неполадок с USB.