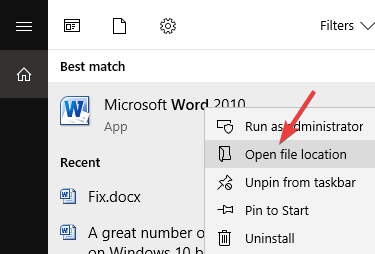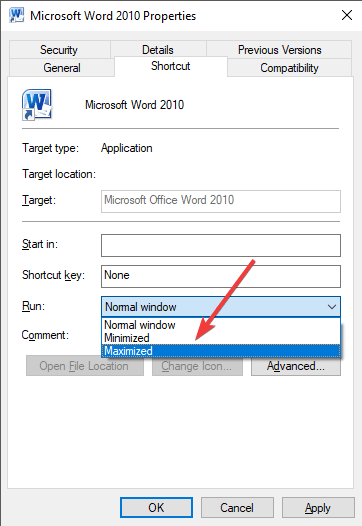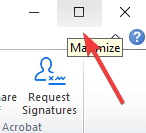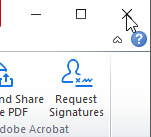|
0 / 0 / 0 Регистрация: 09.10.2018 Сообщений: 26 |
|
|
1 |
|
Настроил проводник и он стал маленький09.11.2018, 18:10. Показов 2196. Ответов 3
Настроил проводник, и после перезапуска системы проводник вечно открывается так. На скриншоте. Я пытался сделать его большим окном но все равно. Миниатюры
__________________
0 |
|
Модератор 15148 / 7736 / 726 Регистрация: 03.01.2012 Сообщений: 31,802 |
|
|
10.11.2018, 10:38 |
2 |
|
РешениеUbemal, Кликните здесь для просмотра всего текста
1 |
|
Ubemal |
|
19.11.2018, 22:46 [ТС] |
|
Не по теме: Надеюсь всё будет работать.
0 |
|
0 / 0 / 0 Регистрация: 09.10.2018 Сообщений: 26 |
|
|
15.12.2018, 23:29 [ТС] |
4 |
|
Он опять сбросился… И опять такой-же действие: открывается в маленьком окне…
0 |
Используете ли вы Google Chrome, Internet Explorer или Firefox для работы в Интернете, окна вашего браузера могут быть настроены на различные размеры. Если ваши окна всегда открываются в уменьшенной версии, это отражает текущие настройки вашего интернет-браузера. Вы можете изменить настройки так, чтобы окна всегда открывались как можно больше.
В окнах интернет-браузера могут быть открыты несколько вкладок одновременно. Кредит: Патрик Столларз / Новости Getty Images / Getty Images
Маленькие окна
Маленькие окна в интернет-браузере называются «обычными окнами» и часто являются настройкой по умолчанию для веб-браузера. Чтобы окно вашего браузера занимало весь ваш экран, оно должно быть установлено в режим «Развернуть». Процесс изменения размера, в котором открывается окно, одинаков для Google Chrome, Internet Explorer и Firefox.
Изменение настроек
Если вы хотите, чтобы все окна интернет-браузера открывались на весь экран компьютера, найдите ярлык для браузера на рабочем столе или в списке недавно посещенных программ. Щелкните правой кнопкой мыши значок ярлыка и выберите «Свойства» в появившемся контекстном меню. Перейдите на вкладку «Ярлык» и найдите строку «Выполнить», которая содержит раскрывающееся меню. Выберите «Развернуто» в меню и нажмите «ОК», чтобы сохранить новые настройки.
Индивидуальные настройки сайта
Даже если вы просите свой браузер открыть все окна в развернутом виде, иногда веб-сайт имеет настройки, которые не позволяют ему соответствовать вашему запросу. В этом случае сайт все равно откроется в окне обычного размера. Однако вы всегда можете вручную развернуть окно интернет-браузера, чтобы оно заполнило весь экран вашего компьютера. Когда вы вручную измените размер окна и закроете его в этом состоянии, ваш браузер запомнит настройки при следующем открытии окна.
Максимизация Windows вручную
Чтобы вручную увеличить окно браузера, щелкните квадратный значок в правом верхнем углу окна браузера, расположенный непосредственно слева от значка «X». Или нажмите и удерживайте клавишу «Alt», одновременно нажимая клавишу пробела на клавиатуре. Когда меню появится в левом верхнем углу браузера, нажмите клавишу «X», которая является ярлыком для открытия развернутого окна.
by Milan Stanojevic
Milan has been enthusiastic about technology ever since his childhood days, and this led him to take interest in all PC-related technologies. He’s a PC enthusiast and he… read more
Published on July 11, 2019
XINSTALL BY CLICKING THE DOWNLOAD FILE
This software will repair common computer errors, protect you from file loss, malware, hardware failure and optimize your PC for maximum performance. Fix PC issues and remove viruses now in 3 easy steps:
- Download Restoro PC Repair Tool that comes with Patented Technologies (patent available here).
- Click Start Scan to find Windows issues that could be causing PC problems.
- Click Repair All to fix issues affecting your computer’s security and performance
- Restoro has been downloaded by 0 readers this month.
A number of users have reported that whenever they open a Microsoft Word document, it opens in a small window. This issue seems to affect all versions of Microsoft Word, so this indicated that the problem is local.
Here is what one user had to say about this issue on Microsoft Answers:
I just got a computer with Windows 7 and Office 2010 (Standard). Whenever I open a word document, the window is about a third of the full-screen size. I have to either click in the upper-right corner, or type alt-spacebar-x. Since I will never, ever want to work in a tiny cramped window, I’m going to have to do this every time I open a document, for no purpose.Is there anything I can do to reset Word so that it opens a full-size window by default? Thanks
For these reasons, in this article, we will explore a quick way to fix this annoying error. Read on to find out more.
How do I get Microsoft Word to open full screen?
1. Change settings from the properties window
- Click on Cortana search button -> type in Word -> right-click it -> select Open file location.
- This will open the folder in which your Microsoft Word is installed.
- Right-click the Microsoft Word icon -> select Properties.
- Inside the Shortcut tab -> click on the drop-down menu next to Run -> select Maximized -> click OK.
- Check to see if this fixes your problem. If it doesn’t, please follow the next method.
Need to find autosaved Word documents? Retrieve your lost files with this trick!
2. Maximize window before closing Word
- Open your Word Document normally.
- Drag and drop the edges of the Word document to the desired size (or maximize it by clicking the Maximize button).
- Close the document.
- When opening the document again, it should have remembered the size that the window had before it was closed.
- If this doesn’t solve your issue, please follow the next method.
3. Use the Ctrl key on your keyboard
- Open your Microsoft Word document.
- Resize the window to the desired size by dragging and dropping the edges of the window, or by selecting the Maximize button (see Method 2 step 2).
- Press and hold the Ctrl key on your keyboard -> close the Word document by clicking the X button in the upper right corner of your screen.
- Re-open the Microsoft Word document to see if the issue is solved.
In this article, we explored the best ways to deal with the problem caused by Microsoft Word opening in a small window no matter what settings you applied to it before closing the document.
Please feel free to let us know if any of these methods helped you solve your issue by using the comment section below.
READ ALSO:
- This Microsoft Word bug can bypass your antimalware protection
- How to remove words from Microsoft’s Spell Check’s Dictionary
- How to open Word autosave location on Windows 10
Newsletter
by Milan Stanojevic
Milan has been enthusiastic about technology ever since his childhood days, and this led him to take interest in all PC-related technologies. He’s a PC enthusiast and he… read more
Published on July 11, 2019
XINSTALL BY CLICKING THE DOWNLOAD FILE
This software will repair common computer errors, protect you from file loss, malware, hardware failure and optimize your PC for maximum performance. Fix PC issues and remove viruses now in 3 easy steps:
- Download Restoro PC Repair Tool that comes with Patented Technologies (patent available here).
- Click Start Scan to find Windows issues that could be causing PC problems.
- Click Repair All to fix issues affecting your computer’s security and performance
- Restoro has been downloaded by 0 readers this month.
A number of users have reported that whenever they open a Microsoft Word document, it opens in a small window. This issue seems to affect all versions of Microsoft Word, so this indicated that the problem is local.
Here is what one user had to say about this issue on Microsoft Answers:
I just got a computer with Windows 7 and Office 2010 (Standard). Whenever I open a word document, the window is about a third of the full-screen size. I have to either click in the upper-right corner, or type alt-spacebar-x. Since I will never, ever want to work in a tiny cramped window, I’m going to have to do this every time I open a document, for no purpose.Is there anything I can do to reset Word so that it opens a full-size window by default? Thanks
For these reasons, in this article, we will explore a quick way to fix this annoying error. Read on to find out more.
How do I get Microsoft Word to open full screen?
1. Change settings from the properties window
- Click on Cortana search button -> type in Word -> right-click it -> select Open file location.
- This will open the folder in which your Microsoft Word is installed.
- Right-click the Microsoft Word icon -> select Properties.
- Inside the Shortcut tab -> click on the drop-down menu next to Run -> select Maximized -> click OK.
- Check to see if this fixes your problem. If it doesn’t, please follow the next method.
Need to find autosaved Word documents? Retrieve your lost files with this trick!
2. Maximize window before closing Word
- Open your Word Document normally.
- Drag and drop the edges of the Word document to the desired size (or maximize it by clicking the Maximize button).
- Close the document.
- When opening the document again, it should have remembered the size that the window had before it was closed.
- If this doesn’t solve your issue, please follow the next method.
3. Use the Ctrl key on your keyboard
- Open your Microsoft Word document.
- Resize the window to the desired size by dragging and dropping the edges of the window, or by selecting the Maximize button (see Method 2 step 2).
- Press and hold the Ctrl key on your keyboard -> close the Word document by clicking the X button in the upper right corner of your screen.
- Re-open the Microsoft Word document to see if the issue is solved.
In this article, we explored the best ways to deal with the problem caused by Microsoft Word opening in a small window no matter what settings you applied to it before closing the document.
Please feel free to let us know if any of these methods helped you solve your issue by using the comment section below.
READ ALSO:
- This Microsoft Word bug can bypass your antimalware protection
- How to remove words from Microsoft’s Spell Check’s Dictionary
- How to open Word autosave location on Windows 10
Newsletter
Содержание
- Как сделать игру на весь экран: несколько способов
- Как развернуть игру на «полную»
- Вариант 1: сочетания клавиш
- Вариант 2: параметры игры
- Вариант 3: свойства ярлыка
- Вариант 4: параметры монитора
- Вариант 5: настройка драйвера видеокарты
- Вариант 6: разрешение в Windows
- Вариант 7: утилиты для подстройки изображения в старых играх
- Вариант 8: радикальный способ 👏
- Почему изображение игры не помещается на экран монитора (невидно часть изображения, какое-то неправильное масштабирование)
- Как исправить ситуацию
- Разворачивание игры на весь экран
- Применение «горячих клавиш»
- Изменение параметров запуска
- Настройка видеокарты
- Настройки игры
- Смена разрешения
- Решение вопроса на ноутбуке
- Выводы и видео по теме
- 6 простых способов как сделать игру на весь экран в Windows
- Заключение
- ВИДЕО: Как растянуть игру на весь экран (ATI Radeon)
- ВИДЕО: Настройка Windows 10 под Игры
Как сделать игру на весь экран: несколько способов

Мне довольно часто «присылают» вопросы по самым разным играм ( что интересно : из них нередко попадаются относительно-старые хиты — что говорит о том, что мои игровые заметки почитывает не только молодежь. ).
Среди них можно выделить группу вопросов по размеру картинке на экране: например, не у всех игры запускаются в полно-экранном режиме, по бокам могут оставаться черные полоски, не во всех играх есть настройки графики и т.д., и т.п. 😢
Собственно, в этой заметке я решил скомпоновать эту группу, и привести несколько вариантов, как можно сделать запуск игры макс. комфортным, чтобы изображение растягивалось на всю площадь экрана (разумеется, с этим больше всего проблем возникает при попытке запуска старой игры на новом ПК/ноутбуке с 4K дисплеем).
Как развернуть игру на «полную»
Вариант 1: сочетания клавиш
Пожалуй, первое, чтобы я порекомендовал — это попробовать воспользоваться спец. сочетаниями клавиш:
Примечание : на англ. «полный экран» — переводится как «Full Screen».
Full Screen — нажмите сочетание Alt+Enter (на скрине приведен эмулятор Gens)
Кстати, нередко нужное сочетание можно посмотреть в параметрах (меню) конкретной игры (см. мой пример 👆).
Вариант 2: параметры игры
Например, если родное разрешение монитора 1920 на 1080, а в игре установлено разрешение в 1600 на 900 — то сверху и снизу будут черные полосы (см. фото ниже).
Черные полосы сверху и снизу (фото игры CS 1.6)
Разумеется, если разрешение в игре выставить исходя из характеристик вашего монитора — изображение на экране станет четче, и никаких полосок не будет (👇).
Чем выше разрешение вы установите — тем больше нагрузка будет на видеокарту (что в свою очередь может привести к снижению FPS). Всегда нужно искать баланс.
Разрешение в игре (фото игры CS 1.6)
Кстати, помимо разрешения оказывать влияние может выставленный в параметрах оконный режим (Windowed Mode 👇). Перепроверьте эту «штуку» в настройках графики игры (Video Options) и снимите эту «галочку» при необходимости.
Windowed Mode — режим запуска в окне (скрин из Warcraft)
Вариант 3: свойства ярлыка
Следующее, что порекомендую — открыть свойства ярлыка для исполняемого файла EXE нужной вам игры (как правило, достаточно кликнуть правой кнопкой мыши по значку игры на рабочем столе).
Далее во вкладке «Ярлык» укажите, что запускаемая программа должна быть развернута на весь экран (строка «Окно» 👇).
Свойства — ярлык — окно
Кстати, если предыдущая настройка не сработает, также можно попробовать в строку «объект» вручную задать параметры запуска:
Добавляем в строку объект нужные нам параметры
Как поменять разрешение в игре, в т.ч., даже не заходя в неё (если вылетает ошибка, или вы ничего не видите при ее запуске)
Вариант 4: параметры монитора
Как-то один мой знакомый жаловался на «черную полоску» внизу экрана и говорил, что перепроверил уже все настройки, которые я ему посоветовал уточнить (а воз и ныне там. ).
Как оказалось в последствии, причина была в настройках самого монитора: позиционирование по вертикали и горизонтали не было отрегулировано (кстати в этом случае, эта «полоса» будет видна везде: и в играх, и на рабочем столе!).
Черная полоса во всех играх и на рабочем столе
В этом случае, как правило, достаточно сбросить настройки монитора в дефолтные и подрегулировать смещение по вертикали/горизонтали. Делается достаточно быстро с помощью кнопок на корпусе устройства. 👇
Настройки монитора (AOC)
Примечание : см. инструкцию по эксплуатации своего устройства (здесь привести все особенности разных моделей мониторов, в принципе, невозможно. ).
Вариант 5: настройка драйвера видеокарты
Следующее, что посоветую проверить — это настройки драйвера видеокарты. Дело в том, что в разделе «Дисплей» (обычно) задается режим масштабирования (в некоторых версиях драйверов — его можно указывать для каждой конкретной игры).
Я советую вам попробовать установить масштабирование в режим «Растянуть на весь экран» (см. скрины ниже для AMD, nVidia карт 👇).
Как открыть настройки видеокарты: AMD, nVidia, Intel (не могу найти панель управления графикой)
Режим масштабирования — AMD
AMD графика — настройки дисплея (масштабирование)
Вариант 6: разрешение в Windows
Если в игре никак не удается сменить разрешение (или до этих параметров просто не «добраться»), как один из вариантов — можно попробовать изменить разрешение в самой Windows.
Да, из-за этого может стать не совсем комфортно: например, увеличатся (уменьшатся) значки на рабочем столе, текст станет крупнее (мельче) и т.д. Но если основное время вы проводите в игре — то всё это не имеет большого значения, ведь так?! 👌
Изменить разрешение в Windows 10 можно достаточно просто:
Универсальный способ (подходит для большинства Windows):
desk.cpl — открыть свойства экрана
Как узнать и поменять разрешение экрана (изображение слишком большое)
Вариант 7: утилиты для подстройки изображения в старых играх
Для многих старых игр есть спец. утилиты и дополнения (нередко от фанов), которые позволяют легко их подогнать под современные широкоформатные мониторы (см. на Civilization III 👇).
В одной из своих заметок я как-то упоминал об одной из таких 👉 утилит Game WideScreener. У нее в списке около сотни старых игр, которые она легко позволяет подогнать под современные «реалии». В общем, рекомендую к использованию.
До и после — сравните разницу картинки / пример из игры «Цивилизация 3»
Кстати, также весьма удобно работать со старыми играми через виртуальную машину (в которую можно установить какую-нибудь Windows 2000/XP). Эти ОС более дружелюбны с хитами прошлых лет.
Вариант 8: радикальный способ 👏
Чтобы не испытывать кучи «проблем» для настройки и оптимизации ОС на современном ПК/ноутбуке под игры прошлых лет — можно пойти другим путем: купить старенький ноутбук на Avito!
Хочу купить б/у ноутбук: как его проверить и на что обратить внимание
Пример объявлений / Avito
Если вы решили вопрос иначе — дайте знать в комментариях (заранее благодарю)
Источник
Почему изображение игры не помещается на экран монитора (невидно часть изображения, какое-то неправильное масштабирование)

В последнее время большинство ноутбуков идет с разрешением FullHD (1920 на 1080, и выше). Причем, такое высокое разрешение идет как на экранах в 13,3 дюйма, так и на 17+ дюймах. Разумеется, если бы в Windows 10 не было масштабирования — то изображение на небольших экранах было бы очень мелким, и работать было бы не комфортно.
Всё это, конечно, хорошо, но масштабирование работает некорректно со многими старыми приложениями (включая игры). И можно столкнуться с двумя проблемами:
В общем, в этой статье предложу парочку простых способов исправить ситуацию. И так.
Изображение просто не вписывается в экран (два фото на одном и том же экране). Игра Civilization IV (2004 г.)
Как исправить ситуацию
Вариант #1 — отключить масштабирование
Это самый простой и быстрый способ, однако он привносит определенные неудобства. Переключать постоянно масштабирование не очень удобно, к тому же многие элементы могут стать маленькими и для глаз это не очень хорошо (будут быстро уставать).
Для изменения масштабирования:
desk.cpl — открыть свойства экрана
Настройки дисплея (Windows 10) / Было
Вариант #2 — переопределить режим масштабирования для одного приложения
Этот вариант мне нравится больше, т.к. масштабирование будет изменяться только в одном отдельно взятом приложении, а в остальной работе — будет так, как вы задали в параметрах Windows. Правда, сразу отмечу, что работает данная фишка не со всеми программами.
Свойства (исполняемый файл игры)
После чего следует открыть вкладку «Совместимость» и:
Переопределить режим масштабирования (для приложения)
Дополнения по теме — приветствуются!
Источник
Разворачивание игры на весь экран
Зачастую современные игры под разрешение дисплея настраиваются автоматически. У любителей поиграть в довольно старые аркады или экшены может появиться вопрос, как развернуть игру на весь экран.
Если приложение было создано 10, 15 или даже 20 лет назад, то на современных мониторах будет отображаться только частично. В некоторых случаях данный вопрос появляется и во время запуска современных игр.
Существуют определенные причины, из-за которых это случается, а также эффективные способы для возврата в норму игры и ее запуска в режиме полного экрана.
Применение «горячих клавиш»
Рассмотрим наиболее простой способ, как разворачивается игра на весь экран. Для этого достаточно нажать две клавиши: «Alt» + «Enter».
Способ эффективен не только для устаревших игр, но и для современных, к примеру, WoT.
При необходимости подобным сочетанием клавиш можно воспользоваться для возврата обратно оконного режима.
Изменение параметров запуска
В некоторых случаях, особенно когда вы играете на чужом ПК, игра запускается в оконном режиме из-за выставленного параметра «-window» в свойствах ярлыка.
Записан он может быть в строчке «Объект» свойств ярлыка игры.
Если данную надпись убрать, то будет восстановлен стандартный вариант запуска на весь монитор.
Возникнуть проблема может при несовместимости операционки с установленной игрой. В этом случае выбирается в свойствах приложения или ярлыка вкладка «Совместимость» и подбирается необходимая операционка.
Довольно часто список предлагаемых операционных систем заканчивается на Виндовс Виста, а для владельца современной ОС, например, Виндовс 10, данный вариант не поможет.
Настройка видеокарты
Некоторые ситуации по запуску игр на полный экран решаются путем замены устаревших драйверов видеокарты. Их нужно или обновить, или полностью переустановить.
Меню с настройками видеокарты у каждого отдельного производителя имеют свой вид.
Например, для видеокарт, произведенных компанией Nvidia, пользователю необходимо перейти в раздел Пуск/Панель управления.
Там следует выбрать «Панель управления Nvidia» и осуществить регулировку масштабирования. При его запуске игра должна быть расширена до размеров экрана.
Для видеокарт от компании ATI, нужно запустить приложение Catalyst Control Center. Если используется интегрированные карты Intel Graphics, которые часто устанавливаются на ноутбуках, то потребуется исполнить целый ряд действий, что описано отдельно.
Настройки игры
Некоторые игры на современных операционках позволяют делать установку полноэкранного режима в настройках графики. Данную возможность можно обнаружить после запуска игры, которая по неизвестной причине в окне не запускается.
Инструкция для решения проблемы:
В некоторых случаях после настройки игры требуется перезапуск. На это не влияет ни версия операционки, ни разрешение экрана.
Смена разрешения
Если все вышеперечисленные способы не решили вопрос, как запускается игра на полный экран, то можно попробовать поменять разрешение. Есть вероятность, что игра слишком устарела, чтобы запускаться на весь экран.
Случается, что картинка имеет нечеткий вид. Устраняется проблема единственным способом – изменением разрешения экрана. После этого перестанет запускаться иной софт, более современный и рассчитанный на нормальные параметры.
Поэтому после завершения игрового процесса нужно возвратить для монитора его обычное разрешение.
Если для игры требуется значение расширения 640х480, а его монитор не поддерживает, то существует еще один способ. Необходимо открыть свойства ярлыка в разделе совместимости.
Данная функция после выхода из игры позволяет автоматически вернуться к нормальному разрешению.
Решение вопроса на ноутбуке
При возникновении проблемы, как окно игры делается на весь экран, не на ПК, а на ноутбуке Виндовс, она может заключаться в неверно выставленных значениях встроенной Intel Graphics видеокарты.
Для решения вопроса следуем инструкции:
Путем уменьшения разрешения получаем возможность для изменения параметров экрана. Затем потребуется установить параметры масштабирования, которые отвечают за отображение на весь экран, сохраняем изменения.
После закрытия панели Intel, появится возможность запускать все необходимые игры, которые теперь будут растягиваться по всей площади дисплея.
После игры стоит отключить масштабирование, а использовать функцию только для одной конкретной программы.
Выводы и видео по теме
Если вы будете знать правила открытия игр в полноэкранном режиме, то можно заметно упростить игровой процесс. Зачастую, для всех данных методов требуется немного действий. Некоторые методы после совершения настроек позволят все игры открывать на весь экран.
Источник
6 простых способов как сделать игру на весь экран в Windows
Конечно, в большинстве случаев все зависит от самого шедевра игровой индустрии. Но иногда виновата относительно новая операционная система.
К примеру, если на ПК установлена Windows 10, а игрушка рассчитана на XP, то ничего хорошего из ее запуска не выйдет.
Также бывает, что игрушка рассчитана на одно разрешение монитора (которое было в ходу лет эдак 10 назад), а у пользователя новый дисплей с высоким разрешением. В этом случае тоже возможны проблемы.
Так почему игрушка не может запуститься в полноэкранном режиме? Есть несколько причин.
Приятная новость заключается в том, что практически у всех вышеперечисленных проблем есть способы решения. И часто они весьма просты. Рассмотрим по порядку все. Только так можно будет заставить старую игрушку работать в полноэкранном режиме.
Такой вариант может использоваться в том случае, если старая игра не поддерживает разрешение, используемое на мониторе. Для начала стоит посмотреть в настройках игрушки максимально возможное разрешение, а затем выставить его на мониторе. Сделать это очень просто.
1. Щелкаем правой кнопкой мыши по пустому месту на рабочем столе компьютера и в появившемся меню выбираем пункт «Параметры экрана».
2. Теперь щелкаем по надписи «Дополнительные параметры экрана».
3. В следующем окне выбираем нужное разрешение в соответствующей строке и нажимаем на кнопку «Применить».
Разрешение изменилось. Только стоит учесть, что другие программы могут не запуститься. Теперь запускаем игру и выставляем в ней максимальное разрешение. После этого она должна запуститься в полноэкранном режиме.
После того, как работа с игрушкой будет закончена не забудьте вернуть разрешение монитора на место. Некоторые современные утилиты категорически отказываются запускаться с низким разрешением экрана.
Здесь можно сделать только одно: растянуть окно на весь экран. Но далеко не факт, что изображение адаптировано для широкого экрана. Также не стоит рассчитывать на высокое качество картинки.
Нужно запустить игру и подождать, пока она полностью запустится. Затем нужно навести курсор мыши на край окна и растянуть его на весь экран. Вот такое своеобразное решение, которое подходит игрушкам без поддержки полноэкранного режима.
Если у пользователя установлена «десятка», а игрушка увидела свет во времена XP или Windows 2000, то нет ничего удивительного в том, что на Windows 10 она работать отказывается. Нужно решить проблему с совместимостью. Хорошо, что сделать это можно очень просто.
1. Щелкаем по ярлыку игрушки на рабочем столе правой кнопкой мыши и выбираем в открывшемся меню пункт «Свойства».
2. В открывшемся окне переходим на вкладку «Совместимость».
3. Следующий шаг: отмечаем галочкой пункт «Запустить в режиме совместимости с». В строке ниже выбираем нужную версию операционной системы Windows, нажимаем кнопку «Применить» и затем «ОК».
Теперь можно пробовать запускать игрушку стандартным способом (с помощью ярлыка). Она должна запуститься в полноэкранном режиме. При условии, что версия операционной системы для режима совместимости была выбрана верно.
Если нужная игрушка не умеет работать с высокими разрешениями, то в настройках режима совместимости понадобится еще отметить пункт «Использовать разрешение 640 х 480». Также не вредно для таких игр добавить пункт «Режим пониженной цветности» и выбрать 8-разрядный цвет. Так сохранятся настройки только для текущего приложения. И все время менять их при выходе из игры не понадобится.
Часто старые драйверы видеокарты не позволяют последней адекватно работать со старыми игрушками даже в режиме совместимости операционных систем. Можно обновить драйвер, скачав актуальный с сайта производителя, но проще воспользоваться возможностями «Десятки».
1. Открываем «Панель управления» и щелкаем в ней пункт «Диспетчер устройств».
2. Теперь ищем название нужного видеоадаптера и щелкаем по нему правой кнопкой мыши. В появившемся меню выбираем пункт «Обновить драйверы…».
3. Щелкаем по пункту «Автоматический поиск обновленных драйверов».
Вот и все. Мастер обновления сам скачает и установит необходимые драйверы. После обновления рекомендуется перезагрузить машину для того, чтобы все изменения вступили в силу. А уже после рестарта можно пробовать запускать и настраивать игру.
Часто в игрушке отсутствуют параметры разрешения в графическом интерфейсе. Но это вовсе не значит, что нельзя масштабировать картинку. Для этого могут использоваться горячие клавиши. У различных игр могут быть разные настройки. Но иногда подходят и горячие клавиши ОС для изменения масштаба окна.
1. Данное сочетание клавиш активно используется в некоторых плеерах для того, чтобы развернуть изображение на весь экран. Также может использоваться в некоторых игрушках.
2. Еще одно популярное сочетания для включения полноэкранного режима в некоторых играх. Можно также попробовать комбинацию «Shift+Enter». Иногда помогает.
3. В некоторых лэптопах используется одновременное нажатие клавиши «Alt» и одной из двенадцати функциональных кнопок. У каждого ноутбука свои запрограммированные настройки. Поэтому придется действовать наугад.
При помощи горячих клавиш действительно можно заставить работать в полноэкранном режиме некоторые игрушки. Но далеко не все. Тем не менее, это один из вариантов решения проблемы. И даже не самый сложный.
Если в приложении для видеокарты не выставлены параметры масштабирования, то могут наблюдаться проблемы с переходом в полноэкранный режим. Особенно этому подвержены лэптопы с гибридной графикой (Intel + NVIDIA). Нужно всего лишь поменять настройки.
1. Открываем «Панель управления» и щелкаем по пункту «Графика и медиа Intel®».
2. Сразу же откроется приложение для управления встроенной графикой. В графе «Масштабирование»выбираем пункт «Сохранить масштабирование». Затем жмем «Применить» и щелкаем «ОК».
На этом настройка видеокарты закончена. Теперь можно запускать игрушку и пробовать заставлять ее раскрыться на весь экран. После настройки видеоадаптера все должно получиться. А если нет, то больше уже ничего не сделаешь.
Стоит отметить, что в ноутбуках с гибридной графикой за обработку графики требовательных игр отвечает дискретная видеокарта от NVIDIA, а за вывод визуальной информации на экран – адаптер от Intel. И если масштабирование настроено исключительно на адаптере от NVIDIA, то никаких изменений на экране не будет. Нужно настраивать тот графический адаптер, который выводит изображение на дисплей. А это карта от Intel.
Заключение
Итак, выше были рассмотрены самые распространенные причины работы игр в оконном режиме. Если все способы решения проблемы, перечисленные в этом материале, не помогли, то уже ничего нельзя сделать. Придется просто смириться.
Однако 99 шансов из 100, что игрушки так себя ведут по одной из причин, описанных выше. А значит, шансы на успех довольно велики.
ВИДЕО: Как растянуть игру на весь экран (ATI Radeon)
ВИДЕО: Настройка Windows 10 под Игры
Источник

 Сообщение было отмечено Ubemal как решение
Сообщение было отмечено Ubemal как решение