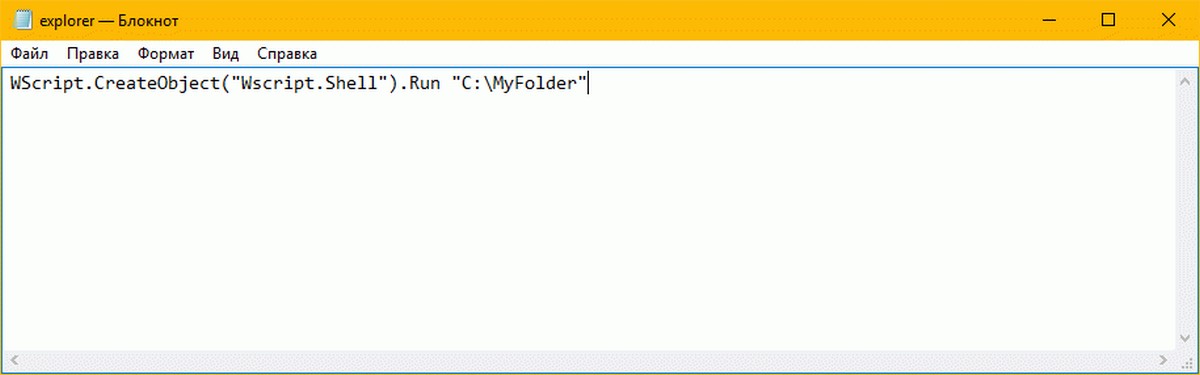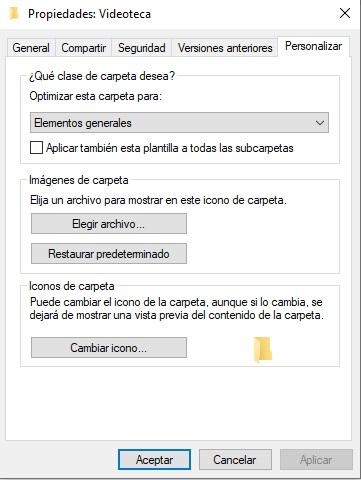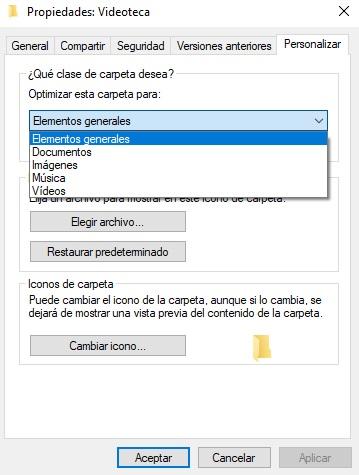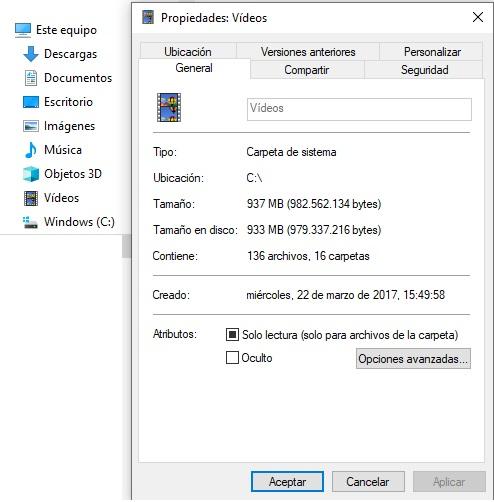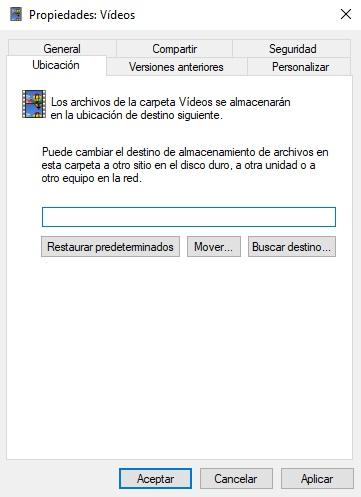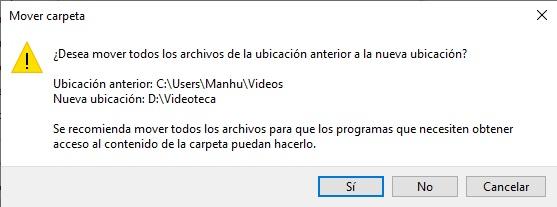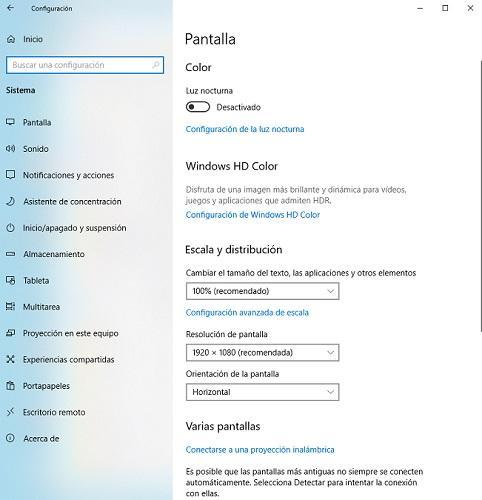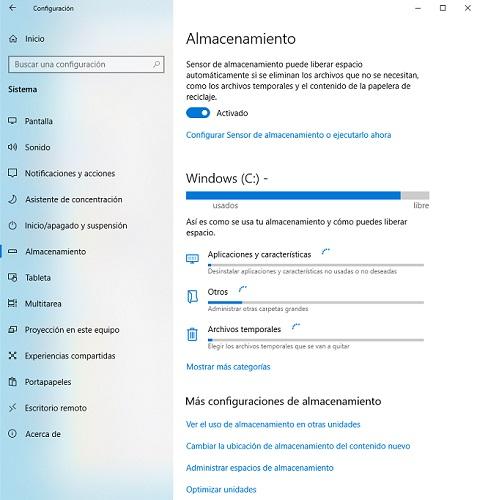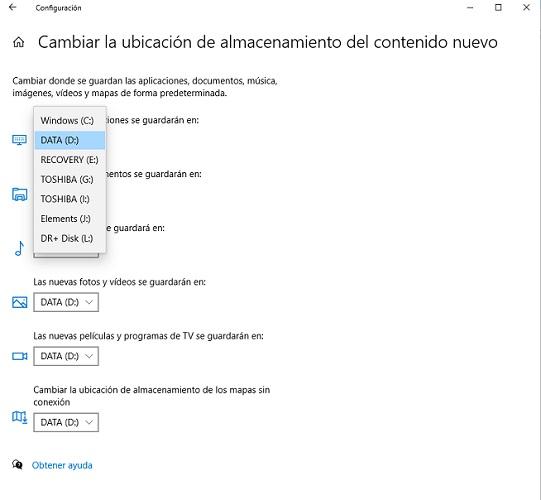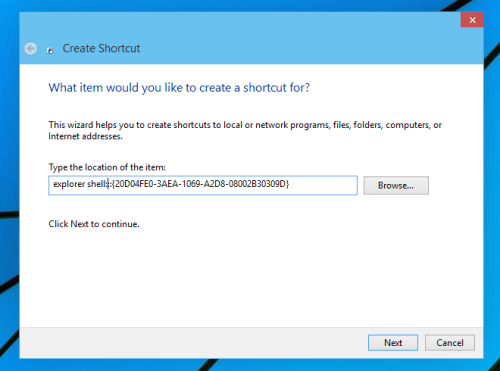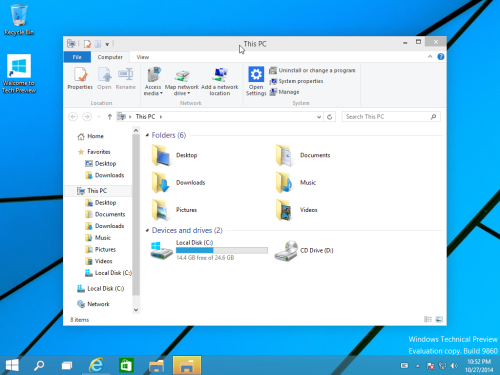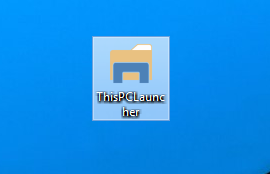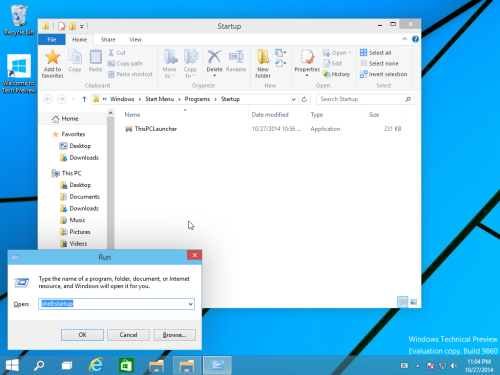В операционной системе Windows 10, Проводник открывает папку быстрого доступа по умолчанию. Microsoft добавила опцию в свои настройки, которая может вернуть Проводнику классическое поведение и заставить его открывать папку «Мой компьютер». Настройки Проводника Windows 10 ограничены всего двумя папками, которые мы можем открыть, нажав на иконку Проводника на панели задач, меню Пуск или сочетанием клавиш Win + Е это откроет «Быстрый доступ» или «Этот Компьютер», в зависимости от настроек Проводника.
Если вы хотите открыть другую пользовательскую папку вместо папки «этот компьютер» или «быстрого доступа», такой опции нет. Вот способ обойти это ограничение.
Очень просто заставить Проводник открыть «Этот Компьютер» вместо Быстрого доступа. Вам нужно только изменить один параметр в «Свойстве папок», как описано в статье: Как Открывать папку Этот компьютер вместо быстрого доступа.
В данной статье рассмотрим способ, автоматически открыть любую пользовательскую папку, к которой вы часто обращаетесь, я проверил его Windows 10 версии 1809 и он отлично работает.
Как в Проводнике вместо этот Компьютер или Быстрого доступа открывать любую пользовательскую папку.
Чтобы Проводник открывал пользовательскую папку вместо Этот Компьютер или Быстрый доступ в Windows 10, вам необходима небольшая настройка реестра, которая заставит Проводник выполнить специальный файл VBscript. В этом файле вы можете указать нужную папку, а также изменить ее в будущем на другую папку. Вот как это можно сделать.
Шаг 1: Откройте «Блокнот», скопируйте и вставьте в текстовый редактор:
WScript.CreateObject("Wscript.Shell").Run "C:MyFolder"
Шаг 2: Замените участок «C:MyFolder» на фактический путь к нужной вам папке. В примере, я использую корневую директорию диска C:, но вы можете указать любой путь к нужной вам папке.
Шаг 3: С помощью Блокнота сохраните файл как launch.vbs и сохраните его в любом месте.
Например, вы можете сохранить его в своей папке профиля пользователя. Чтобы сделать это, введите следующее (с кавычками) в диалоговом окне «Сохранить файл» в «Блокноте»:
"%USERPROFILE%launch.vbs"
См. Следующий снимок экрана:
Шаг 4: Теперь откройте редактор реестра и перейдите к следующему разделу:
HKEY_CURRENT_USERSOFTWAREClassesCLSID{52205fd8-5dfb-447d-801a-d0b52f2e83e1}shellopennewwindowcommand
Этот раздел реестра по умолчанию не существует, поэтому вам нужно его создать. Кроме того, вы можете использовать готовые к использованию файлы, указанные ниже.
Шаг 5: Задайте для параметра (По умолчанию) значение:
wscript.exe c:UsersYour User Namelaunch.vbs
В моем случае: wscript.exe «D:UsersAlmanexlaunch.vbs»
Шаг 6: Теперь создайте новый строковый параметр с именем DelegateExecute и оставьте его значение пустым:
Шаг 7: Закройте редактор реестра и нажмите клавиши Win + E чтобы открыть Проводник. Откроется директория C: вы можете сделать то же самое с помощью значка Проводника на панели задач или в меню «Пуск». После того, как вы нажмете на него, папка, которую вы указали, будет открыта:
Чтобы сэкономить ваше время, вы можете скачать эти файлы:
Загрузите готовые к использованию файлы
- Поместите файл launch.vbs в папку «C:UsersYour User Name». Скрипт настроен на открытие диска C: , но вы можете отредактировать путь, как описано выше.
- Затем отредактируйте файл «Ustanovit-polzovatelskuyu-papku-dlya-Provodnika.reg» введите свое имя пользователя вместо части «your user name», сохраните файл и дважды кликните на нем.
Чтобы отменить изменения, дважды кликните файл «Vosstanovit-provodnik.reg».
Вот и все.
Вам может быть интересно: Советы и рекомендации по работе с Проводником файлов Windows 10.
На панели задач Windows 10 есть иконка Проводника щелкнув по которой можно открыть его окно. При этом при настройках по умолчанию запускается «Панель быстрого доступа». Такой подход не всем нравится, и мы уже писали раньше, как это можно исправить в Windows 7/8.
Вероятно, за прошедшее время в Майкрософт осознали, что пользователи компьютера все разные и представления об удобстве у каждого свое. Поэтому в Windows 10 появилась возможность выбрать папку по умолчанию при открытии Проводника из двух вариантов «Панель быстрого доступа» и «Этот компьютер».
Сделать это очень просто, достаточно щелкнуть по пункту меню «Файл» в Проводнике Windows 10 и выбрать «Изменить параметры папок и поиска». Альтернативным вариантом будет выбрать в меню «Вид» ⇒ «Параметры».
В любом случае откроется окно «Параметры папок», где на вкладке «Общие» для пункта «Открыть проводник для» можно выбрать «Этот компьютер» и сохранить изменения. Теперь при клике по значку Проводника на панели задач или нажатии комбинации клавиш Win+E будет открываться окно Проводника Windows 10 в позиции «Этот компьютер».
К сожалению, указать произвольную папку для открытия по умолчанию в графическом интерфейсе виндовс 10 нельзя. Тем не менее, данного эффекта можно добиться другим путем, однако придется немного повозиться.
Для этого открываем любой текстовый редактор, например Блокнот и вводим следующую строчку:
WScript.CreateObject("Wscript.Shell").Run "C:test"
где C:test нужно заменить на путь к папке, которая должна открываться при запуске Проводника Windows 10. Имейте ввиду, что в пути не должно быть русских букв. Сохраняем получившейся файл под именем StartExplorer.vbs куда вам удобно.
Открываем редактор реестра и переходим в раздел HKEY_CURRENT_USERSOFTWAREClassesCLSID. Теперь нужно создать в нем новый подраздел с именем {52205fd8-5dfb-447d-801a-d0b52f2e83e1}. Для этого нажимаем в меню «Правка» ⇒ «Создать» ⇒ «Раздел» или щелчок правой кнопкой мыши по свободному месту в правой части окна и выбор соответствующего пункта контекстного меню.
Теперь в только что созданном разделе опять создаем новый раздел с именем shell, а в нем раздел с именем opennewwindow и наконец последний раздел command. В итоге у вас должна получиться «матрешка» из разделов как на скриншоте.
Находясь в разделе command щелкаете два раза по параметру с именем «По умолчанию» и в качестве значения вводите
wscript.exe "C:путь_к_файлуStartExplorer.vbs"
заменив C:путь_к_файлуStartExplorer.vbs на реальный путь к файлу который вы создавали перед этим. В завершение нужно создать новый строковый параметр и назвать его DelegateExecute оставив значение пустым.
После всех сделанных изменений при щелчке по иконке Проводника Windows 10 на панели задач должна открываться папка, указанная в файле StartExplorer.vbs. Если в будущем решите отказаться от этих настроек и вернуться к штатным возможностям предоставляемым виндовс 10, достаточно удалить раздел {52205fd8-5dfb-447d-801a-d0b52f2e83e1} со всеми его подразделами.
Возможно когда-нибудь, назначить папкой по умолчанию в Проводнике Windows можно будет любую на усмотрение пользователя прямо в его настройках. А пока приходится выдумывать обходные маневры.
После недавнего обновления до Windows 10 я заметил, что всякий раз, когда я открываю Проводник, он всегда показывает мне Быстрый доступ. Мне нравится новая функция быстрого доступа, но я предпочел, чтобы вместо этого проводник был открыт для этого компьютера.
Для меня возможность доступа к различным дискам на компьютере и моих сетевых устройствах была гораздо важнее, чем доступ к часто используемым папкам или недавно открытым файлам. Это полезная функция, но я не против нажать один раз, чтобы получить к ней доступ.
В этом посте я покажу вам, как изменить папку по умолчанию Быстрый доступ в Этот ПК при открытии проводника. Кроме того, я также покажу вам хитрость, с помощью которой вы можете установить любую папку в качестве папки по умолчанию при открытии Проводника в Windows 10.
Установите папку по умолчанию для этого компьютера
Чтобы изменить настройки, откройте проводник, нажмите на файл а затем нажмите на Изменить папку и параметры поиска,
В появившемся диалоговом окне вы уже должны быть на генеральный Вкладка. На самом верху вы увидите Откройте Проводник, чтобы где вы можете выбрать из Этот ПК а также Быстрый доступ,
Просто выберите папку, которую вы предпочитаете, и все готово! Теперь, когда вы открываете Проводник, вы должны видеть, что он открыт для данного ПК, выбранного вместо Быстрого доступа.
Если вам нужно сделать это на многих компьютерах в корпоративной среде, вы будете рады узнать, что существует запись в реестре, которая также управляет этим параметром. Просто перейдите к следующей клавише:
HKEY_CURRENT_USERSOFTWAREMicrosoftWindowsCurrentVersionExplorerAdvanced
На правой стороне найдите ключ DWORD с именем Запустить на, 1 означает этот компьютер, а 2 означает быстрый доступ.
Наконец, давайте поговорим о том, как мы можем настроить Explorer для открытия любой папки в качестве папки по умолчанию.
Установить любую папку по умолчанию для проводника
Поскольку на самом деле не существует никакого официального способа сделать это, мы должны взломать Windows, чтобы заставить ее делать то, что мы хотим. Я проверил это, и процесс, кажется, работает просто отлично. Для начала найдите папку и создайте ярлык для папки на рабочем столе.
Например, если я хочу использовать папку «Изображения» в качестве папки по умолчанию, щелкните ее правой кнопкой мыши и выберите Отправить а затем нажмите на Рабочий стол (создать ярлык), Далее нам нужно скопировать этот ярлык в специальное место в Windows. Во-первых, давайте откроем проводник и перейдем в это специальное место. Просто скопируйте и вставьте следующий путь в адресную строку в другом окне проводника:
%APPDATA%MicrosoftInternet ExplorerQuick LaunchUser PinnedTaskBar
Обязательно нажмите Enter после того, как вы вставите путь в Проводник. В зависимости от того, что еще прикреплено к вашей панели задач, вы можете увидеть здесь ярлыки нескольких программ, но вы всегда должны видеть Проводник ярлык.
Теперь перейдите и перетащите только что созданный ярлык со своего рабочего стола в специальную папку, открытую в Проводнике. Теперь мы должны сделать одну последнюю вещь. Затем удалите ярлык Проводника и переименуйте Картинки Ярлык в Проводник, Если вы выбрали папку, отличную от «Изображения», измените имя ярлыка на Проводник,
Вот и все! Теперь откройте проводник на панели задач, и вы должны просмотреть содержимое любой папки, которую вы выбрали в качестве папки по умолчанию.
Стоит отметить, что этот маленький трюк сработает только тогда, когда вы нажмете значок Explorer на панели задач. Если вы откроете Проводник, дважды щелкнув «Этот ПК» на рабочем столе или нажав «Пуск», а затем «Проводник», вы увидите «Этот ПК» или «Быстрый доступ» в зависимости от того, какой параметр выбран в настройках.
Если вы хотите отменить то, что мы только что сделали выше, все, что вам нужно сделать, это щелкнуть правой кнопкой мыши на Explorer на панели задач и выбрать Открепить от панели задач, После этого просто перетащите значок «Этот компьютер» со своего рабочего стола и снова поместите его на панель задач. Это создаст новый ярлык Проводника, и он будет работать нормально.
Папки для быстрого доступа
Если вам не нравится ни один из двух указанных выше вариантов, у вас есть еще один вариант в Windows 10. Вы можете использовать новую функцию закрепленных папок, связанную с Quick Access. Когда вы откроете Проводник, вы увидите значок булавки рядом с несколькими папками в разделе Быстрый доступ.
Папки «Рабочий стол», «Загрузки», «Документы», «Изображения», «Этот компьютер» и «Музыка» по умолчанию закреплены в Windows 10. Если вы хотите удалить любую из них, просто щелкните правой кнопкой мыши и выберите Открепить от быстрого доступа,
Однако, если вы хотите одним щелчком мыши получить доступ к любой папке на вашем компьютере, перейдите к этой папке, затем щелкните правой кнопкой мыши Быстрый доступ и выберите Закрепить текущую папку в быстром доступе,
Как видите, я прикрепил папку Program Files к разделу быстрого доступа. Используя этот метод, вам не нужно прибегать к каким-либо взломам, и вы также можете быстро получить доступ к любой папке в вашей системе двумя щелчками мыши.
Наконец, вы также можете быстро добраться до этой закрепленной папки, просто щелкнув правой кнопкой мыши значок Проводника на панели задач и выбрав закрепленную папку, которая отобразится в списке переходов.
Итак, в итоге, если вы хотите изменить папку по умолчанию для всей системы, вы можете выбирать только между этим ПК и Quick Access. Если вы используете второй метод, включающий взлом ярлыка, то вы должны использовать ярлык с панели задач.
Наконец, если вам просто нужен быстрый доступ к папке, попробуйте использовать опцию «Прикрепить к быстрому доступу», поскольку она также будет распространена на всю систему и останется слева, даже если вы просматриваете другие папки. Если у вас есть какие-либо вопросы, оставьте комментарий. Наслаждайтесь!
В Windows по умолчанию, если вы откроете File Explorer, он покажет папку быстрого доступа, в которой отображаются самые последние файлы или папки. Эта папка известна как папка по умолчанию, и вы можете изменить это поведение, изменив системные настройки. Вы можете изменить папку по умолчанию на «Этот компьютер» или любую другую папку, следуя приведенным ниже методам. С помощью этого метода вы можете установить вашу любимую папку в качестве папки по умолчанию, изменив расположение по умолчанию в проводнике файлов.
Содержание
- Изменение папки по умолчанию в проводнике файлов:
- Метод 1: Изменение папки по умолчанию на Этот ПК:
- Метод 2: Изменение папки по умолчанию на любую папку:
- YouTube video: Как изменить папку по умолчанию в File Explorer в Windows 11/10?
Изменение папки по умолчанию в проводнике файлов:
Windows позволяет вам изменить расположение папки по умолчанию на Этот компьютер, выбрав Этот компьютер в качестве представления папки по умолчанию в параметре Папки. Если вы хотите установить другое расположение папки, то это будет немного сложнее, просто следуйте шагам Метода 2 для достижения этого.
Метод 1: Изменение папки по умолчанию на Этот ПК:
Откройте File Explorer, нажав Windows + E , или вы можете нажать значок папки на панели задач .
Нажмите на три точки в середине верхней части Проводника файлов и выберите Параметры.
Откроются Параметры папки, нажмите на вкладку Общие .
Щелкните на выпадающем меню рядом с «Открыть File Explorer на» и выберите Этот ПК и нажмите OK.
Вот и все Этот ПК был установлен в качестве представления папок по умолчанию. Чтобы вернуть быстрый доступ, выполните вышеупомянутые действия.
Метод 2: Изменение папки по умолчанию на любую папку:
В Windows нет прямой возможности установить любую другую папку в качестве папки по умолчанию в проводнике файлов. Но для этого есть обходной путь: используя этот метод, вы можете изменить расположение проводника файлов, так что при каждом открытии проводника файлов он будет открывать определенную папку, которую вы задали. Выполните следующие шаги, чтобы изменить папку по умолчанию на любую папку.
Сначала нам нужно создать ярлык File Explorer, щелкните правой кнопкой мыши на рабочем столе и выберите New > Shortcut.
В поле Type the location of the item, copy-paste the following location C:Windowsexplorer.exe и нажмите на Next.
Change the name if you want, type the name and click on Finish.
Далее щелкните правой кнопкой мыши на только что созданном ярлыке и выберите Свойства.
Перейдите на вкладку Ярлык и в поле Цель введите следующий путь.
C:Windowsexplorer.exe /n, /e,
Здесь вам нужно заменить на реальный путь к папке. Например,
C:Windowsexplorer.exe /n, /e, C:Output folder
Нажмите на Apply и Ok , это установит папку Output в качестве папки проводника файлов по умолчанию.
Измените значок папки, если хотите, следуйте шагам по ссылке Изменить значок папки в Windows 11.
YouTube video: Как изменить папку по умолчанию в File Explorer в Windows 11/10?
In Windows 10, how do I set the default folder for Windows Explorer shortcut?
In regedit, the
ComputerHKEY_CURRENT_USERSOFTWAREMicrosoftWindowsCurrentVersionExplorerAdvanced
doesn’t have a LaunchTo keyword to edit.
Do I create this folder and set the DWORD to the location that I want to use as the default?
JosefZ
12.4k5 gold badges36 silver badges67 bronze badges
asked Nov 15, 2015 at 15:24
You can create a shortcut to open Explorer anywhere, e.g. create a shortcut and set the location to
C:Windowsexplorer.exe «c:Program Files»
Then right-click on the shortcut, select Properties and set a shortcut key combination.
This allows you to have not just one, but a few default locations that open with just a few keystrokes.
The trouble with setting the Registry default is that it can change as you open an Explorer instance, navigate in it, and then close it.
answered Nov 15, 2015 at 19:20
DrMoishe PippikDrMoishe Pippik
22.6k4 gold badges34 silver badges50 bronze badges
In Windows 10, how do I set the default folder for Windows Explorer shortcut?
In regedit, the
ComputerHKEY_CURRENT_USERSOFTWAREMicrosoftWindowsCurrentVersionExplorerAdvanced
doesn’t have a LaunchTo keyword to edit.
Do I create this folder and set the DWORD to the location that I want to use as the default?
JosefZ
12.4k5 gold badges36 silver badges67 bronze badges
asked Nov 15, 2015 at 15:24
You can create a shortcut to open Explorer anywhere, e.g. create a shortcut and set the location to
C:Windowsexplorer.exe «c:Program Files»
Then right-click on the shortcut, select Properties and set a shortcut key combination.
This allows you to have not just one, but a few default locations that open with just a few keystrokes.
The trouble with setting the Registry default is that it can change as you open an Explorer instance, navigate in it, and then close it.
answered Nov 15, 2015 at 19:20
DrMoishe PippikDrMoishe Pippik
22.6k4 gold badges34 silver badges50 bronze badges
К счастью, это легко изменить:
- Щелкните правой кнопкой мыши значок проводника Windows на панели задач. Щелкните правой кнопкой мыши «Проводник» и выберите «Свойства».
- В разделе «Цель» измените путь к папке, которую проводник Windows должен отображать по умолчанию. В моем случае это F: UsersWhitson для моей пользовательской папки.
Как заставить проводник открывать определенную папку?
Щелкните правой кнопкой мыши ярлык проводника и выберите пункт меню «Свойства».. Когда вы перейдете на экран «Свойства», щелкните вкладку «Ярлык». Теперь, как и в Windows XP, вы измените поле Target на этом экране (рисунок C), чтобы включить переключатели и расположение нужной папки.
Как изменить проводник по умолчанию?
Откройте проводник Windows, щелкните правой кнопкой мыши тип файла, который вы хотите установить, и перейдите к команде «Открыть с помощью». Нажмите на опцию, чтобы Выберите значение по умолчанию программа. В окне Открыть с помощью выберите приложение, которое вы хотите использовать по умолчанию. Обязательно установите флажок Всегда использовать выбранную программу для открытия файла такого типа.
Как установить проводник по умолчанию?
Я предлагаю вам выполнить следующие шаги, как установить проводник по умолчанию, и проверить, помогает ли он.
- В поле поиска введите «настройки».
- Перейдите в «Система» и нажмите «Приложения по умолчанию».
- Затем нажмите «Установить приложения по умолчанию».
- Выберите «Проводник из списка» и нажмите «Выбрать значения по умолчанию для этой программы».
Как перейти в конкретную папку?
Если вам нужно перейти в определенную папку с этого привода запустите команду «CD Папка. » Вложенные папки должны быть разделены обратной косой чертой: «.» Например, когда вам нужно получить доступ к System32 папку. расположенный в «C: Windows», введите «cd windowssystem32», как показано ниже, а затем нажмите Enter на клавиатуре.
Как изменить папку по умолчанию?
Примечание:
- Перейдите в Windows Пуск> Открыть «Компьютер».
- Щелкните треугольник рядом с надписью «Документы».
- Щелкните правой кнопкой мыши папку «Мои документы».
- Щелкните «Свойства»> выберите вкладку «Местоположение».
- Введите «H: docs» на панели> щелкните [Применить].
- В окне сообщения может появиться вопрос, хотите ли вы переместить содержимое папки в новую папку.
Как изменить значок проводника в Windows 10?
Как изменить значок проводника в стиле Windows 10
- Щелкните правой кнопкой мыши проводник на панели задач.
- В списке переходов снова щелкните правой кнопкой мыши проводник. Выберите «Свойства».
- В разделе «Ярлык» выберите «Сменить значок».
Как изменить файл загрузки по умолчанию?
Чтобы установить формат файла сохранения по умолчанию
- Щелкните Инструменты> Настройки.
- В диалоговом окне «Параметры» щелкните значок «Файлы».
- В диалоговом окне «Параметры файлов» перейдите на вкладку «Документ».
- Выберите формат файла из списка «Формат файла сохранения по умолчанию».
- Нажмите кнопку ОК.
Почему мой проводник продолжает открывать новые окна?
И причина того, что «Проводник продолжает появляться», заключается в том, что у вашего внешнего диска ненадежное соединение. И он продолжает отключаться / подключаться, что заставляет вашу систему постоянно открывать проводник. Откройте Панель управления и выберите Автозапуск. Снимите флажок «Использовать автозапуск для всех носителей и устройств».
Зная, что такая возможность существует, теперь будет намного проще организовать все виды документов или файлов по своему вкусу, что также повлияет на их более быстрый поиск, когда нам придется их искать. Без сомнения, наилучшим образом упорядочить все, что мы получаем, на компьютере — это блестящая идея.
Содержание
- Папки для изменения их местоположения
- Папки назначения
- Изменить расположение
- Изменить местоположение для Windows 10
Папки для изменения их местоположения
Папки, которые мы должны изменить, — это те, которые Windows 10 использует по умолчанию, и для их идентификации мы должны использовать Проводник of операционная система. Когда мы откроем его, мы увидим в меню, какие папки мы имеем в виду слева:
- загрузок
- Необходимые документы
- Фотографии
- Музыка
- Объекты 3D
- Видео
Теперь, когда мы определили, какие папки мы собираемся изменить местоположение, пора решить, будем ли мы использовать те же самые, что и в Windows, но в другом месте, или мы хотим настроить их с помощью другого имена или значки.
Папки назначения
Если мы хотим изменить папки, которые по умолчанию находятся в другом месте, нам нужно создать новые папки с другими именами, если мы так думаем, и даже с другими значками.
Благодаря Проводник что мы собираемся сделать, так это создать новую папку в том месте, которое мы выбрали для размещения нового места. Для этого мы выполним эти шаги не только при создании, но и при настройке.
- Нажимаем правую кнопку мыши в желаемом месте и нажимаем на Новинки , а затем нажмите Папка .
- Теперь мы даем ему любое имя, какое захотим.
- Затем мы должны щелкнуть указанную папку правой кнопкой мыши, чтобы щелкнуть Свойства .
- В этот момент мы увидим несколько вкладок, но сейчас нас интересует Персонализировать один .
- Теперь выберем тип папки, с которой будем работать. По умолчанию Общие элементы появляется, но у нас будут варианты Документы, изображения, музыка или видео.
- В этот момент мы нажимаем на Значок изменения и поэтому мы можем настроить тот, который нам больше всего нравится, для нашей папки. У нас будет много вариантов того, как вы можете видеть, и любой из них поможет нам придать папке новый вид. Если ни один из них нас не убедит, мы всегда можем нажать на Восстановить значения по умолчанию оставить все как было.
- После того, как вы выбрали, пришло время нажать на Применить , а затем OK и мы увидим, как изменения вступят в силу.
Когда у нас есть все папки в нужном нам месте и с соответствующей настройкой, пора изменить местоположение.
Изменить расположение
Пришло время изменить расположение папок по умолчанию, для этого мы должны открыть проводник и посмотреть, где сейчас находятся папки, которые мы собираемся переместить. Как мы уже говорили, они появятся в левой части экрана. Теперь сделаем следующее:
- Щелкните правой кнопкой мыши папку, которую мы собираемся переместить, а затем выберите Свойства .
- Пришло время открыть Местоположение меню.
- На этой вкладке у нас будет несколько вариантов, как вы можете видеть, но нас интересует то, где разместить Двигаемся , место, которое мы должны нажать.
- Затем откроется окно, в котором мы должны указать, где находится созданная нами ранее папка, и отметить ее. В этом случае мы нажимаем на Выбор папки .
- Теперь нажмите Применить и не появится знак, спрашивающий нас Вы хотите переместить все файлы из предыдущего места в новое? , указывая ниже, где находится предыдущее и новое местоположение, на что мы должны ответить, что Да , нажав указанную кнопку.
- Тогда наступит момент, когда мы увидим, что все, что у нас было в этой папке, перемещается, чтобы поместить его в новое место, которое мы указали. Нам нужно только нажать на OK и все будет сделано с этой папкой.
Это то, что нам нужно будет сделать со всеми папками, которые мы захотим переместить в другую папку в нашем хранилище. Этим мы также собираемся добиться того, чтобы, если бы мы были несколько ограничены в хранилище в том месте, где были эти папки по умолчанию в Windows 10, мы могли бы изменить их на диск и, таким образом, освободить место на первом диске.
Если предыдущая система вас не убедит, у нас есть другой способ сделать это изменение местоположения через настройки Windows 10, хотя мы не сможем настроить полученную папку, и мы не сможем выбрать ее имя или что-либо подобное. То есть он будет таким же, как по умолчанию, но на другом диске. Для этого мы выполним следующие простые шаги:
- Мы входим Настройки 10 для Windows нажав на шестеренку с правой стороны при открытии меню «Пуск».
- Далее мы должны нажать на Система .
- Затем мы должны нажать на СХД который будет в меню, которое появится слева.
- Затем мы должны найти место, где написано Дополнительные настройки хранилища и внизу нажмите на Измените место хранения нового контента .
- В этот момент мы увидим, что уже видим все папки, в которых будут сохранены приложения, документы, музыка, изображения, видео и карты. В каждом из вариантов просто щелкните раскрывающийся список, мы увидим все блоки на нашем компьютере, мы выберем, где мы хотим сохранить это содержимое по умолчанию, и тогда нам нужно будет только щелкнуть Применить чтобы все изменения вступили в силу. На этом этапе мы рекомендуем перезагрузить компьютер.
Вы можете выбрать один из двух способов разместить эти папки в другом месте: один с гораздо большей настройкой, а другой — только путем изменения диска того, что в Windows 10 уже настроено.
Как переназначить папки по умолчанию в Windows 10
Когда вы устанавливаете Windows 10, она поставляется с несколькими папками, уже добавленными в вашу пользовательскую папку. Это папки «Рабочий стол», «Изображения», «Видео», «Загрузки», «Документы», «Музыка» и «3D-объекты». Эти папки не похожи на другие папки. Это папки библиотек Windows и папки по умолчанию, к которым многие приложения обращаются при сохранении файлов или их загрузке.
По умолчанию эти папки вложены в вашу пользовательскую папку на диске C, однако вы можете изменить их расположение, не нарушая функции библиотеки. Вот как можно переназначить папки по умолчанию в Windows 10.
Переопределить папки по умолчанию в Windows 10
Откройте проводник на этом компьютере, и все папки по умолчанию будут перечислены в разделе «Папки». Щелкните правой кнопкой мыши папку, которую хотите переместить, и выберите «Свойства» в контекстном меню. В окне «Свойства» перейдите на вкладку «Местоположение» и нажмите кнопку «Переместить».
Выберите, куда вы хотите сохранить файлы из этой папки. Вы можете выбрать местоположение на текущем диске, то есть на диске C, или на другом диске, однако вы НЕ должны перемещать папку в корень любого диска. Убедитесь, что вы создали новую папку в корневом каталоге диска, в который хотите переместить папку по умолчанию, и вложите в нее папку.
Нажмите Применить. Вы увидите несколько подсказок. Первый спросит, хотите ли вы создать папку для папки по умолчанию в выбранной вами папке. Идите и создайте это.Второе приглашение спросит, хотите ли вы переместить все файлы из исходного / стандартного местоположения в новое. Снова нажмите «Да» и переместите файлы.
Папка, в которую вы добавляете библиотеку / папка по умолчанию не будет видна на диске, но вы увидите саму папку библиотеки. Если вы когда-нибудь захотите восстановить его по умолчанию, щелкните его правой кнопкой мыши и выберите «Свойства» в контекстном меню.
Перейдите на вкладку «Местоположение» и нажмите кнопку «Восстановить по умолчанию». Подтвердите подсказки на экране, и папка будет перемещена обратно в ее исходное местоположение.
Перемещение этих папок не имеет большого преимущества, если только Вы используете маленький SSD с большим HDD. В этом случае перемещение этих папок на жесткий диск сэкономит место на SSD.
Мы должны предупредить вас, что, хотя это и безвредное изменение для Windows 10, не всем программам или приложениям это может понравиться или не удастся правильно работать с новыми папками. Маловероятно, что что-то сломается, но это не невозможно.
Как переназначить папки по умолчанию в Windows 10
Просмотров сегодня: 1 336
В Windows 10, Проводник открывается по умолчанию в папке Home, и у него нет настроек (даже секретных), позволяющих изменить это поведение и заставить открыть по умолчанию папку This PC. Я не очень-то рад этому новшеству, так как папка Home по большому счёту бесполезная (во всяком случае пока, в предварительных сборках Windows 10). Хочу поделиться способом, который я использую, чтобы This PC открывалась по умолчанию, как это было в предыдущих версиях Windows.
Чтобы избавиться от открытия папки Home по умолчанию, нужно сделать две вещи:
- изменить ярлык запуска File Explorer,
- перенастроить сочетание клавиш Win + E.
Следуйте инструкциям ниже.
Ярлык File Explorer для открытия папки This PC по умолчанию
Создайте на рабочем столе новый ярлык, в качестве программы для ярлыка укажите вот такую команду:
explorer.exe shell:::{20D04FE0-3AEA-1069-A2D8-08002B30309D}
Назовите ваш ярлык «File Explorer», для сходства с оригиналом.
Открепите уже имеющийся на панели задач ярлык Проводника:
… и закрепите ваш собственный:
Теперь с панели задач у вас будет открываться папка This PC, а не Home.
В этом решении есть один минус — на панели задач появляется две кнопки Проводника, вторая — для открытой папки This PC. В принципе, пережить это можно.
Переназначаем хоткей Win + E на открытие This PC
Это можно сделать с помощью специального скрипта AutoHotkey. Я набросал простенький код, который привожу ниже. Вам его надо скомпилить. Если вы не знакомы с AutoHotkey и не хотите компилировать скрипты, можете скачать готовый EXE файл, который я также выкладываю (я назвал эту утилиту ThisPCLauncher).
Исходники ThisPCLauncher
#NoTrayIcon
#Persistent
#SingleInstance, Force
#e::Run, explorer.exe shell:::{20D04FE0-3AEA-1069-A2D8-08002B30309D}
Cкопируйте этот текст в Блокнот и сохраните его с расширением * .ahk. Скачайте и установите AutoHotkey. После этого вы сможете скомпилировать скрипт в исполняемый файл, щелкнув правой кнопкой мыши по файлу *.ahk.
Готовый ThisPCLauncher.exe
Пока запущен ThisPCLauncher.exe, сочетание клавиш Win + E открывает папку This PC, всё просто.
Вы можете поместить ThisPCLauncher.exe в папку «Автозагрузка/Startup».
Скачать готовый ThisPCLauncher.exe
Совет: чтобы быстро попасть в папку «Автозагрузка/Startup», нажмите Win + R на клавиатуре и введите в диалог «Выполнить» эту shell-команду:
shell:Startup
Таким образом, мы переназначили сочетание горячих клавиш и подменили ярлык на панели задач, чтобы вместо Home открывалась папка This PC. На этом всё.
💡Узнавайте о новых статьях быстрее. Подпишитесь на наши каналы в Telegram и Twitter.
Судя по тому, что вы читаете этот текст, вы дочитали эту статью до конца. Если она вам понравилась, поделитесь, пожалуйста, с помощью кнопок ниже. Спасибо за вашу поддержку!