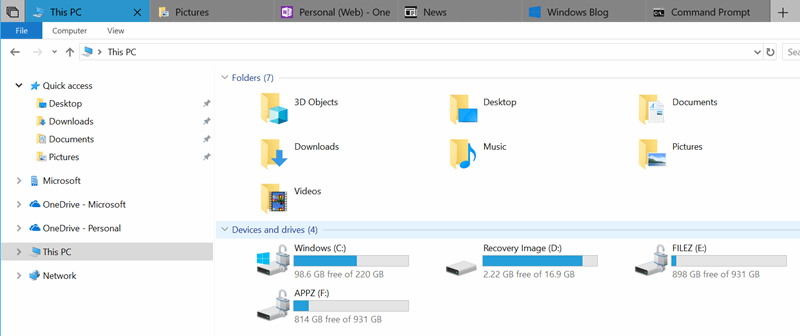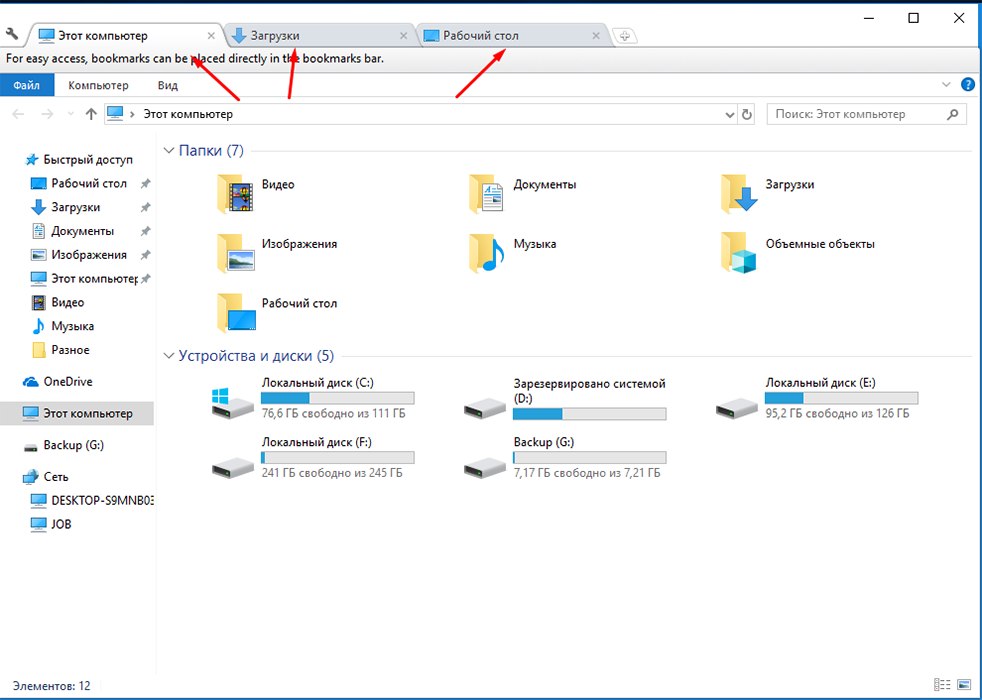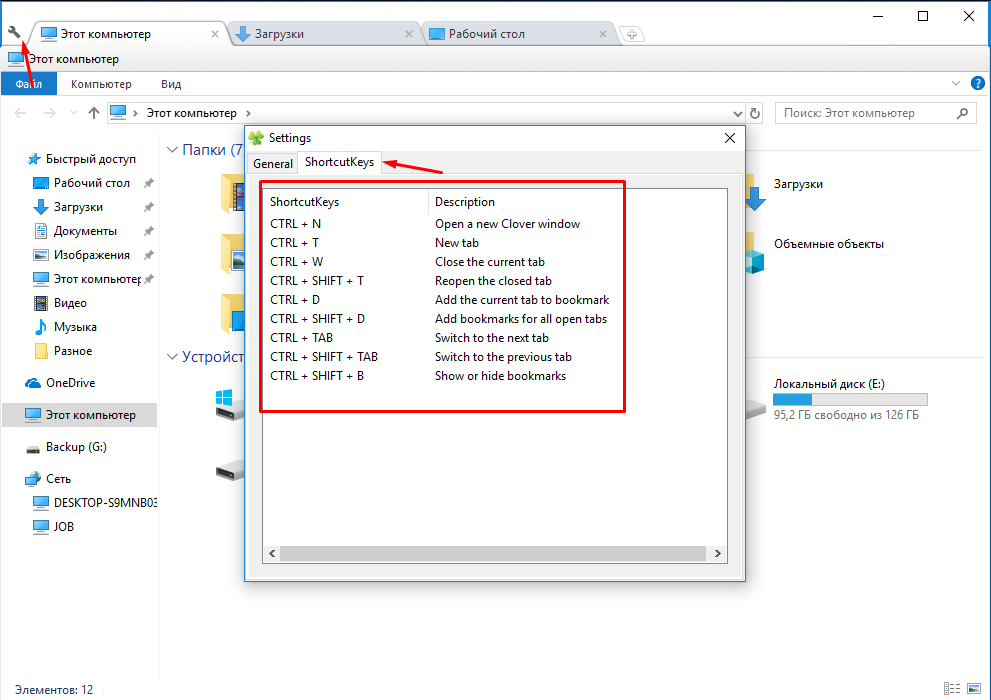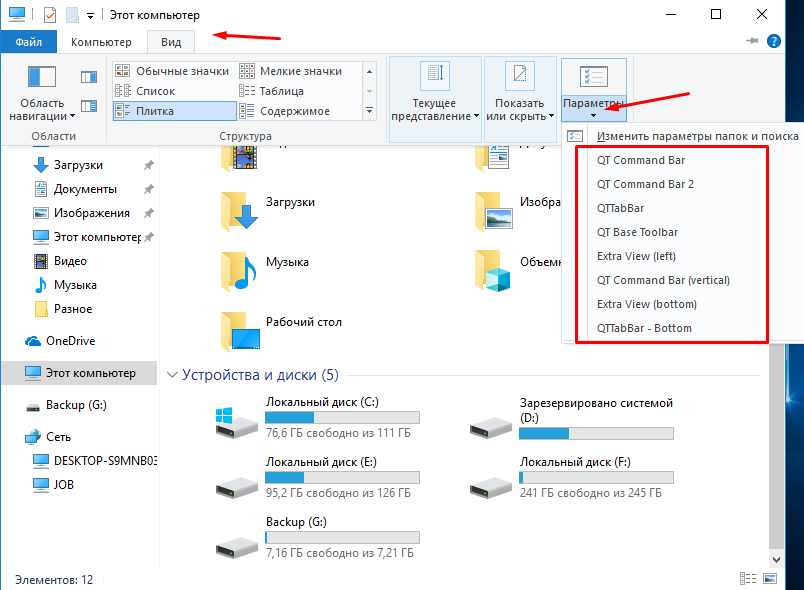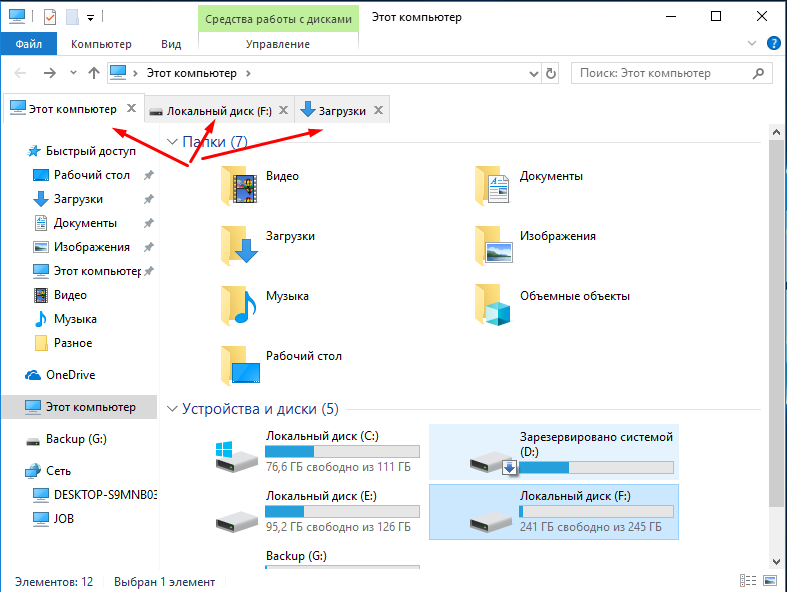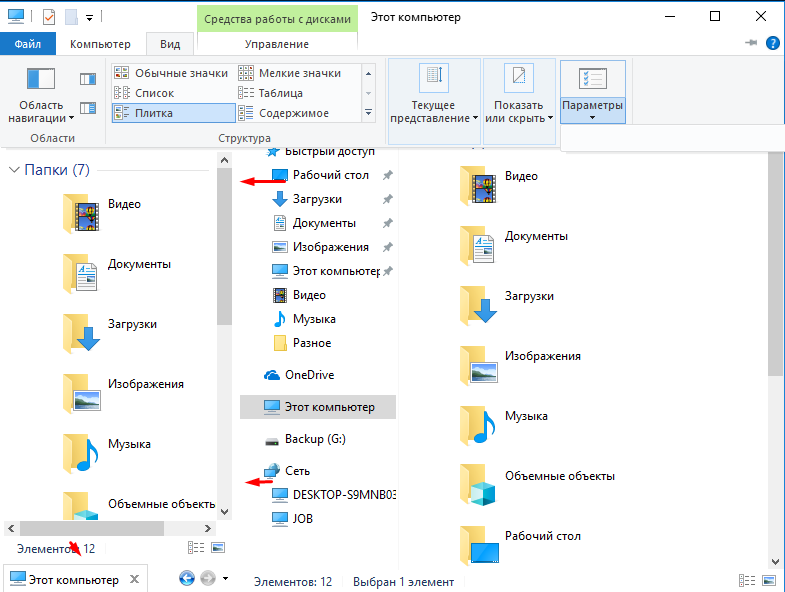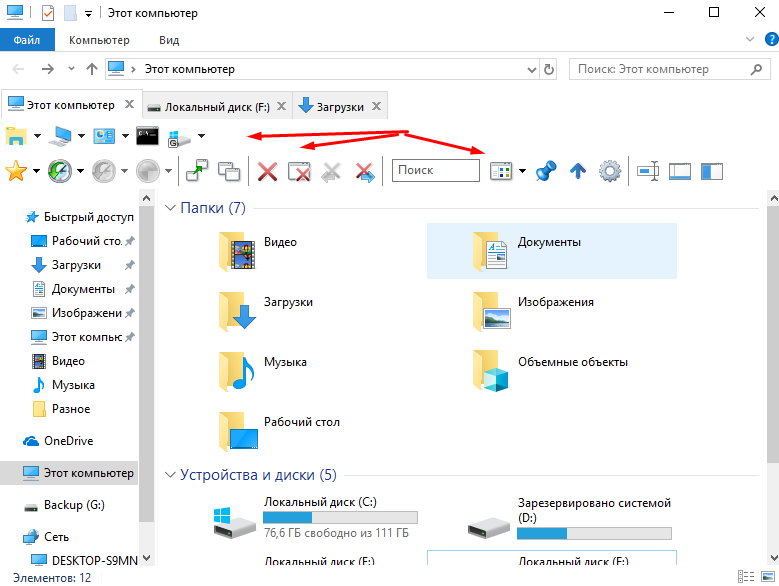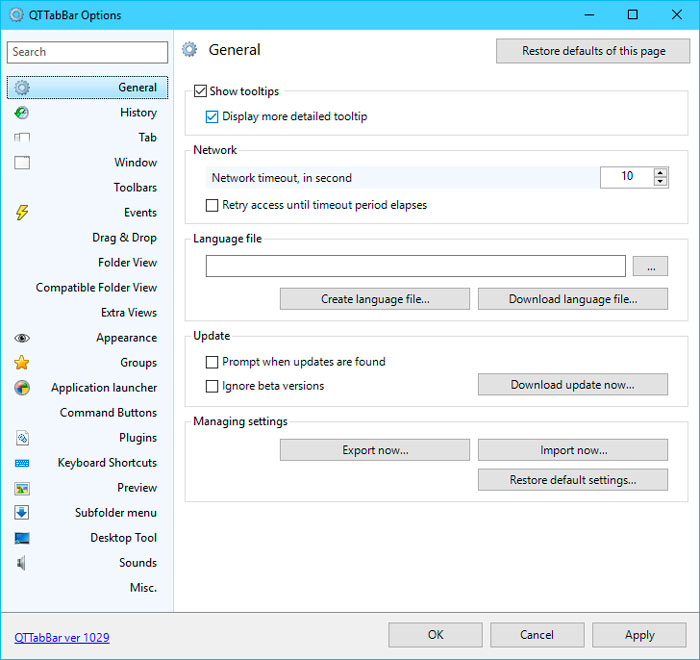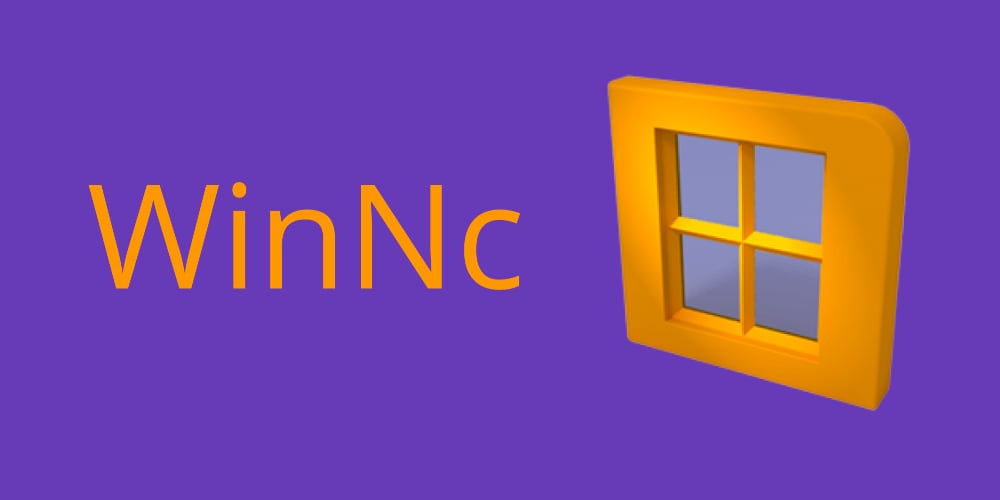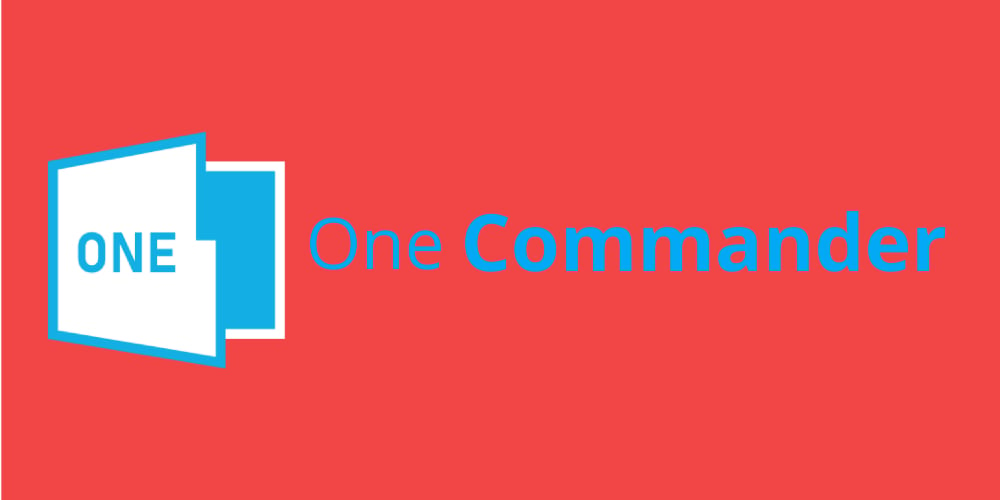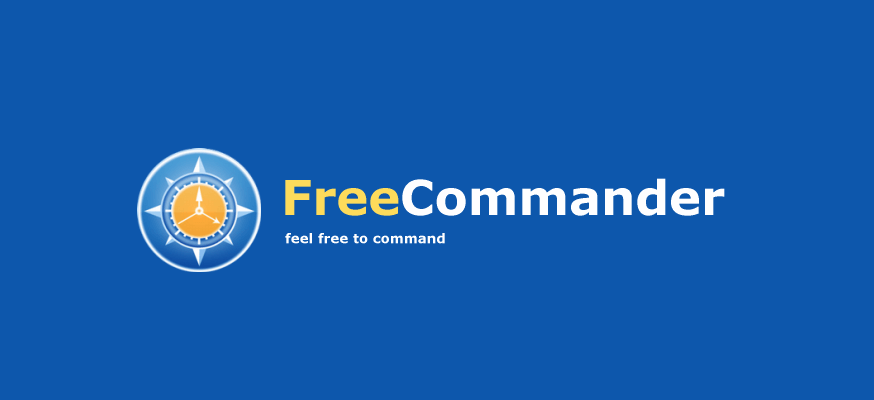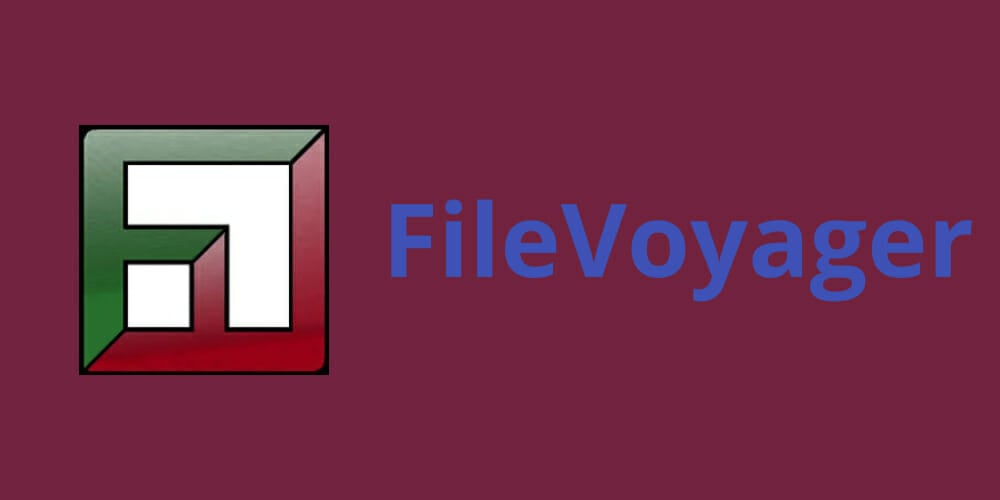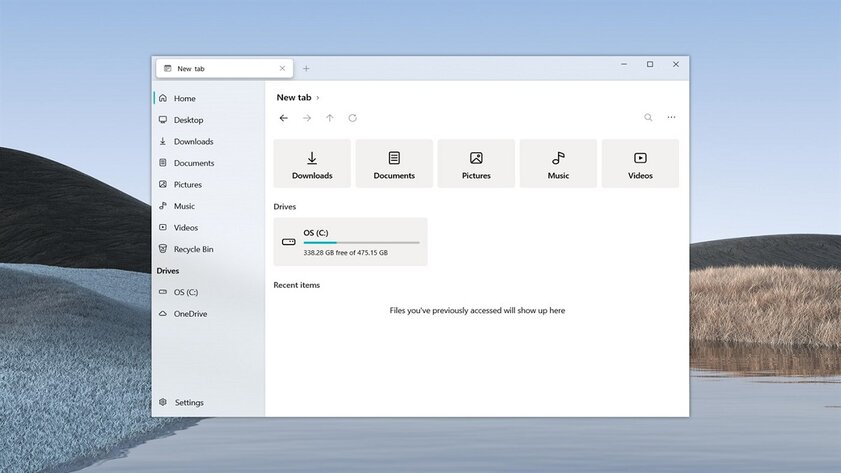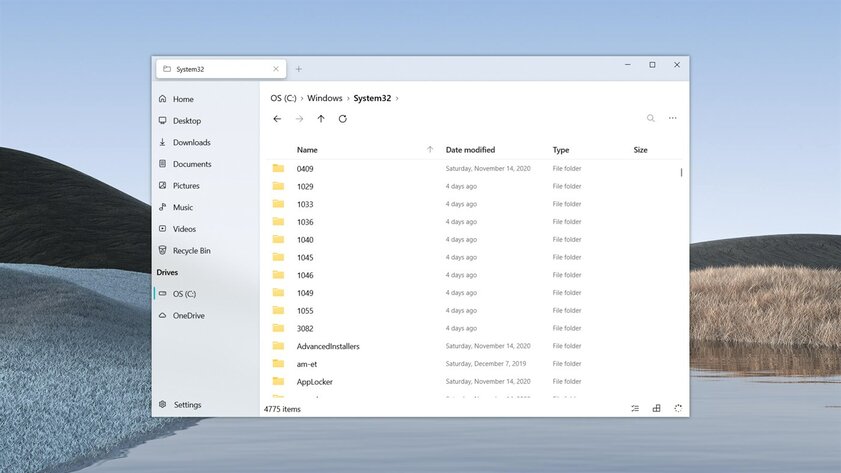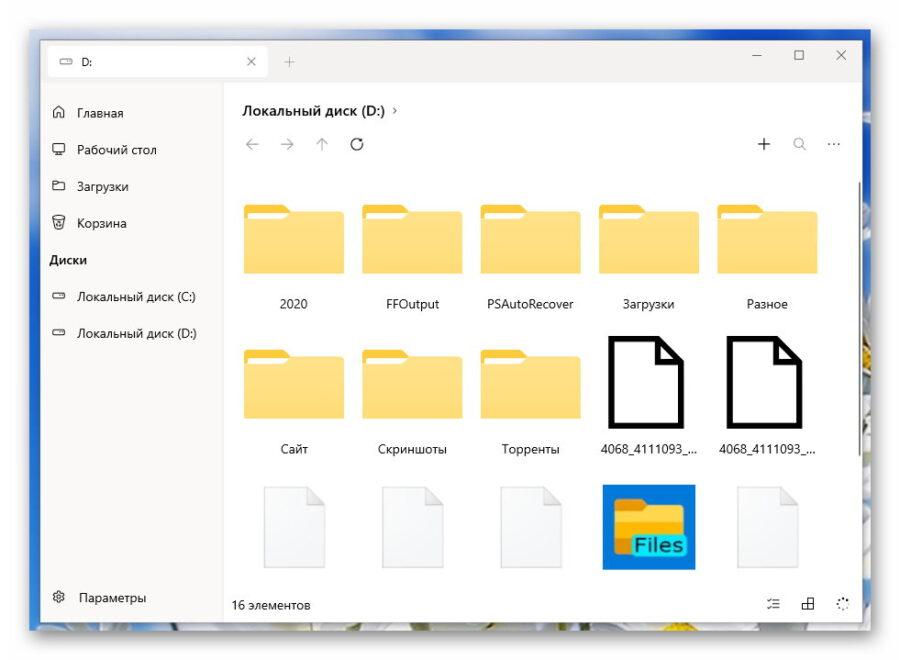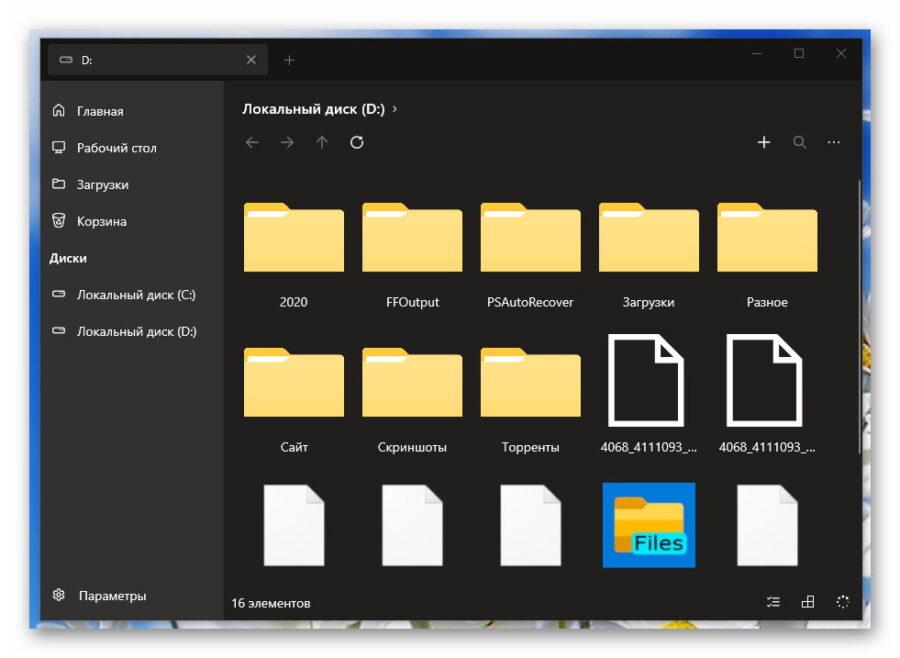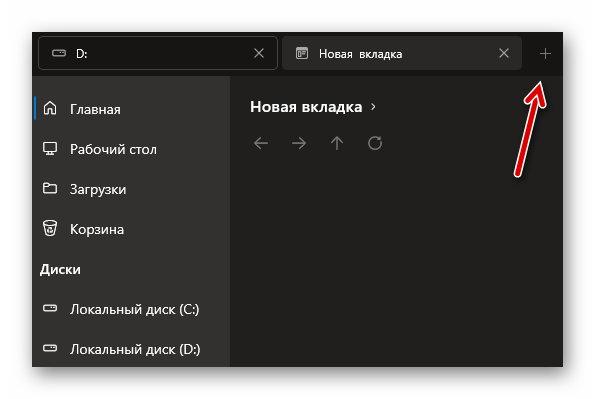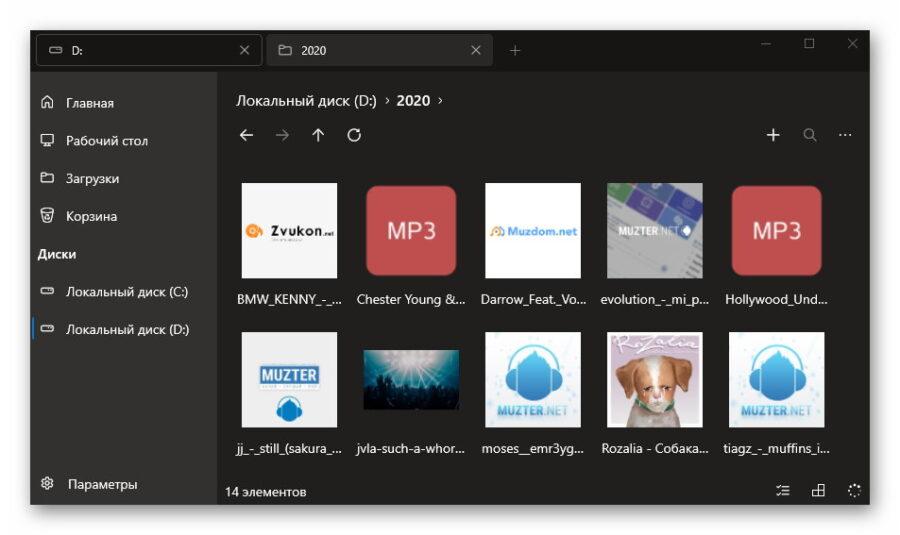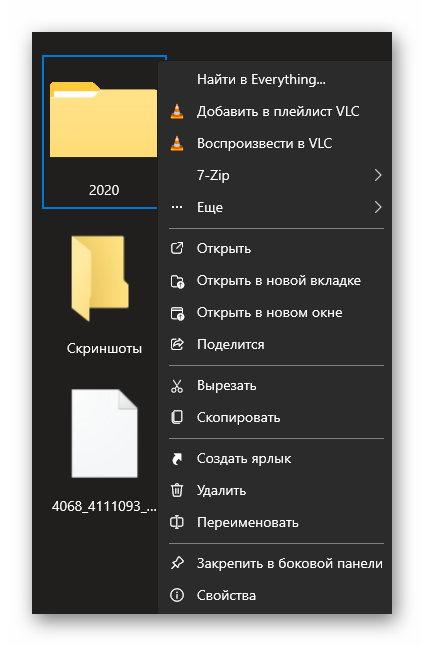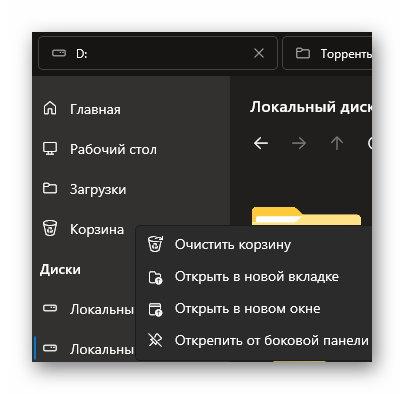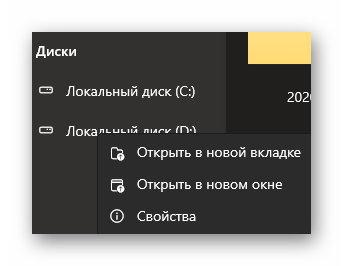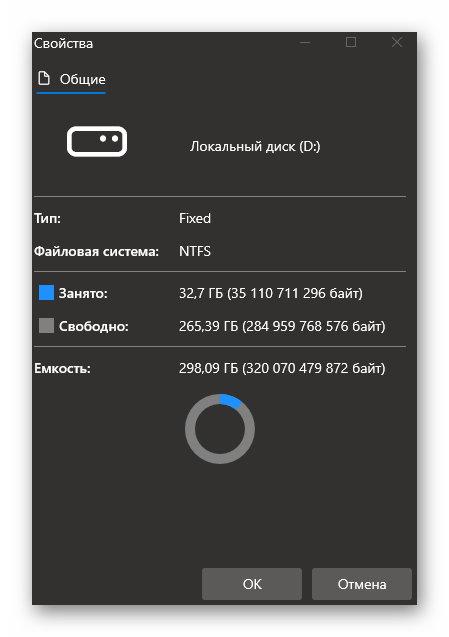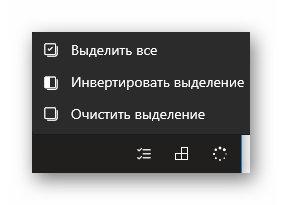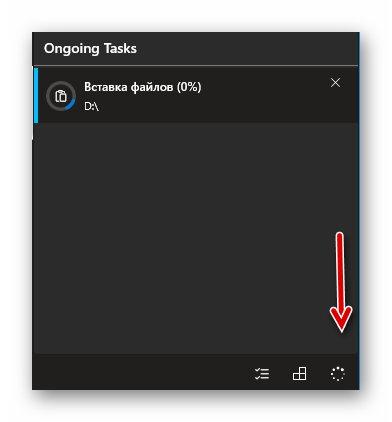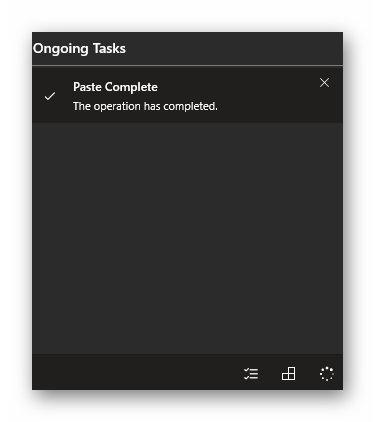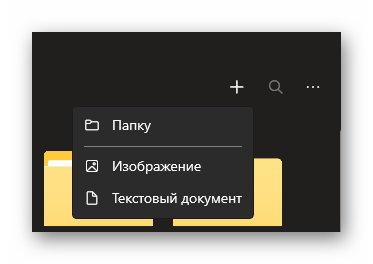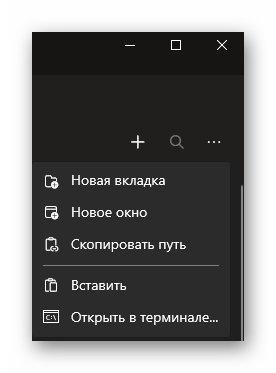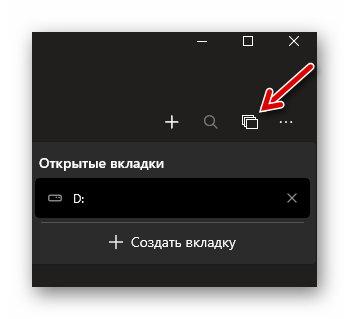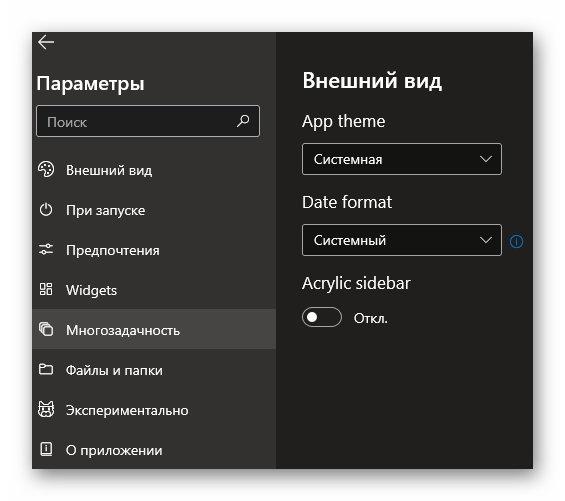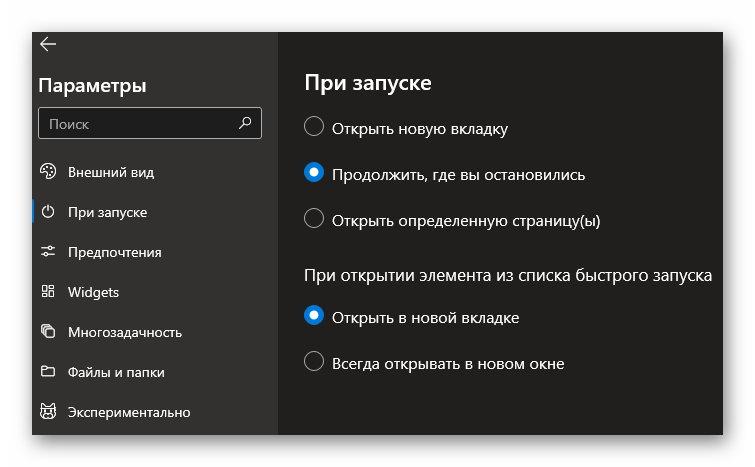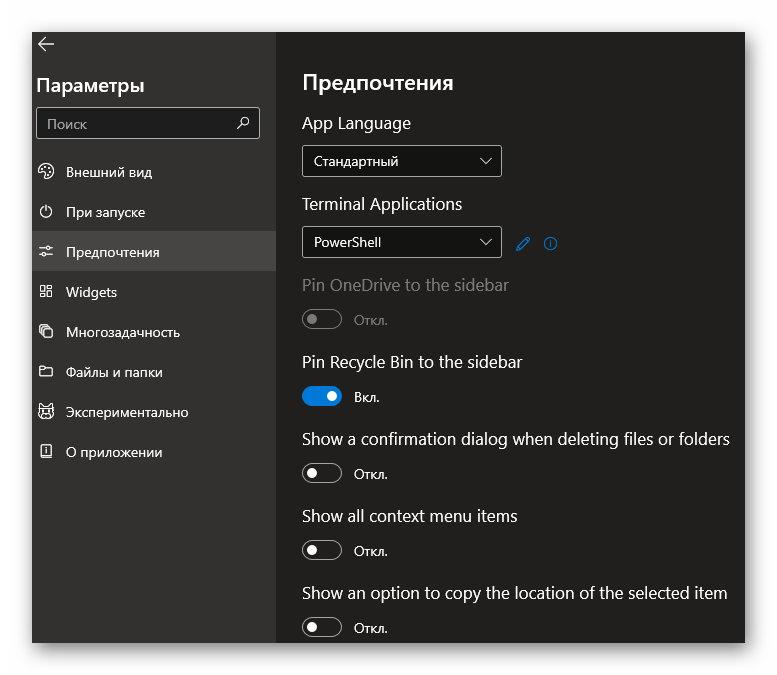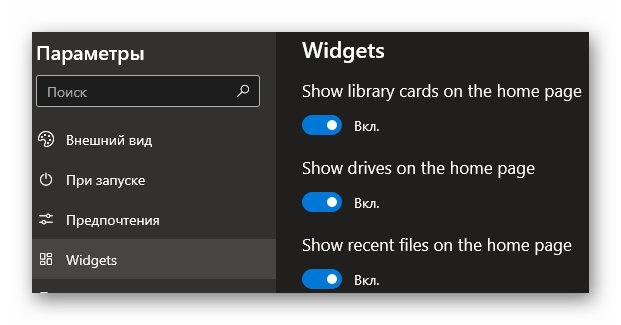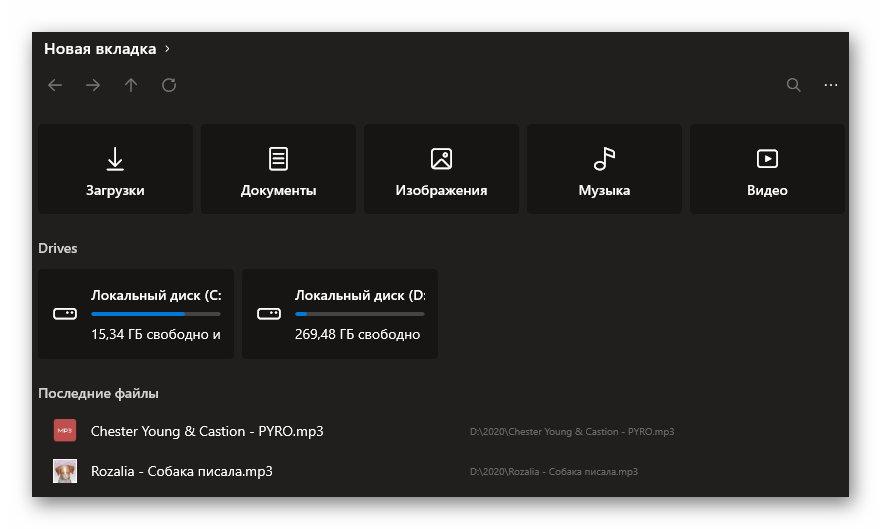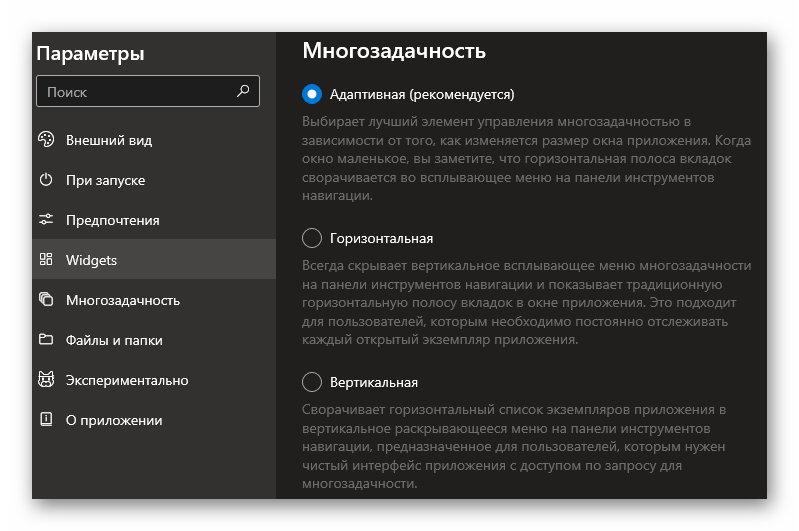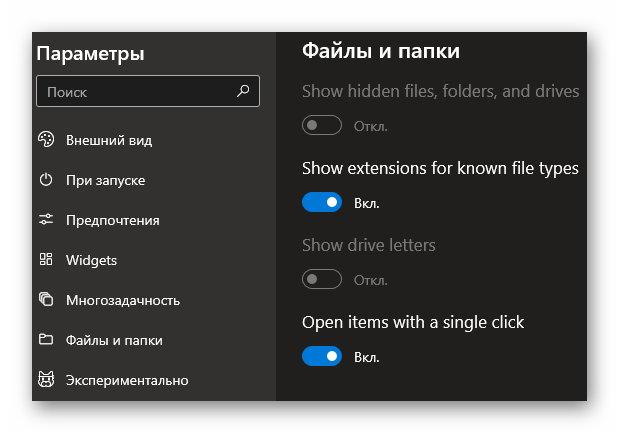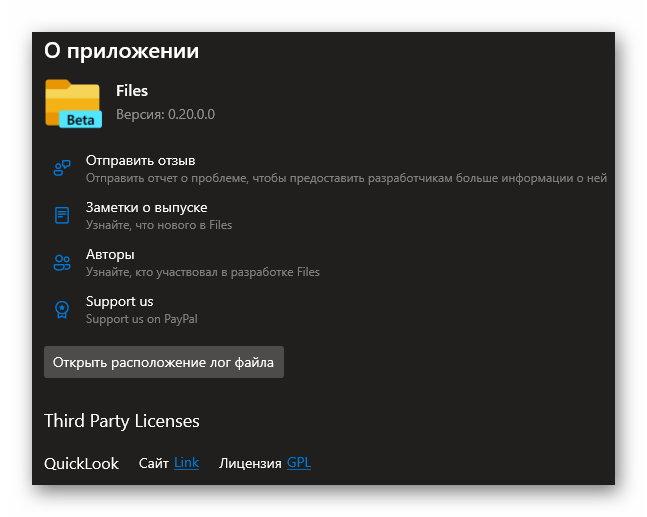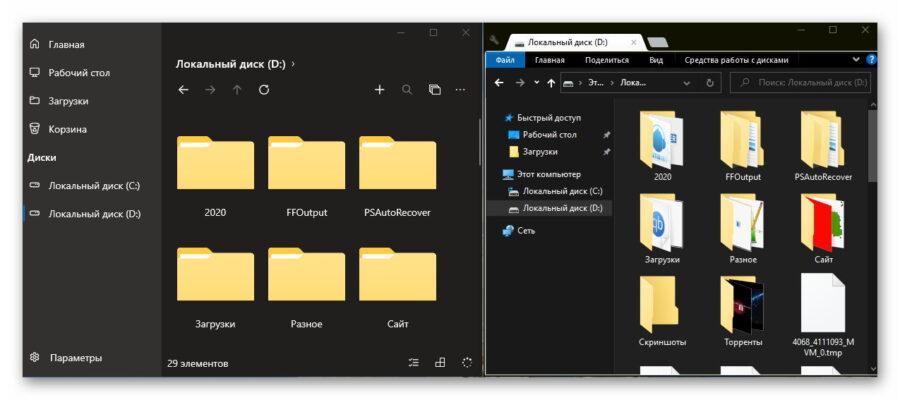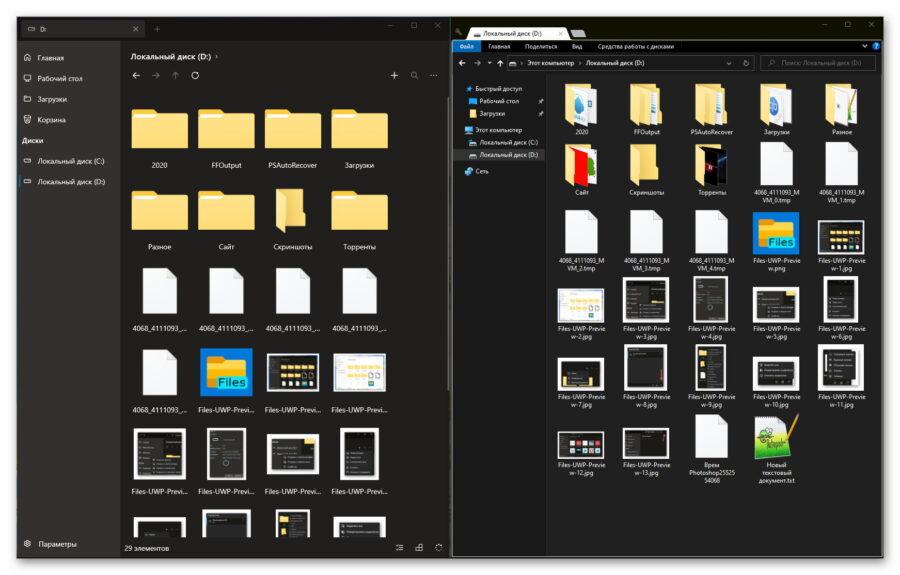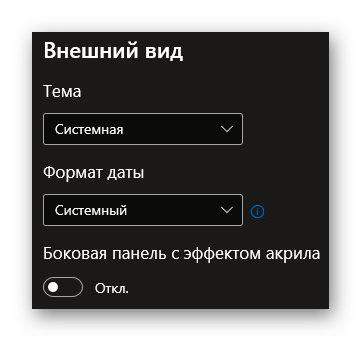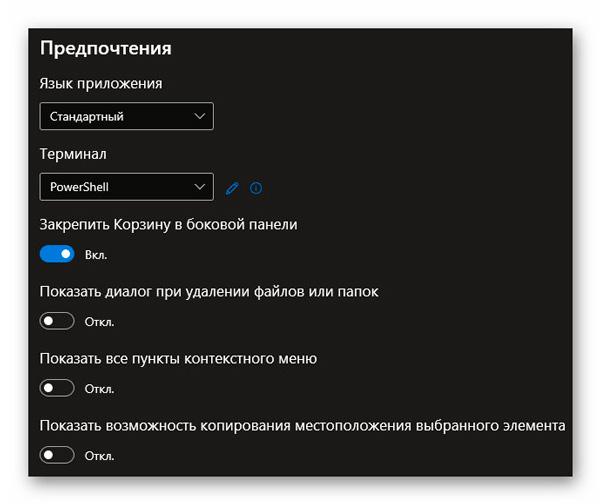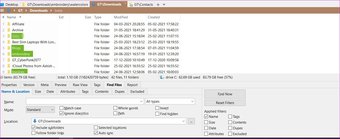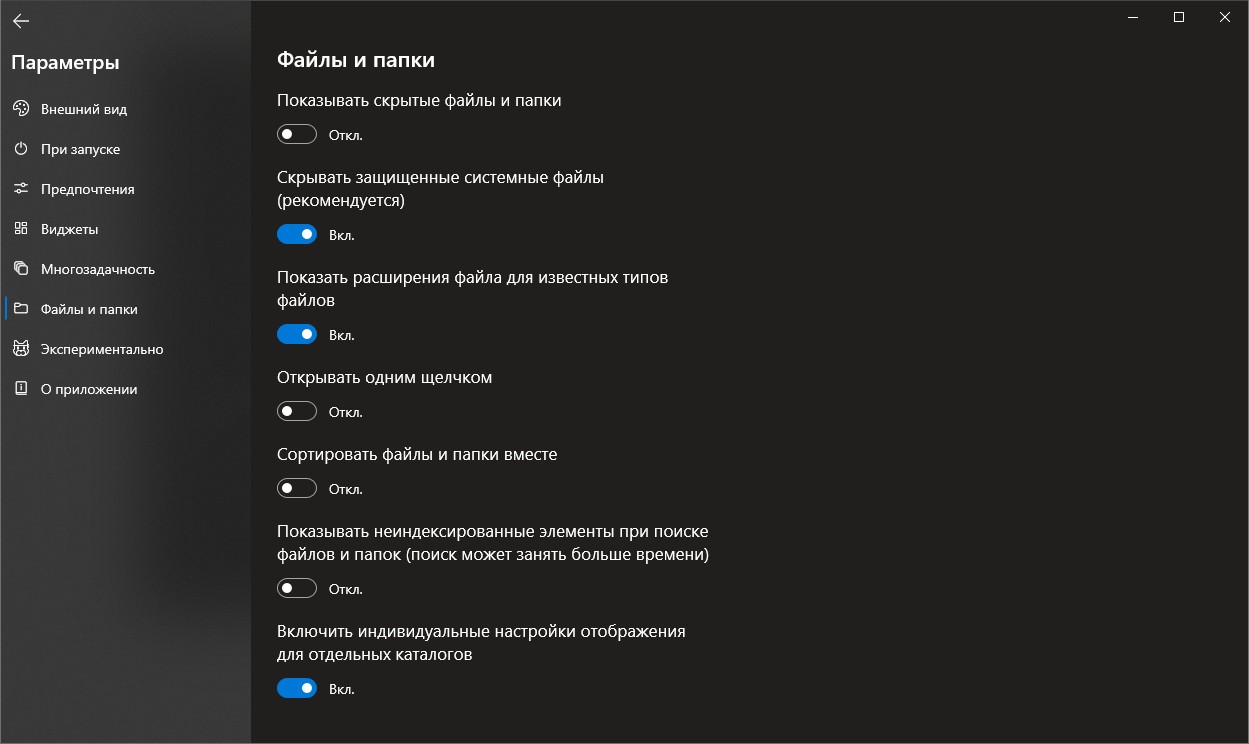Внешний вид «Проводника» в операционной системе от компании Microsoft уже давно кардинально не менялся, и с большой долей вероятности таковым останется и далее, по крайней мере, это продлится до выхода абсолютно новой версии операционной системы Windows. Огромное количество пользователей со всего мира, в том числе множество представителей инсайдерского сообщества, постоянно обращается к разработчикам с просьбой о добавлении вкладок в «Проводник», так как это самым действенным образом облегчило и ускорило бы работу с несколькими разделами диска. Подобная система вкладок уже более 10 лет активно применяется в интернет-браузерах, где удобство подобного интерфейса не вызывает ни малейшего сомнения. Насущным остаётся вопрос: почему до сих пор данный функционал не добавлен в стабильную пользовательскую версию Windows. Это игнорирование пользовательского мнения или готовится что-то более функциональное? И именно об этом и многом другом пойдёт речь в настоящей статье.
Штатные средства
Весной 2018 года стало известно, что «Microsoft» наконец-то учли более 22.000 голосов, отданных за внедрение вкладок в «Проводник» и в скором времени готовятся пустить новую функцию не только на инсайдерских версиях с номером 17639, но и на обычных пользовательских системах. Данная функция получила названия «Sets» (Наборы) и действительно должна позволить проводить группировки в виде привычных «браузерных» вкладок.
На сегодняшний день (а это конец февраля 2019 года) «Наборы» так и не вышли в стабильной версии, а также нет никакой подтверждённой информации о том, когда ждать обновления и стоит ли его вообще ждать.
Сторонние средства
В то время, пока «Microsoft» пытаются стабилизировать новые «фичи» своей операционной системы, рассматриваемый функционал с успехом можно реализовать с помощью стороннего программного обеспечения, которого хватает в избытке на просторах сети интернет. Многими пользователями выделяются два наиболее популярных варианта – это утилиты «Clover» и «QTTabBar», о применении которых и пойдёт речь далее.
«Clover»
Скачать можно бесплатно с официального сайта разработчиков — http://cn.ejie.me. Сразу после завершения установки перед вами откроется обновлённый интерфейс «Проводника», который вызовет у вас знакомые чувства, так как его внешний вид будет практически идентичным тому, что реализовано в браузере «Google Chrome».
Далее дело остаётся за малым – это провести настройку с учётом индивидуальных предпочтений каждого. Утилита предлагает к использованию девять «горячих клавиш», которые представлены в разделе «Проводник» (кнопка находится в левом верхнем углу), далее «Settings» (Настройки) и вкладка «ShortcutKeys».
Например, с помощью сочетания клавиш «ctrl+D» можно сохранить вкладку на панели задач, сочетание «ctrl+t» открывает новую вкладку. Все сочетания знакомы, так как применяются постоянно.
«QTTabBar»
Скачать можно бесплатно с официального сайта разработчиков — http://qttabbar.wikidot.com. «QTTabBar» предлагает несколько более интересный функционал, так как кроме добавления панели с вкладками доступно:
- Добавление двойной панели просмотра.
- Ускоренный предварительный просмотр файлов.
- Возвращение классического внешнего вида «Проводника».
Несмотря на то, что и первый и второй вариант предполагают англоязычный интерфейс, утилита максимально просты в использовании. После установки «QTTabBar» потребуется ещё включить требуемый вам функционал в ручном режиме.
Для этого:
- Откройте «Проводник» и перейдите на вкладку «Вид».
- Кликните по кнопке «Параметры» и выберите нужный вариант отображения.
Оформление несколько отличается от того, что реализовано в утилите «Clover», но более целостно вписывается в интерфейс самой операционной системы.
Для того чтобы добавить двойной вид панели инструментов, в упомянутом выше разделе «Параметры» потребуется активировать ещё режим «Extra View (left) или Extra View (bottom)».
За добавление панели инструментов отвечают «QT Command Bar и QT Command Bar 2».
Особый интерес представляет и ранее анонсированный ускоренный предпросмотр, который активируется после простого наведения курсора на изображение, текстовый файл, аудио или видео файл.
Кроме того, «QTTabBar» предлагает огромное количество точечных настроек своей работы, что позволяет максимальным образом индивидуализировать утилиту и «подогнать её под себя и свои нужды». Для входа в настройки нажмите сочетание клавиш «ALT+O».
Заключение
Несмотря на то, что польза от приведённого стороннего программного обеспечения на лицо, введение в массы штатных средств «Sets» от Microsoft многие пользователи обоснованно ждут с нетерпением. Остаётся надеяться, что ждать ещё годы не потребуется.
C функцией вкладок многие из нас впервые столкнулись более 10 лет назад в старом добром браузере Opera на основе движка Presto. C тех пор вкладки стали важнейшей частью абсолютно всех браузеров и плотно засели в интерфейсах 
Можно ждать и надеяться, что когда-нибудь Microsoft наконец прислушается к тем десяткам тысяч пользователей, которые отдали свои голоса на Windows User Voice за включение функции вкладок в состав Windows, но это вовсе необязательно, ведь существуют отличные сторонние приложения, которые позволяют воплотить вкладки в Проводнике в реальность.
Об одной из таких программ я рассказывал несколько лет назад, но сегодня мы поговорим о другом инструменте, который носит имя QTTabBar. Многие из вас вероятно уже о нем слышали.
Изначально QTTabBar был выпущен для XP и Vista, а совместимостью с Windows 7 он обзавелся только в 2011 году, но усилиями другого разработчика, потому что сам создатель на некоторое время отошел от проекта.
Теперь оригинальный разработчик снова взялся за работу и выпустил новую версию QTTabBar, которая поддерживает Windows 7, Windows 8/8.1 и Windows 10.
Ниже приведены некоторые основные особенности QTTabBar:
- Функция вкладок в Проводнике Windows
- Двойной вид панели в Проводнике Windows
- Классическая панель инструментов в Проводнике Windows
- Мгновенный предварительный просмотр изображений, текстовых и мультимедийных файлов
Теперь давайте поговорим об особенностях QTTabBar в деталях.
После установки программы панель вкладок или другие панели автоматически не появятся – их нужно включить вручную. Для этого, если вы используете Windows 7, нажмите клавишу ALT в Проводнике, чтобы показать строку меню, а затем включите нужную панель инструментов QT в меню «Вид». В Windows 8/8.1 или Windows 10 перейдите на вкладку «Вид» в ленте Проводника, нажмите на стрелку раскрывающегося меню под кнопкой «Параметры» и включите желаемую панель.
Добавление панели вкладок в Проводник
Чтобы показать панель вкладок в окне Проводника, нужно включить опцию QTTabBar (или QTTabBar — Bottom, если хотите, чтобы вкладки отображались в нижней части окна). После этого в контекстном меню всех папок и дисков появится пункт «Открыть в новой вкладке». Однако разработчик предусмотрел и более быстрые способы открытия дисков и папок в отдельных вкладках:
- одинарный клик колесиком мыши на иконке элемента, который нужно открыть;
- либо нажатие и удерживание клавиши CTRL с последующим двойным щелчком левой кнопкой мыши.
Добавление панели инструментов в Проводник
Для тех, кто предпочитает видеть в Проводнике классическую панель инструментов, программа предлагает панели QT Command Bar и QT Command Bar 2.
Также можно добавить вертикальную панель инструментов, включив параметр QT Command Bar (vertical) на вкладке «Вид».
Благодаря опциям в контекстном меню панели инструментов можно удалить или добавить новые элементы, изменить размер, подпись, значки кнопок и многое другое.
Двойной вид панели в Проводнике Windows
Теперь давайте поговорим о режиме просмотра Dual-Pane. QTTabBar позволяет добавить дополнительную панель папок в окно Проводника (слева или снизу). Для этого нужно просто включить параметр Extra View (left) или Extra View (bottom) на вкладке «Вид» (включив оба параметра, вы получите тройную панель). В этом режиме процесс копирования и перемещения файлов/папок из одного места в другое превращается в одно большое удовольствие.
Dual-Pane (Left):
Dual-Pane (Bottom):
Предпросмотр различных типов файлов
Также QTTabBar добавляет автоматически функцию предварительного просмотра изображений, текстовых и мультимедийных файлов. Просто наведите курсор мыши на изображение, текстовый, музыкальный или видео файл, чтобы практически мгновенно увидеть его содержимое:
Настройки QTTabBar
Программа позволяет настроить или отключить почти все свои возможности. Попасть в меню настроек можно нажатием клавиш Alt + O внутри окна Проводника, либо щелчком правой кнопкой мыши на панели программы с последующим выбором раздела «Настройки QTTabBar» в открывшемся контекстном меню.
Можно настроить внешний вид вкладок, панели инструментов, стиль меню, сочетания клавиш, включить/отключить предпросмотр файлов и многое другое.
Используя настройки также можно включить сворачивание окна Проводника в системный трей и заблокировать возможность изменения размера окна. Эти функции находятся в настройках в разделе «Окно».
Выполнение системных задач в настройках QTTabBar
Добавление вкладок и различных панелей в Проводник это далеко не единственное, на что годится QTTabBar. В частности, средствами этого инструмента вы можете:
- восстановить кэш значков оболочки;
- очистить параметры размера, позиции и вида окна;
- сохранить расположение значков рабочего стола;
- восстановить расположение значков рабочего стола;
- очистить историю запросов в диалоговом окне «Выполнить», строке адреса или окне поиска;
- удалить недавние элементы или программы в меню «Пуск».
Все эти функции вы найдете в разделе «Разное» на вкладке «Система».
Возможности на рабочем столе
QTTabBar обеспечивает доступ к различным разделам операционной системы и папкам проводника по двойному щелчку левой кнопки мыши на рабочем столе или панели задач.
Получить это можно путем включения панели QT Tab Desktop Tool в контекстном меню на панели задач.
После этого в области уведомлений появится невидимый значок, который проявляется при наведении на него курсора мыши. Нажав на этот значок правой кнопкой мыши, вы получите доступ к меню, которое позволяет настроить содержимое, функциональность и внешний вид QT Tab Desktop Tool.
Скачать QTTabBar для Windows 7 и более поздних версий операционной системы вы можете на официальном сайте разработчика. Программа полностью бесплатная и поддерживает как 32-разрядные, так и 64-разрядные выпуски Windows.
Отличного Вам дня!
by Milan Stanojevic
Milan has been enthusiastic about technology ever since his childhood days, and this led him to take interest in all PC-related technologies. He’s a PC enthusiast and he… read more
Updated on April 15, 2022
- If you have lots of files you need a proper file manager and a dual-pane one can be a perfect choice.
- In this article, we’re going to show you several great dual-pane file managers for Windows 10.
- Check our File Management section if you want more information about this type of software.
- Explore our Software Hub for a myriad of other useful tools to boost your efficiency.
Windows File Explorer is a decent file manager, but many users prefer those using dual-pane.
These types of file managers have their advantages, and many of them offer some advanced features that File Explorer lacks.
Since these applications can be so useful, today we’re going to show you several great dual-pane file managers for Windows 10.
What are the best dual-pane file manager for Windows 10?
WinZip
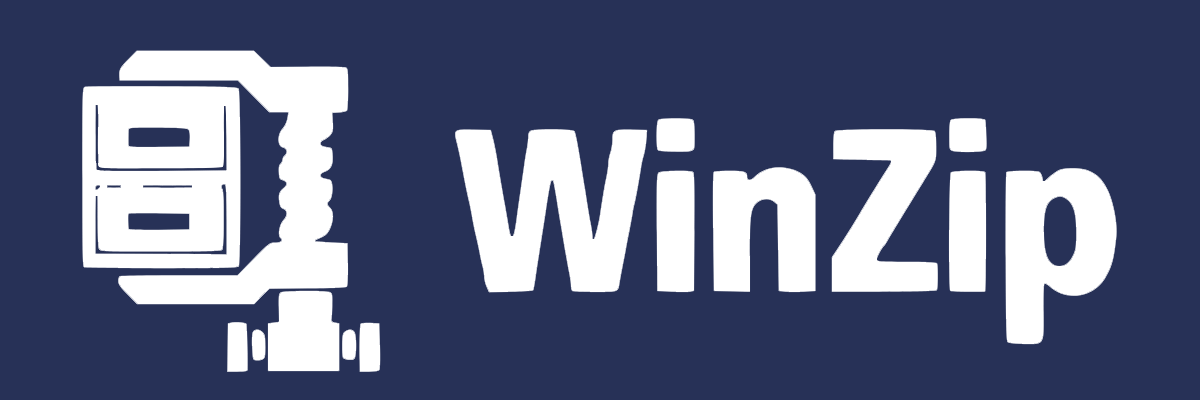
WinZip is known as the best archiver tool ever made, but did you know that it’s also a great file manager software?
First of all, this tool is great at protecting your files safe using banking-level file encryption. And you can also convert your files to pdf using WinZip to pdf and then password-protect them.
Do you want to share your files? It’s easy as selecting your files and adding to a ZIP file big enough to be sent as an attachment to an email.
WinZip also has awesome cloud integration so you can upload the files to any of you cloud storage platform like Dropbox, Google Drive, OneDrive and more, and then send the link to anybody.
This modern file manager software also helps you regain a lot of your hard drive space by compressing your older files or the ones that you don’t use very often.
It also helps you compress MP3 files so that you can save space on your audio device. It’s easy as selecting your audio file and selecting the location you want to save it to.
WinZip can also help you backup your files really fast. You can just archive and save the files to a safe location but you can also make this process automatic.
Here are a few important features of WinZip:
- Best compressing and decompressing speed
- Compatible with a lot of file types
- Cloud storage integration
- Dual-pane user interface
- High security encryption

WinZip
WinZip is known as a great archiver but it is also an excellent dual-pane file manager for Windows 10!
WinNc
WinNc is another dual-pane file manager for Windows 10. The application has a tabbed interface allowing you to open multiple directories.
Using this tool, you can perform basic tasks such as copying, moving or deleting, but you can also compress or uncompress files and create links.
The application also supports some advanced options such as disc burning and it can even create ISO files. In addition, you can also convert audio or create self-extracting .exe files from .zip archives.
WinNc uses different colors for different actions, so you can easily distinguish files that are being copied or moved. In addition, you can queue your actions and perform multiple tasks with ease.
There’s also a built-in file viewer, slideshow viewer, and multimedia player so you can preview your files with ease.
Find some other notable features of WinNc:
- Quick Access feature that lets you open frequently accessed folders with ease
- Favorite folders
- FTP support
- Modern, easy-to-use interface
- Built-in file viewer
⇒ Download WinNc Commander
AB Commander
Another great dual-pane file manager that we want to show you is AB Commander. The application offers support for tabs, so you can switch easily between several open directories.
It also supports all standard file management options while offering some advanced features like a built-in image viewer as well as a text editor.
Speaking of images, you can change their resolution or rotate them. We have to mention that there’s also support for file splitting and folder synchronization.
Each pane has a folder tree so you can easily navigate through your directories. Speaking of navigation, the application has history and favorites lists, allowing you to easily access your favorite folders.
Other notable features of AB Commander:
- Multiple file renaming
- File type filter
- Advanced search for specific strings
- File splitting
- Folder synchronization
⇒ Download AB Commander
One Commander
Some PC issues are hard to tackle, especially when it comes to corrupted repositories or missing Windows files. If you are having troubles fixing an error, your system may be partially broken.
We recommend installing Restoro, a tool that will scan your machine and identify what the fault is.
Click here to download and start repairing.
Another useful dual-pane file manager is One Commander. The application has a modern design, so it looks visually appealing and supports two different themes that you can easily switch between.
You can use the column view if you prefer the dual-pane view along with tab support tabs so you can work with multiple folders easily.
The application has an address bar that shows you all available subfolders and works similarly to a folder tree, a great feature since it allows you to navigate to any folder with ease.
Although this feature is useful, it might take some users a while to get used to it. Fortunately, you can minimize the address bar and it will work like a standard address bar in File Explorer.
One Commander’s other interesting features:
- History panel to access any previously visited folder
- Droplist for storing files
- Built-in audio, video, and text preview
- Unique design
- List of favorite folders for easy access
⇒ Download One Commander File Manager
Total Commander
Probably one of the most popular file managers for Windows is Total Commander. This is another dual-pane file manager, and like most entries on our list, it fully supports tabs.
The application supports the drag and drop method, so you can easily use both File Explorer and Total Commander simultaneously.
If you’re an advanced user, you’ll be happy to hear that there’s a built-in command line that you can use to start programs with different parameters.
The application has a built-in file viewer so you can view any file in hex, binary, or text format. There’s also a Bitmap viewer as well as an HTML viewer.
You can switch between several different views and show thumbnails if needed. It’s worth mentioning that Total Commander supports multi-rename so you can easily rename several files at once.
Notable features of Total Commander:
- Native support for ZIP, ARJ, LZH, TAR, GZ, CAB, RAR, and ACE archives
- Built-in FTP client
- Enhanced search feature
- Perfect for both basic and advanced users
- File comparison and folder synchronization
⇒ Download Total Commander
Free Commander
Another great file manager that we have to mention is the Free Commander. The application allows you to choose between dual-pane or single-pane view and there’s also support for tabs.
In addition, you can also show a folder tree for each pane and use it to navigate to the desired directory with ease.
The application also has a built-in file viewer so you can easily view images or any other file in hex, binary, or text format.
We have to mention that Free Commander works with ZIP archives, and you can easily view files and images inside an archive. If you want to work with other types of archives, you can do that via various plug-ins.
The application offers a powerful search engine, and you can use it to search through folders and archives alike.
Other Free Commander features:
- Create and verify MD5 checksums
- Folder comparison and synchronization
- Built-in DOS command line
- Folder splitting
- Visually appealing user interface
⇒ Download Free Commander
File Voyager
If you’re looking for a free file manager, we have to recommend FileVoyager. This is a dual-pane file manager with a tabbed interface so you can easily open multiple directories.
The application allows you to browse disks, folders, and archives, and there’s also an FTP feature available. All standard file management options are available and you can access them with a single click.
The application can work with various file archives, but it can also play both audio and video files. We have to mention that FileVoyager requires codecs to do that, so be sure to install them.
As for additional features, the application allows you to compare files and folders, and there’s also a folder synchronization feature.
Here are a few other mentionable features of FileVoyager:
- Each pane can be turned into a preview pane
- Preview audio, video, images, and ebooks
- Ribbon toolbar and breadcrumbs navigation
- Syntax highlighting
- File viewer in text, binary, or hex formats
⇒ Download FileVoyager
If you’re looking for a file manager that offers more features than File Explorer, we suggest that you try any of the tools from our list. Many file managers on our list are completely free, so feel free to try them.
Newsletter
by Milan Stanojevic
Milan has been enthusiastic about technology ever since his childhood days, and this led him to take interest in all PC-related technologies. He’s a PC enthusiast and he… read more
Updated on April 15, 2022
- If you have lots of files you need a proper file manager and a dual-pane one can be a perfect choice.
- In this article, we’re going to show you several great dual-pane file managers for Windows 10.
- Check our File Management section if you want more information about this type of software.
- Explore our Software Hub for a myriad of other useful tools to boost your efficiency.
Windows File Explorer is a decent file manager, but many users prefer those using dual-pane.
These types of file managers have their advantages, and many of them offer some advanced features that File Explorer lacks.
Since these applications can be so useful, today we’re going to show you several great dual-pane file managers for Windows 10.
What are the best dual-pane file manager for Windows 10?
WinZip
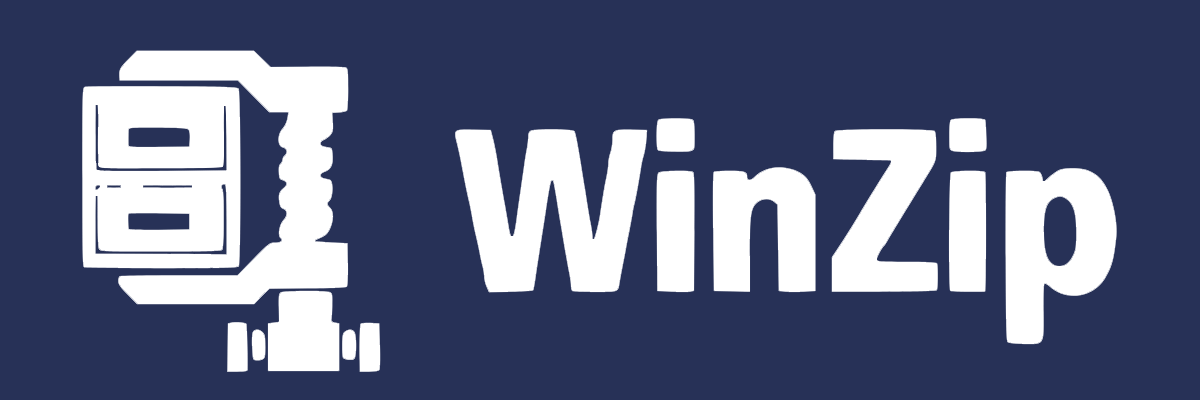
WinZip is known as the best archiver tool ever made, but did you know that it’s also a great file manager software?
First of all, this tool is great at protecting your files safe using banking-level file encryption. And you can also convert your files to pdf using WinZip to pdf and then password-protect them.
Do you want to share your files? It’s easy as selecting your files and adding to a ZIP file big enough to be sent as an attachment to an email.
WinZip also has awesome cloud integration so you can upload the files to any of you cloud storage platform like Dropbox, Google Drive, OneDrive and more, and then send the link to anybody.
This modern file manager software also helps you regain a lot of your hard drive space by compressing your older files or the ones that you don’t use very often.
It also helps you compress MP3 files so that you can save space on your audio device. It’s easy as selecting your audio file and selecting the location you want to save it to.
WinZip can also help you backup your files really fast. You can just archive and save the files to a safe location but you can also make this process automatic.
Here are a few important features of WinZip:
- Best compressing and decompressing speed
- Compatible with a lot of file types
- Cloud storage integration
- Dual-pane user interface
- High security encryption

WinZip
WinZip is known as a great archiver but it is also an excellent dual-pane file manager for Windows 10!
WinNc
WinNc is another dual-pane file manager for Windows 10. The application has a tabbed interface allowing you to open multiple directories.
Using this tool, you can perform basic tasks such as copying, moving or deleting, but you can also compress or uncompress files and create links.
The application also supports some advanced options such as disc burning and it can even create ISO files. In addition, you can also convert audio or create self-extracting .exe files from .zip archives.
WinNc uses different colors for different actions, so you can easily distinguish files that are being copied or moved. In addition, you can queue your actions and perform multiple tasks with ease.
There’s also a built-in file viewer, slideshow viewer, and multimedia player so you can preview your files with ease.
Find some other notable features of WinNc:
- Quick Access feature that lets you open frequently accessed folders with ease
- Favorite folders
- FTP support
- Modern, easy-to-use interface
- Built-in file viewer
⇒ Download WinNc Commander
AB Commander
Another great dual-pane file manager that we want to show you is AB Commander. The application offers support for tabs, so you can switch easily between several open directories.
It also supports all standard file management options while offering some advanced features like a built-in image viewer as well as a text editor.
Speaking of images, you can change their resolution or rotate them. We have to mention that there’s also support for file splitting and folder synchronization.
Each pane has a folder tree so you can easily navigate through your directories. Speaking of navigation, the application has history and favorites lists, allowing you to easily access your favorite folders.
Other notable features of AB Commander:
- Multiple file renaming
- File type filter
- Advanced search for specific strings
- File splitting
- Folder synchronization
⇒ Download AB Commander
One Commander
Some PC issues are hard to tackle, especially when it comes to corrupted repositories or missing Windows files. If you are having troubles fixing an error, your system may be partially broken.
We recommend installing Restoro, a tool that will scan your machine and identify what the fault is.
Click here to download and start repairing.
Another useful dual-pane file manager is One Commander. The application has a modern design, so it looks visually appealing and supports two different themes that you can easily switch between.
You can use the column view if you prefer the dual-pane view along with tab support tabs so you can work with multiple folders easily.
The application has an address bar that shows you all available subfolders and works similarly to a folder tree, a great feature since it allows you to navigate to any folder with ease.
Although this feature is useful, it might take some users a while to get used to it. Fortunately, you can minimize the address bar and it will work like a standard address bar in File Explorer.
One Commander’s other interesting features:
- History panel to access any previously visited folder
- Droplist for storing files
- Built-in audio, video, and text preview
- Unique design
- List of favorite folders for easy access
⇒ Download One Commander File Manager
Total Commander
Probably one of the most popular file managers for Windows is Total Commander. This is another dual-pane file manager, and like most entries on our list, it fully supports tabs.
The application supports the drag and drop method, so you can easily use both File Explorer and Total Commander simultaneously.
If you’re an advanced user, you’ll be happy to hear that there’s a built-in command line that you can use to start programs with different parameters.
The application has a built-in file viewer so you can view any file in hex, binary, or text format. There’s also a Bitmap viewer as well as an HTML viewer.
You can switch between several different views and show thumbnails if needed. It’s worth mentioning that Total Commander supports multi-rename so you can easily rename several files at once.
Notable features of Total Commander:
- Native support for ZIP, ARJ, LZH, TAR, GZ, CAB, RAR, and ACE archives
- Built-in FTP client
- Enhanced search feature
- Perfect for both basic and advanced users
- File comparison and folder synchronization
⇒ Download Total Commander
Free Commander
Another great file manager that we have to mention is the Free Commander. The application allows you to choose between dual-pane or single-pane view and there’s also support for tabs.
In addition, you can also show a folder tree for each pane and use it to navigate to the desired directory with ease.
The application also has a built-in file viewer so you can easily view images or any other file in hex, binary, or text format.
We have to mention that Free Commander works with ZIP archives, and you can easily view files and images inside an archive. If you want to work with other types of archives, you can do that via various plug-ins.
The application offers a powerful search engine, and you can use it to search through folders and archives alike.
Other Free Commander features:
- Create and verify MD5 checksums
- Folder comparison and synchronization
- Built-in DOS command line
- Folder splitting
- Visually appealing user interface
⇒ Download Free Commander
File Voyager
If you’re looking for a free file manager, we have to recommend FileVoyager. This is a dual-pane file manager with a tabbed interface so you can easily open multiple directories.
The application allows you to browse disks, folders, and archives, and there’s also an FTP feature available. All standard file management options are available and you can access them with a single click.
The application can work with various file archives, but it can also play both audio and video files. We have to mention that FileVoyager requires codecs to do that, so be sure to install them.
As for additional features, the application allows you to compare files and folders, and there’s also a folder synchronization feature.
Here are a few other mentionable features of FileVoyager:
- Each pane can be turned into a preview pane
- Preview audio, video, images, and ebooks
- Ribbon toolbar and breadcrumbs navigation
- Syntax highlighting
- File viewer in text, binary, or hex formats
⇒ Download FileVoyager
If you’re looking for a file manager that offers more features than File Explorer, we suggest that you try any of the tools from our list. Many file managers on our list are completely free, so feel free to try them.
Newsletter
Содержание
- Способ 1: QTTabBar
- Способ 2: Clover
- Способ 3: BrightExplorer
- Способ 4: Explorer++
- Вопросы и ответы
Стандартная функциональность операционной системы Windows 10 не позволяет пользователю открывать новые директории в отдельных вкладках Проводника, что часто вызывает неудобства. Однако существуют сторонние средства в виде программного обеспечения, после установки которых в Виндовс добавляется данная функция. Сегодня мы предлагаем ознакомиться с четырьмя различными вариантами создания вкладок в Проводнике, чтобы в итоге выбрать подходящий и использовать его на постоянной основе.
Способ 1: QTTabBar
Первая рассматриваемая утилита имеет название QTTabBar и является одним из самых популярных инструментов, расширяющих функциональность стандартного Проводника. Она распространяется бесплатно и имеет полную локализацию на русский язык, поэтому справится с настройкой даже начинающий юзер, а процедура добавления вкладок выглядит так:
Скачать QTTabBar с официального сайта
- Перейдите по ссылке выше, чтобы попасть на официальную страницу программного обеспечения. Там вы увидите кнопку, отвечающую за загрузку последней версии, но не спешите нажимать по ней. Для начала придется загрузить предыдущую сборку 1038, чтобы потом обновиться до последней. Возможно, для будущих версий эта необходимость пропадет. В любом случае перед скачиванием обязательно прочитайте информацию, написанную на главной странице сайта.
- Ожидайте завершения загрузки, а затем откройте полученный каталог через любой удобный архиватор.
- Запустите находящийся там исполняемый файл.
- Следуйте простым инструкциям в инсталляторе, чтобы справиться с установкой QTTabBar (в нашем случае двух его версий, как было сказано в шаге 1). Для применения всех изменений перезагрузите компьютер и только потом переходите к следующему шагу.
- Теперь потребуется активировать элементы управления утилиты. Откройте Проводник и нажмите по кнопке «Вид», которая находится на верхней панели.
- Разверните блок «Параметры».
- Отметьте галочкой пункт «QT Command Bar», чтобы отобразить строку управления QTTabBar.
- После появления соответствующей строки нажмите по значку шестеренки, чтобы открыть основные настройки.
- В разделе «General» отыщите «Download Language file».
- После отображения списка с локализациями отыщите там «Russian» и дважды кликните по данной строке.
- Выберите любое удобное место на компьютере для сохранения файла с переводом.
- После этого добавьте его в «Language file».
- Примените изменения и повторно войдите в Проводник, чтобы языковые настройки обновились.
- В этом же разделе с конфигурированием откройте категорию «Вкладка».
- Вы задаете параметры расположения, открытия и переключения вкладок в соответствии со своими личными потребностями, активируя пункты меню или отключая их снятием галочек с соответствующих строк.
- Теперь выйдите из окна настроек и снова разверните блок «Параметры», где уже активируйте «QTTabBar».
- Это действие перевело утилиту в активный режим работы. Щелкните по любой из папок правой кнопкой мыши и отыщите в контекстном меню новый пункт «Открыть в новой вкладке».
- Как видите, выбранная директория отобразилась в новой вкладке, к которой можно переместиться, закрыть или поменять ее местами с другими вкладками.

Сегодня мы не будем рассматривать остальные опции этой утилиты, поскольку тематика статьи сакцентирована исключительно на добавлении вкладок в Проводник. Если вы захотите освоить QTTabBar, прочтите информацию на официальном сайте или самостоятельно изучите разделы настроек и дополнительных панелей.
Способ 2: Clover
Функциональность программы Clover сосредоточена именно на добавлении вкладок в Проводник. Их внешний вид реализован в стиле вкладок браузеров, поэтому многим пользователям даже не придется привыкать к изменениям. Единственная трудность возникает на этапе инсталляции, поскольку установщик Clover выполнен на китайском языке.
Скачать Clover с официального сайта
- На официальном сайте утилиты вас интересует «Free Download».
- После завершения загрузки исполняемого файла запустите его через браузер или место, куда он был помещен на локальном хранилище.
- Сейчас предстоит разобраться с двумя пунктами, которые по умолчанию отмечены галочками. Некоторые пользователи ошибочно полагают, что они отвечают за автоматическую установку рекламных приложений или ненужного контента, однако в данном случае это не так. При установке первой галочки подтверждаются условия лицензионного соглашения, а вторая отвечает за автоматический запуск Clover при старте операционной системы. Отметьте эти два пункта, а затем кликните по большой кнопке для начала инсталляции.
- Этот процесс не займет много времени, а за прогрессом можно будет следить при помощи полоски с процентами.
- После появится уведомление об успешном окончании инсталляции. Закройте данное окно и запустите Clover для того, чтобы вкладки в Проводник интегрировались автоматически.
- Слева возле вкладок появится значок гаечного ключа. Нажмите по нему для открытия всплывающего меню и перейдите в настройки.
- Здесь устанавливается русский язык интерфейса.
- Дополнительно ознакомьтесь со стандартными сочетаниями клавиш, которые позволяют быстро управлять утилитой, например, открывая новые вкладки или возвращая закрытые ранее.
- Если вы хотите открыть каталог в качестве новой вкладки, зажмите его ЛКМ и передвиньте на верхнюю панель.
- Вкладка автоматически добавилась. Теперь ее можно перемещать или закрыть по необходимости.

Способ 3: BrightExplorer
BrightExplorer — самая простая и легкая в освоении программа из нашего сегодняшнего списка, однако она может не понравиться некоторым пользователям из-за особенностей реализации внешнего вида. Если вас не устраивают рассмотренные выше варианты, следует обратить внимание на эту утилиту, установить ее и проверить работоспособность.
Скачать BrightExplorer с официального сайта
- Воспользуйтесь предыдущей ссылкой, чтобы перейти на официальный сайт BrightExplorer и загрузить оттуда данный софт.
- После скачивания следуйте простой инструкции по инсталляции, которая отобразится в соответствующем окне.
- При первом же запуске BrightExplorer будет интегрирована в Проводник. Здесь при помощи раздела «Favourites» вы можете настраивать панель быстрого доступа, добавляя различные каталоги и файлы.
- Новая вкладка открывается путем выбора соответствующего пункта из контекстного меню или перемещением каталога на верхнюю панель.

Больше никаких особенностей у BrightExplorer не имеется, но хотелось бы уточнить одну деталь. Если уже открыто одно окно Проводника и вы запускаете второе, например, выбрав раздел «Изображения» в Пуске или любую папку на рабочем столе, это расположение автоматически создастся в виде новой вкладке в уже активном окне, что не всегда является удачным решением.
Способ 4: Explorer++
В качестве последнего способа сегодняшнего материала хотим рассмотреть программу Explorer++, которая является заменой стандартного Проводника с расширенной функциональностью. Стоит учитывать, что этот софт не добавляет вкладки в обозреватель, а устанавливается параллельно и запускается как отдельное приложение.
Скачать Explorer++ с официального сайта
- При скачивании Explorer++ со страницы разработчиков учитывайте разную разрядность сборок, чтобы точно получить совместимую с операционной системой версию.
- Вы можете распаковать исполняемый файл из архива или каждый раз запускать его из этого каталога. Explorer++ работает в портативном режиме, поэтому не требует предварительной инсталляции.
- После запуска ПО обратите внимание на реализацию обозревателя. Все каталоги выполнены в древовидном виде, а на панели справа отображается текущее расположение и все активные вкладки.
- Щелкните ПКМ по любому из каталогов, чтобы открыть его в новой вкладке, выбрав для этого пункт «Open in New Tab» в соответствующем контекстном меню.
- Логический том жесткого диска только что открылся в новой вкладке, к которой можно переместиться и начать взаимодействие.
- Все настройки, связанные с работой Explorer++, находятся в разделе «Options», переход к которому происходит через меню «Tools».
- Здесь вы самостоятельно выбираете принцип открытия, закрытия вкладок и дополнительные параметры, связанные с ними.

Как видите, управление рассмотренным приложением не является чем-то сложным. Однако не всех пользователей устраивает подобная альтернатива стандартному Проводнику, поэтому мы поставили программу Explorer++ на последнее место.
Конечно, это были далеко не все программы, которые добавляют вкладки в обозреватель Виндовс 10, но их все мы не можем рассмотреть в рамках одного материала, поэтому и выбрали только самые интересные и популярные решения.
Еще статьи по данной теме:
Помогла ли Вам статья?
Проводник Windows не может похвастаться лишней функциональностью, да, в принципе, он и задуман как простое юзабильное решение для обывателя. По мере эволюции Windows он лишь незначительно совершенствовался. И до сих пор не предусматривает работу с несколькими вкладками. Microsoft уже более года в рамках проекта Windows Insider тестирует многовкладочный режим работы проводника и прочих штатных приложений Windows 10 – функцию Sets.
Но система не получила её ни в весеннем, ни в осеннем накопительном обновлении 2018 года. Но даже если Windows 10 когда-то и получит такой апгрейд, как реализовать многовкладочный режим в проводник старших версий системы?
Есть несколько вариантов.
Первый – установить программу Clover, реализующую такую возможность в штатном проводнике Windows.
Второй — использовать сторонние файловые менеджеры по типу проводника с поддержкой многовкладочного режима.
Рассмотрим пятёрку таковых – сторонних альтернатив штатному проводнику Windows с возможностью работы в нескольких вкладках.
1. Explorer++
https://explorerplusplus.com/
Бесплатная портативная программа Explorer++ — это достаточно простенький сторонний проводник в стиле старых версий Windows с возможностью работы в нескольких вкладках. Реализует привычные функции штатного проводника Windows, а кроме них:
• Позволяет добавлять пути в закладки;
• Позволяет разбивать и собирать файлы;
• Позволяет полностью уничтожать данные с перезаписью в 1 или 3 прохода;
• Предусматривает панель дисков.
Explorer++ поставляется изначально на английском языке. Файл русификации «.dll» отдельно скачивается с сайта разработчика и закидывается в папку с портативной программой.
2. Tablacus Explorer
https://tablacus.github.io/explorer_en.html
Tablacus Explorer – также бесплатная портативная программа, реализующая аналог проводника Windows с многовкладочным режимом. Программа очень простая, предусматривает ещё меньше возможностей, чем штатный проводник.
3. Q-Dir
http://www.softwareok.com/?Freeware
Q-Dir – ещё один бесплатный портативный аналог проводника Windows, в окне которого можно работать не только с несколькими вкладками, но с разными компоновками окна по типу двух-, трёх и даже четырёхпанельного файлового менеджера. Кроме традиционных возможностей проводника также предлагает:
• Работу с закладками;
• Сохранение в файл сеанса работы и восстановление из этого файла;
• Настройку организации и внешнего вида (в частности, возможность выбора фоновых расцветок и применения структуры сетки для табличных представлений данных);
• Задание внутренних ассоциаций файлов;
• Экспорт имён и параметров файлов в TXT-документ и т.п.
4. XYplorer
https://www.xyplorer.com/product.php
XYplorer – функциональная альтернатива проводнику Windows, это уже полноценный файловый менеджер. Программа платная, есть бесплатная 30-дневная триал-версия. XYplorer позволяет работать с нескольким вкладками и предусматривает два типа двухпанельной компоновки – вертикальную и горизонтальную. Имеет панель инструментов, интерфейс тонко настраивается.
Из специфических функциональных возможностей поверх базовых:
• Среда избранных путей;
• Файловые фильтры;
• Внутренняя система тегирования и задания цветовых меток;
• Внутренний поисковик;
• Работа с шаблонами файловых операций;
• Синхронизация содержимого папок;
• Задание внутренних ассоциаций файлов;
• Удаление заблокированных данных;
• Полное уничтожение данных и пр.
5. Directory Opus
https://www.gpsoft.com.au/DScripts/download.asp
Directory Opus – второй в обзоре функциональный файловый менеджер, у него меньше возможностей, чем у XYplorer, зато это программа с весьма дружелюбным интерфейсом. Это, возможно, даже эталон юзабилити. Программа также платная, есть 60-дневная бесплатная триал-версия. Directory Opus не просто предусматривает многовкладочный режим работы, но даже позволяет настраивать расположение панели вкладок – вверху, внизу, справа, слева окна. Файловый менеджер может быть настроен как двухпанельный с вертикальной или горизонтальной компоновкой.
Помимо того, на что способен проводник Windows, у Directory Opus ещё такие возможности:
• Встроенный архиватор;
• Файловые фильтры;
• Внутренний поисковик;
• Работа с изображениями – встроенный просмотрщик, конвертер, запуск слайд-шоу;
• Экспорт имён и параметров файлов в TXT-документ и пр.
Загрузка…
Содержание
- Сторонние многовкладочные проводники для Windows
- 1. Explorer++
- 2. Tablacus Explorer
- 3. Q-Dir
- 4. XYplorer
- 5. Directory Opus
- На GitHub появился кастомный Проводник в новом дизайне Windows 10: стильно и удобно
- Новый стильный файловый менеджер для Windows 10
- Files — новый файловый менеджер для Windows 10
- Параметры и настройки приложения Files (UWP Preview)
- Скачать Files (UWP Preview)
- Обновление Files UWP
- ПОЛЕЗНОЕ ВИДЕО
- 15 альтернативных файловых менеджеров для замены проводника Windows 10
- 1. Explorer ++
- 2. Total Commander
- 3. Directory Opus
- 4. TagSpaces
- 5. XYplorer
- 6. xplorer²
- 7. Clover
- 8. FileVoyager
- Дополнительные файловые менеджеры для Windows 10
- 9. Q-Dir
- 10. FreeCommander XE
- 11. Altap Salamander
- 12. SpeedCommander
- 13. Unreal Commander
- 14. fman
- 15. Double Commander
- Завершающие мысли
Сторонние многовкладочные проводники для Windows
Но система не получила её ни в весеннем, ни в осеннем накопительном обновлении 2018 года. Но даже если Windows 10 когда-то и получит такой апгрейд, как реализовать многовкладочный режим в проводник старших версий системы?
Есть несколько вариантов.
Первый – установить программу Clover, реализующую такую возможность в штатном проводнике Windows.
Рассмотрим пятёрку таковых – сторонних альтернатив штатному проводнику Windows с возможностью работы в нескольких вкладках.
1. Explorer++
• Позволяет добавлять пути в закладки;
• Позволяет разбивать и собирать файлы;
• Позволяет полностью уничтожать данные с перезаписью в 1 или 3 прохода;
• Предусматривает панель дисков.
Explorer++ поставляется изначально на английском языке. Файл русификации «.dll» отдельно скачивается с сайта разработчика и закидывается в папку с портативной программой.
2. Tablacus Explorer
Tablacus Explorer – также бесплатная портативная программа, реализующая аналог проводника Windows с многовкладочным режимом. Программа очень простая, предусматривает ещё меньше возможностей, чем штатный проводник.
3. Q-Dir
Q-Dir – ещё один бесплатный портативный аналог проводника Windows, в окне которого можно работать не только с несколькими вкладками, но с разными компоновками окна по типу двух-, трёх и даже четырёхпанельного файлового менеджера. Кроме традиционных возможностей проводника также предлагает:
• Работу с закладками;
• Сохранение в файл сеанса работы и восстановление из этого файла;
• Настройку организации и внешнего вида (в частности, возможность выбора фоновых расцветок и применения структуры сетки для табличных представлений данных);
• Задание внутренних ассоциаций файлов;
• Экспорт имён и параметров файлов в TXT-документ и т.п.
4. XYplorer
XYplorer – функциональная альтернатива проводнику Windows, это уже полноценный файловый менеджер. Программа платная, есть бесплатная 30-дневная триал-версия. XYplorer позволяет работать с нескольким вкладками и предусматривает два типа двухпанельной компоновки – вертикальную и горизонтальную. Имеет панель инструментов, интерфейс тонко настраивается.
Из специфических функциональных возможностей поверх базовых:
• Среда избранных путей;
• Файловые фильтры;
• Внутренняя система тегирования и задания цветовых меток;
• Внутренний поисковик;
• Работа с шаблонами файловых операций;
• Синхронизация содержимого папок;
• Задание внутренних ассоциаций файлов;
• Удаление заблокированных данных;
• Полное уничтожение данных и пр.
5. Directory Opus
Directory Opus – второй в обзоре функциональный файловый менеджер, у него меньше возможностей, чем у XYplorer, зато это программа с весьма дружелюбным интерфейсом. Это, возможно, даже эталон юзабилити. Программа также платная, есть 60-дневная бесплатная триал-версия. Directory Opus не просто предусматривает многовкладочный режим работы, но даже позволяет настраивать расположение панели вкладок – вверху, внизу, справа, слева окна. Файловый менеджер может быть настроен как двухпанельный с вертикальной или горизонтальной компоновкой.
Помимо того, на что способен проводник Windows, у Directory Opus ещё такие возможности:
• Встроенный архиватор;
• Файловые фильтры;
• Внутренний поисковик;
• Работа с изображениями – встроенный просмотрщик, конвертер, запуск слайд-шоу;
• Экспорт имён и параметров файлов в TXT-документ и пр.
Источник
На GitHub появился кастомный Проводник в новом дизайне Windows 10: стильно и удобно
Некоторое время назад в сети появились различные эскизы и готовые изображения с новым дизайном для Windows 10 под названием Fluent Design, но никто точно не знает, когда апдейт с ним выйдет в свет. Чтобы не ждать обновления интерфейса, энтузиасты решили улучшить его самостоятельно, выложив приложение под названием Files на GitHub. Данный файловый менеджер может похвастаться свежим Fluent Design, а также большим набором различных удобных в работе с файлами функций. И, естественно, приложение полностью бесплатное, так что загрузить и попробовать его может абсолютно любой желающий.
Сами разработчики заявляют, что Files является лучшим файловым менеджером на Windows 10 благодаря лаконичному интерфейсу и удобству при работе с контентом. Также авторы программы сообщают, что будут работать над доработкой и поддержкой приложения длительное время, а всех желающих приглашают поучаствовать в тестировании софта. Отличная возможность попробовать что-то новое или даже переехать на Files из-за действительно удобного интерфейса, да и установка программы достаточно простая — она состоит всего из четырёх шагов и полностью описана на странице приложения на GitHub.
Источник
Новый стильный файловый менеджер для Windows 10
Если по каким-то причинам не устраивает встроенный системный «Проводник» или просто он надоел уже — рекомендую попробовать новый файловый менеджер для Windows 10 с модным дизайном Fluent Design под «неожиданным» названием Files (UWP Preview).
Даже если не решитесь использовать его ежедневно, то наверняка «зацепит» представленная концепция с поддержкой удобных вкладок и продуманность деталей воздушного интерфейса.
Files — новый файловый менеджер для Windows 10
Признаюсь честно, после выхода новой операционной системы сразу категорически не понравился ленточный интерфейс в окнах файлового менеджера «десятки», даже пытался его полностью скрыть, но ничего не вышло толкового и пришлось смириться.
Многократные поиски самого удачного варианта вкладок для окон Проводника помнят постоянные читатели (Clover, QTTabBar…). Теперь представьте мое восхищение, когда первый раз запустил приложение Files (UWP Preview)…
Вот он, функциональный минимализм, простота и воздушность! Но в сторону эмоции — давайте посмотрим на возможности этой программы.
Параметры и настройки приложения Files (UWP Preview)
Для начала научимся открывать новые вкладки в этом файловом менеджере, потыкаем по всем значкам и заглянем в контекстные меню.
Чтоб открыть новую вкладку нужно, как догадались, кликнуть на плюсик в соответствующей панели…
Теперь просто выбираем из каталога дисков и папок, что слева в рабочем окне, нужный вариант и он появляется в новой вкладке…
Абсолютно ничего сложного. Контекстное меню выглядит таким образом…
Читайте также на сайте:
Элементы из левого раздела можно откреплять и закреплять, если заметили. Именно таким образом навел сразу там порядок. Файлы и папки копируются, вырезаются и перетаскиваются между вкладками обычным способом.
Первый значок в правом нижнем углу отвечает за выделение файлов…
Третий отображает процесс выполнения какой-либо операции (например, копирования)…
Плюсик в правом верхнем углу поможет создать новую папку, текстовый документ и… изображение (вот этого юмора не понял). 🙂
Поиск проверить не смог, так как он у меня отключен полностью еще со времен начала использования альтернативного скоростного решения (Everything). Под тремя точками находим такое контекстное меню…
Кстати, если уменьшить размер окна до определенного размера, появится еще одна кнопочка тут…
Скорее всего, это «жертва» адаптивности приложения (оно одинаково работает как в стационарных компьютерах, так и в планшетах со смартфонами на базе Windows.
Теперь давайте «нырнем» в Параметры нового файлового менеджера для Windows 10 (слева внизу вход в них притаился).
Интерфейс программы переведен частично, но и на этом пока скажем спасибо авторам (со временем все будет красиво в этом плане, как они обещают).
Тему можно вручную выбрать светлую или темную, а можно и задать автоматическое переключение вместе с операционной системой (кстати, когда по планете ходили еще мамонты, для автоматического переключения этих режимов в «десятке» нужна была отдельная программа 🙂 ).
В этом пункте параметров придается акриловый эффект левому сайдбару (боковой колонке)…
В следующем разделе все ясно без слов…
В «Предпочтения» выбираете язык интерфейса, терминал по умолчанию, отображение корзины в боковой колонке (закрепление ее там (рекомендую ее разместить в трее 😉 )), активацию диалогового окна при удалении файлов и папок, отображение контекстного меню пунктов (дословно) и показ опций копирования выделенного пункта (кто-то может это объяснить человеческим языком?).
Если активируете все пункты из раздела виджетов, то получите в рабочем окне менеджера закрепленные библиотеки, диски и «Последние файлы» …
Эх, помню, как мы всякие «костыли» использовали, чтоб избавиться от этих библиотек (даже пришлось писать обзор отдельной утилиты), а тут одним ползунком они скрываются. 🙂
С многозадачностью разберетесь самостоятельно — полноценный перевод присутствует…
Некоторые пункты параметров у меня не активны, как подозреваю, по причине применения различных твиков в былые времена.
Второй пункт предлагает показывать дополнения к известным типам файлов (отображать расширения файлов), а последний заведует двойным кликом или одинарным для запуска файла или открытия папки…
Не рекомендую экспериментировать…
Если оказался не совсем понятен мой школьный поверхностный перевод пунктов параметров Files (UWP Preview) — можете воспользоваться услугами бесплатного программного переводчика интерфейсов Screen Translator (описывал его подробно).
Предлагаю сравнить наглядно два вида файловых менеджеров — нового и старого (с прикрученными сторонней утилитой вкладками)…
Лично мне очень понравился этот файловый менеджер для Windows 10. Конечно, он еще в стадии бета (тестирования) и не совершенен, но авторы интенсивно работают над ним и обещали очень быстро исправлять все баги с недоработками, внедрять новые функции и возможности.
Скачать Files (UWP Preview)
| Предназначение: | Современный файловый менеджер в стиле Fluent Design |
| Название программы: | Files (UWP Preview) |
| Производитель (автор): | Yair A |
| Статус: | Бесплатно |
| Категория: | Проводник |
| Размер инсталлятора (архива): | 43.38 Мб |
| Поддержка ОС: | Windows 10 |
| Язык интерфейса: | Английский, Русский… |
| Безопасность: | Вирусов нет |
| Похожие программы: | — |
| Ссылка на инсталлятор/сайт: | Скачать/Перейти |
Как и в случае с модными всплывающими окнами в стиле Fluent Design — распространяется программа бесплатно, но исключительно через магазин Microsoft Store (для владельцев не обрезанных сборок, а официальных полноценных операционных систем Windows 10 это совершенно не проблема).
Обновление Files UWP
С этими программами не соскучишься — написал обзор и лег спать, а утром этот «новый Проводник» уже обновился и обзавелся полным русскоязычным интерфейсом (еще вчера чуть пальцы не сломал на любимой клавиатуре описывая англоязычные пункты параметров 🙂 )…
Кроме такой приятной неожиданности программа порадовала расширением возможностей…
Новые функции в v0.21:
ПОЛЕЗНОЕ ВИДЕО
Такой стильный файловый менеджер для Windows 10. До новых полезных компьютерных программ и интересных приложений.
Источник
15 альтернативных файловых менеджеров для замены проводника Windows 10
Как пользователь Windows со времен Windows 98, я видел много изменений в Windows.
От плавного взаимодействия с Windows 7 до противоречий в меню «Пуск» Windows 8 и текущей Windows 10, где вам нужно отключить функции, чтобы получить оптимальную работу.
Один из компонентов, который не сильно обновлялся, за исключением некоторых визуальных изменений — это проводник Windows.
Текущий проводник по функциям похож на Windows 7, он не обновлялся, хотя в нем отсутствуют некоторые из самых основных функций.
Честно говоря, Проводник Windows плохо справляется с управлением файлами.
Я имею в виду, почему мне нужно щелкнуть четыре раза и нажать два сочетания клавиш, если мне нужно перемещать несколько файлов по отдельности между папками?
И не заставляйте меня начинать переименование и редактирование командных файлов.
Если вам нужно часто управлять файлами и папками в Windows 10, то проводник по умолчанию будет просто помехой.
Вы должны получить сторонний файловый менеджер, который предлагает лучшие функции для быстрого выполнения работы и, возможно, также использует меньше ресурсов.
В этом посте я собираюсь перечислить некоторые из лучших файловых менеджеров для Windows 10, которые могут заменить или работать вместе с Проводником Windows, чтобы предложить лучшую функциональность.
1. Explorer ++
«Explorer ++» предлагает работу с вашими файлами и папками Windows, как в браузере.
Подобно тому, как работает браузер, он открывает папки на вкладках, которыми вы можете управлять индивидуально.
Вы даже можете использовать ярлыки браузера, такие как «Ctrl + W» или «Ctrl + T», чтобы закрыть или открыть вкладку.
Вы можете легко перемещать файлы и папки между вкладками, а также дублировать вкладки или массово закрывать их.
Приложение также легко работает с другими приложениями (включая проводник Windows) для перемещения данных с помощью функции перетаскивания.
Помимо просмотра вкладок, он также имеет дополнительные функции, такие как возможность разделять / объединять файлы, папки закладок, расширенный поиск и более функциональную панель предварительного просмотра.
Лучше всего то, что это портативное приложение, поэтому вы можете брать его с собой куда угодно и использовать без установки.
Если вы заинтересованы в использовании Explorer ++, я рекомендую вам прочитать его документацию, поскольку она содержит подробную информацию о том, как использовать каждую из его функций.
2. Total Commander
Расширенный файловый менеджер для Windows 10.
«Total Commander» может иметь не самый красивый интерфейс, но его расширенные функции и двухоконный интерфейс делают управление файлами простым.
Основной интерфейс состоит из двух окон, в которых вы можете открыть две папки и легко обмениваться файлами и управлять ими.
Вы можете изменить вид каждого окна и даже добавить к каждому из них боковые панели, чтобы быстро перемещаться между каталогами.
Также есть интересная функция, позволяющая перечислить все файлы внутри каталога в одном окне, что может быть полезно, если вы хотите управлять определенным типом файлов.
Его другие функции включают инструмент пакетного переименования, расширенный поиск, инструмент сравнения файлов, инструмент архивирования, встроенный FTP-клиент, избранное, поиск дубликатов файлов и многое другое.
Вы можете протестировать этот файловый менеджер, используя его полнофункциональную 1-месячную пробную версию, после чего вам нужно будет перейти на платную версию.
3. Directory Opus
Если вы хотите полностью заменить проводник Windows, «Directory Opus» — идеальный файловый менеджер.
Он полностью интегрируется в Windows, и всякий раз, когда вы открываете проводник или папку, вместо этого он открывает «Directory Opus».
Вы также можете открыть программу из контекстного меню.
Этот файловый менеджер также имеет интерфейс с двумя окнами, в котором вы можете одновременно открывать две папки и легко перемещать данные и управлять ими.
Его интерфейс также намного более интуитивно понятен, с множеством удобных кнопок, которые упрощают работу.
Например, вы можете скрывать / отображать файлы одним щелчком мыши, выполнять поиск прямо внутри окна, архивировать файлы, даже если они находятся в разных папках, и получать права администратора одним щелчком мыши.
Вы можете использовать его бесплатно, используя 60-дневный полнофункциональный пробный период.
После этого вам нужно будет перейти на версию Light или Pro.
4. TagSpaces
«TagSpaces» использует несколько иной подход к производительности, позволяя добавлять теги и цвета к файлам и папкам, чтобы легко ими управлять.
Возможно, это не упростит перемещение и редактирование файлов, но вы можете группировать похожие файлы / папки, используя теги и цвета.
Например, если вы работаете с несколькими файлами, вы можете создать теги «todo» и «done», чтобы легко узнать, какие файлы готовы, а какие еще находятся в очереди.
Помимо управления тегами, он также имеет встроенный просмотрщик файлов, который открывает большинство файлов на боковой панели, как только вы щелкаете мышью.
Облегченная версия полностью бесплатна и предлагает эту функцию тегов.
Вы можете получить версию Pro с расширенными функциями, такими как добавление описания, мониторинг изменений файлов, добавление геотегов, расширенный поиск и т. д.
5. XYplorer
Если вам нужен просмотр и с вкладками, и с двумя окнами, «XYplorer» поможет вам.
В нем перечислены папки в двух вертикальных окнах, в которых вы можете открывать вкладки для добавления дополнительных папок — прямо как браузер.
С правой стороны также есть панель каталогов для быстрого доступа к папкам внутри окон и вкладок.
Вверху есть большие кнопки для быстрого выполнения основных функций, а в контекстном меню также есть множество дополнительных опций, таких как сравнение файлов, копирование пути и мощная функция вставки.
Как и другие инструменты, у него также есть 30-дневная бесплатная пробная версия, после которой вам нужно будет перейти на платную версию, чтобы продолжить использование.
6. xplorer²
«xplorer²» — еще один отличный вариант, простой, но функциональный.
Он использует тот же интерфейс с двумя окнами, но предлагает лучшую настройку, чем большинство, и некоторые интересные дополнительные функции.
Примечательной особенностью является возможность открывать другую панель прямо внутри окна для перехода к подпапкам без потери доступа к основной папке.
Вы также можете легко изменить размер окна и даже изменить положение на горизонтальное, если хотите.
Я думаю, вы могли бы предпочесть его другим из-за его встроенной функции макросов, которая позволяет вам создавать собственные макросы для автоматизации повторяющихся задач.
Просто включите макрос и выполните задачу, и инструмент повторит ее автоматически.
Приложение поставляется с 21-дневной бесплатной пробной версией, и вы можете перейти на платную версию для дальнейшего использования.
7. Clover
На самом деле это расширение проводника Windows для добавления дополнительных функций, а не файловый менеджер с собственным интерфейсом.
После установки «Clover» он расширит проводник с помощью вкладок, аналогичных браузеру.
Вы сможете открывать проводник на нескольких вкладках и управлять папками.
Это идеальный инструмент, если вам нравится проводник Windows, но вам нужны функции вкладок, обычно доступные в сторонних файловых менеджерах.
С его помощью у вас будет тот же опыт работы с проводником с добавленными функциями вкладок.
Помимо вкладок, он упрощает создание закладок для папок, а также содержит дополнительные сочетания клавиш для управления функциями, связанными с вкладками.
Приложение также полностью бесплатное.
8. FileVoyager
«FileVoyager» — еще один файловый менеджер, который предлагает функции двойного окна вместе с вкладками, чтобы упростить управление и перемещение данных.
Однако, в отличие от других в этом списке, на самом деле его можно использовать совершенно бесплатно.
Кроме того, функция двойных окон также обладает некоторыми дополнительными функциями.
Более заметной является панель 3D в верхней части окон, на которой отображаются значки и папки с 3D-эффектами.
Это может быть не очень полезно, но оно показывает папки с содержимым, чтобы упростить навигацию.
Прямо внутри окон есть вкладка предварительного просмотра, чтобы увидеть полный предварительный просмотр файлов внутри «FileVoyager».
Вкладки открываются в нижней части окон, а новая вкладка дублирует последнюю вкладку, а не открывает новое окно «Этот компьютер».
Хотя у него есть инструмент сравнения и средство создания архивов, ему не хватает большинства других дополнительных инструментов, которые можно найти в других приложениях в этом списке.
Однако, если двойное окно и вкладки — единственные функции, которые вы ищете, то это идеальное бесплатное приложение для выполнения работы.
Дополнительные файловые менеджеры для Windows 10
Я рекомендую вышеупомянутый файловый менеджер, и он сможет удовлетворить все ваши потребности в управлении файлами.
Однако, если вы все еще не нашли подходящего файлового менеджера, вы можете проверить еще несколько файловых менеджеров, которые я перечисляю ниже.
Большинство нижеперечисленных файловых менеджеров похожи на те, что указаны выше, но имеют другой интерфейс или базовые функции.
9. Q-Dir
Возможно, у него не так много дополнительных инструментов, но он предлагает 4 окна для открытия папок и управления ими.
«Q-Dir» поддерживает основные команды перемещения файлов, и это тоже совершенно бесплатно.
Если вы предпочитаете четырехоконный интерфейс, то вам стоит попробовать.
10. FreeCommander XE
Он предлагает интерфейс с двумя окнами с удобным списком каталогов в верхней части каждого окна для быстрого доступа.
«FreeCommander XE» также имеет специальные кнопки между двумя окнами, чтобы упростить управление файлами между двумя окнами.
И, как следует из названия, этим файловым менеджером можно пользоваться бесплатно.
11. Altap Salamander
«Altap Salamander» — еще один файловый менеджер с двумя окнами.
Его выдающейся особенностью является поддержка плагинов для дальнейшего улучшения функциональности.
Вы можете получить плагины для получения таких функций, как создание архивов, автоматизация задач, сравнение файлов, FTP-клиент и многое другое.
12. SpeedCommander
«SpeedCommander» предлагает функции как с двумя окнами, так и с вкладками, с возможностью изменения темы и макета различными способами.
Его более важной особенностью является поддержка популярных сервисов облачного хранения прямо в интерфейсе.
Хотя его платную версию нужно получить после 60-дневного пробного периода.
13. Unreal Commander
Еще один файловый менеджер, поддерживающий как вкладки, так и двухоконный режим.
Однако я заметил, что использовать его было довольно сложно, поскольку для управления файлами он имел другие команды, чем обычно.
Хотя «Unreal Commander» бесплатен, а интерфейс сильно настраивается с помощью привлекательных тем и значков.
14. fman
Очень простой файловый менеджер с двойным окном.
Единственная дополнительная функция, которую я увидел — это панель поиска вверху, которую можно использовать для быстрого доступа к чему угодно.
Тем не менее, он очень маленький по размеру и не требует больших ресурсов, поэтому попробуйте «fman», если у вас медленный компьютер.
15. Double Commander
Мое последнее предложение — «Double Commander».
Основанное на «Total Commander», приложение очень похоже на своего кузена, но с одним существенным отличием — оно полностью бесплатное и имеет открытый исходный код.
Он предлагает внутренний текстовый редактор с подсветкой синтаксиса, встроенную программу просмотра файлов (которая поддерживает файлы в шестнадцатеричном, двоичном и текстовом форматах) и архивы, которые обрабатываются как подкаталоги.
Поддерживаемые типы архивных файлов: ZIP, TAR, GZ, BZ2, XZ, LZMA, 7Z, RPM, CPIO, DEB, RAR и ZIPX.
«Double Commander» — отличный выбор для тех, кто много ищет.
Функция поиска является мощной и сканирует как файлы, так и их содержимое, чтобы предоставить вам список результатов.
Завершающие мысли
На мой взгляд, «XYplorer» — лучший универсальный файловый менеджер, который предлагает как просмотр с вкладками, так и двухоконный просмотр, а также обладает всеми расширенными функциями, необходимыми для повседневного управления файлами.
Хотя, если вы предпочитаете полностью бесплатный файловый менеджер для Windows 10, тогда ничто не сравнится с «FileVoyager».
От себя добавлю — пользуюсь «Double Commander», немного уступает своему брату «Total Commander», но зато бесплатный!
Источник
Проводник является неотъемлемой частью операционной системы Windows. От предоставления вам доступа к файлам и папкам до помощи в передаче фотографий и PDF-файлов, этот скромный исследователь играет важную роль в улучшении вашего общего опыта. И введение Общесистемный темный режим -это вишенка на вершине. Несмотря на то, что в последнее время он представил множество функций, невозможность открывать разные экземпляры проводника на разных вкладках по-прежнему вызывает большое разочарование. К счастью, существует довольно много альтернатив File Explorer, которые позволяют открывать папки на отдельных вкладках.
<картинка>
Проводник с поддержкой вкладок позволяет переключаться между несколькими открытыми вкладками вместо работы с несколькими открытыми окнами.
Некоторые из альтернатив Windows 10 File Explorer предлагают простой интерфейс, который упрощает переход. В то же время они содержат множество полезных функций, облегчающих вашу работу.
Итак, чего мы ждем? Давайте посмотрим на некоторые из лучших обозревателей файлов с вкладками для Windows 10.
1. Explorer ++
Explorer ++-это эффективный файловый менеджер с открытым исходным кодом для Windows 10. Если вам нужен простой файловый проводник с вкладками, это то, что вам нужно. Интерфейс не сильно отличается от обычного внешнего вида оригинального проводника файлов. Это упрощает переключение на этот проводник.
<картинка>
Как и в Google Chrome и Microsfot Edge, на левой панели отображается аккуратная временная шкала. Щелкните одну из папок и выберите «Открыть в новой вкладке». А когда вы наводите курсор на значок приложения на панели задач, отображаются все открытые экземпляры. Итак, вам просто нужно щелкнуть по одной, и Explorer ++ откроется на этой вкладке.
Внизу есть изящная панель предварительного просмотра для отображения важной информации.
<картинка>
Помимо базового управления файлами, Explorer ++ также позволяет создавать закладки для вкладок для быстрого доступа к ним позже. Кроме того, вы также можете поработать с такими функциями, как разделение и слияние.
Explorer ++ можно запустить с помощью автоматических горячих клавиш. Однако вы можете закрепить его на панели задач для удобства использования после установки файлов.
Получить Explorer ++
2. XYplorer
XYplorer выводит просмотр с вкладками на новый уровень. Он не только позволяет с легкостью создавать вертикальные вкладки, но также позволяет создавать горизонтальные панели. Последний позволяет очень легко перетаскивать или перемещать файлы. Самое приятное то, что вы можете одновременно открывать несколько экземпляров на обеих панелях.
<картинка>
В то же время множество сочетаний клавиш позволяют легко выполнять свою работу.
Но в конце концов, XYplorer-это больше, чем просто файловый менеджер с интерфейсом с вкладками. Он имеет множество практических функций.
Например, вы можете фильтровать файлы по их типу и размеру. Поэтому, если вы хотите, чтобы для определенной папки отображались только файлы изображений, это можно легко упорядочить. Кроме того, вы можете искать файлы и папки, используя как простые, так и сложные условия поиска.
<картинка>
Больше всего нам понравились цветные фильтры. Используя это, вы можете выделить структуру папок. И если вы настроены поэкспериментировать, позвольте нам сообщить вам, что XYplorer также поддерживает скрипты.
В отличие от вышесказанного, XYplorer не является бесплатным и стоит около 39,95 долларов США за одноразовую лицензию. Вы можете выбрать 30-дневный пробный период и, если он вас устраивает, можете перейти на платную версию.
Получить XYplorer
3. Q-Dir
Если вы заядлый пользователь, который тратит большую часть своего времени на перемешивание файлов и папок, то Q-Dir-это инструмент для вас. Этот файловый менеджер для Windows 10 имеет не две, а четыре панели. Вот где это становится немного сумасшедшим. Вы можете открыть несколько вкладок на этих открытых панелях. Привет, продуктивность!
<картинка>
Совершенно очевидно, что панели и позволяют легко перетаскивать элементы. И если четыре панели станут немного подавляющими, вы можете уменьшить их до 2 или 3, в зависимости от ваших предпочтений. Или вы также можете переключиться на полностью вертикальный вид панели.
Как и его аналог в Windows, Q-Dir также имеет полностью черный вид. Однако он не так совершенен, как его аналог.
<картинка>
Изюминкой Q-Dir является его чрезвычайно легкий след, который позволяет легко работать даже на старых системах.
Помимо просмотра с вкладками, Q-Dir также может похвастаться некоторыми общими функциями, такими как поиск и закладка.
Получить Q-Dir
4. FreeCommander XE
Еще один файловый менеджер с вкладками, который стоит попробовать,-это FreeCommander. Как и предыдущий, он дает вам двойное преимущество вкладок и панелей. Тем не менее, он сохраняет сдержанность с двумя панелями. Но хорошая новость заключается в том, что обе панели помогают выполнить большую часть вашей работы. И да, вы можете открывать разные вкладки на обеих панелях.
<картинка>
Интерфейс прост, что означает легкий и простой переход. Помимо просмотра с вкладками, FreeComander также позволяет вам поиграть с некоторыми другими функциями, такими как поиск дубликатов файлов, определение сочетаний клавиш, просмотр дерева и другие.
<картинка>
Кроме того, вы можете изменить вид папок на эскизы. А если этого недостаточно, вы также можете переключаться между разными размерами эскизов.
Получить FreeCommander XE
Сохранить вкладку
Помимо вышеуказанного, вы можете воспользоваться проводником по файлам Directory Opus. Хотя он не предлагает просмотр с вкладками в самом строгом смысле, две вертикальные панели делают работу удобной.
Получить опцию каталога
Это быстро. Что еще более важно, интерфейс не загроможден и предлагает первоклассный опыт. Существует две версии: Light и Pro, и вы можете выбирать в зависимости от ваших требований.
Последнее обновление: 24 июня 2021 г.
Вышеупомянутая статья может содержать партнерские ссылки, которые помогают поддерживать Guiding Tech. Однако это не влияет на нашу редакционную честность. Содержание остается непредвзятым и аутентичным.
Мне кажется, что «Проводник» сильно отстал от жизни и в плане дизайна, и с точки зрения функциональности. Я пытался выбрать другой файловый менеджер для Windows, но так и не нашёл подходящий вариант. Либо слишком много функций, как в Total Commander, либо отвратительный внешний вид.
А потом я нашёл Files и понял, что это отличная замена стандартному «Проводнику». Для работы с ним не нужно перестраиваться, есть кастомизация и несколько интересных фишек.
По умолчанию Files открывается на стартовой странице, но можно выбрать любую папку
Files — файловый менеджер с открытым исходным кодом, который использует последние возможности Windows, включая Fluent Design. По функциональности он не сравнится с Total Commander и другими файловыми менеджерами. Но Files неплохо закрывает потребности обычных пользователей.
Скачать Files с GitHub
Установить Files из Microsoft Store
- Есть вкладки, которые обещают добавить в «Проводник» уже больше 3 лет. QTTabBar и Clover всегда казались мне плохой альтернативой.
- Внешний вид — наконец-то Fluent Design.
- Изменение светлой/тёмной темы. Отдельная настройка, только для файлового менеджера, а не для всей Windows.
- Настройки запуска — можно сразу начинать с новой вкладки, открывать определённую папку или продолжить с места, на котором закрыл менеджер.
- Двойная панель — можно открывать все новые вкладки в ней по умолчанию или выбирать этот режим вручную.
- Опция «Открыть в терминале» — можно выбрать CMD или PowerShell.
Классический вид файлового менеджера для удобной работы с файлами
Какие-то функции мигрировали из стандартного «Проводника» и просто стали чуть более удобными — например, управление сортировкой и отображением. Больше нет страшной верхней панели со всеми этими настройками. Все параметры кастомизации находятся на отдельной странице.
Настроек не очень много, но все полезные
В итоге я убрал стандартный «Проводник» с таскбара и прикрепил Files. Можно также перенастроить сочетание Win + E, чтобы оно запускало новый файловый менеджер для Windows. В документации Files предлагают два способа:
- скрипт, добавленный через программу AutoHotKey;
- редактирование реестра.
Первый способ безопаснее и проще. Если выберете редактирование реестра, не забудьте сначала сделать его резервную копию.
Больше материалов о кастомизации Windows 10
- Настройки конфиденциальности Windows 10: разбираемся, что выключить, а что стоит оставить
- Как я повысил свою продуктивность с помощью набора приложений PowerToys для Windows 10
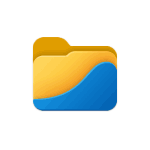
В этом кратком обзоре о базовых возможностях файлового менеджера Files, способных заинтересовать пользователя, которому стандартный проводник Windows кажется неудобным. При желании вы можете сразу перейти к видео обзору в конце статьи.
Загрузка Files — File Manager for Windows
Файловый менеджер Files полностью бесплатный, имеет открытый исходный код и доступен для скачивания и установки:
- Из магазина Microsoft Store https://www.microsoft.com/ru-ru/p/files-file-manager-for-windows/9nghp3dx8hdx
- На странице проекта в GitHub https://github.com/files-community/Files
Использование менеджера файлов Files
Файловый менеджер Files доступен полностью на русском языке, а потому сразу после запуска каких-либо проблем с его использованием возникнуть не должно: все базовые функции реализованы близко к тому, к чему привык любой пользователь Windows 11 или Windows 10. А если прибавить к этому умение пользоваться браузером, вы сразу найдете, как использовать вкладки.
Если видите непонятную пиктограмму — нажимайте её, чтобы быстро получить представление о её назначении: например, мы можем настроить вид главной страницы в Files
Или включить область предварительного просмотра для файлов.
Не забывайте про контекстные меню по правому клику на элементах: заголовках вкладок, секций панели слева, файлов и папок — там тоже можно найти полезные возможности.
Поведение файлового менеджера Files и некоторые дополнительные функции можно включить в Параметрах программы (перейти к параметрам можно, нажав по значку справа от поля поиска):
- Внешний вид — настройки внешнего вида Files, в частности — темы оформления. Кстати, для приложения можно создавать собственные темы оформления в формате XAML. Уже готовые темы доступны в GitHub Files Community https://github.com/files-community/Custom-themes. Для того, чтобы открыть папку, куда необходимо скопировать файлы тем, нажмите по значку информации в разделе параметров «Пользовательские темы».
- При запуске — здесь можно настроить поведение файлового менеджера при запуске и как будут открываться папки: в новой вкладке или в новом окне.
- Предпочтения — выбор языка, приложение терминала по умолчанию, формата даты и другие.
- Боковая панель — включение и отключение элементов в панели слева.
- Многозадачность — из интересного здесь — включение двухпанельного режима (по умолчанию отключен).
- Файлы и папки — настройки отображения, сортировки, открытия файлов и папок. Возможность хранить отдельные настройки для разных папок.
- Эксперименты — экспериментальные функции файлового менеджера, например включение в качестве файлового менеджера по умолчанию в Windows. Из интересного в настоящий момент — цветовые метки для файлов и папок (после включения можно назначить через контекстное меню).
Видео
Подводя итог, Files — очень интересный бесплатный файловый менеджер для Windows 11 и Windows 10, но не без нюансов: например, в процессе активной работы может нагружать CPU значительно интенсивнее чем стандартный проводник.