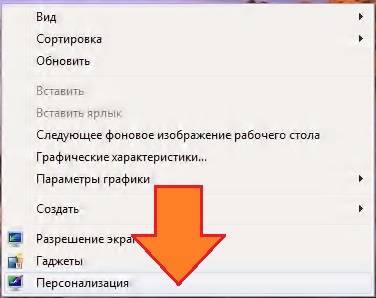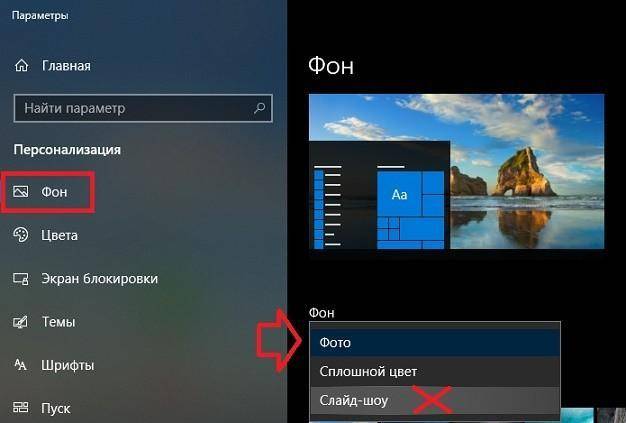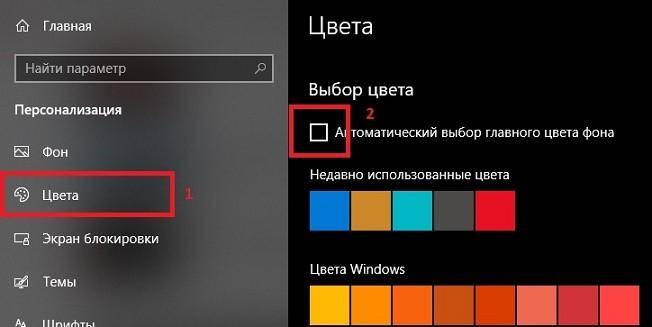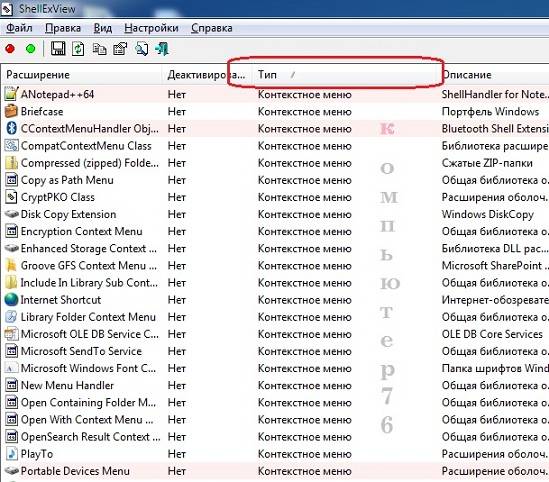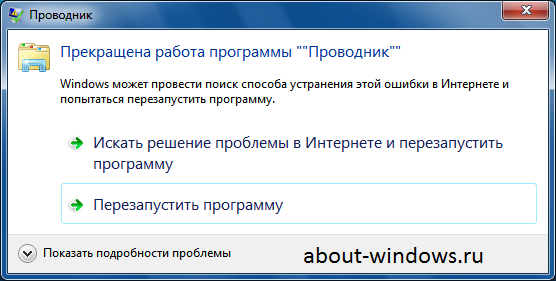Если не работает или исчезает Проводник в ОС Windows 10, значит, произошел компьютерный сбой, ставший причиной неполадки. Подобная проблема возникает не часто, поэтому ее появление вызывает удивление даже у опытных пользователей. Всем, впервые столкнувшимся с такой неисправностью, рекомендуется просто перезагрузить ПК. Если проблема не исчезла, нужно попробовать решить ее другим методом.
В чем причина ошибки?
В результате компьютерного сбоя может возникнуть неполадка в работе Проводника Win 10. В случае возникновения ошибки с функционированием Проводника (не запускается, внезапно исчезает) нужно определить причину неисправности и приступить к ее устранению. Решить проблему можно самостоятельно, без помощи специалиста.
Список основных причин сбоя в работе Проводника:
- компьютерный глюк;
- не запущен процесс под названием «Explorer»;
- повреждены системные файлы;
- не установлены последние обновления из виндовского Центра обновления;
- установлены (с ошибками) обновления, вызывающие компьютерный сбой;
- на главном диске мало свободного места и много мусора;
- на системном накопителе огромное количество не удаленных временных файлов;
- активность вирусов;
- на накопителе много лишних программ.
Важно! Желательно созданные документы и скачанные из интернета файлы не хранить на Рабочем столе. Все эти элементы попадают на главный диск С и перегружают его. Время от времени нужно проверять, сколько свободного места осталось на системном накопителе. При критических значениях нужно проводить очистку главного диска и удаление лишних программ.
Как исправить Проводник, если он не отвечает?
Если ошибка возникла впервые, нужно закрыть все программы и перезапустить ПК. Возможно, это компьютерный глюк. Простая перезагрузка ноутбука поможет решить эту проблему. Если после перезапуска ПК ничего не меняется, нужно попробовать исправить неполадку другим методом.
Перезапуск процесса «Explorer.exe»
Активность Проводника можно увидеть с помощью утилиты Диспетчер задач. Процесс носит название «Explorer.exe» или «Windows explorer». Он должен быть внесен в список автозагрузки и запускаться при каждом включении ПК.
Что делать, если Проводник не открывается:
- вызвать «Диспетчер задач»;
- в появившемся окошке перейти во вкладку «Процессы»;
- отыскать «Explorer.exe» или «Windows explorer»;
- вызвать для этого компонента всплывающее окошко;
- выбрать «Перезапустить» («Снять задачу»);
- еще раз открыть «Диспетчер задач»;
- если «Проводника» нет в списке, перейти в «Файл»;
- выбрать «Запустить новое задание (задачу)»;
- написать: «explorer».
Как активировать Проводник в случае его исчезновения:
- вызвать приложение «Выполнить»;
- в строчке «Открыть» написать: «explorer»;
- «ОК».
Использование консольной утилиты SFC
Способ исправления ошибки с Проводником при повреждении системных файлов:
- активировать Командную строчку на правах Администратора;
- написать: «sfc/scannow»;
- дождаться окончания сканирования;
- перезагрузить ПК.
Способ исправления неисправности с помощью утилиты DISM:
- активировать Командную строчку (Администратор);
- ввести: «DISM /Online /Cleanup-Image /RestoreHealth»;
- дождаться окончания ремонта поврежденных файлов.
Завершение процессов, нагружающих систему
Как остановить активность процесса в Win 10:
- активировать «Диспетчер задач»;
- перейти во вкладку «Подробности»;
- выбрать из списка процесс, пользователем которого не является «Система», «Network» или «Local Service»;
- завершить его работу.
Важно! Разрешается отключить процессы, запущенные самим пользователем. Вычислить их просто. В столбце «Имя пользователя» таких программ будет указано название учетной записи. Перед закрытием процесса можно посмотреть место хранения файла. Системные программы хранятся в папке под названием «Windows/System32». Их останавливать запрещается.
Установка последних обновлений
Способ устранения неисправности с Проводником помощью Центра обновлений:
- открыть консоль «Параметры»;
- активировать «Обновления и безопасность»;
- перейти в «Центр обновления Windows»;
- проверить список доступных обновлений;
- установить на ПК последние обновления;
- перезагрузить компьютер.
Важно! Установка обновлений из Центра помогает решить многие проблемы ОС. Разработчики постоянно предлагают ПО для усовершенствования Windows. Задача каждого нового обновления — внедрить в ОС новые сервисы, отвечающие за безопасную и бесперебойную работу ПК.
Удаление обновлений KB3081449 и KB3081448
Как удалить обновления, вызывающие неполадки в работе Проводника:
- через «Параметры» и «Обновления и безопасность» перейти в «Центр обновления Windows»;
- «Просмотреть журнал установленных обновлений»;
- кликнуть на строчку «Удалить обновления»;
- в списке найти обновления, вызывающие конфликт (КВ 3081449 и КВ 3081448);
- удалить обновления.
Что делать, если возникают проблемы при скачивании обновлений, влияющие на работу Проводника:
- активировать «Параметры»;
- через «Обновление и безопасность» перейти в «Устранение неполадок»;
- активировать «Дополнительные средства устранения неполадок»;
- запустить диагностику ПК и автоматическое устранение неполадок.
Восстановление через журнал событий
Простой способ восстановления работоспособности ПК:
- вызвать «Параметры»;
- перейти в «Обновление и безопасность»;
- выбрать «Восстановление»;
- активировать «Вернуть компьютер в исходное состояние».
Как восстановить работоспособность Проводника через журнал событий:
- открыть консоль «Параметры»;
- в поисковой строчке написать: «администрирование»;
- откроется «Панель управления» и подпункт «Администрирование»;
- выбрать «Просмотр событий»;
- развернуть ветку;
- отыскать папку «Журналы Windows»;
- развернуть ветку;
- найти «Система»;
- проанализировать события «Системы»;
- если есть ошибка «distributedcom 10016», то запустить Power Shell и задать команду «Dism /Online /Cleanup-Image /RestoreHealth»;
- ошибку DCOM 10016 можно исправить с помощью Командной строчки и команды «sfc /scannow».
Чистка реестра
Как очистить диск силами Виндовса:
- открыть поисковик;
- написать «Очистка диска»;
- откроется окошко, позволяющее выполнить очистку;
- выбрать временные файлы на удаление;
- активировать процесс удаления лишнего мусора.
Способ очистки диска через «Параметры»:
- открыть «Параметры»;
- выбрать «Система»;
- активировать «Память устройства»;
- выбрать «Освободить место сейчас»;
- активировать «Удаление временных файлов»;
- выбрать файлы на удаление;
- нажать на «Удалить».
Как очистить реестр с помощью сторонней утилиты:
- скачать CCleaner;
- запустить утилиту на своем ПК;
- активировать «Очистку»;
- исправить неполадки;
- перейти в «Реестр»;
- проверить целостность реестра и исправить проблемы силами утилиты.
Удаление вирусов
В каждой Win 10, установлен Microsoft Defender. Этот встроенный антивирус защищает компьютер от вирусов. Выключить такую программу невозможно. Она активируется даже после отключения в реестре. Если защиты от Microsoft недостаточно, можно скачать сторонний антивирус.
Как решить проблему с исчезновением Проводника:
- скачать антивирусную программу;
- запустить антивирус;
- просканировать систему на предмет обнаружения вирусов;
- удалить угрозы или отправить вирус на карантин.
Важно! После удаления вредоносных ПО нужно перезагрузить ноутбук, а потом проверить работу Проводника. Если ничего не изменилось, нужно перезапустить ПК, зайти в «Безопасный режим» и еще раз запустить антивирусную программу.
Деинсталляция сторонних программ
Как избавиться от неиспользуемых приложений:
- перейти в «Панель управления»;
- открыть «Программы»;
- активировать «Удаление программы»;
- выбрать редко используемое приложение;
- удалить выбранную программу.
Быстрый способ удаления неиспользуемого приложения:
- нажать на «Win+I»;
- откроется «Приложения и возможности»;
- выбрать из списка лишнюю программу;
- нажать на «Удалить».
Важно! Установленные пользователем программы обычно находятся в папке «C:Program Files». Для их удаления нужно отыскать деинсталлятор. Он находится в папке вместе со скачанной программой. Обычно деинсталлятор носит название «Uninstall.exe». Для удаления программы нужно запустить этот файл.
Содержание
- Проводник не отвечает и прекратил работу в Windows 10
- Что делать, когда проводник в Windows 10 прекратил работу и не отвечает?
- 1. Перезапуск Explorer.exe
- 2. Обновить Windows 10
- 3. Очистить историю проводника
- 4. Сброс параметров проводника и папок
- 5. Восстановить поисковый индекс
- 6. Устранение неполадок индекса поиска
- Почему не отвечает Проводник в Windows 10
- Причины неисправности файлового менеджера
- Способы исправления ошибки «Проводник не отвечает» в Windows 10
- Перезапуск процесса explorer.exe
- Использование консольной утилиты SFC
- Завершение процессов, нагружающих систему
- Установка последних обновлений
- Удаление обновлений KB3081449 и KB3081448
- Восстановление через журнал событий
- Чистка реестра
- Удаление вирусов
- Деинсталляция сторонних программ
- Устранение проблем с открытием или запуском проводника
- Вадим Стеркин
- Способ 0 — Только для владельцев ноутбуков ASUS
- Способ 1 — Отключение проблемных элементов контекстного меню
- Способ 2 — Проверка работы проводника в безопасном режиме
- Способ 3 — Проверка целостности системных файлов
- Способ 4 — Проверка на вирусы
- Способ 5 — Помощь на форуме
- Что делать, если в Windows 10 зависает проводник
- Как исправить зависания Проводника в Windows 10
- Переустановка обновлений
- Использование встроенных средств для устранения неполадки
- Поиск конфликтного процесса в журнале событий
- Чистка реестра посредством программы CCleaner
- Изменение параметров Проводника
- Удаление вирусов
- Отключение панели предварительного просмотра
- Очистка истории File Explorer
- Установка драйвера видеокарты
- Удаление лишних пунктов контекстного меню
- Запуск через интерпретатор команд
- Заключение
Проводник не отвечает и прекратил работу в Windows 10
Иногда, проводник в Windows 10 может зависать и выдавать ошибку «Проводник не отвечает» или «Прекращена работа проводника«. Это распространенные две ошибки, которые известны со времен Windows Xp и Windows 7.
Что делать, когда проводник в Windows 10 прекратил работу и не отвечает?
Разберем, как исправить проблему, когда проводник (explorer.exe) зависает, не отвечает, прекращает работу и выдает различные ошибки в Winows 10. Большинство способов подойдут и для Windows 7.
1. Перезапуск Explorer.exe
Нажмите Ctrl+Shift+Esc, чтобы открыть диспетчер задач. Найдите в списке «Проводник» и нажмите правой кнопки по процессу, после чего выберите «Перезапустить«.
Если вы не можете получить доступ к диспетчеру задач, то нажмите Win+R и введите CMD, после чего нажмите Ctrl+Shift+Enter, чтобы запустить командную строку от имени администратора. Введите ниже две команды по очереди, нажимая Enter после каждой:
2. Обновить Windows 10
Перейдите в центр обновления Windows 10 и проверьте наличие обновлений.
3. Очистить историю проводника
Напишите в поиске меню пуск «Панель управления» и откройте. В панели управления выберите для удобства «Маленькие значки«, после чего нажмите на «Параметры Проводника«. В новом окне нажмите снизу на кнопку «Очистить» и кэш проводника будет очищен.
Если невозможно получить доступ к панели управления, то нажмите Win+R и введите regedit, чтобы запустить редактор реестра. В реестре перейдите по пути:
Далее запустите диспетчер задач через нажав по панели правой кнопкой мыши или сочетанием кнопок Ctrl+Shift+Esc и перезапустите проводник как в способе 1. После перезапуска, попробуйте открыть параметры проводника для очистки истории.
4. Сброс параметров проводника и папок
Откройте панель управления выберите обратно «Параметры Проводника» и в новом окне нажмите снизу «Восстановить значение по умолчанию«.
Далее перейдите в этом же окне на вкладку «Вид» и нажмите на «Сброс вида папок«.
5. Восстановить поисковый индекс
Откройте панель управления и выберите «Параметры индексирования«. В появившимся окне нажмите снизу на «Дополнительно«. В новом окне нажмите на «Перестроить«.
6. Устранение неполадок индекса поиска
Откройте (Win+i) «Параметры» > «Обновление и безопасность» > «Устранение неполадок» > справа «Дополнительные средства устранения неполадок» и выберите «Поиск и индексирование«.
Источник
Почему не отвечает Проводник в Windows 10
Если Проводник не отвечает в Windows 10, потребуется установить причину появления ошибки и, отталкиваясь от этого, применить мероприятия по устранению. Прерывания в работе связаны с системными неполадками, поэтому исправить проблему получится самостоятельно, без обращения в сервисный центр.
Причины неисправности файлового менеджера
Есть несколько причин, почему Проводник периодически зависает или вылетает:
Обратите внимание! Все пункты в списке связаны с системной частью, что гарантирует самостоятельное устранение неисправности, без необходимости замены оборудования.
Способы исправления ошибки «Проводник не отвечает» в Windows 10
Если в Windows 10 не работает Проводник — не открывается, зависает, автоматически закрывается, необходимо внести изменения в конфигурацию операционной системы (ОС) и в отдельные компоненты:
Обратите внимание! Большая часть методов не подразумевает установку дополнительного софта. Только для чистки реестра рекомендуется воспользоваться CCleaner, чтобы снизить риск повреждения важных модулей системы.
Перезапуск процесса explorer.exe
Если файловый менеджер запускается, но по истечению определенного времени перестает работать, для ликвидации проблемы следует перезапустить соответствующий процесс.
Важно! После завершения процесса часть графического интерфейса рабочего стола исчезнет — это нормально. После повторного запуска все вернется обратно.
Использование консольной утилиты SFC
Повреждение системных файлов может сопровождаться некорректной работой определенной части программного обеспечения. Чтобы не переустанавливать ОС, рекомендуется воспользоваться специальной консольной утилитой для восстановления данных.
Начнется процесс сканирования системного раздела на наличие поврежденных данных с последующим восстановлением.
Важно! Во время работы утилиты нельзя закрывать « Командную строку » и перезапускать компьютер.
Завершение процессов, нагружающих систему
Обратите внимание! Это не искоренит проблему полностью, только улучшит производительность во время сеанса.
Установка последних обновлений
С обновлениями приходят важные нововведения, которые оптимизируют часть программного обеспечения ОС. Чтобы исключить появление проблем, требуется периодически производить проверку и установку новых апдейтов.
Важно! Выполнять проверку обновлений следует периодически, это снизит риск появления критических ошибок.
Удаление обновлений KB3081449 и KB3081448
После завершения операции следует перезапустить компьютер, чтобы изменения вступили в силу.
Восстановление через журнал событий
Если файловый менеджер внезапно пропал во время работы за компьютером, вероятнее всего, на это повлиял определенный процесс. Соответствующая информация записывается в журнал событий. Необходимо определить и закрыть программу, которая спровоцировала экстренное закрытие Проводника.
Обратите внимание! Процедуру рекомендуется проводить сразу после появления неисправности.
Чистка реестра
Нарушения целостности реестра — причина множества проблем в ОС. Самостоятельно редактировать этот компонент не рекомендуется, есть вероятность вызвать критические сбои в работе компьютера. Следует воспользоваться специальным софтом от стороннего разработчика — CCleaner.
После завершения процедуры программу можно закрыть. Компьютер следует перезапустить.
Удаление вирусов
Вирусы способны вызвать сбои в работе Проводника. При появлении проблем следует воспользоваться специальным программным обеспечением, направленным на выявление и ликвидацию угрозы. Рекомендуется применять портативную утилиту Dr.Web CureIt!.
Важно! Проверку следует проводить систематически, это снизит риск нанесения вреда вирусными программами.
Деинсталляция сторонних программ
Если проблемы с работой файлового менеджера были замечены после установки сторонних приложений, следует выполнить деинсталляцию софта. Для этого нужно:
Обратите внимание! Возможно, достаточно будет переустановить программу.
Источник
Устранение проблем с открытием или запуском проводника
Примечание: Проводник — иное средство, нежели Internet Explorer. Чтобы открыть Internet Explorer, в поле поиска на панели задач введите Internet Explorer, а затем выберите пункт Internet Explorer (классическое приложение) из списка результатов.
Чтобы открыть проводник в Windows 11, выберите его на панели задач или нажмите клавиши Windows клавиши +E.
Если проводник не открывается, попробуйте сделать следующее.
Выберите начать > Параметры > Windows обновления. Затем выберите пункт Проверить наличие обновлений. Установите все доступные обновления и перезапустите устройство при необходимости.
Даже при отсутствии обновлений, требующих перезапуска, последний обеспечит установку всех обновлений, находящихся в состоянии ожидания.
Чтобы открыть проводник в Windows 10, выберите его значок на панели задач, нажмите клавишу с логотипом Windows + E на клавиатуре или выберите Перейти в > Документы (непосредственно под значком пользователя).
Если проводник не открывается, попробуйте сделать следующее.
Даже при отсутствии обновлений, требующих перезапуска, последний обеспечит установку всех обновлений, находящихся в состоянии ожидания.
В поле поиска на панели задач введите панель управления. Выберите в результатах панель управления.
Выберите Система > Дополнительные параметры системы.
На вкладке Дополнительно в разделе Производительность выберите пункт Параметры > Дополнительно.
Убедитесь, что для параметра Обеспечить наилучшее быстродействие выбрано значение Программы.
В области Виртуальнаяпамять выберите Изменить и убедитесь, что выбрано автоматическое управление размерами файлов для всех дисков.
Нажмите кнопку Применить.
Перезапустите компьютер. Это приведет к сбросу explorer.exe.
В поле поиска на панели задач введите очистка диска. Выберите в результатах Очистка диска.
Установите флажок для каждого типа файла. (Перед очисткой корзины убедитесь, что в ней нет важных файлов.)
В поле поиска на панели задач введите панель управления. Выберите в результатах панель управления.
В меню Просмотр выберите пункт Крупные значки или Мелкие значки.
Выберите раздел Устранение неполадок > Просмотр всех категорий > Обслуживание системы.
В средстве устранения проблем с обслуживанием системы выберите Далее > Попробуйте выполнить устранение неполадок от имени администратора и просмотрите результаты.
Дополнительные сведения см. в Windows с помощью проверки системных файлов.
Автоматическое восстановление — средство, которое устраняет повреждения реестра. Чтобы запустить это средство, выполните указанные ниже действия.
Выберите Восстановление > advanced Startup> Перезапустить> Windows 10 Advanced Startup.
На экране Выбор действия выберите пункт Диагностика. Затем на экране Дополнительные параметры выберите Автоматическое восстановление.
Введите свое имя и пароль.
Начнется автоматическое восстановление. В ходе этого процесса компьютер может перезапуститься.
Если после этих действий проводник не работает надежнее, отправьте отзыв через Центр отзывов, чтобы корпорация Майкрософт изучает потенциальные проблемы.
Источник
Вадим Стеркин
Если проводник закрывается при открытии папки или вызове контекстного меню, причиной проблемы обычно является какое-либо стороннее приложение. Чаще всего виновниками бывают сторонние:
Способ 0 — Только для владельцев ноутбуков ASUS
Обновите программу Asus WebStorage. Если не поможет, удалите ее (Win+R — appwiz.cpl). Если и после этого проблема не решится, читайте дальше.
Способ 1 — Отключение проблемных элементов контекстного меню
В большинстве случаев для устранения проблемы проще всего воспользоваться утилитой ShellExView.
Если отключение расширений контекстного меню, помеченных звездочкой, не решило проблему, продолжайте отключение остальных расширений меню, а затем и всех прочих сторонних (т.е. не принадлежащих Microsoft).
Способ 2 — Проверка работы проводника в безопасном режиме
Если вы отключили все сторонние расширения, но проблему победить не удалось, еще не все потеряно. Нужно проверить, наблюдается ли проблема в безопасном режиме, следуя этим инструкциям. С большой вероятностью они помогут вам определить стороннюю программу, нарушившую работу проводника.
Способ 3 — Проверка целостности системных файлов
Если проблема есть и в безопасном режиме, причиной может быть повреждение системных файлов. Откройте командную строку от имени администратора и выполните в ней:
Если в конце появится сообщение, что некоторые файлы не удалось восстановить, подготовьте отчет (файл WindowsLogsCBSCBS.log в архиве) и переходите к следующему пункту.
Способ 4 — Проверка на вирусы
Вирус — это тоже сторонняя программа, только замаскированная. Вредоносные программы нередко нарушают нормальную работу проводника, поэтому рекомендую выполнить проверку на вирусы. Вы можете сделать это самостоятельно или под руководством специалистов форума.
Способ 5 — Помощь на форуме
Если ни один из предыдущих способов не помог, мы решим вашу проблему в форуме. Для этого потребуется дамп памяти, который легко создать:
Теперь обратитесь в эту тему, опубликуйте ссылку на дамп памяти и ответы на четыре вопроса:
Источник
Что делать, если в Windows 10 зависает проводник
Если в Windows 10 зависает Проводник, проблема может заключаться в перегруженности системы программным обеспечением от сторонних разработчиков или в дополнительной нагрузке других процессов. Устранить неисправность можно посредством изменения конфигурации системы или путем удаления лишних программ.
Как исправить зависания Проводника в Windows 10
Зачастую файловый менеджер тормозит по причине излишней нагрузки на центральный процессор, в этом случае потребуется завершить работу ненужных в момент эксплуатации компьютера программ. Если Проводник продолжает лагать или при открытии появляется ошибка, потребуется выполнить комплекс следующих мер:
Важно! Перечисленные методы необходимо применять последовательно в соответствии с перечнем.
Переустановка обновлений
Если Проводник в Windows 10 стал медленно работать в ближайшее время после инсталляции обновлений, следует произвести переустановку апдейтов.
Впоследствии произойдет деинсталляция пакетов данных. Для повторной установки потребуется перезапустить компьютер, войти в « Центр обновления Windows » и нажать соответствующую кнопку.
Использование встроенных средств для устранения неполадки
Виснуть файловый менеджер может по причине повреждения файлов на разделе C. Для анализа дискового пространства на наличие ошибок следует воспользоваться предустановленными в системе утилитами.
Важно! После окончания анализа дискового пространства необходимо перезапустить компьютер, чтобы внесенные изменения были зафиксированы системой.
Поиск конфликтного процесса в журнале событий
На работу Проводника могут влиять процессы, запущенные другими программами. Проверить это можно посредством журнала событий, предназначенного для фиксирования случаев воздействия других приложений на работу файлового менеджера и не только.
Обратите внимание! Эти действия следует проводить сразу после возникновения проблемы, тогда искомые результаты будут отображаться в первых позициях списка.
Если в отчетах было упоминание о конфликтном процессе, который является причиной некорректной работы менеджера, следует посредством «Диспетчера задач» отыскать и завершить выполнение одноименной программы.
Чистка реестра посредством программы CCleaner
CCleaner — мощный инструмент для оптимизации ОС, с помощью которого можно просканировать системный реестр на наличие ошибок и устранить неисправность. Распространяется программа на платной основе, но имеется пробная версия, подходящая для решения поставленной задачи. Интерфейс переведен на русский язык.
После завершения процесса программу можно закрыть. Чтобы изменения были зафиксированы системой, компьютер рекомендуется перезапустить.
Изменение параметров Проводника
В Windows 10 есть возможность настроить Проводник на запуск папок в отдельном процессе, что снижает нагрузку на центральный процессор при работе в определенном каталоге.
Удаление вирусов
Вирусы являются причиной множества сбоев в ОС, включая нестабильную работу Проводника. Требуется проверить систему на наличие вредоносного кода посредством специальной программы Dr.Web CureIt!.
Важно! Проверку на наличие вредоносного кода следует производить систематически, чтобы исключить заражение компьютера.
Отключение панели предварительного просмотра
Чтобы снизить нагрузку на процессор, рекомендуется отключить панель и обработчик предварительного просмотра в параметрах файлового менеджера.
Очистка истории File Explorer
Каждое действие в Проводнике фиксируется и заносится в специальный журнал. При достижении критических показателей заполненности могут появляться сбои. Требуется выполнить очистку истории действий следующим образом:
В этом же меню можно отменить вывод часто используемых папок и файлов на панель быстрого доступа, сняв галочки с соответствующих пунктов.
Установка драйвера видеокарты
Чтобы повысить производительность компьютера при работе с графическими элементами, необходимо произвести инсталляцию соответствующих драйверов. Рекомендуется загружать программное обеспечение с официальных источников: сверить название модели, перейти на сайт производителя и найти необходимые пакеты данных.
В случае с ноутбуками потребуется открыть ресурс компании, которая выпустила устройство, и в специальном разделе вписать модель, после чего произвести загрузку соответствующего компонента.
Если официальных драйверов найти не удалось, следует воспользоваться специальными решениями от сторонних разработчиков, например, Driver Booster:
Удаление лишних пунктов контекстного меню
Программы от сторонних студий могут взаимодействовать с менеджером файлов, добавляя дополнительные пункты в контекстном меню. При возникновении конфликтов Проводник начинает работать медленнее, периодически зависает. Для исправления ситуации требуется воспользоваться портативной утилитой ShellExView.
Запуск через интерпретатор команд
Если сбои в работе менеджера происходят на этапе инициализации, рекомендуется произвести запуск через интерпретатор команд.
Заключение
Неопытным пользователям при появлении проблем рекомендуется изменить параметры Проводника, очистить реестр с помощью CCleaner и удалить вирусы. Применение консольных утилит, работа с обновлениями и остальные методы требуют определенных знаний владения компьютером.
Источник
Среди самых неприятных проблем с ПК можно особенно отметить неполадки Проводника. Это файловый менеджер, а также самый простой путь доступа к информации на жёстком диске. Как избавиться от перезагрузки Проводника? Такой вопрос задавали себе наверняка и вы тоже. Проблема не единична, и решить её можно при наличии сноровки и знаний. Но на пути к решению есть несколько преград.
Причин перегруза Проводника может быть несколько.
Преграды на пути к решению
- Проводник — это едва ли не единственный способ навигации по файловой системе нового компьютера. Поэтому если ПК едва куплен, встретиться с таким — получить много лишних трудностей. Поскольку поработать нормально без Проводника не представляется возможным. Другое дело, если на компьютере установлена программа на подобии Total Commander. Но у пользователя-новичка вряд ли возникнет потребность в ней.
- Перезагружаться проводник начинает не просто так. Будьте готовы к тому, что, едва установив на компьютер ОС, придётся переустанавливать её. Ведь такое поведение может быть следствием конфликта в ПО на достаточно глубоком уровне.
- Проблемы с Проводником всегда безумно раздражают пользователя. Не решить их и нормально работать дальше — просто нереально. Поэтому разобравшись, пользователь буквально вдыхает в свой компьютер новую жизнь.
Почему Проводник постоянно перезапускается?
К причинам можно отнести несколько основных:
- DLL — библиотеки содержат проблемы.
- Драйверы несовместимы с конфигурацией системы.
- Компьютер поражён вирусом.
- В систему установлено приложение, которое блокирует работу одного или нескольких её компонентов.
Если постоянно перезагружается проводник Windows 10, первые три причины менее вероятны. И вот почему — эта ОС автоматически подгружает актуальные и исправные драйверы оборудования. Даже если все драйверы не установились как надо, ничто не мешает скачать их с сайта производителя. Но в случае со старым оборудованием такой возможности может и не быть.
В то же время «Десятка» содержит эффективные средства борьбы с вирусами «из коробки». К таким можно отнести Microsoft Security Essentials, программу, которая ранее шла с Виндовс в комплекте лишь опционально. Выходит, что четвёртая причина сбоев для 10 актуальна больше всех остальных.
Что делать в таком случае?
Если вы считаете, что виновато приложение, вспомните — возможно, какая-то программа неправильно реагировала на действия или выдавала сбои там, где их быть не должно? Если так, лучше всего сразу удалить её. После этого попробуйте поработать с Проводником снова. Проблема решена? Если да — отлично. А если нет — возможно, причиной неполадки стал совсем другой софт. Пытаясь понять, почему проводник постоянно перезапускается, вы рано или поздно доберётесь до истины. А эта статья поможет вам понять причину как можно раньше.
Корень проблемы
Как известно, чтобы понять проблему в какой-то структуре, необходимо рассмотреть составляющие её части. Начать необходимо с простого тестирования. Вопрос, который стоит в первую очередь — является ли эта проблема только вашей? Чтобы получить ответ, попробуйте воспроизвести сбой в другой учётной записи пользователя. Для этого просто создайте учётную запись и запустите Проводник.
После этого, если Проводник перезапускается снова, переходите к другим вариантам. Если неполадка исчезла — попробуйте сделать новую учётную запись своей основной. Это несложно, достаточно перенести файлы в именной папке (на диске C) в новую папку. Или же, Виндовс сама предложит вам сохранить старые файлы на диске при удалении старого пользователя. После этого можете смело удалять старую, «сломанную» учётку.
Может быть, что постоянно перезагружается проводник Windows 10 на только что купленном компьютере или ноутбуке. На большинстве моделей ноутбуков есть способ возврата к заводским настройкам. Поищите в системе приложение под названием System Recovery. Если оно есть, разобраться в неполадке будет существенно проще. Просто воспользуйтесь им и следуйте всем предлагаемым инструкциям.
ВАЖНО. Если у вас ноутбук Asus, попробуйте обновить фирменное ПО Asus WebStorage. Не поможет — смело удаляйте его.
Другие пути решения
- Попробуйте выполнить Безопасную загрузку. В этом режиме можно смело избавляться от компьютерных неурядиц, а также лучше понимать их суть. Ведь так запускаются только основные компоненты, драйверы и оборудование. Программа Проводник будет испытывать минимум негативного «влияния» со стороны других компонентов. Минус этого режима — точная причина проблемы не станет известна. Вы знаете ещё один способ решить, что делать, если проводник постоянно перезапускается. Если такой подход ни на что не повлиял, неполадка кроется в «ядре» системы. И здесь бороться нужно по-другому.
- Попробуйте Восстановление системы. Это штатная функция Windows, незаслуженно забытая многими пользователями. Вы вспомнили, после чего неполадка проявила себя? Отлично! Теперь «откатитесь» до нужного состояния файловой системы. Windows 7 позволяет сделать это более гибко, так как самостоятельно создаёт Точки восстановления буквально на каждом шагу.
- Запустите восстановление с Диска загрузки ОС. Что делать, когда Explorer перезапускается в неопределённый момент? Если операционная система работает неправильно, самый верный путь — проверить, все ли её файлы в порядке. Создать загрузочный диск несложно. Требуется лишь найти оригинальный образ системы, и с помощью фирменной утилиты от Майкрософт записать его на флешку. Это универсальный ответ на вопрос — как быстро избавиться от перезагрузки проводника.
- Если предыдущий вариант кажется слишком сложным, можно попробовать загрузить Виндовс без проверки подписей драйверов. Когда постоянно перезагружается проводник Windows 7, очень важно помнить — ОС может загружаться во многих режимах. В случае, когда проблема именно с драйвером, в таком режиме Проводник перезапускаться не будет.
Причина неполадки — вирус
Уверены, что виной всему — вирусное ПО? Постоянно перезагружается Проводник Windows 10 по нескольким причинам. И сбрасывать эту со счетов нельзя. Случаев здесь может быть несколько:
- Вирус «подменил» собой некоторые элементы Проводника.
- Вирус модифицировал Проводник, изменив способ его запуска или встроив в него свои параметры.
Стоит учесть, что вирус (adware, malware, spyware) тоже является программой. Поэтому для него актуально всё, что написано выше о других способах «борьбы».
Что ещё можно попробовать?
Проблема до сих пор не решена? Что ж, можно рассмотреть ещё один способ. Это так называемая Чистая загрузка Виндовс. То есть такой способ запуска, который не включает ни один второстепенный компонент системы. Постоянно перезагружается Проводник Windows 7? Тогда этот вариант будет неплохим. В случае с «десяткой», требуется немного усилий, чтобы запустить этот режим. Попробуйте найти его в своей системе — заодно откроете для себя много нового.
Если при Чистой загрузке никаких проблем не будет — вся проблема точно кроется в одном из установленных приложений. На самом деле, чтобы запустить такую конфигурацию загрузчика, придётся отключить все элементы Автозагрузки. Сделать это можно с помощь CCleaner, или подобных программ.
Что делать, если вы ленивы
На форумы обращаются с разными вопросами.
- Не работает мышь, помогите мне.
- Программа «Проводник» перезапускается, что делать c Windows 7?
- У меня проблема с материнской платой. Какую лучше взять под замену?
- И многими другими.
Это же предлагается сделать и вам.
- Скачайте на ПК утилиту ProcDump и установите её в корневую папку диска C.
- Запустите утилиту.
- Воспроизведите проблему — сделайте так, чтобы она дала о себе знать.
- Файл ошибок из папки утилиты выложите на популярный обменник файлов (например, RGhost).
- Поместите ссылку на профильный форум по компьютерной технике.
Приведены почти все возможные способы устранить неполадку. Очень хорошо, если первый же из них избавит вас от надоевших неполадок. После прочтения этой статьи ваша проблема с перезагрузкой Проводника решена! Оставьте свой способ решения в комментариях. Что помогло в борьбе с неполадкой именно вам?
Microsoft планирует пересмотреть File Explorer в своей ОС Redstone 2, но текущая версия этого приложения для управления файлами все еще страдает от многих проблем. Одной из наиболее распространенных и раздражающих проблем являются частые сбои, на которые пользователи жалуются в течение длительного времени.
Когда пользователи пытаются открыть папку, окно File Explorer и панель задач сразу закрываются и иногда открываются через несколько секунд. Microsoft уже выпустила серию накопительных обновлений, направленных на исправление этой проблемы, но многие пользователи по-прежнему сообщают о сбоях в проводнике.
Пользователи жалуются на сбой проводника в Windows 10
Сегодня я проверял один из моих музыкальных жестких дисков на наличие папок с заголовком «WCBS». Найдено 19 подпапок. Если я щелкну любой из найденных 19, проводник закроется, панель задач в нижней части экрана станет черной (отображаются только кнопка «Пуск» и значок представления задач). Примерно через 20 секунд экран обновится (из-за отсутствия лучшего описания), и появятся остальные 12 отображаемых значков.
Это происходит на всех жестких дисках и моем SSD, когда поиск файлов выполняется в проводнике Windows.
Если у вас возникли сбои в проводнике, используйте исправления, перечисленные ниже, чтобы исправить эту ошибку.
Сбой в проводнике может быть большой проблемой, но пользователи также сообщили о следующих проблемах с проводником:
- File Explorer зависает в Windows 10. Одна из распространенных проблем, которые могут возникнуть в File Explorer, — это замедление работы. По словам пользователей, иногда сбоям File Explorer предшествуют частые зависания.
- File Explorer аварийно завершает работу Windows 10 при щелчке правой кнопкой мыши. Одним из распространенных вариантов этой проблемы являются частые сбои при щелчке правой кнопкой мыши по чему-либо. Эта проблема обычно возникает из-за сторонних приложений, но вы можете решить эту проблему с помощью одного из наших решений.
- Сбой быстрого доступа в проводнике. Другая распространенная проблема в проводнике — частые сбои при использовании функции быстрого доступа. Это распространенная ошибка, но есть несколько способов ее обойти.
- Проводник продолжает закрываться. Иногда Проводник может неожиданно закрыться. По словам пользователей, File Explorer закрывается сам по себе через случайные промежутки времени, что может быть большой проблемой.
- Windows 10 Explorer аварийный цикл — это одна из более серьезных проблем, так как File Explorer может постоянно падать. В худшем случае вы столкнетесь с циклом сбоя и вообще не сможете использовать File Explorer.
- Проводник не отвечает, не работает — в некоторых случаях Проводник может перестать работать полностью. Пользователи сообщили, что File Explorer не отвечает, и единственное решение — закрыть его принудительно.
- Проводник не открывается — иногда Проводник вообще не запускается. Это может быть серьезной проблемой, но вы должны быть в состоянии решить ее, используя одно из наших решений.
- Для открытия Проводника файлов требуется много времени. Многие пользователи сообщили, что их Проводник работает довольно медленно. По их словам, для открытия File Explorer требуется много времени, что может быть большой проблемой.
- File Explorer открывается и закрывается немедленно. Многие пользователи сообщают, что File Explorer закрывается немедленно. По словам пользователей, они не могут запустить приложение из-за постоянных сбоев.
Решение 1. Запустите netsh и winsock reset
- Введите cmd в поле поиска> щелкните правой кнопкой мыши Командная строка > Запуск от имени администратора .
- Введите netsh в командной строке > нажмите Enter .
3. Введите winsock в командной строке > нажмите Enter .
Вы также можете использовать всю команду netsh winsock reset в одной попытке исправить ошибку.
Если у вас все еще есть проблемы на вашем компьютере или вы просто хотите избежать их на будущее, мы рекомендуем вам загрузить этот инструмент (на 100% безопасный и протестированный нами), чтобы исправить различные проблемы с ПК, такие как отсутствующие или поврежденные файлы, сбой вредоносного ПО и оборудования.
Решение 2. Дайте себе полное разрешение на доступ к содержимому папки
- Запустите проводник > щелкните правой кнопкой мыши папку, в которой хранятся файлы> выберите Свойства .
- Зайдите в « Безопасность» > нажмите « Дополнительно» .
- Рядом с меткой владельца нажмите « Изменить» > в новом окне, нажмите « Дополнительно». Если вы уже знаете, какое имя пользователя хотите добавить, просто введите его в поле « Введите имя объекта для выбора ».
- Если вы нажмете « Дополнительно», откроется новое окно> нажмите « Найти сейчас», чтобы увидеть все группы и пользователей с вашего компьютера.
- Выберите имя или группу из списка> нажмите OK . Сохранить изменения.
- Установите полный доступ к папке с файлами для вашей учетной записи. Для этого щелкните правой кнопкой мыши папку> Свойства > Безопасность > Изменить .
- Установите разрешения « Полный доступ» в столбце « Разрешить» для своей учетной записи, нажмите « Применить» и « ОК», чтобы сохранить изменения. Если вашей учетной записи нет в списке, нажмите кнопку Добавить, чтобы добавить ее.
Это действие необходимо, поскольку иногда установщик Windows 10 неправильно управляет правами доступа к файлам.
Решение 3. Измените параметры вашего проводника
Если на вашем компьютере с Windows 10 произойдет сбой проводника, вы сможете решить проблему, просто изменив его настройки. По словам пользователей, вы можете решить эту проблему, просто включив один параметр. Для этого выполните следующие действия:
- Нажмите Windows Key + S и введите параметры папки . Выберите File Explorer Options из меню.
- Перейдите на вкладку « Просмотр ». Проверьте запуск папки Windows в отдельном процессе и нажмите Apply и OK, чтобы сохранить изменения.
После этого у вас будет другой процесс Windows Explorer, который будет связан с вашим текущим открытым каталогом. Это простое решение, но пользователи утверждают, что оно работает, поэтому обязательно попробуйте его.
Решение 4 — Изменить размер текста
По словам пользователей, File Explorer иногда дает сбой, если размер шрифта неправильный. Windows позволяет вам регулировать размер шрифта в ваших приложениях, но иногда определенные значения могут вызвать проблемы с проводником. Чтобы решить эту проблему, вам нужно сделать следующее:
- Нажмите клавишу Windows + I, чтобы открыть приложение «Настройки» .
- Перейдите в раздел « Система ».
- Найдите раздел « Масштаб и макет » и установите размер шрифта на 100% . Вы также можете использовать 200%, если хотите.
После внесения изменений в размер текста проблема должна быть решена, и File Explorer перестанет падать.
Решение 5 — Очистить историю File Explorer
Иногда вы можете исправить сбои Проводника, просто очистив историю Проводника. Windows хранит список недавно измененных каталогов, и иногда это может вызвать различные проблемы. Чтобы устранить проблему, пользователи предлагают очистить историю вашего проводника, выполнив следующие действия:
- Откройте Параметры проводника . Чтобы увидеть, как открыть это окно, проверьте Решение 3 .
- Когда откроется окно « Параметры проводника», перейдите в раздел « Конфиденциальность » и нажмите кнопку « Очистить» .
После нажатия кнопки «Очистить» история файлов будет удалена, и проблема должна быть устранена. Это временное решение, и если проблема появится снова, вам придется снова очистить историю файлов.
Решение 6. Не отображайте недавно использованные файлы и папки в разделе «Быстрый доступ»
File Explorer имеет раздел быстрого доступа, который позволяет вам быстро получить доступ к недавно открытым файлам или папкам. Из-за определенных проблем функция быстрого доступа может привести к сбоям в проводнике. Одно из временных исправлений, которое вы можете попробовать, — отключить отображение последних файлов и папок в разделе «Быстрый доступ». Для этого выполните следующие действия:
- Откройте Параметры проводника .
- Найдите раздел « Конфиденциальность » и отключите « Показать недавно использованные файлы» в «Быстрый доступ» и « Показать часто используемые папки» в «Быстрый доступ» . Теперь нажмите Apply и OK, чтобы сохранить изменения.
После этого последние файлы и часто используемые папки не будут отображаться в разделе «Быстрый доступ», и проблема должна быть полностью решена. Некоторые пользователи предлагают также очистить историю File Explorer после выполнения этого решения, поэтому обязательно попробуйте это.
Решение 7. Установите последние обновления
Если на вашем компьютере произойдет сбой проводника, вы сможете решить проблему, просто установив последние обновления Windows. Проблемы с Windows Explorer могут быть серьезными, и лучший способ их исправить — установить необходимые обновления. Windows загружает обновления автоматически в фоновом режиме, но иногда вы можете пропустить важное обновление. Чтобы проверить наличие обновлений вручную, вам необходимо сделать следующее:
- Откройте приложение «Настройки» и перейдите в раздел « Обновление и безопасность ».
- Нажмите на кнопку Проверить наличие обновлений .
Теперь Windows проверит наличие доступных обновлений. Если доступны обновления, Windows загрузит их в фоновом режиме и установит после перезагрузки компьютера. После обновления Windows до последней версии проблемы с File Explorer будут решены.
Решение 8. Отключите панель предварительного просмотра и обработчики предварительного просмотра
По словам пользователей, сбой File Explorer может произойти из-за панели предварительного просмотра. Многие пользователи используют панель предварительного просмотра для предварительного просмотра файлов перед их открытием, но иногда эта функция может вызвать проблемы с проводником. Чтобы решить эту проблему, необходимо отключить панель предварительного просмотра и обработчики предварительного просмотра. Для этого выполните следующие действия:
- Откройте любой каталог в проводнике.
- Перейдите на вкладку « Вид » и убедитесь, что параметр «Панель предварительного просмотра» не выбран.
- Теперь снова откройте вкладку « Вид » и нажмите « Параметры» .
- Откроется окно параметров папки . Перейдите на вкладку « Вид » и снимите флажок « Показать обработчики предварительного просмотра в окне предварительного просмотра» . Теперь нажмите Apply и OK, чтобы сохранить изменения.
После отключения этих параметров проблема должна быть решена полностью.
Решение 9 — Установите File Explorer, чтобы открыть этот компьютер
По умолчанию в проводнике открывается раздел быстрого доступа. Это поведение по умолчанию, но иногда быстрый доступ может вызвать сбой проводника. Чтобы обойти эту проблему, пользователи предлагают изменить настройки проводника, чтобы открыть этот компьютер вместо быстрого доступа. Для этого выполните следующие действия:
- Откройте Параметры проводника .
- Когда откроется окно « Параметры обозревателя файлов», установите для « Открыть обозреватель файлов» значение « Этот компьютер», нажмите « Применить» и « ОК», чтобы сохранить изменения.
После внесения этих изменений, по умолчанию File Explorer откроет этот компьютер вместо быстрого доступа. Это простой обходной путь, но многие пользователи сообщили, что он работает для них, поэтому не стесняйтесь попробовать его.
Решение 10. Отключите или удалите антивирус
Антивирусное программное обеспечение очень важно, если вы хотите защитить свой компьютер от онлайн-угроз. К сожалению, несколько пользователей сообщили, что их антивирусное программное обеспечение вызвало проблемы с File Explorer. По их мнению, ваш антивирус может вызывать сбои в проводнике, поэтому для решения этой проблемы рекомендуется отключить антивирус. Если отключение антивируса не помогает, возможно, вам придется удалить его.
Имейте в виду, что удаление антивируса не всегда достаточно, поэтому вам, возможно, придется удалить все файлы и записи реестра, связанные с ним. Самый простой способ сделать это — использовать специальный инструмент для удаления.
Почти все антивирусные компании предлагают инструменты для удаления своего программного обеспечения, но иногда даже они оставляют после себя файлы реестра. Таким образом, рекомендуется использовать специальные инструменты для удаления, которые можно скачать по следующим ссылкам:
- Iobit Uninstaller
- Revo Uninstaller
- Ashampoo Uninstaller
После удаления антивируса установите последнюю версию и проверьте, решает ли это проблему.
Кроме того, вы можете переключиться на другое антивирусное решение. Пользователи сообщили, что причиной этой проблемы являются AVG, McAfee и Malwarebytes, но другие антивирусные инструменты также могут быть причиной этой проблемы.
Решение 11. Переустановите драйвер видеокарты.
В случае сбоя проводника, это может быть связано с драйвером графической карты. Чтобы решить эту проблему, рекомендуется переустановить драйвер видеокарты. Это относительно просто, и вы можете сделать это, выполнив следующие действия:
- Нажмите Windows Key + X, чтобы открыть меню Win + X. Выберите Диспетчер устройств из списка результатов.
- Найдите драйвер видеокарты, щелкните его правой кнопкой мыши и выберите « Удалить устройство» из меню.
- Установите флажок «Удалить программное обеспечение драйвера для этого устройства» и нажмите « Удалить» .
Если вы хотите удалить все файлы, связанные с вашей видеокартой, вы можете использовать Display Driver Uninstaller. Это бесплатное стороннее решение, которое полностью удалит все файлы, связанные с вашей видеокартой. После удаления драйвера вам просто нужно зайти на сайт производителя вашей видеокарты и загрузить последнюю версию драйвера для вашего устройства.
В дополнение к драйверу видеокарты пользователи также рекомендуют переустанавливать как аудио, так и драйверы Wi-Fi, так что вы можете сделать это.
Обновлять драйверы автоматически после удаления
Если вы попытаетесь установить драйверы вручную, вы рискуете повредить вашу систему, загрузив и установив неправильную версию драйвера, поэтому мы рекомендуем использовать специальный инструмент.
Это утомительный процесс, и мы предлагаем сделать это автоматически с помощью DriverFix .
Этот инструмент одобрен Microsoft и Norton Antivirus и использует передовые технологии обновления. После нескольких тестов наша команда пришла к выводу, что это лучшее автоматизированное решение. Ниже вы можете найти краткое руководство о том, как это сделать.
- Загрузите и установите DriverFix
- После установки программа быстро отсканирует и определит устаревшие или отсутствующие драйверы Windows.
DriverFix сравнивает ваш компьютер с его облачной базой данных из 18 миллионов драйверов Windows и рекомендует соответствующие обновления. Все, что вам нужно сделать, это дождаться завершения сканирования.
- По завершении сканирования вы получите полный отчет об устаревших драйверах, найденных на вашем ПК. Просмотрите список и посмотрите, хотите ли вы обновить каждый драйвер по отдельности или все сразу. Чтобы обновить один драйвер за раз, нажмите ссылку «Обновить» рядом с именем драйвера. Или просто нажмите кнопку «Обновить все», чтобы автоматически установить все рекомендуемые обновления.
Примечание. Некоторые драйверы необходимо устанавливать в несколько этапов, поэтому вам придется нажимать кнопку «Обновить» несколько раз, пока не будут установлены все его компоненты.
Отказ от ответственности : некоторые функции этого инструмента не являются бесплатными.
Решение 12 — Удалить IDT Audio
Многие производители ПК, такие как Dell и HP, используют IDT Audio. Это приложение обычно устанавливается на ПК, и иногда это может привести к сбоям в проводнике. Чтобы решить проблему, вам нужно найти и удалить это приложение. Для этого выполните следующие действия:
- Откройте приложение «Настройки» и перейдите в раздел « Приложения ».
- Появится список всех установленных приложений. Выберите IDT Audio из списка и нажмите « Удалить» .
- Теперь следуйте инструкциям на экране, чтобы удалить приложение.
Если вы не хотите использовать приложение «Настройки», вы можете удалить IDT Audio, выполнив следующие действия:
- Нажмите Windows Key + S и войдите в панель управления . Выберите Панель управления из списка результатов.
- Когда откроется панель управления, перейдите к « Программы и компоненты» .
- Появится список всех установленных приложений. Найдите аудио IDT и дважды щелкните по нему. Теперь следуйте инструкциям на экране, чтобы удалить его.
Немногие пользователи утверждают, что вам даже не нужно удалять звук IDT, вы можете просто изменить имя апплета панели управления. Для этого выполните следующие действия:
- Запустите командную строку от имени администратора.
- Теперь введите ren IDTNC64.CPL IDTNC64.CPL.old и нажмите Enter, чтобы запустить его.
После выполнения команды проблемы с IDT Audio и File Explorer должны быть решены.
Решение 13 — Отключить проблемные пункты контекстного меню
По словам пользователей, сбой File Explorer может происходить из-за определенных пунктов контекстного меню. Обычно сторонние приложения добавляют свои функции в контекстное меню, вызывая эту проблему при каждом щелчке правой кнопкой мыши. Чтобы решить эту проблему, вам нужно использовать программное обеспечение ShellExView. Это бесплатное приложение, которое позволяет отключать элементы контекстного меню. Чтобы использовать этот инструмент, выполните следующие действия:
- Скачайте ShellExView и запустите его. Это портативное приложение, поэтому вы можете запустить его без установки.
- Когда ShellExView запустится, нажмите « Опции» и выберите « Фильтровать по типу расширения» .
- Выберите Контекстное меню и нажмите ОК .
- Теперь найдите стороннее приложение, которое вы хотите отключить, щелкните его правой кнопкой мыши и выберите « Отключить выбранные элементы» . Вы также можете выбрать несколько элементов, если хотите.
- Появится подтверждающее сообщение. Нажмите Да, чтобы отключить выбранное приложение.
- После отключения нужных приложений вам просто нужно перейти к « Параметры»> «Перезапустить проводник» .
- Появится подтверждающее сообщение. Нажмите Да, чтобы перезапустить Windows Explorer.
После перезапуска проводника Windows отключенные приложения больше не будут отображаться в вашем контекстном меню, и проблема должна быть решена. По словам пользователей, следующие элементы могут вызвать эту проблему на вашем компьютере, поэтому обязательно отключите их:
- SpyBoy поиск и уничтожить расширение оболочки
- Карбонит контекстное меню
- AVG антивирус
- Фабрика форматов
- Класс OpenGLshExt от Nvidia
- Класс ConvertToPdf от Foxit Software
- WinRAR
Это частые причины этой проблемы, но другие сторонние приложения также могут вызывать эту проблему.
Решение 14 — Удалить вредоносные файлы
Иногда происходит сбой File Explorer из-за вредоносных файлов. Несколько пользователей сообщили об этой проблеме, поскольку определенный файл .tmp в C: ProgramData Microsoft Performance Monitor был вредоносным. После удаления проблемного файла проблема была полностью решена.
Сбои File Explorer могут вызвать много проблем на вашем ПК, но мы надеемся, что вам удалось решить проблему с помощью одного из наших решений.
Примечание редактора : эта статья была обновлена 1 ноября 2017 года и содержит больше решений.
- Remove From My Forums
-
Question
-
I am having trouble with my File Explorer randomly closing on it own. I am using a Windows 10 PC on a server and browse to a folder on our server to access various files (Word, Excel and PDF). I’m in these files all day long and it is easiest
to leave File Explorer open as I’m accessing various files. Several times a day File Explorer will randomly close and I will have to browse through our network structure to get back to the folder that I’m working in. To make matters worse, every
time this happens it causes problems with files I have open (PDF pages go blank) and I then have to close the files and re-open everything. This has been happening up to 20 times a day and doesn’t matter which folder on the network I’m in or which files
I have open. How can I keep File Explorer from doing this?
- Remove From My Forums
-
Question
-
I am having trouble with my File Explorer randomly closing on it own. I am using a Windows 10 PC on a server and browse to a folder on our server to access various files (Word, Excel and PDF). I’m in these files all day long and it is easiest
to leave File Explorer open as I’m accessing various files. Several times a day File Explorer will randomly close and I will have to browse through our network structure to get back to the folder that I’m working in. To make matters worse, every
time this happens it causes problems with files I have open (PDF pages go blank) and I then have to close the files and re-open everything. This has been happening up to 20 times a day and doesn’t matter which folder on the network I’m in or which files
I have open. How can I keep File Explorer from doing this?
Содержание
- 1 Проблема с Рабочим столом
- 2 Проблема с проводником в целом: проверьте настройки темы
- 3 Виноваты shell-расширения программ
- 4 Проводник Windows постоянно перезагружается: проблемы в “железе”
- 5 Что делать, если программа Проводник Windows постоянно перезапускается?
- 6 Почему Проводник постоянно перезапускается?
02.06.2018
В статье приводится описание способов, с помощью которых можно попробовать решить проблему непрекращающегося и произвольного обновления программы File/Windows Explorer. Неисправность выражается в том, что проводник Windows постоянно перезагружается без участия пользователя и, как часто кажется, совершенно беспричинно. Рассмотрим и частный случай вопроса – постоянно обновляется/перезагружается конкретно Рабочий стол системы. Если вас эта проблема подстерегла именно после обновления до Windows 10, думаю, ответ вы здесь найдёте, но и другим пользователям некоторые пункты статьи могут быть полезными.
Далее. Не все проблемы решаются полностью. Часто мы просто убираем её симптомы, но после возвращения к привычным настройкам она возвращается. Так что настоятельно рекомендую проверить систему с помощью ремонтных утилит Windows, а также, если есть возможность, попробовать переустановить предположительно сбойную программу (дополнительные темы оформления, утилиты-твики облика Windows и т.п.). Поехали.
Проблема с Рабочим столом
Если вы однажды столкнулись именно с проблемой самопроизвольной перезагрузки Рабочего стола Windows, предлагаю для начала провести небольшой опыт, используя возможность системы исключить запуск сторонних программ на её работу. Да, я отсылаю вас в Безопасный режим. Это легче всего сделать с помощью утилиты msconfig. Оттуда временно выставим настройку на загрузку следующего сеанса в Безопасном режиме оттуда. Зажимаем WIN+R, вводим
msconfig
После перезагрузки наблюдаем за работой Рабочего стола. Работа в режиме будет неполноценной, но навигация с помощью проводника, открытие-закрытие папок и файлов позволит вам сделать некоторые выводы: исчезла проблема или нет. Если вы отметили, что Рабочий стол стабилен – проблема кроется именно в работе каких-то программ, которые вами же и установлены. Не забывайте и про обновления.
Вернёмся в msconfig и убедимся, что после следующей перезагрузки мы будем работать в нормальном режиме (галочка напротив Безопасного режима снята). После перезагрузки снова зажимаем WIN+R и набираем команду Службы:
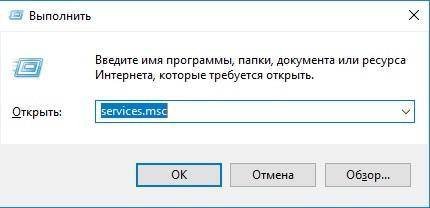
Причина, повторюсь, не в самой службе. Но именно Служба регистрации ошибок пытается сбросить настройки системного проводника. Дважды щёлкните по службе, сменив ручной запуск на Отключена. Если служба запущена, остановите её. Теперь проверьте. Но даже если сработало, не расслабляйтесь – мы убрали лишь симптомы, а проблема осталась. Читаем далее.
Проблема с проводником в целом: проверьте настройки темы
Наиболее часто неисправность выражается в том, что открытое окно проводника само по себе ползунком возвращает пользователя в верх открытого окна. Далее предлагаю сразу несколько решений, с которыми я сталкивался лично, и каждый из них решал проблему. По-своему. Проверьте каждый.
- Автоматическая смена темы. В зависимости от того, какая тема Windows используется. Нередко этим грешит выбранный пользователем режим слайд шоу отображения тем в качестве фона Рабочего стола. И всякий раз, когда тема стола изменяется, проводник Windows постоянно перезагружается. Попробуйте отменить автосмену фона (выключить слайд-шоу) и установите статическую картинку. Признаюсь, в тех случаях, когда непреднамеренную перезагрузку проводника удавалось таким образом остановить, в причинах я уже не копался. Но попробуем. В меню дополнительных команд (правой мышкой) на Рабочем столе найдите пункт Персонализация:
Смените Слайд-шоу на Фото:
- Динамическая адаптация цвета темы. Решение проблемы лежит в той же плоскости: при смене фона проводник Windows постоянно перезагружается, заставляя explorer.exe обновлять настройки темы. Для разрешения проблемы возвращаемся в параметры Персонализации с Рабочего стола и выберем настройки Цвета:
Уберите галочку с пункта Автовыбор главного цвета фона. Проверьте снова. Не прокатило? Идём дальше.
Виноваты shell-расширения программ
Всякий раз устанавливая программу, та, если имеет специальный формат файла, пытается запихнуть в контекстное меню проводника своё расширение. Это означает, что мы запускаем некую рулетку на удачу под ответственность разраба программы: проводник Windows пополняется кучей шелл-расширений. Не все из них гладко садятся на текущие настройки, что заставляет проводник постоянно обновляться. Чаще всего проблема с расширениями выражается в том, что само контекстное меню тормозит безбожно. Если симптомы вам показались знакомыми, пройдите по ссылке и следуйте инструкциям, убирая сторонние расширения по одному, вылавливая виновника.
Проводник Windows постоянно перезагружается: проблемы в “железе”
Этот пункт идёт в качестве post scriptum. Пользователь обратился за помощью с указанными симптомами. Уверенный в успехе, я попробовал все указанные инструменты, пока не застрял на том, что в итоге Windows никак не отреагировала на мои манипуляции. Оружием последней надежды послужило внутреннее чувство, что “что-то здесь не так”, когда я увидел подключённый вторым экраном огромнодюймовый ТВ, подключённый через HDMI на карту. Выдёргиваем кабель из видеокарты – и вуаля! Чем закончилось, не помню или не знаю: я поспешил тогда ретироваться. А вам информация к размышлению.
У меня всё, надеюсь помог. Не забывайте о проверке файловой системы и старайтесь не перегружать Windows хламом бесполезных настроек.
Успехов.
РубрикаОшибки WindowsКак удалить встроенные приложения из Windows 10?Всё про утилиту msconfig.ДомойРемонт компьютера и настройка WindowsПроблемы с Windows и их решениеПостоянно перезапускается Проводник Windows
Что делать, если программа Проводник Windows постоянно перезапускается?
Постоянный перезапуск Проводника Windows — одна из самых неприятных проблем с компьютером. Во-первых, данная проблема вообще не дает адекватной возможности поработать за компьютером. Во-вторых, решение данной проблемы достаточно сложный процесс. И в-третьих, она дико напрягает. Но если же Вам сподобилось столкнуться с проблемой, когда Проводник постоянно перезапускается от нескольких простых действий, пожалуйста, наберитесь терпения. Скажу честно, однозначного решения данной проблемы я не знаю, так как-то, что помогло один раз, совсем не обязательно помогало в другой раз. В статье я перечислю все знакомые мне способы решения данной проблемы.
Причина постоянно перезапуска Проводника
Обычно, чтобы хоть как-то оправдать свои действия, Проводник сразу после перезапуска показывает окно, в котором описана проблема либо ошибка, вызвавшая перезапуск. Для начала, Вы можете пробить код ошибки и получить объяснение от Windows в чём проблема. Но описание кода ошибки не всегда точно объясняет причину возникновения проблемы. Но всё же стоит начать с этого. Вдобавок, Вы можете забить код ошибки в поисковик и надеяться найти адекватное объяснение. Так же, в данном окне, кроме кода ошибки, присутствует односложное предложение, описывающее ошибку на человеческом языке. Используйте всё это.
Итак, важно чтобы Вы попытались понять в чём причина того, что программа проводник постоянно перезапускается. Понимание причины — половина решения проблемы. Я не прошу досконально понять причину, я прошу пометить в голове, что «возможно из-за этого проводник и перезапускается».
Основные причины постоянного перезапуска Проводника
- Ошибка в библиотеке DLL.
- Несовместимое приложение.
- Несовместимый драйвер.
- Вирус.
Как видите, первые три причины говорят о том, что сбой произошел из-за неправильно установленного или поврежденного приложения или драйвера. И только в редких случаях это дело рук вируса. Поэтому Вы должны вспомнить, какие изменения программного обеспечения проделывались в последнее время, после которых начались постоянно отключение и включение Проводника. Если прочитав данные пункты Вы пришли к мнению, что какое-либо приложение мешает нормальной работе системы, то полностью удалите такую программу с компьютера. Программу можно будет всегда вернуть на место, установить её правильно либо найдя достойную и главное работоспособную замену.
Локализация проблемы
Искать проблему во всей операционной системе много сложнее, нежели искать проблему только в какой-то его части. Поэтому мы и попробуем выяснить, является ли ошибка проблемой всей системы, или только данного пользователя. Всё что нужно сделать — это протестировать работу компьютера под другой учетной записью. Если другой учетной записи нет, создайте её.
Результатом такого тестирования должно стать понимание того, является ли проблема глобальной или локальной. Если под другой учетной записью проблема не выявлена, то поздравляю(это уже маленькая победа), проблема только в Вашей учетной записи. Если же нет, то проблема глобального характера, что не очень хорошо.
В случае, если проблема выявлена только в одной учетной записи, то Вы можете довольно просто избавиться от неё, если начнете работать под другой учетной записью, а старую удалите. Поверьте, это самый легкий способ решения проблемы.
Постоянно перезапускается проводник, исправляем ситуацию
Если какое-либо приложение или драйвер устройства является причиной сбоя, то нужно избавиться от нерабочего программного обеспечения, чтобы система вновь благоухала. Для этих целей я порекомендую несколько возможных способов решения проблемы:
- Безопасная загрузка. В данном режиме загрузки выполняется запуск только основного программного обеспечения, которое необходимо для работы системы. Никакие программы или драйвера неосновного оборудования не будут запущены. Перед Вами предстанет чистая операционная система. Данный режим не укажет пальцем на причину сбоя, но если в данном режиме Проводник работает безупречно, то это подтвердит то, что причина сбоя — программное обеспечение. В случае же если и в безопасном режиме Проводник не работает, то тут проблема в основном ядре системы. В таком случае Вам могут помощь либо пункты 4, 5 или 6, либо надеяться на то, что это проделки вирусов.
- Загрузка операционной системы без проверки подписи драйверов. В данном режиме операционная система не проверяет наличие подписей у драйверов. Если Проводник будет адекватно работать и не будет постоянно перезапускаться в таком режиме, то перед нами проблема в драйвере. Причем этот драйвер не подписанный. А это уже упрощает задачу. Найти не подписанные драйвера можно прочитав следующую статью. Вычислив виновника, удалите и его, и приложение, которое его с собой притащило.
- «Чистая» загрузка операционной системы. Что такое «чистая» загрузка ОС? Под «чистой» загрузкой ОС понимается чистая автозагрузка, то есть автозагрузка, в которой ничего нет. Другими словами, Вы загружаете операционную систему и не загружаете ни одно приложение. Данная загрузка должна проводиться после 1-ого пункта, если результатом той загрузки стало подтверждение того, что проблема в программном обеспечении. Если при «чистой» загрузке проблема не появится, то причина кроется в каком-то из приложений, которое прописано в автозагрузке. Чтобы запустить «чистую» загрузку, просто очистите автозагрузку везде, где она имеется. В помощь — статья про удаление вирусов, в котором описаны все возможные методы автозагрузки. Чтобы выявить виновника постоянного перезапуска Проводника Windows, активируйте все программы из автозагрузки по-одному.
- Восстановление системы. Этот пункт особенно актуален, если Вы еще в начале статьи припомнили возможную причину сбоя, в виде неправильно установленного приложения или драйвера. В таком случае Вы можете восстановить систему ко времени появления данной проблемы. И вообще, новичкам я рекомендую начинать именно с этого пункта. Напомню, что данное восстановление восстанавливает систему в предыдущее состояние, но при этом не затрагивает документы. То есть созданные в этот промежуток документы не будут удалены, а удаленные файлы не будут восстановлены. Чтобы восстановить удаленные файлы, необходимо ознакомиться с другой статьей.
- Восстановление системы с помощью загрузочного диска. Создав загрузочный диск с Windows, Вы можете воспользоваться встроенными утилитами для восстановления системы. Процесс будет похож на процесс восстановления boot-раздела Windows.
- Переустановка операционной системы. Крайний вариант. Используйте тогда, когда причина кроется не в установленном программном обеспечении, а в ядре системы.
Программа Проводник постоянно перезапускается из-за вируса?
Перезапуск Проводника может быть вызван вирусом в нескольких случаях:
- Вирус-то же самое программное обеспечение. То есть для него справедливо всё то, что написано выше. Если решение проблемы, причиной которого является программное обеспечение, заключается в его удалении, то тут нужен частный случай — удаление вирусов.
- Вирус каким-то образом модифицировал сам Проводник.
- Вирус изменил привычную загрузку Проводника на другую вирусную оболочку.
Скажу сразу, я не признаю последние два пункта как реально возможные причины, потому что это требует действительно серьезных умений. А если хакер способен на такое, то постоянный перезапуск Проводника Windows, это скорее случайное недоразумение в проделках его вируса, нежели целенаправленной действия. И особенно бредовый третий пункт: зачем писать целую оболочку ради вируса? Но всё же, решение данной проблемы не легкое дело. И когда ничего не помогает, даже бредовые идеи кажутся вполне адекватными. Поэтому продолжим:
-
[code]C:WindowsSystem32explorer.exe[/code]
Официальное местожительство Проводника Windows. Проведайте его, посмотрите как он.
-
[code]HKEY_LOCAL_MACHINESOFTWAREMicrosoftWindows NTCurrentVersionWinlogon[/code]
Путь в Реестре Windows и название параметра, значение которого должно быть explorer.exe. Данный параметр указывает на то, что оболочкой должен выступать именно Проводник Windows. Если тут что-то изменено, то необходимо подправить данный параметр.
- Аналогичный параметр, который изменяет загрузку оболочки для отдельного пользователя, находится в кусте HKEY_CURRENT_USER. Точное расположение параметра я не помню, поэтому погуглите и действуйте аналогично второму пункту.(Если найдете расположение параметра, поделитесь пожалуйста в комментариях).
- Ну и проверьте компьютер на наличие вирусов. Лучше всего использовать загрузочные диски с антивирусами, такие как Dr Web Live CD.
Проводник Windows постоянно перезапускается: итого
У меня никогда не получалось решить эту проблему с постоянным перезапуском Проводника Windows с одного присеста. Поэтому наберитесь терпения и удачи Вам!
Мы живем в эпоху высоких технологий, в которой компьютер уже давно не считается предметом роскоши. В наши дни происходит глобальная компьютеризация и сегодня в ПК присутствует не только в каждом доме, но и практически все отрасли бизнеса и производственные предприятия перешли на автоматизированные процессы производства, которыми управляют компьютеры.
Это в значительной степени позволило упростить человеческий труд. Однако современное программное обеспечение далеко не совершенно и поэтому в процессе работы за компьютером могут возникать различные проблемы и ошибки. Одной из таковых является ошибка программы «Проводник», при которой утилита постоянно перезапускается. Казалось бы, на первый взгляд, пустяковая ситуация делает работу за компьютером невозможной.
«Проводник» Windows – наказание или сигнал?
Давайте представим ненадолго такую обыденную ситуацию. Вы садитесь работать за компьютером или просто поиграть в какой-нибудь популярный шутер, запускаете программу или документ и вместо его открытия происходит сбой в работе операционной системы и перед вами появляется системное сообщение «Программа «Проводник» перезапускается».
В этом нет ничего страшного, если после перезапуска возобновляется нормальная работа Windows, однако, как быть если такая ситуация повторяется три, четыре или более раз? В этом случае большинство пользователей, особенно начинающих, проклинают компанию Microsoft, выпустившую ненадежный продукт, и задумываются о переустановке операционной системы. И это не удивительно, ведь постоянные перезапуски отнимают не только много драгоценного времени, но и нервов. Поэтому с уверенностью можно сказать, что сбой в работе программы «Проводник» — это одна из наиболее неприятных неполадок нашего времени.
Главное — понять причину ошибки
Чтобы понять как работает программа необходимо разобраться как устроен ее алгоритм. Поэтому если в процессе работы за компьютером происходит постоянный перезапуск «Проводника», на причину подобного может указать сама программа. Поэтому не спешите в очередной раз закрывать окно с системным сообщением, а вместо этого внимательно прочитайте его. В его тексте может присутствовать код ошибки, указывающий на возможные причины сбоя.
Что может стать причиной постоянных перезапусков «Проводника»?
Причин для сбоев программы, приводящих к ее перезапуску может быть множество: К основным из них относятся:
— Сбой в системном реестре или библиотеке DLL; — Несовместимое программное обеспечение, нагружающее работу «Проводника» лишними процессами, приводящими к перезапуску программы; — Неподходящий драйвер; — Вредоносное программное обеспечение.
Как можно заметить из вышеперечисленного, ни одна причина сбоя в работе «Проводника» не связана с проблемами в операционной системе. Поэтому нет особых причин задумываться о переустановке Windows, а можно попытаться справиться с проблемой иными способами.
Первые три причины из списка — это результат деятельности пользователей, поскольку в основе постоянных перезагрузок «Проводника» Windows лежит несовместимое программное обеспечение. Стоит отметить, что в этом случае вероятность заражения компьютера вирусом ничтожно мала, хоть и исключать это полностью также не стоит.
Поэтому необходимо попытаться вспомнить, драйвера каких устройств в последнее время вы обновляли, а также какие программы устанавливали. Если таковые действительно были, то в большинстве случаев избавиться от рестарта «Проводника» помогает простая деинсталляция этой программы.
Разделяй и властвуй
Сбой работы программы никоим образом несвязан с железом компьютера, поэтому лезть внутрь системного блока или ноутбука не придется. Однако необходимо проверить работоспособность операционной системы и «Проводника» под другими учетными записями. Если таковых нет, то их без особого труда можно создать в разделе управления пользователями и учетными записями, находящимся в Панели управления Windows.
Если «Проводник» постоянно перезапускается, то проблема носит более глобальный характер, чем это может показаться на первый взгляд. Однако если проблема распространяется исключительно на вашу учетку, то в этом случае ничего страшного нет и все что необходимо — это удалить текущую учетную запись и создать новую. В этом случае проблема исчезнет навсегда.
Альтернативные варианты
Если все ваши старания не принесли плодов и «Проводник» продолжает перезапускаться, то проблему стоит искать в несовместимом программном обеспечении или неработоспособных драйверах. В этом случае избавиться от постоянных сбоев можно только при помощи деинсталляции поврежденных программ. Только так можно вернуть своей операционной системе нормальную работоспособность.
Устранение проблемы через безопасный режим
Если устранить проблему в обычном режиме работы Windows не получается из-за постоянных перезапусков программы «Проводник», то в этом случае необходимо перезагрузить операционную систему в Безопасном режиме, при котором загружаются только основные компоненты и драйверы, необходимые для запуска ОС. Все остальные программы загружаться не будут. Таким образом, вы получаете возможность протестировать работу программы в безопасном режиме. Если в процессе работы перезапусков не происходит, то причиной сбоев является установленная вами утилита и необходимо продолжать поиски конкретной программы, конфликтующей с «Проводников».
Однако ситуация значительно усугубится, если и в безопасном режиме Windows перезагрузки «Проводника» будут продолжаться. В этом случае, скорее всего, повреждено системное ядро Windows и может потребоваться его восстановление или даже переустановка Windows.
Работа без драйверов
Еще один способ выявления неисправности — это загрузка Виндовс без проверки цифровой подписи драйверов. Если после загрузки ОС в этом режиме «Проводник» работает стабильно, значит его постоянные перезапуски были вызваны несовместимым драйвером одного из устройств. Стоит отметить, что, вероятнее всего,этот драйвер будет без цифровой подписи, что в значительной степени сужает область поисков. Как только он будет найден, его следует удалить или попытаться обновить до подходящей версии.
Чистим систему
Если вышеперечисленные методы не принесли результатом и «Проводник» продолжает жить своей жизнью, то в этом случае необходимо выполнить очистку автозагрузки Windows. Оптимальное решение — это полное удаление всего, что находится в автозагрузке. В этом случае операционная система будет загружать только системные файлы и драйвера устройств, а стороннее программное обеспечение будет неактивно. Если после этого «Программа» проводник начинает работать нормально, то причина его сбоев заключается в одной из программ, помещенных ранее в автозагрузку.
Откат операционной системы
Если вы так и не смогли разобраться в причине постоянной перезагрузки программы «Проводник», то не стоит отчаиваться. Можно выполнить восстановление системы и откатить Windows до последней стабильной контрольной точки. Это один из наиболее эффективных методов, гарантирующих стопроцентный результат. При этом он является очень удобным еще и потому, что вся информация, сохраненная на системном диске компьютера, в процессе восстановления сохраняется.
Крайние меры
Если вы дочитали нашу статью до этого места, значит проблема с «Проводником» не решена и вы находитесь на грани отчаяния. Однако остается еще один вариант — это полная переустановка всех компонентов Windows. В этом случае все установленные вами программы и драйвера, включая и конфликтующие, необходимо удалить, а затем постепенно устанавливать по одной утилите, при этом наблюдая за поведением «Проводника». Совместимость каждой установленной программы необходимо проверить в процессе работы на протяжении определенного временного интервала. Если после установки очередной утилиты «проводник» опять начал выдавать сбои, то вы наконец-то смогли отыскать зловредную программу.
Если в вашем распоряжении нет такого запаса времени и вы нуждаетесь в рабочей операционной системе прямо сейчас, то в этом случае остается только один вариант — это переустановка Windows. Однако перед этим не забудьте предварительно скопировать всю важную информацию на внешний накопитель, в противном случае вы рискуете потерять ее навсегда.
Что делать если проблема в вирусе?
Как мы уже говорили выше, перезагрузка проводника может быть вызвана и вредоносным программным обеспечением. Обнаружить вирус можно двумя способами: установив антивирусную программу или при помощи ручной очистки системного реестра, однако, для ее выполнения необходимо владение определенными познаниями в области операционной системы Windows, поэтому новичкам не рекомендуется выполнять какие-либо действия с реестром, поскольку даже незначительное изменение может привести к выходу Виндовс из строя.
Напоследок необходимо отметить, что перезагрузка «Проводника» — это очень серьезная проблема, на устранение которой может понадобиться очень много времени, поэтому вам понадобиться большой запас терпения.
Это файловый менеджер, а также самый простой путь доступа к информации на жёстком диске. Как избавиться от перезагрузки Проводника? Такой вопрос задавали себе наверняка и вы тоже. Проблема не единична, и решить её можно при наличии сноровки и знаний. Но на пути к решению есть несколько преград.
Причин перегруза Проводника может быть несколько.
- Проводник — это едва ли не единственный способ навигации по файловой системе нового компьютера. Поэтому если ПК едва куплен, встретиться с таким — получить много лишних трудностей. Поскольку поработать нормально без Проводника не представляется возможным. Другое дело, если на компьютере установлена программа на подобии Total Commander. Но у пользователя-новичка вряд ли возникнет потребность в ней.
- Перезагружаться проводник начинает не просто так. Будьте готовы к тому, что, едва установив на компьютер ОС , придётся переустанавливать её. Ведь такое поведение может быть следствием конфликта в ПО на достаточно глубоком уровне.
- Проблемы с Проводником всегда безумно раздражают пользователя. Не решить их и нормально работать дальше — просто нереально. Поэтому разобравшись, пользователь буквально вдыхает в свой компьютер новую жизнь.
Почему Проводник постоянно перезапускается?
К причинам можно отнести несколько основных:
- DLL — библиотеки содержат проблемы.
- Драйверы несовместимы с конфигурацией системы.
- Компьютер поражён вирусом.
- В систему установлено приложение, которое блокирует работу одного или нескольких её компонентов.
Если постоянно перезагружается проводник Windows 10, первые три причины менее вероятны. И вот почему — эта ОС автоматически подгружает актуальные и исправные драйверы оборудования. Даже если все драйверы не установились как надо, ничто не мешает скачать их с сайта производителя. Но в случае со старым оборудованием такой возможности может и не быть.
В то же время «Десятка» содержит эффективные средства борьбы с вирусами «из коробки». К таким можно отнести Microsoft Security Essentials, программу, которая ранее шла с Виндовс в комплекте лишь опционально. Выходит, что четвёртая причина сбоев для 10 актуальна больше всех остальных.
AndroidКак узнать состояние жесткого диска: сколько он еще прослужит
Предупрежден — значит вооружен! Это правило как нельзя кстати подходит к работе с жесткими дисками. Если заранее знать, что такой-то вот жесткий диск скорее всего выйдет из…
×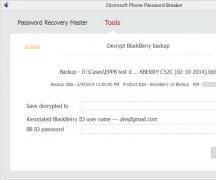
21.10.2019Бесплатная программа для резервного копированияLinux
21.10.2019Установка подключения к MySQL через ODBC connectorLinux

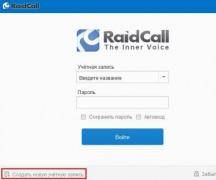

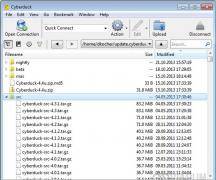





- https://computer76.ru/2018/06/02/provodnik-windows-postoyanno-perezagruzhaetsya/
- http://about-windows.ru/nastrojka-windows/problemy-s-windows-i-ix-reshenie/postoyanno-perezapuskaetsya-provodnik-windows/
- https://comuedu.ru/windows/windows-explorer-10-is-constantly-rebooting-how-to-get-rid-of-windows-explorer-reboot.html
Содержание
- Способ 1: Перезапуск «Проводника»
- Способ 2: Закрытие лишних процессов
- Способ 3: Обновление системы
- Способ 4: Завершение работы конфликтного процесса
- Способ 5: Сканирование Виндовс на ошибки
- Способ 6: Настройки «Проводника»
- Способ 7: Параметры оптимизации папки
- Способ 8: Изменение параметров «Проводника»
- Способ 9: Удаление лишних пунктов контекстного меню
- Способ 10: Чистка реестра
- Способ 11: Удаление вредоносного ПО
- Вопросы и ответы
Способ 1: Перезапуск «Проводника»
«Проводник» в Windows 10 может зависать от внутренних сбоев и ошибок в работе. Если это одиночный или очень редкий случай, достаточно его перезапустить через «Диспетчер задач».
Читайте также: Методы запуска «Диспетчера задач» в Windows 10
- Откройте «Диспетчер задач». Если его окно минимизировано, нажмите на «Подробнее», чтобы развернуть.
- На вкладке «Процессы» найдите в списке «Проводник». Кликните по нему левой кнопкой мыши и нажмите на кнопку внизу «Перезапустить».

Обычно перезапуск программы или процесса помогает избавиться от проблем. Если «Проводник» продолжает зависать, переходите к следующим методам.
Способ 2: Закрытие лишних процессов
Зависания программного обеспечения, в том числе «Проводника», бывают из-за перегруженности процессами, поскольку все они используют ресурсы компьютера. Попробуйте завершить некоторые из них, чтобы проверить, не пропадет ли проблема. Сделать это можно несколькими способами, используя встроенные средства Windows 10: «Диспетчер задач», «Командная строка» или «PowerShell». Также для этого есть специальный софт от сторонних разработчиков. В нашем отдельном материале развернуто описаны все методы.
Подробнее: Снятие задач в ОС Windows 10
Прежде чем завершать работу процессов, если нет уверенности, что за инструмент функционирует, лучше проверить, для чего он нужен, в интернете. ОС также предусматривает такую возможность: кликните по названию процесса и выберите пункт «Поиск в интернете» из появившегося меню.

Способ 3: Обновление системы
Актуальная версия операционной системы важна, поскольку именно в обновлениях разработчики улучшают безопасность и исправляют различные ошибки. Также процедура с загрузкой апдейта нередко помогает решить локальные проблемы на компьютере. Если «Проводник» начал зависать именно после установки одного из обновлений, то можно попробовать еще раз обновить Windows 10 до последней версии. Для этого предусмотрены специальные утилиты от Microsoft, а также «Центр обновления» ОС. Более подробно о способах читайте в нашей отдельной статье.
Подробнее: Обновление Windows 10 до последней версии
Способ 4: Завершение работы конфликтного процесса
Все проблемы в работе ПО Windows сохраняются в журнале событий, который является предустановленным. Когда есть ошибки в «Проводнике», то это тоже может быть отражено. Посмотрите, какой процесс вызывает такую неполадку, чтобы потом удалить или временно остановить приложение, запускающее его:
- Запустите «Панель управления», найдя приложение в главном меню или через поиск.
- Кликните по меню «Просмотр» и выберите отображение разделов в виде значков. В главном окне нажмите на раздел «Администрирование».
- Откроется папка с ярлыками всех инструментов администрирования. Двойным нажатием левой кнопкой мыши запустите «Просмотр событий».
- На панели слева в открывшемся средстве раскройте меню «Журналы Windows». Просмотрите историю работы системы и приложений, выбрав соответствующие пункты. В главном окне подробно расписаны все события. Если есть такое, которое помечено иконкой в виде восклицательного знака и уровнем под названием «Ошибка», то щелкните по нему левой кнопкой мыши. В окошке ниже отобразится детальная информация об этом.

Возможно, вы найдете приложение или процесс, который нарушает работу «Проводника», — в таком случае остановите его через «Диспетчер задач». Для этого вернитесь к Способу 2 и следуйте инструкции.
Способ 5: Сканирование Виндовс на ошибки
«Проводник» может виснуть из-за нарушения целостности файлов на основном локальном диске, на котором установлена система. В Windows 10 есть утилиты, позволяющие просканировать данные на наличие повреждений и вернуть их работоспособность. Запустить штатное средство устранения ошибок можно через «Командную строку»:
- Запустите «Командную строку» с правами администратора. Для этого воспользуйтесь строкой для поиска установленных приложений.
- Команда
sfc /scannowзапускает процедуру сканирования Виндовс на наличие поврежденных файлов. Впишите ее и нажмите на клавишу «Enter». - После проверки в окне «Командной строки» отобразится отчет. Однако если вместо сканирования вы получили отчет об ошибке, введите команду
dism /online /cleanup-image /restorehealth, которая восстановит хранилище, используемое утилитой sfc /scannow. - Соответственно, после удачного восстановления понадобится запустить
sfc /scannowповторно.

После сканирования и процедуры восстановления поврежденных файлов перезагрузите компьютер. Проверьте, не перестал ли зависать файловый менеджер.
Способ 6: Настройки «Проводника»
Одной из функций «Проводника» является «Быстрый доступ», что позволяет оперативнее перейти к недавно открытым или использованным папкам и файлам. Когда менеджер запускается, эти данные можно сразу увидеть. Такая возможность нагружает систему в целом и может вызывать зависания и проблемы в работе. «Быстрый доступ» можно отключить.
Если к компьютеру имеют доступ и третьи лица, то в целях безопасности конфиденциальных данных лучше отключать эту функцию.
- Перейдите в окно «Параметры Проводника». Сделать это можно через ту же «Панель управления», прописав соответствующий запрос в поисковой строке, или через поиск в «Пуске».
- На вкладке «Общие» рядом со строкой «Открыть проводник для» раскройте меню и выберите «Этот компьютер», если до этого было значение «Быстрый доступ».
- Перейдите в блок «Конфиденциальность». Уберите отметки у опций показа недавно использованных файлов и папок. Нажмите на «Очистить» — это сотрет всю историю журнала «Проводника». Примените настройки, нажав на «ОК».

Как только процедура настройки «Проводника» завершена, перезагрузите компьютер, чтобы изменения вступили в силу.
Способ 7: Параметры оптимизации папки
Если папка содержит большое количество файлов и других папок, в которых также размещены данные, то это может вызывать зависания «Проводника». Штатные настройки операционной системы позволяют оптимизировать параметры такого перегруженного каталога:
- Перейдите в корневой каталог, где хранится проблемная папка. Щелкните по ней правой кнопкой мыши и через контекстное меню откройте ее «Свойства».
- Нажмите на вкладку «Настройка»: здесь находятся инструменты для оптимизации папки. В соответствующем списке выберите пункт «Общие элементы», затем отметьте опцию ниже – «Применять этот же шаблон ко всем подпапкам». Кликните по «ОК», чтобы применить настройку.


При условии, что в папке хранятся только данные определенного формата, например фотографии, то можно вместо «Общие элементы» выбрать пункт «Изображения», чтобы Виндовс оптимизировала работу во время использования каталога с графическими объектами.
Способ 8: Изменение параметров «Проводника»
Чтобы избежать сбоев в работе «Проводника» и системы в целом, в ОС от Microsoft реализована возможность открытия каталогов в отдельных процессах — это позволяет снизить нагрузку на ЦП.
- Запустите «Проводник» и перейдите в раздел «Вид», выбрав его на верхней панели. Кликните по кнопке «Параметры».
- Откроется системное окно, где нужно перейти на вкладку «Вид», затем в списке блока «Дополнительные параметры» найти строку «Файлы и папки». Здесь поставьте галочку у опции запуска окна с папками в отдельном процессе. Подтвердите изменения параметров, нажав на «ОК».


Такая настройка поможет разгрузить центральный процессор, отчего зависания «Проводника» могут прекратиться.
Способ 9: Удаление лишних пунктов контекстного меню
Функции различных программ и утилит интегрируются в контекстное меню, чтобы предоставить быстрый доступ к возможностям софта. Например, проигрыватели добавляют опцию воспроизведения контента, а антивирусы — сканирования объекта. Если возникают конфликты в работе ПО и Виндовс, то «Проводник» может начать зависать и вылетать.
При установке софта старайтесь выключать функцию интеграции в системное меню, если в этом нет необходимости.
Чтобы убрать неиспользуемые пункты из контекстного меню, потребуется инсталлировать стороннюю программу – ShellExView. Она проверенная и эффективная, распространяется бесплатно.
Скачать ShellExView с официального сайта
- Скачайте программу и установите ее, следуя инструкции пошагового мастера. Запустите ShellExView и нажмите на вкладку «Options». В меню выберите пункт «Filter By Extension Type».
- Кликните по строке «Context Menu» левой кнопкой мыши и нажмите на «ОК».
- В главном окне интерфейса программы отобразится список софта и средств, которые взаимодействуют с контекстным меню. Чтобы убрать инструмент оттуда, щелкните правой кнопкой мыши по названию, затем выберите «Disable Selected Items».
- Появится всплывающее окно, где нужно подтвердить действие.
- В главном окне снова кликните по вкладке «Options», затем по функции «Restart Explorer», которая перезапустит «Проводник».

Если «Проводник» перестал зависать, то в этом был виноваты функции софта от стороннего разработчика. Чтобы избежать проблем с файловым менеджером в дальнейшем, можно периодически убирать лишние пункты из контекстного меню, если они не используются.
Реестр Windows представляет собой иерархически построенную базу данных различных настроек и параметров системы. При перегруженности ненужными данными в работе ПК могут возникать неполадки, например вылеты из приложений или их периодические зависания. Попробуйте очистить реестр ОС с помощью штатных средств, которые быстро и без ущерба работе справятся с поставленной задачей. Об этом ранее писал наш автор в отдельной инструкции.
Подробнее: Как очистить реестр стандартными средствами Windows 10
Также существуют специальные сторонние программы, некоторые из которых предлагают более расширенные функции, чем встроенные инструменты Windows. У нас на сайте есть детальнее разбор такого ПО с описанием и ссылками на скачивание. Большинство средств условно-бесплатные или платные, но их функций достаточно для простой очистки реестра ОС.
Подробнее:
Программы для чистки реестра
Чистка реестра с помощью CCleaner

Способ 11: Удаление вредоносного ПО
Действие вредоносного софта распространяется на все системные инструменты, поэтому из-за его наличия нередко в работе «Проводника» возникают сбои, такие как зависания или самостоятельный перезапуск. Попробуйте проверить компьютер на наличие опасного ПО, используя встроенные или сторонние средства. В наших отдельных руководствах описаны действенные способы борьбы с вирусами, включая профилактику.
Подробнее:
Борьба с компьютерными вирусами
Методы удаления вируса с компьютера под управлением Windows 10





















































































 Примечание. Некоторые драйверы необходимо устанавливать в несколько этапов, поэтому вам придется нажимать кнопку «Обновить» несколько раз, пока не будут установлены все его компоненты.
Примечание. Некоторые драйверы необходимо устанавливать в несколько этапов, поэтому вам придется нажимать кнопку «Обновить» несколько раз, пока не будут установлены все его компоненты.