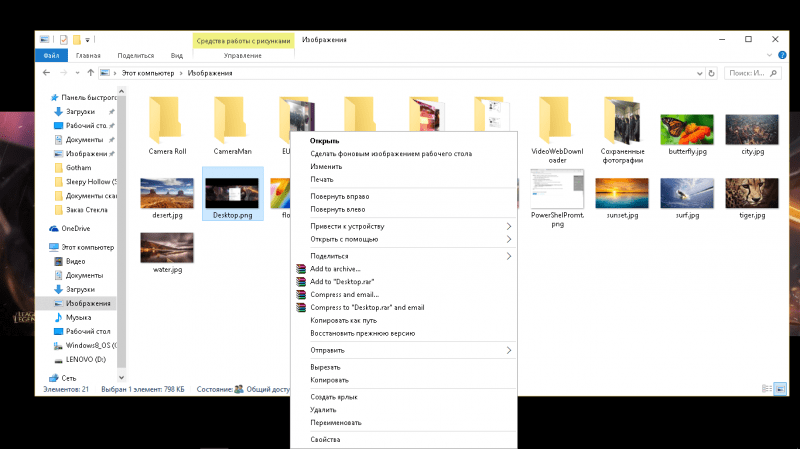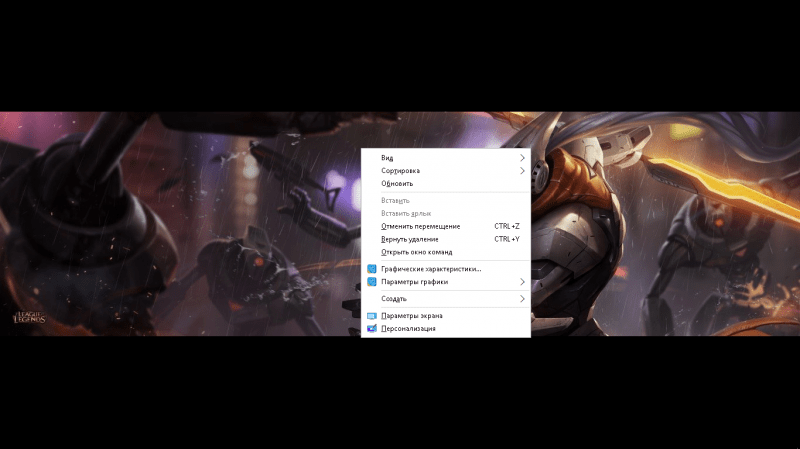Проводник зависает при нажатии правой кнопки мыши — что делать?

В этой инструкции подробно о том, почему возникает такая проблема и как исправить зависание при правом клике, если вы столкнулись с этим.
Исправление зависания при правом клике мышью в Windows
При установке некоторых программ они добавляют свои собственные расширения проводника, которые вы видите в контекстном меню, вызываемом при нажатии правой кнопки мыши. И часто это не просто пункты меню, которые ничего не делают, пока по ним не нажмешь, а именно модули сторонней программы, которые подгружаются при простом правом клике.
В случае, если они работают со сбоями или не совместимы с вашей версией Windows, это может вызывать зависание в момент открытия контекстного меню. Обычно это сравнительно просто исправить.
Для начала два очень простых способа:
- Если вы знаете, после установки какой программы появилась проблема — удалите её. А затем, если требуется, переустановите, но (если установщик позволяет) отключите интеграцию программы с Проводником.
- Используйте точки восстановления системы на дату, предшествующую появлению проблемы.
Если два этих варианта не применимы в вашей ситуации, вы можете использовать следующий метод, чтобы исправить зависание при нажатии правой кнопкой мыши в проводнике:
- Скачайте бесплатную программу ShellExView с официального сайта https://www.nirsoft.net/utils/shexview.html. На той же странице есть файл перевода программы: скачайте его и распакуйте в папку с ShellExView, чтобы получить русский язык интерфейса. Ссылки на загрузку находятся ближе к концу страницы.
- В настройках программы включите отображение 32-разрядных расширений и скройте все расширения Майкрософт (обычно, причина проблемы не в них, хотя случается, что зависание вызывает пункты, связанные с «Портфелем» Windows).
- Все оставшиеся в списке расширения были установлены сторонними программами и могут, теоретически, вызывать рассматриваемую проблему. Выделите все эти расширения и нажмите по кнопке «Деактивировать» (красный кружок или из контекстного меню), подтвердите деактивацию.
- Откройте «Настройки» и нажмите «Перезапустить проводник».
- Проверьте, сохранилась ли проблема с зависанием. С большой вероятностью, она будет исправлена. Если нет — придется попробовать отключить и расширения от Майкрософт, которые мы скрыли на 2-м шаге.
- Теперь вы можете по одному снова активировать расширения в ShellExView, каждый раз перезапуская проводник. До тех пор, пока не выясните, активация какой из записей приводит к зависанию.
После того, как вы выяснили, какое расширение проводника вызывает зависание при нажатии правой кнопки мыши, вы можете либо оставить его отключенным, либо, если программа не является необходимой, удалить программу, установившую это расширения.
Download PC Repair Tool to quickly find & fix Windows errors automatically
You’re using your Windows 11/10 computer, and something strange happens. For some reason, when you right-click, the context menu freezes or opens slowly. This shouldn’t be happening because while the right-click isn’t used as much as the left-click, – but it’s still a common problem. This mainly happens because when you install programs, they continue to add their entries to the context menu, and if one is programmed badly, you could end up with an unresponsive context menu.
If when you right-click on the Desktop or File Explorer, the Context Menu freezes or is slow to open on your Windows computer, here are a few things you need to take a look at to fix the issue.
There’s little need to worry because fixing the problem isn’t a difficult affair. Just follow the steps below, and you’ll be just fine.
First thing is first; you must perform a clean boot of your Windows 10 computer. In Clean Boot State, if you find that the problem disappears, then you need to disable one program after another and see if disabling any improves the situation.
If this does not help, you need to boot normally and remove some items from the context menu.
Here are some posts that may help you:
- Remove items from New Context
- Remove CRC-SHA entry from Context Menu
- Remove ‘Give access to’ Context Menu item
- Remove Share item from right-click context menu.
You can also use a free Context Menu Editor to remove the unwanted context menu items. In this post, I am talking about Easy Context Menu Editor. If you have CCleaner on your system, you can definitely use that, but it doesn’t have a lot of Context Menu related options to play around with.
OK, so after downloading the software, there’s no need to install anything since it’s a portable application; just click on the executable file, whether it be 32-bit or 64-bit, as long as it’s the right one for your Windows 10 computer.
Now, the user interface is easy to understand. You can easily add several options or remove options with just a click of the button.
You should basically be looking at the items added by 3rd-party software and disable the ones you do not need.
After you’re done, just click on “Apply Changes” and move on.
One should be careful of the options they choose because they could determine what is added or removed from the Context Menu. Be sure what you’re removing or adding is the right choice before going forward with your plan.
Another issue you might come across is Explorer crashing when you right-click the mouse button. In such a situation, read that guide to get things sorted out.
Read next: Right-click context menu keeps popping up in Windows.
Anand Khanse is the Admin of TheWindowsClub.com, a 10-year Microsoft MVP (2006-16) & a Windows Insider MVP (2016-2022). Please read the entire post & the comments first, create a System Restore Point before making any changes to your system & be careful about any 3rd-party offers while installing freeware.
Download PC Repair Tool to quickly find & fix Windows errors automatically
You’re using your Windows 11/10 computer, and something strange happens. For some reason, when you right-click, the context menu freezes or opens slowly. This shouldn’t be happening because while the right-click isn’t used as much as the left-click, – but it’s still a common problem. This mainly happens because when you install programs, they continue to add their entries to the context menu, and if one is programmed badly, you could end up with an unresponsive context menu.
If when you right-click on the Desktop or File Explorer, the Context Menu freezes or is slow to open on your Windows computer, here are a few things you need to take a look at to fix the issue.
There’s little need to worry because fixing the problem isn’t a difficult affair. Just follow the steps below, and you’ll be just fine.
First thing is first; you must perform a clean boot of your Windows 10 computer. In Clean Boot State, if you find that the problem disappears, then you need to disable one program after another and see if disabling any improves the situation.
If this does not help, you need to boot normally and remove some items from the context menu.
Here are some posts that may help you:
- Remove items from New Context
- Remove CRC-SHA entry from Context Menu
- Remove ‘Give access to’ Context Menu item
- Remove Share item from right-click context menu.
You can also use a free Context Menu Editor to remove the unwanted context menu items. In this post, I am talking about Easy Context Menu Editor. If you have CCleaner on your system, you can definitely use that, but it doesn’t have a lot of Context Menu related options to play around with.
OK, so after downloading the software, there’s no need to install anything since it’s a portable application; just click on the executable file, whether it be 32-bit or 64-bit, as long as it’s the right one for your Windows 10 computer.
Now, the user interface is easy to understand. You can easily add several options or remove options with just a click of the button.
You should basically be looking at the items added by 3rd-party software and disable the ones you do not need.
After you’re done, just click on “Apply Changes” and move on.
One should be careful of the options they choose because they could determine what is added or removed from the Context Menu. Be sure what you’re removing or adding is the right choice before going forward with your plan.
Another issue you might come across is Explorer crashing when you right-click the mouse button. In such a situation, read that guide to get things sorted out.
Read next: Right-click context menu keeps popping up in Windows.
Anand Khanse is the Admin of TheWindowsClub.com, a 10-year Microsoft MVP (2006-16) & a Windows Insider MVP (2016-2022). Please read the entire post & the comments first, create a System Restore Point before making any changes to your system & be careful about any 3rd-party offers while installing freeware.
-
#1
Добрый День!
Некоторое время присутствует задержка вызова контекстного меню. (в безопасном режиме всё открывается мгновенно). Кто знает, в чем может быть проблема и как она лечиться?
Пытались решить проблему в рубрике «помощь пользователям — лечение компьютерных вирусов» не смогли решить проблему. Вот ссылка.
Последнее редактирование модератором: 17 Окт 2015
-
#2
Выполните следующие действия.
Пуск — Поиск / Выполнить — msconfig — ОК и перейдите на вкладку Службы. Установите флажок Не отображать службы Microsoft.
Отключите все отображенные службы (имеются в виду только не принадлежащие Microsoft) и перезагрузитесь. Если проблема не появляется, причина в одной из этих служб.
Далее действуйте методом «половинного деления». Включите половину служб и снова перезагрузитесь. Если проблема не появляется, причина в оставшихся отключенных службах. Если проблема воспроизводится, причина во включенных службах — отключите половину из них и снова перезагрузитесь. Действуя таким образом, вы сможете выявить службу, являющуюся причиной проблемы, и определить программу, которой она принадлежит.
Аналогичным образом можно поступить на вкладке Автозагрузка.
Здесь тоже не следует отключать пункты, производителем которых является Microsoft. Отключение программ других производителей может привести к неправильной работе устройств в том случае, если вы отключите их драйверы. Поэтому программы производителей вашего аппаратного обеспечения (например, Intel) лучше не отключать, либо отключать в самую последнюю очередь.
Далее можно порекомендовать лишь обновление программы до последней версии или ее удаление.
Подробнее об этой диагностике читайте здесь.
-
#3
Даже отключение всех служб (исключая служб Microsoft(а)) и всех приложений автозагрузки не решают проблему.
Заметил такую особенность: Вызов контекстного меню файлов происходит без задержки, а если же кликаешь на поле рабочего стола или на свободное поле папки, то появляется эта задержка. Проблема в Проводнике?
А также задержка контекстного меню происходит в навигационной панели (та что слева окна) по всем элементам кроме «Этот компьютер» и «Сеть». У «Панель быстрого доступа» и всех внутренних элементов, «OneDrive», «Видео», «Документы», «Загрузки», «Изображения», «Музыка», «Рабочий стол» и Диски С Д контекстное меню открывается с задержкой.
Последнее редактирование: 17 Окт 2015
-
#4
AlexLim, в CCleaner на вкладке «Контекстное меню» попробуйте Выключить эти два пункта
Да Directory SHAREit.FileContextMenuExt Lenovo C:Program Files (x86)LenovoSHAREitShellExShellExt64.dll
Да File SHAREit.FileContextMenuExt Lenovo C:Program Files (x86)LenovoSHAREitShellExShellExt64.dll
перезагрузитесь и снова проверьте проблему.
-
#5
Проблема осталась, так же сразу попробовал отключение и 4 пунктов WinRar в той же вкладке не помогло, включил обратно, но не ShareIt не пользуюсь этим.
Пошел в самоволку, через CCleaner очистил реестр, и там остаются всегда два ключа, сколько бы не» исправлял», и это уже давно, отчет во вложении
-
registry.txt
574 байт
· Просмотры: 7
-
#6
Ладно,будем пробовать иначе.
Вы говорили что в безопасном режиме все хорошо — тогда выполните диагностику загрузки по инструкции:
Windows — Диагностика загрузки Windows
Как обнаружите виновника сообщите нам.
Если не найдется будем реестр перебирать.
-
#8
Koza Nozdri, смотри 2-й пост темы, уже пробовали.
Ага,точно.
Позже сформирую перечень разделов для импорта,будем вручную вычислять.
-
#9
AlexLim, сделайте экспорт разделов реестра:
HKEY_CLASSES_ROOTDirectory
HKEY_CLASSES_ROOTDirectoryBackground
HKEY_CLASSES_ROOTDesktopBackgroundПолученные файлы прикрепите.
-
#10
AlexLim, сделайте экспорт разделов реестра:
HKEY_CLASSES_ROOTDirectory HKEY_CLASSES_ROOTDirectoryBackground HKEY_CLASSES_ROOTDesktopBackgroundПолученные файлы прикрепите.
Добрый День, извините, что так долго, не было возможности выйти в сеть
-
Reg_DesktopBaackground.reg
3.8 KB
· Просмотры: 9 -
Reg_Directory.reg
10 KB
· Просмотры: 9 -
Reg_Directory_Background.reg
2.9 KB
· Просмотры: 7
-
#11
Так,давайте еще раз сделайте экспорт указанных разделов и сохраните в удобном месте — для резервной копии.
Дабы не тратить время на поиск отсутствующих объектов или неверных ссылок начнем сразу с зачистки кандидатов (потом все восстановите).
1)Сделайте скрин контексного меню с нажатой клавишей shift на рабочем столе и в папке.
2)Удалите указанные разделы реестра,по одному,после каждого удаления одного из разделов обновляйте реестр кнопкой f5 и проверяйте наличие проблемы.
HKEY_CLASSES_ROOTDirectoryBackgroundshellexContextMenuHandlersigfxcui
HKEY_CLASSES_ROOTDirectoryBackgroundshellexContextMenuHandlersigfxDTCM
HKEY_CLASSES_ROOTDirectoryBackgroundshellexContextMenuHandlersigfxOSP
-
#12
Koza Nozdri, в регедит по F5 обновится, а в системе как понимаю изменения будут применены, только после того как перелогинится, разве нет?
-
#13
только после того как перелогинится, разве нет?
Вообще в этих разделах должно сразу работать,но в принципе для надежности можно и перелгоиниться ребутнуться
-
#14
Доброго времени суток!
Проблема решена! Ура! Спасибо.
1)Сделайте скрин контексного меню с нажатой клавишей shift на рабочем столе и в папке.
[/code]
Сделал скрины, не знаю нужны они теперь или нет.
2)Удалите указанные разделы реестра,по одному,после каждого удаления одного из разделов обновляйте реестр кнопкой f5 и проверяйте наличие проблемы.
HKEY_CLASSES_ROOTDirectoryBackgroundshellexContextMenuHandlersigfxcui HKEY_CLASSES_ROOTDirectoryBackgroundshellexContextMenuHandlersigfxDTCM HKEY_CLASSES_ROOTDirectoryBackgroundshellexContextMenuHandlersigfxOSP
Задержка исчезла после удаления HKEY_CLASSES_ROOTDirectoryBackgroundshellexContextMenuHandlersigfxDTCM.
Теперь вопрос: что делать с остальными? Восстановить первый? Удалить последний? И нужно ли куда-либо отправить виновника?
Еще раз искренне благодарю. Надеюсь, также поможете довести всю систему до ума. И хотел бы научить подобной «диагностики».
P.S.: ребут не обязательно делать.
-
Folder.png
73.9 KB
· Просмотры: 123 -
Desktop.png
96.3 KB
· Просмотры: 126
Последнее редактирование: 20 Окт 2015
-
#15
Можете восстановить все пункты из резервной копии,а удалить только проблемный раздел.
Далее можем оставить как есть,либо отследить проблему до конца.
Систему настроить поможем,надо знать что именно вы хотите.
Научиться тоже можете-читайте наши faq,статьи,учавствуйте в темах форума,спрашивайте что интересно.
Что с меню решаем дальше?
-
#16
Решаем.
Из контекстного меню на рабочем столе исчезли «графические характеристики» и «параметры графики» от Intel, в папке не увидел разницы, тем более что скрин сделал не правильно, кажется, от файла контекстное.
Восстановил раздел HKEY_CLASSES_ROOTDirectoryBackgroundshellexContextMenuHandlersigfxcui, также видимой разницы не обнаружил, проблем с открытием контекстного меню нет.
-
#17
Хорошо, я после работы отвечу подробнее
-
#18
исчезли «графические характеристики» и «параметры графики» от Intel,
Да,после обратного твика вернется.
Выполните поиск разделов с именем CLSID:
{9B5F5829-A529-4B12-814A-E81BCB8D93FC}Экспортируйте,прикрепите.
Последнее редактирование: 20 Окт 2015
-
#19
Да,после обратного твика вернется.
Выполните поиск разделов с именем CLSID:{9B5F5829-A529-4B12-814A-E81BCB8D93FC}Экспортируйте,прикрепите.
-
9B5F5829-A529-4B12-814A-E81BCB8D93FC.reg
1.1 KB
· Просмотры: 9
-
#20
AlexLim,восстановите раздел
HKEY_CLASSES_ROOTDirectoryBackgroundshellexContextMenuHandlersigfxDTCMпроверьте наличие файла
C:WINDOWSsystem32igfxDTCM.dll
Проведите перерегистрацию , набрав в командной строке:
regsvr32 C:WINDOWSsystem32igfxDTCM.dllПроверьте наличие проблем с меню.
Если не прошло,то давайте экспорт
{AC9A180D-27D4-44C7-9BBA-672D8D7E5B95}
Последнее редактирование: 22 Окт 2015
Содержание
- Контекстное меню зависает или медленно открывается в Windows 10/8/7
- Контекстное меню зависает или медленно открывается
- Лучшие способы 9 исправить ошибку контекстного меню Windows 10 не работает
- 1. Переключите режим планшета.
- 2. Перезапустите проводник Windows.
- 3. Сочетание клавиш
- 4. Обновите драйверы клавиатуры / мыши.
- 5. Проверьте мышь.
- 6. Настройка управления питанием
- 6. Редактор групповой политики.
- 7. Запустите команду DISM.
- 8. Пользователи HP
- 9. Сканирование на наличие вирусов и вредоносных программ.
- На право
- Долго грузится контекстное меню в windows 10
- Контекстное меню зависает или медленно открывается в Windows 10/8/7
- Контекстное меню зависает или медленно открывается
- Контекстное меню зависает или открывается медленно под Windows 10 / 8 / 7
- Контекстное меню зависает или открывается медленно
- Обновление за апрель 2022 года:
- Убрать задержку при вызове контекстного меню «Создать» в Windows 10.
- Чтобы убрать задержку при вызове контекстного меню «Создать» в Windows 10 выполните следующее:
- Долго открывается контекстное меню Windows, что делать?
- Долго открывается контекстное меню или Меню Пуск?
- Как ускорить открывание меню Пуск?
- Что делать если контекстное меню долго открывается?
- Как исправить медленное контекстное меню правой кнопки мыши в Windows 10?
- Исправьте ваше медленное контекстное меню при щелчке правой кнопкой мыши в Windows 10
- Решение 1. Обновите драйверы дисплея
- Решение 2. Отключите все ненужные сторонние расширения оболочки
- Решение 3. Выполните чистую загрузку
- Решение 4. Исправьте реестр
- Решение 5. Решите эту проблему автоматически
- Вывод
Контекстное меню зависает или медленно открывается в Windows 10/8/7
Вы используете компьютер с Windows 10, и происходит нечто странное. По какой-то причине при щелчке правой кнопкой мыши контекстное меню зависает или открывается медленно. Этого не должно происходить, потому что, хотя щелчок правой кнопкой мыши используется не так часто, как щелчок левой кнопкой мыши, – это все еще распространенная проблема. В основном это происходит потому, что когда вы устанавливаете программы, они продолжают добавлять свои записи в контекстное меню, и если они плохо запрограммированы, вы можете получить не отвечающее контекстное меню.
Если при щелчке правой кнопкой мыши на рабочем столе или в Проводнике файлов контекстное меню зависает или медленно открывается на компьютере с Windows, вот несколько вещей, на которые необходимо обратить внимание, чтобы устранить проблему.
Контекстное меню зависает или медленно открывается
Не нужно беспокоиться, потому что решить проблему не сложно. Просто следуйте инструкциям ниже, и все будет хорошо.
Первое – это первое; Вы должны выполнить чистую загрузку вашего компьютера с Windows 10. В Clean Boot State, если вы обнаружите, что проблема исчезает, вам нужно отключить одну программу за другой и посмотреть, не улучшит ли это какую-либо ситуацию.
Если это не помогает, вам нужно нормально загрузиться и удалить некоторые элементы из контекстного меню.
Вот несколько сообщений, которые могут вам помочь:
Вы также можете использовать бесплатный редактор контекстного меню, чтобы удалить ненужные элементы контекстного меню. В этом посте я говорю о редакторе Easy Context Menu. Если у вас есть CCleaner в вашей системе, то вы определенно можете его использовать, но он не имеет много опций, связанных с контекстным меню, с которыми можно поиграться.
Итак, после загрузки программного обеспечения нет необходимости устанавливать что-либо, поскольку это переносное приложение, просто щелкните исполняемый файл, будь то 32-разрядный или 64-разрядный, если он подходит для вашего компьютера с Windows 10.
Теперь пользовательский интерфейс прост для понимания. Вы можете легко добавить несколько параметров или удалить параметры одним нажатием кнопки.
Вы должны в основном смотреть на элементы, добавленные сторонним программным обеспечением, и отключать те, которые вам не нужны.
После того, как вы закончите, просто нажмите «Применить изменения» и продолжайте.
Нужно быть осторожным с параметрами, которые они выбирают, потому что они могут определить, что добавляется или удаляется из контекстного меню. Убедитесь, что то, что вы удаляете или добавляете, является правильным выбором, прежде чем приступить к реализации своего плана.
Другая проблема, с которой вы можете столкнуться – сбой проводника Windows при щелчке правой кнопкой мыши. В такой ситуации прочитайте это руководство, чтобы разобраться.
Источник
Лучшие способы 9 исправить ошибку контекстного меню Windows 10 не работает
Одна из первых вещей, которые я узнал при использовании компьютера, — это контекстное меню, вызываемое правой кнопкой мыши, где находится кнопка «Обновить». Контекстное меню содержит несколько функций, и оно немного меняется в зависимости от открытого окна / приложения. Некоторые пользователи сообщают, что контекстное меню в Windows 10 у них не работает.
Они не могут создавать новые файлы или папки на рабочем столе напрямую или получать доступ к ярлыку настроек дисплея. Либо контекстное меню не открывается, либо отображается круговой значок загрузки или пустое поле. Третьи сообщают, что их рабочий стол падает. Вот несколько шагов, которые вы можете предпринять, чтобы исправить ситуацию.
1. Переключите режим планшета.
Известно, что режим планшета вызывает проблемы с контекстным меню. Это существенно меняет способ взаимодействия с компьютером. Нажмите клавишу Windows + A, чтобы запустить Центр поддержки и выключить режим планшета.
Перезагружать не нужно. Просто проверьте, можете ли вы снова открыть контекстное меню.
2. Перезапустите проводник Windows.
Шаг 1: Нажмите клавиши Ctrl + Shift + Esc, чтобы открыть диспетчер задач.
Шаг 2: Найдите проводник Windows на вкладке «Процессы», щелкните его правой кнопкой мыши и выберите «Перезагрузить».
Обратите внимание, что все открытые окна и приложения закроются, поэтому не забудьте сохранить всю работу, прежде чем двигаться дальше.
3. Сочетание клавиш
В спешке, спешу? Устранение ошибок может занять много времени. Вы можете открыть контекстное меню на любом экране, нажав сочетание клавиш.
Клавиша имеет значок в виде книги, а также выглядит как прямоугольник с тремя вертикальными линиями внутри. Обычно он находится справа от клавиши пробела. Его положение может отличаться в зависимости от марки и модели вашей клавиатуры / ноутбука.
Заметка: Практически все, что вы можете сделать с помощью контекстного меню, вызываемого правой кнопкой мыши в Windows 10, можно сделать долгим путем. Вы можете получить доступ к настройкам дисплея через приложение «Настройки», создавать новые папки или файлы из проводника и т. Д. Просто эти шаги занимают больше времени, а контекстное меню делает это быстро и легко.
4. Обновите драйверы клавиатуры / мыши.
Мышь или клавиатура запускают контекстное меню. Может помочь обновление их драйверов.
Шаг 1: Найдите и откройте Диспетчер устройств из меню Пуск.
Шаг 2: Сначала нажмите «Клавиатуры» и найдите название своей клавиатуры. Щелкните его правой кнопкой мыши, чтобы выбрать «Обновить драйвер».
Шаг 3: Повторите тот же процесс для мыши под заголовком «Мыши и другие указывающие устройства».
Также помогает переустановка драйвера. Опять же, проверьте ссылку выше для получения дополнительной информации.
5. Проверьте мышь.
Сколько лет твоей мышке? Может пора обзавестись новым? Подключите мышь к другому ноутбуку или компьютеру, чтобы проверить, правильно ли она работает. Можете ли вы открыть контекстное меню на другом компьютере с Windows 10? Это поможет сузить круг потенциальных проблем. Вы также можете проверить свою мышь и клавиатуру, подключив их к другому USB-порту на том же ПК, чтобы исключить возможность того, что что-то не так с оборудованием.
6. Настройка управления питанием
Вполне возможно, что настройка управления питанием вызывает проблемы с USB-устройствами.
Шаг 1:
Снова откройте диспетчер устройств и дважды щелкните контроллер универсальной последовательной шины, чтобы найти корневой USB-концентратор. Щелкните его правой кнопкой мыши, чтобы выбрать Свойства.
Шаг 2: На вкладке «Управление питанием» снимите флажок «Разрешить компьютеру выключать это устройство для экономии энергии» и сохраните настройки.
Вы видите больше записей о корневых концентраторах USB? Повторите те же действия для всех.
6. Редактор групповой политики.
Иногда некоторые вредоносные вредоносные программы могут отключать контекстное меню в групповой политике. Вот как это исправить.
Шаг 1: Найдите и откройте редактор групповой политики на своем компьютере. Он доступен только пользователям Windows Pro.
Шаг 2: Перейдите к структуре папок ниже.
Шаг 3: Дважды щелкните файл «Удалить контекстное меню по умолчанию в Проводнике», чтобы запустить его, выберите здесь Отключено и сохраните.
7. Запустите команду DISM.
Эти команды найдут и восстановят поврежденные системные файлы, которые могли нарушить контекстное меню, вызываемое правой кнопкой мыши на вашем компьютере.
Шаг 1: Откройте командную строку или PowerShell из меню «Пуск» с правами администратора.
Шаг 2: Дайте команды ниже по одной.
Шаг 3: Снова перезагрузите компьютер с Windows 10 и проверьте, запускается ли контекстное меню сейчас или нет.
8. Пользователи HP
Пользователи компьютеров HP должны обратить внимание на следующий поток где один пользователь смог исправить ошибку неработающего контекстного меню. Его экран становился черным каждый раз, когда он щелкал правой кнопкой мыши по рабочему столу.
Перейдите к структуре папок ниже.
Переименуйте PdiShellExt.dll файл в PdiShellExt.old и сохраните. Не удаляйте файл. Перезагрузите компьютер.
9. Сканирование на наличие вирусов и вредоносных программ.
Вредоносная программа или вирус могут нарушать критически важные функции вашего компьютера, включая контекстное меню. Выполните полное сканирование с помощью вашего любимого антивируса или Защитника Windows, а также запустите Malwarebytes. Есть разница между вирусами и вредоносным ПО, и не все антивирусные приложения способны их отловить.
На право
Контекстное меню, вызываемое правой кнопкой мыши, — небольшая функция, но вы понимаете ее важность только тогда, когда она пропадает. Теперь вы не можете выполнять повседневные функции или пользоваться любимыми ярлыками, на которые вы так полагались. Конечно, как отмечалось ранее, есть и другие способы сделать то же самое, что и с контекстным меню. Просто они занимают намного больше времени и могут быстро превратиться в рутину. Вот почему вам необходимо проверить наши решения и исправить эту ошибку. Если какой-либо другой способ сработал для вас, поделитесь им в комментариях ниже.
Следующий:
Контекстное меню, вызываемое правой кнопкой мыши в Windows 10, всплывает нормально, но работает чертовски медленно. Мы тоже придумали способы исправить это. Нажмите на ссылку ниже, чтобы узнать, как снова сделать контекстное меню быстрым.
Источник
Долго грузится контекстное меню в windows 10
Контекстное меню зависает или медленно открывается в Windows 10/8/7
Вы используете компьютер с Windows 10, и происходит нечто странное. По какой-то причине при щелчке правой кнопкой мыши контекстное меню зависает или открывается медленно. Этого не должно происходить, потому что, хотя щелчок правой кнопкой мыши используется не так часто, как щелчок левой кнопкой мыши, – это все еще распространенная проблема. В основном это происходит потому, что когда вы устанавливаете программы, они продолжают добавлять свои записи в контекстное меню, и если они плохо запрограммированы, вы можете получить не отвечающее контекстное меню.
Если при щелчке правой кнопкой мыши на рабочем столе или в Проводнике файлов контекстное меню зависает или медленно открывается на компьютере с Windows, вот несколько вещей, на которые необходимо обратить внимание, чтобы устранить проблему.
Контекстное меню зависает или медленно открывается
Не нужно беспокоиться, потому что решить проблему не сложно. Просто следуйте инструкциям ниже, и все будет хорошо.
Первое – это первое; Вы должны выполнить чистую загрузку вашего компьютера с Windows 10. В Clean Boot State, если вы обнаружите, что проблема исчезает, вам нужно отключить одну программу за другой и посмотреть, не улучшит ли это какую-либо ситуацию.
Если это не помогает, вам нужно нормально загрузиться и удалить некоторые элементы из контекстного меню.
Вот несколько сообщений, которые могут вам помочь:
Вы также можете использовать бесплатный редактор контекстного меню, чтобы удалить ненужные элементы контекстного меню. В этом посте я говорю о редакторе Easy Context Menu. Если у вас есть CCleaner в вашей системе, то вы определенно можете его использовать, но он не имеет много опций, связанных с контекстным меню, с которыми можно поиграться.
Итак, после загрузки программного обеспечения нет необходимости устанавливать что-либо, поскольку это переносное приложение, просто щелкните исполняемый файл, будь то 32-разрядный или 64-разрядный, если он подходит для вашего компьютера с Windows 10.
Теперь пользовательский интерфейс прост для понимания. Вы можете легко добавить несколько параметров или удалить параметры одним нажатием кнопки.
Вы должны в основном смотреть на элементы, добавленные сторонним программным обеспечением, и отключать те, которые вам не нужны.
После того, как вы закончите, просто нажмите «Применить изменения» и продолжайте.
Нужно быть осторожным с параметрами, которые они выбирают, потому что они могут определить, что добавляется или удаляется из контекстного меню. Убедитесь, что то, что вы удаляете или добавляете, является правильным выбором, прежде чем приступить к реализации своего плана.
Другая проблема, с которой вы можете столкнуться – сбой проводника Windows при щелчке правой кнопкой мыши. В такой ситуации прочитайте это руководство, чтобы разобраться.
Контекстное меню зависает или открывается медленно под Windows 10 / 8 / 7
Вы используете свой компьютер с Windows 10, и происходит что-то странное. По какой-то причине щелчок правой кнопкой мыши зависает или медленно открывает контекстное меню. Этого не должно происходить, потому что если правый щелчок не используется так часто, как левый щелчок, но это по-прежнему обычная проблема. Это происходит главным образом потому, что при установке программы они продолжают вставлять свои записи в контекстное меню, и если вы плохо запрограммированы, может появиться нереактивное контекстное меню.
Если щелкнуть правой кнопкой мыши на рабочем столе или в проводнике, и контекстное меню на компьютере Windows зависнет или медленно откроется, вам придется изучить несколько пунктов, чтобы решить проблему.
Контекстное меню зависает или открывается медленно
Обновление за апрель 2022 года:
Теперь мы рекомендуем использовать этот инструмент для вашей ошибки. Кроме того, этот инструмент исправляет распространенные компьютерные ошибки, защищает вас от потери файлов, вредоносных программ, сбоев оборудования и оптимизирует ваш компьютер для максимальной производительности. Вы можете быстро исправить проблемы с вашим ПК и предотвратить появление других программ с этим программным обеспечением:
Не о чем беспокоиться, потому что решить проблему не сложно. Следуйте инструкциям ниже, и все будет хорошо.
Сначала вы должны выполнить чистую загрузку вашего компьютера с Windows 10. Если вы обнаружите, что проблема исчезает в правильном состоянии загрузки, вы должны отключить одну программу за раз и посмотреть, если отключение улучшает ситуацию.
Если это не помогает, вы должны начать нормально и удалить некоторые записи из контекстного меню.
Вот некоторые вклады, которые могут помочь:
Вы также можете использовать бесплатный редактор контекстного меню, чтобы удалить ненужные записи контекстного меню. В этой статье я расскажу о Easy Context Menu Editor. Если у вас есть CCleaner в вашей системе, вы, безусловно, можете его использовать, но у него не так много параметров контекстного меню, с которыми можно поиграть.
Пользовательский интерфейс теперь прост для понимания. Вы можете легко добавить несколько параметров или удалить параметры одним щелчком мыши.
Вы должны всегда просматривать элементы, добавленные сторонним программным обеспечением, и отключать ненужные элементы.
Когда вы закончите, просто нажмите Применить изменения и продолжите.
Вы должны быть осторожны, какие параметры они выбирают, поскольку они могут контролировать то, что добавляется или удаляется из контекстного меню. Убедитесь, что то, что вы удаляете или добавляете, является правильным выбором, прежде чем приступить к реализации своего плана.
Убрать задержку при вызове контекстного меню «Создать» в Windows 10.
Публикация: 13 Январь 2019 Обновлено: 13 Январь 2019
Многие пользователи Windows 10 жалуются, что, при вызове правой кнопкой мыши контекстного меню «Создать» на рабочем столе происходит задержка до 3-4 секунд. Ниже рассмотрим, как исправить данную проблему.
Задержку при вызове контекстного меню могут вызывать пункты меню автозапуска программ, которые были предустановлены производителем ноутбука или установленные пользователем самостоятельно. Для решения данной проблемы воспользуйтесь «Чистой загрузкой системы» или утилитой «Autoruns», размещенной на сайте Microsoft.
Чтобы убрать задержку при вызове контекстного меню «Создать» в Windows 10 выполните следующее:
Шаг 1: Перейдите по ссылке и загрузите программу, распакуйте архив и запустите Autoruns.exe от имени администратора. Вы, вероятно, удивитесь, как много исполняемых файлов запускается автоматически!
Шаг 2: В открывшимся окне программы перейдите на вкладку «Explorer».
Шаг 3: Будьте терпеливы пока программа проведет анализ. В результате сканирования на вкладке «Explorer» будет показан список точек автозапуска, которые отвечают за пункты контекстного меню, внесенные сторонними программами.
Шаг 4: Теперь на вкладке «Explorer» снимите все отметки, в столбце «Autorun Entry» (см. картинку).
Шаг 5: Перезагрузите Проводник или выйдите и войдите в систему.
В большинстве случаев вы избавитесь от задержки при открытии контекстного меню рабочего стола.
Шаг 6: Если контекстное меню открывается без задержки, необходимо выяснить какой из отключенных пунктов вызывает проблему. Вы можете вернуть все отметки обратно и снимать их по одной, перезапуская «Проводник» Шаг 5, пока не будет найдена точка расширения автозапуска которая отвечает за проблему. Найдя пункт, из-за которого происходит задержка вызова контекстного меню оставьте его отключенным и закройте программу.
Все! Надеюсь информация будет полезной.
Долго открывается контекстное меню Windows, что делать?
Долго открывается контекстное меню или Меню Пуск?
Так понимаю, что данную статью Вы нашли и читаете потому что у Вас довольно долго открывается контекстное меню в операционной системе Windows. А возможно у Вас проблемы с тем, что меню Пуск открывается так же очень долго. Как бы там не было, здесь Вы получите ответы на все эти вопросы. Первым делом мы рассмотрим вопрос как можно ускорить открывание меню Пуск, после чего займемся контекстным меню Windows.
Как ускорить открывание меню Пуск?
Меню Пуск Windows не открывается сразу же, как только Вы его вызовете. По умолчанию установлена задержка в 400 миллисекунд перед его открытием. И если вдруг кого-то раздражает долгое открывание меню Пуск, то я Вас обрадую: данную задержку можно уменьшить. Чтобы уменьшить задержку перед открытием меню Пуск необходимо воспользоваться услугами Редактора реестра. Открыв Редактор(для чего рекомендую воспользоваться командами меню Выполнить), нужно перейти в узел
и найти параметр с именем
Если данный параметр не изменялся ранее, то его значение должно быть равным 400. Чтобы вообще убрать задержку, измените значение на 0.
Что делать если контекстное меню долго открывается?
Долгое открытие меню Пуск ничто перед долгим открытием контекстного меню Windows. Честно говоря, я вообще не встречал никого, кто бы жаловался на долгое открытие меню Пуск. Выше приведенный совет, думаю, понадобиться только для любителей апгрейда, а не для тех, кто пришел в Интернет за реальной помощью. А вот долгое открывание контекстного меню файла совсем другое дело. Данная проблема очень даже актуальна в связи с тем, что абсолютное большинство приложений пытаются постоянно напоминать о себе своим пользователям. Почти все приложения автоматически лезут в автозагрузку(как почистить автозагрузку?), пихают свои ярлыки куда ни попадя, а некоторые из них прописываются и в контекстное меню. Иногда, вызов программы из контекстного меню весьма оправдан. Особенно я люблю сканирование антивирусами отдельных файлов, для осуществления которого нужно выполнить всего лишь два клика. Но есть и такие приложения, которые просто занимают лишнее место в контекстном меню. Лично мне не нравятся звуко- и видеоплееры, которые дополнительно прописываются в контекстном меню. Воспроизвести видео- или звуковой файл в определенном плеере можно через меню Открыть с помощью или настроив автоматический запуск определенного формата файла в определенном плеере. Но суть остается такой: весь лишний мусор в контекстном меню — причина долгого открытия контекстного меню Windows. Кроме контекстного меню различный мусор накапливается и на жестком диске, для избавления от которого необходимо использовать утилиту Очистка диска. Это я так, к слову.
Чтобы заново навести порядок в контекстном меню, я рекомендую использовать программу Ccleaner. Произвести уборку средствами Windows так же возможно, но для этого надо использовать Редактор Реестра. Но сложность в таком случае состоит в том, что все параметры разбросаны по Реестру и их поиск становится довольно затруднительной задачей. А вот Ccleaner, если пройти по пути
предоставляет легкий и приятный способ контроля популяции пунктов в контекстном меню. Пункты, которые Вам не нужны и являются лишними, необходимо лишить их галочек. После чего сохранить результат. Возможно понадобится перезагрузка. Как только количество различных пунктов в контекстном меню будет приемлемого количества, долгое открывание контекстного меню сойдет на нет.
Как исправить медленное контекстное меню правой кнопки мыши в Windows 10?
Windows 10 поставляется с множеством функций, функций и обновлений, которые делают ее одной из лучших операционных систем на рынке. Microsoft предоставляет Windows 10 регулярные обновления, которые помогают ей идти в ногу с технологическими тенденциями, устранять ошибки и улучшать взаимодействие с пользователем. Однако, как и любое программное обеспечение, Windows 10 имеет свои ограничения и недостатки. Например, обновления могут вызвать неожиданные проблемы, из-за которых использование вашего компьютера может стать проблемой. Вы должны решить эти проблемы, если хотите и дальше пользоваться своим устройством. Хорошая новость в том, что большинство проблем с Windows 10 можно легко исправить.
Microsoft недавно выпустила новое обновление для Windows 10. Однако это обновление связано с проблемой. Если вы недавно обновили свою Windows, вы можете заметить, что контекстное меню, вызываемое правой кнопкой мыши, долго появляется, когда вы выполняете щелчок правой кнопкой мыши. Это заставляет вас долго ждать, прежде чем вы сможете сделать то, что хотите. Щелчок правой кнопкой мыши по значку и последующее ожидание почти 5 минут, прежде чем появится контекстное меню, может расстраивать.
Есть причина, по которой ваше контекстное меню, вызываемое правой кнопкой мыши, откладывается. Вы не должны волноваться. Вы можете легко исправить эту проблему. Однако, прежде чем вы сможете это сделать, вам нужно понять, что его вызывает.
Итак, приступим к делу! В этом руководстве мы покажем вам, как легко исправить проблемы с контекстным меню в Windows 10. Приведенные ниже методы устранения неполадок помогут вам решить эту проблему. Вам даже не нужно быть ИТ-специалистом, чтобы пользоваться этим списком.
Исправьте ваше медленное контекстное меню при щелчке правой кнопкой мыши в Windows 10
Давайте рассмотрим каждое из этих решений, чтобы найти то, что подходит для вашего ПК. Если вы не хотите решать эту проблему вручную, просто прокрутите вниз до последнего решения, чтобы получить руководство о том, как решить эту проблему автоматически.
Решение 1. Обновите драйверы дисплея
Теперь, когда у вас установлена последняя версия драйвера дисплея, вы снова можете наслаждаться своим компьютером. Однако, если проблема не исчезнет, перейдите к следующему решению.
Решение 2. Отключите все ненужные сторонние расширения оболочки
Если ваше контекстное меню заполнено сторонними расширениями оболочки, проблема может быть в одном из них. Поврежденное стороннее расширение оболочки может замедлить работу контекстного меню, вызываемого правой кнопкой мыши. Это может быть причиной задержки вашего контекстного меню. В некоторых случаях одновременно могут быть повреждены несколько расширений оболочки. Следовательно, вам необходимо отключить все ненужные расширения оболочки, которые есть в вашем контекстном меню.
Чтобы отключить расширения оболочки, следуйте инструкциям ниже:
Решение 3. Выполните чистую загрузку
Конфликт программного обеспечения может быть еще одной причиной медленной работы контекстного меню, вызываемого правой кнопкой мыши. Чтобы исправить это, вам нужно выполнить чистую загрузку, чтобы увидеть, какое приложение является виновником:
Решение 4. Исправьте реестр
Если вышеуказанное решение не сработало, возможно, у вас поврежден реестр, и вам нужно это исправить. Прежде чем приступить к исправлению реестра, сделайте резервную копию реестра. Это пригодится, если вы столкнетесь с ошибкой и вам потребуется восстановить реестр до прежнего состояния.
После резервного копирования реестра вы можете выполнить следующие действия, чтобы выполнить исправление реестра:
HKEY_CLASSES_ROOT Directory shellex ContextMenuHandlers
Примечание. Если вы не хотите полностью удалять все эти папки, вы можете удалять их одну за другой, пока проблема не будет решена. Однако для каждой удаляемой папки вам необходимо перезагрузить компьютер. Поэтому лучше всего удалить их все сразу.
Решение 5. Решите эту проблему автоматически
Если ни одно из вышеперечисленных решений не помогло решить эту проблему на вашем компьютере, вы можете автоматически решить ее с помощью специального программного обеспечения. Кроме того, если вы беспокоитесь, что можете нанести еще больший ущерб, пытаясь решить эту проблему самостоятельно, это решение для вас.
Auslogics BoostSpeed 11 делает больше, чем просто исправляет медленное нажатие правой кнопкой мыши контекстного меню; он также решает другие серьезные проблемы, которые могут влиять на функциональность вашего компьютера, о которых вы, возможно, не знаете. Он предоставит вам полный отчет об обнаруженных проблемах, прежде чем приступит к их исправлению.
Используйте этот протестированный и одобренный инструмент для исправления ошибок на вашем компьютере.
Вывод
Решения, обсуждаемые в этой статье, обязательно помогут вам решить проблему и вернуть вашу систему в нормальное состояние. Однако, если вы не хотите устранять проблемы самостоятельно, просто используйте инструмент Auslogics BoostSpeed 11, чтобы решить эту проблему в кратчайшие сроки.
Если у вас есть другие решения, которыми вы хотели бы поделиться с нами, пожалуйста, оставьте их в разделе комментариев ниже.
Источник
Windows 10 поставляется с множеством функций, функций и обновлений, которые делают ее одной из лучших операционных систем на рынке. Microsoft предоставляет Windows 10 регулярные обновления, которые помогают ей идти в ногу с технологическими тенденциями, устранять ошибки и улучшать взаимодействие с пользователем. Однако, как и любое программное обеспечение, Windows 10 имеет свои ограничения и недостатки. Например, обновления могут вызвать неожиданные проблемы, из-за которых использование вашего компьютера может стать проблемой. Вы должны решить эти проблемы, если хотите и дальше пользоваться своим устройством. Хорошая новость в том, что большинство проблем с Windows 10 можно легко исправить.
Microsoft недавно выпустила новое обновление для Windows 10. Однако это обновление связано с проблемой. Если вы недавно обновили свою Windows, вы можете заметить, что контекстное меню, вызываемое правой кнопкой мыши, долго появляется, когда вы выполняете щелчок правой кнопкой мыши. Это заставляет вас долго ждать, прежде чем вы сможете сделать то, что хотите. Щелчок правой кнопкой мыши по значку и последующее ожидание почти 5 минут, прежде чем появится контекстное меню, может расстраивать.
Есть причина, по которой ваше контекстное меню, вызываемое правой кнопкой мыши, откладывается. Вы не должны волноваться. Вы можете легко исправить эту проблему. Однако, прежде чем вы сможете это сделать, вам нужно понять, что его вызывает.
Эта проблема может, мягко говоря, раздражать, потому что вам нужен инструмент правой кнопки мыши для быстрого доступа к основным функциям в Windows, таким как настройки дисплея, общие настройки и т. Д. Основная причина этой проблемы — конфликт между сторонними приложения и расширения оболочки Windows. Это также может быть вызвано повреждением стороннего расширения оболочки. Другая причина, по которой может появиться эта проблема, — это устаревшие или неисправные драйверы дисплея.
Итак, приступим к делу! В этом руководстве мы покажем вам, как легко исправить проблемы с контекстным меню в Windows 10. Приведенные ниже методы устранения неполадок помогут вам решить эту проблему. Вам даже не нужно быть ИТ-специалистом, чтобы пользоваться этим списком.
- Обновите драйверы дисплея
- Отключите все ненужные сторонние расширения оболочки
- Выполнить чистую загрузку
- Исправьте ваш реестр
- Решите эту проблему автоматически
Давайте рассмотрим каждое из этих решений, чтобы найти то, что подходит для вашего ПК. Если вы не хотите решать эту проблему вручную, просто прокрутите вниз до последнего решения, чтобы получить руководство о том, как решить эту проблему автоматически.
Примечание. Прежде чем опробовать любое из решений, описанных в этом руководстве, обязательно создайте точку восстановления . Это создаст резервную копию вашей важной системной информации на случай, если у вас возникнут проблемы.
Решение 1. Обновите драйверы дисплея
Первое решение, которое вы должны попробовать, — это проверить, не устарели ли ваши драйверы дисплея, а затем обновить их. Вот как это сделать:
- Нажмите сочетание клавиш Windows + R, введите «devmgmt.msc» (без кавычек) в поле и затем нажмите клавишу ENTER. Откроется окно диспетчера устройств.
- Щелкните по Display adapters, чтобы развернуть его. Оттуда перейдите к своей видеокарте NVIDIA и щелкните ее правой кнопкой мыши. Откроется список параметров, из которых следует выбрать
- Как только вы это сделаете, вернитесь к своей видеокарте NVIDIA и снова щелкните по ней правой кнопкой мыши. На этот раз выберите « Обновить программное обеспечение драйвера».
- Выберите параметр « Автоматический поиск обновленного программного обеспечения драйвера» и терпеливо ждите, пока Windows выполнит поиск обновления.
- На этом этапе ваша проблема должна быть исправлена. Однако, если проблема не устранена, вернитесь к видеокарте NVIDIA и снова щелкните ее правой кнопкой мыши. Выберите Обновить программное обеспечение драйвера. Однако на этот раз выберите Поиск на моем компьютере программного обеспечения драйвера.
- Теперь выберите вариант « Разрешить мне выбрать» из списка драйверов устройств на моем компьютере. Это покажет вам список, из которого вы должны выбрать совместимый драйвер для вашей видеокарты NVIDIA.
- Разрешите Windows запустить процесс. Когда процесс будет завершен, перезагрузите компьютер, чтобы сохранить изменения.
Теперь, когда у вас установлена последняя версия драйвера дисплея, вы снова можете наслаждаться своим компьютером. Однако, если проблема не исчезнет, перейдите к следующему решению.
Решение 2. Отключите все ненужные сторонние расширения оболочки
Если ваше контекстное меню заполнено сторонними расширениями оболочки, проблема может быть в одном из них. Поврежденное стороннее расширение оболочки может замедлить работу контекстного меню, вызываемого правой кнопкой мыши. Это может быть причиной задержки вашего контекстного меню. В некоторых случаях одновременно могут быть повреждены несколько расширений оболочки. Следовательно, вам необходимо отключить все ненужные расширения оболочки, которые есть в вашем контекстном меню.
Чтобы отключить расширения оболочки, следуйте инструкциям ниже:
- Сначала скачайте отсюда нужную программу. Устанавливать его не нужно. Просто щелкните его правой кнопкой мыши и выберите Запуск от имени администратора.
- Перейдите в меню и выберите Затем выберите вариант Фильтр по типу расширения . Оттуда перейдите к контекстному меню и щелкните его, чтобы открыть следующую страницу.
- В новом окне отобразится список записей. В этом списке любая запись, отмеченная розовым фоном, является записью, которая была установлена с помощью стороннего программного обеспечения.
- Удерживая нажатой клавишу CTRL на клавиатуре, щелкните все записи с розовым фоном. Это выделит каждый из них. Теперь перейдите в верхний левый угол окна и нажмите красную кнопку. Это отключит все выбранные записи.
- После этого перезагрузите компьютер, чтобы изменения вступили в силу. Проверьте, исчезла ли проблема.
- Если это решит проблему, это означает, что причиной вашей проблемы является неисправное расширение оболочки. Чтобы определить конкретное расширение оболочки, вызывающее эту проблему, вы должны включать расширения одно за другим, пока проблема не повторится снова. Если проблема повторяется при включении определенного расширения, это ваш виновник.
- Все, что вам нужно сделать, это отключить это конкретное расширение. После этого найдите связанное с ним программное обеспечение и также удалите его.
- Перезагрузите компьютер, чтобы Windows смогла сохранить изменения.
Решение 3. Выполните чистую загрузку
Конфликт программного обеспечения может быть еще одной причиной медленной работы контекстного меню, вызываемого правой кнопкой мыши. Чтобы исправить это, вам нужно выполнить чистую загрузку, чтобы увидеть, какое приложение является виновником:
- На клавиатуре нажмите ярлык Windows Key + R . В поле введите « msconfig» (без кавычек). Нажмите кнопку ОК, чтобы подтвердить свой ввод.
- В новом окне щелкните вкладку Общие и убедитесь, что флажок рядом с Выборочная разметка установлен.
- Установите флажок рядом с пунктом Загружать элементы автозагрузки и снимите флажок.
- Щелкните « Службы» на этой вкладке, установите флажок « Скрыть все службы Microsoft» и установите его.
- На этом этапе перейдите к кнопке Отключить все и щелкните по ней. Это отключит все ненужные службы, которые могут вызвать конфликт.
- Перейдите на вкладку « Автозагрузка » и выберите « Открыть диспетчер задач».
- В этом новом окне перейдите на вкладку « Автозагрузка » и найдите все включенные элементы автозагрузки. Отключите их все.
- Подтвердите свой выбор, нажав кнопку ОК, а затем перезагрузите систему.
- Теперь вернитесь к клавиатуре и нажмите сочетание клавиш Windows + R . Введите « msconfig » в поле и нажмите OK.
- Снова щелкните вкладку « Общие » и выберите параметр « Обычный запуск». Нажмите кнопку ОК, чтобы подтвердить изменения.
- Когда появится запрос на перезагрузку устройства, нажмите кнопку «Перезагрузить». Если это приглашение не появляется, перезагрузите компьютер самостоятельно. После этого ваше контекстное меню, вызываемое правой кнопкой мыши, должно вернуться в нормальное состояние.
Решение 4. Исправьте реестр
Если вышеуказанное решение не сработало, возможно, у вас поврежден реестр, и вам нужно это исправить. Прежде чем приступить к исправлению реестра, сделайте резервную копию реестра. Это пригодится, если вы столкнетесь с ошибкой и вам потребуется восстановить реестр до прежнего состояния.
После резервного копирования реестра вы можете выполнить следующие действия, чтобы выполнить исправление реестра:
- На клавиатуре, нажмите сочетание клавиш Windows + R . Затем введите команду regedit и нажмите клавишу ВВОД, чтобы выполнить ее.
- Следующим шагом является переход к этому разделу реестра:
HKEY_CLASSES_ROOT Directory shellex ContextMenuHandlers
- Когда вы находитесь в этом месте, перейдите в ContextMenuHandlers и выберите его. Это покажет вам список папок под ним.
- Щелкните правой кнопкой мыши все папки в этом списке (кроме New и WorkFolders ) и выберите
Примечание. Если вы не хотите полностью удалять все эти папки, вы можете удалять их одну за другой, пока проблема не будет решена. Однако для каждой удаляемой папки вам необходимо перезагрузить компьютер. Поэтому лучше всего удалить их все сразу.
- Перезагрузите устройство, чтобы подтвердить внесенные вами изменения.
Решение 5. Решите эту проблему автоматически
Если ни одно из вышеперечисленных решений не помогло решить эту проблему на вашем компьютере, вы можете автоматически решить ее с помощью специального программного обеспечения. Кроме того, если вы беспокоитесь, что можете нанести еще больший ущерб, пытаясь решить эту проблему самостоятельно, это решение для вас.
Auslogics BoostSpeed 11 — это программное обеспечение, разработанное специально для обнаружения системных ошибок и их устранения одним нажатием кнопки. Он может обнаруживать опасные расширения оболочки и прекращать их работу. Он также может находить и удалять или отключать поврежденные расширения. Это не только обеспечивает правильную работу контекстного меню, вызываемого щелчком правой кнопки мыши, но и увеличивает скорость вашего компьютера.
Auslogics BoostSpeed 11 делает больше, чем просто исправляет медленное нажатие правой кнопкой мыши контекстного меню; он также решает другие серьезные проблемы, которые могут влиять на функциональность вашего компьютера, о которых вы, возможно, не знаете. Он предоставит вам полный отчет об обнаруженных проблемах, прежде чем приступит к их исправлению.
Используйте этот протестированный и одобренный инструмент для исправления ошибок на вашем компьютере.
Вывод
Решения, обсуждаемые в этой статье, обязательно помогут вам решить проблему и вернуть вашу систему в нормальное состояние. Однако, если вы не хотите устранять проблемы самостоятельно, просто используйте инструмент Auslogics BoostSpeed 11, чтобы решить эту проблему в кратчайшие сроки.
Если у вас есть другие решения, которыми вы хотели бы поделиться с нами, пожалуйста, оставьте их в разделе комментариев ниже.
Вы используете компьютер с Windows 10, и происходит нечто странное. По какой-то причине при щелчке правой кнопкой мыши контекстное меню зависает или открывается медленно. Этого не должно происходить, потому что, хотя щелчок правой кнопкой мыши используется не так часто, как щелчок левой кнопкой мыши, – это все еще распространенная проблема. В основном это происходит потому, что когда вы устанавливаете программы, они продолжают добавлять свои записи в контекстное меню, и если они плохо запрограммированы, вы можете получить не отвечающее контекстное меню.
Если при щелчке правой кнопкой мыши на рабочем столе или в Проводнике файлов контекстное меню зависает или медленно открывается на компьютере с Windows, вот несколько вещей, на которые необходимо обратить внимание, чтобы устранить проблему.
Контекстное меню зависает или медленно открывается
Не нужно беспокоиться, потому что решить проблему не сложно. Просто следуйте инструкциям ниже, и все будет хорошо.
Первое – это первое; Вы должны выполнить чистую загрузку вашего компьютера с Windows 10. В Clean Boot State, если вы обнаружите, что проблема исчезает, вам нужно отключить одну программу за другой и посмотреть, не улучшит ли это какую-либо ситуацию.
Если это не помогает, вам нужно нормально загрузиться и удалить некоторые элементы из контекстного меню.
Вот несколько сообщений, которые могут вам помочь:
- Удалить элементы из нового контекста
- Удалить запись CRC-SHA из контекстного меню
- Удалить пункт «Предоставить доступ» в контекстном меню
- Удалите пункт «Поделиться» из контекстного меню, вызываемого правой кнопкой мыши.
Вы также можете использовать бесплатный редактор контекстного меню, чтобы удалить ненужные элементы контекстного меню. В этом посте я говорю о редакторе Easy Context Menu. Если у вас есть CCleaner в вашей системе, то вы определенно можете его использовать, но он не имеет много опций, связанных с контекстным меню, с которыми можно поиграться.
Итак, после загрузки программного обеспечения нет необходимости устанавливать что-либо, поскольку это переносное приложение, просто щелкните исполняемый файл, будь то 32-разрядный или 64-разрядный, если он подходит для вашего компьютера с Windows 10.
Теперь пользовательский интерфейс прост для понимания. Вы можете легко добавить несколько параметров или удалить параметры одним нажатием кнопки.
Вы должны в основном смотреть на элементы, добавленные сторонним программным обеспечением, и отключать те, которые вам не нужны.
После того, как вы закончите, просто нажмите «Применить изменения» и продолжайте.

Нужно быть осторожным с параметрами, которые они выбирают, потому что они могут определить, что добавляется или удаляется из контекстного меню. Убедитесь, что то, что вы удаляете или добавляете, является правильным выбором, прежде чем приступить к реализации своего плана.
Другая проблема, с которой вы можете столкнуться – сбой проводника Windows при щелчке правой кнопкой мыши. В такой ситуации прочитайте это руководство, чтобы разобраться.
Содержание
- Способ 1: Перезапуск «Проводника»
- Способ 2: Закрытие лишних процессов
- Способ 3: Обновление системы
- Способ 4: Завершение работы конфликтного процесса
- Способ 5: Сканирование Виндовс на ошибки
- Способ 6: Настройки «Проводника»
- Способ 7: Параметры оптимизации папки
- Способ 8: Изменение параметров «Проводника»
- Способ 9: Удаление лишних пунктов контекстного меню
- Способ 10: Чистка реестра
- Способ 11: Удаление вредоносного ПО
- Вопросы и ответы
Способ 1: Перезапуск «Проводника»
«Проводник» в Windows 10 может зависать от внутренних сбоев и ошибок в работе. Если это одиночный или очень редкий случай, достаточно его перезапустить через «Диспетчер задач».
Читайте также: Методы запуска «Диспетчера задач» в Windows 10
- Откройте «Диспетчер задач». Если его окно минимизировано, нажмите на «Подробнее», чтобы развернуть.
- На вкладке «Процессы» найдите в списке «Проводник». Кликните по нему левой кнопкой мыши и нажмите на кнопку внизу «Перезапустить».

Обычно перезапуск программы или процесса помогает избавиться от проблем. Если «Проводник» продолжает зависать, переходите к следующим методам.
Способ 2: Закрытие лишних процессов
Зависания программного обеспечения, в том числе «Проводника», бывают из-за перегруженности процессами, поскольку все они используют ресурсы компьютера. Попробуйте завершить некоторые из них, чтобы проверить, не пропадет ли проблема. Сделать это можно несколькими способами, используя встроенные средства Windows 10: «Диспетчер задач», «Командная строка» или «PowerShell». Также для этого есть специальный софт от сторонних разработчиков. В нашем отдельном материале развернуто описаны все методы.
Подробнее: Снятие задач в ОС Windows 10
Прежде чем завершать работу процессов, если нет уверенности, что за инструмент функционирует, лучше проверить, для чего он нужен, в интернете. ОС также предусматривает такую возможность: кликните по названию процесса и выберите пункт «Поиск в интернете» из появившегося меню.

Способ 3: Обновление системы
Актуальная версия операционной системы важна, поскольку именно в обновлениях разработчики улучшают безопасность и исправляют различные ошибки. Также процедура с загрузкой апдейта нередко помогает решить локальные проблемы на компьютере. Если «Проводник» начал зависать именно после установки одного из обновлений, то можно попробовать еще раз обновить Windows 10 до последней версии. Для этого предусмотрены специальные утилиты от Microsoft, а также «Центр обновления» ОС. Более подробно о способах читайте в нашей отдельной статье.
Подробнее: Обновление Windows 10 до последней версии
Способ 4: Завершение работы конфликтного процесса
Все проблемы в работе ПО Windows сохраняются в журнале событий, который является предустановленным. Когда есть ошибки в «Проводнике», то это тоже может быть отражено. Посмотрите, какой процесс вызывает такую неполадку, чтобы потом удалить или временно остановить приложение, запускающее его:
- Запустите «Панель управления», найдя приложение в главном меню или через поиск.
- Кликните по меню «Просмотр» и выберите отображение разделов в виде значков. В главном окне нажмите на раздел «Администрирование».
- Откроется папка с ярлыками всех инструментов администрирования. Двойным нажатием левой кнопкой мыши запустите «Просмотр событий».
- На панели слева в открывшемся средстве раскройте меню «Журналы Windows». Просмотрите историю работы системы и приложений, выбрав соответствующие пункты. В главном окне подробно расписаны все события. Если есть такое, которое помечено иконкой в виде восклицательного знака и уровнем под названием «Ошибка», то щелкните по нему левой кнопкой мыши. В окошке ниже отобразится детальная информация об этом.

Возможно, вы найдете приложение или процесс, который нарушает работу «Проводника», — в таком случае остановите его через «Диспетчер задач». Для этого вернитесь к Способу 2 и следуйте инструкции.
Способ 5: Сканирование Виндовс на ошибки
«Проводник» может виснуть из-за нарушения целостности файлов на основном локальном диске, на котором установлена система. В Windows 10 есть утилиты, позволяющие просканировать данные на наличие повреждений и вернуть их работоспособность. Запустить штатное средство устранения ошибок можно через «Командную строку»:
- Запустите «Командную строку» с правами администратора. Для этого воспользуйтесь строкой для поиска установленных приложений.
- Команда
sfc /scannowзапускает процедуру сканирования Виндовс на наличие поврежденных файлов. Впишите ее и нажмите на клавишу «Enter». - После проверки в окне «Командной строки» отобразится отчет. Однако если вместо сканирования вы получили отчет об ошибке, введите команду
dism /online /cleanup-image /restorehealth, которая восстановит хранилище, используемое утилитой sfc /scannow. - Соответственно, после удачного восстановления понадобится запустить
sfc /scannowповторно.

После сканирования и процедуры восстановления поврежденных файлов перезагрузите компьютер. Проверьте, не перестал ли зависать файловый менеджер.
Способ 6: Настройки «Проводника»
Одной из функций «Проводника» является «Быстрый доступ», что позволяет оперативнее перейти к недавно открытым или использованным папкам и файлам. Когда менеджер запускается, эти данные можно сразу увидеть. Такая возможность нагружает систему в целом и может вызывать зависания и проблемы в работе. «Быстрый доступ» можно отключить.
Если к компьютеру имеют доступ и третьи лица, то в целях безопасности конфиденциальных данных лучше отключать эту функцию.
- Перейдите в окно «Параметры Проводника». Сделать это можно через ту же «Панель управления», прописав соответствующий запрос в поисковой строке, или через поиск в «Пуске».
- На вкладке «Общие» рядом со строкой «Открыть проводник для» раскройте меню и выберите «Этот компьютер», если до этого было значение «Быстрый доступ».
- Перейдите в блок «Конфиденциальность». Уберите отметки у опций показа недавно использованных файлов и папок. Нажмите на «Очистить» — это сотрет всю историю журнала «Проводника». Примените настройки, нажав на «ОК».

Как только процедура настройки «Проводника» завершена, перезагрузите компьютер, чтобы изменения вступили в силу.
Способ 7: Параметры оптимизации папки
Если папка содержит большое количество файлов и других папок, в которых также размещены данные, то это может вызывать зависания «Проводника». Штатные настройки операционной системы позволяют оптимизировать параметры такого перегруженного каталога:
- Перейдите в корневой каталог, где хранится проблемная папка. Щелкните по ней правой кнопкой мыши и через контекстное меню откройте ее «Свойства».
- Нажмите на вкладку «Настройка»: здесь находятся инструменты для оптимизации папки. В соответствующем списке выберите пункт «Общие элементы», затем отметьте опцию ниже – «Применять этот же шаблон ко всем подпапкам». Кликните по «ОК», чтобы применить настройку.


При условии, что в папке хранятся только данные определенного формата, например фотографии, то можно вместо «Общие элементы» выбрать пункт «Изображения», чтобы Виндовс оптимизировала работу во время использования каталога с графическими объектами.
Способ 8: Изменение параметров «Проводника»
Чтобы избежать сбоев в работе «Проводника» и системы в целом, в ОС от Microsoft реализована возможность открытия каталогов в отдельных процессах — это позволяет снизить нагрузку на ЦП.
- Запустите «Проводник» и перейдите в раздел «Вид», выбрав его на верхней панели. Кликните по кнопке «Параметры».
- Откроется системное окно, где нужно перейти на вкладку «Вид», затем в списке блока «Дополнительные параметры» найти строку «Файлы и папки». Здесь поставьте галочку у опции запуска окна с папками в отдельном процессе. Подтвердите изменения параметров, нажав на «ОК».


Такая настройка поможет разгрузить центральный процессор, отчего зависания «Проводника» могут прекратиться.
Способ 9: Удаление лишних пунктов контекстного меню
Функции различных программ и утилит интегрируются в контекстное меню, чтобы предоставить быстрый доступ к возможностям софта. Например, проигрыватели добавляют опцию воспроизведения контента, а антивирусы — сканирования объекта. Если возникают конфликты в работе ПО и Виндовс, то «Проводник» может начать зависать и вылетать.
При установке софта старайтесь выключать функцию интеграции в системное меню, если в этом нет необходимости.
Чтобы убрать неиспользуемые пункты из контекстного меню, потребуется инсталлировать стороннюю программу – ShellExView. Она проверенная и эффективная, распространяется бесплатно.
Скачать ShellExView с официального сайта
- Скачайте программу и установите ее, следуя инструкции пошагового мастера. Запустите ShellExView и нажмите на вкладку «Options». В меню выберите пункт «Filter By Extension Type».
- Кликните по строке «Context Menu» левой кнопкой мыши и нажмите на «ОК».
- В главном окне интерфейса программы отобразится список софта и средств, которые взаимодействуют с контекстным меню. Чтобы убрать инструмент оттуда, щелкните правой кнопкой мыши по названию, затем выберите «Disable Selected Items».
- Появится всплывающее окно, где нужно подтвердить действие.
- В главном окне снова кликните по вкладке «Options», затем по функции «Restart Explorer», которая перезапустит «Проводник».

Если «Проводник» перестал зависать, то в этом был виноваты функции софта от стороннего разработчика. Чтобы избежать проблем с файловым менеджером в дальнейшем, можно периодически убирать лишние пункты из контекстного меню, если они не используются.
Реестр Windows представляет собой иерархически построенную базу данных различных настроек и параметров системы. При перегруженности ненужными данными в работе ПК могут возникать неполадки, например вылеты из приложений или их периодические зависания. Попробуйте очистить реестр ОС с помощью штатных средств, которые быстро и без ущерба работе справятся с поставленной задачей. Об этом ранее писал наш автор в отдельной инструкции.
Подробнее: Как очистить реестр стандартными средствами Windows 10
Также существуют специальные сторонние программы, некоторые из которых предлагают более расширенные функции, чем встроенные инструменты Windows. У нас на сайте есть детальнее разбор такого ПО с описанием и ссылками на скачивание. Большинство средств условно-бесплатные или платные, но их функций достаточно для простой очистки реестра ОС.
Подробнее:
Программы для чистки реестра
Чистка реестра с помощью CCleaner

Способ 11: Удаление вредоносного ПО
Действие вредоносного софта распространяется на все системные инструменты, поэтому из-за его наличия нередко в работе «Проводника» возникают сбои, такие как зависания или самостоятельный перезапуск. Попробуйте проверить компьютер на наличие опасного ПО, используя встроенные или сторонние средства. В наших отдельных руководствах описаны действенные способы борьбы с вирусами, включая профилактику.
Подробнее:
Борьба с компьютерными вирусами
Методы удаления вируса с компьютера под управлением Windows 10