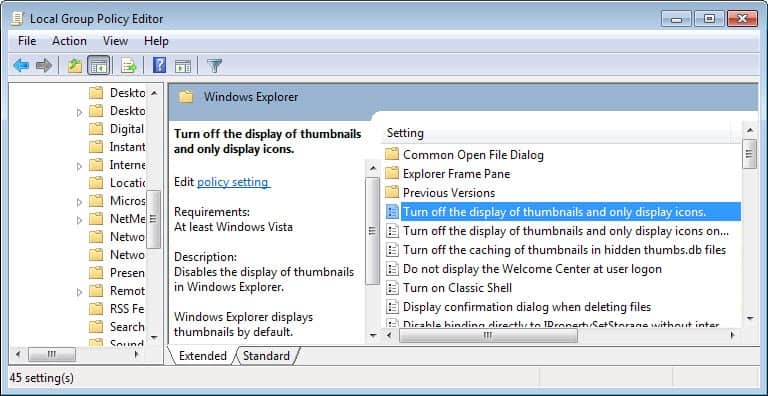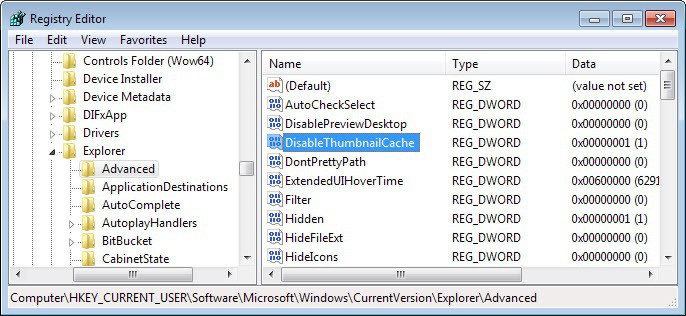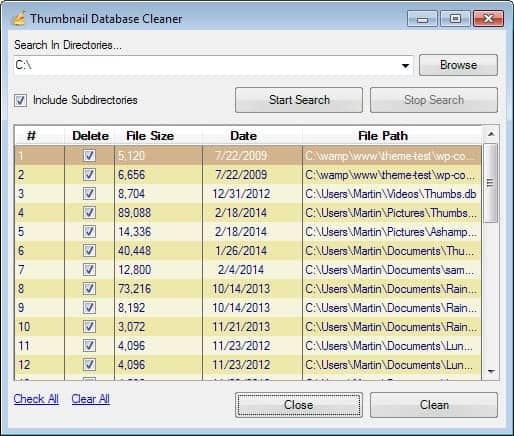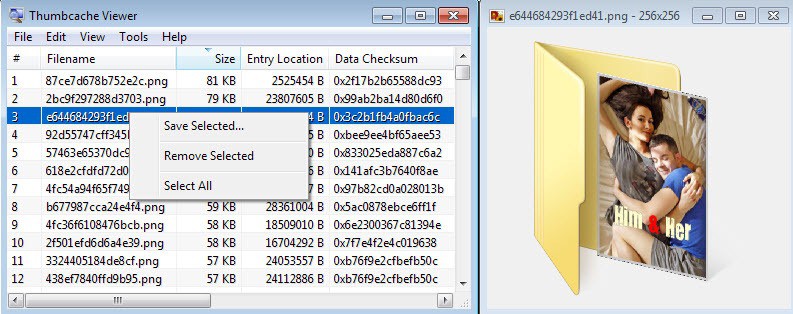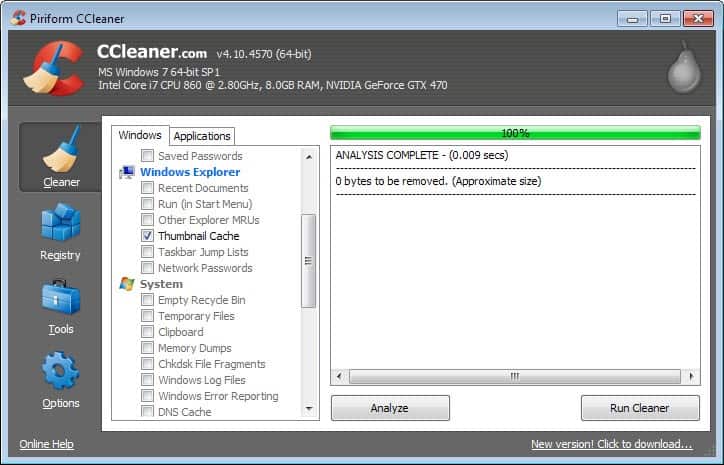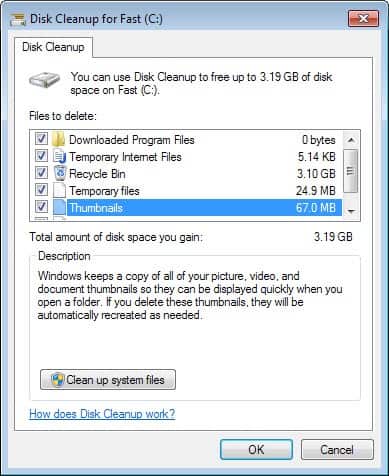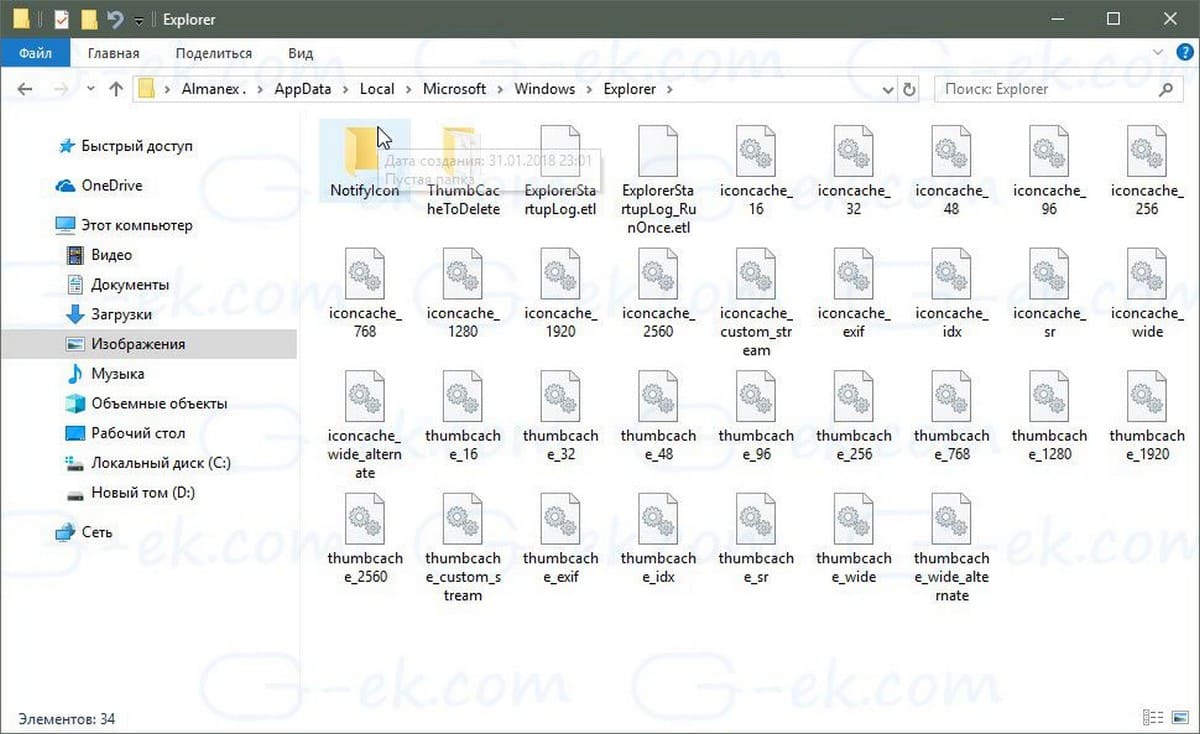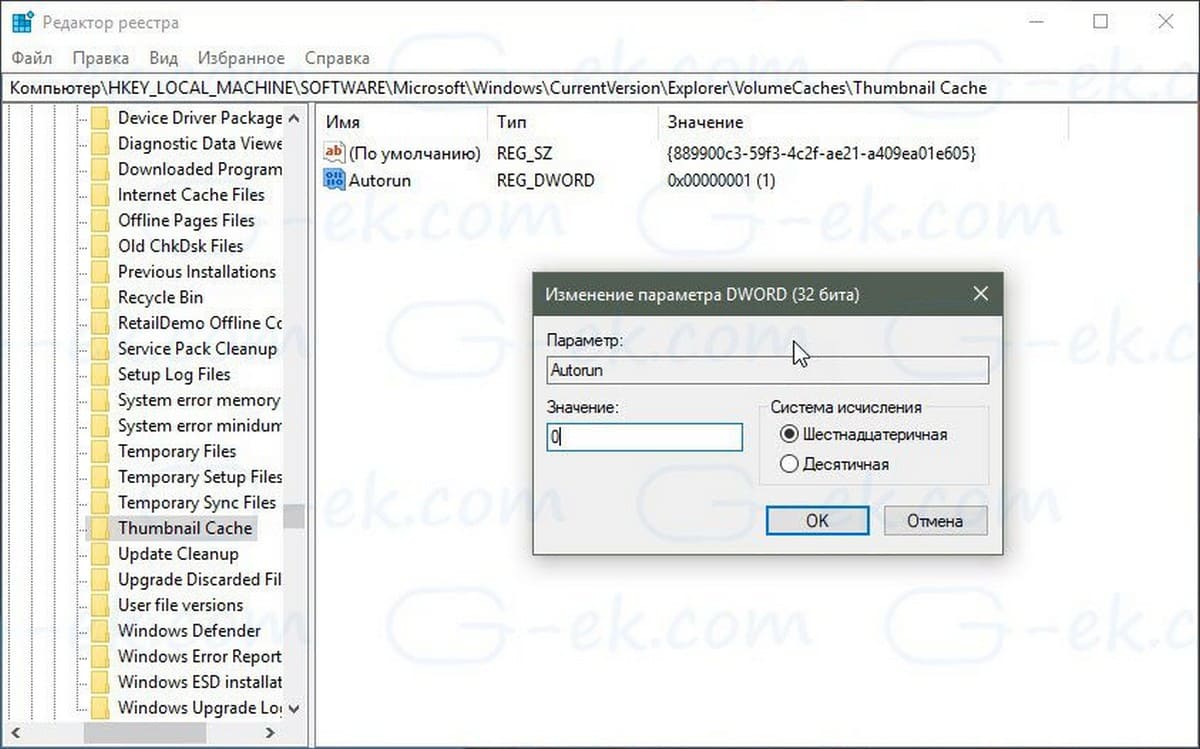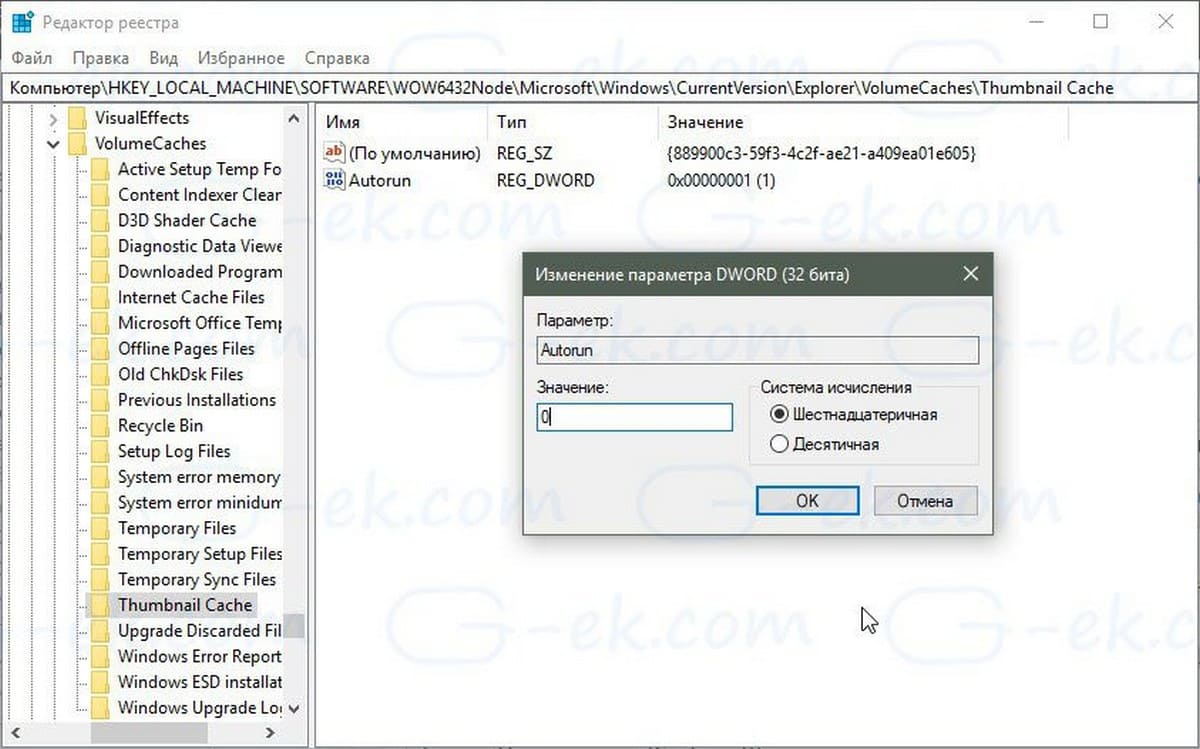В данной статье показаны действия, с помощью которых можно очистить (сбросить) кэш эскизов в операционной системе Windows 10.
Операционная система Windows 10 хранит копии эскизов всех изображений, видеофайлов и документов в кэше, чтобы их можно было повторно использовать для быстрого отображения при открытии папки вместо того, чтобы вручную сканировать и медленно загружать их каждый раз.
Иногда кэш эскизов может быть поврежден, что приводит к неправильному или искаженному отображению эскизов различных файлов. В этом случае кэш эскизов необходимо удалить, чтобы сбросить его и автоматически воссоздать по мере необходимости.
Кэш эскизов представлен группой файлов с именами thumbcache и расширением *.db, которые расположены в скрытом каталоге:
%LocalAppData%\Microsoft\Windows\Explorer
Как очистить кэш эскизов в командной строке
Чтобы очистить (сбросить) кэш эскизов, нужно удалить все файлы thumbcache, но предварительно нужно завершить работу Проводника Windows, чтобы он не блокировал к ним доступ.
Запустите командную строку от имени администратора и последовательно выполните следующие команды:
taskkill /IM explorer.exe /F
DEL /F /S /Q /A %LocalAppData%\Microsoft\Windows\Explorer\thumbcache_*.db
start explorer.exe
Первая команда завершает работу проводника, вторая команда удаляет файлы thumbcache, и последняя команда запускает проводник.
Как очистить кэш эскизов используя утилиту «Очистка диска»
Чтобы очистить кэш эскизов используя утилиту «Очистка диска», нажмите сочетание клавиш + R, в открывшемся окне Выполнить введите cleanmgr и нажмите клавишу Enter ↵.
В открывшемся окне выберите диск на котором установлена операционная система (обычно это диск C) и нажмите кнопку OK.
Далее, установите флажок в чекбоксе Эскизы (снимите остальные флажки) и нажмите кнопку OK.
Подтвердите удаление нажав кнопку Удалить файлы.
Затем запустится процесс очистки.
После завершения процесса очистки перезагрузите компьютер.
…
…
Операционная система Windows создает файлы кэша эскизов для изображений и других типов файлов, чтобы ускорить загрузку папок в системе. Под Windows XP использовались файлы thumbs.db, которые помещались в папки, в которых хранились изображения.
Начиная с Windows Vista, Microsoft переместила кэш в центральное место (% userprofile% AppData Local Microsoft Windows Explorer), где хранятся файлы thumbcache_xxx.db. Здесь вы также найдете индексный файл, содержащий информацию о каждом из кешированных файлов. версия изображения находится в.
Единственное исключение из этого правила — когда вы просматриваете общие сетевые ресурсы с помощью Windows Vista или более новых версий Windows. Вместо использования локального кэша эскизов файлы thumbs.db создаются в просматриваемых вами папках. Это поведение можно изменить в групповой политике.
Вы можете думать о них как о кэшах, которые предназначены для ускорения отображения папок при использовании проводника Windows.
Без кеша миниатюр Windows пришлось бы обрабатывать изображения в папке при загрузке каждый раз при открытии папки, что может замедлить отображение в зависимости от общей производительности системы и количества файлов изображений в папке.
Однако Windows не только хранит форматы изображений в файлах базы данных. Хотя одной из основных целей является обработка файлов изображений jpeg, png, bmp, tiff и gif, кэш также используется для форматов документов, таких как docx, pptx, pdf и html, и видеоформатов, таких как avi.
Эффект, который оказывает файл кэша thumbs.db и файл кэша большого пальца, на время загрузки папки лучше всего можно увидеть, если открыть большую папку, полную файлов изображений. Вы заметите, что загрузка происходит быстрее, когда включен кеш миниатюр. Это особенно заметно на медленных устройствах хранения, таких как DVD с образами или медленные жесткие диски.
Почему вы можете захотеть отключить кеширование
Есть несколько причин, по которым вы можете захотеть отключить кеширование. Во-первых, там были проблемы в прошлом файлы thumbs.db предотвратили переименование или удаление файлов или папок в системе.
В зависимости от того, как используется компьютер, это также может иметь последствия для конфиденциальности. Кэшированная миниатюра удаленного изображения может все еще храниться в кеше. Если вы единственный пользователь ПК, это может не быть проблемой. Если есть другие пользователи или даже третьи лица, которые могут получить доступ к компьютеру, вы можете регулярно удалять эти кеши, чтобы этого не происходило.
Кроме того, можно связать миниатюры с их исходными файлами. используя различные методы.
Однако отключение кеширования может повлиять на скорость загрузки папки. Как упоминалось ранее, это может быть особенно заметно, когда вы открываете папки с большим количеством типов файлов, которые обычно кэшируются для ускорения времени загрузки.
Как отключить кеширование миниатюр
Начиная с Windows XP, Microsoft реализовала возможность отключения создания файлов thumbs.db в операционной системе.
Если вы используете Windows XP
- Щелкните «Мой компьютер».
- Выберите Инструменты> Параметры папки.
- Перейдите на вкладку «Просмотр».
- Установите флажок «Не кешировать эскизы».
Если вы используете Windows Vista или новее
- Щелкните Пуск> Панель управления> Параметры папки.
- Если вы используете Windows 8, перейдите на рабочий стол, нажмите Windows-C, чтобы открыть меню чудо-кнопок, и выберите «Настройки»> «Панель управления».
- Если вы используете Windows 10, откройте Проводник и выберите Файл> Изменить папку и параметры поиска.
- Выберите вкладку «Просмотр».
- Найдите там раздел «Файлы и папки» и установите флажок «Всегда показывать значки, а не эскизы», чтобы отключить создание файлов базы данных.
Альтернативный редактор групповой политики
Если ваша операционная система поддерживает редактор групповой политики, вы можете использовать его для отключения кэширования эскизов. Чтобы загрузить редактор, сделайте следующее:
- Нажмите Windows-R, чтобы открыть окно запуска.
- Введите gpedit.msc и нажмите Enter.
- Перейдите в следующую папку: Конфигурация пользователя> Административные шаблоны> Компоненты Windows> Проводник Windows.
- Если вы используете Windows 8 или новее: Конфигурация пользователя> Административные шаблоны> Компоненты Windows> Проводник.
Здесь вы найдете следующие предпочтения:
- Отключить отображение миниатюр и отображать только значки (Vista или выше) — отключает отображение эскизов в проводнике Windows при включении.
- Отключить отображение эскизов и отображать значки только в сетевых папках (Vista или выше) — отключает отображение эскизов в сетевых папках в проводнике, если он включен.
- Отключить кеширование миниатюр в скрытых файлах thumbs.db (Vista или выше) — если этот параметр включен, запрещает проводнику Windows читать, создавать или записывать файлы thumbs.db.
- Отключите кеширование уменьшенных изображений (XP или выше) — предотвращает кеширование миниатюр в Windows.
Использование реестра Windows
Если у вас нет доступа к редактору групповой политики в вашей системе, вы можете отключить создание кэшей эскизов в Windows, используя вместо этого реестр.
- Нажмите на клавишу Windows, введите regedit и нажмите Enter.
- Перейдите к следующему ключу, используя структуру папок слева: HKEY_CURRENT_USER Software Microsoft Windows CurrentVersion Explorer Advanced
- Найдите предпочтение DisableThumbnailCache справа.
- Измените его значение с 0 на 1, чтобы отключить функцию.
- Если вы хотите восстановить его позже, измените его на 0.
Как просмотреть и удалить существующие файлы thumbs.db
Существующие файлы не удаляются автоматически, когда вы отключаете создание файлов кэша эскизов в Windows. Для этого вы можете использовать либо специализированные программы просмотра и очистки, либо программы общего назначения.
Один из самых простых способов — использовать Windows Search для поиска всех файлов thumbs.db. Как только вы найдете их все, используйте Ctrl-A, чтобы выбрать их, и нажмите кнопку удаления, чтобы удалить их все из вашей системы.
Специализированные приложения
Очиститель базы данных миниатюр был разработан специально для поиска и удаления файлов thumbs.db в системе. Обратите внимание, что для работы программы требуется Microsoft .Net Framework 2.0.
Просто запустите его, выберите диск, который хотите просканировать, а затем нажмите кнопку запуска поиска. Он отображает все найденные кеши эскизов, и вы можете выбрать некоторые или все для удаления.
Кроме того, вы можете отсортировать отображение по размеру файла, дате или пути к файлу. Единственное, чего не хватает, так это модуля просмотра, который позволяет просматривать отдельные файлы.
Наблюдатель превью это еще одна программа, которую вы можете использовать для этой цели. Его основная цель — просмотреть содержимое файла thumbs.db, но его также можно использовать для удаления из него кэшированных миниатюр.
Программа автоматически отображает все кэшированные файлы при загрузке файла базы данных. Вы можете отсортировать записи по имени, размеру или расположению и просмотреть каждую миниатюру, щелкнув по ней.
Записи могут быть удалены или сохранены щелчком правой кнопкой мыши. Если вы хотите удалить все, используйте Ctrl-A, чтобы отметить их все, щелкните правой кнопкой мыши и выберите в контекстном меню команду «Удалить выбранное».
Thumbs.db Explorer предоставляет вам другой вариант. Он работает аналогично Thumbs Viewer в том, что вам нужно указать его на файл эскиза, который вы хотите загрузить в программное обеспечение.
Обратите внимание, что он может загружать только файлы thumbs.db, но не файлы thumbcache. Он отображает общее количество миниатюр в файле, их имя и размер.
Вы можете использовать его для сохранения некоторых или всех изображений в вашей локальной системе, но не для удаления выделения.
Средство для удаления больших пальцев последняя программа в этом списке. Его можно использовать для поиска файлов thumbs.db в системе, чтобы удалить их все или выбрать сразу.
Он поставляется как отдельная версия и установщик, которые работают одинаково. Наведите программу на букву диска и нажмите «Пуск», чтобы запустить сканирование. Это может занять некоторое время, поскольку программа просматривает все папки на диске, чтобы найти любой файл thumbs.db.
После этого все файлы отображаются в интерфейсе, и вы можете легко удалить некоторые или все из них здесь, используя кнопки, доступные в программе.
Программы общего назначения
Популярный очиститель временных файлов CCleaner может удалить все файлы кэша эскизов из операционной системы. Эта опция выбрана по умолчанию, и вы найдете ее в Windows> Windows Explorer в интерфейсе программы.
Операционная система Windows поставляется со своим собственным средством очистки. Вы можете запустить его, щелкнув «Пуск», набрав «Очистка диска» и выбрав запись. Если вы используете Windows 8 или 10, вы просто набираете «Очистка диска» на начальном экране операционной системы и выбираете результат.
Выберите диск, который вы хотите сканировать, и тогда здесь должны появиться миниатюры.
Наконечник : Настройте Windows 10, чтобы предотвратить автоматическое удаление эскизов.
Содержание
- Как отключить файл кэширования thumbs.db
- Как thumbs db отключить?
- Как очистить (сбросить) кэш эскизов (thumbnail cache) в Windows 10
- Как очистить кэш эскизов в командной строке
- Как очистить кэш эскизов используя утилиту «Очистка диска»
- Что такое кэш миниатюр Windows, и зачем его удалять?
- Кэш миниатюр: что в нём хорошего и что плохого?
- Кэш миниатюр: чистим, удаляем, запрещаем
- Кэш миниатюр: замеченные проблемы
- Как удалить сетевую папку с файлом thumbs.db в Windows 10
- Как удалить сетевую папку с thumbs.db с помощью проводника
- Как удалить сетевую папку с помощью thumbs.db, отключив предварительное кеширование
- Отключить thumbs.db с помощью групповой политики
- Отключить thumbs.db в реестре
- Как запретить Windows 10 удалять кеш эскизов изображений.
- Почему Windows 10 удаляет кеш миниатюр?
- Остановить Windows 10 от удаления кеша эскизов.
Как отключить файл кэширования thumbs.db
А Вы замечали, что в некоторых папках появляются странные файлы с именем thumbs.db? Нет, это совсем не вирусы и никакого вреда за собой они не несут. В таких файлах Ваша система хранит эскизы изображений, которые могут находиться в папке. Сам же файл спрятан и обычно не заметен для пользователя. Данный файл создается сразу после того, как открылась папка, в которой хранятся изображения. При желании, можно отключить этот вид кэширования. В этой статье будет показано как это осуществить в ОС Windows 8.1.
Как thumbs db отключить?
Для этого открываем окошко «Выполнить», сделать это можно при помощи одновременного нажатия двух клавиш Win+R. В самом окне нужно ввести: gpedit.msc. После этого нажмите на «Enter».



Но есть одна очень важная деталь. Если Вы являетесь пользователем ОС Windows 7 «Домашняя» или «Домашняя расширенная», то придется отключать кэширование несколько иным путем. Что бы это сделать, запускаем окно «Выполнить» (сочетание клавиш Win+R) и открываем окно редактора реестра, при помощи команды: regedit. В самом редакторе, переходим по в нужный каталог по вот такому пути: HKEY_CURRENT_USERSoftwareMicrosoftWindowsCurrentVersionPoliciesExplorer


На этом все. Если возникнут вопросы — задавайте их в комментариях. Удачи!
Источник
Как очистить (сбросить) кэш эскизов (thumbnail cache) в Windows 10
В данной статье показаны действия, с помощью которых можно очистить (сбросить) кэш эскизов в операционной системе Windows 10.
Операционная система Windows 10 хранит копии эскизов всех изображений, видеофайлов и документов в кэше, чтобы их можно было повторно использовать для быстрого отображения при открытии папки вместо того, чтобы вручную сканировать и медленно загружать их каждый раз.
Иногда кэш эскизов может быть поврежден, что приводит к неправильному или искаженному отображению эскизов различных файлов. В этом случае кэш эскизов необходимо удалить, чтобы сбросить его и автоматически воссоздать по мере необходимости.
Кэш эскизов представлен группой файлов с именами thumbcache и расширением *.db, которые расположены в скрытом каталоге:
Как очистить кэш эскизов в командной строке
Чтобы очистить (сбросить) кэш эскизов, нужно удалить все файлы thumbcache, но предварительно нужно завершить работу Проводника Windows, чтобы он не блокировал к ним доступ.
Запустите командную строку от имени администратора и последовательно выполните следующие команды:
DEL /F /S /Q /A %LocalAppData%\Microsoft\Windows\Explorer\thumbcache_*.db
Первая команда завершает работу проводника, вторая команда удаляет файлы thumbcache, и последняя команда запускает проводник.
Как очистить кэш эскизов используя утилиту «Очистка диска»
Чтобы очистить кэш эскизов используя утилиту «Очистка диска», нажмите сочетание клавиш 
В открывшемся окне выберите диск на котором установлена операционная система (обычно это диск C ) и нажмите кнопку OK.
Далее, установите флажок в чекбоксе Эскизы (снимите остальные флажки) и нажмите кнопку OK.
Затем запустится процесс очистки.
После завершения процесса очистки перезагрузите компьютер.
Источник
Что такое кэш миниатюр Windows, и зачем его удалять?
В операционной системе Windows кэш миниатюр используется как хранилище миниатюр рисунков для внутреннего/системного проводника. Это значительно ускоряет отображение каждого из рисунков/изображений, так как системе нет необходимости пересчитывать свойства рисунка всякий раз, когда пользователь хочет на него взглянуть. Таким образом Windows работает с изображениями практически любого формата: от фотографий (jpeg) до гифок (gif) и видео (avi). Если вы храните в компьютере большое количество таких, вы даже и не подозреваете, как здорово кэш миниатюр экономит системные возможности Windows, ограждая процессор и RAM от постоянных вычислений и перезаписей на диски во время просмотра фотографий и видео.
Казалось бы вопрос с необходимостью кэша миниатюр рисунков закрывается. Однако, как и многое в Windows, это не саморегуляторный механизм, попадающий под присмотр системы. Если это кэш, значит он имеет конкретную папку. С момента появления Windows Vista это путь (к скрытой настройками области):
И чем больше изображений вы через систему «пропускаете», тем «богаче» папка становится, разрастаясь со временем до неприличных размеров. Причём кэш будет накапливать в себе эти миниатюры ВНЕ ЗАВИСИМОСТИ от того, вернётесь ли вы к просмотренным файлам или они пропадут из системы раз и навсегда. Кэш будет содержать в себе миниатюры рисунков даже после их удаления (североамериканское ФБР однажды воспользовалось этим фактом для предъявления обвинений некоторым любителям «весёленьких» картинок с участием несовершеннолетних).
Файл миниатюры легко распознаваем: .db (файл базы данных) в расширении файла и часто цифро-сочетание, обозначающее его физический размер. Однако искать системные файлы с помощью системного ЖЕ проводника — есть mauvais ton, и если вы собираетесь взглянуть на накопившиеся в системе эскизы изображений, вам в помощь командная консоль и команды поиска файлов через cmd. Откройте её от имени админа и введите пару команд:
После исполнения команды консоль выдаст все пути, которые в конечном итоге содержат эскизы изображений, в том числе и у сторонних программ:
Кэш миниатюр: что в нём хорошего и что плохого?
ПЛЮСЫ КЭША
МИНУСЫ КЭША
После того, как мы разобрались с понятием и содержимым этого кэша, посмотрим на инструменты с ним работы.
Кэш миниатюр: чистим, удаляем, запрещаем
Отключить кэширование в системах от Windows Vista можно через редактор групповой политики. Быстрой командой
попадаем в редактор и обнаруживаем настройку:
Конфигурация пользователя-Административные шаблоны-Компоненты Windows-Проводник
Если редактор недоступен, для отключения кэширования воспользуйтесь возможностью редактора реестра. Эти настройки находятся по пути:
Значение параметра DisableThumbnailCache уберите в 1. Если таковой не обнаружен, создайте его как двоичный DWORD параметр и, назвав DisableThumbnailCache, присвойте значение 1.
Почистить содержимое системного кэша можно:
Кэш миниатюр: замеченные проблемы
Среди наиболее встречающихся вопросов к хранилищам эскизов можно выделить:
К традиционным ошибкам — традиционный подход решения проблем:
Источник
Как удалить сетевую папку с файлом thumbs.db в Windows 10
В Windows 10 thumbs.db — это скрытые файлы, которые создаются при использовании предварительного просмотра миниатюр для папок в проводнике.
Хотя эти файлы безвредны, иногда они могут вызвать проблемы. Например, если вы переместили содержимое с устройства Windows 10 в общую сетевую папку, а затем хотите удалить папку, и в результате вы получили сообщение «Невозможно выполнить действие, так как файл открыт в проводнике Windows» ссылаясь на файл «thumbs.db», который не позволит вам удалить папку.
В этом руководстве вы узнаете, как удалить файлы thumbs.db для удаления сетевых папок с помощью проводника в Windows 10.
Как удалить сетевую папку с thumbs.db с помощью проводника
Удалить папки с файлом thumbs.db:
Как удалить сетевую папку с помощью thumbs.db, отключив предварительное кеширование
В случае, если thumbs.db отказывается от удаления, вы можете попробовать отключить функцию предварительного просмотра миниатюр в Windows 10.
Отключить thumbs.db с помощью групповой политики
Чтобы отключить кэширование thumbs.db для сетевых папок, выполните следующие действия:
После выполнения этих шагов вы сможете удалить сетевые папки с файлами thumbs.db.
Отключить thumbs.db в реестре
Удалите сетевые ресурсы с помощью thumbs.db, используя реестр:
Источник
Как запретить Windows 10 удалять кеш эскизов изображений.
Публикация: 6 February 2018 Обновлено: 25 February 2018
В Windows 10 Проводник может показывать небольшие предварительные эскизы, миниатюры для изображений и видео файлов, которые вы сохранили на своем компьютере. Чтобы ускорить процесс отображения миниатюры, система использует кэш файл, скрытый в каталоге профиля пользователя. Когда файлы картинок или видео кэшируется, Проводник показывает вам миниатюру файла из кеша, благодаря чему это происходит мгновенно. Некоторые пользователи заметили, что Windows 10 автоматически удаляет кеш миниатюр.
Когда это происходит, Проводник становится ужасно медленным, потому что для повторного создания миниатюры для каждого вашего файла требуется время, процесс кэширования занимает много времени и создает заметную нагрузку на Центральный процессор без каких-либо причин. Это очень раздражает, когда вы открываете папку, содержащую большое количество изображений.
C:UsersИмя пользователяAppDataLocalMicrosoftWindowsExplorer
Почему Windows 10 удаляет кеш миниатюр?
Начиная с Windows 10 Fall Creators Update, операционная система будет удалять кеш миниатюр после перезагрузки или выключения, поэтому Проводник должен снова создать миниатюры для ваших папок с изображениями.
Это происходит из-за обновленной функции автоматического обслуживания Windows 10. Когда функция включена, она выполняет различные действия, такие как обновления приложений, обновления Windows, проверки безопасности и многое другое. По умолчанию автоматическое обслуживание настроено при пробуждении компьютера и выполнение задач обслуживания в 2 часа ночи.
Остановить Windows 10 от удаления кеша эскизов.
Чтобы Windows 10 не удаляла кеш миниатюр, выполните следующие действия.
Примечание: Даже если вы используете 64-битную Windows, вы все равно должны создать 32-битный параметр DWORD.
Задайте значение для созданного параметра Autorun — равным .
Чтобы сэкономить ваше время, вы можете загрузить готовые файлы реестра.
Используйте их, чтобы остановить Windows 10 от удаления кеша эскизов. Включена возможность отмены.
Интересные статьи:
Источник
Привет всем. Ищу решение или хотя бы возможные причины. Проблема, по всей видимости, редкая и зависящая от каких-то специфических обстоятельств, но реально существующая.
Суть проблемы — в Windows XP кэш эскизов хранился в скрытых файлах thumbs.db в каждом каталоге. Начиная с Vista по каким-то причинам кэш сделали централизованным — теперь все эскизы хранятся в каталоге
c:Usersимя_пользователяAppDataLocalMicrosoftWindowsExplorer
в файлах (число означает размер эскиза)
thumbcache_1024.db
thumbcache_256.db
thumbcache_96.db
и других. В этом же каталоге хранится кэш иконок приложений. Так вот, периодически этот кэш сбрасывается и все эскизы генерируются заново при заходе в каждый каталог. Учитывая достаточно большой объем имеющихся фотографий и видео, это дико напрягает, особенно с видео. Доходит до смешного — в каталог с фотографиями через проводник не захожу вообще, только через просмотрщик изображений, но это не решение, да и дает всего лишь небольшую отсрочку от очередного сброса.
Проблема точно проявляется на двух компьютерах — стационарном с Windows 7 и ноутбуке с Windows 8.1 (все данные ниже приведены для него). Единственное, что более-менее ясно — очищение происходит при достижении размера кэша до какого-то значения, и скорее всего не суммарного, а только файла thumbcache_96.db — максимальный размер, которого он достигал до сброса — 14~15 Мб (никак не посчитаю сколько это по количеству файлов, но точно очень мало), а вот размер thumbcache_1024.db варьировался от 40 до 120 Мб. Очищение происходит путем перемещения этих файлов в каталог ThumbCacheToDelete и созданием кэша заново. Причем зачастую создание происходит не сразу и все это время кэш не сохраняется вообще. То есть, заходишь в каталог с фотографиями, проводник генерирует эскизы, выходишь из него, тут же заходишь снова и видишь, что эскизы генерируются заново. Было подозрение, что это каким-то образом связано со свободным местом на разделе (системный — 102 Гб, свободно стабильно 19~21 Гб), но после перемещения местоположения кэша на другой раздел (363 Гб, свободно в разное время от 20 до 100 Гб) ничего не изменилось.
Еще одной возможной, хотя и маловероятной причиной считаю установленный Media Preview от BabelSoft. Ставлю ее потому, что даже сейчас, в 2013 году, программисты MS считают ниже своего достоинства обращать свое внимание, а тем более добавлять поддержку (хотя бы для отображения эскизов) видеофайлов отличных от avi/wmv/mp4. Но полный снос вообще, а также замена на Icaros Shell Extensions ничего не дали. Может быть, хотя и не факт, проверку надо провести на чистой, только что установленной системе, но сейчас такой возможности нет.
Что найдено в гугле:
Thumbnail Cache Randomly Deleting and Recreating — тред на течнетовском форуме. Первое сообщение в мае 2009 года, последнее — ноябрь этого. Ни одного ответа от модераторов. Никакого намека на возможное решение от MS. Есть один костыльный способ, который опишу ниже.
W8 keeps deleting thumbnail cache (changed folder … — еще один тред. То же самое.
Stop/Prevent Windows 7 From Deleting Thumbnail Cache, Prevent Windows 8 File Explorer From Deleting Imag… — тот самый костыльный способ в вариантах для Windows 7 и 8. Заключается в установки запрета на удаление файлов и папок в каталоге кэша для всех пользователей, в том числе System. Более-менее работал на Windows 7. На восьмерке как бы работал, вот только при очередной попытке сброса кэша загрузка диска прыгала до 100%, а Process Monitor показывал постоянные обращения к каталогу. И это не прекращалось, пока не убирал запрет на удаление. На 8.1 не работает вообще.
A Vista thumbnail extractor — список ключей реестра, которые вроде как влияют на работу кэша. Вот только все возможные варианты использования эффекта не имели также. Проблема усугубляется еще тем, что никакого описания и в каких единицах (килобайты, мегабайты) нужно писать значения не нашел. К примеру — BalancedPercentage96 означает что? Процент от чего? Что значит сбалансированный? Но пробовал, кажется, вообще все возможные варианты.
Тонкая настройка кэша эскизов страниц Windows 7 и … — здесь есть что-то по некоторым ключам, но толку нет.
Кстати, на каком-то форуме встретилось предположение, что на самом деле проблема не в размере кэша, а в том, что каким-то образом нарушается целостность его индекса thumbcache_idx.db.
Автоматическая очистка диска отключена.
Проводил такой опыт — запускал очистку диска вручную, очищал кэш, перезагружался и начинал целенаправленно открывать все папки с фотографиями, следя при этом за размером thumbcache_96.db. Доходил до 50-60 Mb. Вот только максимум на полчаса.
Собственно, чего хочу. На решение проблемы, честно говоря, не надеюсь вообще. Но хотя бы намеки на возможные причины, куда можно рыть. Главный вопрос — кто-нибудь еще с этим сталкивался или нет? А также, те у кого такой проблемы нет и кого не затруднит, напишите свои размер раздела / свободное место / размер файлов кэша. Я хоть какую-то пищу для размышлений получу.
Содержание
- Использование Thumbs.db
- Описание
- Как увидеть Thumbs.db
- Где расположен Thumbs.db
- Удаление Thumbs.db
- Способ 1: ручное удаление
- Способ 2: удаление с помощью CCleaner
- Способ 3: Thumbnail Database Cleaner
- Способ 4: встроенные инструменты Виндовс
- Отключение кэширования эскизов
- Способ 1: Windows XP
- Способ 2: современные версии Windows
- Просмотр содержимого Thumbs.db
- Способ 1: Thumbnail Database Viewer
- Способ 2: Thumbcache Viewer
- Вопросы и ответы
Среди множества скрытых файлов, которые генерируются ОС Windows, выделяются объекты Thumbs.db. Давайте узнаем, какие функции они выполняют, и что с ним нужно делать пользователю.
Объекты Thumbs.db нельзя увидеть в обычном режиме работы Windows, так как данные файлы по умолчанию являются скрытыми. В ранних версиях Виндовс они располагаются практически в любом каталоге, где имеются картинки. В современных версиях для хранения файлов данного типа существует отдельная директория в каждом профиле. Давайте разберемся, с чем это связано и для чего эти объекты нужны. Не представляют ли они опасность для системы?
Описание
Thumbs.db является системным элементом, в котором хранятся кэшированные эскизы картинок для предварительного просмотра следующих форматов: PNG, JPEG, HTML, PDF, TIFF, BMP и GIF. Эскиз генерируется при первом просмотре пользователем изображения в файл, который по своей структуре соответствует формату JPEG независимо от формата исходника. В дальнейшем этот файл использует операционная система для реализации функции просмотра миниатюр изображений при помощи Проводника, как на картинке ниже.
Благодаря данной технологии ОС не нужно каждый раз сжимать изображения для формирования миниатюр, тем самым расходуя ресурсы системы. Теперь для этих нужд компьютер будет обращаться к элементу, в котором уже расположены миниатюры картинок.
Несмотря на то, что файл имеет расширение db (атрибут базы данных), но, по сути, он является COM-хранилищем.
Как увидеть Thumbs.db
Как уже было сказано выше, увидеть изучаемые нами объекты по умолчанию невозможно, так как они имеют не только атрибут «Скрытый», но ещё и «Системный». Но видимость их включить все-таки можно.
- Откройте Проводник Виндовс. Расположившись в любой директории, кликните по пункту «Сервис». Затем выберите «Параметры папок…».
- Запускается окошко параметров каталогов. Переместитесь в раздел «Вид».
- После того, как вкладка «Вид» откроется, перейдите к области «Дополнительные параметры». В самом её низу имеется блок «Скрытые файлы и папки». В нем нужно установить переключатель в позицию «Показывать скрытые файлы, папки и диски». Также около параметра «Скрывать защищенные системные файлы» требуется убрать флажок. После того, как указанные манипуляции проведены, жмите «OK».
Теперь все скрытые и системные элементы будут отображаться в Проводнике.
Где расположен Thumbs.db
Но, чтобы увидеть объекты Thumbs.db, нужно сначала выяснить, в какой именно директории они расположены.
В ОС до Windows Vista они располагались в той же папке, где находились соответствующие картинки. Таким образом, практически в каждом каталоге, в котором имелись картинки, находился свой Thumbs.db. Но в ОС, начиная с Виндовс Виста, под хранение кэшированных изображений была выделена отдельная директория для каждой учетной записи. Она располагается по следующему адресу:
C:Usersнаименование_профиляAppDataLocalMicrosoftWindowsExplorer
Для перехода вместо значения «наименование_профиля» следует подставить конкретное имя пользователя системы. В данной директории находятся файлы группы thumbcache_xxxx.db. Они и являются аналогами объектов Thumbs.db, которые в ранних версиях ОС размещались во всех папках, где имелись картинки.
В то же время, если на компьютере была ранее установлена Windows XP, в папках могли остаться Thumbs.db, даже если сейчас вы используете более современную версию ОС.
Удаление Thumbs.db
Если вы переживаете, что Thumbs.db имеют вирусное происхождение из-за того, что в некоторых операционных системах находятся во многих папках, то волноваться нет причин. Как мы выяснили, в подавляющем большинстве случаев это типичный системный файл.
Но, в то же время кэшированные миниатюры представляют некоторую опасность для вашей конфиденциальности. Дело в том, что даже после удаления самих изображений с жесткого диска их эскизы будут продолжать храниться в данном объекте. Таким образом, с помощью специального ПО сохраняется возможность узнать, какие же фотографии ранее хранились на компьютере.
Кроме того, названные элементы, хотя имеют и относительно небольшой размер, но в то же время занимают определенный объем на винчестере. Как мы помним, они могут хранить в себе информацию и об удаленных объектах. Таким образом, для обеспечения функции быстрого предпросмотра указанные данные уже не нужны, но, тем не менее, они продолжают занимать место на винчестере. Поэтому рекомендуется периодически чистить ПК от указанного вида файлов, даже если вам нечего скрывать.
Способ 1: ручное удаление
Теперь давайте выясним, как именно можно удалить файлы Thumbs.db. Прежде всего, можно применить обычное ручное удаление.
- Откройте папку, в которой расположен объект, предварительно настроив показ скрытых и системных элементов. Щелкните по файлу правой кнопкой мышки (ПКМ). В контекстном перечне выберите «Удалить».
- Так как удаляемый объект относится к категории системных, то после этого откроется окошко, где будет спрашиваться о том, действительно ли вы уверены в своих действиях. Кроме того, будет предупреждение, что ликвидация системных элементов может привести к неработоспособности некоторых приложений и даже Виндовс в целом. Но не пугайтесь. Конкретно к Thumbs.db это никак не относится. Удаление данных объектов никак не повлияет на работоспособность ОС или программ. Так что если вы приняли решение удалить кэшированные изображения, то смело жмите «Да».
- После этого объект будет удален в Корзину. Если вы хотите полностью обеспечить конфиденциальность, то потом можете почистить корзину стандартным способом.
Способ 2: удаление с помощью CCleaner
Как видим, удалить изучаемый элементы довольно просто. Но это так легко в том случае, если у вас установлена ОС не ранее Windows Vista или вы храните изображения только в одной папке. Если же у вас Windows XP или ранее, а файлы изображений находятся в разных местах на компьютере, то удаление Thumbs.db вручную может стать очень долгой и нудной процедурой. К тому же, нет никаких гарантий, что какой-то объект вы не пропустили. К счастью, существуют специальные утилиты, которые позволят почистить кэш изображений автоматически. Пользователю практически не нужно будет напрягаться. Одной из самых популярных программ данного направления является CCleaner.
- Запустите CCleaner. В разделе «Очистка» (он активен по умолчанию) во вкладке «Windows» найдите блок «Проводник Windows». В нем имеется параметр «Кэш эскизов». Для очистки обязательно нужно, чтобы напротив данного параметра была установлена галочка. Галочки напротив других параметров выставляйте на свое усмотрение. Жмите «Анализ».
- Приложение выполняет анализ данных на компьютере, которые можно удалить, включая эскизы изображений.
- После этого приложение отображает информацию о том, какие данные могут быть удалены на компьютере, и какое пространство при этом освободится. Жмите «Очистка».
- После завершения процедуры очистки все отмеченные в CCleaner данные будут удалены, включая эскизы картинок.
Недостаток данного способа состоит в том, что на ОС Windows Vista и новее поиск эскизов картинок производится только в директории «Explorer», куда их система и сохраняет. Если же на ваших дисках остались Thumbs.db от Windows XP, то они найдены не будут.
Способ 3: Thumbnail Database Cleaner
Кроме того, существует специальные утилиты, предназначенные для удаления кэшированных миниатюр. Они узкоспециализированные, но в то же время позволяют более точно произвести настройку удаления ненужных элементов. В число таких приложений входит Thumbnail Database Cleaner.
Скачать Thumbnail Database Cleaner
- Данная утилита не требует установки. Просто запустите её после скачивания. После запуска нажмите на кнопку «Browse».
- Открывается окно выбора директории, в которой будет производиться поиск Thumbs.db. В нем следует выбрать папку или логический диск. К сожалению, возможность проверки всех дисков одновременно на компьютере отсутствует. Поэтому, если у вас их несколько, то придется производить процедуру с каждым логическим диском в отдельности. После того, как директория выбрана, жмите «OK».
- Затем в главном окне утилиты жмите «Start Search».
- Thumbnail Database Cleaner производит поиск файлов thumbs.db, ehthumbs.db (эскизы видео) и thumbcache_xxxx.db в указанной директории. После этого выдает список найденных элементов. В перечне можно наблюдать дату, когда объект был сформирован, его размер и папку местонахождения.
- Если вы хотите удалить не все кэшированные миниатюры, а только некоторые из них, то в поле «Delete» снимите галочки с тех элементов, которые вы желаете оставить. После этого нажмите «Clean».
- Компьютер будет очищен от указанных элементов.
Способ удаления с применением программы Thumbnail Database Cleaner является более продвинутым, чем при использовании CCleaner, так как позволяет производить более глубокий поиск кэшированных миниатюр (в том числе остаточных элементов от Windows XP), а также предоставляет возможность выбора удаляемых элементов.
Способ 4: встроенные инструменты Виндовс
Удаление эскизов картинок автоматически можно также произвести при помощи встроенных инструментов Виндовс.
- Щелкните «Пуск». В меню выберите «Компьютер».
- Открывается окно с перечнем дисков. Кликните ПКМ по наименованию того диска, на котором располагается Виндовс. В подавляющем большинстве случаев это диск C. В перечне выберите «Свойства».
- В окошке свойств во вкладке «Общие» нажмите «Очистка диска».
- Система выполняет сканирование диска, определяя, какие элементы можно удалить.
- Открывается окно очистки диска. В блоке «Удалить следующие файлы» проверьте, чтобы около пункта «Эскизы» стояла галочка. Если её нет, то установите. Галочки около остальных пунктов расставьте на свое усмотрение. Если вы больше ничего не желаете удалять, то все их необходимо снять. После этого жмите «OK».
- Удаление эскизов будет выполнено.
Недостаток данного способа тот же, что и при использовании CCleaner. Если вы используете Windows Vista и более поздние версии, то система думает, что кэшированные миниатюры могут находиться только в строго установленной директории. Поэтому в отличных от Windows XP остаточные объекты удалить таким способом нельзя.
Отключение кэширования эскизов
Некоторые пользователи, которые желают обеспечить максимальную конфиденциальность, не удовлетворяются обычной чисткой системы, но хотят полностью выключить возможность кэширования эскизов картинок. Посмотрим, как это можно сделать на разных версиях Виндовс.
Способ 1: Windows XP
Прежде всего, вкратце рассмотрим данную процедуру на Windows XP.
- Нужно переместиться в окно свойств папки тем же способом, который был описан ранее, когда мы говорили о включении показа скрытых элементов.
- После запуска окна переместитесь во вкладку «Просмотр». Установите флажок около параметра «Не создавать файл эскизов» и нажмите «OK».
Теперь новые кэшированные миниатюры формироваться в системе не будут.
Способ 2: современные версии Windows
В тех версиях Виндовс, которые выпускались после Windows XP, отключить кэширование эскизов несколько сложнее. Рассмотрим эту процедуру на примере Windows 7. В других современных версиях системы алгоритм отключения аналогичный. Прежде всего, следует отметить, что перед тем, как выполнять нижеописанную процедуру, нужно обладать административными правами. Поэтому, если вы в данный момент находитесь в системе не под учетной записью администратора, то нужно выйти из нее и снова зайти, но уже под указанным профилем.
- Наберите на клавиатуре Win+R. В окне инструмента «Выполнить», которое после этого запустится, вбейте:
gpedit.mscЖмите «OK».
- Запускается окно редактора локальной групповой политики. Кликните по наименованию «Конфигурация пользователя».
- Далее жмите «Административные шаблоны».
- Затем нажимайте «Компоненты Windows».
- Открывается большой перечень компонентов. Щелкните по названию «Проводник Windows» (или просто «Проводник» — в зависимости от версии ОС).
- Два раза кликните левой кнопкой мышки по наименованию «Отключить кэширование эскизов в скрытых файлах thumbs.db»
- В открывшемся окошке переставьте переключатель в позицию «Включить». Жмите «OK».
- Кэширование будет отключено. Если в будущем вы захотите включать его заново, то нужно будет проделать ту же процедуру, но только в последнем окне установить переключатель напротив параметра «Не задано».
Просмотр содержимого Thumbs.db
Теперь мы подошли к вопросу, как просмотреть содержимое Thumbs.db. Сразу нужно сказать, что встроенными инструментами системы сделать это невозможно. Придется применять стороннее ПО.
Способ 1: Thumbnail Database Viewer
Такой программой, которая позволит просмотреть нам данные из Thumbs.db, является Thumbnail Database Viewer. Данное приложение того же производителя что и Thumbnail Database Cleaner, и тоже не требует инсталляции.
Загрузить Thumbnail Database Viewer
- После запуска Thumbnail Database Viewer с помощью навигационной области слева перейдите к тому каталогу, в котором находятся интересующие вас эскизы. Произведите его выделение и щелкните «Search».
- После завершения поиска в специальном поле отображаются адреса всех найденных в указанной директории объектов Thumbs.db. Для того, чтобы посмотреть, какие картинки в себе содержит конкретный объект, просто выделяем его. В правой части окна программы отобразятся все картинки, эскизы которых он хранит.
Способ 2: Thumbcache Viewer
Ещё одной программой, с помощью которой можно осуществить просмотр интересующих нас объектов, является Thumbcache Viewer. Правда, в отличие от предыдущего приложения, он может открывать не все кэшированные изображения, а только объекты типа thumbcache_xxxx.db, то есть, созданные в ОС, начиная с Виндовс Виста.
Скачать Thumbcache Viewer
- Запустите Thumbcache Viewer. Щелкните в меню последовательно по наименованиям «File» и «Open…» или примените Ctrl+O.
- Запускается окно, в котором следует перейти в директорию расположения нужного элемента. После этого выделяем объект thumbcache_xxxx.db и жмем «Открыть».
- Открывается список изображений, которые содержит конкретный объект эскизов. Для просмотра изображения достаточно просто выделить его наименование в перечне, и оно отобразится в дополнительном окошке.
Как видим, сами по себе кэшированные миниатюры опасность не несут, а наоборот способствуют более быстрой работе системы. Но они могут быть использованы злоумышленниками для получения информации об удаленных изображениях. Поэтому, если вы переживаете насчет конфиденциальности, то лучше периодически очищать компьютер от кэшированных объектов или вообще отключить возможность кэширования.
Очистку системы от названных объектов можно производить как встроенными инструментами, так и при помощи специализированных приложений. Лучше всего с данной задачей справляется Thumbnail Database Cleaner. Кроме того, есть несколько программ, которые позволяют просмотреть содержимое кэшированных эскизов.
- Информация о материале:
- Опубликовано: 2013-07-12
- Обновлено: 2015-09-19
- Автор: Олег Головский


Не будем гнать всякую «туфту», а сразу же перейдём поближе к тделу…
Для более быстрого просмотра содержимого каталога как «Вид — Эскизы страниц«, Windows создает и кэширует миниатюры изображений в отдельном файле и для того чтобы сэкономить оперативную память и место на жестком диске нам нужно понизить «Image Quality» (качество миниатюр) и их размер «Thumbnail Size» — это все поможет сделать некая TweakUI без всяких правок реестра.
Скачать TweakUI, запустить и открыть вкладку «Explorer — Thumbnails«, где ставим на самый минимум «Image Quality» и «Thumbnail Size» на 64 пикселя.
Нужно помнить, что новые настройки вступят в силу только после очистки кэша эскизов (миниатюр), а для этого достаточно в проводнике выполнить поиск файлов thumbs.db и потом удалить их.
Отключить кэш эскизов (thumbnail cache) в файлах Thumbs.db можно, но это снизит производительность системы! Для отключения кэша эскизов нужно в проводнике открыть «Сервис — Свойства папки — Вид» и отметить пункт «Не кэшировать эскизы«.
Начиная с Windows Vista кэш эскизов (thumbnail cache) хранится централизовано, что обеспечивает доступ к эскизам независимо от места расположения изображений, а также облегчает очистку кэша. Кэш миниатюр в Windows Vista и выше расположен в каталоге %userprofile%AppDataLocalMicrosoftWindowsExplorer
ВНИМАНИЕ! Поиск файлов Thumbs.db с помощью стандартного проводника — это плохая идея! Стандартный проводник, как обычно, может глюкануть либо в процессе поиска либо в процессе манипуляций с найденными файлами! Лучше использовать, например CCleaner.
- Windows thumbnail cache — Wikipedia, the free encyclopedia
- CCleaner — Википедия
Рекомендуем: Как включить или отключить предварительный просмотр миниатюр в Проводнике Windows 10.
Windows 10 может отображать эскизы файлов. Эскизы могут отображать содержимое самого файла, например, с изображениями, либо они идентифицируют файл приложением, которое установлено по умолчанию для его открытия. Они полезны; вам не нужно открывать файл, чтобы увидеть, что в нем содержится, и вы можете определить тип файла, просто посмотрев на него.
По умолчанию Windows 10 функция включена и показывает вам эскизы для всех файлов, но иногда миниатюры исчезают. Это может произойти после установки обновления Windows или если вы изменяли внешний вид Windows 10 с помощью тем или приложений. Попробуйте исправить это прочитав материал ниже.
Включите показ Эскизов (миниатюр)
Возможно, эскизы были отключены в вашей системе Windows 10, и вам нужно только их включить.
- Откройте проводник.
- Перейдите на вкладку «Вид».
- Кликните «Параметры».
- В открывшемся окне снова перейдите на вкладку «Вид»
- Найдите раздел «Файлы и папки».
- Снимите флажок в пункте «Всегда отображать значки, а не эскизы».
- Нажмите кнопку «Применить».
Очистить кэш эскизов в Windows 10
В операционной системе Windows 10, система хранит копии эскизов всех изображений видео файлов и документов для их быстрого отображения. Проводник может отображать небольшие миниатюры для файлов, хранящимся на вашем диске. Для ускорения данного процесса, используется скрытый кэш-файл расположенный в каталоге профиля пользователя.
Благодаря кешу эскизов Проводник повторно использует миниатюры из кэша, показывая их мгновенно. Если кеш эскизов поврежден или стал слишком большим, у Windows 10 могут возникнуть проблемы с созданием эскизов для файлов. Его очистка решит проблему.
К счастью, в Windows 10 есть встроенная возможность очистить кэш миниатюр. После того, как сделаете это. Проводник заново создаст его, и все будет работать должным образом.
- Нажмите сочетание клавиш Win + R на клавиатуре, чтобы открыть диалоговое окно Выполнить.
Введите следующую команду:
cleanmgr
- Выберите ваш системный диск и нажмите кнопку «ОК».
Подождите, пока программа очистки собирает необходимую информацию.
- Найдите в окне очистки диска пункт «Эскизы» установив флажок перед записью:
- Нажмите кнопку «ОК».
Или
- Откройте проводник.
- Введите следующее в адресную строку и нажмите Enter.
%LocalAppData%MicrosoftWindowsExplorer
- Удалите файлы с расширением .db.
- Перезагрузите систему, и эскизы должны начат снова отображаться.
Добавьте поддержку миниатюр
Если миниатюры не отображаются для определенного типа файла, это может быть вызвано двумя причинами. Для файла может не быть задано приложение по умолчанию, или проводник может не поддерживать для него эскизы, как это происходит для PNG.
Чтобы установить приложение по умолчанию для типа файла;
- Откройте приложение «Параметры».
- Перейдите в группу настроек «Приложения».
- Перейдите на вкладку «Приложения по умолчанию».
- Нажмите «Выбор стандартных приложений для типов файлов».
- Прокрутите список расширений файлов и нажмите кнопку с плюсом рядом с типом файла, для которого нет эскиза.
- Выберите приложение, которое должно его открыть.
Изменить вид папки
Эскизы некоторых файлов могут появиться, если вы измените вид папки.
- Откройте проводник и перейдите в папку с файлом (-ами) без эскиза.
- Перейдите на вкладку «Вид».
- В поле «Структура» выберите другой вид, например «Крупные значки» или «Огромные значки».
Вот и все. После этого, Проводник Windows 10 будет отображать эскизы для изображений и видео файлов должным образом. Обратите внимание, что это некоторые способы очистят все ранее кэшированные миниатюры, таким образом они будут формироваться заново.
Вам может быть интересно: Как запретить Windows 10 удалять кеш эскизов изображений.
Как изменить изображение папки в Windows 10
Как отключить предварительный просмотр миниатюр на панели задач Windows 10.
Как очистить кэш
Отдельная зона памяти компьютера отвечает за временное хранение данных. Буферная зона получила название кэш–памяти. На компьютере различают несколько типов кэш–памяти, и для каждого нужно знать, как очистить кэш.
Очистка кэш-памяти может потребоваться неожиданно. Принцип заполнения кэш–памяти таков, что в него заносятся все файлы, к которым пользователь обращается чаще всего. Изначально это каталог – наиболее востребованный файл, но с течением времени он превращается в склад лишней и ненужной информации (копии информации). Наполнение кэша отражается на скорости работы компьютера, тратится больше времени на выполнение операций, открытие страниц и т.п.
В идеале очистка этой зоны памяти выполняется автоматически. Но не всегда эта операция проходит корректно и вовремя. Если работа компьютера резко замедлилась, то для начала можно попробовать решить проблему очисткой кэш–памяти.
Содержание
- 1 Очистка DSN КЭШа
- 2 Работа с кэшем памяти системных файлов
- 3 Очистка кэша эскизов
- 4 Очистка кэш-памяти браузера
Очистка DSN КЭШа
Механизм DSN отвечает за соотнесение между числовым IP адресом и буквенным именем домена. Если компьютер подключен к интернету, то постоянно происходит кэширование информации, поступающей по соединению при загрузке сайтов. Кэш позволяет ускорить процесс открытия страниц сайтов.
Поиск ответа на вопрос
Ошибки с переполнением кэша отражаются в том случае, когда неожиданно сайт перестает открываться. Это могло случиться из–за смены доменного имени. В этом случае нужно очистить кэш и попробовать зайти на сайт снова.
Для очистки DSN кэша в Windows найти командную строку и запустить ее работу в режиме «Запуск от имени администратора». Обычным запуском нельзя воспользоваться, так как очищаемая зона относится к системным папкам. В командной строке вызывается специальная команда очистки. Для этого нужно набрать ipconfig /flushdns. Если команда введена верно, то на экране появится сообщение об успешном завершении очистки.
После можно попробовать заново зайти на сайт. Если проблема не решена, тот кэш DSN не был причиной поломки. Хотя очистка выполняется быстро и вреда системе не наносит, злоупотреблять ей не стоит. Не нужно заставлять компьютер каждый раз собирать данные о часто посещаемых ресурсах.
Работа с кэшем памяти системных файлов
Наиболее часто при работе компьютера загружается RAM память, или оперативная, которую можно отнести к кэш–памяти. В оперативную память загружается информация обо всех действиях, файлах, с которыми после включения велась работа на устройстве (ПК, ноутбук, смартфон, планшет). Чтобы ее очистить, можно просто перезагрузить компьютер. Но на это тратится сравнительного много времени.
Проще всего создать специальный ярлык, который при необходимости будет проводить очистку кэша, и ускорять работу компьютера до тех пор, пока кэш снова не будет заполнен. Чтобы быстро выполнять очистку, нужно:
- создать на Рабочем столе ярлык (щелкнуть правой кнопкой и выбрать соответствующий пункт);
Образная кнопка очистки кэша
- далее нужно в диалоговом окне указать путь к файлу. Он зависит от разрядности системы. Нужно прописать путь или «%windir%system32rundll32.exe advapi32.dll,ProcessIdleTasks» для 32-ух разрядной системы, или «%windir%SysWOW64rundll32.exe advapi32.dll,ProcessIdleTasks» для 64-ех разрядной;
- далее следует дать любое удобное имя для ярлыка;
- теперь данным ярлыком можно пользоваться в любой ситуации, когда заметно замедляется скорость работы системы. При запуске ярлыка будет выполнен анализ текущих процессов и память очистится от тех, которые на данный момент завершены.
Очистка кэша эскизов
Еще один тип кэш–памяти специализируется на хранении эскизов (копий) разных файлов. Это могут быть пользовательские файлы, сообщения об ошибках, обновления и другая информация. Чем более развита файловая система на компьютере, тем больше места будут занимать вспомогательные файлы. Достаточно легко решить проблему, как очистить кэш эскизов.
Операционная система предлагает специальную системную утилиту, которая быстро очистит кэш и освободит память на компьютере. Через поисковую строку в меню «Пуск» нужно найти «Очистку диска». Она относится к группе стандартных – служебных утилит. После того, как утилита была найдена, ее нужно запустить.
Будет выполнено сканирование диска С по умолчанию или любого другого, если это указать. Сформируется список файлов, которые можно удалить. Для каждого файла указываются две характеристики: вес и имя. Файлы группируются. Далее можно выбрать те, которые вам не жалко удалить, в том числе и эскизы для них. Эскизы – это маленькие иконки, которые используются Проводником для просмотра содержимого папок и файлов.
Войдите в меню “Пуск” с клавиатуры
Удалять можно группы Эскизы, Временные файлы, Отчеты об ошибках. После подтверждения их удаления они исчезнут из системы, и она будет работать быстрее, освободится много места на диске.
Рекомендуется очистку кэша выполнять регулярно, примерно раз в месяц. Так можно поддержать работоспособность системы на высоком уровне. Забота о системе – это возможность быстрее работать на компьютере.
Очистка кэш-памяти браузера
Последний тип кэша относится к браузерам. В системе выделается зона памяти, куда браузеры могут сохранять свои данные. Во временный буфер заносятся эскизы страниц, картинки и другая информация, отображаемая на них. Также хранятся пароли и логины. Все эти данные позволяют заметно ускорить работу компьютера и одновременно снижают трафик. То есть браузеру не нужно постоянно загружать новые данные.
Проблема возникает в том случае, когда на сайте происходят существенные изменения. Например, при смене дизайна браузер может продолжать отображать старые данные и дизайн сайта. В этом случае рекомендуется чистить кэш и удалять все временные и ненужные данные. Но вместе с ними может пропасть и полезная информация. Допустим, придется заново авторизоваться на некоторых порталах.
Сколько браузеров, столько и способов, как очистить кэш. Приведем указания по удалению временных файлов для наиболее распространенных браузеров. Если на компьютере несколько браузеров, то каждому выделяется свой кэш.
Выбираем браузер:
Браузеры
- Internet Explorer. Стандартный Windows браузер. В зависимости от версии, могут быть использованы разные механизмы. В Справке можно уточнить версию браузера. Для последних версий можно вызвать быстрое меню Ctrl+Shift+Del. Окно Удаление истории браузера позволяет удалить временные файлы. В других версиях утилиту нужно искать через меню Инструменты/Безопасность, в группе Параметры интернета/история просмотров;
- Google Chrome. Часто встречающийся браузер, отличающийся высокой скоростью работы. Для очистки нужно зайти в настройки на панели инструментов. В Расширенных настройках раздел Конфиденциальность содержит утилиту «Удалить данные просмотра». Намного проще можно открыть это окно горячими клавишами: Ctrl+Shift+Del. В появившемся окне можно поставить галочки напротив того типа данных, которые следует удалить. Браузер ограничится только указанным перечнем;
- Mozilla Firefox. Один из многофункциональных браузеров. Чтобы удалить недавнюю историю, кэшированное содержимое веб-страниц, нужно зайти в Сервис – Настройки – Дополнительные – Сеть, или опять использовать волшебную комбинацию клавиш Ctrl+Shift+Del. В окне нужно уточнить период, за который следует удалить данные и в Подробностях указать тип данных – Кэш;
- Opera. Стандартное меню по очистке информации вызывается универсальной комбинацией из трех клавиш, написанной выше. Можно выбрать время создания данных и их тип. Стоит убедиться в настройках, что удаляться будут только данные из кэш памяти;
- Safari. Простой и шустрый браузер со своим количеством приверженцев. Чаще всего им пользуются на устройствах компании Apple. В основном меню браузера нужно выбрать команду Сбросить Safari. Далее выбирается группа данных, относящихся в кэш (данные веб-сайтов) и выполняется очистка.
Эти простые инструкции помогут решить проблему загруженности кэш–памяти. Сразу после очистки сайты начнут загружаться, но время их первого открытия будет сравнительно большим.
Получается, что кэш системы нужно чистить, когда работа сильно замедляется, и результат становится сразу заметен. А при работе с браузерами наоборот, чистку лучше производить не очень часто, и после ее завершения на время заполнения кэша веб-страницы будут загружаться медленнее, чем могли бы. Если ручные способы очистки кэш кажутся сложными, можно воспользоваться программами, на свое усмотрение решающими вопросы удалять/оставлять.