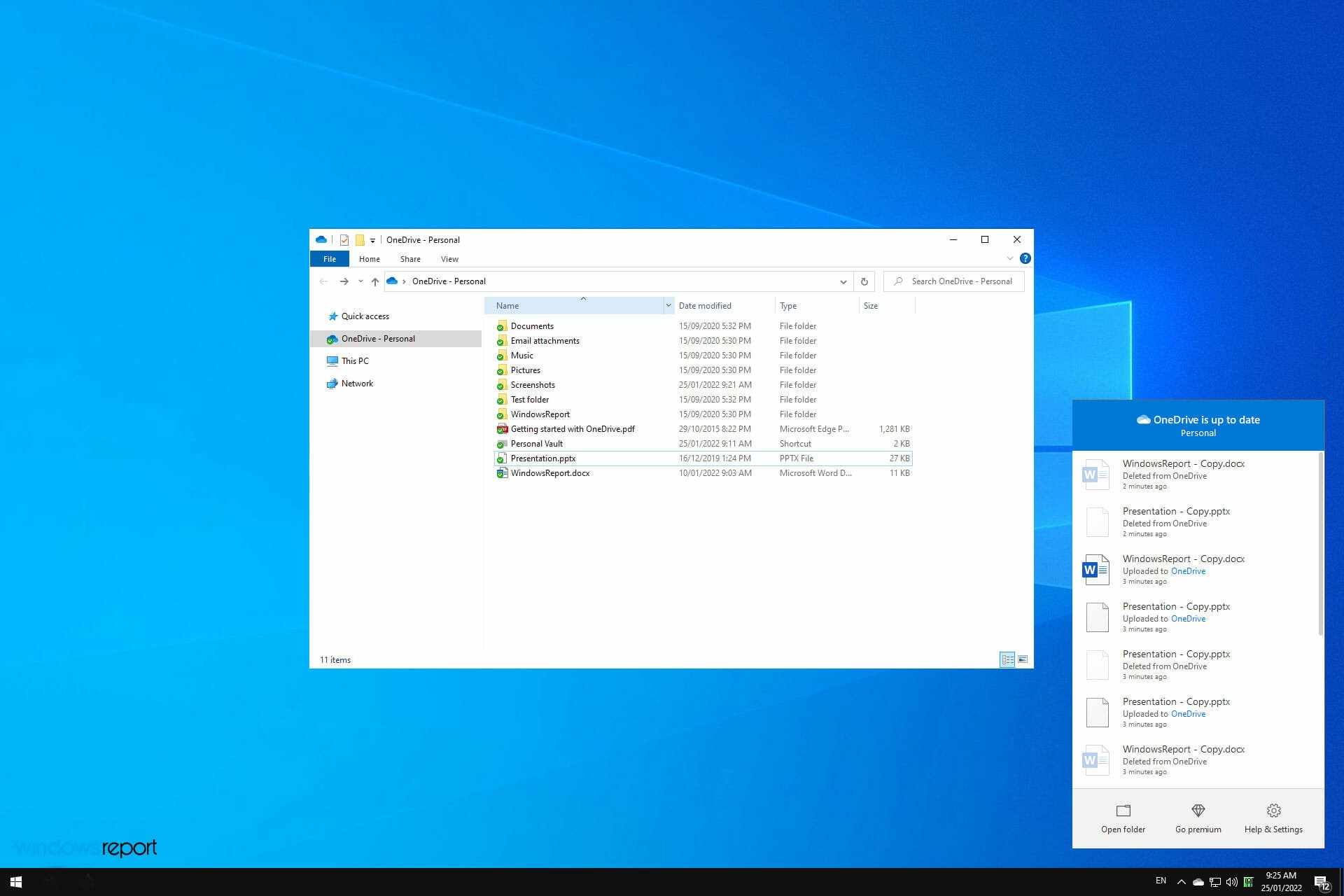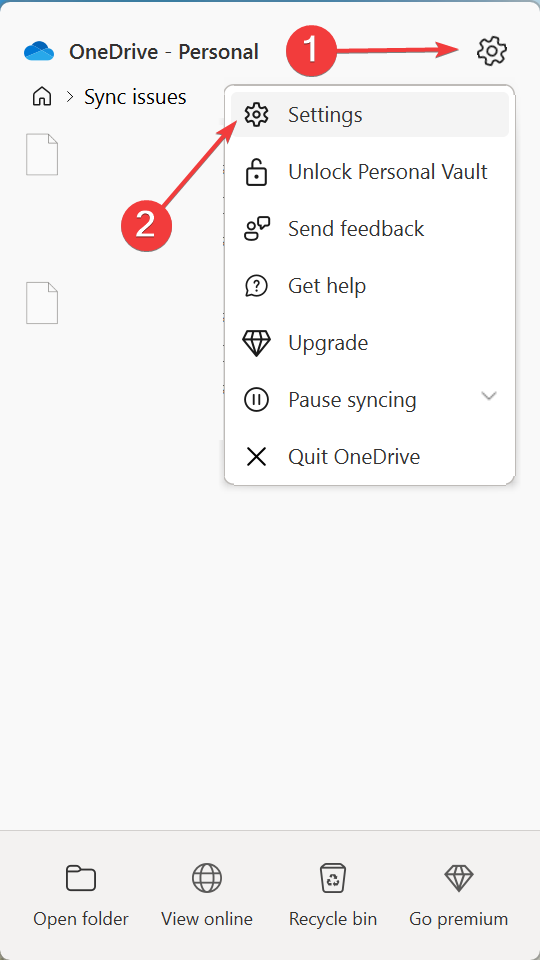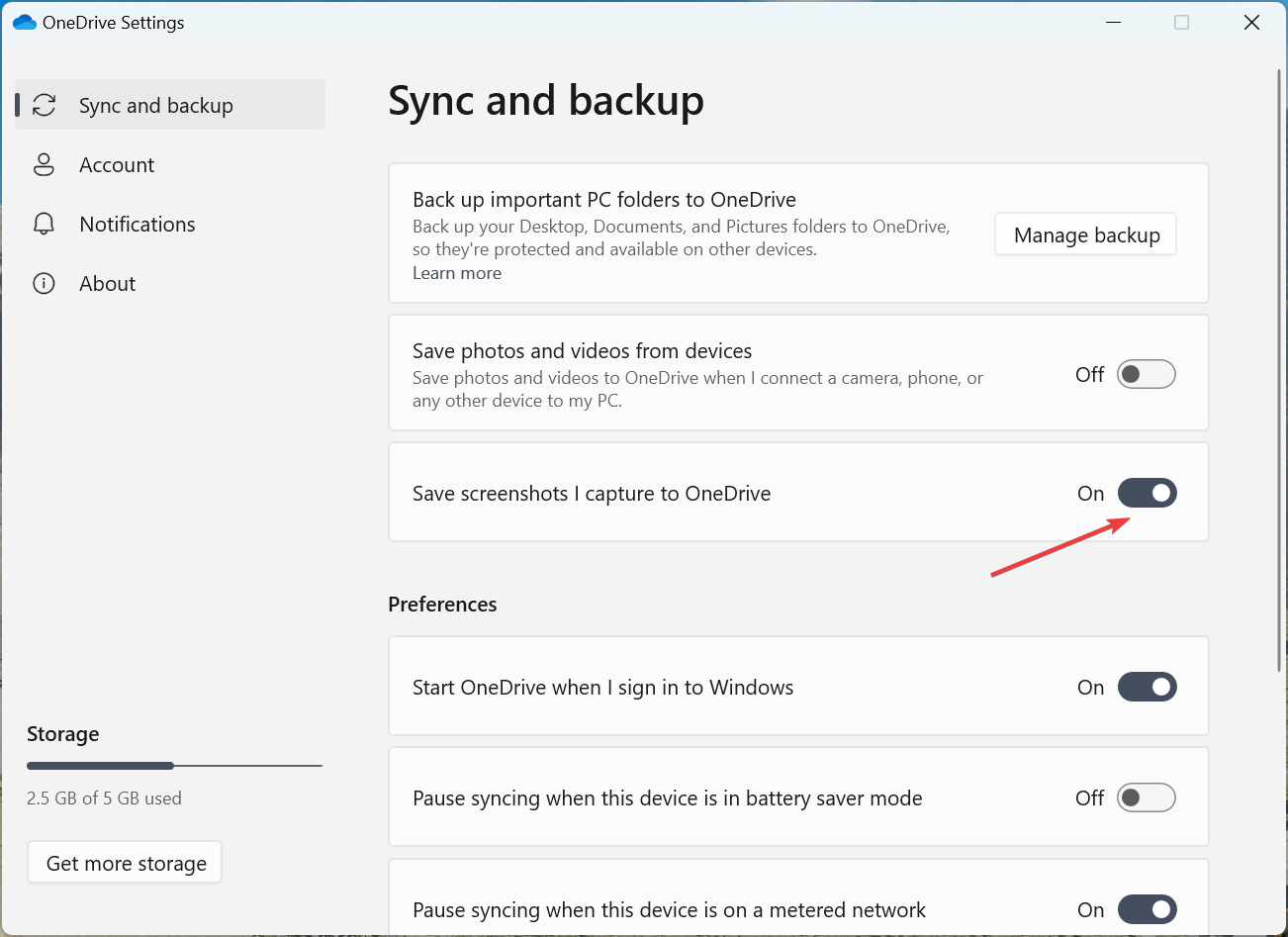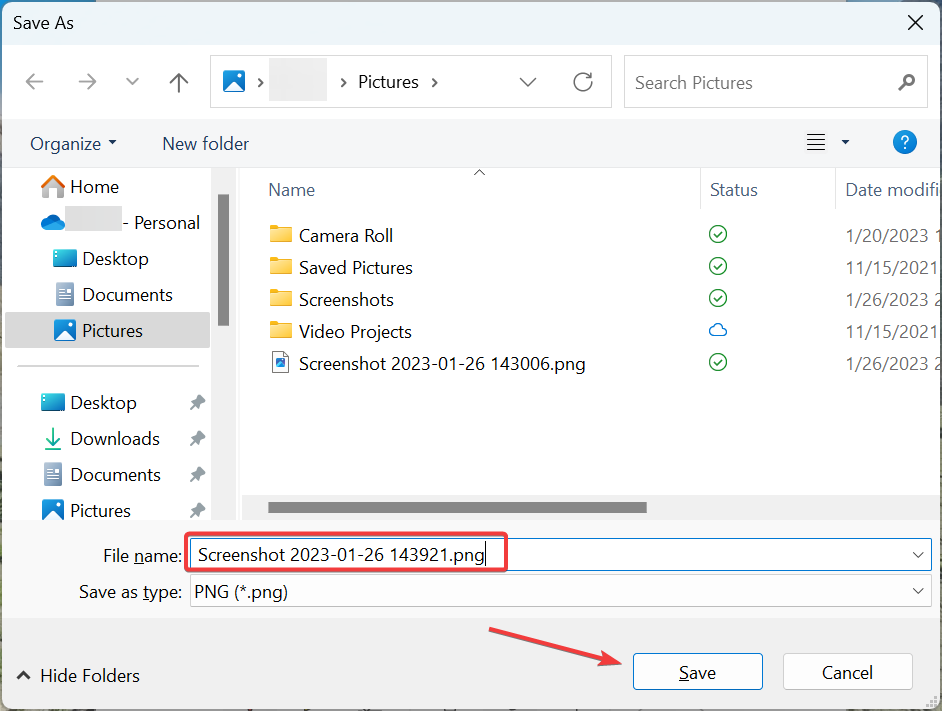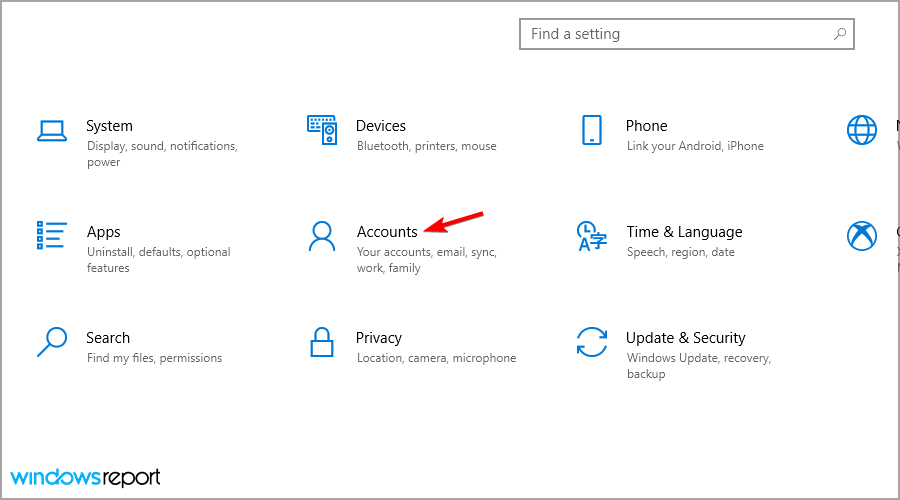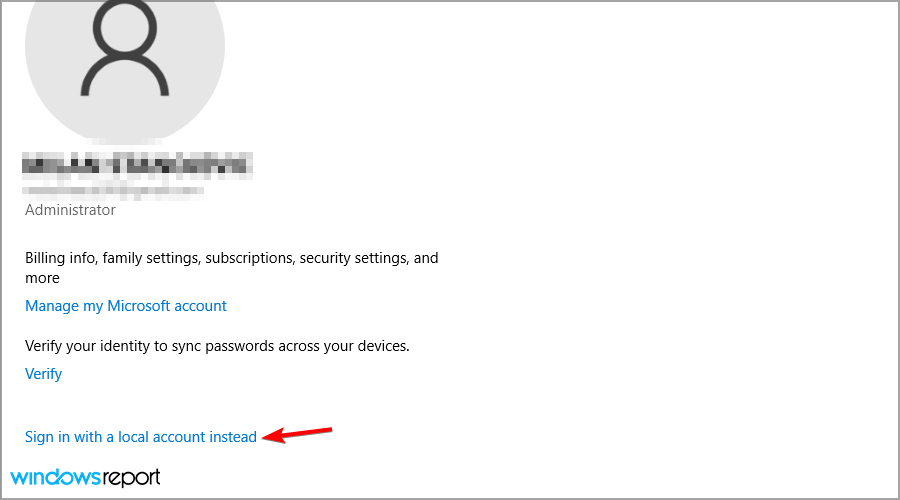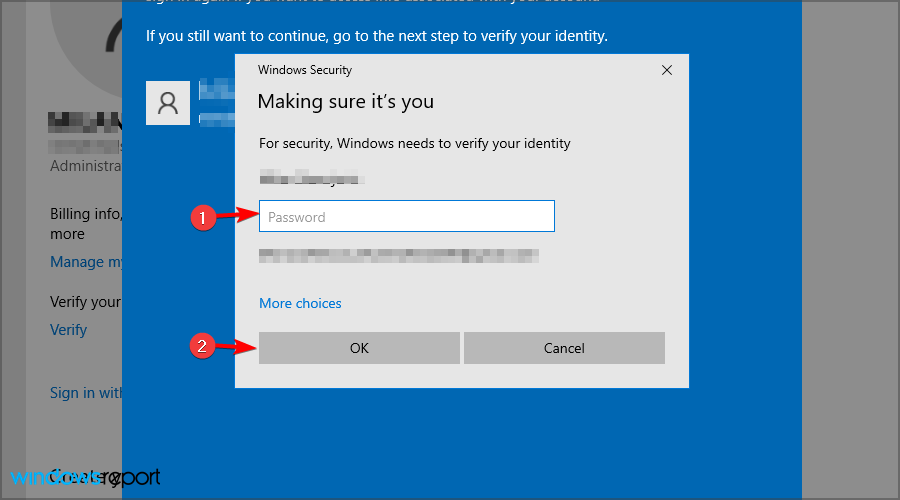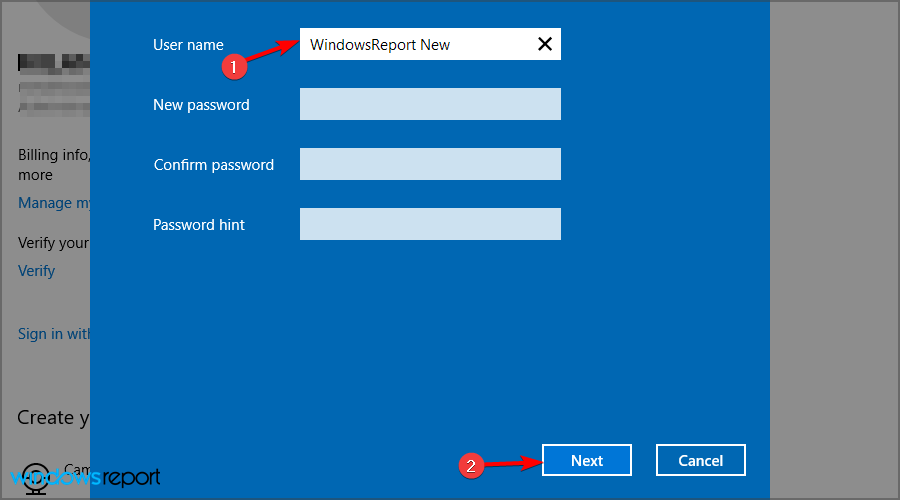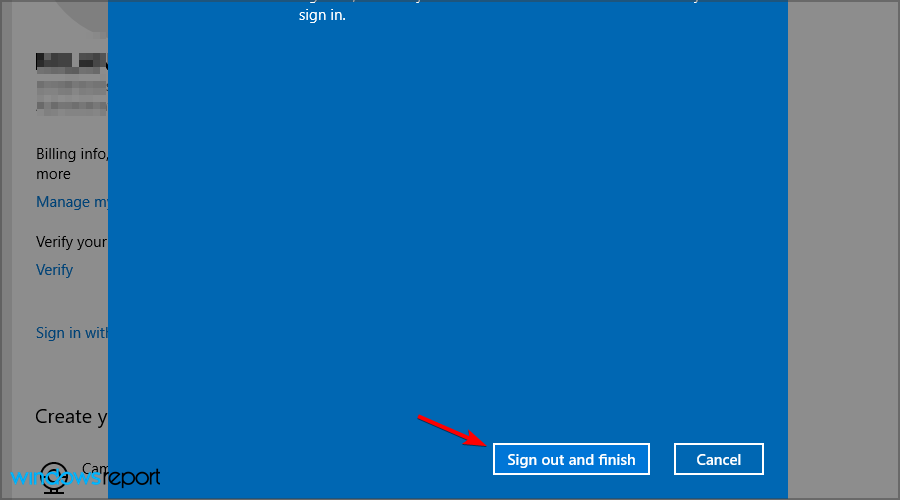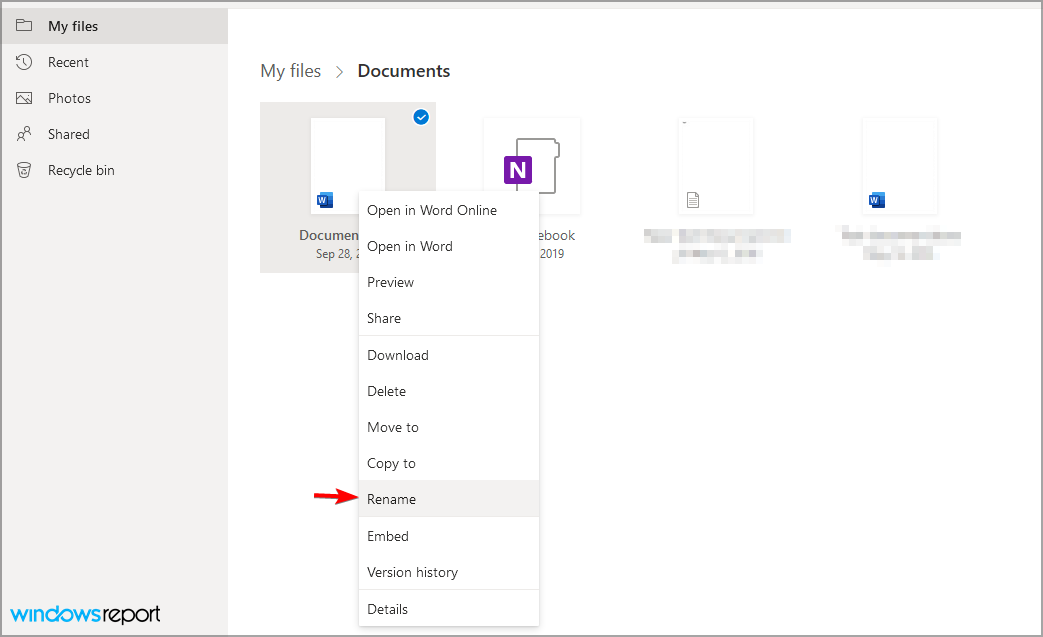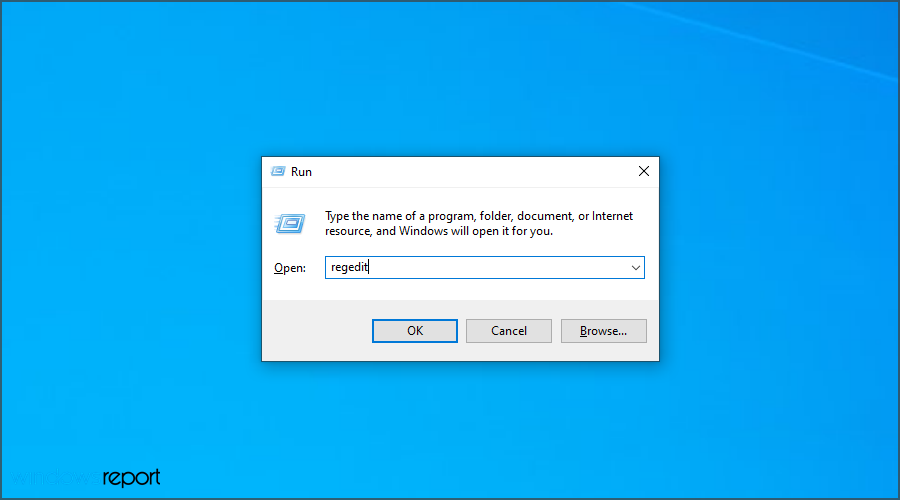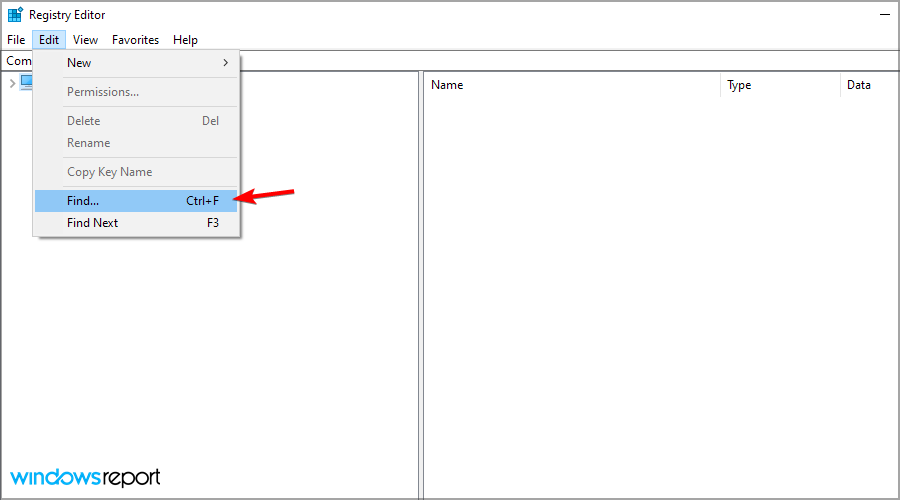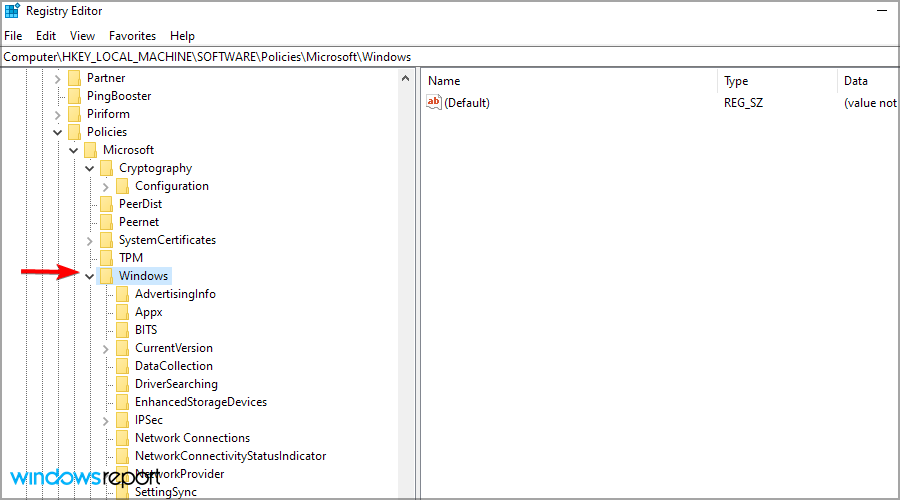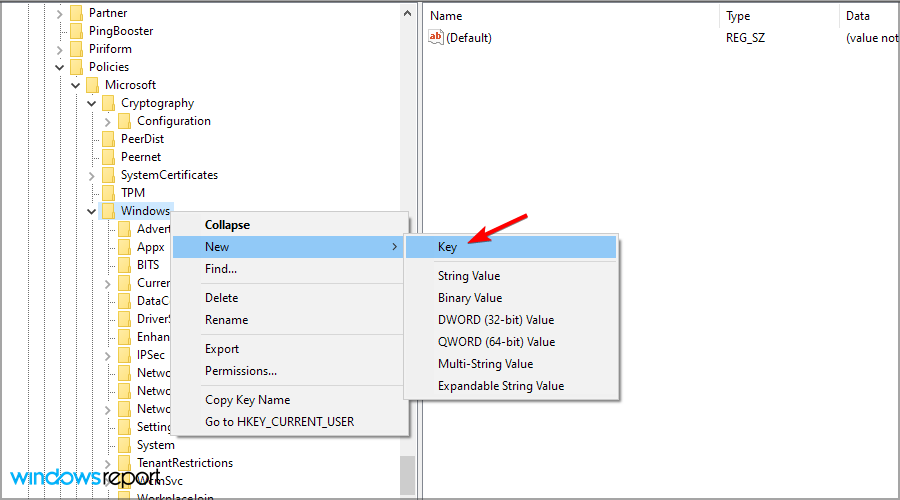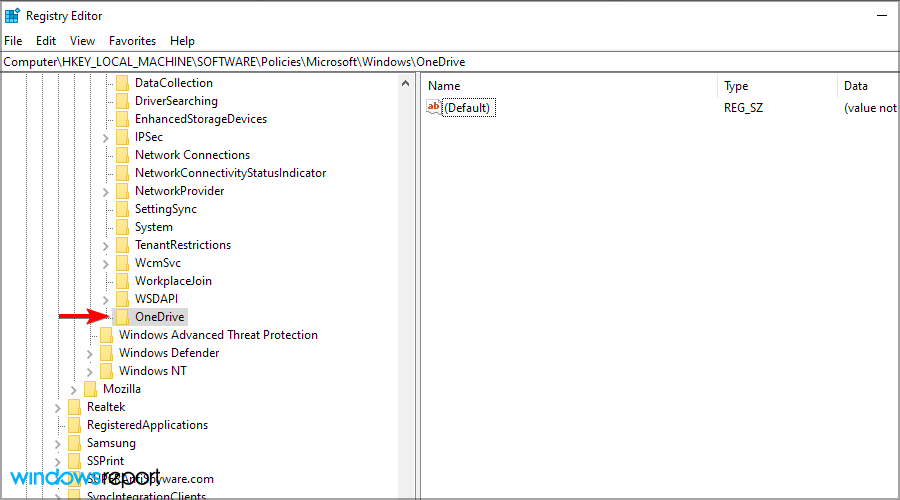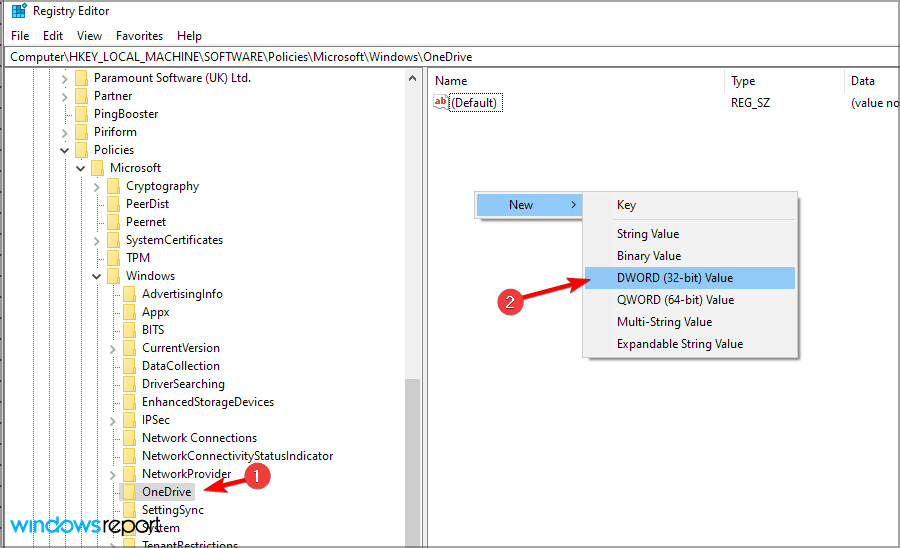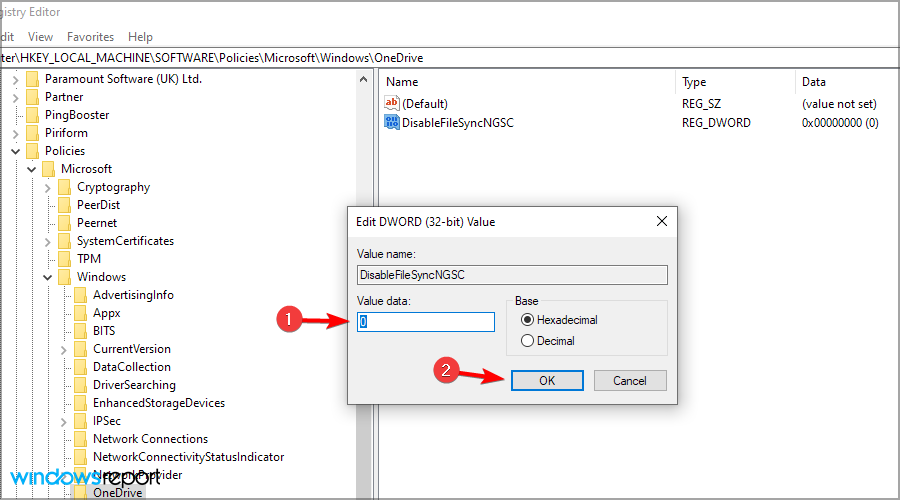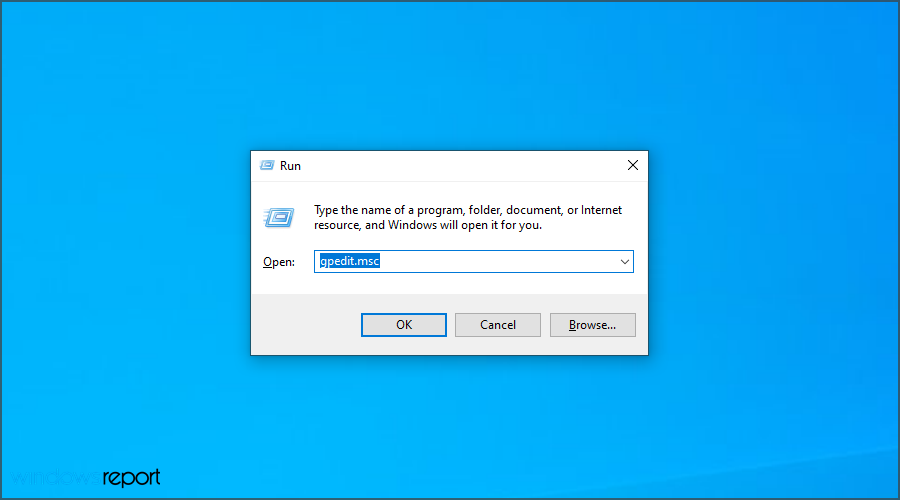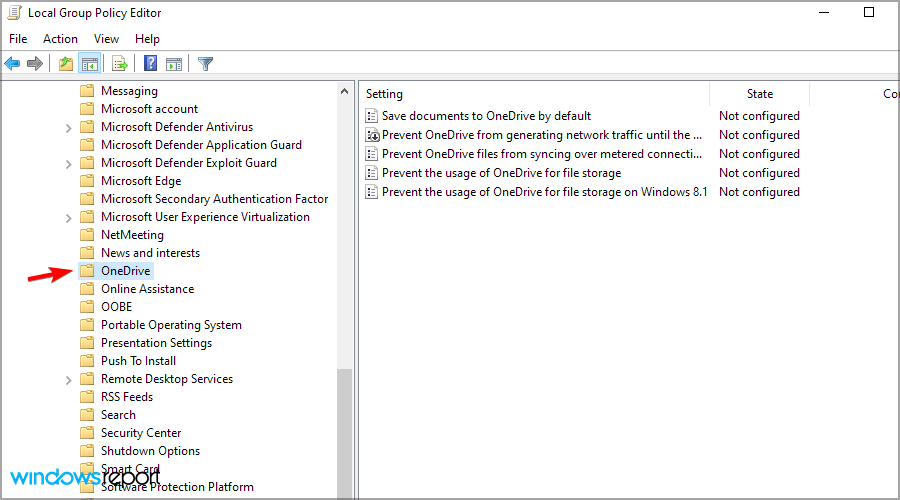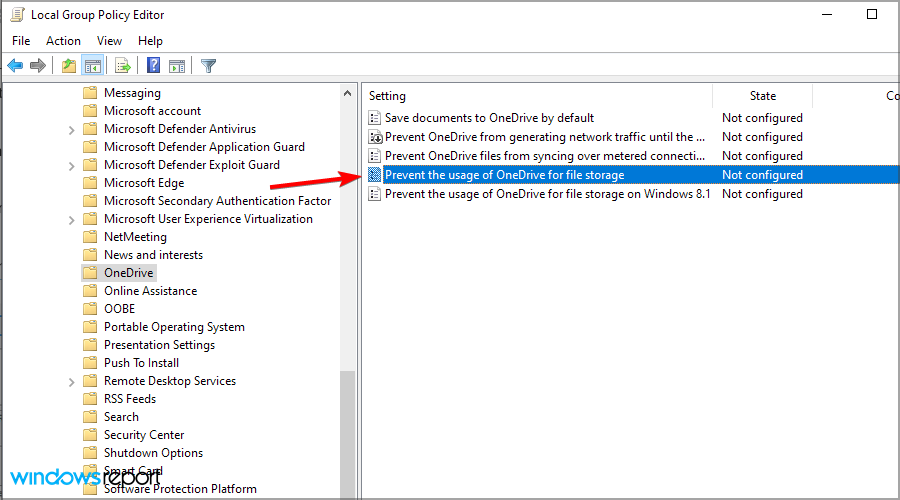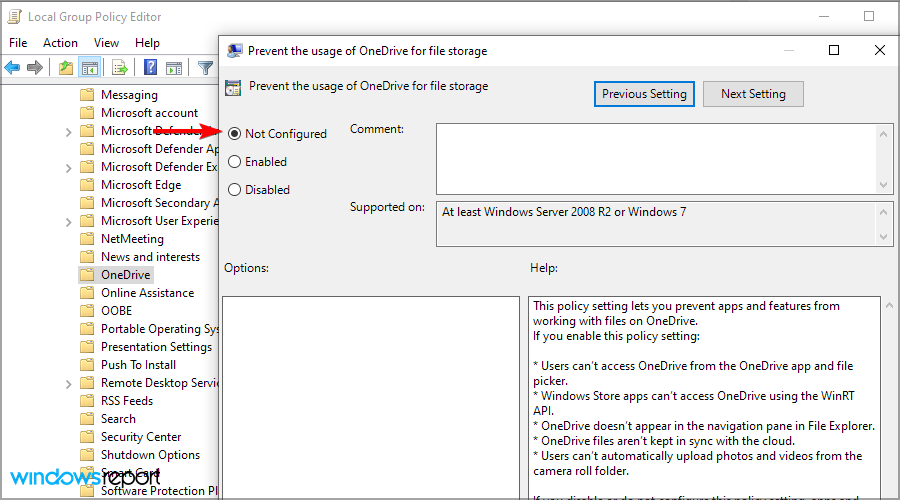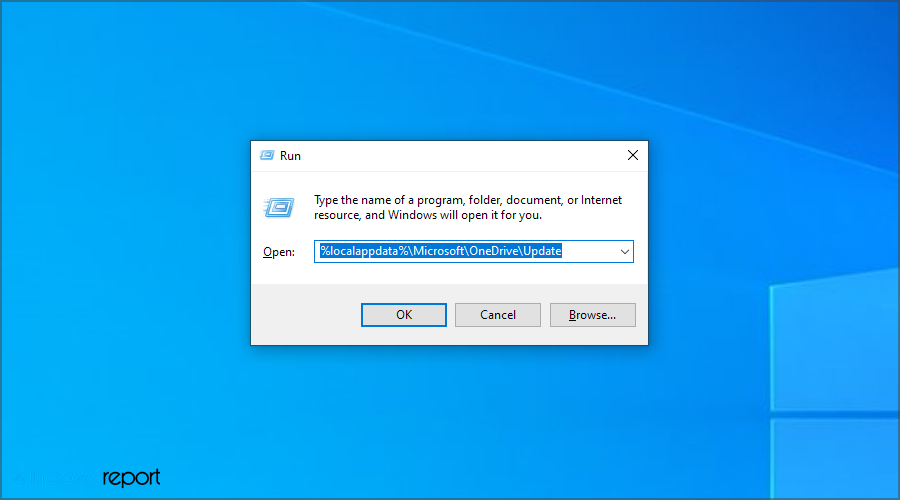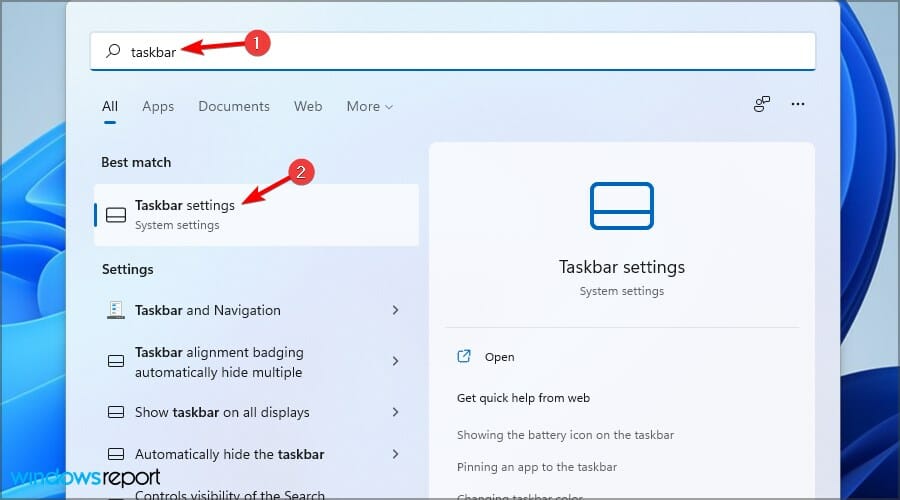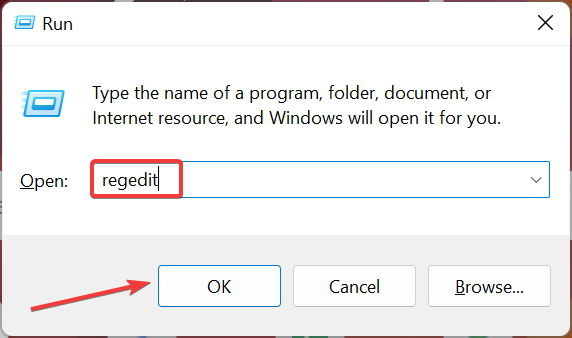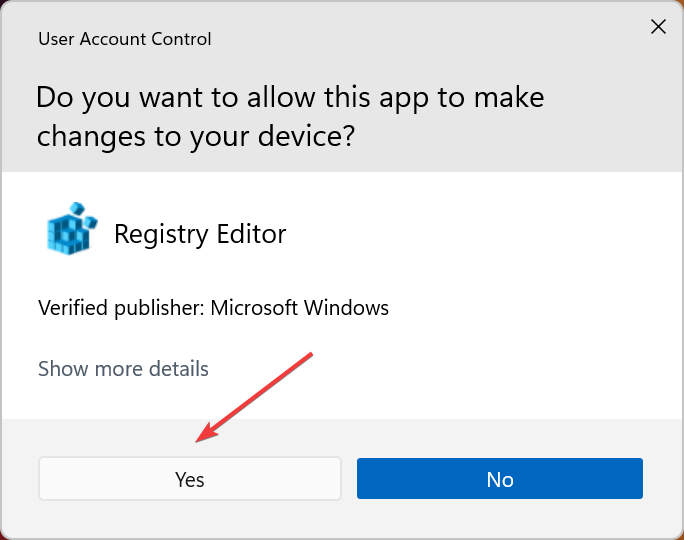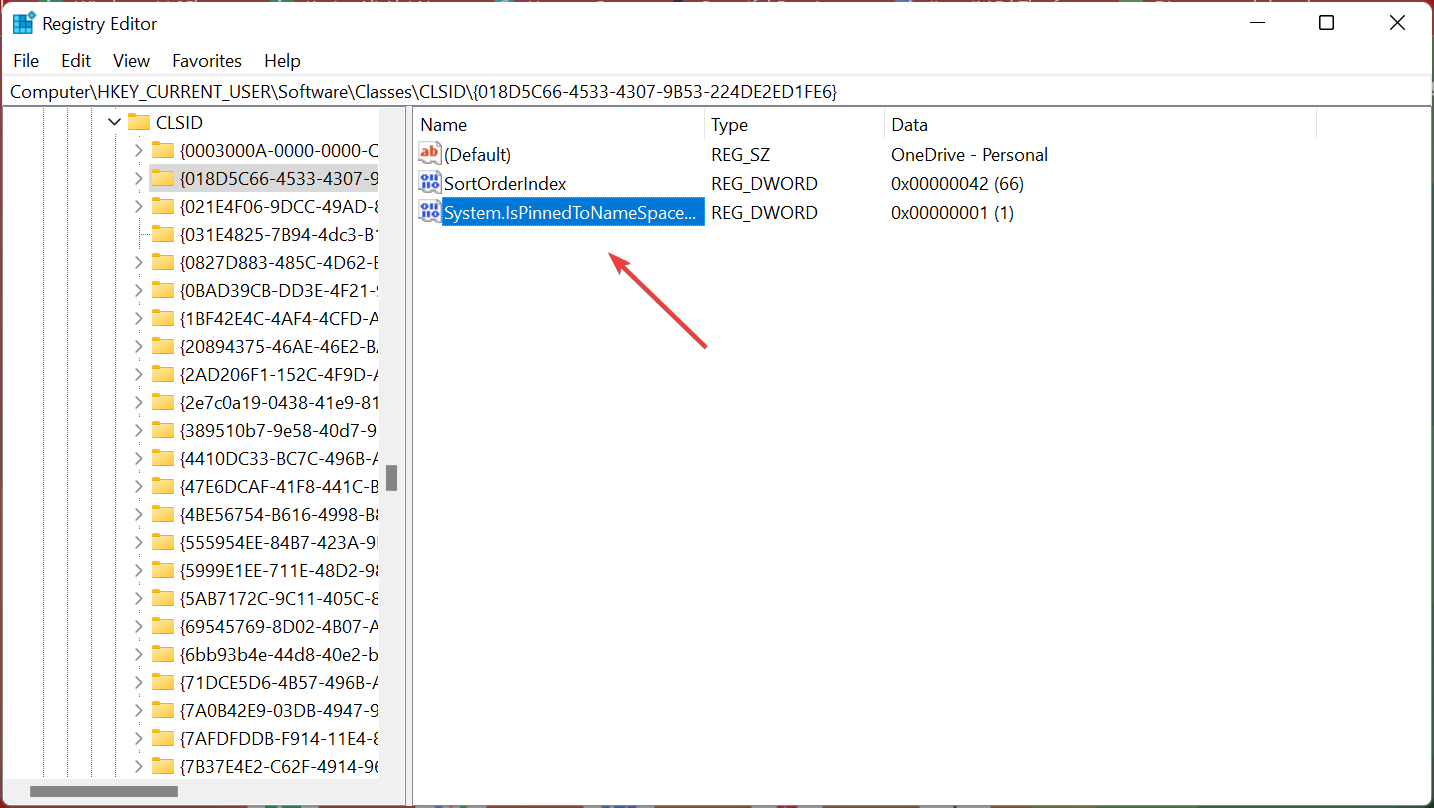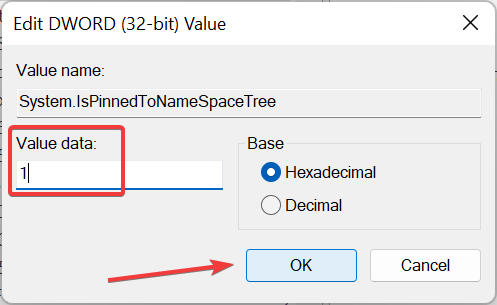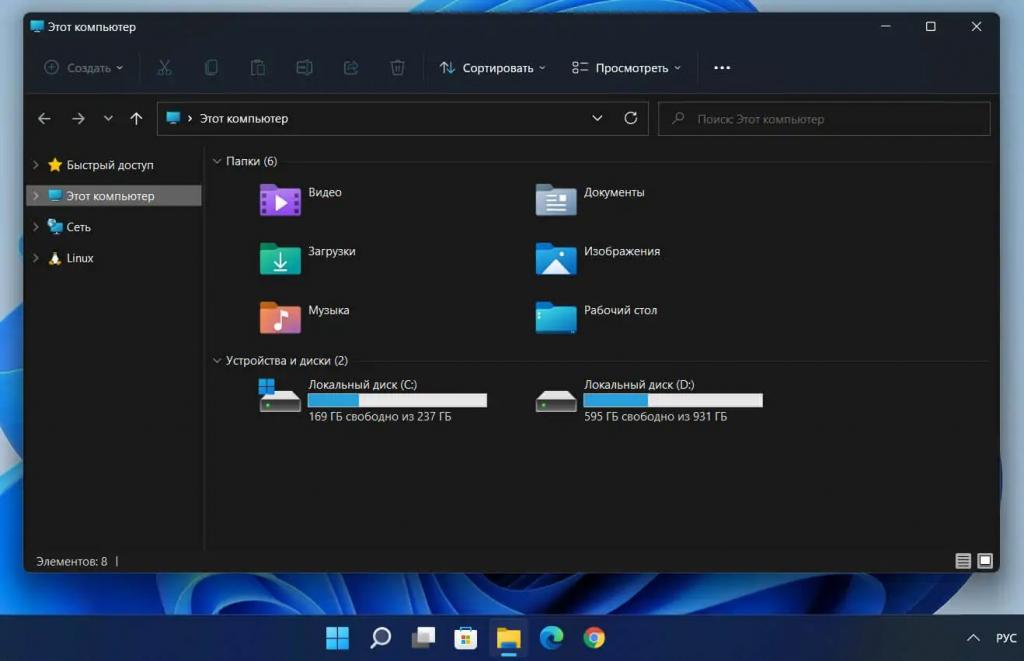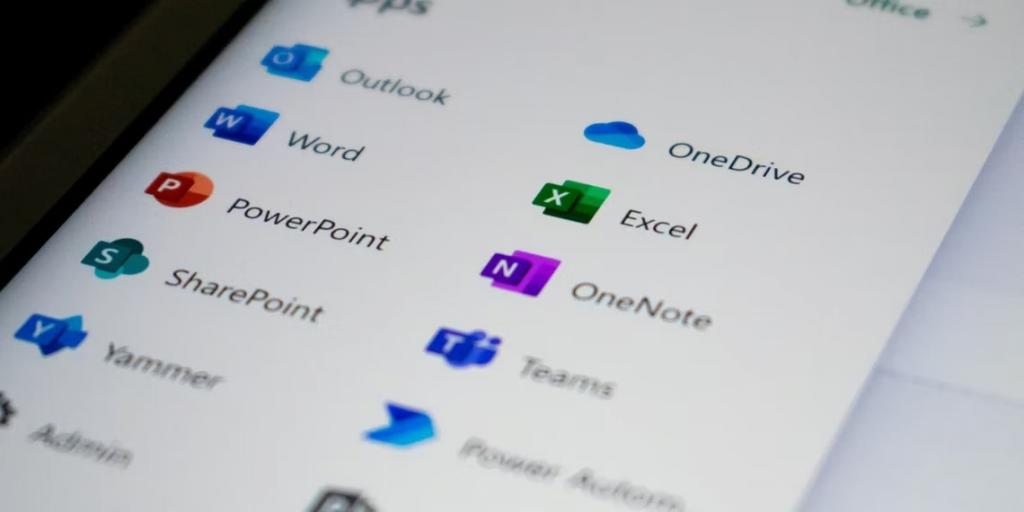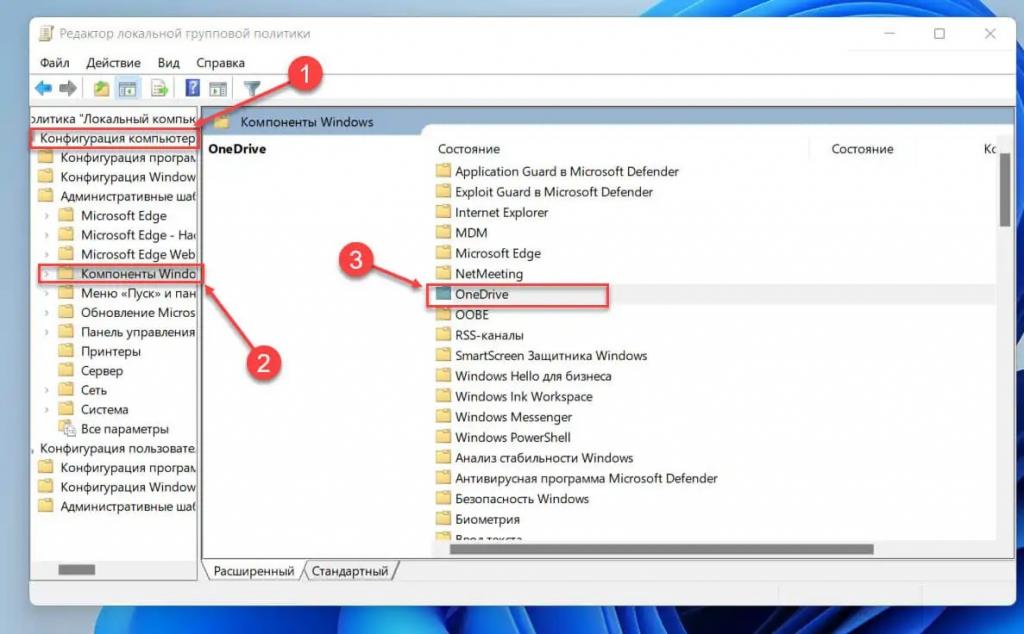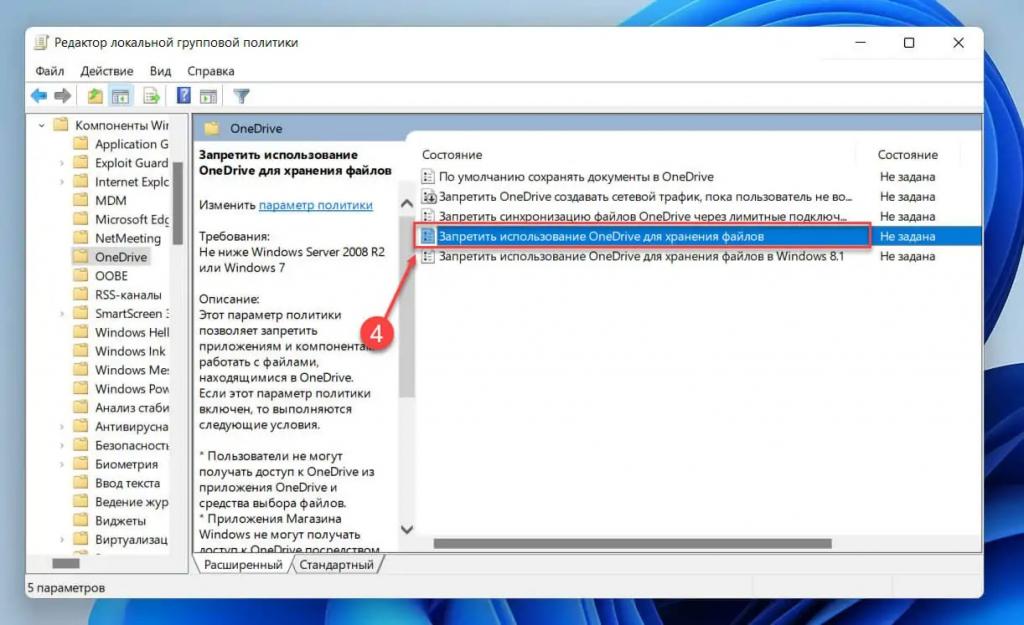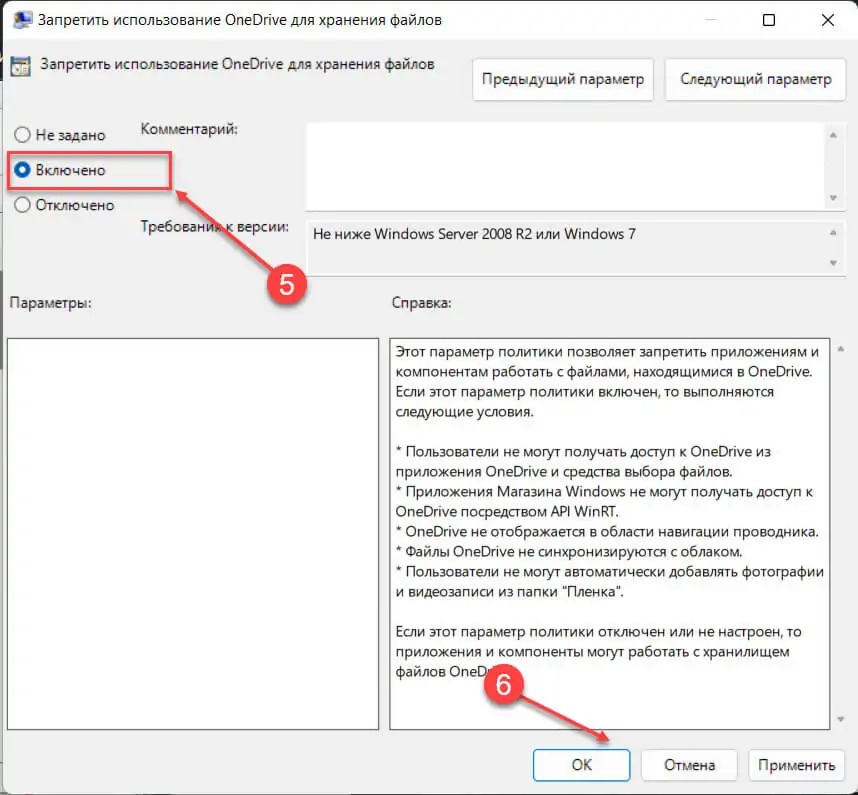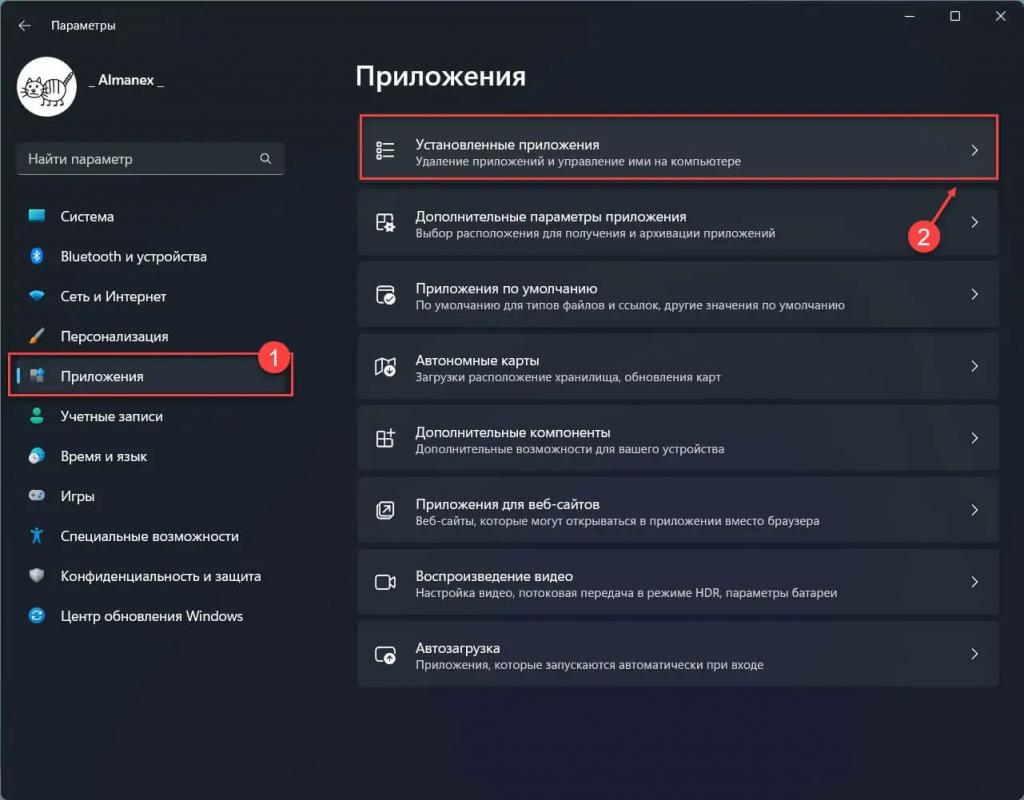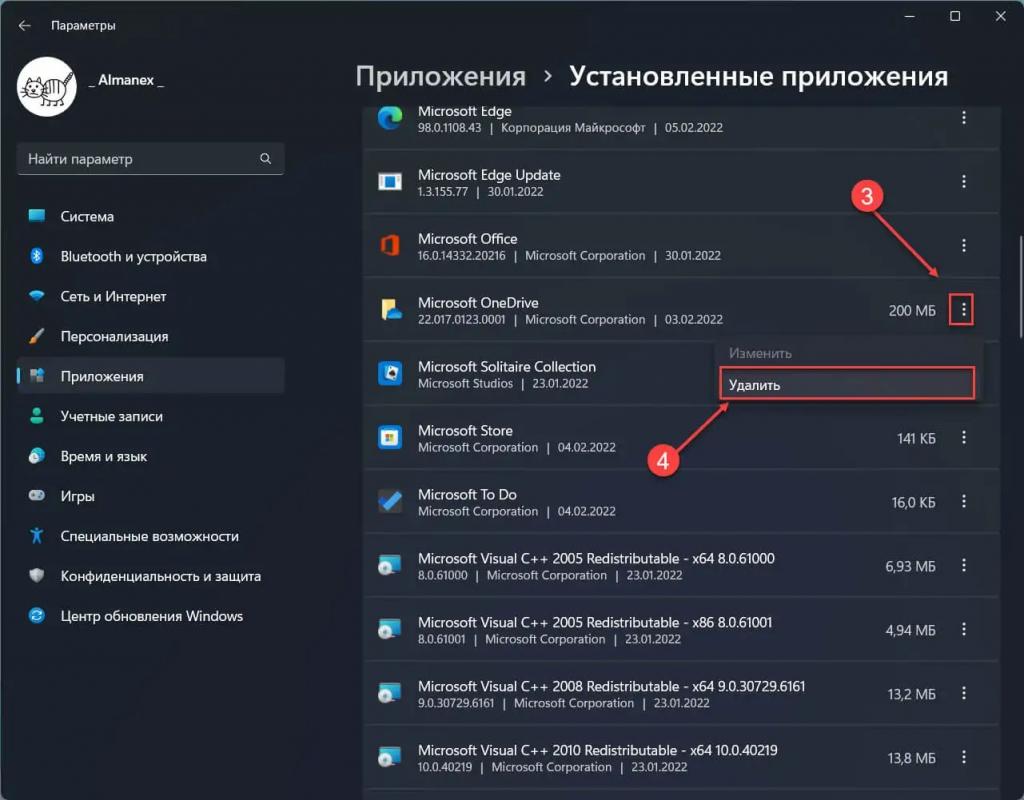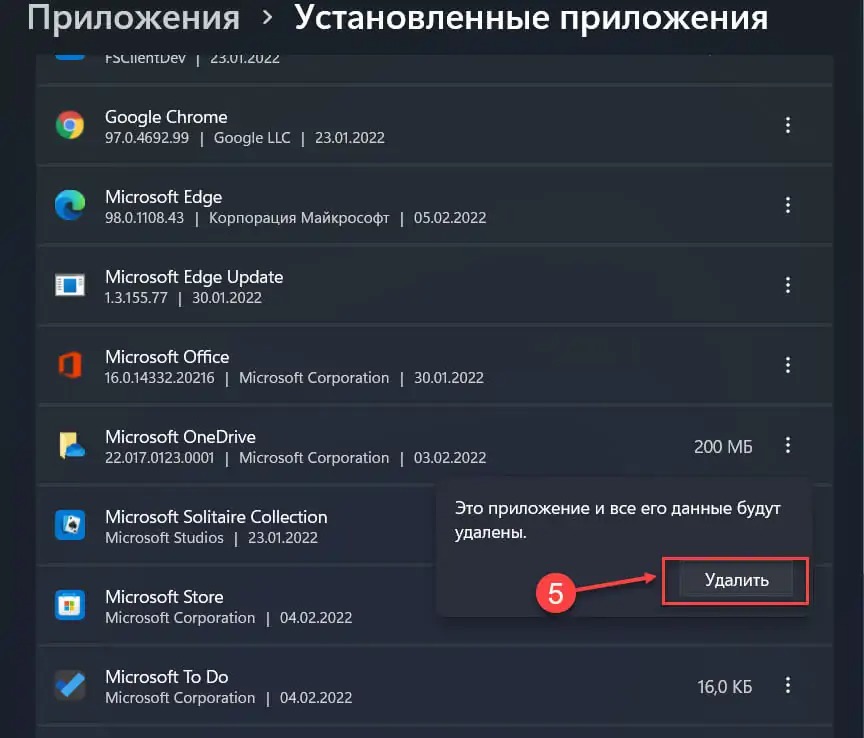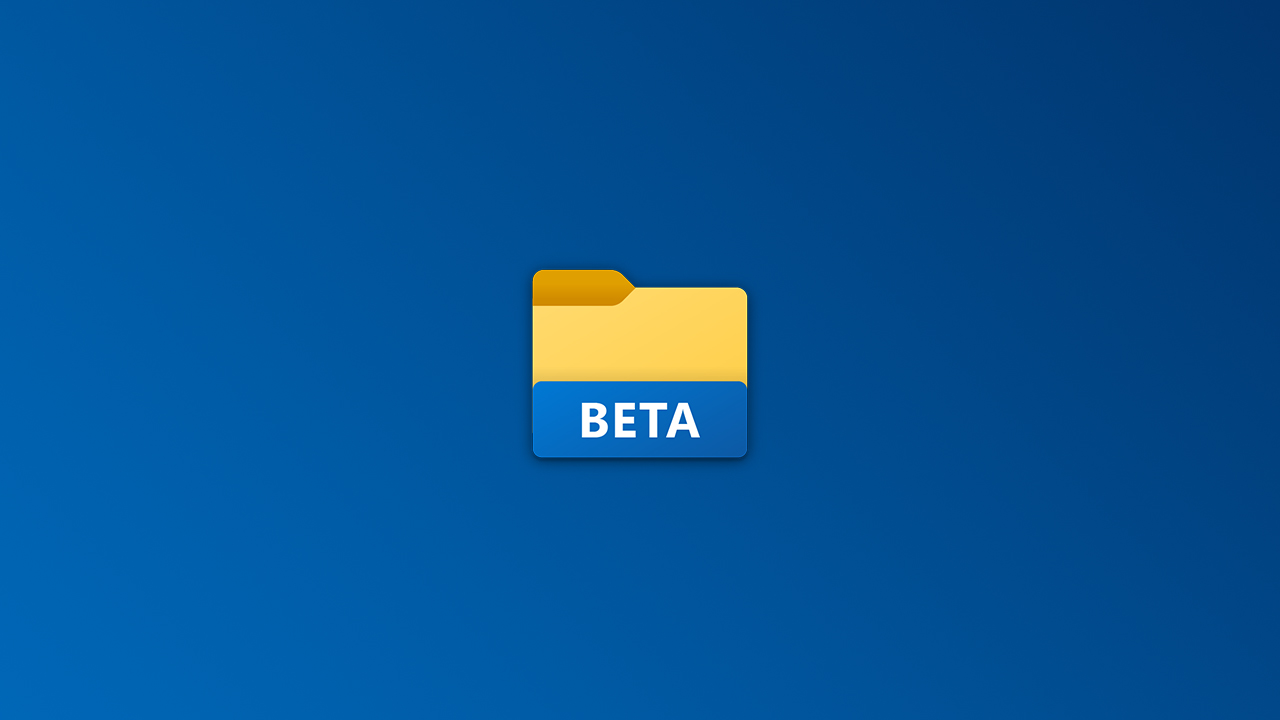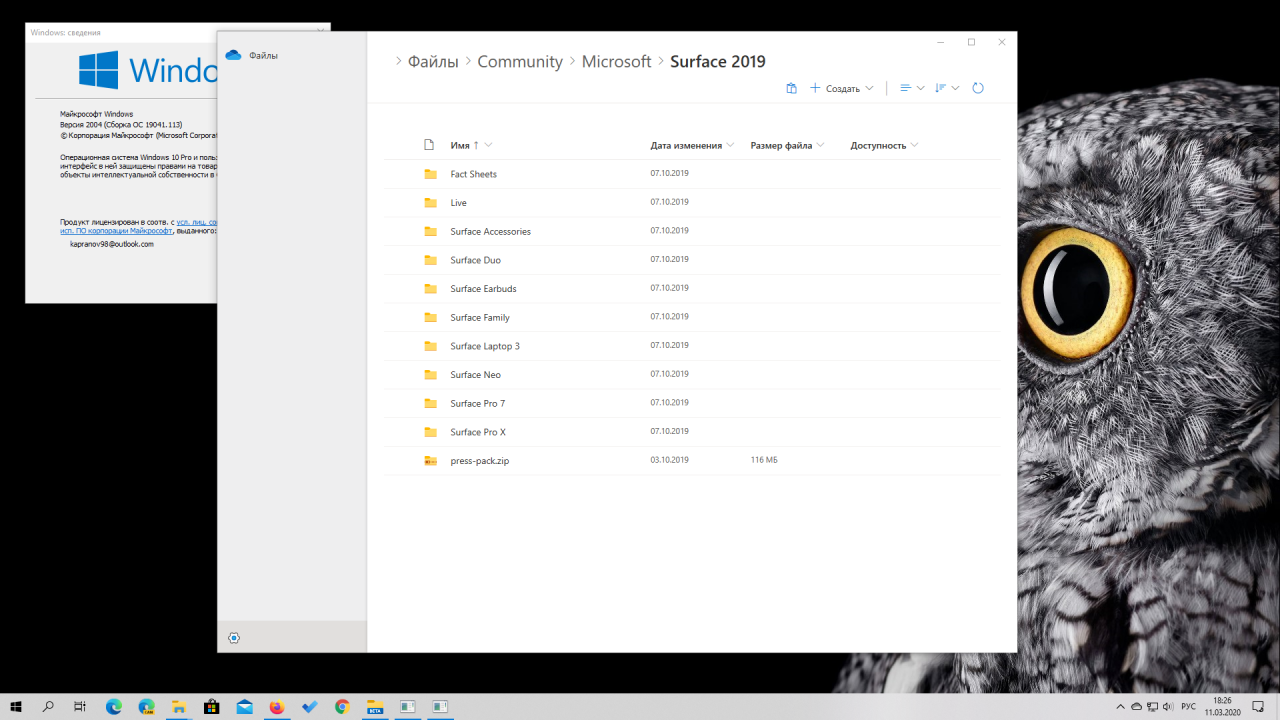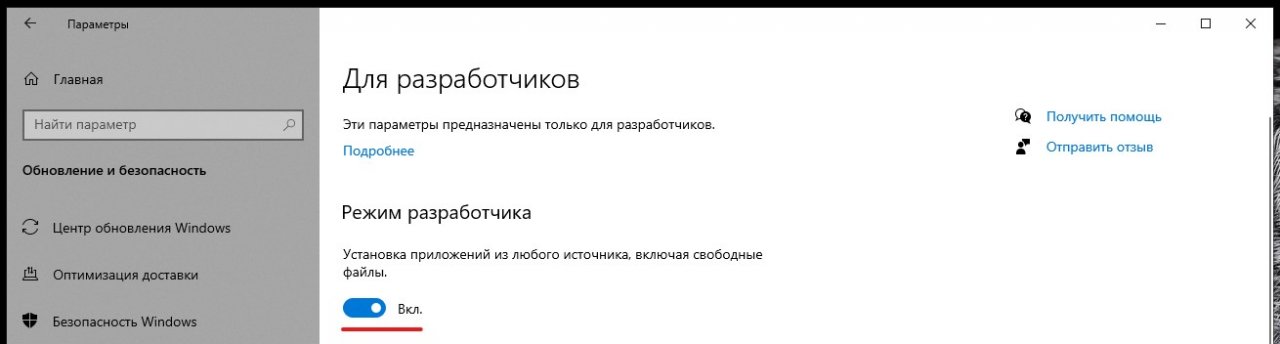Issues with syncing or a bug in the OS can cause this problem
by Ivan Jenic
Passionate about all elements related to Windows and combined with his innate curiosity, Ivan has delved deep into understanding this operating system, with a specialization in drivers and… read more
Updated on January 27, 2023
Reviewed by
Alex Serban
After moving away from the corporate work-style, Alex has found rewards in a lifestyle of constant analysis, team coordination and pestering his colleagues. Holding an MCSA Windows Server… read more
- If OneDrive is missing from File Explorer, make sure you have the latest updates installed.
- Switching to a local account can sometimes help fix the problems with file syncing.
- Make sure that your settings aren’t interfering with the OneDrive in any way.
XINSTALL BY CLICKING THE DOWNLOAD FILE
This software will repair common computer errors, protect you from file loss, malware, hardware failure and optimize your PC for maximum performance. Fix PC issues and remove viruses now in 3 easy steps:
- Download Restoro PC Repair Tool that comes with Patented Technologies (patent available here).
- Click Start Scan to find Windows issues that could be causing PC problems.
- Click Repair All to fix issues affecting your computer’s security and performance
- Restoro has been downloaded by 0 readers this month.
OneDrive is one of the most important parts of Windows, especially for those who use Office apps a lot. But, Microsoft’s cloud storage client can sometimes cause some trouble, as many reported that OneDrive is missing in File Explorer in Windows 10.
This is a strange issue that doesn’t happen quite often, but if it happens to you, things will surely get annoying. Though there are several ways to fix things if the OneDrive icon is missing in File Explorer.
Why is OneDrive not showing in File Explorer on Windows?
If OneDrve has sync issues, it might not appear properly in Windows. This isn’t the only problem, many reported that OneDrive status icons are missing on their PC.
There are multiple reasons for this, most notably bugs in the system, and a quick update should fix that. Alternatively, restarting the necessary services might help.
That’s not the only issue, and many reported that OneDrive doesn’t show thumbnails, but you might be able to fix that by waiting for the files to sync properly.
Why is OneDrive missing on my PC?
This can occur for several reasons, such as issues with your Microsoft or user account. Missing updates can also cause issues with certain components, leading to OneDrive missing from File Explorer in Windows 10.
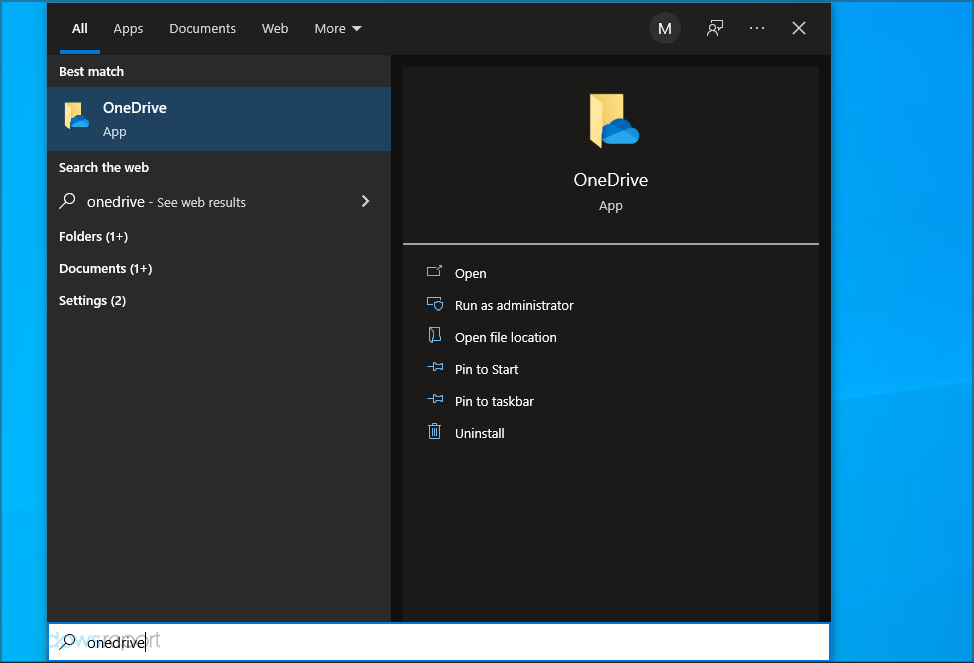
In some instances, you might be having problems with your registry or policy settings that are preventing OneDrive from working properly.
Where are OneDrive files stored locally?
Users typically create the same local file on their PCs after uploading it to the cloud. Typically, it is stored on the following path:
C:Users[username]OneDrive
Please substitute your exact username for [username].
As more files are uploaded to the cloud over time, local files may be formed.
What other issues with OneDrive can appear?
- OneDrive not showing in File Explorer Windows 10 – If OneDrive isn’t showing in File Explorer, that might be due to your policy settings. To fix the issue, you need to go to Group Policy Editor and check if OneDrive is enabled.
- OneDrive shared folder not showing in Explorer – This is another problem that can appear with OneDrive. However, you can fix that problem simply by installing the missing Windows Updates.
- OneDrive disappeared Windows 10 – Some users reported that OneDrive disappeared completely from Windows 10. This can be a problem, but you might be able to fix it simply by modifying the Registry.
- OneDrive missing from Taskbar – Several users reported that OneDrive is missing from their Taskbar. This is a minor problem, and you should be able to fix it by running the OneDriveSetup.exe file.
So, we gathered a few possible solutions for this problem, and we hope at least one of them will be helpful to you. Check out those solutions below.
What can I do if OneDrive is missing from File Explorer?
Before heading to the slightly complex solutions, try these quick ones:
- Restart the computer.
- Update Windows 10 in case there are any pending updates for the OS.
If these two don’t work, get to the solutions listed next.
1. Make sure your PC is synced with OneDrive
If your computer isn’t fully synced with the cloud, the OneDrive folder will be missing in File Explorer in Windows 10. So, before you try anything else, ensure everything is synced correctly.
If you notice any issues in this regard, find out what to do if the OneDrive account isn’t synced properly in Windows 10.
Some PC issues are hard to tackle, especially when it comes to corrupted repositories or missing Windows files. If you are having troubles fixing an error, your system may be partially broken.
We recommend installing Restoro, a tool that will scan your machine and identify what the fault is.
Click here to download and start repairing.
Alternatively, you can switch to another, more reliable cloud-sharing service such as Sync and avoid all these problems.
2. Save an image to OneDrive
- Right-click on the OneDrive icon in the system tray, click on the gear icon and then choose Settings.
- Now, enable the toggle for Save the screenshots I capture to OneDrive.
- Press Windows + Shift + S to open Snip and Sketch and capture a screenshot.
- Once it’s captured, open the file, press Ctrl + S, enter a name for the screenshot, and then click Save.
- Now, press Windows + E to open File Explorer, and the OneDrive option should be listed in the navigation pane.
A quick workaround shared by one of our readers was to capture a screenshot using Snip and Sketch and upload it to OneDrive, which would automatically get the cloud service to appear in File Explorer, and it will no more be missing in Windows 10.
3. Switch to a Local Account
- Press Windows + I to open the Settings app, and navigate to the Accounts section.
- If you’re already logged in with your Microsoft Account (and you probably are), click on Sign in with a local account instead.
- Click on Next to proceed.
- Enter your Microsoft account credentials to confirm that you’re authorized to make the change, and then click OK.
- Enter your new local user name and password, you can also add a password. Click Next.
- Click Sign out and finish.
- Once you log back in, navigate to the Settings app and go to Accounts.
- Go to Sign in with a Microsoft account instead
- Enter your login credentials.
If you run into any issues, find out how to fix things when unable to log in with the Microsoft account in Windows.
4. Make sure the file path isn’t too long
- Visit the OneDrive web app and log in.
- Locate the file or directory that might be causing problems.
- Right-click it and choose Rename.
- Now enter a shorter name.
- Check if the problem is resolved.
OneDrive allows only 440 characters-long file paths, so if a path of your specific file or folder is longer, it won’t be shown, so be sure to change it.
5. Remove all OneDrive entries from your registry
NOTE
This solution doesn’t work on Windows 10 or 11, so use it only on older versions.
- Press Windows key + R and enter regedit. Now press Enter.
- Go to Edit and select Find.
- In Find what field enter onedrive and make sure to check all Look at options. Now click Find next.
- Once you find OneDrive entries, remove them and repeat the previous step. Keep repeating this process until you remove all OneDrive entries from your PC.
- According to users, there might be about 20 entries on your PC, so this process can take a while.
6. Modify your registry
- Press Windows key + R and enter regedit.
- Now navigate to this key on your PC:
HKEY_LOCAL_MACHINESOFTWAREPoliciesMicrosoftWindows - Now look for the OneDrive key. If it’s not available, right-click on Windows and expand the New section, and select Key. Name the key OneDrive.
- Navigate to the OneDrive key.
- Now look for DisableFileSyncNGSC key in the right pane and double-click to open it.
- If it’s missing, simply right-click the empty space in the right pane, expand the New menu and select DWORD (32-bit) Value.
- Now enter DisableFileSyncNGSC as the name of the new key. Double-click the newly created DWORD.
- Now change the Value data to 0 and click OK to save changes.
According to users, sometimes you might be able to fix the problem by modifying your registry. Once you make these changes, OneDrive should not be missing from File Explorer in Windows 10 anymore.
- OneDrive constantly syncing? Here are 14 solutions to fix it
- How to disable OneDrive in Windows 11 [Turn off / Uninstall]
- Fix: OneDrive is missing from File Explorer in Windows 10/11
7. Make changes to your Group Policy
- Press Windows key + R and enter gpedit.msc. Now press Enter.
- In the left pane, navigate to Computer Configuration and then to Administrative Templates. Now choose Windows Components and select OneDrive.
- Now double-click Prevent the usage of OneDrive for file storage to open its properties.
- When the properties window opens, set the policy to Not Configured and click Apply and OK to save changes.
If OneDrive is missing from your PC, the problem might be your group policy. Sometimes certain policies can be set that will prevent OneDrive from working properly. However, you can always manually disable these policies.
After doing that, OneDrive should start working again, and you won’t have any issues with it.
8. Run the OneDriveSetup.exe file
- Press Windows + R, paste the following path, and hit Enter:
%localappdata%MicrosoftOneDriveUpdate - The Update directory will now appear. Double-click OneDriveSetup.exe and follow the instructions on the screen to set up OneDrive.
After running the OneDrive.exe file is missing in File Explorer, the other methods here should get things up and running.
How do I add OneDrive to File Explorer on Windows 11?
Make sure that the OneDrive icon isn’t hidden
- Press Windows key + S and type taskbar. Select Taskbar settings from the search results.
- Now click on Taskbar corner overflow.
- If OneDrive is on the list, make sure that it’s enabled.
Once done, OneDrive should appear in File Explorer and will not be missing anymore in Windows.
Is OneDrive free to use?
Yes, when you sign up with a Microsoft account, you get 5GB of cloud storage for free. However, if you need more space, you’ll need to purchase a subscription.
But even in the free version, OneDrive offers enough space for basic needs, so it’s worth checking out.
Is OneDrive available on all versions of Windows?
This used to be the case, but Microsoft has plans to drop support for older versions up to 10. Only Windows 10 and 11 users will have the OneDrive app available.
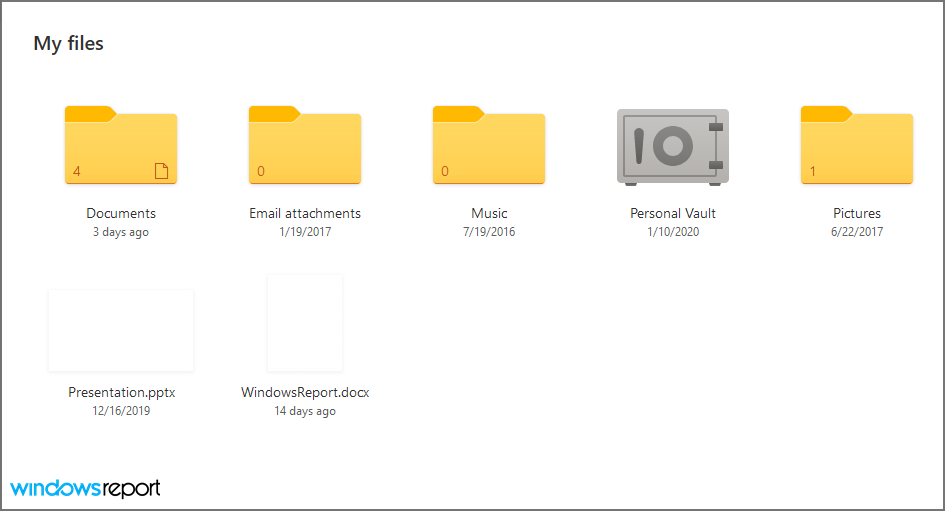
However, the web version will continue to work regardless of the platform you’re using, so you won’t lose your files.
How do I add OneDrive to the Explorer navigation pane?
- Press Windows + R to open the Run command, enter regedit in the text field, and click OK.
- Click Yes in the UAC prompt that appears.
- Paste the following path in the address bar and hit Enter:
ComputerHKEY_CURRENT_USERSoftwareClassesCLSID{018D5C66-4533-4307-9B53-224DE2ED1FE6} - Now, double-click the System.IsPinnedToNameSpaceTree DWORD.
- Enter 1 under Value Data, and click on OK to save the changes.
- Similarly, set 1 as the value data for the same DWORD in the following path:
HKEY_CURRENT_USERSoftwareClassesWOW6432NodeCLSID{018D5C66-4533-4307-9B53-224DE2ED1FE6}
So, if OneDrive is not showing in the File Explorer navigation pane in Windows 11, you can now easily add it.
That’s about it, we hope this article helped you to solve the problem when OneDrive is missing in File Explorer in Windows 10 and 11. Also, find out what to do if you can’t access the OneDrive account.
If you have any comments, questions, or suggestions, just let us know in the comment section below.
Newsletter
Issues with syncing or a bug in the OS can cause this problem
by Ivan Jenic
Passionate about all elements related to Windows and combined with his innate curiosity, Ivan has delved deep into understanding this operating system, with a specialization in drivers and… read more
Updated on January 27, 2023
Reviewed by
Alex Serban
After moving away from the corporate work-style, Alex has found rewards in a lifestyle of constant analysis, team coordination and pestering his colleagues. Holding an MCSA Windows Server… read more
- If OneDrive is missing from File Explorer, make sure you have the latest updates installed.
- Switching to a local account can sometimes help fix the problems with file syncing.
- Make sure that your settings aren’t interfering with the OneDrive in any way.
XINSTALL BY CLICKING THE DOWNLOAD FILE
This software will repair common computer errors, protect you from file loss, malware, hardware failure and optimize your PC for maximum performance. Fix PC issues and remove viruses now in 3 easy steps:
- Download Restoro PC Repair Tool that comes with Patented Technologies (patent available here).
- Click Start Scan to find Windows issues that could be causing PC problems.
- Click Repair All to fix issues affecting your computer’s security and performance
- Restoro has been downloaded by 0 readers this month.
OneDrive is one of the most important parts of Windows, especially for those who use Office apps a lot. But, Microsoft’s cloud storage client can sometimes cause some trouble, as many reported that OneDrive is missing in File Explorer in Windows 10.
This is a strange issue that doesn’t happen quite often, but if it happens to you, things will surely get annoying. Though there are several ways to fix things if the OneDrive icon is missing in File Explorer.
Why is OneDrive not showing in File Explorer on Windows?
If OneDrve has sync issues, it might not appear properly in Windows. This isn’t the only problem, many reported that OneDrive status icons are missing on their PC.
There are multiple reasons for this, most notably bugs in the system, and a quick update should fix that. Alternatively, restarting the necessary services might help.
That’s not the only issue, and many reported that OneDrive doesn’t show thumbnails, but you might be able to fix that by waiting for the files to sync properly.
Why is OneDrive missing on my PC?
This can occur for several reasons, such as issues with your Microsoft or user account. Missing updates can also cause issues with certain components, leading to OneDrive missing from File Explorer in Windows 10.
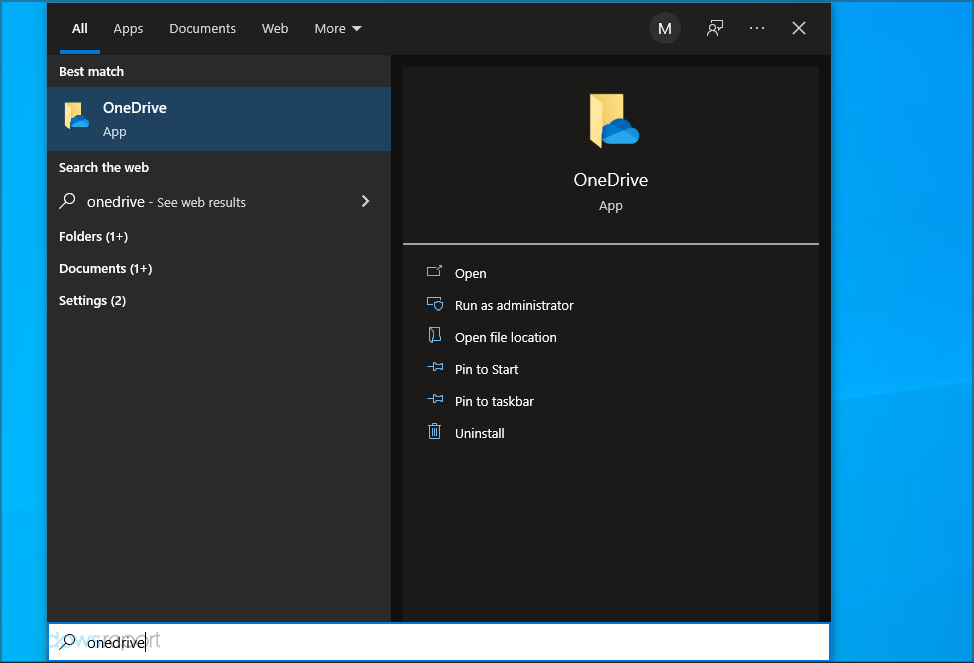
In some instances, you might be having problems with your registry or policy settings that are preventing OneDrive from working properly.
Where are OneDrive files stored locally?
Users typically create the same local file on their PCs after uploading it to the cloud. Typically, it is stored on the following path:
C:Users[username]OneDrive
Please substitute your exact username for [username].
As more files are uploaded to the cloud over time, local files may be formed.
What other issues with OneDrive can appear?
- OneDrive not showing in File Explorer Windows 10 – If OneDrive isn’t showing in File Explorer, that might be due to your policy settings. To fix the issue, you need to go to Group Policy Editor and check if OneDrive is enabled.
- OneDrive shared folder not showing in Explorer – This is another problem that can appear with OneDrive. However, you can fix that problem simply by installing the missing Windows Updates.
- OneDrive disappeared Windows 10 – Some users reported that OneDrive disappeared completely from Windows 10. This can be a problem, but you might be able to fix it simply by modifying the Registry.
- OneDrive missing from Taskbar – Several users reported that OneDrive is missing from their Taskbar. This is a minor problem, and you should be able to fix it by running the OneDriveSetup.exe file.
So, we gathered a few possible solutions for this problem, and we hope at least one of them will be helpful to you. Check out those solutions below.
What can I do if OneDrive is missing from File Explorer?
Before heading to the slightly complex solutions, try these quick ones:
- Restart the computer.
- Update Windows 10 in case there are any pending updates for the OS.
If these two don’t work, get to the solutions listed next.
1. Make sure your PC is synced with OneDrive
If your computer isn’t fully synced with the cloud, the OneDrive folder will be missing in File Explorer in Windows 10. So, before you try anything else, ensure everything is synced correctly.
If you notice any issues in this regard, find out what to do if the OneDrive account isn’t synced properly in Windows 10.
Some PC issues are hard to tackle, especially when it comes to corrupted repositories or missing Windows files. If you are having troubles fixing an error, your system may be partially broken.
We recommend installing Restoro, a tool that will scan your machine and identify what the fault is.
Click here to download and start repairing.
Alternatively, you can switch to another, more reliable cloud-sharing service such as Sync and avoid all these problems.
2. Save an image to OneDrive
- Right-click on the OneDrive icon in the system tray, click on the gear icon and then choose Settings.
- Now, enable the toggle for Save the screenshots I capture to OneDrive.
- Press Windows + Shift + S to open Snip and Sketch and capture a screenshot.
- Once it’s captured, open the file, press Ctrl + S, enter a name for the screenshot, and then click Save.
- Now, press Windows + E to open File Explorer, and the OneDrive option should be listed in the navigation pane.
A quick workaround shared by one of our readers was to capture a screenshot using Snip and Sketch and upload it to OneDrive, which would automatically get the cloud service to appear in File Explorer, and it will no more be missing in Windows 10.
3. Switch to a Local Account
- Press Windows + I to open the Settings app, and navigate to the Accounts section.
- If you’re already logged in with your Microsoft Account (and you probably are), click on Sign in with a local account instead.
- Click on Next to proceed.
- Enter your Microsoft account credentials to confirm that you’re authorized to make the change, and then click OK.
- Enter your new local user name and password, you can also add a password. Click Next.
- Click Sign out and finish.
- Once you log back in, navigate to the Settings app and go to Accounts.
- Go to Sign in with a Microsoft account instead
- Enter your login credentials.
If you run into any issues, find out how to fix things when unable to log in with the Microsoft account in Windows.
4. Make sure the file path isn’t too long
- Visit the OneDrive web app and log in.
- Locate the file or directory that might be causing problems.
- Right-click it and choose Rename.
- Now enter a shorter name.
- Check if the problem is resolved.
OneDrive allows only 440 characters-long file paths, so if a path of your specific file or folder is longer, it won’t be shown, so be sure to change it.
5. Remove all OneDrive entries from your registry
NOTE
This solution doesn’t work on Windows 10 or 11, so use it only on older versions.
- Press Windows key + R and enter regedit. Now press Enter.
- Go to Edit and select Find.
- In Find what field enter onedrive and make sure to check all Look at options. Now click Find next.
- Once you find OneDrive entries, remove them and repeat the previous step. Keep repeating this process until you remove all OneDrive entries from your PC.
- According to users, there might be about 20 entries on your PC, so this process can take a while.
6. Modify your registry
- Press Windows key + R and enter regedit.
- Now navigate to this key on your PC:
HKEY_LOCAL_MACHINESOFTWAREPoliciesMicrosoftWindows - Now look for the OneDrive key. If it’s not available, right-click on Windows and expand the New section, and select Key. Name the key OneDrive.
- Navigate to the OneDrive key.
- Now look for DisableFileSyncNGSC key in the right pane and double-click to open it.
- If it’s missing, simply right-click the empty space in the right pane, expand the New menu and select DWORD (32-bit) Value.
- Now enter DisableFileSyncNGSC as the name of the new key. Double-click the newly created DWORD.
- Now change the Value data to 0 and click OK to save changes.
According to users, sometimes you might be able to fix the problem by modifying your registry. Once you make these changes, OneDrive should not be missing from File Explorer in Windows 10 anymore.
- OneDrive constantly syncing? Here are 14 solutions to fix it
- How to disable OneDrive in Windows 11 [Turn off / Uninstall]
- Fix: OneDrive is missing from File Explorer in Windows 10/11
7. Make changes to your Group Policy
- Press Windows key + R and enter gpedit.msc. Now press Enter.
- In the left pane, navigate to Computer Configuration and then to Administrative Templates. Now choose Windows Components and select OneDrive.
- Now double-click Prevent the usage of OneDrive for file storage to open its properties.
- When the properties window opens, set the policy to Not Configured and click Apply and OK to save changes.
If OneDrive is missing from your PC, the problem might be your group policy. Sometimes certain policies can be set that will prevent OneDrive from working properly. However, you can always manually disable these policies.
After doing that, OneDrive should start working again, and you won’t have any issues with it.
8. Run the OneDriveSetup.exe file
- Press Windows + R, paste the following path, and hit Enter:
%localappdata%MicrosoftOneDriveUpdate - The Update directory will now appear. Double-click OneDriveSetup.exe and follow the instructions on the screen to set up OneDrive.
After running the OneDrive.exe file is missing in File Explorer, the other methods here should get things up and running.
How do I add OneDrive to File Explorer on Windows 11?
Make sure that the OneDrive icon isn’t hidden
- Press Windows key + S and type taskbar. Select Taskbar settings from the search results.
- Now click on Taskbar corner overflow.
- If OneDrive is on the list, make sure that it’s enabled.
Once done, OneDrive should appear in File Explorer and will not be missing anymore in Windows.
Is OneDrive free to use?
Yes, when you sign up with a Microsoft account, you get 5GB of cloud storage for free. However, if you need more space, you’ll need to purchase a subscription.
But even in the free version, OneDrive offers enough space for basic needs, so it’s worth checking out.
Is OneDrive available on all versions of Windows?
This used to be the case, but Microsoft has plans to drop support for older versions up to 10. Only Windows 10 and 11 users will have the OneDrive app available.
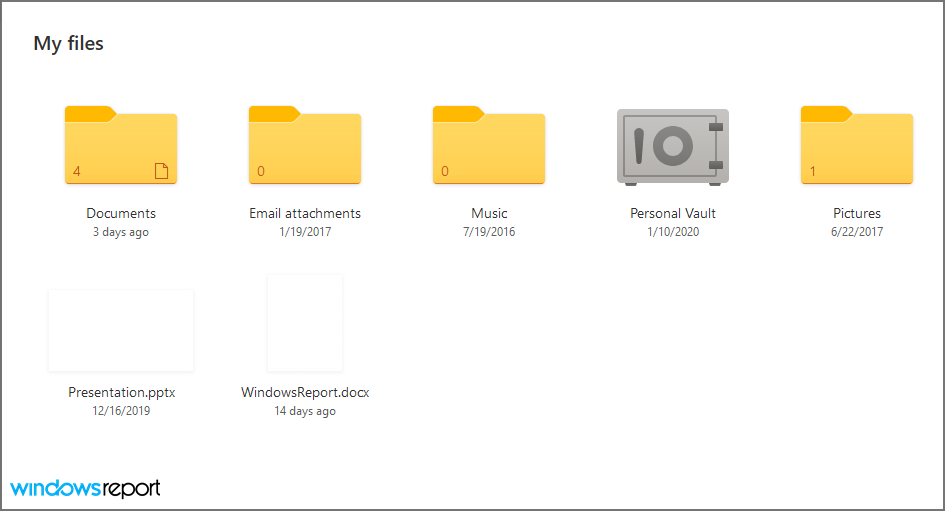
However, the web version will continue to work regardless of the platform you’re using, so you won’t lose your files.
How do I add OneDrive to the Explorer navigation pane?
- Press Windows + R to open the Run command, enter regedit in the text field, and click OK.
- Click Yes in the UAC prompt that appears.
- Paste the following path in the address bar and hit Enter:
ComputerHKEY_CURRENT_USERSoftwareClassesCLSID{018D5C66-4533-4307-9B53-224DE2ED1FE6} - Now, double-click the System.IsPinnedToNameSpaceTree DWORD.
- Enter 1 under Value Data, and click on OK to save the changes.
- Similarly, set 1 as the value data for the same DWORD in the following path:
HKEY_CURRENT_USERSoftwareClassesWOW6432NodeCLSID{018D5C66-4533-4307-9B53-224DE2ED1FE6}
So, if OneDrive is not showing in the File Explorer navigation pane in Windows 11, you can now easily add it.
That’s about it, we hope this article helped you to solve the problem when OneDrive is missing in File Explorer in Windows 10 and 11. Also, find out what to do if you can’t access the OneDrive account.
If you have any comments, questions, or suggestions, just let us know in the comment section below.
Newsletter
На этой неделе Microsoft выпустила новую предварительную сборку Windows 11 с множеством улучшений и исправлений. Хотя обновление не содержит вкладки в проводнике, есть одна новая скрытая функция, о которой Microsoft не упомянула. Те, кто часто использует OneDrive в Windows 11, будут рады узнать, что ОС теперь позволяет вам установить OneDrive в качестве папки по умолчанию в проводнике.
Установка OneDrive в качестве папки по умолчанию позволяет открывать OneDrive сразу, когда вы щелкаете иконку проводника на панели задач или в другом месте. Ранее Windows 11 позволяла открывать проводник только на домашней странице или в «Этот ПК». Чтобы изменить «домашнюю страницу» на OneDrive, сделайте следующее:
1. Откройте проводник и нажмите кнопку с тремя точками на панели инструментов.
2. Выберите «Параметры», чтобы открыть новое окно «Параметры папки».
3. Выберите OneDrive из списка «Открыть проводник в».
4. Нажмите «ОК», чтобы сохранить изменения.
После этого вы можете перейти к папке OneDrive с меньшим количеством кликов, просто нажав Win + E или используя ярлык на панели задач. Тем не менее, «Домашняя страница» остается опцией по умолчанию, и вы можете использовать то, что вам больше нравится. К сожалению, в настоящее время Microsoft не позволяет вам устанавливать кастомную папку по умолчанию.
Примечание: Microsoft заявляет, что некоторые инсайдеры Windows могут заметить незадокументированные изменения и экспериментальные новые функции, не предназначенные для публичного релиза. Это означает, что некоторые новые возможности могут быть временными и не попадут в окончательную сборку, поскольку Microsoft тестирует возможности. Не удивляйтесь, если Microsoft удалит опцию установки OneDrive в качестве папки по умолчанию в будущих обновлениях.
OneDrive теперь является одной из самых важных частей Windows 10 , особенно для бизнес-пользователей, которые часто используют приложения Office . Но клиент облачного хранилища Microsoft иногда может доставить много хлопот пользователям.
Одной из самых странных проблем, о которых сообщается в OneDrive, является отсутствие его папки в проводнике .
Вот что сказал один пользователь об этой проблеме на форумах Microsoft :
«Привет, надеюсь, кто-нибудь может мне помочь. Я только сегодня заметил, что мои папки и файлы OneDrive просто пропали из окна моего проводника (слева). Я понятия не имею, как это произошло, но я использую OneDrive все время, и это настоящая боль. Единственное, о чем я мог подумать, это то, что я сегодня скачал некоторые обновления из Центра обновления Windows. Все мои материалы есть в веб-версии OneDrive, но, похоже, они исчезли из моей файловой системы ».
Это действительно странная проблема, которая не случается слишком часто, но если это случается с вами, это очень раздражает.
Итак, мы собрали несколько возможных решений этой проблемы, и мы надеемся, что хотя бы одно из них будет для вас полезным.
Проверьте эти решения ниже.
Что делать, если OneDrive отсутствует в проводнике
OneDrive — отличный сервис облачного хранения, но некоторые пользователи сообщают, что OneDrive отсутствует на их ПК. Говоря о проблемах OneDrive, вот некоторые проблемы, о которых сообщили пользователи:
- OneDrive не отображается в проводнике Windows 10 — если OneDrive не отображается в обозревателе файлов, это может быть связано с параметрами политики. Чтобы устранить эту проблему, необходимо перейти в редактор групповой политики и проверить, включен ли OneDrive.
- Общая папка OneDrive не отображается в проводнике — это еще одна проблема, которая может появиться в OneDrive. Однако вы можете решить эту проблему, просто установив отсутствующие обновления Windows.
- Исчез OneDrive Windows 10 — некоторые пользователи сообщали, что OneDrive полностью исчезла из Windows 10. Это может быть проблемой, но вы можете исправить ее, просто изменив реестр.
- OneDrive отсутствует на панели задач — несколько пользователей сообщили, что OneDrive отсутствует на их панели задач. Это небольшая проблема, и вы сможете исправить ее, запустив файл OneDriveSetup.exe.
Узнайте все об OneDrive из нашей всеобъемлющей статьи!
Решение 1. Убедитесь, что вы синхронизированы с OneDrive
Если ваш компьютер не полностью синхронизирован с вашей учетной записью OneDrive, папка OneDrive просто не будет отображаться в проводнике .
Поэтому, прежде чем пытаться что-либо сделать, убедитесь, что вы правильно синхронизировали свой компьютер с учетной записью OneDrive.
Если вы заметили, что ваша учетная запись OneDrive не синхронизирована должным образом, ознакомьтесь с этой статьей, чтобы найти решения для проблем синхронизации OneDrive в Windows 10.
Решение 2 — Переключиться на локальную учетную запись
Некоторые пользователи, которые сталкивались с этой проблемой в прошлом, говорили, что переключение на локальную учетную запись, а затем переключение на свою учетную запись Microsoft может решить эту проблему.
Итак, если вы подключены к своей учетной записи Microsoft , переключитесь на локальную учетную запись, а затем вернитесь к своей учетной записи MS и попробуйте снова синхронизировать OneDrive .
Если вы не уверены, как это сделать, выполните следующие инструкции:
- Откройте Настройки > Аккаунты > Ваша информация .
- Если вы уже вошли в систему под своей учетной записью Microsoft (и, возможно, так и есть), нажмите « Войти с локальной учетной записью» .
- Введите учетные данные своей учетной записи Microsoft, чтобы подтвердить, что вы авторизованы для внесения изменений, и нажмите кнопку Далее .
- На странице « Переключиться на локальную учетную запись» введите имя нового локального пользователя и пароль, вы также можете добавить пароль.
- Нажмите кнопку « Далее», чтобы выйти из учетной записи Microsoft и войти в систему, используя новую локальную учетную запись.
- Теперь, когда вы вошли в свою локальную учетную запись, перейдите в Настройки > Учетные записи > Ваша информация еще раз
- Вместо этого перейдите в раздел «Войти через учетную запись Microsoft».
- Введите свои учетные данные для входа.
После того, как вы снова войдете в учетную запись Microsoft, попробуйте синхронизировать OneDrive, и это может сработать.
Решение 3. Убедитесь, что путь к файлу не слишком длинный
Если путь к некоторым файлам слишком длинный, эти файлы не будут отображаться в папке OneDrive в Windows 10.
OneDrive допускает пути к файлам длиной всего 440 символов, поэтому, если путь к вашему конкретному файлу или папке длиннее, он не будет показан.
Чтобы решить эту проблему, перейдите в онлайн-версию OneDrive и переименуйте файл или папку с длинным именем, и все должно быть в порядке.
Решение 4. Удалите все записи OneDrive из вашего реестра
Если вы используете Windows 8.1 или 7, вы можете решить эту проблему, просто удалив записи OneDrive из реестра. Для этого просто выполните следующие действия:
- Нажмите Windows Key + R и введите regedit . Теперь нажмите Enter или нажмите ОК .
- Перейдите в « Правка»> «Найти» .
- В поле « Найти» введите « onedrive» и обязательно проверьте все параметры. Теперь нажмите « Найти далее» .
- Найдя записи OneDrive, удалите их и повторите предыдущий шаг. Повторяйте этот процесс, пока не удалите все записи OneDrive со своего ПК. По словам пользователей, на вашем компьютере может быть около 20 записей, поэтому этот процесс может занять некоторое время.
Не можете получить доступ к редактору реестра? Все не так страшно, как кажется. Ознакомьтесь с этим руководством и быстро решите проблему.
Если вы хотите сделать это быстрее, вы можете сделать это с помощью программного обеспечения для удаления. Если вы не знакомы, эти инструменты специально предназначены для удаления любого приложения с вашего ПК.
Помимо удаления приложения эти инструменты также удаляют все файлы и записи реестра, связанные с вышеупомянутым приложением.
Как видите, эти инструменты являются гораздо лучшим решением, чем удаление записей реестра самостоятельно.
Если вы хотите попробовать какое-либо из этих приложений удаления, мы рекомендуем вам попробовать Revo Uninstaller или IOBit Uninstaller .
После удаления записей OneDrive из реестра переустановите OneDrive, и проблема должна быть окончательно решена.
Еще раз отметим, что это решение работает для Windows 8.1 и 7, и если вы используете Windows 10, это решение не будет работать для вас.
Решение 5: обновляйте Windows
OneDrive встроен в Windows 10, и если OneDrive отсутствует в File Explorer, вы можете решить эту проблему, просто установив отсутствующие обновления.
Windows уже устанавливает недостающие обновления автоматически, но иногда вы можете пропустить одно или два обновления. Однако вы всегда можете проверить наличие обновлений вручную, выполнив следующие действия:
- Нажмите клавишу Windows + I, чтобы открыть приложение «Настройки» .
- После открытия приложения «Настройки» перейдите в раздел « Обновление и безопасность ».
- Теперь нажмите кнопку Проверить наличие обновлений .
Теперь Windows проверит наличие доступных обновлений. Если какие-либо обновления доступны, они будут загружены автоматически в фоновом режиме.
Как только вы загрузите обновления, ваш компьютер установит их при перезагрузке. После установки обновлений проверьте, сохраняется ли проблема.
Обновления Windows не будут установлены? Все не так серьезно, как кажется. Решите проблему, следуя нашему руководству!
Решение 6 — Изменить ваш реестр
По словам пользователей, иногда вы можете решить проблему, изменив реестр. Для этого вам необходимо сделать следующее:
- Откройте редактор реестра .
- Теперь перейдите к ключу HKEY_LOCAL_MACHINE SOFTWARE Policies Microsoft Windows OneDrive на вашем ПК. Если у вас нет этого ключа в реестре, вам нужно создать его вручную. Для этого щелкните правой кнопкой мыши ключ Windows и в меню выберите « Создать»> «Ключ» . Введите OneDrive в качестве имени нового ключа и перейдите к нему.
- Теперь найдите ключ DisableFileSyncNGSC в правой панели и дважды щелкните его, чтобы открыть. Если он отсутствует, просто щелкните правой кнопкой мыши пустое место на правой панели и выберите « Создать»> «DWORD (32-разрядная версия)» . Теперь введите DisableFileSyncNGSC в качестве имени нового ключа. Дважды щелкните по вновь созданному DWORD.
- Теперь измените значение данных на 0 и нажмите OK, чтобы сохранить изменения.
После внесения этих изменений проблема с OneDrive должна быть полностью решена.
Решение 7. Внесите изменения в групповую политику
Если OneDrive отсутствует на вашем компьютере, проблема может заключаться в групповой политике. Иногда могут быть установлены определенные политики, которые будут препятствовать правильной работе OneDrive.
Однако вы всегда можете вручную отключить эти политики.
Для этого просто выполните следующие действия:
- Нажмите Windows Key + R и введите gpedit.msc . Теперь нажмите Enter или нажмите ОК .
- На левой панели выберите Конфигурация компьютера> Административные шаблоны> Компоненты Windows> OneDrive . Теперь дважды щелкните Запретить использование OneDrive для хранения файлов, чтобы открыть его свойства.
- Когда откроется окно свойств, установите для политики значение « Не настроено», нажмите « Применить» и « ОК», чтобы сохранить изменения.
После этого OneDrive должен снова начать работать, и у вас не возникнет никаких проблем с ним.
Эпический гид оповещения! Все, что вам нужно знать о редактировании групповой политики!
Решение 8. Запустите файл OneDriveSetup.exe
По словам пользователей, иногда эта проблема может возникнуть, если ваш OneDrive не настроен должным образом. Однако вы легко можете решить проблему, запустив файл OneDriveSetup.exe . Чтобы сделать это, просто сделайте следующее:
- Нажмите клавишу Windows + R и введите % localappdata% Microsoft OneDrive Update . Нажмите Enter или нажмите OK, чтобы продолжить.
- Каталог обновлений теперь появится. Дважды щелкните OneDriveSetup.exe и следуйте инструкциям на экране для настройки OneDrive.
После этого проблема с OneDrive должна быть решена, и все должно начать работать снова.
Что делать, если OneDriveSetup.exe вызывает высокую загрузку процессора? Проверьте наш гид, чтобы узнать!
Вот и все, мы надеемся, что эта статья помогла вам решить проблему с исчезающей папкой OneDrive в Windows 10.
Если у вас есть какие-либо комментарии, вопросы или предложения, просто сообщите нам об этом в разделе комментариев ниже.
Примечание редактора : этот пост был первоначально опубликован в августе 2016 года и с тех пор был полностью переработан и обновлен для обеспечения свежести, точности и полноты.
СВЯЗАННЫЕ ИСТОРИИ, КОТОРЫЕ ВЫ ДОЛЖНЫ ПРОВЕРИТЬ:
- Исправление поврежденных файлов OneDrive и ярлыков после обновления Anniversary
- Исправлено: в Windows 10 отсутствует наложение значка OneDrive
- Microsoft начинает сокращать свободное пространство OneDrive до 5 ГБ
- Как использовать две учетные записи OneDrive на одном компьютере
OneDrive теперь является одной из самых важных частей Windows 10, особенно для бизнес-пользователей, которые часто используют приложения Office. Но клиент облачного хранилища Microsoft иногда может доставить много хлопот пользователям.
Одной из самых странных проблем, о которых сообщается в OneDrive, является отсутствие его папки в проводнике.
Вот что сказал один пользователь об этой проблеме на форумах Microsoft:
Это действительно странная проблема, которая не случается слишком часто, но если это случается с вами, это очень раздражает.
Итак, мы собрали несколько возможных решений этой проблемы, и мы надеемся, что хотя бы одно из них будет для вас полезным.
Проверьте эти решения ниже.
OneDrive — отличный сервис облачного хранения, но некоторые пользователи сообщают, что OneDrive отсутствует на их ПК. Говоря о проблемах OneDrive, вот некоторые проблемы, о которых сообщили пользователи:
- OneDrive не отображается в проводнике Windows 10 — если OneDrive не отображается в обозревателе файлов, это может быть связано с параметрами политики. Чтобы устранить эту проблему, необходимо перейти в редактор групповой политики и проверить, включен ли OneDrive.
- Общая папка OneDrive не отображается в проводнике — это еще одна проблема, которая может появиться в OneDrive. Однако вы можете решить эту проблему, просто установив отсутствующие обновления Windows.
- Исчез OneDrive Windows 10 — некоторые пользователи сообщали, что OneDrive полностью исчезла из Windows 10. Это может быть проблемой, но вы можете исправить ее, просто изменив реестр.
- OneDrive отсутствует на панели задач — несколько пользователей сообщили, что OneDrive отсутствует на их панели задач. Это небольшая проблема, и вы сможете исправить ее, запустив файл OneDriveSetup.exe.
Решение 1. Убедитесь, что вы синхронизированы с OneDrive
Если ваш компьютер не полностью синхронизирован с вашей учетной записью OneDrive, папка OneDrive просто не будет отображаться в проводнике.
Поэтому, прежде чем пытаться что-либо сделать, убедитесь, что вы правильно синхронизировали свой компьютер с учетной записью OneDrive.
Если вы заметили, что ваша учетная запись OneDrive не синхронизирована должным образом, ознакомьтесь с этой статьей, чтобы найти решения для проблем синхронизации OneDrive в Windows 10.
Решение 2 — Переключиться на локальную учетную запись
Некоторые пользователи, которые сталкивались с этой проблемой в прошлом, говорили, что переключение на локальную учетную запись, а затем переключение на свою учетную запись Microsoft может решить эту проблему.
Итак, если вы подключены к своей учетной записи Microsoft, переключитесь на локальную учетную запись, а затем вернитесь к своей учетной записи MS и попробуйте снова синхронизировать OneDrive.
Если вы не уверены, как это сделать, выполните следующие инструкции:
- Откройте Настройки > Аккаунты > Ваша информация.
- Если вы уже вошли в систему под своей учетной записью Microsoft (и, возможно, так и есть), нажмите « Войти с локальной учетной записью».
- Введите учетные данные своей учетной записи Microsoft, чтобы подтвердить, что вы авторизованы для внесения изменений, и нажмите кнопку Далее.
- На странице « Переключиться на локальную учетную запись» введите имя нового локального пользователя и пароль, вы также можете добавить пароль.
- Нажмите кнопку « Далее», чтобы выйти из учетной записи Microsoft и войти в систему, используя новую локальную учетную запись.
- Теперь, когда вы вошли в свою локальную учетную запись, перейдите в Настройки > Учетные записи > Ваша информация еще раз
- Вместо этого перейдите в раздел «Войти через учетную запись Microsoft».
- Введите свои учетные данные для входа.
После того, как вы снова войдете в учетную запись Microsoft, попробуйте синхронизировать OneDrive, и это может сработать.
Решение 3. Убедитесь, что путь к файлу не слишком длинный
Если путь к некоторым файлам слишком длинный, эти файлы не будут отображаться в папке OneDrive в Windows 10.
OneDrive допускает пути к файлам длиной всего 440 символов, поэтому, если путь к вашему конкретному файлу или папке длиннее, он не будет показан.
Чтобы решить эту проблему, перейдите в онлайн-версию OneDrive и переименуйте файл или папку с длинным именем, и все должно быть в порядке.
Решение 4. Удалите все записи OneDrive из вашего реестра
Если вы используете Windows 8.1 или 7, вы можете решить эту проблему, просто удалив записи OneDrive из реестра. Для этого просто выполните следующие действия:
- Нажмите Windows Key + R и введите regedit. Теперь нажмите Enter или нажмите ОК.
- Перейдите в « Правка»> «Найти».
- В поле « Найти» введите « onedrive» и обязательно проверьте все параметры. Теперь нажмите « Найти далее».
- Найдя записи OneDrive, удалите их и повторите предыдущий шаг. Повторяйте этот процесс, пока не удалите все записи OneDrive со своего ПК. По словам пользователей, на вашем компьютере может быть около 20 записей, поэтому этот процесс может занять некоторое время.
Если вы хотите сделать это быстрее, вы можете сделать это с помощью программного обеспечения для удаления. Если вы не знакомы, эти инструменты специально предназначены для удаления любого приложения с вашего ПК.
Помимо удаления приложения эти инструменты также удаляют все файлы и записи реестра, связанные с вышеупомянутым приложением.
Как видите, эти инструменты являются гораздо лучшим решением, чем удаление записей реестра самостоятельно.
Если вы хотите попробовать какое-либо из этих приложений удаления, мы рекомендуем вам попробовать Revo Uninstaller или IOBit Uninstaller.
После удаления записей OneDrive из реестра переустановите OneDrive, и проблема должна быть окончательно решена.
Еще раз отметим, что это решение работает для Windows 8.1 и 7, и если вы используете Windows 10, это решение не будет работать для вас.
Решение 5 — обновляйте Windows
OneDrive встроен в Windows 10, и если OneDrive отсутствует в File Explorer, вы можете решить эту проблему, просто установив отсутствующие обновления.
Windows уже устанавливает недостающие обновления автоматически, но иногда вы можете пропустить одно или два обновления. Однако вы всегда можете проверить наличие обновлений вручную, выполнив следующие действия:
- Нажмите клавишу Windows + I, чтобы открыть приложение «Настройки».
- После открытия приложения «Настройки» перейдите в раздел « Обновление и безопасность ».
- Теперь нажмите кнопку Проверить наличие обновлений.
Теперь Windows проверит наличие доступных обновлений. Если какие-либо обновления доступны, они будут загружены автоматически в фоновом режиме.
Как только вы загрузите обновления, ваш компьютер установит их при перезагрузке. После установки обновлений проверьте, сохраняется ли проблема.
Решение 6 — Изменить ваш реестр
По словам пользователей, иногда вы можете решить проблему, изменив реестр. Для этого вам необходимо сделать следующее:
- Откройте редактор реестра.
- Теперь перейдите к HKEY_LOCAL_MACHINESOFTWAREPoliciesMicrosoftWindowsOneDrive ключ на вашем ПК. Если у вас нет этого ключа в реестре, вам нужно создать его вручную. Для этого щелкните правой кнопкой мыши ключ Windows и в меню выберите « Создать»> «Ключ». Введите OneDrive в качестве имени нового ключа и перейдите к нему.
- Теперь найдите ключ DisableFileSyncNGSC в правой панели и дважды щелкните его, чтобы открыть. Если он отсутствует, просто щелкните правой кнопкой мыши пустое место на правой панели и выберите « Создать»> «DWORD (32-разрядная версия)». Теперь введите DisableFileSyncNGSC в качестве имени нового ключа. Дважды щелкните по вновь созданному DWORD.
- Теперь измените значение данных на 0 и нажмите OK, чтобы сохранить изменения.
После внесения этих изменений проблема с OneDrive должна быть полностью решена.
Решение 7. Внесите изменения в групповую политику
Если OneDrive отсутствует на вашем компьютере, проблема может заключаться в групповой политике. Иногда могут быть установлены определенные политики, которые будут препятствовать правильной работе OneDrive.
Однако вы всегда можете вручную отключить эти политики.
Для этого просто выполните следующие действия:
- Нажмите Windows Key + R и введите gpedit.msc. Теперь нажмите Enter или нажмите ОК.
- На левой панели выберите Конфигурация компьютера> Административные шаблоны> Компоненты Windows> OneDrive. Теперь дважды щелкните Запретить использование OneDrive для хранения файлов, чтобы открыть его свойства.
- Когда откроется окно свойств, установите для политики значение « Не настроено», нажмите « Применить» и « ОК», чтобы сохранить изменения.
После этого OneDrive должен снова начать работать, и у вас не возникнет никаких проблем с ним.
Решение 8. Запустите файл OneDriveSetup.exe
По словам пользователей, иногда эта проблема может возникнуть, если ваш OneDrive не настроен должным образом. Тем не менее, вы можете легко решить эту проблему, запустив файл OneDriveSetup.exe. Чтобы сделать это, просто сделайте следующее:
- Нажмите клавишу Windows + R и введите % localappdata% MicrosoftOneDriveUpdate. Нажмите Enter или нажмите OK, чтобы продолжить.
- Обновление каталога теперь появится. Дважды щелкните OneDriveSetup.exe и следуйте инструкциям на экране для настройки OneDrive.
После этого проблема с OneDrive должна быть решена, и все должно начать работать снова.
Вот и все, мы надеемся, что эта статья помогла вам решить проблему с исчезающей папкой OneDrive в Windows 10.
Если у вас есть какие-либо комментарии, вопросы или предложения, просто сообщите нам об этом в разделе комментариев ниже.
Примечание редактора: этот пост был первоначально опубликован в августе 2016 года и с тех пор был полностью переработан и обновлен для обеспечения свежести, точности и полноты.
Компания Microsoft для удобства пользователей встроила OneDrive в операционную систему Windows 11. Это очень удобный облачный сервис. Однако некоторые люди не нуждаются в нем и отмечают, что он им только мешает. Таким пользователям можно посоветовать 3 варианта – временное отключение сервиса, удаление значка OneDrive из проводника и полную деинсталляцию программы из операционной системы, установленной на компьютере.
Для чего нужна программа OneDrive
OneDrive – это облачное хранилище, которое было создано корпорацией Microsoft. Оно существует с 2007 года и позволяет пользователям хранить свои файлы автономно от встроенного в компьютер накопителя – на серверах Microsoft. «Облако» удобно тем, что к нему можно получить доступ в любое время из любой точки мира, где есть интернет. Кроме этого, пользователи могут свободно делиться своими файлами с другими людьми. Для этого достаточно зайти в облачное хранилище, скопировать специальную ссылку на скачивание и передать ее желаемым лицам.
Чем полезно облачное хранилище
Программа поддерживает работу с документами, файлами, фотографиями. Каждому пользователю бесплатно предоставляются 5 ГБ места. При желании вы можете увеличить объем хранилища, выбрав подходящий тарифный план.
Вы можете включить автоматическую синхронизацию определенных папок. Просто работайте, а вся информация из этих папок будет сохраняться в облачном хранилище. Это очень удобно, ведь если компьютер сломается, вы сможете с любого другого устройства зайти в OneDrive и скачать те документы и файлы, с которыми вы работали.
Одна из важных особенностей программы заключается в том, что в ней предусмотрен личный сейф для защиты важных файлов. К примеру, в нем можно хранить конфиденциальные сканы, копии паспорта, водительского удостоверения. Посторонние лица не смогут получить доступ к сейфу, т. к. разработчиками предусмотрен дополнительный уровень проверки личности.
Другие полезные функции:
- Для фотографий, картинок предусмотрен предварительный просмотр в виде эскизов. Также изображения можно просматривать в виде слайдов.
- Для каждой папки и для каждого файла можно определить уровень доступа – от персонального до публичного.
Временное отключение программы через диспетчер задач
OneDrive мешает вашей работе, т.к загружает процессор и сеть? Вы можете просто завершить работу программы, используя диспетчер задач:
- нажмите комбинацию клавиш Win и X;
- выберите из списка «Диспетчер задач»;
- в списке процессов найдите Microsoft OneDrive и нажмите правой кнопкой мыши;
- выберите команду «Завершить задачу».
Стоит отметить, что это временная мера. После перезагрузки или выключения и включения компьютера облачное хранилище вновь запустится и будет работать в фоновом режиме.
Если же вы хотите полностью выключить облачное хранилище, запустите диспетчер задач и откройте вкладку «Автозагрузка». Найдите OneDrive и нажмите по названию программы правой кнопкой мыши. Выберите команду «Отключить». После этого облачный сервис перестанет запускаться автоматически при включении компьютера и не будет работать в фоновом режиме. При необходимости вы сможете в любой момент запустить программу вручную.
Удаление облачного хранилища через редактор реестра
Вы можете удалить значок OneDrive через редактор реестра, не удаляя при этом программу. Однако стоит учитывать, что этот способ сопряжен с риском. Перед тем как делать какие-либо шаги, создайте на всякий случай точку восстановления системы Windows. Если что-то пойдет не так, вы сможете отменить все изменения.
После создания точки восстановления выполните следующие действия:
- нажмите комбинацию клавиш Win и R;
- введите в поле слово regedit и нажмите OK;
- разрешите приложению вносить изменения, нажав «Да»;
- в редакторе перейдите по следующему пути:
HKEY_CURRENT_USERSoftwareClassesCLSID{018D5C66-4533-4307-9B53-224DE2ED1FE6} - в правой части панели найдите System.IsPinnedToNameSpaceTree DWORD, нажмите по этой строке правой кнопкой мыши и выберите «Изменить»;
- в поле со значением укажите 0 и нажмите OK;
- перейдите в реестре в следующее место:
HKEY_CURRENT_USERSoftwareMicrosoftWindowsCurrentVersionExplorerDesktopNameSpace - в левой части панели выберите {018D5C66-4533-4307-9B53-224DE2ED1FE6}, кликните правой кнопкой мыши и нажмите «Удалить»;
- закройте редактор реестра.
После выполнения всех этих действий вы больше не будете видеть значок облачного хранилища в проводнике.
Удаление OneDrive через редактора локальной групповой политики
Удалить ярлык OneDrive можно также с помощью редактора локальной групповой политики. Чтобы воспользоваться этим способом, нажмите одновременно на клавиши Win и R, чтобы открыть окно «Выполнить». В поле введите gpedit.msc и нажмите на клавишу Enter.
В окне редактора локальной групповой политики перейдите по следующему адресу: «Конфигурация ПК» – «Административные компоненты» – «Компоненты ОС Windows» – «OneDrive». Дважды кликните по строке «Запретить использование OneDrive для хранения файлов».
Откроется окно с дополнительными функциями и справкой. Активируйте в нем значение «Включено». Нажмите OK. После выполнения данных действий облачное хранилище будет отключено и удалено из проводника операционной системы Windows 11.
Как вернуть ярлык OneDrive в проводник
Если вы удаляли значок программы через редактор реестра, то при необходимости вы можете вернуть ярлык обратно. Для этого вам снова потребуется изменить запись в реестре. Инструкция, как это сделать:
- откройте редактор реестра, нажав комбинацию клавиш Win и R;
- в пустое поле введите regedit и нажмите OK;
- перейдите в следующее место:
HKEY_CURRENT_USERSoftwareClassesCLSID{018D5C66-4533-4307-9B53-224DE2ED1FE6} - дважды кликните по строке System.IsPinnedToNameSpaceTree;
- в поле значение введите цифру 1 и сохраните изменения.
Перезапустив проводник, вы снова увидите ярлык облачного хранилища.
Как полностью удалить программу
Если вы вообще не пользуетесь облачным хранилищем OneDrive, то имеет смысл полностью удалить эту программу со своего компьютера. Для этого нажмите кнопку «Пуск» на панели задач. В появившемся списке найдите «Параметры» и нажмите на них. На левой панели навигации кликните по заголовку «Приложения». В правой части окна перейдите в раздел «Установленные приложения».
Откроется полный список программ, имеющихся на компьютере. Найдите в этом перечне OneDrive. Рядом с программой нажмите на кнопку «Меню», которая имеет вид 3 горизонтальных точек.
Выберите вариант «Удалить». При появлении дополнительного запроса подтвердите удаление. Перезагрузите свой компьютер.
Удаление программы также возможно с помощью командной строки. Запустите соответствующее окно, нажав одновременно клавиши Win и S. В поиск введите cmd. Правой кнопкой мыши выберите команду «Командная строка». Запустите ее от имени администратора. В появившемся окне нажмите «Да». Затем вам нужно будет по очереди запустить 2 команды.
Первая команда:
taskkill /f /im OneDrive.exeВторая команда:
%SystemRoot%SysWOW64OneDRiveSetup.exe /uninstallПосле введения этих строк облачное хранилище полностью будет удалено с компьютера.
Нашли нарушение? Пожаловаться на содержание
Почти все мы знаем, насколько важно резервное копирование наших файлов. Говорим ли мы о важных корпоративных документах или любимых семейных фотографиях, все личные вещи важны.
Иногда что-то происходит без нашего контроля, и мы всегда рискуем, что наши устройства сломаются или будут уничтожены, что приведет к потере всех сохраненных данных.
Таким образом, наличие резервной копии всего вашего существующего контента имеет решающее значение, если вы не хотите рисковать и оказаться в ситуации, когда восстановить все просто невозможно.
Вот почему Microsoft создала One Drive, и поэтому так много людей используют его. Хранение данных в облаке — один из лучших и безопасных способов сохранить ваши личные кибервладения.
Если вы являетесь пользователем Windows 11, вы наверняка уже знаете, что домашняя страница проводника по умолчанию теперь называется «Домой».
Название «Быстрый доступ» было переназначено для раздела закрепленных/частых папок, а закрепленные файлы теперь называются «Избранное», чтобы соответствовать Office и OneDrive.
Настроить One Drive на вашем устройстве с Windows 11 на самом деле проще, чем вы думаете, и мы собираемся показать вам, как это сделать.
Настройка File Explorer One Drive
- Нажмите, чтобы открыть всплывающее меню панели задач, и нажмите «OneDrive».
- Нажмите кнопку «Войти».
- Нажмите кнопку «Создать учетную запись», если у вас ее еще нет, или введите свой адрес электронной почты и нажмите кнопку «Войти».
- Введите свой пароль и нажмите кнопку Войти.
- Если вы согласны с выбранной папкой One Drive, нажмите «Далее» или выберите «Изменить папку», чтобы выбрать новую.
- В проводнике щелкните раскрывающийся список One Drive, расположенный в разделе «Главная».
- Теперь вы можете получить доступ ко всему содержимому One Drive непосредственно из специального раздела File Explorer.
Кроме того, последние и закрепленные файлы, отображаемые на главной странице, теперь доступны для поиска с помощью поля поиска в проводнике, даже если они не являются локальными файлами, поэтому вы можете найти файлы Office, которыми недавно с вами поделились.
Это почти все, что вам нужно сделать, чтобы синхронизировать ваш One Drive на вашем устройстве с Windows 11, что значительно упрощает доступ к тому, что вам нужно, очень быстро.
Сообщите нам, если у вас возникли проблемы с завершением этого процесса, в специальном разделе комментариев ниже.
Накануне компания Microsoft выпустила новую сборку Windows 10X (10.0.19578) для эмулятора, в которой появилась довольно ранняя версия современного «Проводника». В настоящее время с его помощью пользователи могут лишь управлять файлами в облачном хранилище OneDrive, но в будущих сборках должна появиться и поддержка просмотра файлов на локальном устройстве.
Если вы хотите опробовать современный «Проводник», то совершенно не обязательно устанавливать эмулятор Windows 10X на свой компьютер. Его можно запустить на обычной Windows 10 после небольших манипуляций. А чтобы облегчить процесс установки, мы подготовили готовый архив и инструкцию по установке «Проводника».
Требования:
- 64-разрядная Windows 10 версии 2004 или новее (сборка 19041 или выше);
- Установленное классическое приложение OneDrive (можно скачать здесь);
- Войти в свою учётную запись Microsoft в классическом приложении OneDrive.
«Проводник» устанавливается как обычное UWP-приложение и может быть в любой момент удалён без вреда для системы. Классический «Проводник» не заменяется.
При запуске современного «Проводника» появляется дополнительное окно «Командной строки». Это нормальное явление, не обращайте внимание.
Инструкция по установке
- Убедитесь, что у вас установлена классическая версия OneDrive;
- Убедитесь, что вы вошли в свою учётную запись Microsoft в классической версии OneDrive;
- Откройте «Параметры» -> «Обновление и безопасность» -> «Для разработчиков» и активируйте «Режим разработчика»;
- Скачайте файл MicrosoftWindows.FileExplorer.Proto_120.5101.0.0_x64__cw5n1h2txyewy.zip;
- Распакуйте содержимое архива в любую папку на диске C, например, C:FileExplorer (путь к файлам не должен содержать кириллицу);
- Кликните правой кнопкой мыши по файлу install.ps1 и выберите «Выполнить с помощью PowerShell»;
- Когда окно PowerShell закроется, вы сможете найти новый «Проводник» в меню «Пуск».