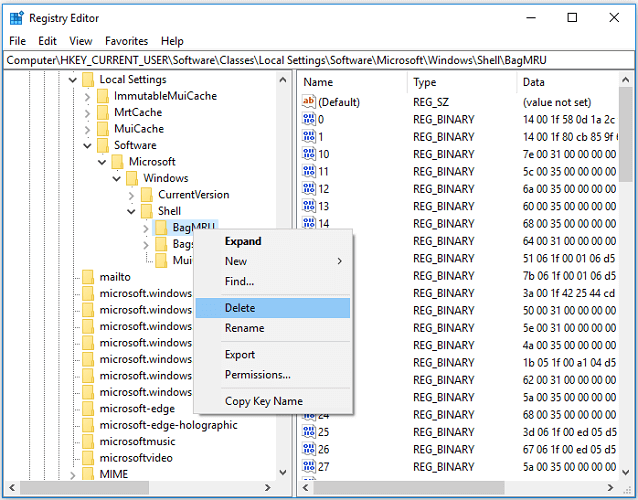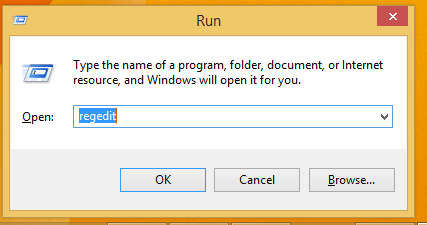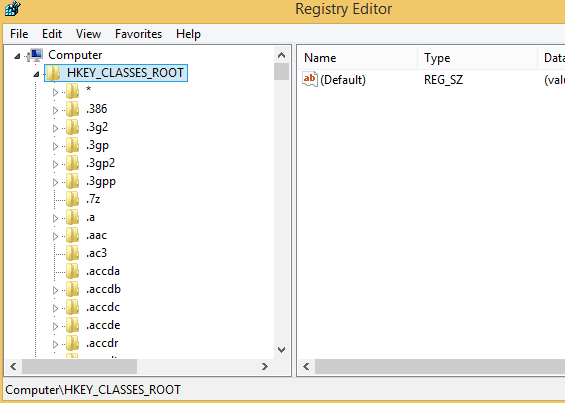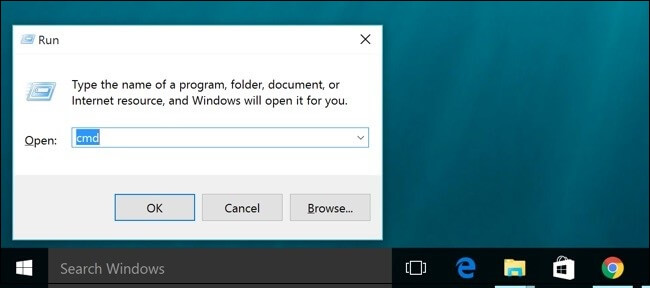by Andrew Wafer
Andrew is not just trying to bring you closer to Windows, but he’s truly interested in this platform. He just happens to be passionate about sharing that knowledge… read more
Updated on December 21, 2022
- If File Explorer crashes when searching in Windows 10, then this post will help you resolve the problem.
- Deleting Registry Keys or disabling cloud storage extensions are two efficient ways to solve the issue.
XINSTALL BY CLICKING THE DOWNLOAD FILE
This software will repair common computer errors, protect you from file loss, malware, hardware failure and optimize your PC for maximum performance. Fix PC issues and remove viruses now in 3 easy steps:
- Download Restoro PC Repair Tool that comes with Patented Technologies (patent available here).
- Click Start Scan to find Windows issues that could be causing PC problems.
- Click Repair All to fix issues affecting your computer’s security and performance
- Restoro has been downloaded by 0 readers this month.
Windows 10 is mostly a stable system that can be installed on both portable and desktop devices. Even though Microsoft tried to address all the Windows issues by releasing different OS updates, one problem is still present in the platform: File Explorer crashes during searches.
Why does File Explorer keep crashing? Improper system settings, permission issues, or graphics card driver errors are all potential causes to take into consideration.
In case you are experiencing multiple File Explorer (explorer.exe) issues, then you should follow this tutorial in order to learn how to easily fix these bugs and how to enjoy a stable and smooth OS.
The troubleshooting solutions detailed here will address the most common Explorer bugs and issues from Windows 10, thus don’t hesitate and give them a try as soon as possible.
How can I fix the Windows 10 File Explorer crash issue?
1. Delete Registry Keys
- To access the Registry Editor in Windows 10, press Windows + R keyboard shortcut to open the Run Dialog box.
- Enter regedit in this box and press OK.
- In the prompt asking for permission, don’t hesitate to click Yes.
- Go to:
HKEY_CURRENT_USERSoftwareClassesLocal SettingsSoftwareMicrosoftWindowsShell - Expand Shell and delete BagMRU and Bags by right-clicking the folders and choosing Delete.
- Finally, you need to restart your computer and confirm that File Explorer doesn’t crash any longer.
Windows Registry remains one of the main components of the Windows operating system. The Bag keys store information about each folder including its display settings, so don’t hesitate to delete these keys.
This will reset the settings for all folders on your computer. You may safely do so as long as Windows will automatically rebuild them after a restart and helpfully fix the issue you’re currently facing.
2. Disable cloud storage extensions
- On your computer, use the keyboard shortcut Windows Key + R to launch the Run window.
- On the Run box, type regedit and click OK.
- From left panel of Registry Editor go to HKEY_CLASSES_ROOT > CLSID{8E74D236-7F35-4720-B138-1FED0B85EA75} ShellFolder key.
- Right-click on the ShellFolder key, head towards Permissions and select advanced.
- Tap on the Owner and select change. You should be the owner, so type in your username and confirm.
- Under your username, check to Replace owner on sub containers and objects.
- Furthermore, from the bottom of the same window check Replace all child object permissions with inheritable permissions from this subject, then click OK.
- You will be set back on the Permissions section for the SellFolder window.
- From there, check the full control box and click OK – now you will be back on Registry Editor.
- From the right pane of Registry Editor, click on Attributes key and set the value to 0.
- Save your changes and reboot your Windows 10 device.
- How to fix File Explorer crashes in Windows 10/11
- Fix: Big Fish Games Not Working on Windows 11
- How to Play DVDs on Windows 11 [Easy & Free Methods]
- How to Fix USB Error Code 43 on Windows 10
3. Scan system directory and repair issues automatically
- Press the Windows key + R key, which opens the Run dialog box.
- On the Run box, type cmd and click OK.
- On the cmd window, type sfc /scannow and press Enter.
- Wait while System File Checker is repairing your computer.
- When it completes the procedure, restart your PC. Check if the issue is resolved at the next system startup.
If File Explorer still crashes on startup, let the System File Checker built-in administrative tool step in. You may actually run this SFC command every time when troubleshooting a buggy Windows system.
When all previous methods failed, our last recommendations are to take into consideration clearing the File Explorer History or updating the graphics card driver.
The truth is that the majority of Windows 10 users have outdated drivers. Be a step ahead using this guide to update drivers like a pro.
Congratulations, you have successfully fixed the File Explorer crashing issue from your Windows 10 OS. Don’t forget to share your experience with us by using the comments field from below.
Newsletter
by Andrew Wafer
Andrew is not just trying to bring you closer to Windows, but he’s truly interested in this platform. He just happens to be passionate about sharing that knowledge… read more
Updated on December 21, 2022
- If File Explorer crashes when searching in Windows 10, then this post will help you resolve the problem.
- Deleting Registry Keys or disabling cloud storage extensions are two efficient ways to solve the issue.
XINSTALL BY CLICKING THE DOWNLOAD FILE
This software will repair common computer errors, protect you from file loss, malware, hardware failure and optimize your PC for maximum performance. Fix PC issues and remove viruses now in 3 easy steps:
- Download Restoro PC Repair Tool that comes with Patented Technologies (patent available here).
- Click Start Scan to find Windows issues that could be causing PC problems.
- Click Repair All to fix issues affecting your computer’s security and performance
- Restoro has been downloaded by 0 readers this month.
Windows 10 is mostly a stable system that can be installed on both portable and desktop devices. Even though Microsoft tried to address all the Windows issues by releasing different OS updates, one problem is still present in the platform: File Explorer crashes during searches.
Why does File Explorer keep crashing? Improper system settings, permission issues, or graphics card driver errors are all potential causes to take into consideration.
In case you are experiencing multiple File Explorer (explorer.exe) issues, then you should follow this tutorial in order to learn how to easily fix these bugs and how to enjoy a stable and smooth OS.
The troubleshooting solutions detailed here will address the most common Explorer bugs and issues from Windows 10, thus don’t hesitate and give them a try as soon as possible.
How can I fix the Windows 10 File Explorer crash issue?
1. Delete Registry Keys
- To access the Registry Editor in Windows 10, press Windows + R keyboard shortcut to open the Run Dialog box.
- Enter regedit in this box and press OK.
- In the prompt asking for permission, don’t hesitate to click Yes.
- Go to:
HKEY_CURRENT_USERSoftwareClassesLocal SettingsSoftwareMicrosoftWindowsShell - Expand Shell and delete BagMRU and Bags by right-clicking the folders and choosing Delete.
- Finally, you need to restart your computer and confirm that File Explorer doesn’t crash any longer.
Windows Registry remains one of the main components of the Windows operating system. The Bag keys store information about each folder including its display settings, so don’t hesitate to delete these keys.
This will reset the settings for all folders on your computer. You may safely do so as long as Windows will automatically rebuild them after a restart and helpfully fix the issue you’re currently facing.
2. Disable cloud storage extensions
- On your computer, use the keyboard shortcut Windows Key + R to launch the Run window.
- On the Run box, type regedit and click OK.
- From left panel of Registry Editor go to HKEY_CLASSES_ROOT > CLSID{8E74D236-7F35-4720-B138-1FED0B85EA75} ShellFolder key.
- Right-click on the ShellFolder key, head towards Permissions and select advanced.
- Tap on the Owner and select change. You should be the owner, so type in your username and confirm.
- Under your username, check to Replace owner on sub containers and objects.
- Furthermore, from the bottom of the same window check Replace all child object permissions with inheritable permissions from this subject, then click OK.
- You will be set back on the Permissions section for the SellFolder window.
- From there, check the full control box and click OK – now you will be back on Registry Editor.
- From the right pane of Registry Editor, click on Attributes key and set the value to 0.
- Save your changes and reboot your Windows 10 device.
- How to fix File Explorer crashes in Windows 10/11
- Fix: Big Fish Games Not Working on Windows 11
- How to Play DVDs on Windows 11 [Easy & Free Methods]
- How to Fix USB Error Code 43 on Windows 10
- How to Fix Try Catch PowerShell Not Working?
3. Scan system directory and repair issues automatically
- Press the Windows key + R key, which opens the Run dialog box.
- On the Run box, type cmd and click OK.
- On the cmd window, type sfc /scannow and press Enter.
- Wait while System File Checker is repairing your computer.
- When it completes the procedure, restart your PC. Check if the issue is resolved at the next system startup.
If File Explorer still crashes on startup, let the System File Checker built-in administrative tool step in. You may actually run this SFC command every time when troubleshooting a buggy Windows system.
When all previous methods failed, our last recommendations are to take into consideration clearing the File Explorer History or updating the graphics card driver.
The truth is that the majority of Windows 10 users have outdated drivers. Be a step ahead using this guide to update drivers like a pro.
Congratulations, you have successfully fixed the File Explorer crashing issue from your Windows 10 OS. Don’t forget to share your experience with us by using the comments field from below.
Newsletter
подпись на выбор, в личку sklifу
Зарегистрирован: 21.10.2008
Пользователь #: 72,320
Сообщения: 29063
Windows 10 при поиске закрывает проводник
Проводник Windows 10 или, как его ещё называют – область навигации — это специальная панель в левой части окна открытой папки, которая является файловым менеджером и средой для предоставления быстрого доступа к файловой системе компьютера. Многие его функции открываются в самом окне проводника, но некоторые опции скрыты, и могут настраиваться только опытными администраторами через реестр Windows.
Проводник Windows 10 состоит из нескольких разделов:
- Быстрый доступ
- OneDrive
- Этот компьютер
Если компьютер подключен к локальной сети, то ниже будут еще пункты:
Если кликнуть мышкой по любому из этих значков, то в правом окне отобразиться содержимое этого раздела.
Краткое описание разделов Проводника Windows 10:
- Быстрый доступ . В предыдущих операционных системах этот раздел назывался «Избранное ». Этот раздел показывает ссылки на наиболее часто посещаемые файлы и папки.
- OneDrive . Представляет доступ к бесплатному облачному хранилищу от компании Microsoft. Это хранилище объёмом до 15 Гбайт, находится в Интернете на специальных защищенных паролем серверах, и доступно только при создании своей учетной записи. Если хранить в этом хранилище в отдельной папке фотографии, снятые на смартфоне, то объем этой папки не учитывается в общем объеме данных. Увеличить объём хранилища можно за отдельную плату. Очень удобная функция, т.к. работать с файлами хранилища можно с любого компьютера, подключенного к Интернету.
- Этот компьютер . Здесь можно просмотреть файлы и папки, находящиеся на ваших жеских дисках компьютера. Если открыть этот раздел (кликнуть мышкой по стрелочке слева от записи), то откроется список всех ваших жестких дисков, подключенных устройств (флешек, карт памяти и др.), а так же папок:
- Видео . Можно быстро перейти в папку, где хранятся фильмы и видеоролики.
- Загрузки . В эту папку загружаются файлы, которые вы скачиваете из Интернета. Если вы хотите загружать эти файлы в другую папку (допустим на Рабочий стол), то читайте .
- Изображения . В этой папке хранятся ваши картинки и фотографии.
- Музыка . В этой папке обычно хранятся файлы с различными звуками и музыка.
- Рабочий стол . В этой папке можно просмотреть, что в данную минуту хранится на вашем рабочем столе.
- Диск С . (у меня он переименован на Windows 10 (C:). В этой папке находятся системные папки и файлы.
- CD —дисковод (Е:). Это дисковод для CD и DVD дисков.
- Другие диски . У меня это диски Windows-8.1 (D:), Windows-7 (F:), Программы (G:), Кладовка (H).
- Сеть . Эта папка будет у вас, если ваш компьютер подключен к локальной сети. Если у вас дома есть несколько компьютеров или один компьютер и ноутбук, то вы можете их в локальную сеть.
- Домашняя группа . Для того, чтобы пользоваться всеми преимуществами локальной сети необходимо создать рабочую группу. Тогда в этой папке будут отображаться все пользователи этой сети.
Как открыть проводник Windows 10
В проводник можно попасть с панели задач, кликнув мышкой по значку Проводник . Он находится рядом со значком Представление задач .
Проводник (explorer) – программа, являющаяся файловым менеджером и средой для предоставления доступа юзеру к файловой системе его компьютера. Он отвечает за отображение окон среды Виндовс, контекстных меню. В операционных системах Windows, выпущенных после 1995-го года появляется оконный интерфейс, что в значительной степени упрощает взаимодействие пользователя с файловой системой компьютера. За время своего более чем 20-ти летнего развития проводник обрастал новыми возможностями и функциями, что от версии к версии было малозаметно. Но выход Windows 10 все изменил. Ее оболочка для предоставления доступа к файловой системы переросла в полноценный, однако, одно панельный файловый менеджер с множеством функций и, соответственно, параметров. Многие из них доступны для изменения пользователем в самом окне проводника Windows 10, но некоторые опции разработчики скрыли от глаз любопытных юзеров. Их настройка может осуществляться лишь посредством редактирования соответствующих ключей реестра вручную или при помощи специальных приложений – твикеров.
Сегодня рассмотрим, как осуществляется настройка проводника в «десятке» обоими методами.
Используем возможности «десятки»
В отличие даже от Windows 7 в 10-й редакции ОС появилась масса новых возможностей, которые необходимо рассмотреть и научиться конфигурировать, дабы пользоваться ими.
- «Панель быстрого доступа» – в левом фрейме проводника размещено меню, где закреплены системные библиотеки и добавленные пользователем каталоги для быстрого перехода в них или осуществления каких-либо манипуляций с ними (вставка файлов).
Посредством перетаскивания пиктограммы любого каталога его можно закрепить в проводнике.
Пожалуй, самым примечательным в проводнике является скопированная из Офиса лента, заменяющая собой панель инструментов. Ее полезной возможностью является наличие функции добавления почти любой команды в ленту, как и в Office 2013. Делается это при помощи контекстного меню выделенной команды.
При работе с файлами и каталогами, особенно при их копировании, например, во время наведения порядка на винчестере, в вышедших до Windows 10 операционных системах не хватало функции выставления флажков или галочек напротив иконок элементов файловой системы. В «десятке» она появилась, и для активации такой возможности необходимо поставить этот самый флажок возле опции «Флажки элементов».
Настройка вида визуализации и типа сортировки/группировки иконок проводника и многие другие опции ничем не отличаются от подобных функций в Windows 7, поэтому останавливаться на них не стоит. Гораздо интереснее залезть в дебри системной базы данных – реестра и посмотреть, какие еще настройки разработчики Виндовс 10 позволяют изменять опытным пользователям при помощи посторонних средств или прямого изменения их значений через редактор реестра.
Посторонние приложения
Windows 10 Manager позволяет настроить немалое количество параметров проводника, недоступных для изменения средствами самой ОС (кроме редактирования ключей реестра). Делается это во вкладке «Настройка».
Конфигурация системы
Кликнув по кнопке с названием «Настройка системы», увидим наличие пары вкладок с названием «Проводник».
Здесь размещена масса параметров, изменить которые можно посредством выбора доступных пунктов выпадающего меню либо проставлением или удалением флажков. Среди них:
- отключение панели навигации или ее отдельных элементов;
- деактивация опции сортировки по номеру и автосортировки;
- отключение эскизов или обрамление эскизов;
- поведение ленты;
- варианты отображения наименования дисков;
- редактирование или отключение контекстного меню.
Менеджер контекстного меню дает пользователю Windows 10 возможность расширенной настройки контекстного меню любого типа электронного документа: удаление, редактирование и изменение пунктов, в том числе выполнение последовательности системных команд, их запуск от имени администратора, замена иконок.
Редактор меню Win+X
Меню, названное в честь комбинации клавиш, которой оно вызывается, обеспечивает мгновенный вызов любой добавленной в него команды.
Но беда в том, что отредактировать его стандартными средствами нельзя. Для его настройки можете воспользоваться редактором меню, предлагаемым приложением Windows 10 Manager.
Иконки
Значки также являются элементами проводника и изменить большинство из них средства «десятки» не позволяют. «Визуальная настройка» предоставляет возможность заменить любую иконку на собственную или выбранную из присутствующих в системе.
Как видим, разработчики посторонних приложений предоставляют гораздо больший набор возможностей для настройки практически любых параметров проводника, чем разработчики «десятки».
(Visited 13 093 times, 6 visits today)
Большинство пользователей персонального компьютера не раз обнаруживали неполадки проводника в windows 10. Иногда он зависает, не отвечает на выполняемые операции, а иногда вообще не открывается. Даже после масштабных обновлений операционной системы ошибка с проводником остается.
Устраняем проблему
Для того, чтобы узнать, почему зависает проводник в windows 10, как исправить данную ошибку, необходимо осуществить нижеперечисленные действия.
Переустанавливаем обновления
- Открываем Параметры системы и ищем вкладку «Обновления и безопасность» .
Переходим в Центр обновления Windows, проверяем наличие важных обновлений, устанавливаем их.
Существуют случаи, когда стоит попробовать удалить старое обновление, затем заменить на новое. Делается так: в Центре обновления заходим в «Просмотр журнала обновлений» и производим удаление установленных обновлений.
Через интерпретатор команд
Когда не получается запустить проводник, можно сделать это, используя строку Выполнить:
Использование встроенных средств для устранения неполадки
Если в windows 10 тормозит проводник, необходимо пройти проверку системы на выявление посторонних неполадок и сбоев. Осуществляем данный шаг, используя командную строку в режиме администратора, вводя по очереди символы:
- sfc/scannow
- dism/online/cleanup-image/scanhealth
- dism/online/cleanup-image/restorehealth
Теперь обязательно перезагружаем компьютер.
Вирусы
Иногда на работу проводника могут повлиять не только системные ошибки, но и вирусное программное обеспечение. Следовательно, необходимо проверить свою систему с помощью популярных антивирусов.
Восстанавливаем работоспособность проводника через журнал событий windows
Стороннее ПО
В некоторых случаях проводник может глючить на windows 10 из-за ошибок в реестре. Исправляются они программой CCleaner, которая сканирует систему и удаляет поврежденные элементы.
Также существует одна утилита, о которой знают не многие – это Malwarebytes. Она быстро и качественно проверит тысячи файлов на вашем компьютере. Бывают случаи, когда популярные антивирусы не могут справиться с проблемой, а данная программа может. Она имеет бесплатную версию, что делает ее максимально доступной. Возможно данное приложение решит ошибку с проводником. Для этого необходимо скачать ее и установить, а затем запустить сканирование в автоматическом режиме.
Заключение
Способов решения проблемы с зависанием проводника много, но не факт, что все они действенные. В данной статье были описаны только наилучшие варианты устранения данной неполадки. Выполните все вышеперечисленные операции и ваш проводник снова заработает.
В операционной системе Windows 10 даже после выпуска крупного ноябрьского обновления продолжают появляться ошибки. Среди них стоит выделить неполадку с Проводником, которая проявляется различными способами. Ни с панели задач, ни с меню Пуск невозможно попасть в Проводник. Компьютер при этом глючит, появляется чёрный экран, а в некоторых случаях даже перезагружается ПК. Также проблема с Проводником может проявляться следующим образом: элемент открывается, но не реагирует на дальнейшие действия пользователя. Чтобы исправить такую неполадку существует несколько способов.
Решение проблемы с неработающим Проводником в Windows 10
Если в Windows 10 не работает или не отвечает на запросы пользователя Проводник, стоит выполнить следующие действия:
- Удаляем обновление KB3074681 или заменяем его KB3074683. Для этого жмём «Пуск», «Параметры» и выбираем «Обновление и безопасность».
- В левом меню нажимаем «Центр обновления Windows» и жмём «Проверить обновления». Жмём «Установить» после того, как система выполнит поиск.
- Чтобы удалить установленное обновление, стоит перейти в «Панель управления» и выбрать «Центр обновления Windows», а далее «Просмотр журнала обновлений».
- Находим в списке нужное обновление и удаляем его.
Если у вас не было установлено дефектное обновление, стоит попробовать зайти в Проводник через комбинацию клавиш «Win+E» или нажав правой кнопкой мыши на значке «Пуск» и выбрав нужный элемент.
Также попасть в Проводник можно через команду «Выполнить». Для этого нажимаем «Win+R» и вводим «explorer».
Если с помощью этих способов попасть в Проводник не удалось, и он постоянно вылетает, стоит выполнить сканирование системы на наличие ошибок. Для этого запускаем командную строку от имени Администратора и вводим по очерёдности следующие команды:
- sfc /scannow
- dism /online /cleanup-image /scanhealth
- dism /online /cleanup-image /restorehealth
После выполнения данных команд необходимо перезагрузить компьютер.
На сайте компании Майкрософт разработчики Windows 10 объясняют данную проблему как результат работы вирусного приложения и рекомендуют проверить систему на наличие вражеского ПО с помощью сторонней утилиты. При этом встроенный защитник и антивирус должны быть отключены. Для этой цели можно воспользоваться утилитой Dr.Web .
Если же Проводник закрывается сразу после запуска, стоит его перезапустить. Для этого жмём «Ctrl+Shift (Alt) +Esc». Откроется «Диспетчер задач». Находим в списке «Windows Explorer» и жмём «Перезапустить» или «Restart».
Теперь в «Диспетчере задач» нужно нажать «Файл», «Новая задача» и вводим «explorer».
Если перезагрузка Проводника не помогла решить проблемы и он по-прежнему вылетает, стоит перейти в Журнал событий Windows и узнать, какой софт вмешивается в работу Проводника и вызывает ошибку. Для этого выполняем следующие действия.
- Жмём «Пуск», «Панель управления», «Администрирование» и выбираем «Просмотр событий».
- Откроется новое окно. В левом меню появится новая ветка. Выбираем «Система». Выделяем ошибку и в небольшом окне читаем пояснение.
- После этого находим процесс, который вмешивается в работу Проводника и завершаем его. Если это программа, стоит её переустановить.
Если кроме того, что Проводник закрывается, у вас ещё и тормозит сам компьютер, стоит попробовать запустить элемент через командную строку. Для этого жмём правой кнопкой мыши на значке «Пуск» и выбираем соответствующую команду или жмём «Win+R» и вводим «cmd».
Вводим такую команду:
Get-AppXPackage -AllUsers | Foreach <
Add-AppxPackage -DisableDevelopmentMode -Register “$($_.InstallLocation)AppXManifest.xml”
Ещё одним способом решения проблемы, когда Проводник в Windows 10 не открывается и вылетает, является создание нового пользователя. Для этого выполняем следующие действия:
- Жмём «Пуск», «Параметры» и выбираем «Учётные записи».
- Откроется новое окно. В левом меню выбираем «Семья и другие пользователи». Жмём «Добавить пользователя для этого компьютера».
Adblock
detector
Содержание
- Проводник не отвечает и прекратил работу в Windows 10
- Что делать, когда проводник в Windows 10 прекратил работу и не отвечает?
- 1. Перезапуск Explorer.exe
- 2. Обновить Windows 10
- 3. Очистить историю проводника
- 4. Сброс параметров проводника и папок
- 5. Восстановить поисковый индекс
- 6. Устранение неполадок индекса поиска
- Как исправить проблемы проводника в Windows 10
- Как исправить проблемы проводника с Windows 10
- Решение 1. Запустите netsh и winsock reset
- Решение 2. Удалите обновления KB3081449 и KB3081448
- Решение 3 – Скрыть скрытые файлы и папки
- Решение 4. Включите запуск папки Windows в отдельном процессе
- Решение 5. Отключите функции быстрого доступа и предварительного просмотра файлов
- Решение 6 – Выполните чистую загрузку
- Решение 7. Сброс ассоциаций файлов
- Решение 8 – Удалить IDT Audio
- Решение 9 – Изменить настройки масштабирования
- Решение 10. Убедитесь, что на вашем компьютере установлены два монитора
- Устранение проблем с открытием или запуском проводника
- Проводник Windows 10 не работает: причины и решения
- Аппаратные причины
- Перезагрузка Проводника
- Диагностика
- Контекстное меню
- Системные файлы
- Проверка на вирусы
- Обновления Windows 10
- Создание нового пользователя
- Итоги
- Почему не отвечает Проводник в Windows 10
- Причины неисправности файлового менеджера
- Способы исправления ошибки «Проводник не отвечает» в Windows 10
- Перезапуск процесса explorer.exe
- Использование консольной утилиты SFC
- Завершение процессов, нагружающих систему
- Установка последних обновлений
- Удаление обновлений KB3081449 и KB3081448
- Восстановление через журнал событий
- Чистка реестра
- Удаление вирусов
- Деинсталляция сторонних программ
Проводник не отвечает и прекратил работу в Windows 10
Иногда, проводник в Windows 10 может зависать и выдавать ошибку «Проводник не отвечает» или «Прекращена работа проводника«. Это распространенные две ошибки, которые известны со времен Windows Xp и Windows 7.
Что делать, когда проводник в Windows 10 прекратил работу и не отвечает?
Разберем, как исправить проблему, когда проводник (explorer.exe) зависает, не отвечает, прекращает работу и выдает различные ошибки в Winows 10. Большинство способов подойдут и для Windows 7.
1. Перезапуск Explorer.exe
Нажмите Ctrl+Shift+Esc, чтобы открыть диспетчер задач. Найдите в списке «Проводник» и нажмите правой кнопки по процессу, после чего выберите «Перезапустить«.
Если вы не можете получить доступ к диспетчеру задач, то нажмите Win+R и введите CMD, после чего нажмите Ctrl+Shift+Enter, чтобы запустить командную строку от имени администратора. Введите ниже две команды по очереди, нажимая Enter после каждой:
2. Обновить Windows 10
Перейдите в центр обновления Windows 10 и проверьте наличие обновлений.
3. Очистить историю проводника
Напишите в поиске меню пуск «Панель управления» и откройте. В панели управления выберите для удобства «Маленькие значки«, после чего нажмите на «Параметры Проводника«. В новом окне нажмите снизу на кнопку «Очистить» и кэш проводника будет очищен.
Если невозможно получить доступ к панели управления, то нажмите Win+R и введите regedit, чтобы запустить редактор реестра. В реестре перейдите по пути:
Далее запустите диспетчер задач через нажав по панели правой кнопкой мыши или сочетанием кнопок Ctrl+Shift+Esc и перезапустите проводник как в способе 1. После перезапуска, попробуйте открыть параметры проводника для очистки истории.
4. Сброс параметров проводника и папок
Откройте панель управления выберите обратно «Параметры Проводника» и в новом окне нажмите снизу «Восстановить значение по умолчанию«.
Далее перейдите в этом же окне на вкладку «Вид» и нажмите на «Сброс вида папок«.
5. Восстановить поисковый индекс
Откройте панель управления и выберите «Параметры индексирования«. В появившимся окне нажмите снизу на «Дополнительно«. В новом окне нажмите на «Перестроить«.
6. Устранение неполадок индекса поиска
Откройте (Win+i) «Параметры» > «Обновление и безопасность» > «Устранение неполадок» > справа «Дополнительные средства устранения неполадок» и выберите «Поиск и индексирование«.
Источник
Как исправить проблемы проводника в Windows 10
Многие пользователи уже переключились на Windows 10, но, похоже, некоторые пользователи, которые переключились на Windows 10, испытывают определенные проблемы.
У некоторых пользователей возникают проблемы с проводником файлов в Windows 10, но, к счастью, есть несколько решений, которые вы можете попробовать.
Как исправить проблемы проводника с Windows 10
Проблемы проводника могут быть довольно раздражающими, и в этой статье мы рассмотрим следующие проблемы:
Мы уже много писали о проблемах в проводнике Windows. Добавьте эту страницу в закладки, если она понадобится вам позже.
Пользователи сообщают о проблемах с проводником Windows, говоря, что происходит сбой проводника Windows или что он зависает, когда пользователь что-то щелкает правой кнопкой.
Как видите, это большая проблема, поскольку она может существенно ограничить ваш пользовательский опыт, поэтому здесь есть несколько решений, которые вы, возможно, захотите попробовать.
Решение 1. Запустите netsh и winsock reset
Решение 2. Удалите обновления KB3081449 и KB3081448
Несколько пользователей сообщили, что причиной проблемы было обновление KB3081449, поэтому давайте посмотрим, как его удалить.
Решение 3 – Скрыть скрытые файлы и папки
Если у вас возникли проблемы с File Explorer, такие как сбои, вы можете решить проблему, просто скрыв скрытые файлы и папки. Некоторые файлы по умолчанию скрыты, но вы можете открыть их, изменив настройки.
При обнаружении скрытых папок у вас могут возникнуть проблемы с проводником, поэтому вам следует восстановить эти настройки, выполнив следующие действия:
После внесения этих изменений проблема с проводником должна быть решена. Многие пользователи сообщили, что это решение работает для них, поэтому обязательно попробуйте его.
Решение 4. Включите запуск папки Windows в отдельном процессе
Еще один способ исправить проблемы проводника в Windows 10 – включить запуск папки Windows в отдельном параметре процесса. Это довольно просто, и вы можете сделать это, выполнив следующие действия:
Это решение, как сообщается, сработало для многих пользователей, поэтому мы настоятельно рекомендуем вам попробовать его.
Решение 5. Отключите функции быстрого доступа и предварительного просмотра файлов
Если у вас есть проблемы с Проводником, вы можете исправить их, просто изменив несколько настроек. По словам пользователей, вам просто нужно отключить функции быстрого доступа и предварительного просмотра файлов.
Это довольно просто, и для этого вам просто нужно выполнить следующие шаги:
После изменения этих параметров проверьте, не исчезли ли проблемы с Проводником.
Решение 6 – Выполните чистую загрузку
Иногда некоторые запускаемые приложения могут мешать работе вашего компьютера и вызывать проблемы в проводнике. Тем не менее, вы можете легко найти проблемное приложение, выполнив чистую загрузку.
Для этого вам необходимо выполнить следующие шаги:
Windows не загружается? Решите эту проблему, как эксперт, с нашим полным руководством!
После перезагрузки компьютера проверьте, не исчезла ли проблема с Проводником. Если нет, это означает, что проблема была вызвана одним из ваших отключенных приложений или служб.
Чтобы найти проблемное приложение, вам нужно повторить шаги, описанные выше, и включить приложения и службы по одному или группами.
Помните, что вам нужно сохранить изменения и перезагрузить компьютер, чтобы применить их. Как только ваш компьютер перезагрузится, проверьте, появляется ли проблема. Продолжайте включать приложения и службы, пока не найдете проблемное приложение.
Найдя проблемное приложение, вы можете отключить его, удалить или обновить и проверить, решает ли это проблему.
Многие пользователи сообщили, что отключение автозагрузки приложений решило проблему для них, поэтому обязательно попробуйте это решение.
Он будет архивировать и сжимать ваши файлы, заранее найдет их и быстро поможет вам редактировать, удалять или перемещать их. Этот инструмент предназначен для быстрой работы даже на медленных ПК и совместим с Windows 10.
Решение 7. Сброс ассоциаций файлов
Если у вас есть проблемы с File Explorer, такие как зависание, проблема может быть связана с вашими ассоциациями файлов.
Тем не менее, вы можете легко решить эту проблему, сбросив ассоциации файлов по умолчанию. Для этого выполните следующие действия:
После сброса сопоставлений файлов по умолчанию проблема с не отвечающим Проводником должна быть решена.
Решение 8 – Удалить IDT Audio
По словам пользователей, многие проблемы с File Explorer могут быть вызваны IDT Audio, и для их устранения необходимо удалить это приложение. После удаления рекомендуется удалить все файлы и записи реестра, связанные с ним.
Это слишком сложно сделать вручную, поэтому неплохо было бы удалить IDT Audio с помощью программного обеспечения для удаления.
Существует множество отличных инструментов для удаления, но многие пользователи сообщили, что они удалили это приложение и все его файлы, используя IObit Uninstaller (бесплатная загрузка), поэтому не стесняйтесь загружать его и пробовать.
Это отличное программное обеспечение от IObit, которое поможет вам удалить все остатки приложения или программы, чтобы они не мешали работе вашей системы.
Как только вы удалите звук IDT, проблема должна быть полностью решена, и ваш File Explorer снова начнет работать.
Решение 9 – Изменить настройки масштабирования
Проблемы с Проводником могут возникать иногда из-за настроек масштабирования. Пользователи сообщили, что их Проводник не отвечает, но им удалось решить эту проблему с помощью этого простого трюка.
Помните, что это решение работает, только если вы используете масштабирование выше 100%. Чтобы изменить масштабирование, сделайте следующее:
После этого проблема должна быть решена, и вы сможете без проблем использовать File Explorer. Имейте в виду, что это не может быть постоянным решением, поэтому вам придется повторить его, если проблема появится снова.
Решение 10. Убедитесь, что на вашем компьютере установлены два монитора
По словам пользователей, File Explorer может стать отсутствующим, если ваш компьютер настроен для двух мониторов. Судя по всему, File Explorer может открываться на втором мониторе, который в данный момент не подключен, поэтому может показаться, что File Explorer не работает для вас.
Однако вы можете легко это исправить, просто изменив конфигурацию компьютера и настроив компьютер для работы только с одним монитором.
Как видите, проблемы с файловым менеджером могут серьезно ограничить пользовательский интерфейс Windows 10, но мы надеемся, что эти решения были вам полезны.
Ищете лучшее программное обеспечение для двух мониторов для Windows? Смотрите не дальше! вот лучшие варианты!
Если у вас есть какие-либо комментарии, вопросы или предложения, просто обратитесь к разделу комментариев ниже.
Примечание редактора . Этот пост был первоначально опубликован в октябре 2015 года и с тех пор был полностью переработан и обновлен для обеспечения свежести, точности и полноты.
Источник
Устранение проблем с открытием или запуском проводника
Примечание: Проводник — иное средство, нежели Internet Explorer. Чтобы открыть Internet Explorer, в поле поиска на панели задач введите Internet Explorer, а затем выберите пункт Internet Explorer (классическое приложение) из списка результатов.
Чтобы открыть проводник в Windows 11, выберите его на панели задач или нажмите клавиши Windows клавиши +E.
Если проводник не открывается, попробуйте сделать следующее.
Выберите начать > Параметры > Windows обновления. Затем выберите пункт Проверить наличие обновлений. Установите все доступные обновления и перезапустите устройство при необходимости.
Даже при отсутствии обновлений, требующих перезапуска, последний обеспечит установку всех обновлений, находящихся в состоянии ожидания.
Чтобы открыть проводник в Windows 10, выберите его значок на панели задач, нажмите клавишу с логотипом Windows + E на клавиатуре или выберите Перейти в > Документы (непосредственно под значком пользователя).
Если проводник не открывается, попробуйте сделать следующее.
Даже при отсутствии обновлений, требующих перезапуска, последний обеспечит установку всех обновлений, находящихся в состоянии ожидания.
В поле поиска на панели задач введите панель управления. Выберите в результатах панель управления.
Выберите Система > Дополнительные параметры системы.
На вкладке Дополнительно в разделе Производительность выберите пункт Параметры > Дополнительно.
Убедитесь, что для параметра Обеспечить наилучшее быстродействие выбрано значение Программы.
В области Виртуальнаяпамять выберите Изменить и убедитесь, что выбрано автоматическое управление размерами файлов для всех дисков.
Нажмите кнопку Применить.
Перезапустите компьютер. Это приведет к сбросу explorer.exe.
В поле поиска на панели задач введите очистка диска. Выберите в результатах Очистка диска.
Установите флажок для каждого типа файла. (Перед очисткой корзины убедитесь, что в ней нет важных файлов.)
В поле поиска на панели задач введите панель управления. Выберите в результатах панель управления.
В меню Просмотр выберите пункт Крупные значки или Мелкие значки.
Выберите раздел Устранение неполадок > Просмотр всех категорий > Обслуживание системы.
В средстве устранения проблем с обслуживанием системы выберите Далее > Попробуйте выполнить устранение неполадок от имени администратора и просмотрите результаты.
Дополнительные сведения см. в Windows с помощью проверки системных файлов.
Автоматическое восстановление — средство, которое устраняет повреждения реестра. Чтобы запустить это средство, выполните указанные ниже действия.
Выберите Восстановление > advanced Startup> Перезапустить> Windows 10 Advanced Startup.
На экране Выбор действия выберите пункт Диагностика. Затем на экране Дополнительные параметры выберите Автоматическое восстановление.
Введите свое имя и пароль.
Начнется автоматическое восстановление. В ходе этого процесса компьютер может перезапуститься.
Если после этих действий проводник не работает надежнее, отправьте отзыв через Центр отзывов, чтобы корпорация Майкрософт изучает потенциальные проблемы.
Источник
Проводник Windows 10 не работает: причины и решения
Проводник Windows 10 – файловый менеджер, который нередко дает сбои. Он зависает, не отвечает, появляется черный экран, перезапускается несколько раз. Можно исправить ситуацию, исходя из причины возникшей проблемы.
Аппаратные причины
Современные программы требуют много ресурсов, в том числе оперативной памяти. Если на старом компьютере с 2Гб оперативки установлено и используется десяток многоресурсных программ, у Проводника остается мало возможностей для работы.
Выхода два. Первый – стараться использовать программы по минимуму. Не нужно открывать одновременно текстовые редакторы, браузеры, фотошоп, несколько мессенджеров. Второй – расширить виртуальную память. На ноутбуке это сделать проблематично, придется покупать новый. На стационарных ПК легче. Увеличение оперативки даже на 2Гб заметно улучшит работу компьютера и Проводника.
Проводник – графический интерфейс. Его работа тоже зависит от состояния видеокарты. Важно установить на нее актуальные драйверы. Сделать это можно с помощью программы Driver Pack.
Перезагрузка Проводника
Случается, что менеджер вылетает сразу же после запуска. Попробуем его перезапустить. Заходим в Диспетчер задач (клавиши Ctrl+Alt+Del) и находим в процессах Windows «Проводник» (в нижней части списка).
Кликаем правой кнопкой мыши и нажимаем «Перезапустить». Процесс обновится, а сам менеджер должен перестать отключаться.
Диагностика
В устранение проблем с Проводником часто помогает самодиагностика Windows. Ищем в поиске Панель управления.
Переходим в раздел «Устранение неполадок».
Выбираем устранение неисправностей «Системы и безопасности». Также можно проверить «Программы», «Оборудование и звук».
Контекстное меню
Часто Проводник зависает, когда мы вызываем контекстное меню правой кнопкой мышки – удаляем, копируем файл и т.д.
Для папок это меню еще больше.
Большой список команд может подтормаживать работу файлового менеджера. Установленные Unlocker’ы, проигрыватели, архиваторы – все отображается в контекстном меню. Некоторые команды можно удалить с помощью реестра.
Открываем Редактор реестра с помощью Win+R и прописываем regedit. На интересует первая папка HKEY_CLASSES_ROOT, а в ней раздел Directory и подразделы shell и shellex. Две эти папки содержат в себе команды контекстного меню.
Например, если мы удалим папку mplayerc64.play, из меню исчезнет команда проигрывания файла или папки с помощью MPC-HS плеера.
Работайте с реестром внимательно. Если не уверены в том, за что отвечает та или иная запись в реестре, не удаляйте. Предварительно лучше сделать резервную копию. Правой кнопкой мышки на папку или реестровый файл, затем Экспортировать, а далее впишите любое имя и сохраните.
Системные файлы
Сбои в работе Проводника возможны из-за повреждения системных файлов. Происходит это из-за вмешательства вирусов, неправильных действий пользователя и т.д. Проверить их целостность легко.
Заходим в командную строку Power Shell (Win+X, запускаем от имени администратора) и набираем команду sfc /scannow. Проверятся все системные файлы. В случае обнаружения ошибок программа попытается их исправить.
У нас система не нашла никаких сбоев, о чем и сообщила. Проверка достаточно долгая, может занять около часа.
Проверка на вирусы
Нормальный запуск Проводника, возможно, был испорчен вирусом. Просканируйте систему любой антивирусной программой (о них мы писали здесь) или стандартным Защитником Виндовс 10.
Кстати, вернемся к нехватке ресурсов. Антивирус тоже расходует много оперативной памяти, прилично нагружает процессор. Если у вас слабый компьютер, рекомендуем отказаться от сторонней программы. Защитник «десятки» вполне справляется с защитной функцией. При этом не возникает конфликтов между двумя антивирусами.
Обновления Windows 10
До этого мы говорили об универсальных способах вернуть Проводнику его работоспособность. Конкретно в «десятке» файловый менеджер может не работать из-за отсутствия обновлений. Рекомендуем обновить ОС до последней версии.
Заходим в параметры Windows (клавиши Win+I), заходим в меню «Обновления и безопасность».
В Центре обновлений кликаем на «Проверку…». После окончания поиска, чтобы установить обновления, нужно перезагрузить компьютер.
Создание нового пользователя
Иногда справиться с неисправностью Проводника помогает создание нового пользователя. Заходим в параметры (Win+I) и переходим в раздел «Учетные записи».
Во вкладке «Семья и другие люди» кликаем «Добавить пользователя…».
Для создания юзера потребуется новая учетная запись Microsoft.
Итоги
Мы выяснили причины, почему Проводник не отвечает, вылетает, перезагружается:
В некоторых случаях помогает перезапуск Проводника в Диспетчере задач, диагностика системы или создание нового юзера.
Помогло как временное решение создать второго пользователя, чтобы сразу не сносить систему. А так все способы в основном не дают решение.
Компьютер при загрузке долго стал загружаться, потом появляется рабочий стол.
На панели внизу ярлыки не появляются. Кнопка пуск не нажимается. Иконки не перетаскиваются, мышь начинает бешенно крутится, потом мерцает обновляется экран и проводник видимо опять загрузился после глюка и все по новой. Реально зайти в компьютер нет возможности. Вчера было все нормально, ничего не скачивал, новые сайты не посещал, утром стал лагать браузер, перезагрузил и все.
Выключил все что может на автозапуске быть — такая же проблема. Проводник не может нормально работать, перезапускается и опять залагивает. Все остальные программы при вызове через Диспетчер задач (через панель Выполнить) работают отлично.
На новом пользователе все отлично работает. Гребаная мистика на Виндовс.
Буду пробовать сейчас принудительное обновление, системе два года, не хочу переустанавливать.
Ни с того ни с сего перестал работать проводник, можно запустить любую попку, но если уже в проводнике попытаться сменить директорию то проводник просто закрывается, до ошибки обновилась система, вот чувствую из-за обновления все эти баги и возникают. С каждым обновлением кстати компьютер начинает работать все медленнее и медленнее не говоря уже об ошибках появляющихся после обновлений. В моем случае не помогло ничего из выше перечисленного, проводник просто не работает нормально, сейчас сижу и создаю ярлыки на нужные папки, потому что хоть так проводник можно использовать.
Здравствуйте. Если это действительно из-за обновления, то вам остается только ждать следующего обновления, тк удалять уже установленное не рекомендуется. У вас Windows лицензионный, не пиратка? Во втором случае проблемы могут быть из-за этого. Также рекомендуем проверить ПК на наличие вирусов.
Источник
Почему не отвечает Проводник в Windows 10
Если Проводник не отвечает в Windows 10, потребуется установить причину появления ошибки и, отталкиваясь от этого, применить мероприятия по устранению. Прерывания в работе связаны с системными неполадками, поэтому исправить проблему получится самостоятельно, без обращения в сервисный центр.
Причины неисправности файлового менеджера
Есть несколько причин, почему Проводник периодически зависает или вылетает:
Обратите внимание! Все пункты в списке связаны с системной частью, что гарантирует самостоятельное устранение неисправности, без необходимости замены оборудования.
Способы исправления ошибки «Проводник не отвечает» в Windows 10
Если в Windows 10 не работает Проводник — не открывается, зависает, автоматически закрывается, необходимо внести изменения в конфигурацию операционной системы (ОС) и в отдельные компоненты:
Обратите внимание! Большая часть методов не подразумевает установку дополнительного софта. Только для чистки реестра рекомендуется воспользоваться CCleaner, чтобы снизить риск повреждения важных модулей системы.
Перезапуск процесса explorer.exe
Если файловый менеджер запускается, но по истечению определенного времени перестает работать, для ликвидации проблемы следует перезапустить соответствующий процесс.
Важно! После завершения процесса часть графического интерфейса рабочего стола исчезнет — это нормально. После повторного запуска все вернется обратно.
Использование консольной утилиты SFC
Повреждение системных файлов может сопровождаться некорректной работой определенной части программного обеспечения. Чтобы не переустанавливать ОС, рекомендуется воспользоваться специальной консольной утилитой для восстановления данных.
Начнется процесс сканирования системного раздела на наличие поврежденных данных с последующим восстановлением.
Важно! Во время работы утилиты нельзя закрывать « Командную строку » и перезапускать компьютер.
Завершение процессов, нагружающих систему
Обратите внимание! Это не искоренит проблему полностью, только улучшит производительность во время сеанса.
Установка последних обновлений
С обновлениями приходят важные нововведения, которые оптимизируют часть программного обеспечения ОС. Чтобы исключить появление проблем, требуется периодически производить проверку и установку новых апдейтов.
Важно! Выполнять проверку обновлений следует периодически, это снизит риск появления критических ошибок.
Удаление обновлений KB3081449 и KB3081448
После завершения операции следует перезапустить компьютер, чтобы изменения вступили в силу.
Восстановление через журнал событий
Если файловый менеджер внезапно пропал во время работы за компьютером, вероятнее всего, на это повлиял определенный процесс. Соответствующая информация записывается в журнал событий. Необходимо определить и закрыть программу, которая спровоцировала экстренное закрытие Проводника.
Обратите внимание! Процедуру рекомендуется проводить сразу после появления неисправности.
Чистка реестра
Нарушения целостности реестра — причина множества проблем в ОС. Самостоятельно редактировать этот компонент не рекомендуется, есть вероятность вызвать критические сбои в работе компьютера. Следует воспользоваться специальным софтом от стороннего разработчика — CCleaner.
После завершения процедуры программу можно закрыть. Компьютер следует перезапустить.
Удаление вирусов
Вирусы способны вызвать сбои в работе Проводника. При появлении проблем следует воспользоваться специальным программным обеспечением, направленным на выявление и ликвидацию угрозы. Рекомендуется применять портативную утилиту Dr.Web CureIt!.
Важно! Проверку следует проводить систематически, это снизит риск нанесения вреда вирусными программами.
Деинсталляция сторонних программ
Если проблемы с работой файлового менеджера были замечены после установки сторонних приложений, следует выполнить деинсталляцию софта. Для этого нужно:
Обратите внимание! Возможно, достаточно будет переустановить программу.
Источник
Проводник Windows 10 предлагает окно поиска, которое позволяет искать файлы в текущей папке или в любом месте на компьютере. Если вы заметили, похоже, что Microsoft изменила поведение окна поиска в проводнике в Windows 10 v1909. Раньше нужно было начинать печатать, и вы видели варианты в раскрывающемся списке и элементы, отображаемые в окнах. Но теперь вам нужно ввести ключевое слово, а затем нажать Enter, чтобы результаты поиска были заполнены. Более того, в раскрывающемся списке нет предложений поиска.
Windows Search поддерживает этот новый опыт поиска, а также отображает онлайн-контент вашей учетной записи OneDrive. Хотя он работает, иногда я обнаруживал, что он зависает или работает неправильно. Если у вас возникнут проблемы, вот несколько вариантов.
Поиск в проводнике не работает должным образом
Эти советы по устранению неполадок можно выполнять, не опасаясь удаления файлов. Однако не забудьте понять, в чем именно заключается ваша проблема. Иногда вы можете искать не тот файл, или содержимого нет ни в одном файле и так далее. Давайте исправим проблему с поиском с их помощью.
- Изменение поведения при поиске
- Проблема с окном поиска в проводнике Windows 10
- Не отображает никаких результатов
- Перезапустите службу поиска Windows.
- Запустить средство устранения неполадок поиска и индексирования
- Перезапустите проводник.
Для некоторых советов требуется разрешение администратора, особенно когда мы перезапускаем службу.
1]Изменение поведения при поиске
Вот список последних изменений, внесенных в проводник в Windows 10 v1909. Поэтому, если проблема связана с изменением поведения, вы должны знать, что это не ошибка.
В более ранней версии проводника результаты отображались, как только вы начинали печатать. Это изменилось. Теперь, когда вы вводите текст, несколько результатов поиска отображаются прямо под панелью поиска, но только когда вы нажимаете Enter, отображается полный результат. Короче убрали мгновенный результат поиска. Однако, когда вы нажимаете клавишу ввода, он показывает результат поиска, как и в предыдущем стиле.
Предполагая, что у вас есть результат поиска, основанный на тексте в поле поиска. Если вы щелкните значок «X» рядом с вводимым текстом, результат поиска не очистится.
Интеграция OneDrive с проводником
Отображаемые результаты включают файлы и папки из онлайн-и офлайн-файлов OneDrive. Вот важная вещь о поиске OneDrive. Они могут найти онлайн-файлы, то есть тот, который не загружен на компьютер, только если вы выбрали «Файлы по запросу»В OneDrive.
Файлы по запросу переносят метаданные файлов на компьютер. Поэтому при поиске программа поиска использует эти метаданные, чтобы находить данные и отображать их как часть результата.
Непосредственно открывать файлы из результатов поиска
Когда вы нажимаете на любой из файлов или папок, которые появляются под полем поиска, он открывает файл напрямую. Если файл из OneDrive, которого нет на компьютере, он мгновенно загрузит файл, а затем откроет его. Так что, если на это нужно время, вы знаете причину.
Попробуйте это сделать с одним из ваших файлов, на котором есть значок облака, и щелкните, чтобы открыть. Вы должны заметить, что он станет зеленым, то есть будет загружен на компьютер, а затем откроется в соответствующем приложении.
2]Окно поиска зависло или не отвечает в проводнике
Вот ошибка, которая возникает в Windows v1909 из-за новой реализации. Проблема в том, что просто курсор не мигает, когда вы нажимаете на поле. В остальном все работает нормально.
- Введите что-нибудь и нажмите Enter, чтобы начать поиск.
- Теперь вернитесь, используя кнопку «Назад»
- Затем щелкните проводник, и он не будет отображать мигающий курсор, что дает вам ощущение, что он не отвечает.
- Однако, как только вы нажмете клавишу «вниз» / «вверх» или напечатаете что-нибудь, он снова начнет работать.
Так что если это то, что происходит с вами, то это просто отсутствующий курсор, который следует исправить с помощью небольшого обновления.
Тем не менее, поскольку мы замечаем, что у многих людей возникает аналогичная проблема, это нельзя отрицать из-за того, как это работает для меня. Если вы столкнулись с зависанием или отсутствием ответа на запросы при поиске в проводнике Windows 10, лучше всего перезапустить проводник, следуя методу, который я показал в последнем пункте.
Посмотрите этот пост, если панель поиска Windows 10 отсутствует.
2]Поиск не показывает никаких результатов
Даже после того, как вы нажмете Enter, результата нет; возможно, вам придется перестроить поисковый индекс. Прежде чем продолжить, убедитесь, что вы ищете узнаваемые имена файлов, которые есть на компьютере, и если это не сработает, лучше всего перестроить индекс.
В наши дни мы начали сохранять наши файлы в облачных сервисах, таких как OneDrive, Google Drive и Dropbox, и это лишь некоторые из них. Если вы сохраняете там файлы, а папки не включены в индекс, то поиск по ним невозможен. Мы написали подробное руководство по этому поводу, поэтому обязательно прочтите наш пост в Проводнике Windows с сообщением «Работа над этим…». Возможно, вам также придется оптимизировать папку для общих элементов.
3]Перезапустите службу поиска Windows.
Как и все остальное, Windows также создает службу для поиска. Если служба остановлена или отключена для запуска с загрузкой Windows, это может быть проблематично.
- Откройте окно «Службы», набрав services.msc в строке «Выполнить» и нажмите клавишу Enter.
- Найдите службу с именем Windows Search.
- Дважды щелкните, чтобы открыть его, и запустите, если он не запущен.
- Также измените его на Автоматическая задержка, если он отключен.
Однако, если служба многократно запускается, а затем останавливается, вам необходимо удалить все файлы с расширением BLF и REGTRANS-MS в этом каталоге.
4]Запустите средство устранения неполадок поиска и индексирования
Средство устранения неполадок проверяет несколько моментов, которые могут мешать поиску, и исправляет их. Попробуйте выполнить поиск после его завершения, чтобы узнать, была ли проблема устранена.
5]Перезапустите проводник.
Если проводник плохо себя ведет, лучше всего перезапустить его, чтобы узнать, не в этом ли проблема.
- Щелкните правой кнопкой мыши на панели задач и выберите Диспетчер задач.
- Щелкните столбец «Имя», чтобы отсортировать его по имени.
- Затем в разделе «Приложения» найдите Проводник Windows.
- Щелкните его правой кнопкой мыши и выберите перезапуск.
На мгновение все исчезнет, а затем вернется. Как только он вернется, попробуйте снова выполнить поиск и проверьте, правильно ли работает поиск в проводнике.
Эти советы должны помочь вам решить проблему с Search and File Explorer. Вы даже можете заставить Windows находить содержимое внутри файла и выполнять глубокий поиск. Следуйте нашему руководству, и оно поможет вам освоить поиск в Windows.
ОБНОВИТЬ: Microsoft имеет выпустила накопительное обновление чтобы исправить эту проблему.
Если ничего не работает, это не конец света. Ознакомьтесь с нашим списком бесплатного альтернативного программного обеспечения Windows Search, которое работает так же хорошо или лучше, чем Windows Search. Если вы начнете их использовать, вы можете вообще не использовать Windows Search.
- Теги: Поиск, устранение неполадок
Причиной возникновения проблемы «Проводник продолжает сбой» могут быть различные факторы, в том числе: Неправильные системные настройки. Несовместимое стороннее программное обеспечение. Проблемы с разрешениями.
Как запретить автоматическое закрытие проводника?
Попробуйте сбросить процесс проводника (explorer.exe):
- Нажмите Windows Key + R и введите SYSDM. …
- В окне «Свойства системы» перейдите на вкладку «Дополнительно» и нажмите «Параметры» в разделе «Производительность».
- Затем в разделе «Параметры производительности» в разделе «Планирование процессора» убедитесь, что параметр «Настроить для наилучшей производительности:» установлен на «Программы».
14 ночей. 2019 г.
Почему мой файловый менеджер случайно закрывается?
Причиной этого могут быть плохие драйверы. После того, как это произойдет, в средстве просмотра событий также появится событие, в котором подробно описывается, какой драйвер / приложение вызвало его закрытие. Иногда это можно исправить, сбросив историю проводника. Вы всегда можете попробовать sfc / scannow и посмотреть, произойдет ли что-нибудь.
Проводник Windows 10 аварийно завершает работу
- Метод 1. Измените настройки дисплея.
- Метод 2: очистить историю проводника.
- Метод 3: запускать окна папок в отдельном процессе.
- Метод 4. Найдите приложение, вызывающее сбой, и удалите его.
Почему Windows 10 закрывает мои программы?
Эта проблема может возникнуть из-за повреждения системного файла. Предлагаю вам запустить проверку системных файлов. Проверка системных файлов (SFC) выполняется, чтобы проверить, есть ли какие-либо поврежденные системные файлы, которые могут вызывать эту проблему. … В командной строке введите sfc / scannow и нажмите Enter.
Как исправить сбои проводника?
7 советов, если проводник Windows продолжает сбоить
- Обновите вашу систему.
- Очистить историю проводника Windows на вашем компьютере.
- Запускать Windows папки в отдельном процессе.
- Отключите все антивирусные программы, которые могут работать на вашем компьютере.
- Удалите элементы из меню быстрого доступа.
- Исправьте поврежденные файлы и диски.
- Отключите сторонние расширения.
27 февраля. 2020 г.
Почему при щелчке правой кнопкой мыши файловый менеджер продолжает давать сбой?
Если вы столкнулись с этой проблемой и щелкнете правой кнопкой мыши на рабочем столе, ваш компьютер попытается отобразить контекстное меню, а если это не произойдет из-за неисправного стороннего расширения оболочки, проводник выйдет из строя.
Что вызывает сбой проводника Windows?
Возможно, вы используете устаревший или поврежденный видеодрайвер. Системные файлы на вашем компьютере могут быть повреждены или не соответствовать другим файлам. На вашем компьютере может быть вирус или вредоносное ПО. Некоторые приложения или службы, запущенные на вашем компьютере, могут вызывать прекращение работы проводника Windows.
Почему мой файловый менеджер не отвечает?
Если ваш проводник Windows 10 не отвечает, это может быть вызвано повреждением файлов на вашем диске. И многие пользователи сказали, что они исправили файловый менеджер, который не отвечал на проблему при сканировании System File Checker. Вы можете попробовать и посмотреть, сработает ли это и для вас.
Как я могу восстановить свою Windows 10?
Как восстановить и восстановить Windows 10
- Нажмите «Восстановление при запуске».
- Выберите ваше имя пользователя.
- Введите «cmd» в главное поле поиска.
- Щелкните правой кнопкой мыши командную строку и выберите «Запуск от имени администратора».
- Введите в командной строке sfc / scannow и нажмите Enter.
- Щелкните ссылку для загрузки внизу экрана.
- Нажмите Принять.
19 сред. 2019 г.
Не удается открыть проводник Windows?
Не удается открыть проводник. Как это исправить?
- Введение.
- Перезапустите проводник.
- Очистить историю проводника.
- Редактировать реестр.
- Отключите поиск Windows.
- Отсоедините кабель HDMI или проверьте второй дисплей.
- Запустите восстановление системы.
- Видео, показывающее, как исправить проводник, если он не открывается.
Не можете щелкнуть правой кнопкой мыши по проводнику Windows?
Если щелчок правой кнопкой мыши не работает только в проводнике Windows, вы можете перезапустить его, чтобы посмотреть, решит ли он проблему:
- На клавиатуре одновременно нажмите Ctrl, Shift и Esc, чтобы открыть Диспетчер задач.
- Щелкните Проводник Windows> Перезагрузить.
- Надеюсь, ваш щелчок правой кнопкой мыши теперь ожил.
1 мар. 2021 г.
Почему мой компьютер продолжает закрывать окна?
Иногда все, что вам нужно сделать, это перезагрузить компьютер. Если что-то было установлено недавно или есть другие сбои в программном обеспечении или других запущенных программах, перезагрузка компьютера устраняет эти проблемы. Если проблема не исчезнет после перезагрузки компьютера, выполните следующие действия.
Почему моя игра закрывается?
Если объем доступной памяти (ОЗУ) ниже 1 ГБ до запуска игры, вы можете столкнуться с проблемами сбоя из-за нехватки памяти (ОЗУ). Одновременный запуск нескольких программ на вашем компьютере требует много ресурсов и может вызвать проблемы с производительностью игры и, возможно, привести к сбою или зависанию игры.
Как запретить автоматическое закрытие приложений?
Почему мои приложения продолжают вылетать на Android, как это исправить
- Принудительно остановить приложение. Самый простой способ исправить приложение, которое продолжает давать сбой на вашем смартфоне Android, — просто принудительно остановить его и снова открыть. …
- Перезагрузите устройство. …
- Переустановите приложение. …
- Проверьте разрешения приложения. …
- Обновляйте свои приложения. …
- Очистить кэш. …
- Освободите место для хранения. …
- Сброс к заводским настройкам.
20 колода 2020 г.
- Remove From My Forums
-
Вопрос
-
Доброго дня,
у пользователей на рабочих местах установлены Windows 10 Enterprise (1607, 14393.970 и ранее), при входе монтируются «шары», расположенные на DFS, к некоторым подкаталогам доступа нет. Когда пользователь открывает проводник
и в поле «поиск» пытается найти что-либо на сетевом диске, то при натыкании на каталог, где прав нет, происходит перезапуск Проводника, и поиск обрывается. На компьютерах с установленной ОС Windows 8.1 такой проблемы нет.Если кто сталкивался с подобным, подскажите решение?
Заранее, спасибо!
-
Изменено
6 апреля 2017 г. 13:03
-
Изменено
Ответы
-
Установка KB4015217 решила проблему
-
Помечено в качестве ответа
Anton Sashev Ivanov
13 апреля 2017 г. 5:46
-
Помечено в качестве ответа