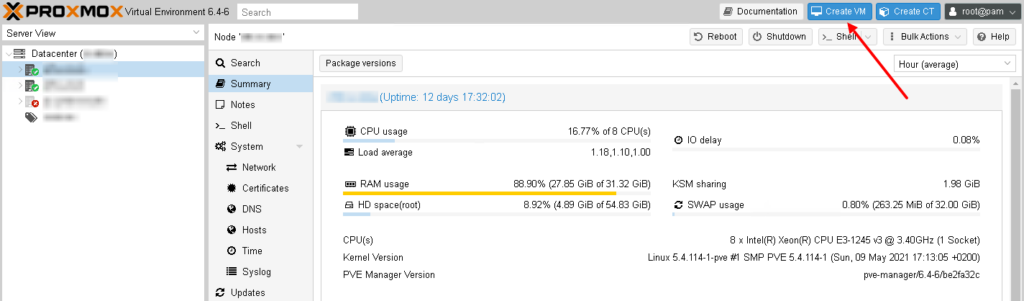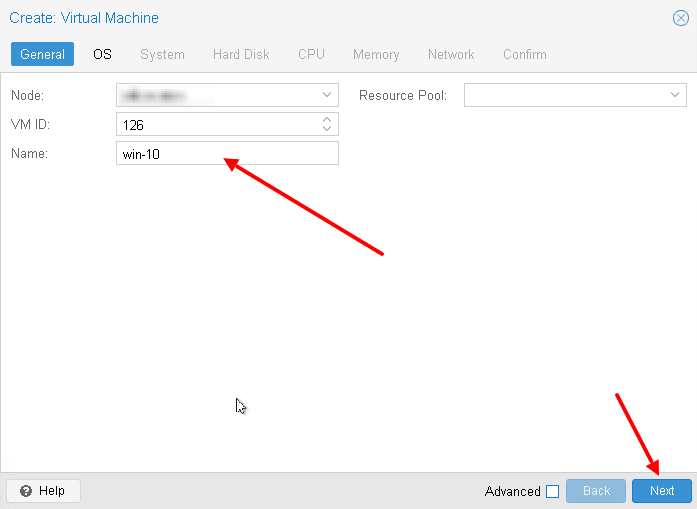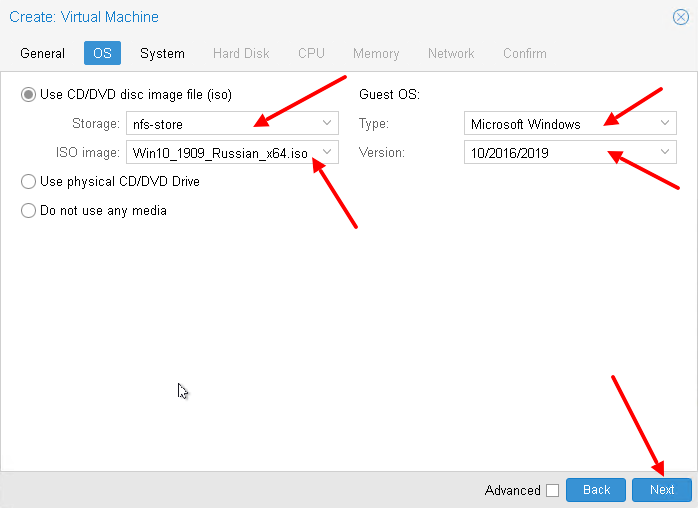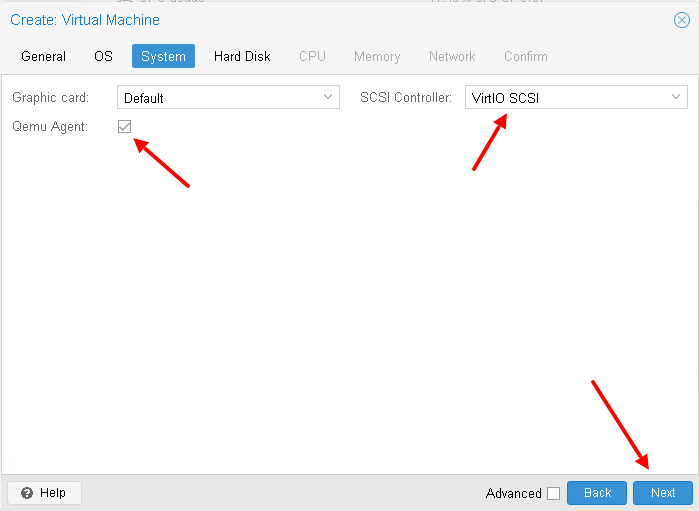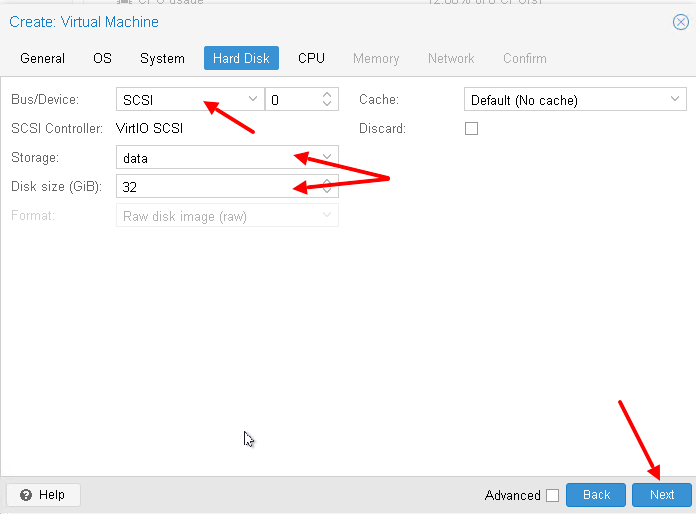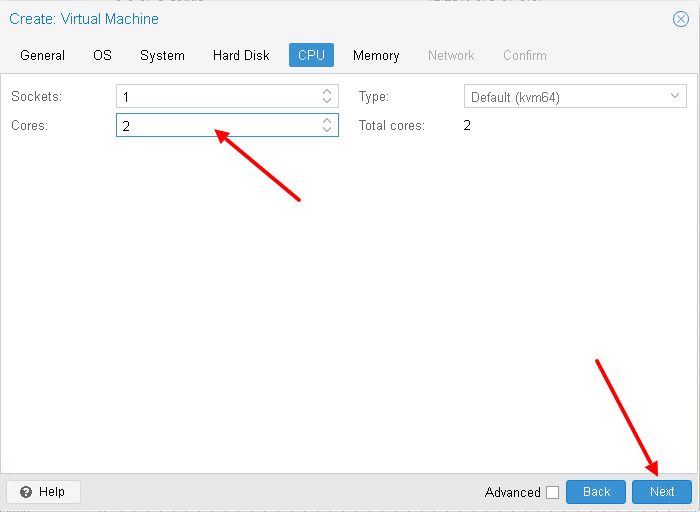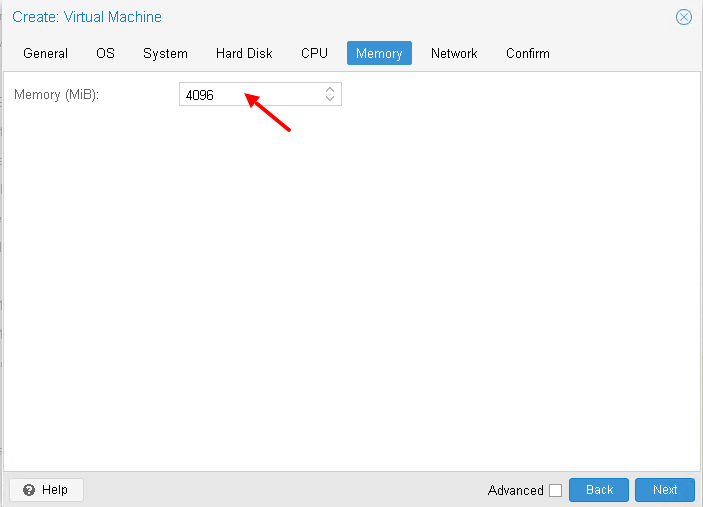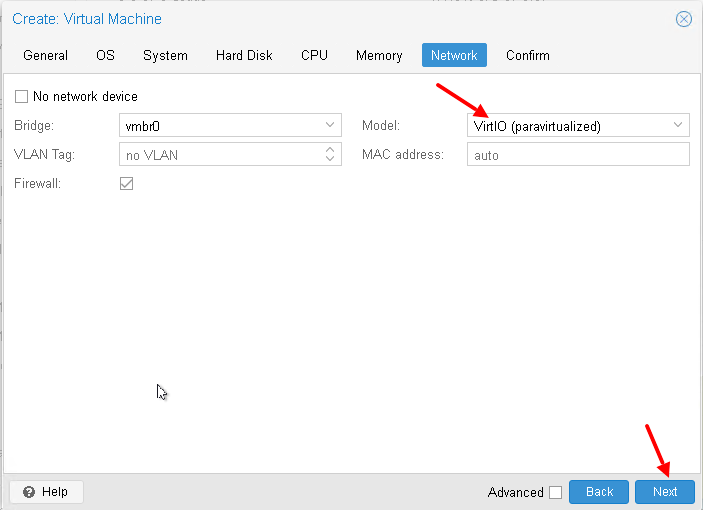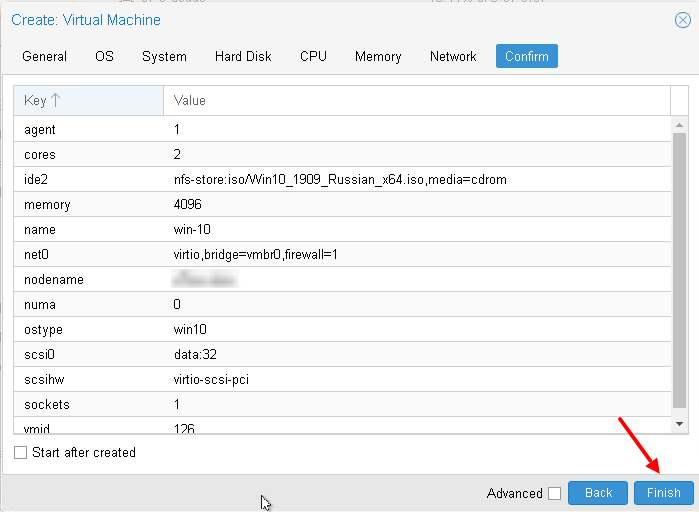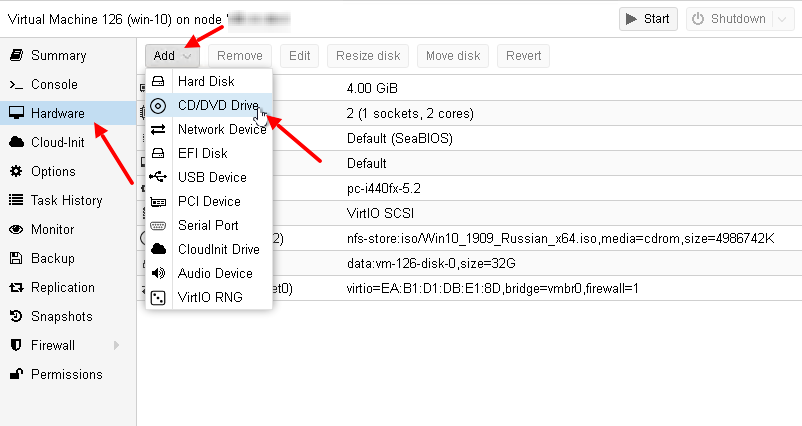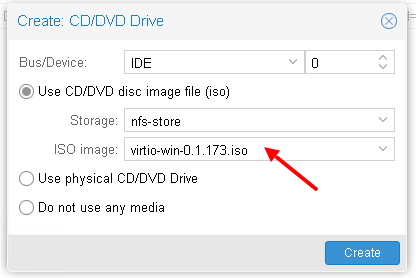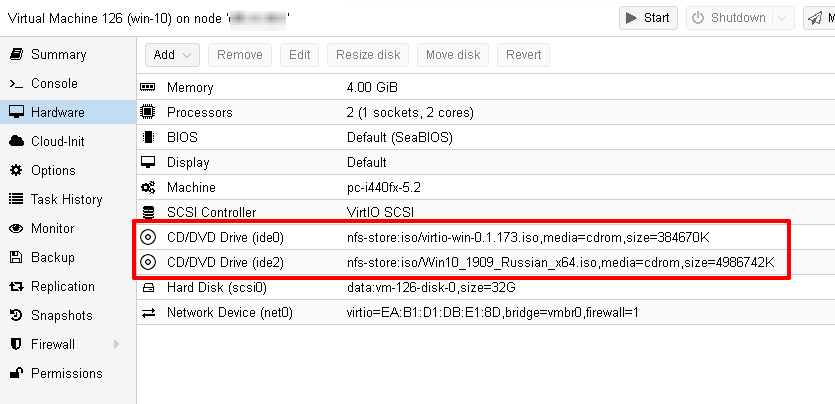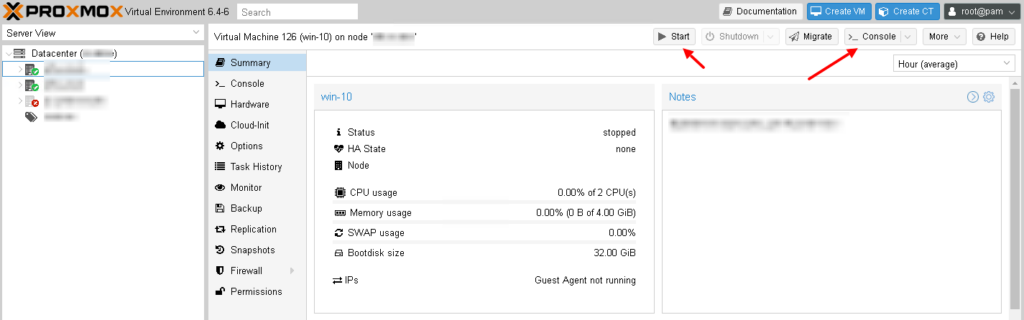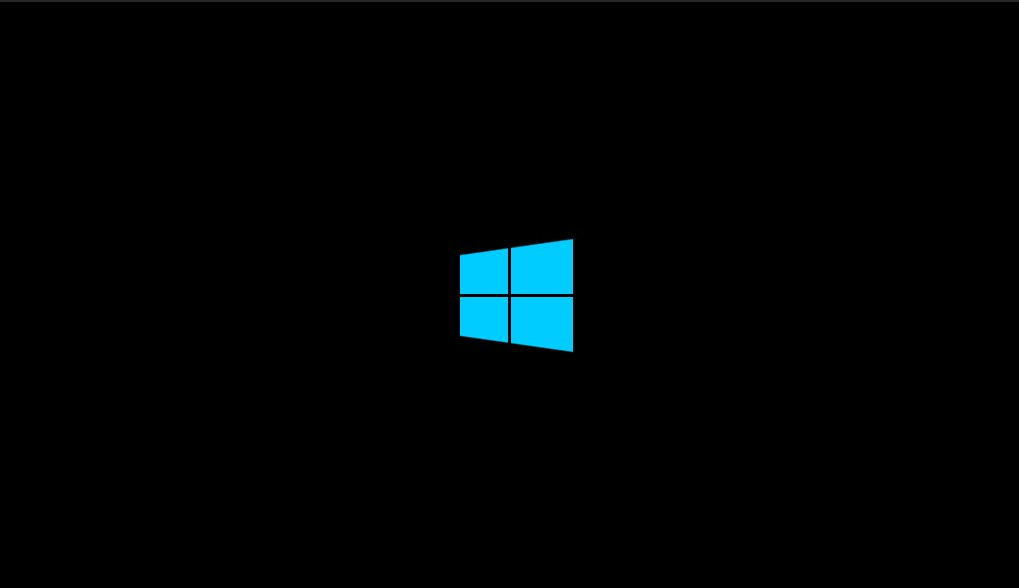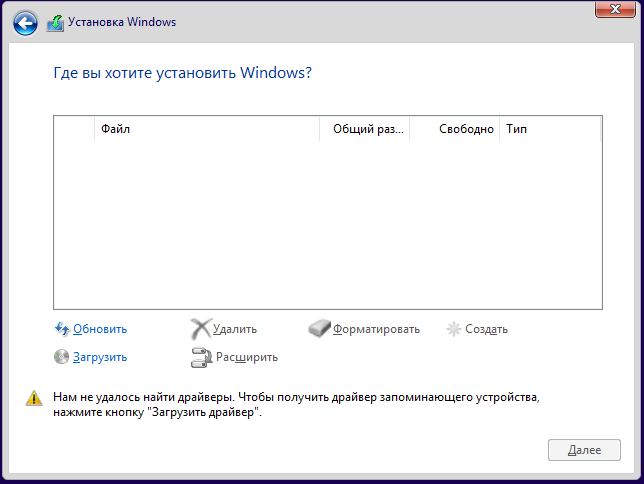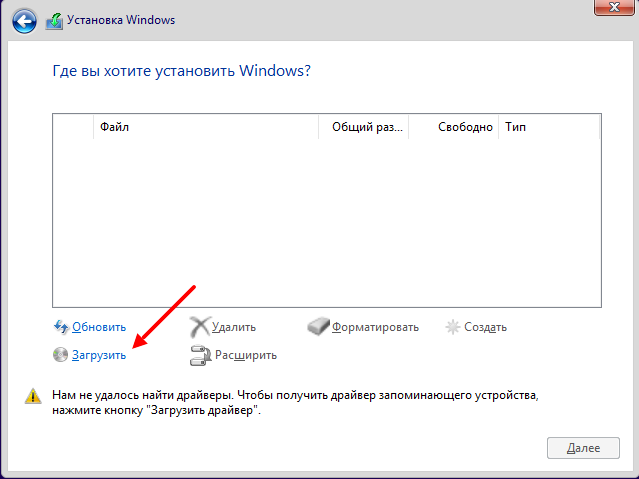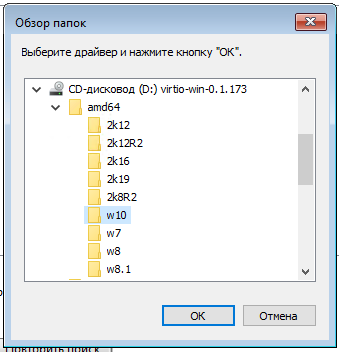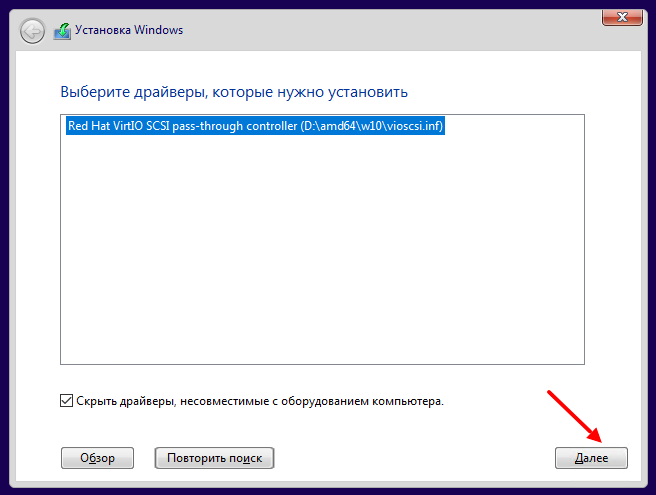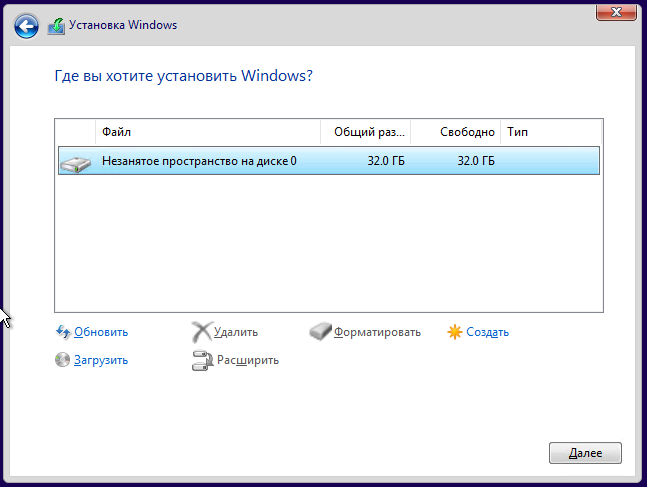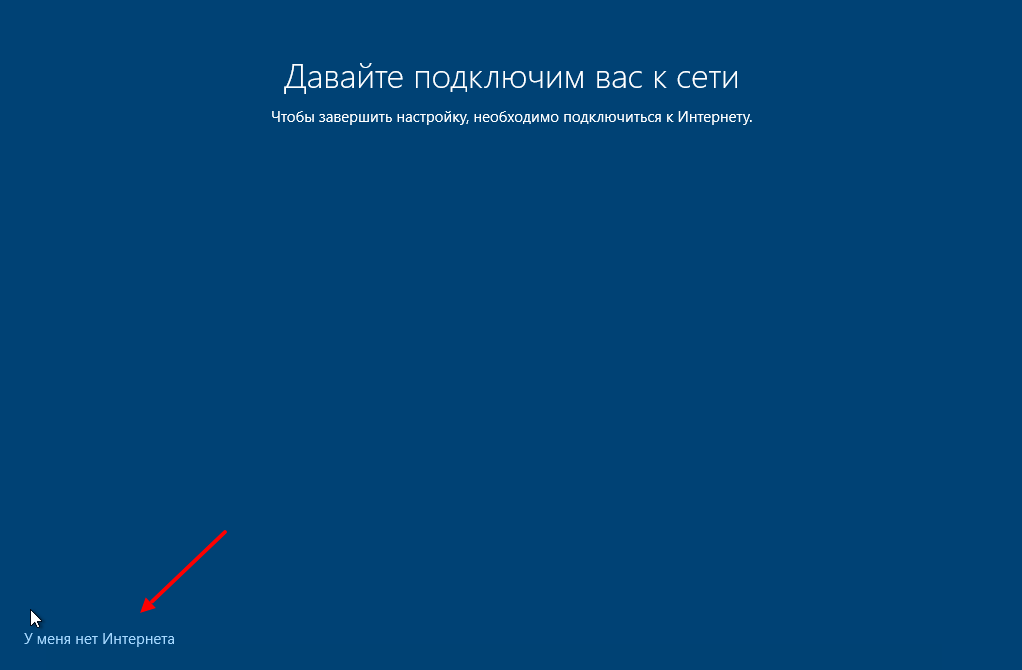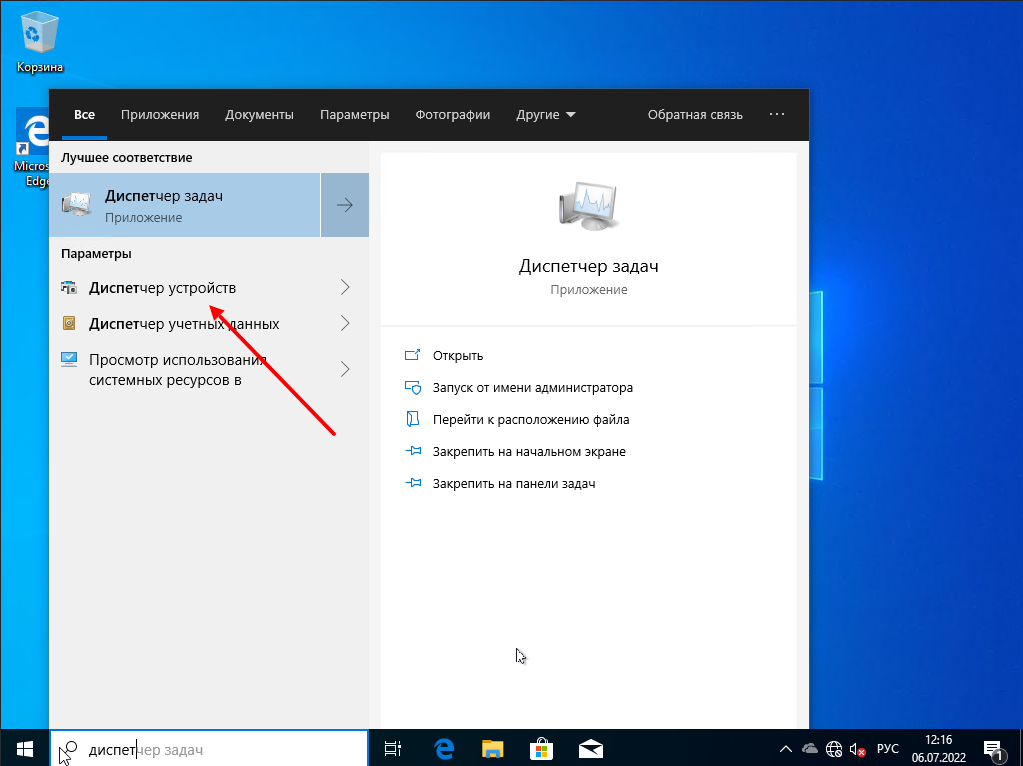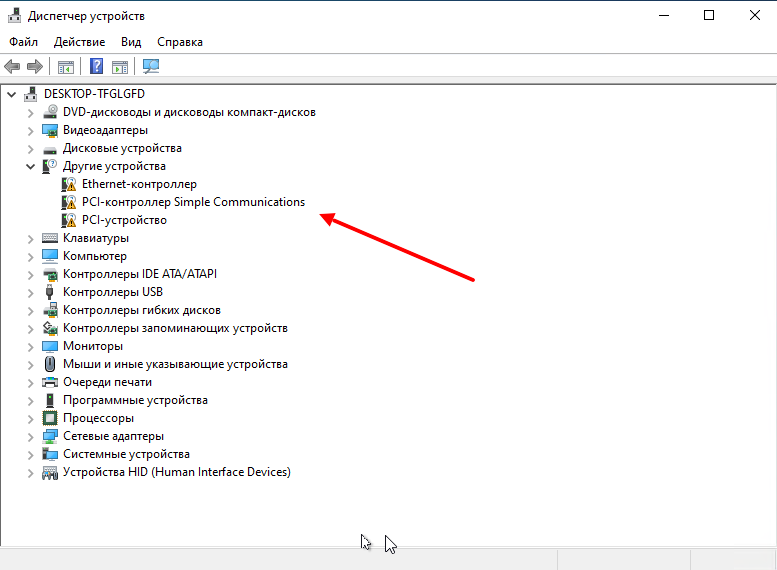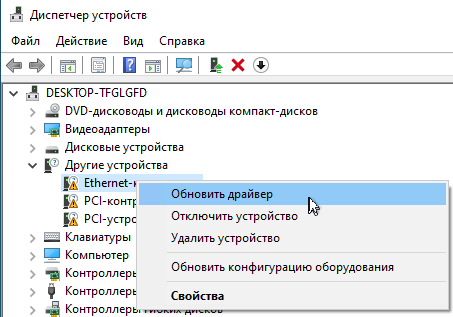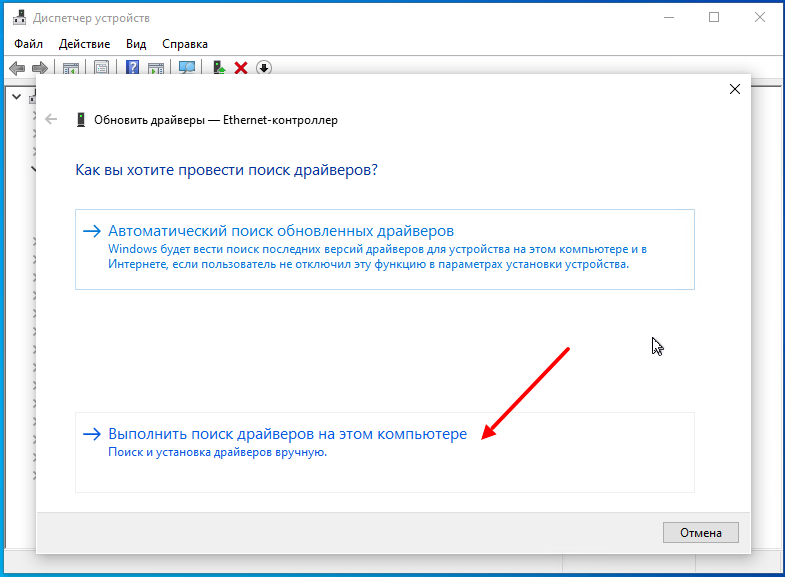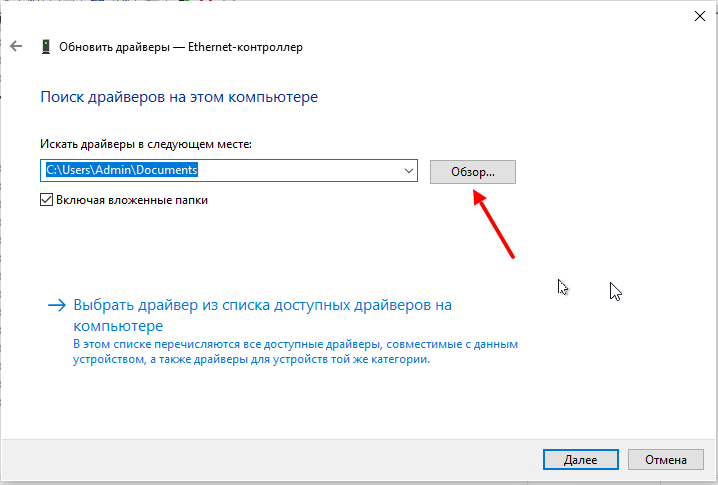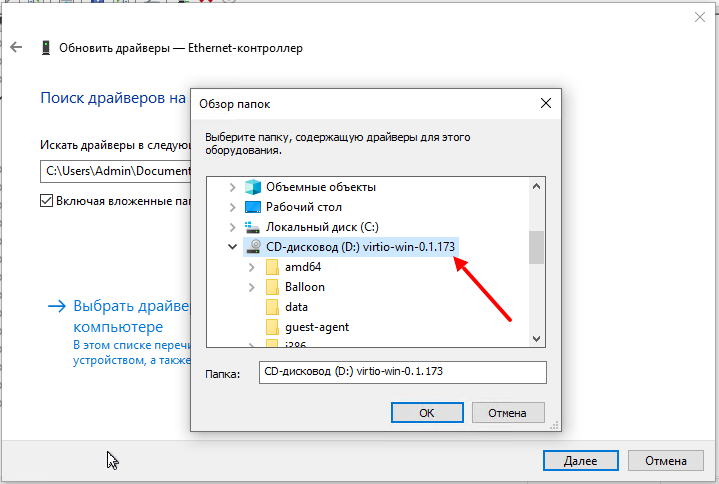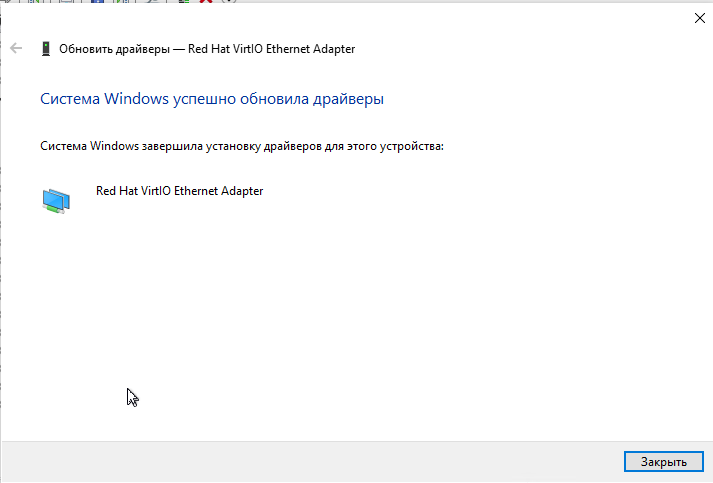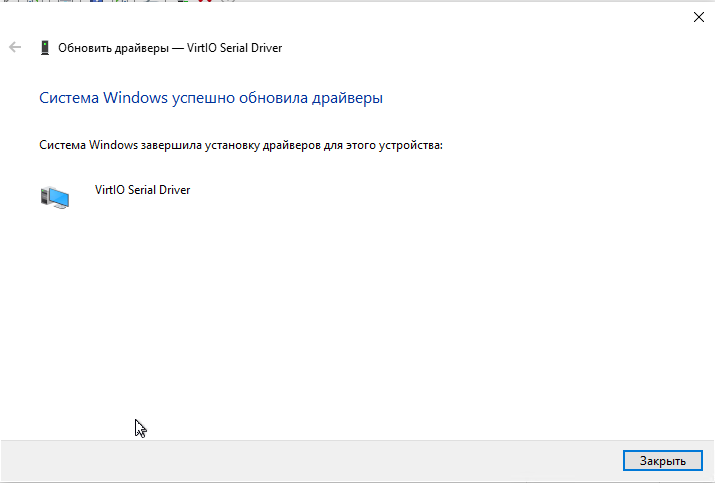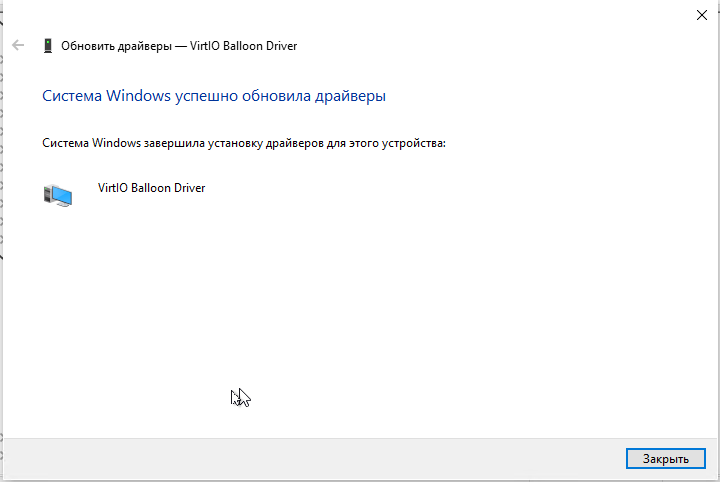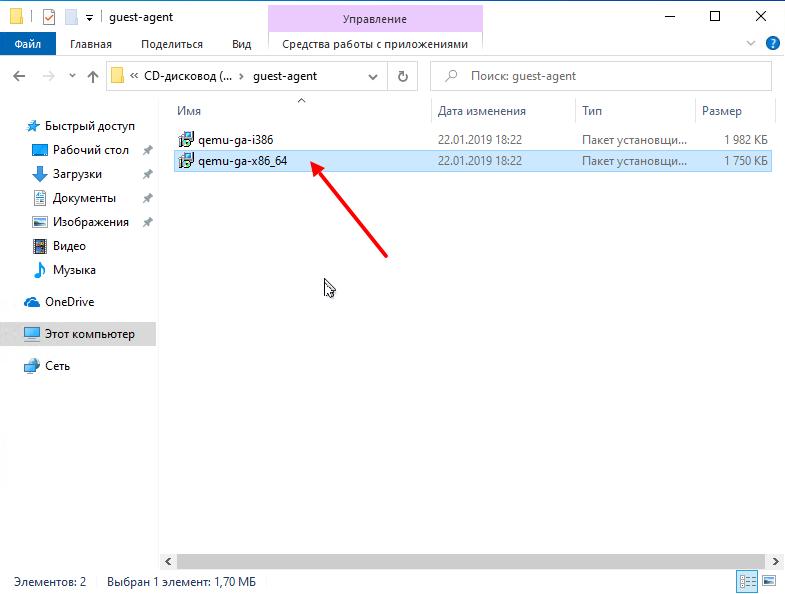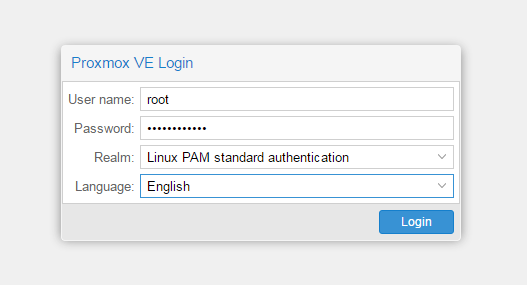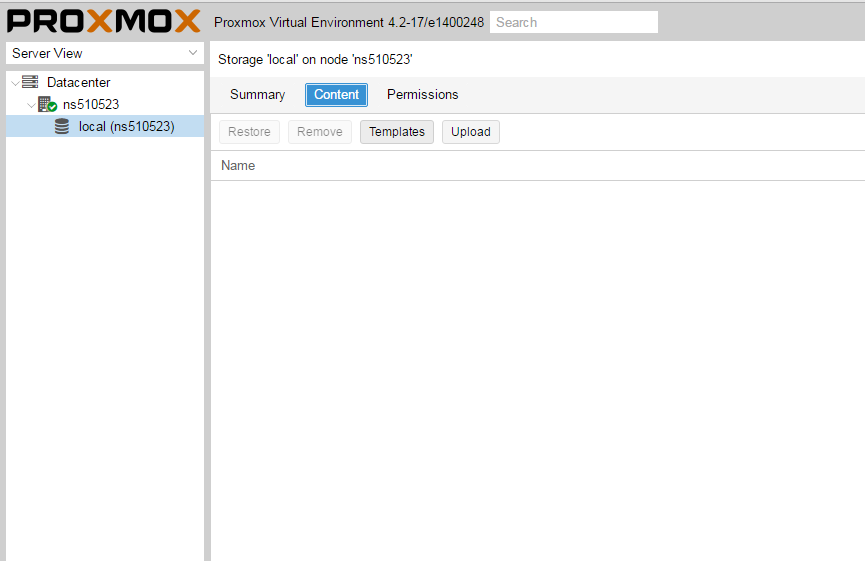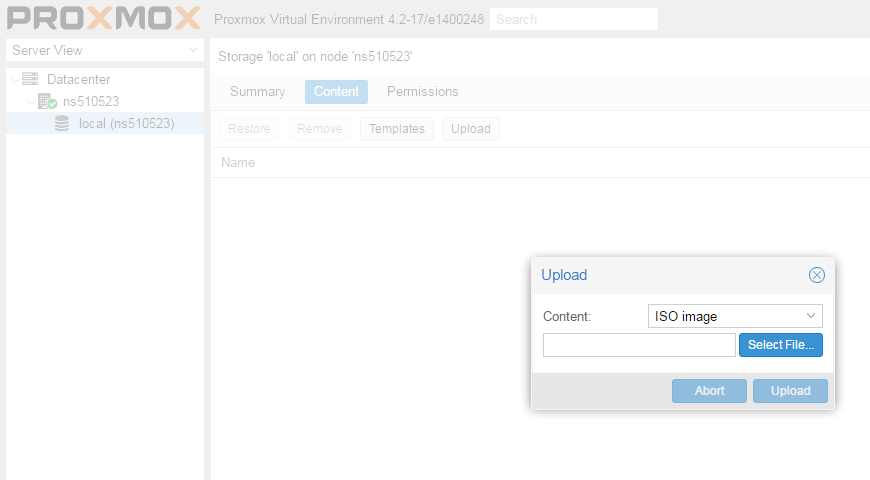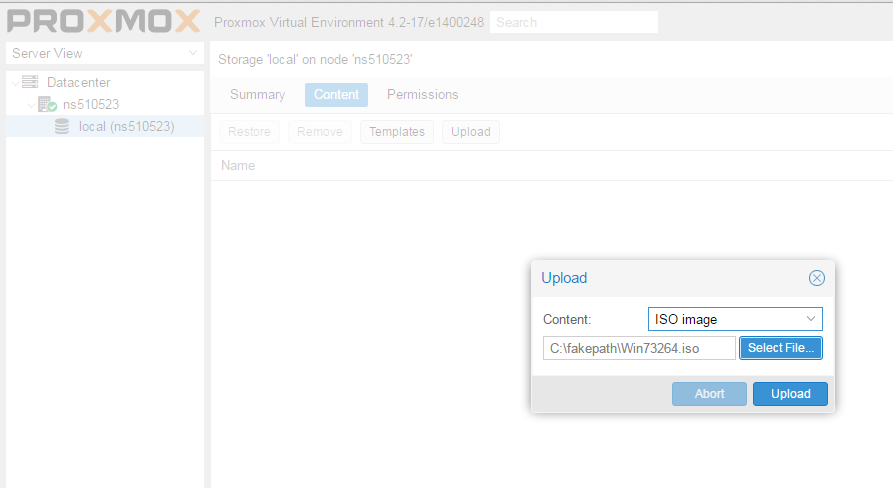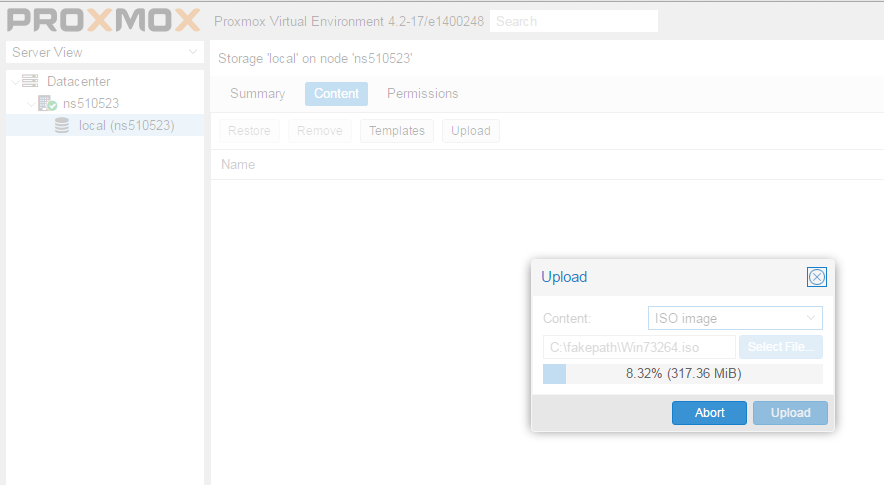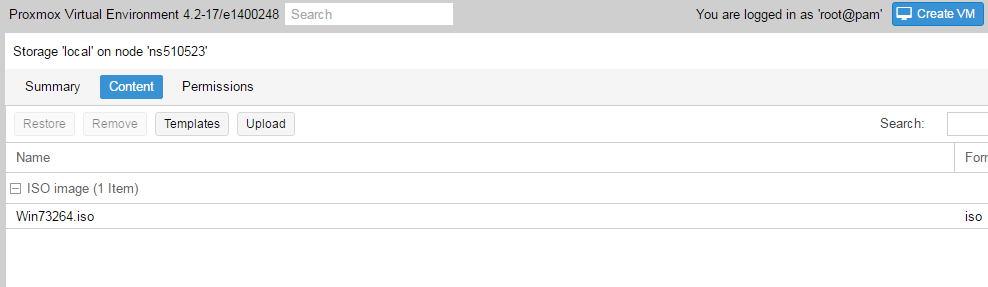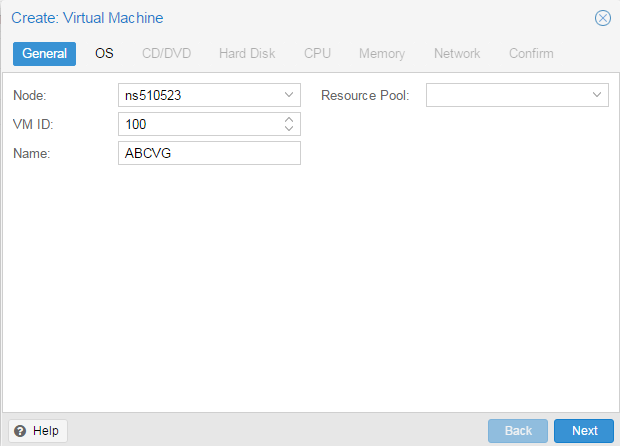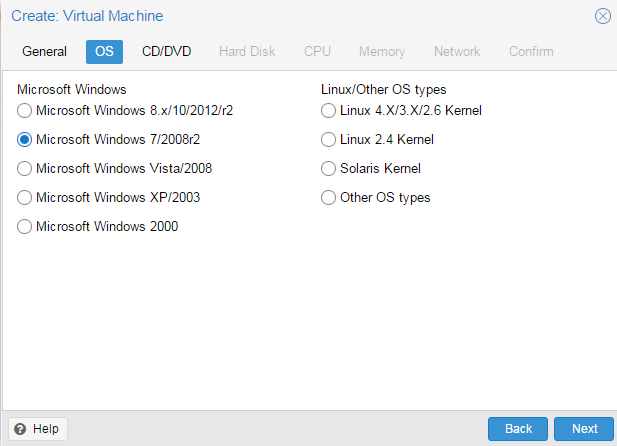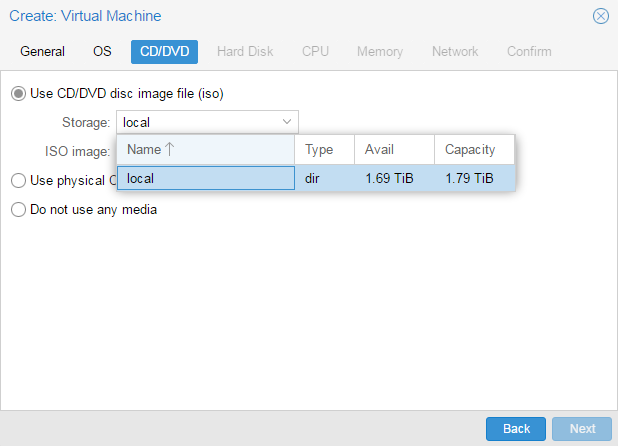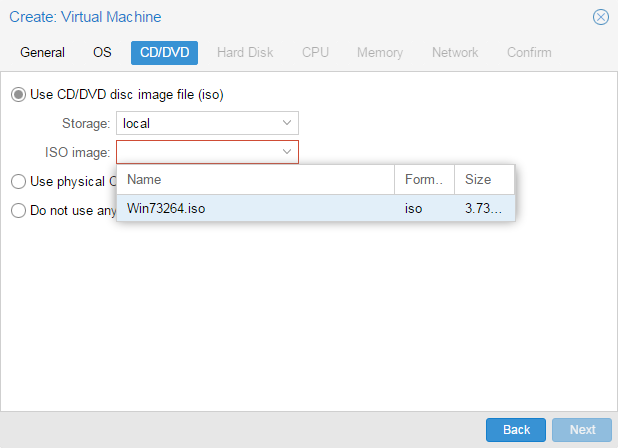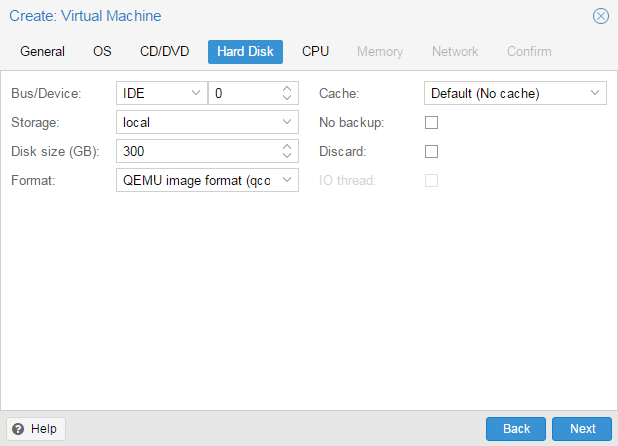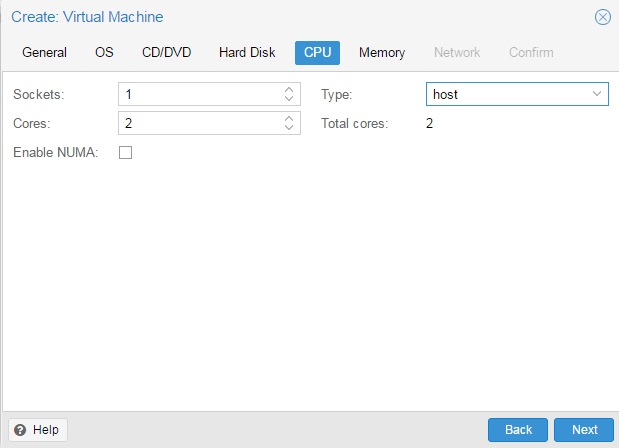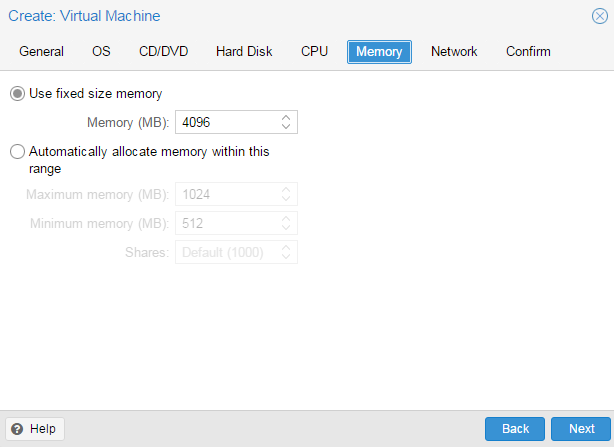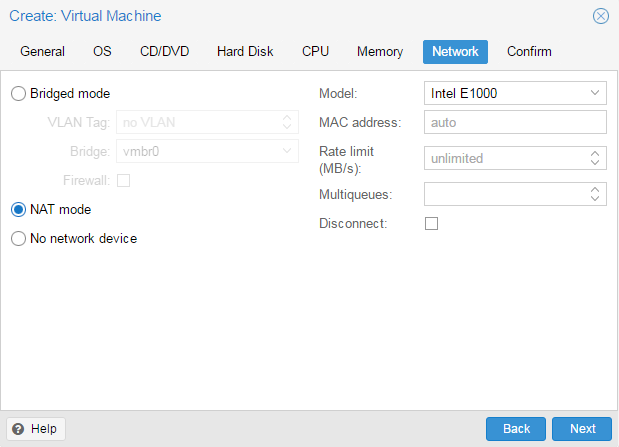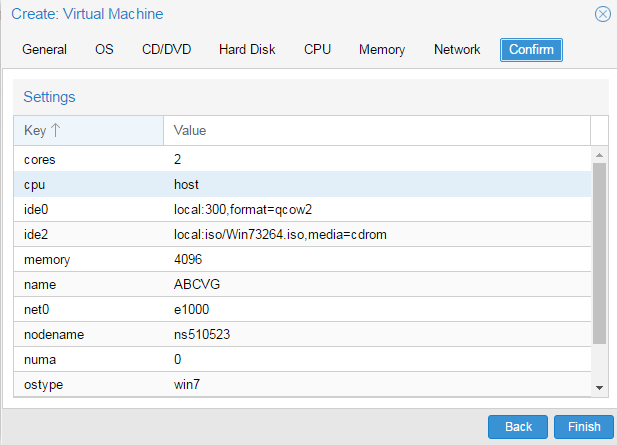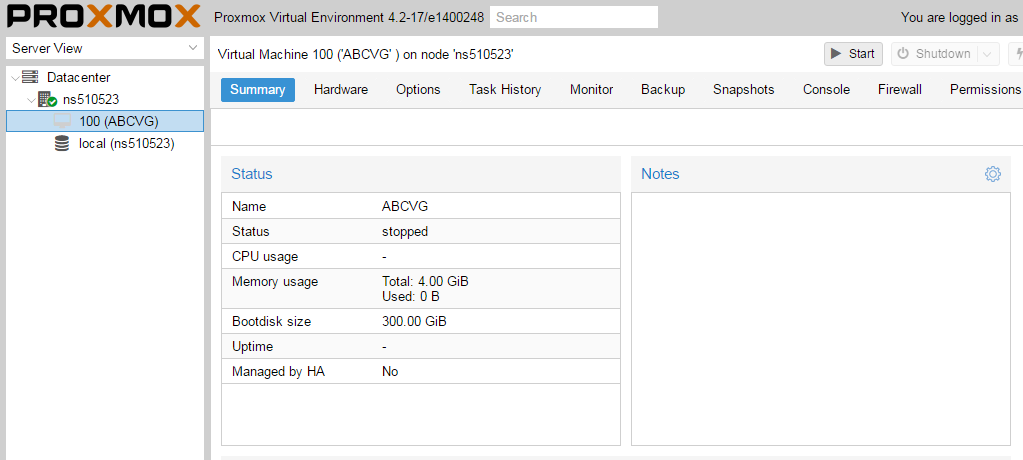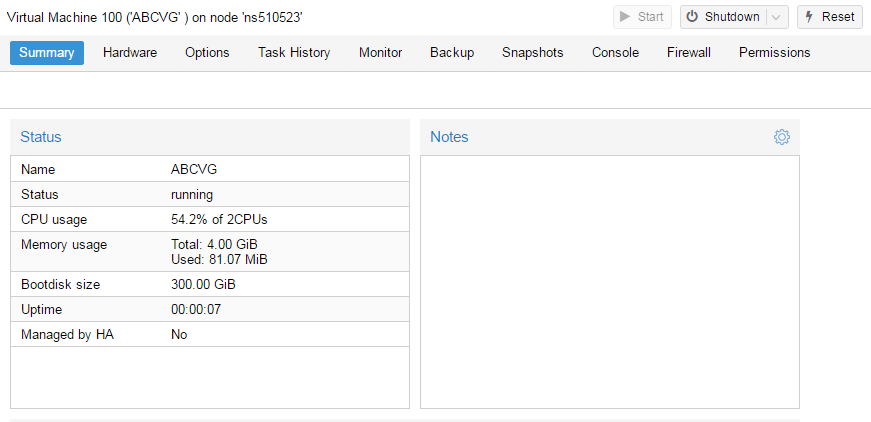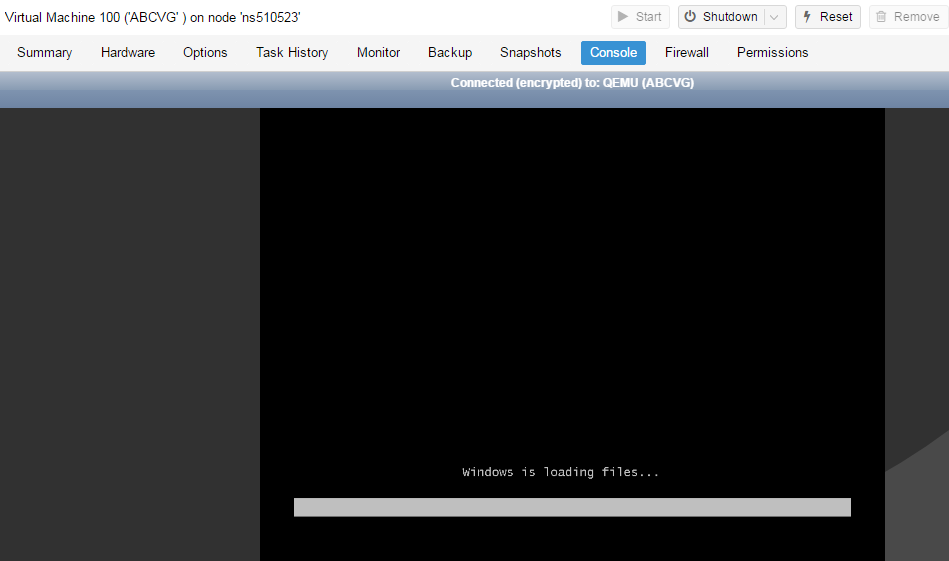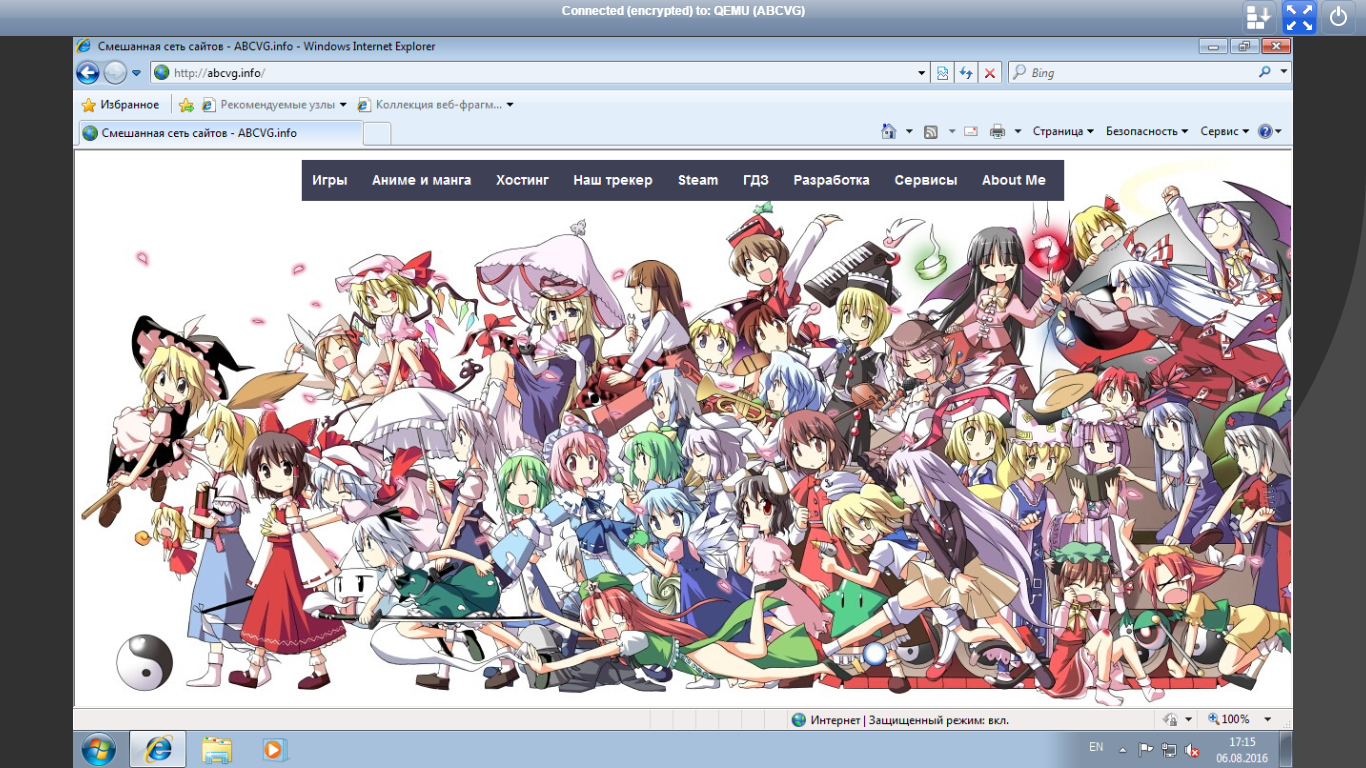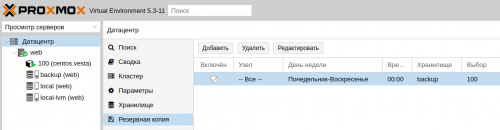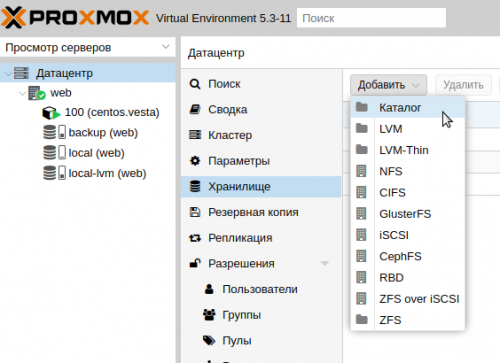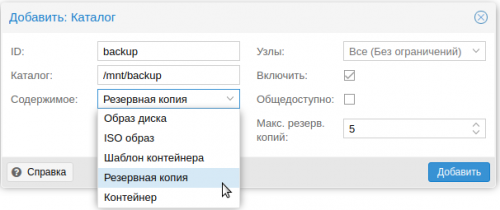В этой статье я покажу тонкости установки Windows 10 в среде виртуализации от ProxMox. Основное внимание будет уделено Virtio драйверам.
Создание виртуальной машины
Про ProxMox VE я уже писал:
- Что такое Proxmox VE?
- Установка Proxmox VE 6.3
Для того чтобы создать новую виртуальную машины для Windows 10, заходим в Web-интерфейс управления ProxMox VE и нажимаем кнопку “Create VM“:
Во-первых придумаем имя для виртуальной машины:
Выберем хранилище на котором лежит нужный образ (iso). Затем выбираем сам образ. Меняем тип гостевой ОС и её подтип:
Настроим систему, а именно поставим галочку Qemu Agent (дальше нужно будет установить агента в ОС). А для контролера выбирайте VirtIO SCSI, хотя он и так используется по умолчанию:
А потом настроим жёсткий диск для виртуальном машины – я использую SCSI (по умолчанию используется IDE). А также нужно выбрать хранилище для жесткого диска и его размер:
Настроим процессор для виртуальной машины (укажите количество виртуальных ядер):
Выделим необходимое количество оперативной памяти:
Настроим сетевую карту, я снова использую VirtIO устройство:
В итоге, после всех настроек, нажмём кнопку “Finish“:
После того, как мы создали виртуальную машину, добавим ей ещё один привод (CD/DVD Drive). Его будем использовать для того, чтобы подключить ещё один образа с VirtIO драйверами:
И подключим в новый привод образ с VirtIO драйверами:
Если у вас ещё нет образа с VirtIO драйверами, то вы можете скачать их от сюда.
А также, почитать про VirtIO драйверы можно в wiki от ProxMox – здесь.
Прежде чем двигаться дальше посмотрим ещё раз на виртуальное оборудование нашей виртуальной машины:
Установка гостевой ОС
Чтобы запустить виртуальную машину, нажмите кнопку “Start“. Затем, чтобы открыть консоль, нажмите кнопку “Console“:
Начнётся процесс установки Windows 10:
Весь процесс показывать не буду, покажу лишь те места, которые связаны с виртуализацией. Вначале вам нужно будет выбрать диск для установки системы, но для этого необходимо загрузить VirtIO драйвера:
Нажимаем кнопку “Загрузить“:
На диске с VirtIO драйверами ищем каталог /amd64/w10/:
И устанавливаем найденный драйвер:
После установки диск в системе должен определиться:
Дальше на найденный диск устанавливаем систему как обычно.
После установки, когда система начнет первоначальную настройку, нажимаем кнопку “У меня нет Интернета“. Это необходимо, так как драйвер VirtIO для сетевого интерфейса мы сможем установить только после первоначальной настройки:
Установка дополнительных VirtIO драйверов
После установки системы, для многих виртуальных устройств не будет найдено драйверов. Чтобы это исправить запускаем “Диспетчер устройств“:
Видим неизвестные устройства:
Нужно для каждого такого устройства установить драйвер с образа диска для VirtIO драйверов. Для этого нажимаем правой кнопкой мышки по устройству и выбираем “Обновить драйвер“:
Затем выбираем пункт меню “Выполнить поиск драйверов на этом компьютере“:
Дальше нажимаем кнопку “Обзор“:
И указываем диск с VirtIO драйверами:
Здесь уже искать драйвера не обязательно, главное указать диск.
Таким образом устанавливаете все остальные драйвера:
И в самом конце установим VirtIO Агента с этого же образа диска. Для этого на диске ищем каталог guest-agent а в нем запускаем установщик:
После проделанного вы можете выполнять дополнительные настройки, например:
- настроить сеть;
- изменить имя компьютера или ввести систему в домен;
- обновить систему;
- установить дополнительное ПО;
- и другое.
Итог
В этой статье я показал что в среде виртуализации ProxMox используется специальное VirtIO оборудование и для его использования в Windows нужно устанавливать специальные VirtIO драйвера. Дополнительно в систему можно установить агента (Qemu-guest-agent), чтобы гипервизор получал некоторые сведенья о гостевой системе, например ip-адреса.
Ну а в Linux поддержка VirtIO оборудования уже встроена в ядро. Хотя агента всё-таки придется установить, например таким способом:
# apt-get install qemu-guest-agent Или #yum install qemu-guest-agent
Спасибо за внимание!
Сводка
Имя статьи
Установка Windows 10 на ProxMox VE 6
Описание
В этой статье я покажу тонкости установки Windows 10 в среде виртуализации от ProxMox. Основное внимание будет уделено Virtio драйверам
Установка была сделана на сервере: Intel® Core(TM) i3-2130 CPU @ 3.40GHz, 2000GB SATA HDD, 8192 MB RAM.
VPS Proxmox VE 5 — эта версия пашет по мануалу.
VPS Proxmox VE 5 (ZFS) (BETA) (64bits) — эта версия не пашет по мануалу.
Готовые ISO образы:
— Windows 7, x32, x64: https://yadi.sk/d/2Io8nVbVu2CRV // ключ у файле keys.docx
— Windows 8.1, x32: https://yadi.sk/d/WYH7Zjswu2CT3
— Windows 8.1, x64: https://yadi.sk/d/Yls_E0BGu2CTd
— Windows 10, x64: https://yadi.sk/d/WkTNo8pJu2CVd
ОС на сервере Debian.
Идем на адрес: https:// ваш ip:8006. Вводим и заходим.
Открываем NS, далее local как на скриншоте внизу:
Жмем Upload. И грузим свой ISO образ Windows какой скачали по ссылке выше.
Ну и грузим его:
У меня 100 мегабит интернет по этому 3ГБ быстро загружается.
Образ загрузился.
Нажимаем Create VM. Можем вписать свое имя виртуальной машины.
Я не вшарил зачем это выбирать если мы и так с образа устанавливаем.
Выбираем хранилище образов.
Выбираем образ наш загруженный.
Указываем сколько места надо, 300 ГБ я выбрал.
I3 имеет два ядра. Лучше ставить как есть.
Половину доступной памяти поставил я. ProxMox резервирует оперативную под всю виртуальную машину.
NAT mode ставить надо по дефолту.
Подтверждаем:
Будет такое:
Запускаем. И видим что все ок, запустилось.
Переходим в консоль и видим как идет установка Windows.
Profit
Как настроить удаленный рабочий стол на ProxMox, статья здесь: клац
Только зарегистрированные и авторизованные пользователи могут оставлять комментарии.
-
#1
When I tried to install Windows 7 the Drive does not show up.
I have tried to convert the harddrive to mbr and clean it to see if it worked.
I also have loaded the VertIO ISO Drivers and the Driver was detected but the drive still did not show up.
KVM Virtualization is Enabled.
The SCSI Controller is VertIO SCSI.
The BIOS is SeaBIOS.
ACPI Support: Yes
1GB RAM
1 Socket, 1 Core
VertIO 120GB HDD Attached.
I have tried to Clone a Complete install of a W7 Box from another Machine and It cloned but Windows 7 does not boot. I get an error of 0x0000007B (0xFFFFF880009AE92R… [Clipped], the Message says to do CHKDSK /F to check for harddrive corruption and then restart your computer.
I am not sure what is going wrong with this install but I have Linux installed on many ofther VMs with no Issues.
Kernel Version: Linux 4.4.35-1-pve #1 SMP Fri Dec 9 11:09:55 CET 2016
PVE Manager Version: pve-manager/4.4-1/eb2d6f1e
I also cannot install Windows Server 2012r2.
Any information can help.
-
#2
When I install Windows on qemu, usually
— set the disk as SATA first
— do all the installation process
— poweroff VM
— add a little (1GB) disk with scsi and virtio-scsi controller
— start windows VM
— install all virtio drivers (virtio scsi driver)
— just to be sure in disk management from windows check if the new disk is recognized
— poweroff windows VM
— remove disk and reattach as scsi
— change boot device from sata0 to scsi0
usually it works, even with cloned installations, in that case use IDE or SATA just like the physical hardware
-
#3
When I goto do the install the SATA Hard drive does not show up. Even after I clean the Drive and convert it to mbr.
I get hung at the Select the Driver for the hard drive. The disk is detected when I go into Diskpart but other then that I am stuck at that part.
I also get the same results in Windows Server 2012R2 during the install.
tom
Proxmox Staff Member
-
#4
you can follow this howto for Win 2016, but its just the same for win 7
tom
Proxmox Staff Member
-
#8
Have you tried as I said? Don’t usa virtio disk during windows install, use SATA.
-
#9
Yes, I have Tried SCSI, VertIO, IDE, and SATA on 2 different Windows OS Versions (Windows 7 and Windows Server) and I still have the same results.
-
#10
That’s very strange, Windows can recognize sata disks without custom drivers. Did you try if the ISO you are using to install windows, can install on a physical pc?
tom
Proxmox Staff Member
-
#11
Maybe your windows ISO install images are damaged.
Check the uploaded ISO (e.g compare md5sums).
-
#12
FYI
I had the problem, that the virtiostor driver was not recognised.
The solution was to install the english version of WIN 7 not the german one.
tom
Proxmox Staff Member
-
#13
FYI
I had the problem, that the virtiostor driver was not recognised.
The solution was to install the english version of WIN 7 not the german one.
this does not make any difference, (most times the downloaded ISO is damaged.)
Пошаговая установка Windows Server на гипервизор Proxmox с использованием VirtIO Drivers на примере Windows Server 2022
Подготовка к установке
Скачиваем Windows нужной версии, это может быть любой Windows от XP до Server 2022
Скачиваем ISO VirtIO Drivers — https://pve.proxmox.com/wiki/Windows_VirtIO_Drivers#Using_the_ISO
Если не нашли — прямая ссылка https://fedorapeople.org/groups/virt/virtio-win/direct-downloads/stable-virtio/virtio-win.iso
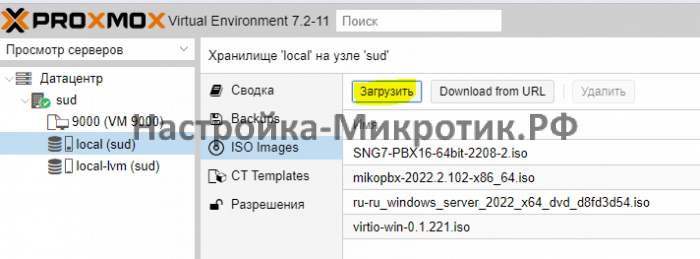
Подготовка к установке
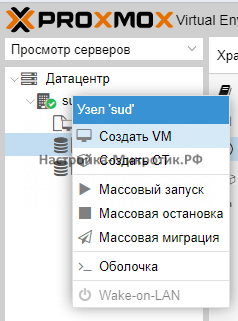
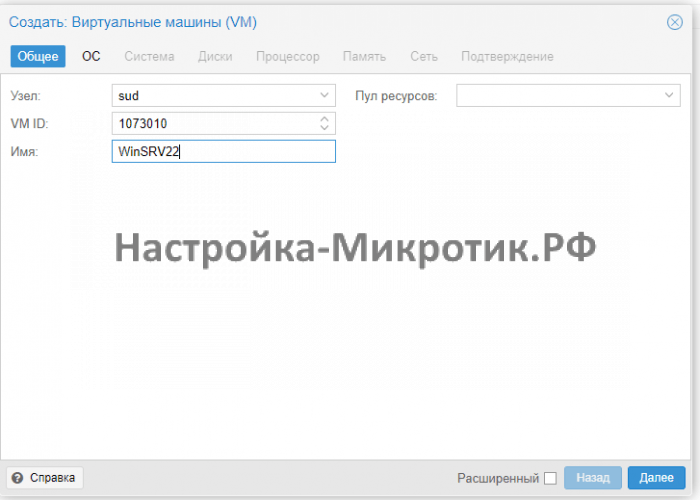
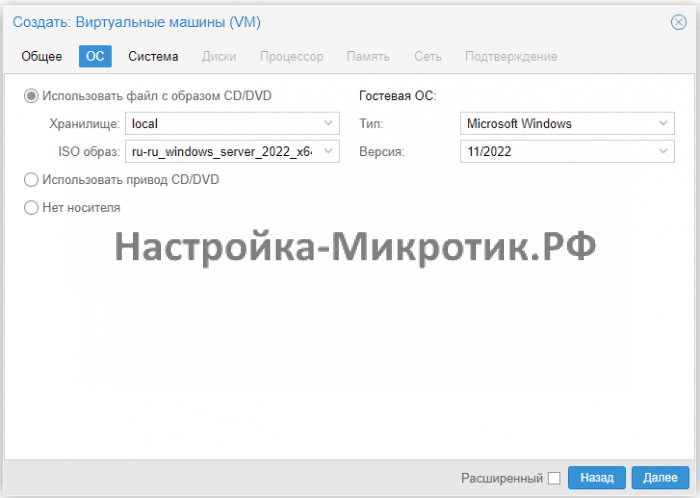
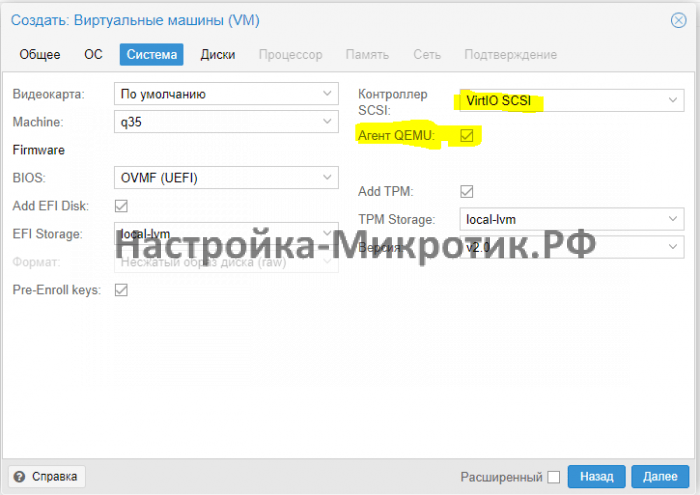
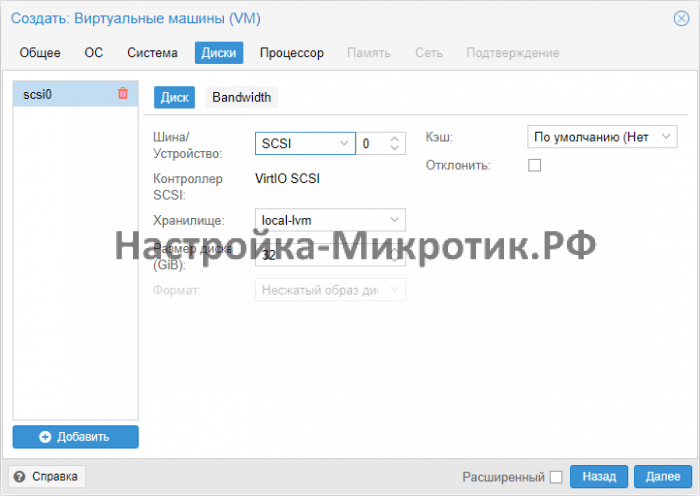
Всегда выбирайте SCSI диск, он самый быстрый из всех. IDE упирается в 40Мб/сек, SATA в 600Мб/сек, а SCSI может выжать всю скорость дисковой системы сервера. Для Linux серверов всегда выбирается VirtIO Block, как полностью совместимый и самый быстрый.
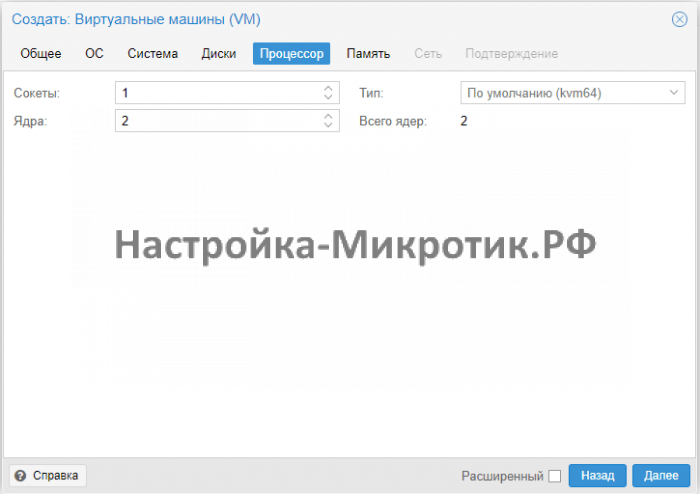
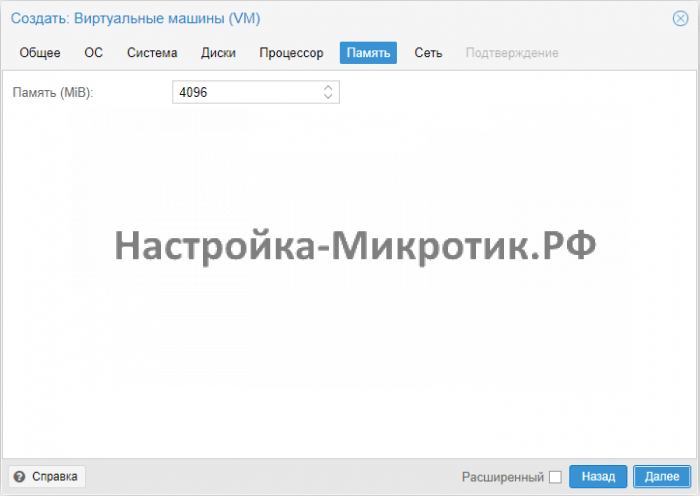
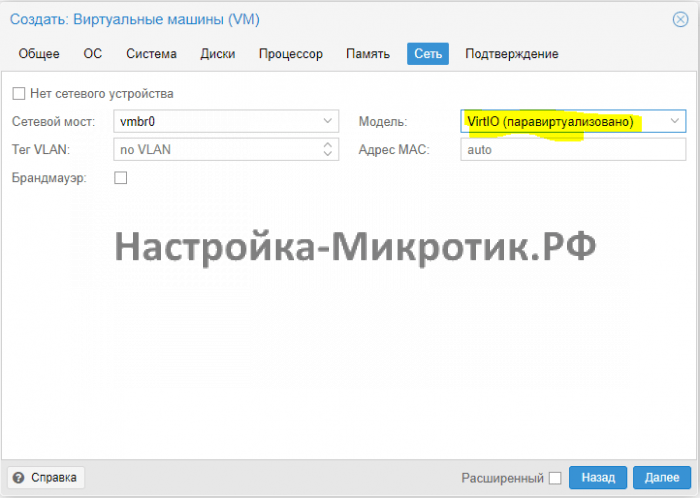
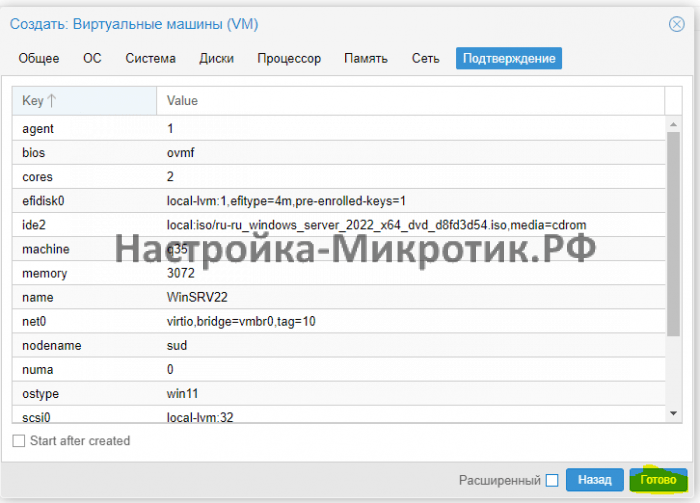
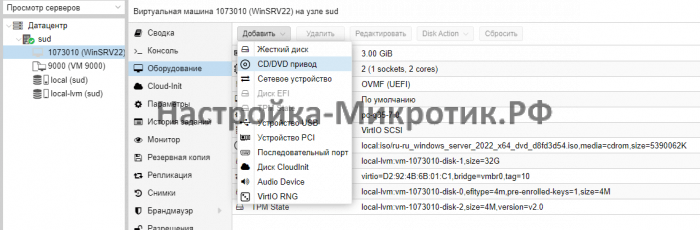

Установка
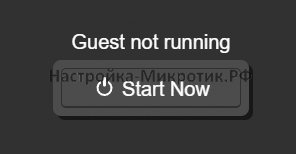
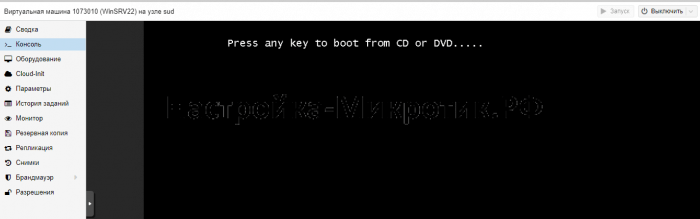
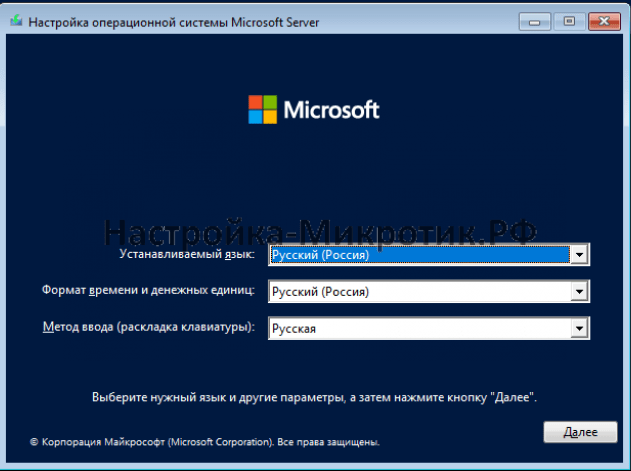
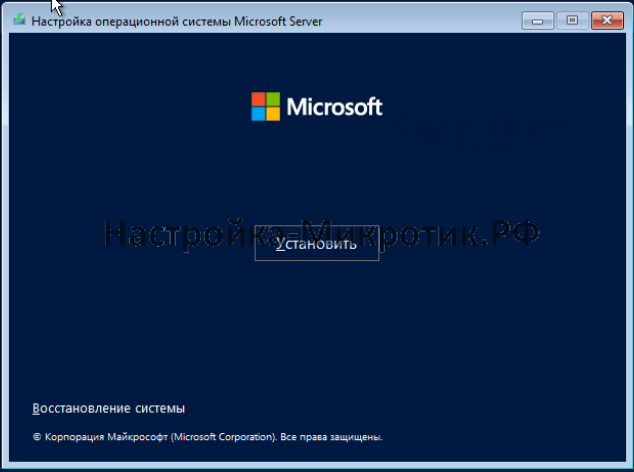
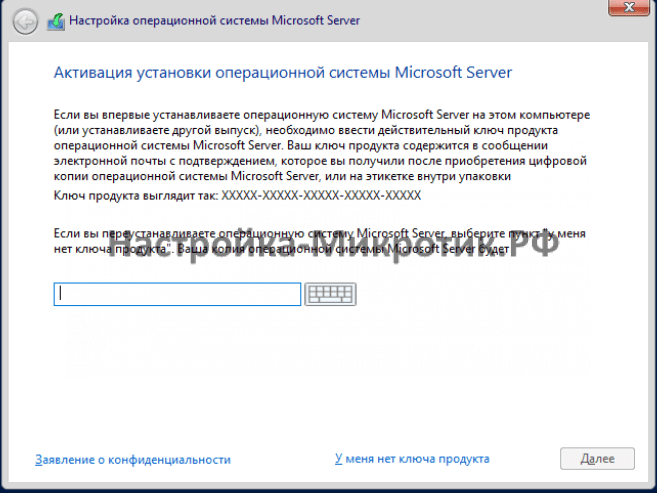

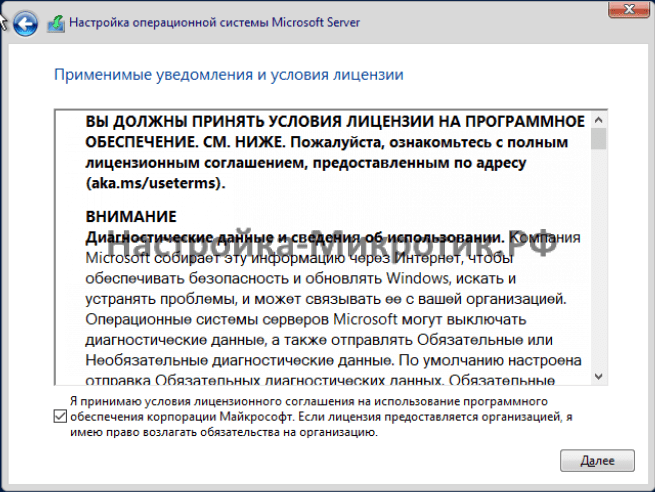
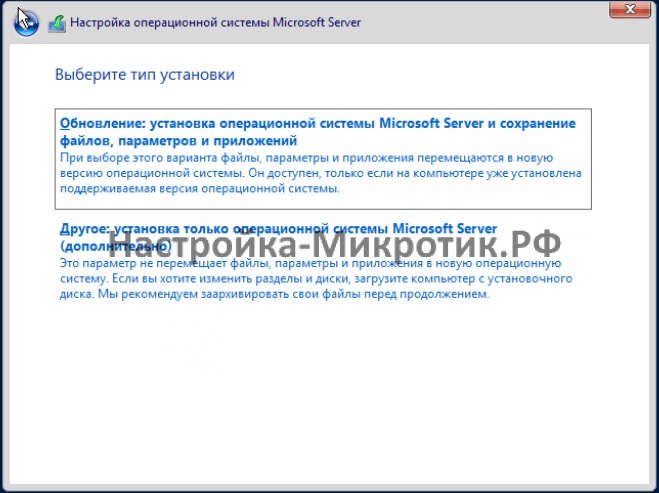
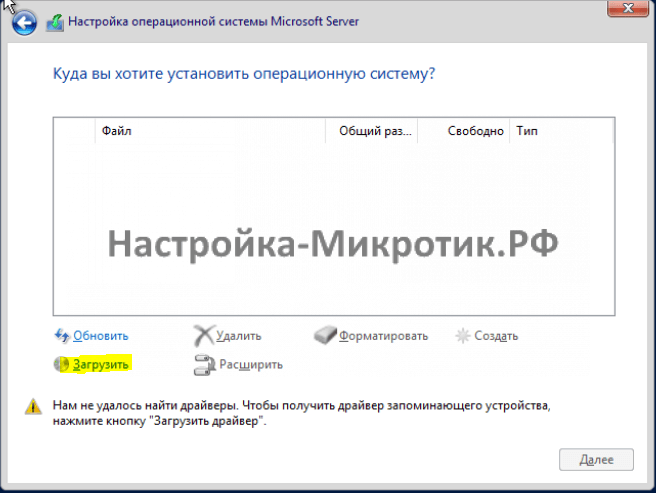
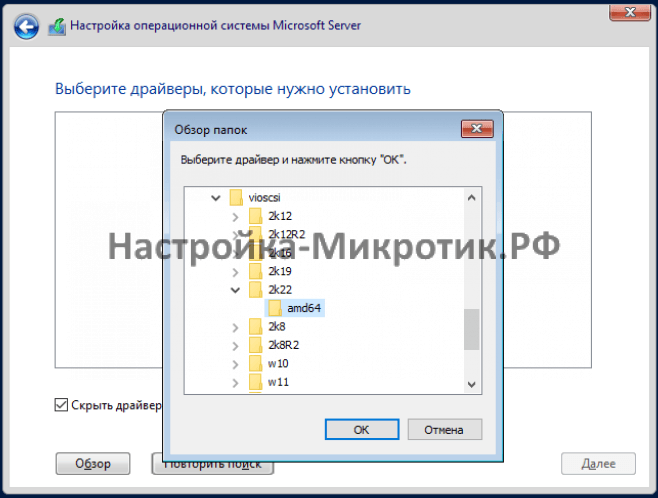
D:vioscsi2k22amd64
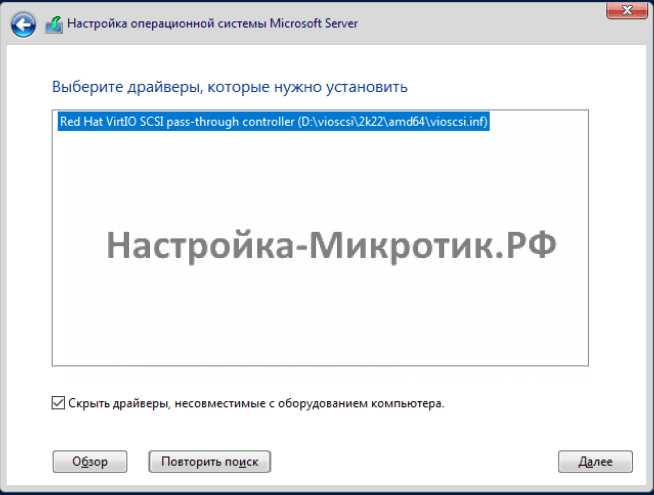
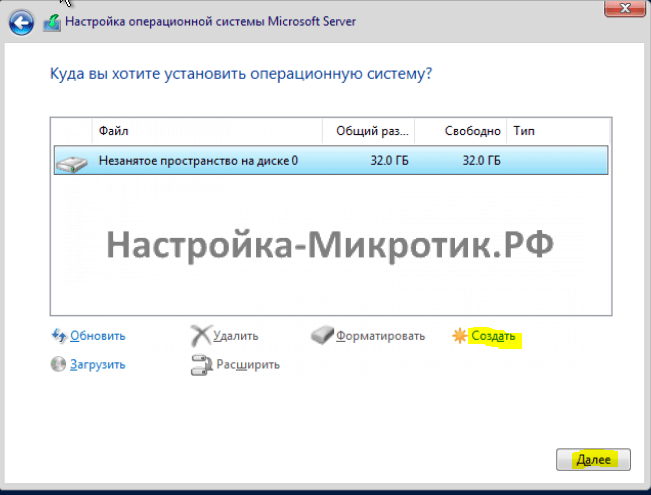
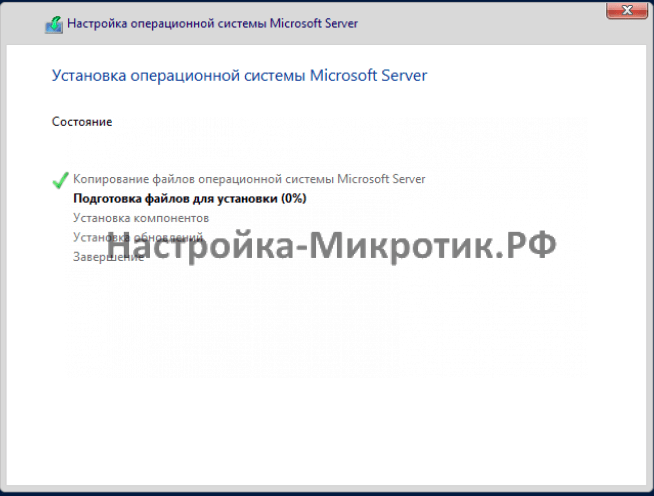
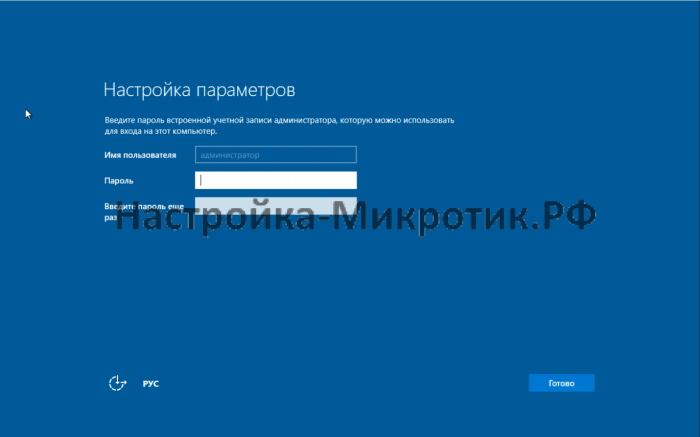

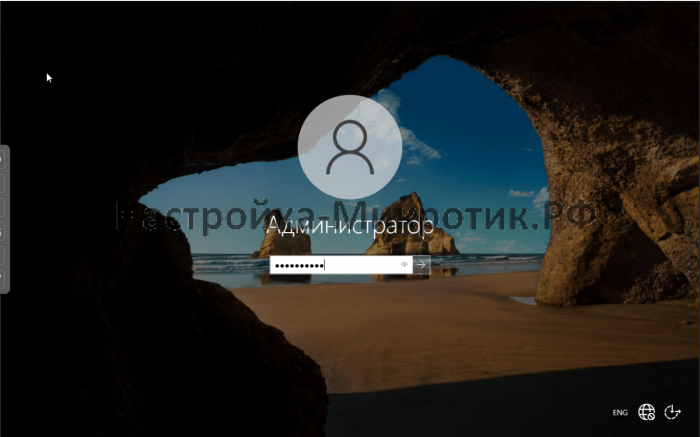
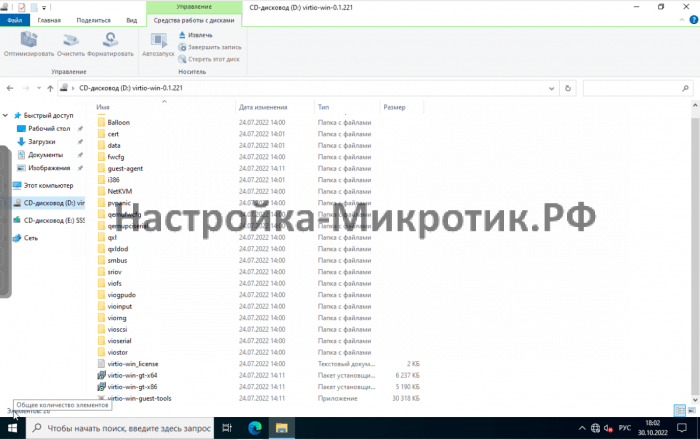
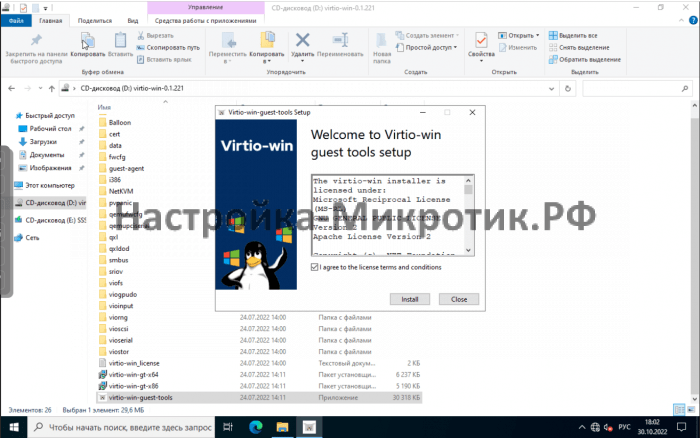
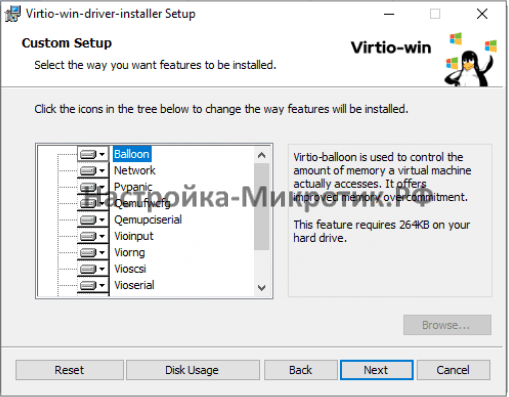
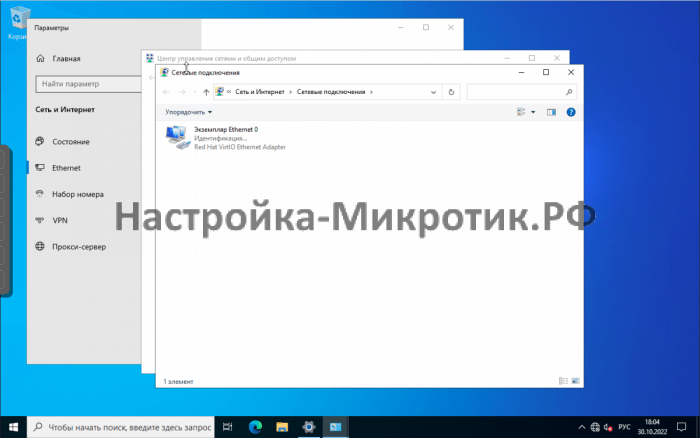
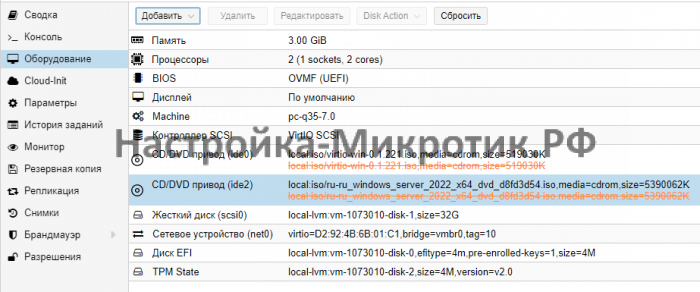
Наш канал в Telegram
В процессе работы с системой виртуализации Proxmox могут возникнуть проблемы с нехваткой дискового пространства для выполнения поставленных задач (как установить Proxmox можно прочитать здесь). Также это может быть актуально при организации хранилища резервных копий виртуальных машин, которые создаются по расписанию.
В моем случае я подключал диск с уже сохраненными образами виртуальных машин для того, чтобы развернуть их на новой системе.
Подключаем диск в системе
Устанавливаем жесткий диск в корпус нашего сервера. Подключаем шлейфы (если сервер не поддерживает горячую замену дисков, то лучше его остановить 
1. Смотрим какие диски подключены в системе при помощи команды fdisk -l. У меня он получился таким:
Device Start End Sectors Size Type /dev/sda1 34 2047 2014 1007K BIOS boot /dev/sda2 2048 1050623 1048576 512M EFI System /dev/sda3 1050624 468862094 467811471 223.1G Linux LVM Device Boot Start End Sectors Size Id Type /dev/sdb1 2048 488280063 488278016 232.8G 83 Linux
2. Создаем разметку для подключенного жесткого диска (в случае, если на нем хранятся важные данные, то пропускаем 2 и 3 шаг):
Необходимые команды для fdisk:
m — Помощь
p — Показать разделы жесткого диска
n — Создать новый раздел
d — Удалить раздел
q — Выйти без сохранения
w — Записать изменения и выйти
3. Форматируем новый диск при помощи команды mkfs.ext4:
4. Создаем директорию, куда будем монтировать новый диск:
5. Монтируем диск и добавляем его в файл fstab:
mount -t ext4 /dev/sdb1 /mnt/backup echo '/dev/sdb1 /mnt/backup ext4 defaults 0 0' >> /etc/fstab
6. Перезагружаем систему и проверяем — монтируется ли новый диск автоматически.
Если все прошло удачно, то переходим к панели управления Proxmox.
Добавляем новый каталог в панели управления Proxmox
1. Входим в панель управления нашего сервера, набрав в адресной строке https://[ip-адрес сервера]:8006
2. Выбираем пункт «Датацентр» — «Хранилище» — «Добавить» — «Каталог»:
3. Указываем параметры добавленного хранилища:
Хранилище добавлено. Продолжаем работу
Подключение диска в качестве LVM (LVM-thin) менеджера логических томов в области нового диска
Он может хранить образы дисков виртуальных машин и контейнеров.
Повторяем действия «1» и «2» из начала этой статьи.