Если при загрузке на рабочий стол Windows вы видите прозрачное или полупрозрачное окно, плавающее на рабочем столе, этот пост поможет вам устранить проблему. Эту проблему заметили некоторые пользователи Windows 11, но пользователи Windows 10 тоже могли ее видеть.

Полупрозрачная рамка на экране в Windows 11 обычно появляется, когда вы щелкаете значок на панели задач. Все, что вы видите, это исчезающая рамка с контуром и без других опций. Давайте узнаем, как решить эту проблему и восстановить нормальное состояние.
- Перезапустите графический драйвер
- Перезапустите проводник Windows
- Переустановите адаптер дисплея
- Отключить представление задач
Даже после выполнения вышеупомянутых решений проблема продолжает сохраняться, поэтому отправьте отзыв в Microsoft через приложение центра обратной связи.
1]Перезапустите графический драйвер
Нажмите Win+Ctrl+Shift+B, чтобы перезапустить графический драйвер, и посмотрите, поможет ли это.
2]Перезапустите проводник Windows.
Нажмите кнопку «Поиск» на панели задач Windows, введите «Диспетчер задач» и выберите его из списка отображаемых параметров.
Когда откроется окно диспетчера задач, переключитесь на Процессы вкладку и найдите заголовок проводника Windows.
Когда увидите, щелкните правой кнопкой мыши и выберите Начать сначала вариант.
Проверьте, решена ли проблема.
3]Переустановите адаптер дисплея
Вам нужно обновить драйвер дисплея и посмотреть, поможет ли это:
- Откройте диспетчер устройств
- Разверните адаптеры дисплея
- Найдите драйвер дисплея/графики.
- Щелкните правой кнопкой мыши и выберите «Удалить».
- Перезагрузите компьютер.
После перезагрузки драйвер будет автоматически установлен.
Проверьте, решена ли проблема.
Если проблема возникла после недавнего обновления драйвера, возможно, вы захотите откатить его.
4]Отключить представление задач
- Откройте настройки Windows 11.
- выберите Персонализация с левой панели.
- Затем переключитесь вправо и разверните Панель задач заголовок справа.
- В следующем появившемся окне отключите параметр для Просмотр задач.
Перезагрузите систему и проверьте, устранена ли проблема.
В чем разница между панелью задач и средством просмотра задач?
Представление задач — это кнопка, расположенная на панели задач справа от кнопки меню «Пуск» Windows. Щелчок по этому значку открывает программы на экране, как набор каталожных карточек. Это также позволяет быстро просматривать программы, которые в данный момент открыты и работают.
СОВЕТ: WindowTop позволяет закрепить окно сверху, сделать его темным или прозрачным.
Что такое видеоадаптер Microsoft?
Как следует из названия, Microsoft Wireless Display Adapter позволяет подключить экран (со звуком) с компьютера или ПК к телевизору. Адаптер подключается к телевизору или проектору с помощью HDMI и питается от USB.
Читайте . Как удалить пузыри Ghost Touch с планшета Windows.

Download PC Repair Tool to quickly find & fix Windows errors automatically
On booting to your Windows desktop, if you see a Transparent or Translucent box floating on the desktop, then this post will help you troubleshoot the issue. This issue has been noticed by some Windows 11 users, but Windows 10 users too may have seen it.
The Translucent Box on Screen in Windows 11 usually appears when you click the icon on a Taskbar. All you see is a fading box with an outline and no other options. Let’s find out how to fix this problem and restore normalcy.
- Restart Graphics Driver
- Restart Windows Explorer
- Reinstall Display Adapter
- Disable Task View
Even after following the above-mentioned solutions, the problem continues to persist then, drop feedback to Microsoft via the Feedback hub app.
1] Restart Graphics Driver
Press Win+Ctrl+Shift+B to restart Graphics Driver and see if that helps.
2] Restart Windows Explorer
Hit the Search button on Windows Taskbar, type Task Manager and select it from the list of options displayed.
When the Task Manager window opens, switch to the Processes tab and look for the Windows Explorer heading.
When seen, right-click it and choose the Restart option.
Check if the problem is solved.
3] Reinstall Display Adapter
You need to update your display driver and see if that helps:
- Open Device Manager
- Expand the Display Adapters
- Look for your Display/Graphics Driver
- Right click and select Uninstall
- Restart your computer.
After restart the driver will be automatically installed.
Check if the issue has been resolved.
If the issue started after recently updating the driver, maybe you want to consider rolling it back.
Related: Fix Ghost Boxes on Windows 11 Desktop
4] Disable Task View
- Open Windows 11 Settings
- Choose Personalization from the left panel.
- Then, switch to the right and expand the Taskbar heading on the right.
- In the next window that appears, toggle off the option for Task view.
Restart the system and check the problem is fixed.
What is the difference between Taskbar and Task Viewer?
Task View is a button located on the Taskbar, to the right of the Windows Start Menu button. Clicking this the icon opens programs across the screen, like a set of index cards. It also allows you to quickly view the programs that are currently open and running.
TIP: WindowTop lets you pin a window on top, make it dark or transparent
What is a Microsoft Display Adapter?
As the name suggests, Microsoft Wireless Display Adapter provides a way to sling your screen (with audio) from your computer or a PC to a TV. The adapter is attached to your TV or projector using HDMI and is powered by USB.
Read: How to remove Ghost Touch bubbles from Windows tablet.
Anand Khanse is the Admin of TheWindowsClub.com, a 10-year Microsoft MVP (2006-16) & a Windows Insider MVP (2016-2022). Please read the entire post & the comments first, create a System Restore Point before making any changes to your system & be careful about any 3rd-party offers while installing freeware.
Download PC Repair Tool to quickly find & fix Windows errors automatically
On booting to your Windows desktop, if you see a Transparent or Translucent box floating on the desktop, then this post will help you troubleshoot the issue. This issue has been noticed by some Windows 11 users, but Windows 10 users too may have seen it.
The Translucent Box on Screen in Windows 11 usually appears when you click the icon on a Taskbar. All you see is a fading box with an outline and no other options. Let’s find out how to fix this problem and restore normalcy.
- Restart Graphics Driver
- Restart Windows Explorer
- Reinstall Display Adapter
- Disable Task View
Even after following the above-mentioned solutions, the problem continues to persist then, drop feedback to Microsoft via the Feedback hub app.
1] Restart Graphics Driver
Press Win+Ctrl+Shift+B to restart Graphics Driver and see if that helps.
2] Restart Windows Explorer
Hit the Search button on Windows Taskbar, type Task Manager and select it from the list of options displayed.
When the Task Manager window opens, switch to the Processes tab and look for the Windows Explorer heading.
When seen, right-click it and choose the Restart option.
Check if the problem is solved.
3] Reinstall Display Adapter
You need to update your display driver and see if that helps:
- Open Device Manager
- Expand the Display Adapters
- Look for your Display/Graphics Driver
- Right click and select Uninstall
- Restart your computer.
After restart the driver will be automatically installed.
Check if the issue has been resolved.
If the issue started after recently updating the driver, maybe you want to consider rolling it back.
Related: Fix Ghost Boxes on Windows 11 Desktop
4] Disable Task View
- Open Windows 11 Settings
- Choose Personalization from the left panel.
- Then, switch to the right and expand the Taskbar heading on the right.
- In the next window that appears, toggle off the option for Task view.
Restart the system and check the problem is fixed.
What is the difference between Taskbar and Task Viewer?
Task View is a button located on the Taskbar, to the right of the Windows Start Menu button. Clicking this the icon opens programs across the screen, like a set of index cards. It also allows you to quickly view the programs that are currently open and running.
TIP: WindowTop lets you pin a window on top, make it dark or transparent
What is a Microsoft Display Adapter?
As the name suggests, Microsoft Wireless Display Adapter provides a way to sling your screen (with audio) from your computer or a PC to a TV. The adapter is attached to your TV or projector using HDMI and is powered by USB.
Read: How to remove Ghost Touch bubbles from Windows tablet.
Anand Khanse is the Admin of TheWindowsClub.com, a 10-year Microsoft MVP (2006-16) & a Windows Insider MVP (2016-2022). Please read the entire post & the comments first, create a System Restore Point before making any changes to your system & be careful about any 3rd-party offers while installing freeware.
Если при загрузке на рабочий стол Windows вы видите прозрачную или полупрозрачную рамку, плавающую на рабочем столе, этот пост поможет вам устранить проблему.. Эту проблему заметили некоторые пользователи Windows 11, но пользователи Windows 10 тоже могли ее заметить.
Полупрозрачную рамку на экране в Windows 11 обычно появляется, когда вы щелкаете значок на панели задач. Все, что вы видите, это исчезающая рамка с контуром и без других опций. Давайте выясним, как решить эту проблему и восстановить нормальное состояние.
Перезапустите графический драйвер.Перезапустите проводник Windows.Переустановите адаптер дисплея.Отключите представление задач. Приложение центра обратной связи.
1] Перезапустите графический драйвер
Нажмите Win+Ctrl+Shift+B, чтобы перезапустить графический драйвер и посмотрите, поможет ли это.
2] Перезапустите проводник Windows
Нажмите кнопку «Поиск» на панели задач Windows, введите «Диспетчер задач» и выберите его из списка отображаются параметры.
Когда откроется окно диспетчера задач, перейдите на вкладку «Процессы» и найдите заголовок «Проводник Windows».
Когда он появится, щелкните его правой кнопкой мыши и выберите параметр «Перезапустить».
Проверьте, решена ли проблема.
3] Переустановите адаптер дисплея
Вам необходимо обновить драйвер дисплея и посмотреть, поможет ли это:
Откройте Диспетчер устройств, разверните Адаптеры дисплея, найдите драйвер дисплея/графики. Щелкните правой кнопкой мыши и выберите Удалить Перезагрузите компьютер.
После перезагрузки драйвер будет автоматически установлен.
Проверьте, была ли проблема решена.
Если проблема возникла после недавнего обновления драйвера, возможно, вы хотите рассмотреть возможность его установки. назад.
4] Отключить представление задач
Откройте настройки Windows 11. Выберите «Персонализация» на левой панели. Затем переключитесь вправо и разверните заголовок панели задач справа. В следующем появившемся окне отключите опцию просмотра задач.
Перезагрузите систему и проверьте, устранена ли проблема.
Ва В чем разница между панелью задач и средством просмотра задач?
Просмотр задач — это кнопка, расположенная на панели задач, справа от кнопки меню «Пуск» Windows. Щелчок по этому значку открывает программы на экране, как набор каталожных карточек. Это также позволяет вам быстро просмотреть программы, которые в данный момент открыты и запущены.
СОВЕТ: WindowTop позволяет закрепить окно сверху, сделать его темным или прозрачным
Что такое Microsoft Display Adapter?
Как следует из названия, Microsoft Wireless Display Adapter позволяет подключить экран (со звуком) с компьютера или ПК к телевизору. Адаптер подключается к телевизору или проектору с помощью HDMI и питается от USB.
Читайте: как удалить пузыри Ghost Touch с планшета Windows.
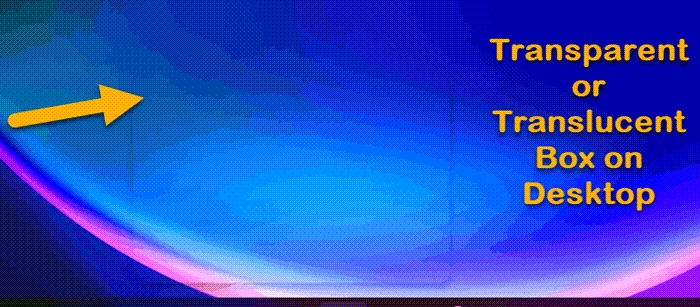
Download PC Repair Tool to quickly find & fix Windows errors automatically
When you select an area on your Windows desktop, the space gets highlighted with a semi-transparent blue color. On other occasions, the Desktop appears, completely transparent with a dotted outline marking its borders. In this post, we will show you how to hide or show the translucent selection rectangle in Windows 11/10.
You can show or hide the translucent selection rectangle in Windows 11/10 using two methods:
- Via Performance Options
- Via Windows Registry.
You must be logged in as an administrator to make the required changes. Let us see the details.
1] Via Performance options
Open Control Panel and search for and open ‘System & Security’ settings.
Next, click on ‘Systems’ and from the left-side menu, choose ‘Advanced system settings’.
Switch to ‘Performance’ section and hit the ‘Settings’ button.
When the ‘Performance’ section window opens, switch to ‘Visual Effects’ tab.
Here, select the ‘Custom’ option and check the ‘Show translucent selection rectangle’ box present beneath ‘the Custom’ option.
When done, it will let you configure and use this setting for the appearance and performance of Windows on your computer.
Read: Dotted square white border around desktop icons
2] Via Windows Registry
There is another way and that is by editing the Registry. Type ‘regedit’ in the search box and press Enter. If prompted by UAC, click Yes to proceed.
Navigate to the following path address-
HKEY_CURRENT_USERSoftwareMicrosoftWindowsCurrentVersionExplorerAdvanced
Move to the right pane, and look for the following entry – ListviewAlphaSelect.
When found, double click on it and give the following value:
- To show the Translucent Selection Rectangle give it a value of 1.
- To hide the Translucent Selection Rectangle give it a value of 0.
Click on OK.
When done, restart your computer.
Read next: How to change Translucent Selection Rectangle Box color.
Anand Khanse is the Admin of TheWindowsClub.com, a 10-year Microsoft MVP (2006-16) & a Windows Insider MVP (2016-2022). Please read the entire post & the comments first, create a System Restore Point before making any changes to your system & be careful about any 3rd-party offers while installing freeware.
Download PC Repair Tool to quickly find & fix Windows errors automatically
When you select an area on your Windows desktop, the space gets highlighted with a semi-transparent blue color. On other occasions, the Desktop appears, completely transparent with a dotted outline marking its borders. In this post, we will show you how to hide or show the translucent selection rectangle in Windows 11/10.
You can show or hide the translucent selection rectangle in Windows 11/10 using two methods:
- Via Performance Options
- Via Windows Registry.
You must be logged in as an administrator to make the required changes. Let us see the details.
1] Via Performance options
Open Control Panel and search for and open ‘System & Security’ settings.
Next, click on ‘Systems’ and from the left-side menu, choose ‘Advanced system settings’.
Switch to ‘Performance’ section and hit the ‘Settings’ button.
When the ‘Performance’ section window opens, switch to ‘Visual Effects’ tab.
Here, select the ‘Custom’ option and check the ‘Show translucent selection rectangle’ box present beneath ‘the Custom’ option.
When done, it will let you configure and use this setting for the appearance and performance of Windows on your computer.
Read: Dotted square white border around desktop icons
2] Via Windows Registry
There is another way and that is by editing the Registry. Type ‘regedit’ in the search box and press Enter. If prompted by UAC, click Yes to proceed.
Navigate to the following path address-
HKEY_CURRENT_USERSoftwareMicrosoftWindowsCurrentVersionExplorerAdvanced
Move to the right pane, and look for the following entry – ListviewAlphaSelect.
When found, double click on it and give the following value:
- To show the Translucent Selection Rectangle give it a value of 1.
- To hide the Translucent Selection Rectangle give it a value of 0.
Click on OK.
When done, restart your computer.
Read next: How to change Translucent Selection Rectangle Box color.
Anand Khanse is the Admin of TheWindowsClub.com, a 10-year Microsoft MVP (2006-16) & a Windows Insider MVP (2016-2022). Please read the entire post & the comments first, create a System Restore Point before making any changes to your system & be careful about any 3rd-party offers while installing freeware.
Когда вы выбираете область на рабочем столе Windows, она выделяется полупрозрачным синим цветом. В других случаях рабочий стол отображается полностью прозрачным с пунктирным контуром, обозначающим его границы. В этом посте мы покажем вам, как скрыть или показать полупрозрачный прямоугольник выделения в Windows 10.
Скрыть или показать полупрозрачный прямоугольник выделения
Вы можете показать или скрыть полупрозрачный прямоугольник выделения в Windows 10 двумя способами:
- Через параметры производительности
- Через реестр Windows.
Вы должны войти в систему как администратор, чтобы внести необходимые изменения. Посмотрим подробности.
1]Через параметры производительности
Откройте панель управления, найдите и откройте ‘Система и безопасность‘ настройки.
Затем нажмите «Системы‘и в левом меню выберите’Расширенные настройки системы‘.
Переключиться на ‘Спектакль‘раздел и нажмите’Настройки‘ кнопка.
Когда ‘Спектакль’ откроется окно раздела, переключитесь на ‘Визуальный эффект’ таб.
Здесь выберите «Обычай‘вариант и отметьте’Показать полупрозрачный прямоугольник выделения«коробка присутствует внизу»обычай‘ вариант.
Когда это будет сделано, вы сможете настроить и использовать этот параметр для отображения и производительности Windows на вашем компьютере.
2]Через реестр Windows
Есть другой способ — отредактировать реестр. Тип ‘regedit‘в поле поиска и нажмите Enter. При появлении запроса от UAC нажмите Да, чтобы продолжить.
Перейдите по следующему адресу пути —
Перейдите на правую панель и найдите следующую запись — ListviewAlphaSelect.
Когда найдете, дважды щелкните по нему и введите следующее значение:
- Чтобы отобразить полупрозрачный прямоугольник выделения, присвойте ему значение 1.
- Чтобы скрыть полупрозрачный прямоугольник выделения, присвойте ему значение 0.
Когда закончите, перезагрузите компьютер.
Читать дальше: Как изменить цвет прямоугольника полупрозрачного выделения в Windows 10.
Как изменить цвет выделения в Windows 10 без сторонних программ
С давних времён в Windows используется синий цвет для обозначения выделяемой мышкой области, ярлыков, текста и всего подобного. Несмотря на усовершенствованные опции кастомизации в Windows 10, стандартными средствами изменить цвет выделения через настройки системы нельзя. Но это можно просто и быстро сделать через редактор реестра — на всё про всё уйдёт не больше 3 минут, и с этим справится даже неопытный пользователь.
Как изменить цвет области выделения и подсветки текста в Windows 10
Шаг 1. Найдите RGB-код цвета, которым хотите заменить стандартный синий. Для этого откройте любую палитру цветов, хоть встроенную в Google — достаточно загуглить «Палитра цветов онлайн». После того, как определитесь с цветом, запомните его RGB-код. В качестве примера я возьму красный с кодом .
Шаг 2. Откройте редактор реестра, нажав комбинацию клавиш Win + R (либо перейдя в меню «Пуск», затем введя в поисковую строку запрос «regedit» и запустив найденное приложение). Перейдите по пути HKEY_CURRENT_USERControl PanelColors, руководствуясь папками слева.
Шаг 3. Отыщите нужный файл:
- Hilight — меняет цвет выделения текста в любых текстовых полях;
- HotTrackingColor — меняет цвет выделяемой мышкой области.
Кликните дважды по нужному файлу и измените стандартное значение на тот RGB-код, который вы получили при выполнении первого шага. Обратите внимание: его нужно записать в таком же формате, в котором он указан по умолчанию, — три числа, через пробелы, без запятых. Нажмите «ОК».
Шаг 4. Перезагрузите компьютер или выйдите и войдите в систему (свой профиль в Windows), чтобы изменения вступили в силу.
Как вернуть стандартный синий цвет выделения
Если вы хотите вернуть всё назад, достаточно воспользоваться вышеописанной инструкцией, прописав значения по умолчанию:
Как можно изменить цвет выделения курсором в системе Windows 10, 2 способа
Десятая версия операционной системы Виндовс дала возможность пользователям изменять многие настройки внешних параметров отображения информации. Например, можно изучить инструкцию о том, как изменить цвет выделения курсором на Рабочем столе в Windows 10. Корректировка позволяет выбрать нужный оттенок, вернуть стандартный синий вариант и выполнить некоторые другие операции.
Как изменить выделение курсором на Рабочем столе на Windows 10
Существует два рекомендованных способа внести нужные изменения – использование встроенного инструмента Редактор файлового реестра и дополнительно скачанной рабочей панели Classic Color Panel.
Внимание! Для смены цвета выделения курсором на панели Рабочего стола персонального устройства не требуется скачивания дополнительных программ. Использовать можно встроенный редактор. В некоторых случаях этот способ не подходит, поэтому переходят к применению скачанной утилиты.
В Редакторе реестра
Инструмент встроенного типа позволяет поменять внутренние настройки регистров, файлов и документов. Пользователю необходимо выполнить следующие шаги:
- нажать одновременно комбинацию горячих клавиш «Win» и «R» на клавиатуре персонального компьютера (портативного или стационарного);
- откроется дополнительная рабочая панель «Выполнить», в пустое поле которой необходимо ввести команду «regedit», подтвердить запрос кнопкой «ОК» на мониторе Рабочего стола или клавишей «Enter» на ПК;
- появится окно с двумя разделами, в правой части которого необходимо пройти по пути: «Компьютер, Hkey_Current_User, Control Panel, Colors»;
- на правой стороне окна необходимо найти характеристику «Highlight», кликнуть дважды левой клавишей мышки;
- откроется окно настроек, где требуется указать кодировку нужного оттенка. Внимание! Каждому цвету в операционной системе Виндовс соответствует специальный цифровой код. Узнать параметры нужного оттенка можно, используя отдельные таблицы кодов;
- такое же значение необходимо указать в настройках характеристик пункта «HotTrackingColor».
После того, как изменения внесены, требуется сохранить корректировки, окно Редактора закрыть. Чтобы проверить правильность назначений, ПК необходимо перезагрузить в принудительном порядке.
Использование Classic Color Panel
Если предыдущий способ не подошел, можно использовать дополнительный софт – Classic Color Panel, который позволяет изменить цвет текста и некоторых других параметров. Этапы действий:
- скачать установочный пакет файлов с официального сайта компании-разработчика софта (использовать непроверенные источники или файлообменники не стоит);
- активировать программу;
- в пунктах «Highlight» и «HotTrackingColor» установить необходимые значения оттенков (дополнительная кодировка не нужна).
После выбора нужных цветов необходимо нажать кнопку «Apply» («Согласиться») в верхней части рабочего окна и перезагрузить устройство.
Как вернуть стандартный синий цвет выделения
Чтобы вернуть настройки, требуется выполнить следующее:
- в окне «Выполнить» (включение описано в предыдущей инструкции), ввести «systempropertiesperformance», подтвердить;
- в новом поле напротив строки «Отображение прозрачного прямоугольника выделения» нажать «ОК».
После этого нужно закрыть рабочие панели, компьютер перезагрузить и проверить действие обновленных настроек.
Изменение цвета выделения курсором в десятой Винде позволяет настроить внешние параметры системы в соответствии с требованиями пользователя. Инструкции несложные, помощи мастера не потребуется. Главное – внимательно вводить указанные команды.
Вы можете скрыть это, выполнив следующую процедуру:
- Нажмите WINDOWS + I.
- Щелкните «Настройка».
- Щелкните «Панель задач».
- Нажмите «Выбрать значки для отображения на панели задач» в «Области уведомлений».
- Нажмите «Всегда показывать все значки в области уведомлений».
Как изменить границу в Windows 10?
Шаг 1. Щелкните рабочий стол правой кнопкой мыши и выберите «Персонализировать». вариант , чтобы открыть раздел «Персонализация» в приложении «Настройки». Шаг 2. На левой панели щелкните Цвета. Теперь с правой стороны прокрутите страницу вниз и убедитесь, что параметр с заголовком «Строки заголовка и границы окна» включен.
Как избавиться от границ Windows?
Нажмите клавишу Windows + R. Тип управления. Щелкните «Внешний вид и персонализация». Щелкните Изменить цвет панели задач и границ окна.
Как изменить границу Windows?
Чтобы выбрать собственный цвет границы окна, перейдите к Настройки> Персонализация> Цвета. В разделе «Выберите свой цвет» отключите параметр «Автоматически выбирать акцентный цвет на моем фоне» и вместо этого выберите предпочтительный цвет.
Как избавиться от белой рамки на рабочем столе?
Щелкните правой кнопкой мыши на рабочем столе и перейдите в Просмотр. Какой бы размер значков вы ни выбрали, переключите его на меньший или другой. Затем вернитесь к своему размеру. Это должно удалить границы.
Выпускает ли Microsoft Windows 11?
Дата объявлена: Microsoft начнет предлагать Windows 11 на Октябрь 5 к компьютерам, полностью отвечающим его аппаратным требованиям. … Это может показаться странным, но давным-давно клиенты выстраивались на ночь в местный технический магазин, чтобы получить копию последней и лучшей версии Microsoft.
Как называется рамка вокруг окна?
Корзина. Оконная рама это каркас, который окружает и поддерживает всю оконную систему. Состоит из головы, косяка и порога. Голова.
Как мне получить доступ к параметрам производительности в Windows 10?
В поле поиска на панели задач введите «производительность», затем выберите «Настроить внешний вид и производительность Windows» в списке результатов. На вкладке Визуальные эффекты выберите Настроить для лучшей производительности> Применить. Перезагрузите компьютер и посмотрите, ускорит ли это ваш компьютер.
Почему вокруг окна моего браузера есть синяя линия?
Привет, Meiko27, эта синяя рамка означает ваше устройство автоматически переходит в режим планшета по неизвестной причине . . . Это оно!
Можно ли изменить цвет оконных рам?
Все, что вам понадобится, чтобы изменить цвет оконных рам, — это несколько принадлежностей для рисования. Наклейте защитную малярную ленту на оконные стекла.. Вы можете использовать малярный скотч или синий малярный скотч. … Покрасьте раму в желаемый цвет наружной атмосферостойкой эмалевой краской с помощью кисти.
Можете ли вы изменить цвет оконных рам?
Простой ответ — да, можно красить окна и двери ПВХ. Для многих домовладельцев быстрый способ освежить внешний вид своего дома — это добавить новый цвет краски, чтобы придать ему дополнительную привлекательность. Однако покраска окон из ПВХ — непростая задача.























