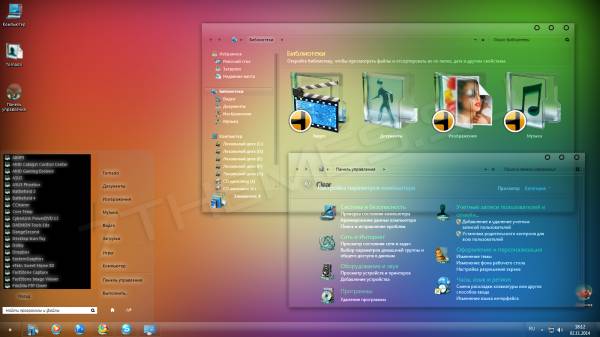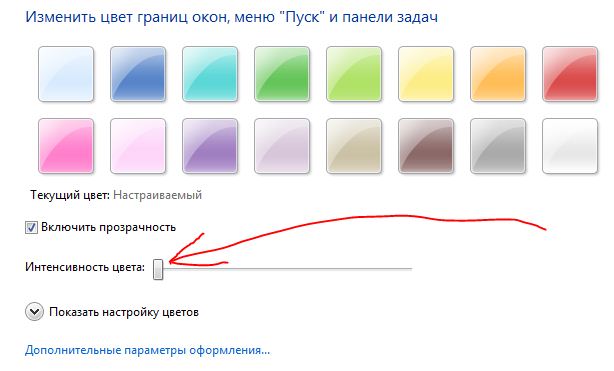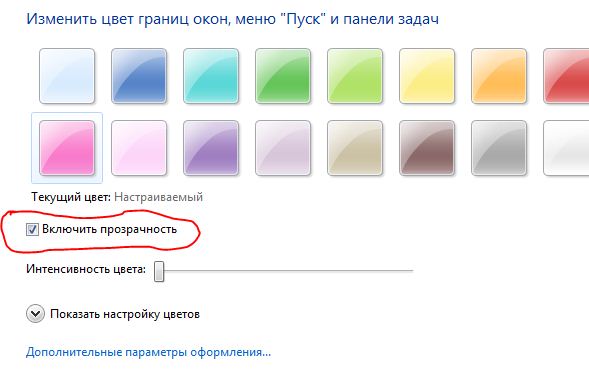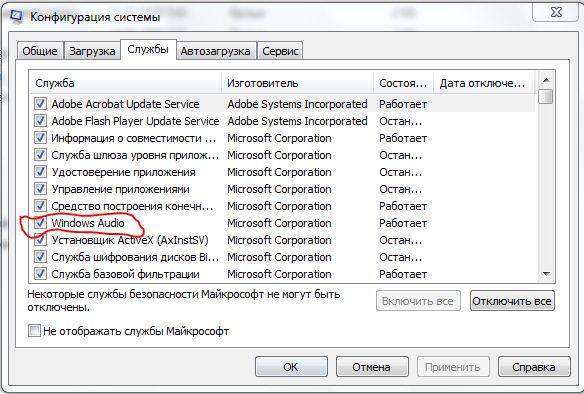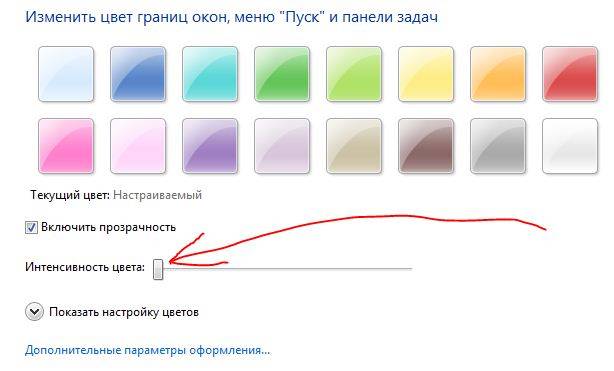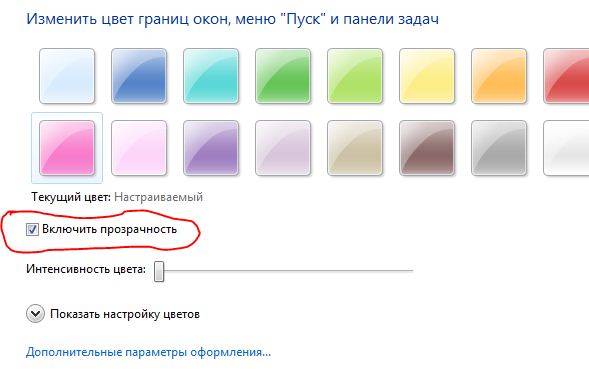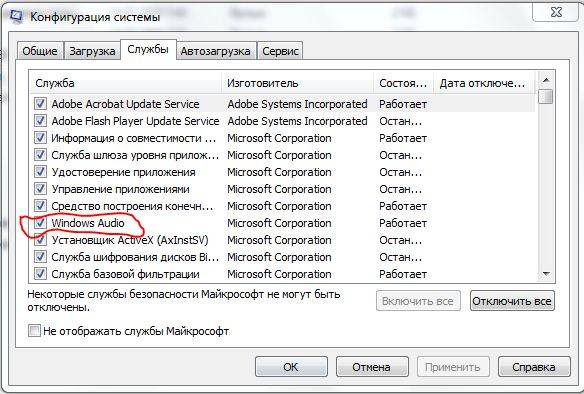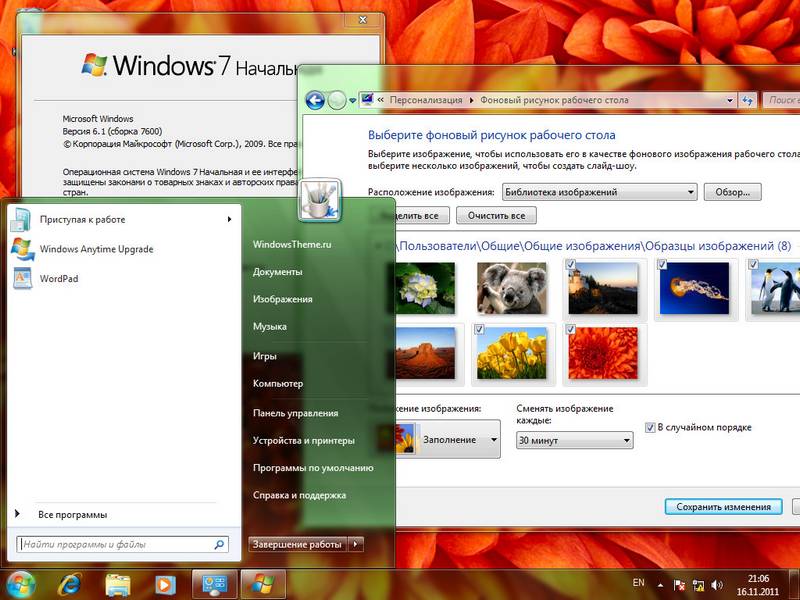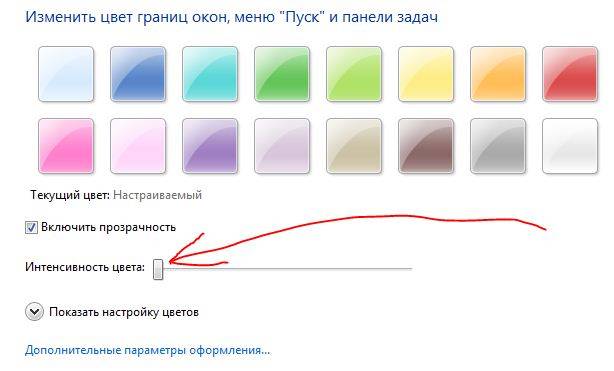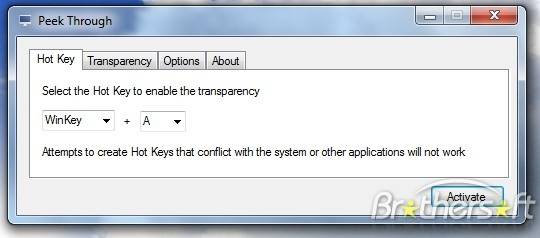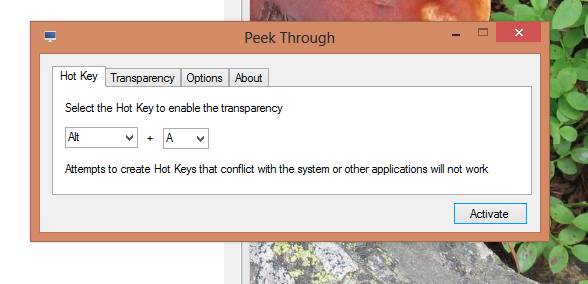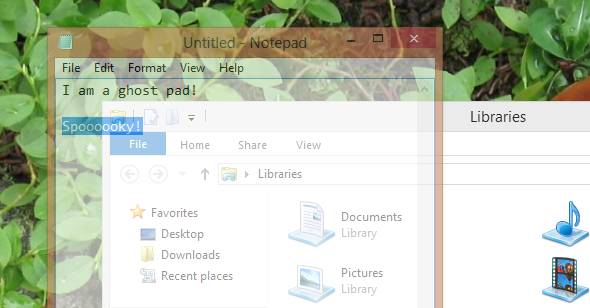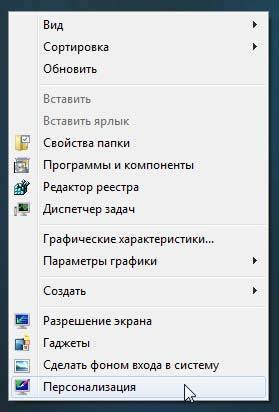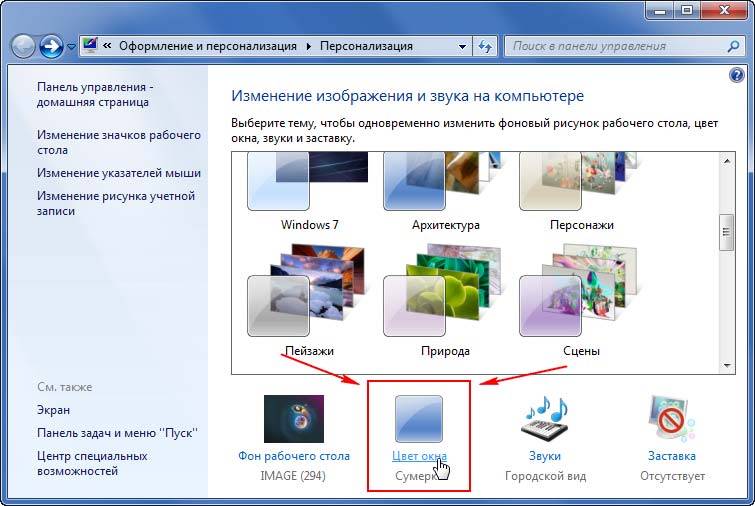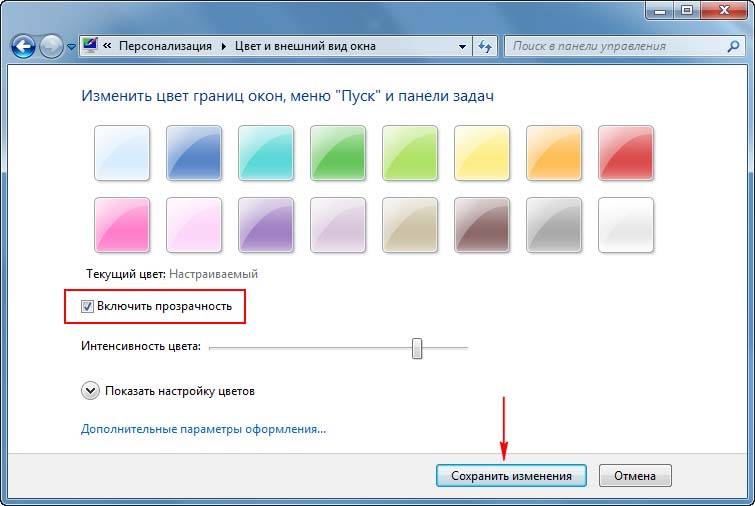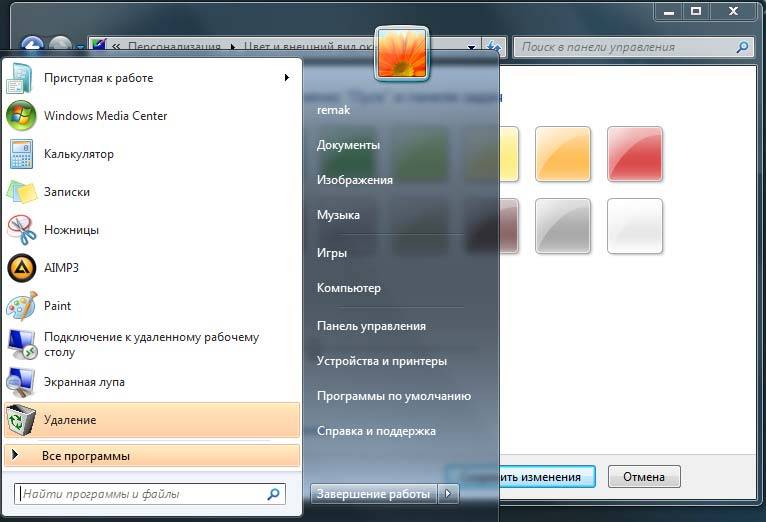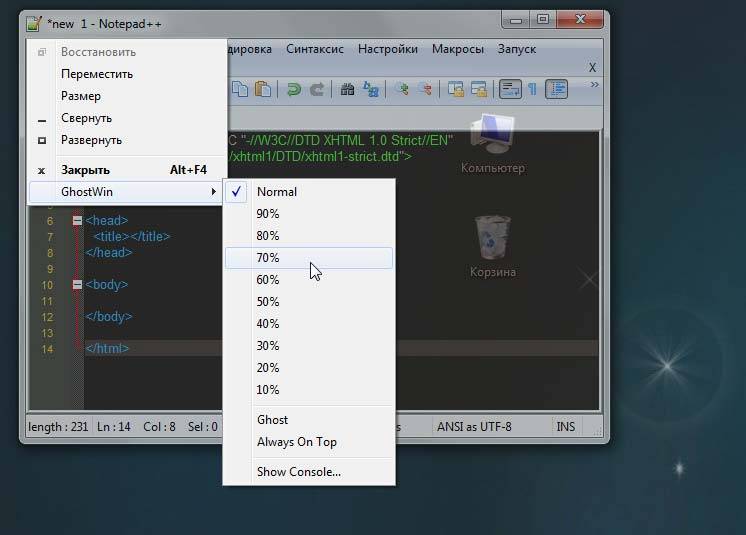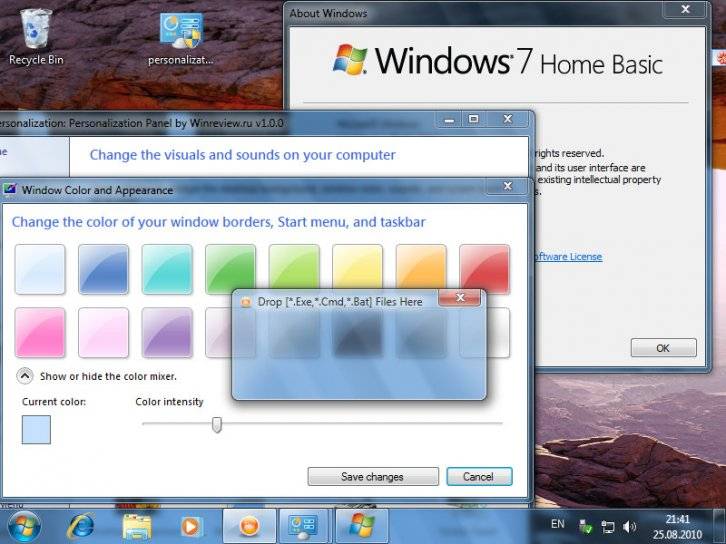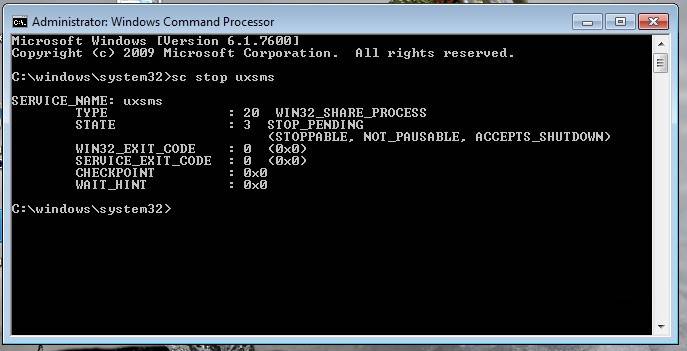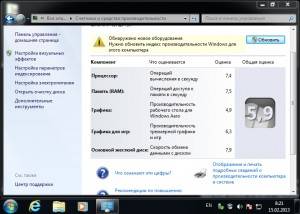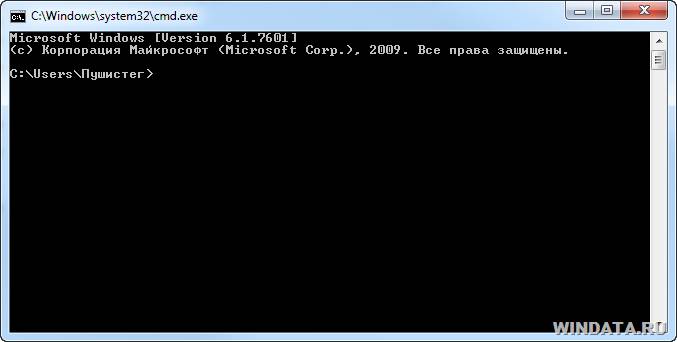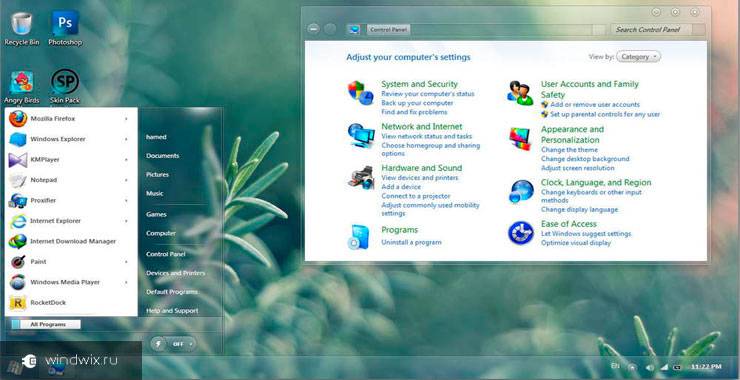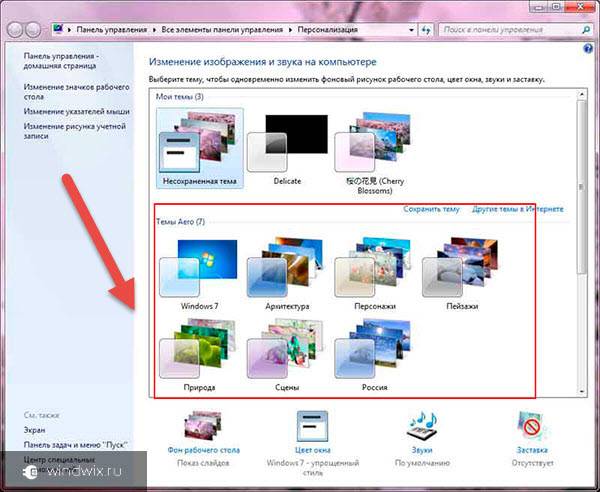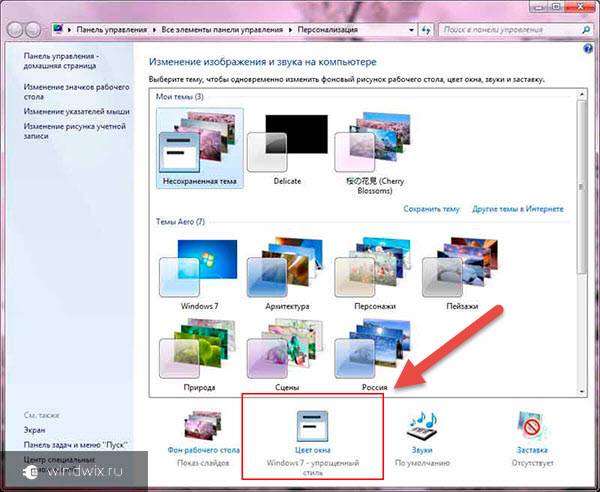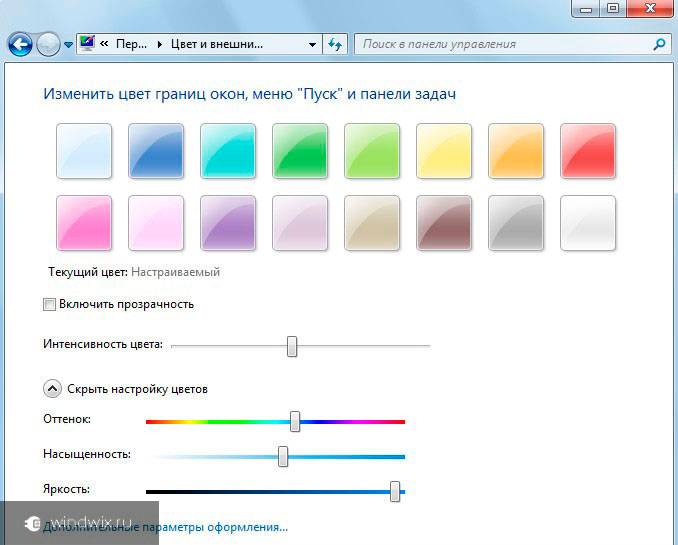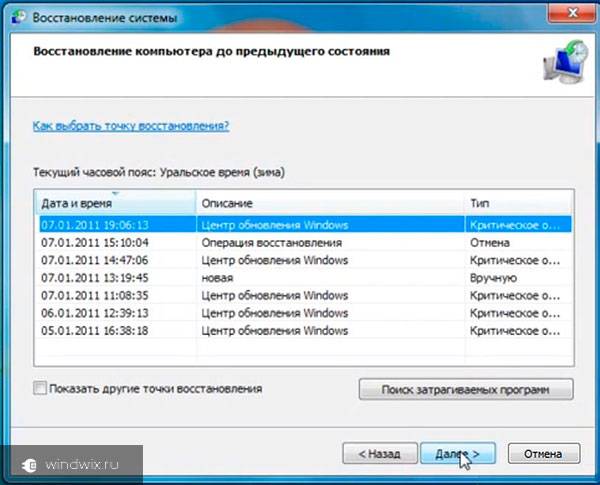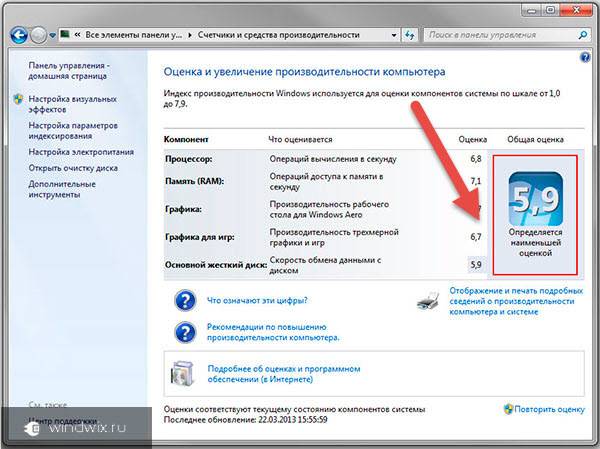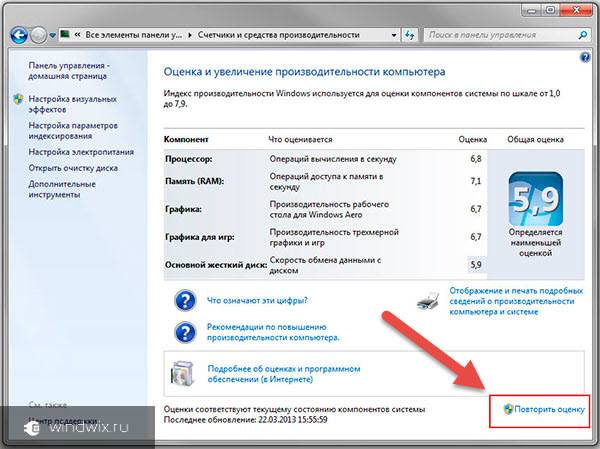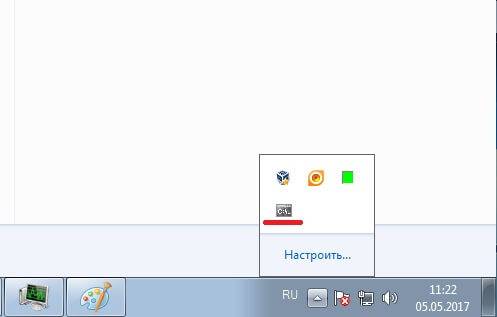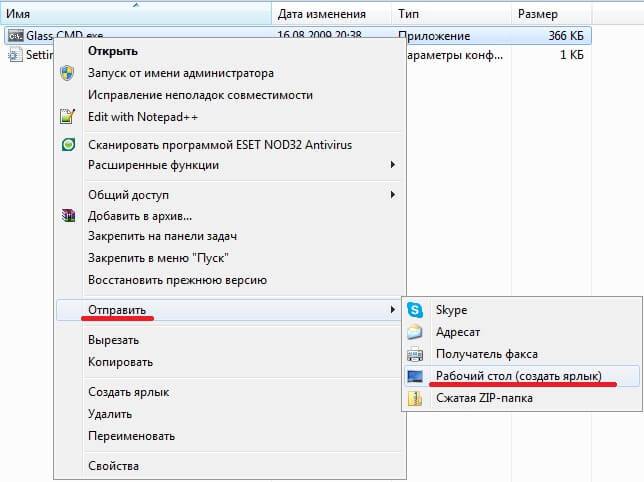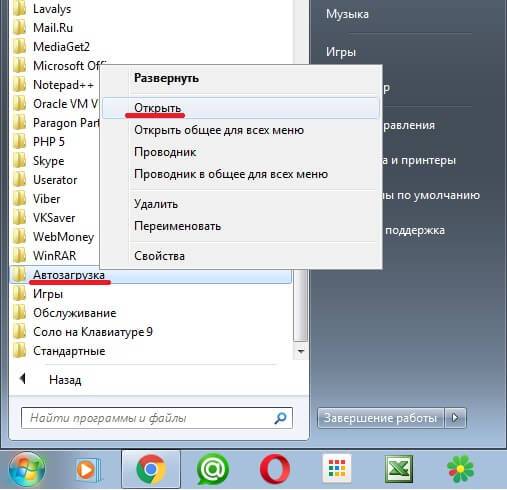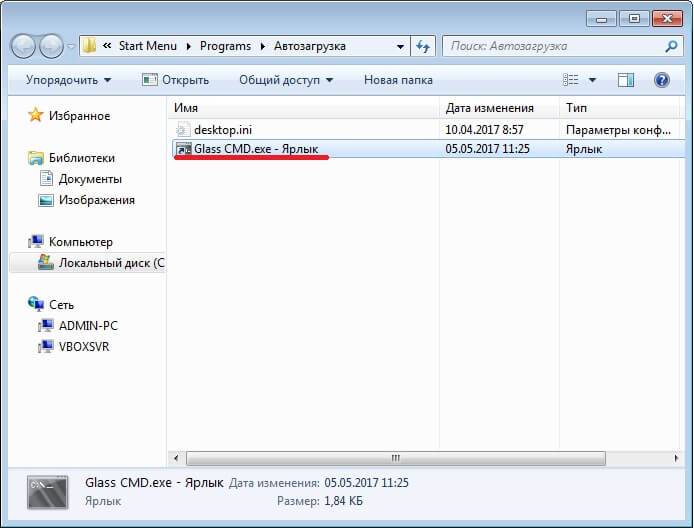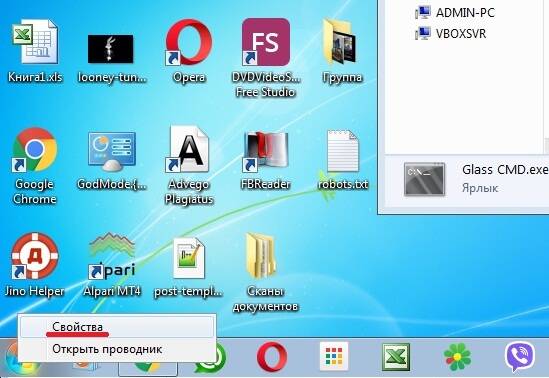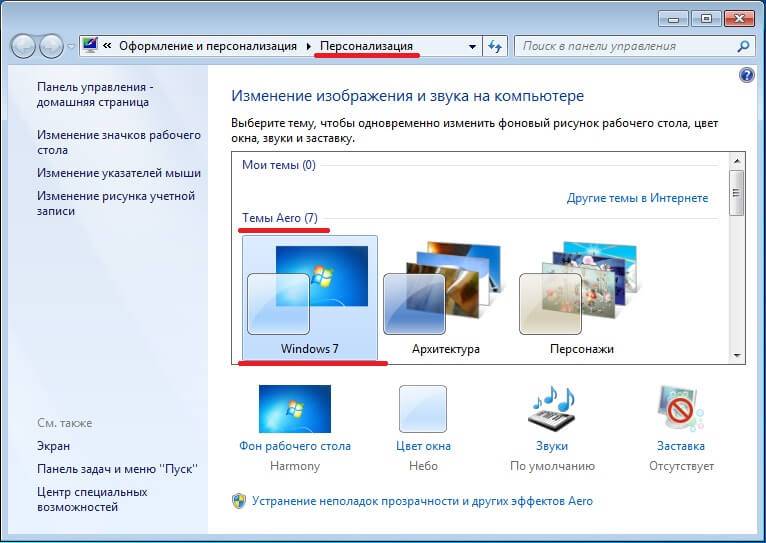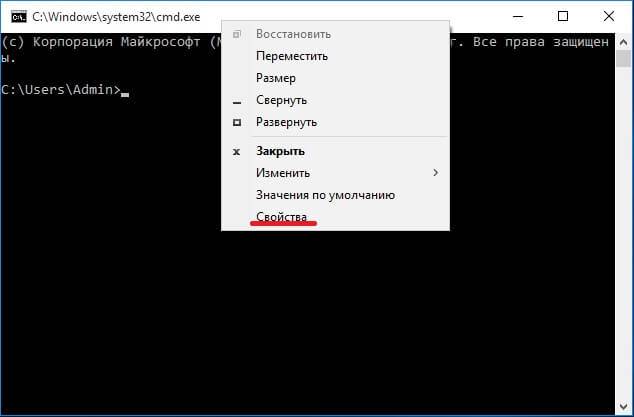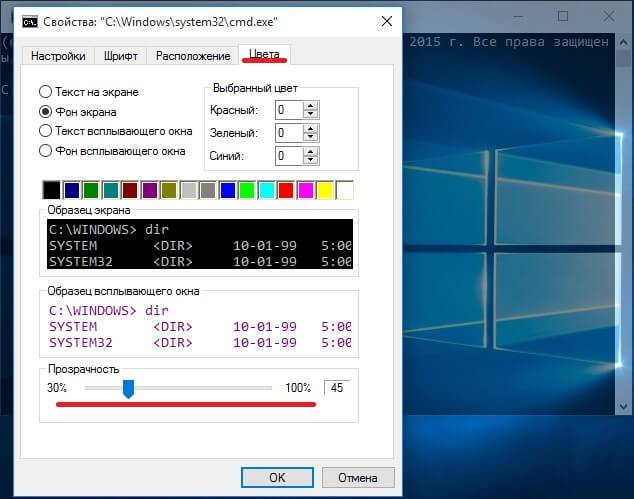Как известно, Windows 7 Starter и Windows 7 Home Basic не имеют интерфейса Aero Glass, вследствие чего, не могут порадовать прозрачностью окон и функциями Aero Peek — предпросмотр окон при наведении мыши и Aero Shake — сворачивание окон взмахом активного окна. Рассмотрим возможность сделать прозрачность Aero Glass в Windows 7 Home Basic.
К сожалению, вернуть в систему так сказать родные Aero Peek и Aero Shake не удастся, не особо утруждаясь, зато заполучить эффект прозрачности Aero Glass вполне возможно.
Несколько слов о DWM (Desktop Windows Manager, менеджер окон рабочего стола) в Windows 7 Home Basic, который должен реализовывать эффект прозрачности. Дело в том, что по лицензионным соображениям Microsoft заблокировала включение Aero Glass в системе Home Basic. Блокировка Aero Glass обходится при помощи подмены файла темы, но остается нерешенным ещё один момент — вместо прозрачности DWM принудительно окрашивает окна в чёрный цвет, так как специально испорчен механизм создания эффекта размытия (Blur), который и создает в Windows 7 Home Basic чёрные окна. Остается устранить это досадное препятствие.
Для того чтобы получить более-менее сносную прозрачность Aero Glass в Windows 7 Home Basic, необходимо выполнить следующие несложные шаги:
1. Включаем поддержку сторонних тем…
В этом вопросе нам отлично подойдет утилита UxStyle Core одна из программ позволяющая использовать темы Windows 7 сторонних разработчиков. UxStyle Core не портит системные файлы и поэтому более безопасна в использовании. Если даже вы обновите систему, и эти файлы заменятся, оформление не слетит.
2. Используем специальную тему оформления..
Прозрачность в Windows 7 Home Basic отключена прямо в файле темы оформления
C:windowsResourcesThemesAeroaero.msstyle
Для обхода этого ограничения придется этот самый файл заменить модифицированным.
•Перейдите в папку C:windowsResourcesThemesAero
•Получите полный доступ к файлу aero.msstyle. Это легко сделать программой TakeOwnerShip
•Смените оформление системы на классическую тему: Меню Пуск-Панель управления-Экран-Изменить цветовую схему
•Скачайте модифицированный файл aero.msstyle . Переименуйте файл C:windowsResourcesThemesAeroaero.msstyle в aero.bak, а на его место поместите скачанный, смените оформление снова на обычную тему Windows 7.
3. Задаем параметры параметры DWM через реестр
Чтобы получить прозрачность, придется внести небольшие изменения в системный реестр.
•Откройте командную строку от имени Администратора. Для этого напечатайте в строке поиска меню Пуск фразу cmd.exe и нажмите на клавиатуре CTRL+SHIFT+Enter.
•В открывшейся командной строке напечатайте «sc stop uxsms»
Нажмите Enter. Aero выключится, командную строку не закрывайте, она ещё понадобится.
•Импортируйте в реестр вот такой reg-файл:
Windows Registry Editor Version 5.00
[HKEY_CURRENT_USERSoftwareMicrosoftWindowsDWM]
«ColorizationOpaqueBlend»=dword:00000000
«CompositionPolicy»=dword:00000002
«Composition»=dword:00000001
«ColorizationColorBalance»=dword:00000020
«ColorizationblurBalance»=dword:00000000
«ColorizationAfterglowBalance»=dword:00000050
«ColorizationColor»=dword:ff8cc5fd
«ColorizationAfterglow»=dword:ff8cc5fd
•Снова запустите Aero, выполнив в открытой ранее командной строке «sc start uxsms»
Теперь Вы должны увидеть нечто подобное:
Содержание
- Способы активации режима
- Способ 1: Стандартное включение Aero
- Способ 2: Параметры быстродействия
- Способ 3: Включение служб
- Способ 4: «Командная строка»
- Способ 5: Изменение индекса производительности
- Способ 6: Принудительное включение
- Решение проблем с включением режима
- Вопросы и ответы
Одним из основных графических эффектов, отличающих Windows 7 от предыдущих версий операционной системы Виндовс, является прозрачность окон. Данный эффект становится доступным при включении режима Aero. Давайте узнаем, как активировать данный графический режим в Windows 7.
Способы активации режима
Сразу нужно отметить, что по умолчанию в Windows 7 режим Aero и прозрачность окон включены. Режим может быть выключен только в том случае, если это сделал пользователь вручную или вследствие системных сбоев. Например, такое бывает при установке или удалении некоторых программ. Кроме того, следует знать, что Aero – это довольно ресурсоёмкий режим, а поэтому не все компьютеры способы его поддерживать. Среди основных минимальных требований такие:
- Индекс производительности – 3 балла;
- Частота CPU – 1 ГГц;
- Поддержка видеокартой технологии DirectX 9;
- Память видеокарты – 128 Мб;
- Оперативная память – 1 Гб.
То есть, если система не соответствует данным минимальным требованиям, то запустить Aero вряд ли получится. Мы же рассмотрим различные способы запуска данного режима на ПК, которые соответствуют указанным требованиям, и выясним, что делать, если стандартным способом запуск произвести не получилось.
Способ 1: Стандартное включение Aero
Рассмотрим стандартный вариант включения режима Aero. Он подойдет в том случае, если ваш компьютер соответствует минимальным требованиям и все необходимые службы на нем включены, что и должно быть по умолчанию.
- Откройте «Рабочий стол» и щелкните правой кнопкой мыши (ПКМ). В перечне жмите «Персонализация».
Есть и иной вариант перемещения в целевой раздел. Щелкайте «Пуск». Затем нажмите «Панель управления».
- В появившемся окошке в блоке «Оформление и персонализация» жмите «Изменение темы».
- Открывается окошко изменения изображения и звука на компьютере. Нас интересует блок «Темы Aero». Для включения изучаемого в данной статье режима, щелкайте по наименованию той темы, которая вам больше нравится.
- Выполняется загрузка выбранной темы Aero, после чего режим будет включен.
- Но бывают ситуации, когда Aero вроде и включен, но прозрачность «Панели задач» и окон отсутствует. Тогда для того, чтобы сделать «Панель задач» прозрачной, жмите по разделу «Цвет окна» внизу окошка.
- В появившемся окне установите галочку около позиции «Включить прозрачность». Откорректировать уровень прозрачности можно путем перетаскивания ползунка «Интенсивность цвета». Щелкайте по кнопке «Сохранить изменения». После этого режим Aero и прозрачность окошек будут включены.
Урок: Как поменять тему на Виндовс 7
Способ 2: Параметры быстродействия
Ещё одним вариантом включить Аэро является регулировка настроек быстродействия в том случае, если ранее был задан режим, который обеспечивает наиболее высокое быстродействие за счет отключения визуальных эффектов.
- Щелкните «Пуск». Кликните ПКМ по «Компьютер» выберите «Свойства»
- Переместившись в оболочку свойств ПК, нажимайте в левой его области «Дополнительные параметры системы».
- В активировавшемся окошке в группе «Быстродействие» щелкайте «Параметры…».
- Открывается окошко «Параметры быстродействия» в разделе «Визуальные эффекты». Если радиокнопка установлена в положение «Обеспечить наилучшее быстродействие», поставьте ее в позицию «Восстановить значения по умолчанию» или «Обеспечить наилучший вид». Эти режимы отличаются только в том, что при включении «Обеспечить наилучший вид» выполняется сохранение вида эскизов «Панели задач», что по умолчанию не предусмотрено. Впрочем, вы можете сами задать, какие визуальные элементы включить, а какие отключить, устанавливая или убирая галочки около соответствующих пунктов. После того, как необходимые корректировки проведены, нажимайте «Применить» и «OK».
- Если причина проблемы заключалась именно в настройках быстродействия, то после этих действий режим Aero будет включен.
Способ 3: Включение служб
Но бывают такие ситуации, когда вы открываете «Персонализацию», а темы Aero в данном разделе не активны. При этом изменения параметров быстродействия не приводят к ожидаемым результатам, то есть, обычным путем соответствующие темы включить невозможно. Это говорит, скорее всего, о том, что на компьютере выключена одна из служб (а возможно и обе), отвечающих за функционирование тем. Значит нужно указанные службы активировать.
- Чтобы перейти в «Диспетчер служб» щелкайте кнопку «Пуск» и выбирайте «Панель управления».
- Далее выбирайте «Система и безопасность».
- В новом окне переходите в раздел «Администрирование».
- Открывается перечень служебных утилит. Выберите среди них наименование «Службы» и щелкните по нему.
Существует и иной метод перемещения в «Диспетчер служб». Вызовите оболочку «Выполнить», применив Win+R. В поле окошка вбейте:
services.mscНажимайте Enter.
- Запускается «Диспетчер служб» с перечнем служб в системе. Ищите среди названий «Диспетчер сеансов диспетчера окон рабочего стола». Если в столбце «Состояние» в строке, соответствующей этой службе, пусто, значит, она отключена. Для её включения следует перейти в свойства. Жмите дважды левой кнопкой мыши (ЛКМ) по имени службы.
- Открывается оболочка свойств. В области «Тип запуска» выбирайте позицию «Автоматически». Нажимайте «Применить» и «OK».
- После возврата в «Диспетчер служб» выделите имя данной службы и в левой области окна щелкайте по «Запустить».
- Происходит запуск службы.
- Но бывает и такое, что служба включена, о чем свидетельствует отображение значения «Работает» в поле «Состояние».Тогда возможен вариант, что служба хотя и работает, но запущена некорректно. Выделите её имя и щелкните «Перезапустить».
- Если ни один из данных вариантов не помог, то в этом случае возможно причина недоступности Аэро в том, что отключена служба «Темы». Найдите её и, если она действительно отключена, переместитесь в оболочку свойств, кликнув по имени 2 раза ЛКМ.
- В окне свойств установите переключатель в позицию «Автоматически». Жмите «Применить» и «OK».
- Далее, выделив имя «Темы» в перечне, щелкайте по надписи «Запустить».
- Если же служба запущена, тогда можно, как и в предыдущем случае, произвести перезапуск, нажав «Перезапустить».
Способ 4: «Командная строка»
Но бывают случаи, когда все вышеуказанные действия не приводят к желаемому результату. Если говорить конкретно, то из-за определенного сбоя не удается запустить службу «Темы» или она работает некорректно. Тогда есть смысл попробовать исправить ситуацию, применив ввод командных выражений в «Командную строку».
- Для активирования в «Командной строки» жмите «Пуск». Далее выбирайте «Все программы».
- Затем щелкайте по папке с именем «Стандартные».
- Появляется список программ. Среди них есть и «Командная строка». Для решения поставленной перед нами цели чаще всего не требуется запускать данный инструмент от имени администратора. Тем не менее, лишним это точно не будет. Поэтому щелкайте по имени ПКМ и из открывшегося списка выбирайте «Запуск от имени администратора».
- Запускается «Командная строка». Вбейте:
sc config themes depend= ""Жмите Enter.
- После успешного выполнения этого действия введите выражение:
net start themesОпять жмите Enter.
- После этого служба «Темы» будет запущена, а значит, вы получите возможность устанавливать режим Aero стандартным способом.
Урок: Запуск «Командной строки» в Виндовс 7
Способ 5: Изменение индекса производительности
Как уже говорилось выше, при индексе производительности ниже 3,0 система просто не даст запустить Аэро. При этом, как известно, режим производительности вычисляется по самому слабому компоненту. Например, таким слабым компонентом может быть скорость обмена данными с жестким диском, а не графический компонент. Теоретически, даже имея очень медленный жесткий диск можно запустить режим Aero, но, так как из-за винчестера общий индекс производительности будет ниже 3, то система не даст это сделать. Но есть один хитрый способ обмануть Виндовс, вручную сменив индекс производительности.
- Чтобы узнать индекс производительности компьютера, жмите «Пуск». Далее нажимайте ПКМ пункт «Компьютер» и выбирайте «Свойства».
- Открывается оболочка свойств ПК. В группе «Система» есть позиция «Оценка». Если вы никогда прежде не проводили оценивания, то тут будет высвечиваться значение «Оценка системы недоступна». Щелкните по этой надписи.
- Открывается раздел «Счетчики производительности». Чтобы произвести оценивание, щелкайте по «Оценить компьютер».
- Выполняется процесс оценки, в ходе которого может на время погасать экран.
- После процедуры отобразится величина индекса производительности ПК. Если она превышает 3 балла, то можете пробовать включать режим Aero стандартным способом. Если это сделать не получается, то значит нужно попытаться это сделать одним из других способов, описанных выше. Если же оценка ниже 3,0, то система может заблокировать включение режима Aero. В этом случае можно попытаться её «обмануть». Как это сделать, будет описано ниже.
Если вы уже до этого производили оценивание, то его значение отобразится сразу же после открытия окна «Система» напротив параметра «Оценка». Как уже было сказано выше, в зависимости от величины этой оценки вы можете либо сразу переходить к активации Aero, либо попытаться проделать трюк, о котором будет рассказано ниже.
Внимание! Следует учесть, что все дальнейшие действия вы проводите на свой страх и риск. Включение Aero данным способом предполагает предоставление системе неправдивой информации. Одно дело, если эта информация напрямую не связана с графическими процессами. В таком случае особой опасности система не подвергнется. Но, когда, например, вы искусственно повышаете оценку видеокарты, то слабый видеоадаптер может просто не выдержать, если вы будете использовать Aero, что вызовет выход его из строя.
- Для того, чтобы «обмануть» систему нужно отредактировать файл отчета по оценке производительности с помощью любого текстового редактора. Будем использовать для этой цели стандартный Блокнот, запущенный с административными правами. Нажимайте «Пуск». Далее выберите «Все программы».
- Откройте каталог «Стандартные».
- Отыщите название «Блокнот» и жмите ПКМ. Выбирайте «Запуск от имени администратора». Это является базовым условием, так как, в обратном случае, вы не сможете отредактировать и изменить объект, находящийся в системном каталоге. А именно это нам и нужно будет сделать.
- Текстовый редактор открыт. Щелкайте в нем «Файл» и «Открыть» или наберите Ctrl+O.
- Запускается окно открытия. В его адресной строке вставьте путь:
C:WindowsPerformanceWinSATDataStoreЩелкайте Enter.
- Открывается директория нахождения нужного для нас файла отчета. Но, учитывая то, что он имеет расширение XML, файл отображен в окне не будет. Для того, чтобы он появился, следует установить переключатель форматов в позицию «Все файлы». После этого ищите объект, в названии которого присутствует следующее выражение: «Formal.Assessment». Этих объектов может быть несколько, если оценка систем выполнялась не один раз. В этом случае произведите поиск самого последнего по дате объекта, выделите его и жмите «Открыть».
- В оболочке Блокнота открывается содержимое файла. Нас интересует блок, заключенный в тег «WinSPR». Данный блок находится ближе к началу документа, именно в нем расположена общая оценка системы и оценка её отдельных компонентов. Общая оценка системы заключена в тег «SystemScore». В других тегах блока расположены оценки отдельных компонентов. Следим, чтобы балл в каждом из них был не меньше 3,0. Если балл окажется меньше, заменяем его на любое значение больше, чем 3,0. После того, как выставлены необходимые значения компонентов, найдите самый маленький балл из тех, которые получили в результате оценки (он должен быть больше или равен 3,0). Впишите это значение между тегами «SystemScore», где указывается общий индекс производительности.
- После того, как данные были отредактированы, щелкайте «Файл» и жмите «Открыть» или применяйте комбинацию Ctrl+S. После этого Блокнот можно закрывать.
- Теперь, если вы зайдете в свойства компьютера, то увидите, что индекс производительности изменился и находится в допустимых пределах для активации Aero. Теперь можно перезагружать ПК и пробовать запустить этот режим стандартным способом.
Урок: Оценка производительности в Windows 7
Способ 6: Принудительное включение
Кроме того, существует способ принудительного включения режима Aero. Он также применим даже в тех случаях, когда индекс производительности менее 3 баллов. Данный способ имеет те же самые риски при недостаточной мощности «железа». Он осуществляется путем редактирования системного реестра и ввода команды через «Командную строку».
Внимание! Перед тем, как приступить к работе в «Редакторе реестра», создайте точку восстановления Виндовс.
- Для того, чтобы открыть «Редактор реестра», вызовите окно «Выполнить», нажав Win+R. Вбейте:
RegeditЖмите «OK».
- Открывается «Редактор реестра». В левой области оболочки расположены разделы реестра. Если их не видно, то нажимайте по надписи «Компьютер». Далее переходите в разделы «HKEY_CURRENT_USER» и «Software».
- После ищите в списке название «Microsoft» и нажимайте по нему.
- Нажимайте «Windows» и «DMW». После выделения последнего раздела переходите в правую область оболочки, где расположены параметры. Выполните поиск параметра под именем «Composition». В области «Значение» этого параметра должно стоять «1». Если установлено другое число, то требуется его изменить. Для этого щелкайте дважды ЛКМ по наименованию параметра.
- В поле «Значение» открывшегося окошка «Изменение параметра DWORD» ставьте «1» без кавычек и жмите «OK».
- После этого в списке параметров ищите «CompositionPolicy». Здесь нужно установить значение «2», если стоит другое. Тем же способом, что и в прошлый раз заходите в окошко изменения параметра.
- В поле «Значение» ставьте «2» и жмите «OK».
- Затем запустите «Командную строку» с правами администрирования. Как это сделать, было сказано выше. Введите команду для остановки «Диспетчера окон»:
net stop uxsmsЩелкайте Enter.
- Для перезапуска «Диспетчера окон» вбейте выражение:
net start uxsmsЖмите Enter.
- Перезапустите компьютер, после чего режим Аэро должен включиться автоматически. Если это не произошло, то включите его вручную путем смены темы в разделе «Персонализация».
Решение проблем с включением режима
Иногда режим Aero не получается включить ни одним из вышеописанных способов. В большинстве случаев это обусловлено различными сбоями в работе ОС. Нужно сначала устранить проблему, а уже потом производить активацию режима.
Чаще всего, проблема с активацией Aero возникает при повреждении системных файлов. Тогда необходимо выполнить проверку на их целостность с последующим восстановлением в «Командной строке», запущенной от лица администратора, путем введения такого выражения:
sfc /scannow
Урок: Сканирование файлов ОС на целостность в Виндовс 7
Вышеуказанная проблема может возникнуть при наличии ошибок на винчестере. Тогда нужно произвести соответствующую проверку. Она также выполняется из под «Командной строки», но на этот раз требуется ввести такую команду:
chkdsk /f
В случае выявления логических сбоев система попытается их исправить автоматически. Если же нарушения носят аппаратный характер, винчестер следует либо сдать в ремонт, либо заменить.
Урок: Сканирование винчестера на ошибки в Виндовс 7
Ещё одним фактором, который повлек неполадку, может быть вирусная атака. В таком случае следует выполнить процедуру проверки ПК, но не штатным антивирусом, а одной из специальных утилит — это поможет обезвредить вредоносный код. Если вирус успел повредить системные файлы, то вам, кроме того, придется запустить процесс их восстановления через «Командную строку», как было указано выше.
Урок: Проверка ПК на наличие вирусной угрозы без антивируса
Если вы помните, что раньше Aero запускался нормально и у вас «на руках» имеется точка восстановления или резервная копия системы, сделанная раньше, чем возникла проблема с активацией режима, то можно произвести откат ОС к более раннему состоянию.
Урок: Восстановление ОС в Виндовс 7
Как видим, существует несколько способов включения режима Aero. Выбор конкретного варианта зависит от ситуации. В большинстве случаев вполне достаточно установки соответствующей темы. Если же по каким-либо причинам данный способ не работает, нужно использовать другие варианты, но, конечно, прежде всего, следует установить причину проблемы.
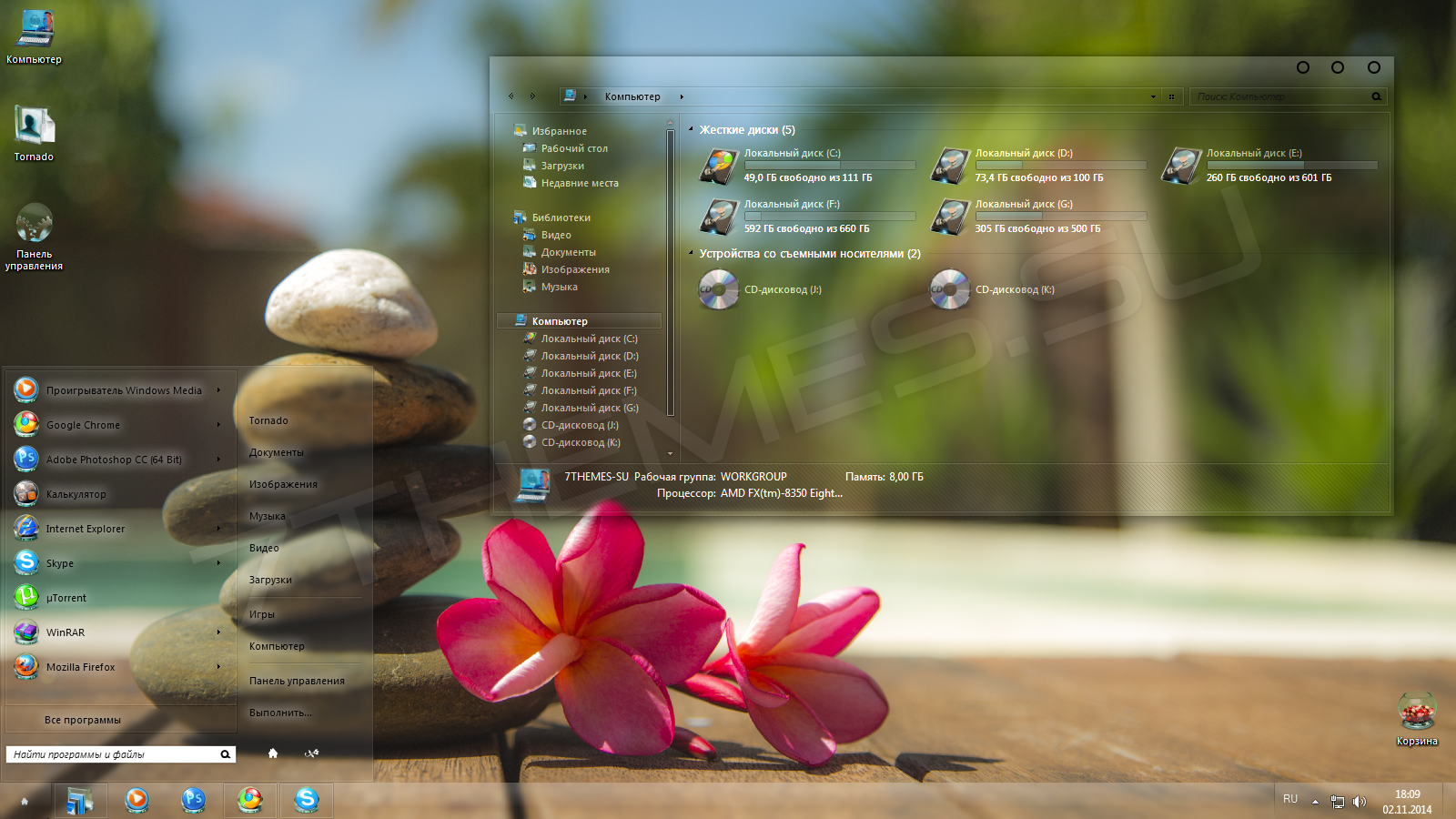
-
Видео
Соскучились по старым добрым Aero темам. Тогда держите новое оформление которое освежит ваш рабочий стол. Clear 3.0 glass полностью прозрачный визуальный стиль, без какой либо привязке к цвету. Подход к дизайну минималистичный, но такое оформление подойдет исключительно для мультимедийных задач, для работы в офисных программах она не годится.
Важно! Для полной прозрачности проводника нужно использовать утилиту Full glass.
Автор (разработчик): swapnil36fg

Смотрите еще
41 комментарий
Порядок вывода комментариев:

0
Bondpro
(Пользователь)
26.07.2021 в 01:12
№ 41
Супер,сделал всё по описанию «Как установить» шикарно,всё стеклянное. 


0
IN-OI
(Пользователь)
14.05.2017 в 22:06
№ 40
А есть у кого инфа про эту тему ? Называется (вроде) Azul. Но найти (в сети) не получается. Спасибо.

0
Anny1326
(Пользователь)
30.11.2016 в 15:57
№ 35
При вызове меню правой кнопкой мыши чёрный кусок появляется, как и в пуске — программы. Также окно «Сохранить как» при указании пути скачивания файла — тоже окно чёрное, а не прозрачное. В «персонализации» белое окно и букв не видно.
Если уж делать прозрачность, то нормально и везде.
0
Tornado
(Админ)
30.11.2016 в 17:33
№ 36
Как сделать нормально и везде, если это не реально?

0
Zohanaft
(Пользователь)
14.05.2017 в 20:35
№ 37
если бы в винде под средства гуи выделяли отдельный assets css или json или less файл то было бы намного прощевсе это делать, но нет…
0
Tornado
(Админ)
14.05.2017 в 21:58
№ 39
Это может быть только мечтой )))

0
Zohanaft
(Пользователь)
14.05.2017 в 20:39
№ 38
кроме того, сделать-то это реально только геморно очень

0
VladON_YT
(Пользователь)
27.02.2016 в 11:24
№ 34
Когда я открываю WinRar архиватор, то все папки становятся без имени. Если возможно исправить, то как?
0


0
VovchiK
(Пользователь)
26.11.2015 в 16:51
№ 31
тема установилась ,но с какой то ошибкой.где закрыть свернуть развернуть окно стоят дублирующие иконки. чёрточка квадрат крестик и рядом же 3 круглешка как бы от этой темы.как исправить ?
0
Tornado
(Админ)
26.11.2015 в 18:10
№ 32
Читайте описание к Aero Glass, потом переустановите правильно.

0
0
AlexProTurbo
(Пользователь)
26.04.2015 в 22:57
№ 29
Спасибо не заметил
0
AlexProTurbo
(Пользователь)
26.04.2015 в 22:28
№ 27
как убрать чёрный фон? Подскажите
0
Tornado
(Админ)
26.04.2015 в 22:43
№ 28
Читайте описание.

0
Как удалить полностью тему? если она разбросана по всюду…Полностью никак не получатся ее удалить

0
GodsavEVE
(Пользователь)
05.02.2015 в 19:58
№ 25
Хороши ли отображается панель задач, если она расположена сбоку или сверху?

0
37
(Гость)
19.01.2015 в 01:14
№ 24
Суперская тема) Но есть проблема: цвета текста в Word 2013 изменились, очень не удобно — поскольку я их спецыально использовал 
+1
Barabas69
(Пользователь)
26.12.2014 в 20:54
№ 21
Спасиб конечно, но внутри окон у меня остался черный фон. Может я чего-то не установил для прозрачности?
0
Tornado
(Админ)
26.12.2014 в 21:02
№ 22
Надо, читайте описание.
0
Barabas69
(Пользователь)
26.12.2014 в 21:59
№ 23
Спасибо, все работает.
+2
Включается классическая тема Windows, соответственно прозрачность не работает, как исправить?
+2
Tornado
(Админ)
19.11.2014 в 19:40
№ 19
Следовать инструкции по установке. Вы или не правильно копируете файлы темы, или не установили патчи для сторонних тем.
+1
Спасибо! Всё получилось, очень красиво!) Это я затупил с патчами!))

-4
Странно, некоторые места очень яркие из-за этого не видно текст…
0
Lukasz84ka
(Пользователь)
13.11.2014 в 21:39
№ 14
Wszystko działa.
Dziękuje.
-3
david090491
(Пользователь)
11.11.2014 в 16:07
№ 12
подскажите плиз как установить?
+1
axe17
(Модер)
11.11.2014 в 17:05
№ 13
Смотри внимательно
+1
artVeider
(Пользователь)
16.11.2014 в 03:44
№ 16
справа подсказка так и называется «Как установить» ))))
0
hawken47
(Пользователь)
09.11.2014 в 14:06
№ 11
Мне понравилась тема. 

+2
Customizer
(Пользователь)
08.11.2014 в 21:32
№ 10
Красивая очень тема, но не практична. Поставил полюбовался и вернулся к старой теме )
-1
Logggin
(Пользователь)
04.11.2014 в 00:26
№ 8
Подскажите пожалуйста что за значки здесь и есть ли такие на 8-ку?
+1
Tornado
(Админ)
04.11.2014 в 00:28
№ 9
Читайте ниже комментарии.
На чтение 2 мин Просмотров 30 Опубликовано 19.10.2021
В этом списке тем для Windows 7 перечислены одни из лучших прозрачных тем для Windows 7. Когда я говорю «прозрачные», я имею в виду, что вы можете видеть меню, панель задач и значки в трее. Вы почувствуете, что Windows 7 сделана из стекла с тонкими границами и краями.
Free Download Transparent Windows 7 Themes
- Clear White Theme
- The Lucid theme
- Shine 2 Theme
- Black Transparent Theme
- EzloPorto Theme
- Wishful Dreme Theme
Clear White Theme
Абсолютно никаких краев и используется сочетание немного темного фона со светлым, что делает все ясным, но все же прозрачным. Самое лучшее в этой теме то, что она очень четкая.
Скачать
Тема Lucid
Скачать
Тема Shine 2
Возможно, это лучшая из всех тем Windows 7 Clear, потому что она объединяет красоту цвета и прозрачности в одну. Особенно хорошо сделаны кнопки и границы.
Скачать
Black Transparent Theme
Нужна прозрачная тема, но не можете остаться в стороне от любви к черным темам, тогда это то, что вам нужно. Здесь сочетается комбинация черных оттенков с прозрачностью, смешанных так, что вы все еще чувствуете себя хорошо. Для применения этой темы на Windows 7 необходимо использовать UniversalThemePatcher.
Скачать
EzloPorto Theme (Коричневый и прозрачный)
Скачать
Wishful Dream Theme
Эта тема представлена в зеленом, синем и темно-зеленом цветах. Все они хорошо сочетаются с окнами и краями. Уникальность этой темы в том, что с ней хорошо сочетаются как темные, так и светлые обои.
Скачать
Прежде чем применять любую из этих тем, убедитесь, что создали точку восстановления. В случае, если программа-патчер создаст проблему, вы всегда сможете восстановить Windows обратно.
Используете ли вы прозрачные темы? Поделитесь с нами в комментариях.
Содержание
- Как сделать прозрачность окон в виндовс 7
- Windows aero включить.
- Windows aero отключить.
- Windows aero не работает.
- 4 Комментариев к “Как сделать прозрачность окон в виндовс 7”
- Прозрачные окна в windows 7
- 4 ответа на “Как сделать прозрачность окон в виндовс 7”
- Стандартные и дополнительные способы работы с интерфейсом Windows 7
- Включение режима прозрачности в windows 7 стандартным методом
- Статья, как сделать прозрачные окна для системы Windows 7 без редактирования тем.
- Включение прозрачности окон в windows 7 на VirtualBox
- Как скачать и установить прозрачную тему для windows 7?
- Как сделать прозрачное окно командной строки в Windows 7
- Сохранить эффект прозрачного окна после перезапуска
- Все сделано верно, но прозрачность так и не изменился
- Как сделать прозрачное окно командной строкиWindows 10
Как сделать прозрачность окон в виндовс 7
Чтобы сделать прозрачность окон в виндовс 7 или windows aero, в большинстве случаев приходиться в настройках немного покопаться. Особенно это касается когда операционная система, устанавливается с нуля.
Само нововведение «aero» относящиеся к тому, чтобы сделать прозрачность окон – функция не обязательная, но вид рабочего стола улучшает значительно, к тому же на отмену от некоторых других эффектов, не раздражает.
За возможность делать (aero) прозрачность окон отвечает видеокарта, поэтому в первую очередь, необходимо установить самые последние версии драйверов, только тогда windows aero будет работать и ваши окна станут прозрачными.
По умолчанию интерфейс windows aero может быть недоступен, в таких случаях придется сделать прозрачность окон в ручном режиме.
Windows aero включить.
Чтобы windows aero включить, нажмите на рабочем столе правую кнопку мыши и перейдите по опции «персонализация».
Далее жмите «цвет окон» и если компьютер настроен правильно, вы должны увидеть следующую картину:
При помощи регулятора указанного на рисунке, windows aero вы сможете регулировать, точнее изменять интенсивность прозрачности.
Следует заметить что функция «windows aero» снижает производительность компьютера. Поэтому иногда, особенно для игр ее целесообразно отключить.
Windows aero отключить.
Отключить windows 7 aero не сложно. Для этого проделайте выше описанные действия (персонализация=>>, «цвет окон») и просто снимите галочку как указано на рисунке.
Отключить aero можно и другим способом. Вам придется пройти по следующему пути: панель управления=>>, администрирование=>>, конфигурация системы=>>, «службы» и снять галочку, как показано на рисунке.
Windows aero не работает.
Что же делать, если windows aero не работает. Первое – установите все обновления операционной системы.
Второе зайдите на сайт производителя установленного у вас видеоадаптера, скачайте и установите самую последнюю версию драйвера.
Если после этих действий windows aero и дальше не работает, скачайте бесплатную программу для устранения проблем «Mats_Run.aero.exe» и запустите ее.
Она проверит вашу операционку, изменит настройки или подскажет, что нужно вам предпринять, чтобы windows aero начало работать.
Можно воспользоваться и другим способом. Зайдите в панель управления, найдите «устранение неполадок» и в графе «оформление и персонализация» нажмите: отображение настольных эффектов аэро и до окончания процеса в низу с правой стороны нажимайте «далее».
4 Комментариев к “Как сделать прозрачность окон в виндовс 7”
Причём здесь Windows Aero и Windows Audio на последнем скриншоте?
Павел — спасибо что обратили внимание и написали — это должна быть служба, не: «Windows Audio», а «Диспетчер сеансов диспетчера окон рабочего стола».
Можно воспользоваться и другим способом. Зайдите в панель управления, найдите «устранение неполадок» и в графе «оформление и персонализация» нажмите: отображение настольных эффектов аэро и до окончания процеса в низу с правой стороны нажимайте «далее». ПОМОГЛО. От души.
Источник
Прозрачные окна в windows 7
Чтобы сделать прозрачность окон в виндовс 7 или windows aero, в большинстве случаев приходиться в настройках немного покопаться. Особенно это касается когда операционная система, устанавливается с нуля.
Само нововведение «aero» относящиеся к тому, чтобы сделать прозрачность окон – функция не обязательная, но вид рабочего стола улучшает значительно, к тому же на отмену от некоторых других эффектов, не раздражает.
За возможность делать (aero) прозрачность окон отвечает видеокарта, поэтому в первую очередь, необходимо установить самые последние версии драйверов, только тогда windows aero будет работать и ваши окна станут прозрачными.
По умолчанию интерфейс windows aero может быть недоступен, в таких случаях придется сделать прозрачность окон в ручном режиме.
Чтобы windows aero включить, нажмите на рабочем столе правую кнопку мыши и перейдите по опции «персонализация».
При помощи регулятора указанного на рисунке, windows aero вы сможете регулировать, точнее изменять интенсивность прозрачности.
Следует заметить что функция «windows aero» снижает производительность компьютера. Поэтому иногда, особенно для игр ее целесообразно отключить.
Отключить windows 7 aero не сложно. Для этого проделайте выше описанные действия (персонализация=>>, «цвет окон») и просто снимите галочку как указано на рисунке.
Отключить aero можно и другим способом. Вам придется пройти по следующему пути: панель управления=>>, администрирование=>>, конфигурация системы=>>, «службы» и снять галочку, как показано на рисунке.
Что же делать, если windows aero не работает. Первое – установите все обновления операционной системы.
Второе зайдите на сайт производителя установленного у вас видеоадаптера, скачайте и установите самую последнюю версию драйвера.
Если после этих действий windows aero и дальше не работает, скачайте бесплатную программу для устранения проблем «Mats_Run.aero.exe» и запустите ее.
Можно воспользоваться и другим способом. Зайдите в панель управления, найдите «устранение неполадок» и в графе «оформление и персонализация» нажмите: отображение настольных эффектов аэро и до окончания процеса в низу с правой стороны нажимайте «далее».
4 ответа на “Как сделать прозрачность окон в виндовс 7”
Причём здесь Windows Aero и Windows Audio на последнем скриншоте?
Павел — спасибо что обратили внимание и написали — это должна быть служба, не: «Windows Audio», а «Диспетчер сеансов диспетчера окон рабочего стола».
Можно воспользоваться и другим способом. Зайдите в панель управления, найдите «устранение неполадок» и в графе «оформление и персонализация» нажмите: отображение настольных эффектов аэро и до окончания процеса в низу с правой стороны нажимайте «далее». ПОМОГЛО. От души.
Стандартные и дополнительные способы работы с интерфейсом Windows 7
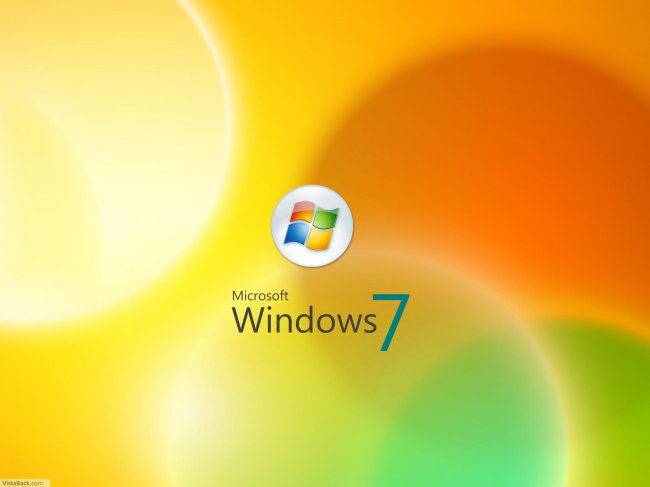
Иногда бывает достаточно сделать прозрачной только границу окна. Эта возможность является штатной для windows 7, реализуется функцией «Aero». Aero появилась в интерфейсе windows 7 как украшение. Прозрачные границы окон, с размытым задником дают вам сконцентрироваться на полезном внутри экрана.
На рабочем столе windows 7 вызовите контекстное меню, кликнув правой кнопкой мыши в свободном месте. Перейдите в пункт «персонализация» (выберите одну из тем Aero, если она не стоит по умолчанию). В появившемся меню нажмите на «цвет окон». Вы увидите такое окно:
Поставьте галочку на «включить прозрачность» и перетащите ползунок «интенсивность цвета» на нужный уровень. Именно он регулирует прозрачность. Отключить эту функцию интерфейса можно также, просто уберите галочку.
Прозрачные границы окон в интерфейсе windows 7 – это прекрасно. Но как быть, если хочется сделать прозрачным всё окно? Здесь не обойтись без сторонних приложений! Существует несколько десятков подобных программ, опишем две самые популярные.
Peek through – это небольшая бесплатная утилита для windows XP, Vista и windows 7, делающая активные окна прозрачными, по нажатию горячей клавиши. Можно отрегулировать уровень прозрачности и горячие клавиши. Есть возможность «кликнуть насквозь» через прозрачное окно, чтобы задействовать содержимое окна за ним.
Запустите программу, и в первом подразделе (hot key) установите удобную горячую клавишу, или оставьте настройки по умолчанию. По нажатию этой комбинации клавиш, окно windows 7 будет становиться прозрачным. Вкладка transparency содержит настройки уровня прозрачности.
После запуска программа живёт в трее, и не поглощает много памяти. Во вкладке options можно настроить автозапуск программы и возможность кликать «сквозь» прозрачное окно. Рекомендуется включить автозапуск, если вы хотите пользоваться программой постоянно.
На этом опции заканчиваются: Peek Through это простая программа, но в данном случае усложнение всё только портит.
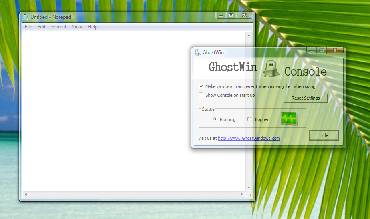
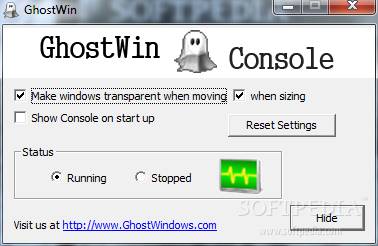
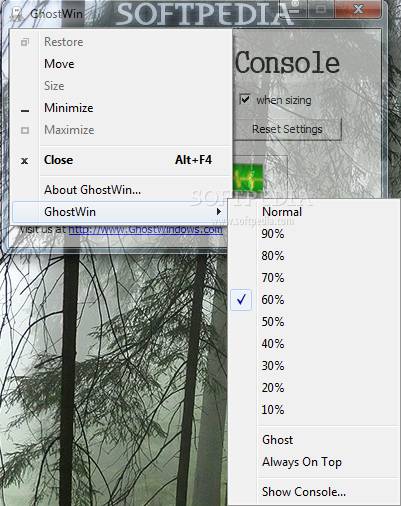
Здравствуйте, уважаемые читатели!
Сегодня я расскажу вам о том, как включить режим прозрачности в windows 7.
Хотя на сегодняшний день уже анонсирована тестовая версия windows 8, предыдущая версия windows 7, считаю, еще долгое время будет использоваться компьютерными пользователями по всему миру. Не все охотно и быстро переходят на очередную версию используемой операционной системы. Например, windows xp, конечно, сдает свои позиции, но все еще установлена на миллионах компьютеров. Так что, данный урок по настройке режима прозрачности в windows 7 будет актуальным.
Включение режима прозрачности в windows 7 стандартным методом
Чтобы включить режим прозрачности необходимо зайти в контекстное меню рабочего стола и перейти по пункты Персонализация
Здесь будут доступны настройки тем оформления, обоев рабочего стола и т.п. Но нам интересен пункт Цвет окна
В появившимся окне необходимо отметить галочкой пункт Включить прозрачность и по желанию выбрать цвет окна и настроить интенсивность цвета
Все, вы активировали режим прозрачности в windows 7. Это можно заметить по заголовкам окон, по меню Пуск и т.д.
Стандартными средствами системы можно лишь придать эффект прозрачности к заголовкам окон, меню Пуск, и некоторым другим элементам. Однако рабочая область приложений и окно останутся совершенно непрозрачными. И здесь нам на помощь приходит программа сторонних разработчиков — GhostWin.
Программа GhostWin позволяет сделать окна в windows 7 прозрачными.
Установка GhostWin не составит ни для кого труда. Программа работает в фоновом режиме и автоматически запускается при загрузке системы.
Для настройки непрозрачности окна необходимо зайти в меню управление окном и раскрыть выпадающий список GhostWin, в котором и выбрать требуемый режим прозрачности
И напоследок один совет!
Помните о безопасности компьютера и персональных данных — не забудьте оформить продление антивируса Касперского.

С появлением операционной системы Windows Vista был разработан новый дизайн отображения окон, носящий название — Aero.
Стиль Aero — это добавление к границам окон и панели задач эффекта прозрачности, что придает красивый внешний вид.
Стоит отметить, что включение данного эффекта значительно снижает производительность системы. Но на современных компьютерах этого незаметно — все работает отлично.
На более ранних версиях Windows 7 эффект прозрачности не предусмотрен. Поэтому сделать окна прозрачными можно только при помощи специального софта, но идеального эффекта вы не добьетесь.
ОС, на которых недоступна прозрачность окон, вне зависимости от разрядности:
Windows 7 Home Basic
Как выглядит стиль Aero:


Прозрачность окон включается в настройках тем оформления. Для того, чтобы войти в это меню, нужно нажать правую кнопку мыши в пустой области экрана и выбрать Персонализация.
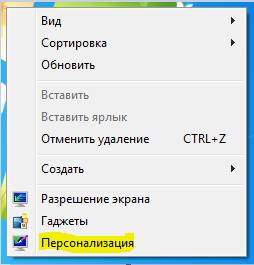
Если у вас выбрана упрощенная (базовая) тема оформления, то следует выбрать тему из вкладки Aero
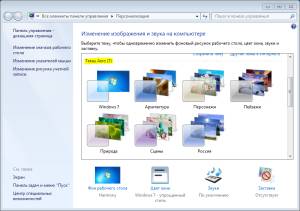
После чего, возможно, появится прозрачность окон. Если она не появилась, то следует выбрать Цвет окна
поставить галочку возле пункта Включить прозрачность.
Также, здесь можно выбрать цветовую схему оформления окон, а также настроить ее под себя, предварительно открыв спойлер Показать настройку цветов.
Если же кнопка включения прозрачности скрыта (невозможно нажать на галочку), это будет означать, что или не установлены драйвера на видеокарту, не установлен DirectX или же несовместимость оборудования с применением данного эффекта..
Не все темы оформления поддерживают эффект прозрачности. Прозрачность будет доступна только в темах из вкладки Aero.
На этом моя статья окончена. В последующих статьях мы рассмотрим еще множество способов, которые помогут приукрасить внешний вид операционной системы.
Чтобы следить за появлением новых статей заполните форму подписки ниже.
Как известно, Windows 7 Starter и Windows 7 Home Basic не имеют интерфейса Aero Glass, вследствие чего, не могут порадовать прозрачностью окон и функциями Aero Peek — предпросмотр окон при наведении мыши и Aero Shake — сворачивание окон взмахом активного окна. Рассмотрим возможность сделать прозрачность Aero Glass в Windows 7 Home Basic.
К сожалению, вернуть в систему так сказать родные Aero Peek и Aero Shake не удастся, не особо утруждаясь, зато заполучить эффект прозрачности Aero Glass вполне возможно.
Несколько слов о DWM (Desktop Windows Manager, менеджер окон рабочего стола) в Windows 7 Home Basic, который должен реализовывать эффект прозрачности. Дело в том, что по лицензионным соображениям Microsoft заблокировала включение Aero Glass в системе Home Basic. Блокировка Aero Glass обходится при помощи подмены файла темы, но остается нерешенным ещё один момент — вместо прозрачности DWM принудительно окрашивает окна в чёрный цвет, так как специально испорчен механизм создания эффекта размытия (Blur), который и создает в Windows 7 Home Basic чёрные окна. Остается устранить это досадное препятствие.
Для того чтобы получить более-менее сносную прозрачность Aero Glass в Windows 7 Home Basic, необходимо выполнить следующие несложные шаги:
3. Задаем параметры параметры DWM через реестр
Чтобы получить прозрачность, придется внести небольшие изменения в системный реестр.
•Откройте командную строку от имени Администратора. Для этого напечатайте в строке поиска меню Пуск фразу cmd.exe и нажмите на клавиатуре CTRL+SHIFT+Enter.
•В открывшейся командной строке напечатайте «sc stop uxsms»
Нажмите Enter. Aero выключится, командную строку не закрывайте, она ещё понадобится.
•Импортируйте в реестр вот такой reg-файл:
Windows Registry Editor Version 5.00
[HKEY_CURRENT_USERSoftwareMicrosoftWindowsDWM]
«ColorizationOpaqueBlend»=dword:00000000
«CompositionPolicy»=dword:00000002
«Composition»=dword:00000001
«ColorizationColorBalance»=dword:00000020
«ColorizationblurBalance»=dword:00000000
«ColorizationAfterglowBalance»=dword:00000050
«ColorizationColor»=dword:ff8cc5fd
«ColorizationAfterglow»=dword:ff8cc5fd
•Снова запустите Aero, выполнив в открытой ранее командной строке «sc start uxsms»
Теперь Вы должны увидеть нечто подобное:
Наш сайт содержит темы для Windows 8, Windows 7, Windows XP и Windows Vista, так же вы сможете найти обои на рабочий стол, курсоры, загрузочные экраны, экраны приветствия и множество других тем для windows. Все что вам нужно, это выбрать нужный вам раздел, например, вы ищите красивые иконки, значит вам нужно выбрать соответствующий раздел слева в навигации, существуют различные программы для иконок, и на нашем сайте вы найдете иконки для IconPackager. Вы можете все файлы скачать бесплатно. Если вы вошли на сайт как Гость, перед скачкой вам придется подождать 30 секунд, если вам не нравится режим ожидания, вы можете зарегистрироваться скачать украшения windows без ожидания времени.
Статья, как сделать прозрачные окна для системы Windows 7 без редактирования тем.
Конечно статьей это назвать сложно, но все же на форуме человек под ником wasiakhld спросил, как сделать прозрачность окон в системе. Вот решил выложить некоторые программы, которые помогут в этом деле нам. У них есть небольшие отличия, опишу ниже.
Full glass — программа прозрачности окна (explorer).
Описание: Программа не требует установки, она добавляет прозрачность окну. Не всем программам, а только окнам, которые запущены с помощью explorer.exe (сюда входят все папки, мой компьютер, корзина и остальное такого типа).
Black Glass Enhanced v0.5 — главное отличие от программы выше — это создание прозрачность для любой программы и окон.
Описание: Как я понял из описания программы, у вас будет до 14 открытых окон прозрачными, остальные — будут уже нормальными. Но я думаю, что этого за глаза и достаточно всем =)
Так же нужна тема с черными (или темными) окнами, иначе вроде не будет работать (увы, не тестировал).
Включение прозрачности окон в windows 7 на VirtualBox
Начиная с версии VirtualBox 4.1 поддерживает прозрачность окон — aero эффект. Данная статья подскажет с какими проблемами вы можете столкнуться при попытке включить прозрачность окон на виртуальной машине и как их решить.
Я столкнулся с двумя основными проблемами.
1. Отсутствие WDDM драйверов, которые необходимы для включения Aero
2. Низкий индекс производительности Windows на виртуальной машине
Итак, рассмотрим как побороть эти две неприятности и получить, в конечном счете, Aero Glass на виртуальной машине.
1. Установка WDDM драйверов на виртуальную машину
Прежде всего в параметрах виртуальной машины необходимо установить следующие параметры:
Далее загружаем систему в безопасном режиме (нажимаем F8 при загрузке) и устанавливаем дополнения.
Далее необходимо распаковать дайвера в локальную папку. Сделать это можно следующей командой:
— для 32-х разрядной Windows,
— для 64-х разрядной.
Нас интересует каталог с WDDM драйверами видео. В 64-х разрядной Windows они будут в
После этого в Диспетчере устройств выбираем свойства видео-драйвера и нажимаем «Удалить»
После перезагрузки снова открываем свойства видео и нажимаем «Обновить». Для поиска указываем папку
После перезагрузки в меню Персонализация можно будет выбрать Aero.
Если аеро не появилось, то необходимо изменить индекс производительности см. п.2
2. Увеличение индекса производительности Windows 7, запущенной в виртуальной среде
следует заметить, что в windows aero возможно включить если ваша видеокарта достаточно производительна, что в виртуальной среде далеко не так.
Если оценка производительности по видео ни как не желает подниматься выше 1, придется повышать этот индекс вручную.
Файлы оценки производительности находятся по следующему пути:
Меняем нужный параметр на 3.0 и выше. Сохраняем файл, и перезаписываем им исходный. После перезагрузки индекс компьютера должен соответствовать исправленному, а соответственно появится возможность включить аеро.
Update: Чтобы не мучиться с правкой, можно подменить файлы оценки файлами с реального компьютера. Итак,
Файлы оценки из текущего примера можно скачать здесь.
Вот такой результат у меня получился:
Следует заметить, что включение Aero на виртуальной машине существенно снижает производительность, которая при использовании Windows 7 в качестве гостевой и так оставляет желать лучшего.
Командная строка – это такое черное и страшное окно, наследие DOS, которое до сих пор пугает детей по ночам. Этому окну уже столько лет, что борода закрывает полмонитора. К счастью, народные умельцы придумали, как сделать черное окно гламурным и прозрачным с помощью эффекта Aero Glass.
Сделать это можно с помощью специального минискрипта:
Распакуйте архив – в нем всего 2 файла – и запустите файл Glass CMD.exe. Собственно, ничего больше и не потребуется.
Внимание: некоторые антивирусы могут сделать вид, что в файле есть троян – это не так. Файл упакован в UPX – именно на это реагируют некоторые глупые антивирусы. Проверка нормальными антивирусами, вроде Касперского или NOD, докажет его полную безопасность.
Вот как выглядело старое и страшное окно командной строки в Windows 7:
А вот как с эффектом прозрачности:
Ешкин кот – совсем другое дело! Есть, впрочем, и парочка нюансов. Эффект прозрачности будет работать до тех пор, пока запущен скрипт Glass CMD – вы увидите его значок в трее. Но это не проблема – достаточно поместить значок скрипта в папку Автозагрузка (меню Пуск) и эффект прозрачности сохранится после перезагрузки.
Кроме того, в трее по умолчанию отображается значок скрипта. Кстати, правый щелчок на значке позволяет выбрать команду Закрыть (Exit) для завершения работы скрипта. Но если значок вам мешает, откройте файл Settings.ini, который находится в одной папке с Glass CMD.exe, найдите там параметр HideTrayIcon и присвойте ему значение 1. Теперь значок не будет отображаться, а для завершения работы скрипта придется воспользоваться Диспетчером задач.
В результате, мы получили модное гламурное окно командной строки – что может быть лучше? Вы счастливы? Именно этого вам и не хватало темными долгими вечерами? Я так и думал 🙂
Как скачать и установить прозрачную тему для windows 7?
Приветствую всех читателей блога.
Наверное, каждый пользователь хочет, чтобы оформление его операционной системы было уникальным. Для этого разработчики из Microsoft предусмотрели в своих продуктах различные инструменты. Так, например, есть прозрачные темы для Windows 7, которые появились впервые еще в версии Vista. Правда при этом уже в восьмой сборке данная функция была упразднена. Кроме того, присутствуют варианты изменения цвета и его интенсивности. Вместе с тем существуют и продукты сторонних разработчиков, позволяющие добиться немного других результатов. Но обо всем по порядку.
Сразу после установки виндовс 7 нужный нам инструмент включается автоматически. Кстати, он имеет название Aero. Чтобы проверить его возможности, необходимо проделать несколько шагов:
На пустом месте «Рабочего стола» вызываем контекстное меню, где нас интересует строка «Персонализация».
Откроется окно с различными темами. Здесь разработчики предусмотрели сразу готовые паки, из которых можно выбрать подходящий. Если же вас не устраивают уже имеющиеся, отправляемся дальше.
Внизу панели можно найти строку «Цвет окна». Выбираем ее.
Откроется меню с массой настроек. Здесь можно выбрать уже подходящий цвет, указать его оттенок, насыщенность и яркость. В частности, нас интересует пункт «Включить прозрачность». После его выбора станет активным ползунок «Интенсивность цвета».
Тут и можно выставить все, как нравится пользователю.
Иногда пользователи встречаются с ситуацией, когда у них по каким-то причинам не работает вышеописанная функция. Как сделать так, чтобы инструмент был активен?
Проблемы могут возникнуть в нескольких ситуациях. И на этом стоит остановиться более подробно. Итак, первый случай заключается в недостаточной сборке. Если у вас на компьютере установлена Win скажем «Базовой» версии, в ней попросту не предусмотрен инструмент «Персонализация». Изменить это можно с помощью нескольких вариантов:
Установка более «продвинутой» сборки.
Приобретение пакетов улучшений у Microsoft для «поднятия» операционки до нужного уровня.
Использование программного обеспечения сторонних разработчиков, которое можно скачать бесплатно.
Если первые два гарантируют появление нужных функций, то с последним пунктом необходимо быть осторожнее. Не всегда внесение изменений в систему сказывается положительно на ее работе в будущем. Если вы все же захотели это сделать, сначала обязательно создайте вариант возвращения к нормальному состоянию – точку восстановления. Это поможет в случае некорректной работы «вернуть компьютер к жизни».
Еще один вариант, из-за которого система не хочет использовать прозрачные Aero темы – слабое установленное оборудование. Все дело в том, что, начиная с седьмой версии Windows, появилась функция оценки производительности, которая позволяет в общих чертах узнать скорость работы оборудования. Для этого нужно на иконке «Компьютер» нажать правой кнопкой, а затем выбрать «Свойства».
Появится меню «Система», где необходимо выбрать «Инструменты и сведения о производительности». И вот если здесь в правой части на голубом квадрате вы увидите, что цифра меньше трех, значит операционка автоматически не хочет включать эффекты. Дело в том, что для Windows XP разработчики предусмотрели визуальные улучшения, которые требуют только ресурсов центрального процессора. А вот в новых версиях прозрачные окна влияют на работу оперативной памяти и видеокарты. И если последние обладают недостаточным запасом ресурсов, система попросту не нагружает их, выключая приятные глазу эффекты.
Исправить ситуацию можно при помощи сразу нескольких действия. Первое – необходимо почистить свое устройство от пыли. А в некоторых случаях и смазать активные элементы – кулеры. Кроме того, желательно высвободить используемую постоянную память. Для этого проверьте «Автозагрузку», да и вообще почистите компьютер от всякого «мусора». Как это сделать, более подробно можно узнать в статье очистка оперативной памяти в Windows 7.
Кроме того, обязательно стоит обновить драйвера. Как установить современную версию? Вся необходимая информация расположена в этой статье.
После этого можно попробовать изменить оформление. Если ничего не поменялось, стараемся пересчитать индекс производительности. Для этого делаем следующее:
Опять открываем «Систему», где выбираем «Инструменты и сведения…».
Теперь нажимаем «Повторить оценку».
Это же можно выполнить и другим способом:
Нажимаем «Win+R» и пишем «cmd».
В открывшемся окне указываем «winsat formal».
Если же после этого индекс будет выше тройки – все должно включиться автоматически.
Сразу стоит отметить, что для Windows 10 все вышеописанное не подходит, так как в системе первоначально нет нужного инструмента. Для его использования необходимо устанавливать дополнительное ПО, которое может нанести вред системе.
Помимо этого, в Интернете можно найти массу ресурсов, предлагающих темы сторонних разработчиков. Их можно скачать по одной или же все вместе через торрент.
Командная строка для большинства даже очень уверенных пользователей ОС Windows до сих пор ничто иное как черный пугающий архаизм DOC. Множество раз операционные системы сменяли друг-друга удивляя функционалом и интерфейсом, но черное окно командной строки так и осталось неизменным. Впрочем, избавится от темного пятна на экране, сделав его прозрачным, не составит особого труда.
Как сделать прозрачное окно командной строки в Windows 7
Сделать окно командной строки поможет минискрипт «Glass Cmd». Все, что требуется, скачать соответствующую программу, распаковать файлы и запустить Glass CMD.exe
Собственно, это и есть все манипуляции, которые сделают командную строку прозрачной и привлекательной.
Скачать Glass Cmd — https://glass.codeplex.com/releases/view/118624
Единственное, что может сбить с толку: некоторые антивирусы иногда распознают файл как вирус из-за его формата, однако это ошибочно. Еще один нюанс – прозрачность будет оставаться до тех пор, пока работает сама программа. Ее значок можно легко найти в трее (нижнем правом углу) и при необходимости отключить кликнув по нему правой кнопкой мыши и нажав «exit». Соответственно, после каждого выключения компьютера придется проделывать все нехитрые манипуляции заново.
Сохранить эффект прозрачного окна после перезапуска
В случае, если прозрачное окно командной строки требуется постоянно, а всякий раз после включения ПК запускать программу вручную не ваш вариант, то из ситуации поможет выйти «автозапуск». Для начала отправляем ярлык программы на рабочий стол. Для этого кликаем правой кнопкой мыши по файлу «Glass CMD.exe» и в контекстном меню выбираем «отправить» > «рабочий стол».
После чего в меню «пуска» нужно найти папку «автозагрузка», нажать на нее правой кнопкой и выбрать опцию «открыть».
Ну и наконец перенести в эту папку созданный нами ранее ярлык. Цвет окна должен будет измениться после перезагрузки.
Все сделано верно, но прозрачность так и не изменился
Скорее всего в вашей системе в принципе отключена функция Aero Peeck. Чтобы включить ее правой кнопкой мыши кликаем на «пуск» и выбираем «свойства».
В появившемся окне во вкладке «панель задач» необходимо включить параметр «Aero Peeck» и нажать «ок».
Вернуться на рабочий стол, в разделе персонализации поставить любую фоновую тему из вариантов Aero и просто наслаждаться приятным и эстетичным прозрачным окном командной строки и симпатичной фоновой темой заодно.
Как сделать прозрачное окно командной строкиWindows 10
Обладателям операционной системы Windows 10 повезло больше остальных. Функицонал командной строки значительно расширили за счет новых горячих клавиш, дали возможность выделять текст а также научили командную строку становиться нужого цвета и прозрачности.
Хорошая новость заключается в том, что никаких сторонних программ не понадобится: достаточно открыть окно командной строки, нажать правой кнопкой мыши на заголовок окна и выбрать в открывшемся контекстном меню «свойства».
Во вкладке «цвета» есть различные опции, в том числе и настройка прозрачности. Ну а дальше остается только выбрать ее степень, удобную для вас.
Поэтому, если у вас стоит Windows 7 или 10 и при этом вы относитесь к тому типу пользователей ПК, которые умеют не только раскладывать пасьянс, но и управляться с командной строкой, но хотели бы отказаться от ее устаревшего пугающего черного фона, то в вашей копилке теперь есть несколько незамысловатых способов сделать ее эстетичной и удобной для работы.
Источник
Приветствую всех читателей блога.
Наверное, каждый пользователь хочет, чтобы оформление его операционной системы было уникальным. Для этого разработчики из Microsoft предусмотрели в своих продуктах различные инструменты. Так, например, есть прозрачные темы для Windows 7, которые появились впервые еще в версии Vista. Правда при этом уже в восьмой сборке данная функция была упразднена. Кроме того, присутствуют варианты изменения цвета и его интенсивности. Вместе с тем существуют и продукты сторонних разработчиков, позволяющие добиться немного других результатов. Но обо всем по порядку.
Стандартные возможности
Сразу после установки виндовс 7 нужный нам инструмент включается автоматически. Кстати, он имеет название Aero. Чтобы проверить его возможности, необходимо проделать несколько шагов:
-
На пустом месте «Рабочего стола» вызываем контекстное меню, где нас интересует строка «Персонализация».
-
Откроется окно с различными темами. Здесь разработчики предусмотрели сразу готовые паки, из которых можно выбрать подходящий. Если же вас не устраивают уже имеющиеся, отправляемся дальше.
-
Внизу панели можно найти строку «Цвет окна». Выбираем ее.
-
Откроется меню с массой настроек. Здесь можно выбрать уже подходящий цвет, указать его оттенок, насыщенность и яркость. В частности, нас интересует пункт «Включить прозрачность». После его выбора станет активным ползунок «Интенсивность цвета».
Тут и можно выставить все, как нравится пользователю.
Не предусмотрено системой
Иногда пользователи встречаются с ситуацией, когда у них по каким-то причинам не работает вышеописанная функция. Как сделать так, чтобы инструмент был активен?
Проблемы могут возникнуть в нескольких ситуациях. И на этом стоит остановиться более подробно. Итак, первый случай заключается в недостаточной сборке. Если у вас на компьютере установлена Win скажем «Базовой» версии, в ней попросту не предусмотрен инструмент «Персонализация». Изменить это можно с помощью нескольких вариантов:
-
Установка более «продвинутой» сборки.
-
Приобретение пакетов улучшений у Microsoft для «поднятия» операционки до нужного уровня.
-
Использование программного обеспечения сторонних разработчиков, которое можно скачать бесплатно.
Если первые два гарантируют появление нужных функций, то с последним пунктом необходимо быть осторожнее. Не всегда внесение изменений в систему сказывается положительно на ее работе в будущем. Если вы все же захотели это сделать, сначала обязательно создайте вариант возвращения к нормальному состоянию – точку восстановления. Это поможет в случае некорректной работы «вернуть компьютер к жизни».
Еще один вариант, из-за которого система не хочет использовать прозрачные Aero темы – слабое установленное оборудование. Все дело в том, что, начиная с седьмой версии Windows, появилась функция оценки производительности, которая позволяет в общих чертах узнать скорость работы оборудования. Для этого нужно на иконке «Компьютер» нажать правой кнопкой, а затем выбрать «Свойства».
Появится меню «Система», где необходимо выбрать «Инструменты и сведения о производительности». И вот если здесь в правой части на голубом квадрате вы увидите, что цифра меньше трех, значит операционка автоматически не хочет включать эффекты. Дело в том, что для Windows XP разработчики предусмотрели визуальные улучшения, которые требуют только ресурсов центрального процессора. А вот в новых версиях прозрачные окна влияют на работу оперативной памяти и видеокарты. И если последние обладают недостаточным запасом ресурсов, система попросту не нагружает их, выключая приятные глазу эффекты.
Исправить ситуацию можно при помощи сразу нескольких действия. Первое – необходимо почистить свое устройство от пыли. А в некоторых случаях и смазать активные элементы – кулеры. Кроме того, желательно высвободить используемую постоянную память. Для этого проверьте «Автозагрузку», да и вообще почистите компьютер от всякого «мусора». Как это сделать, более подробно можно узнать в статье очистка оперативной памяти в Windows 7.
Кроме того, обязательно стоит обновить драйвера. Как установить современную версию? Вся необходимая информация расположена в этой статье.
После этого можно попробовать изменить оформление. Если ничего не поменялось, стараемся пересчитать индекс производительности. Для этого делаем следующее:
-
Опять открываем «Систему», где выбираем «Инструменты и сведения…».
-
Теперь нажимаем «Повторить оценку».
Это же можно выполнить и другим способом:
-
Нажимаем «Win+R» и пишем «cmd».
-
В открывшемся окне указываем «winsat formal».
Если же после этого индекс будет выше тройки – все должно включиться автоматически.
Сразу стоит отметить, что для Windows 10 все вышеописанное не подходит, так как в системе первоначально нет нужного инструмента. Для его использования необходимо устанавливать дополнительное ПО, которое может нанести вред системе.
Также необходимо добавить, что на официальном сайте разработчика уже существует масса вариантов оформлений, скачать которые можно без регистрации. При этом они не нуждаются в каком-то особенном расположении – с автоматической установкой. Необходимо только их запустить.
Помимо этого, в Интернете можно найти массу ресурсов, предлагающих темы сторонних разработчиков. Их можно скачать по одной или же все вместе через торрент.
Надеюсь, вам помогло все вышеизложенное.
Материалы по теме
2017-10-08
119 838
Это небольшая программа-патч, которая дает возможность пользователям операционных систем Windows 7 Начальная и Домашняя Базовая включить такие заблокированные функции как эффекты Aero (Aero Glass, Aero Peek, Aero Shake, Aero Snap, Flip 3D и т.д.), Панель Персонализации.
Вам просто нужно запустить этот патч, а компьютер после установки автоматически перезагрузится и все! Перед установкой рекомендуется создать контрольную точку восстановления.
Видео по установке
Подходит для операционных систем:
- Windows 7 Starter x86
- Windows 7 Starter x64
- Windows 7 Home Basic x86
- Windows 7 Home Basic x64
Скачать Aero Patch для windows 7
Скачать Windows 7 Aero Patch 1.0 — активация эффектов AERO бесплатно
Оцени программу!
- 80
- 1
- 2
- 3
- 4
- 5
Рейтинг: 4,2 из 5
(Голосов: 36, просмотров 119 838)