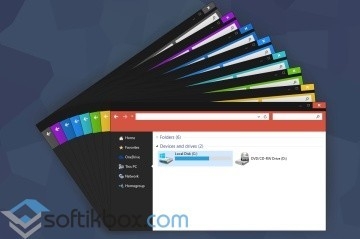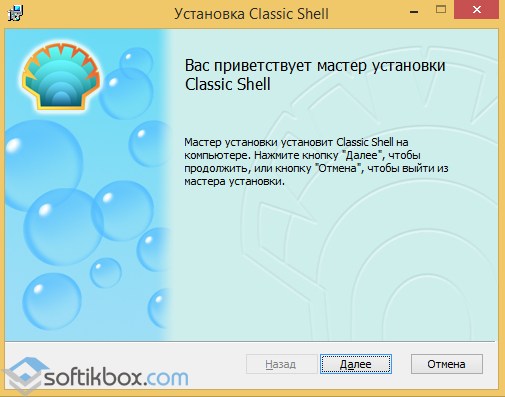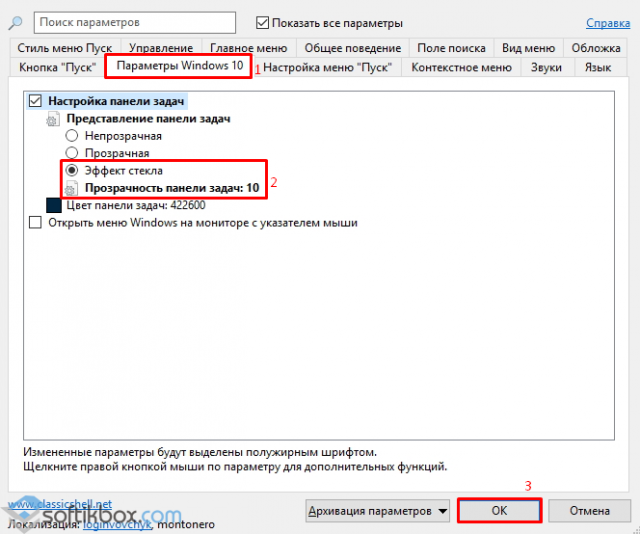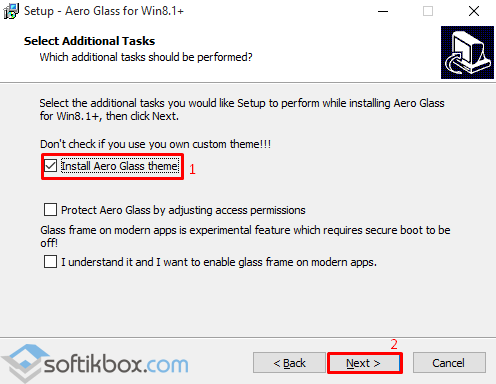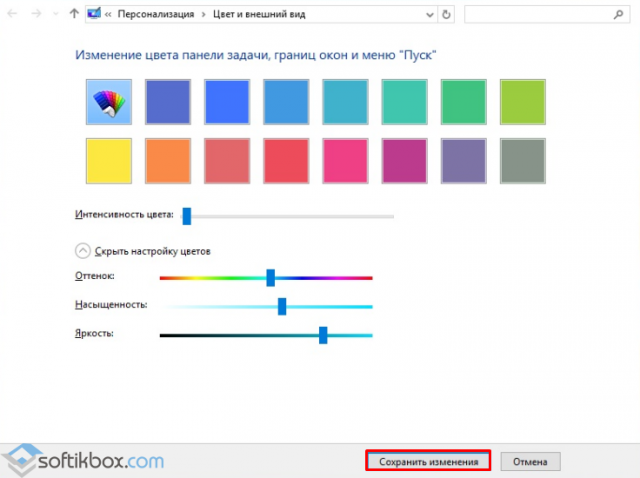Содержание
- Как включить, отключить и настроить прозрачность в Windows 10?
- Как включить или отключить прозрачность в Windows 10
- Гибкая настройка прозрачности
- Использование компонента Aero Glass для Windows 10
- Aero Glass в Windows 10
- Загрузка и установка компонента Aero Glass в Windows 10
- Подробная инструкция по установке Aero Glass и его использованию
- Видео: простой способ установить тему Aero на Windows 10
- Настройка прозрачности окон
- Отключение Aero Glass
- Другие версии Aero
- Программа Aero Tweak
- Тема Aero 7
- Компьютерная грамотность с Надеждой
- Заполняем пробелы — расширяем горизонты!
- Прозрачность окон в Windows 10: как их сделать непрозрачными
- Что такое прозрачные окна в Windows?
- Устраняем прозрачность окон через персонализацию
- Изменяем прозрачность окон через Специальные возможности
- Видеоформат статьи
- Как в Windows 10 сделать окна прозрачными?
- Как вернуть прозрачность окон из Windows 7 в Windows 10
- Подготовка к активации режима прозрачности окон
- Установка и использование программы Aero Glass
- Видео: возвращение прозрачных окон в Windows 10
Как включить, отключить и настроить прозрачность в Windows 10?
Впервые эффекты прозрачности появились в операционной системе Windows Vista с абсолютно новой концепцией дизайна Windows Aero. На протяжении многих лет Microsoft то развивала эффекты прозрачности, то сворачивала их развитие, например, в Windows 8, отказавшись от прозрачности меню Пуск и окон, оставив прозрачность только в панели задач. Сейчас в Windows 10 прозрачность вернулась с концепцией “Fluent Design”. В настоящее время разработчики Microsoft не предлагают каких-либо гибких настроек по увеличению или уменьшению прозрачности. Единственное, что можно сделать – это отключить или включить прозрачность. По умолчанию, при установке Windows эффекты прозрачности активированы.
Как включить или отключить прозрачность в Windows 10
Обратите внимание! Если у вас не установлены драйвера для видеокарты или графического процессора, настройки прозрачности будут недоступны.
Гибкая настройка прозрачности
При подготовке статьи мы нашли приложение TranslucentTB, которое позволяет увеличить, уменьшить и выборочно настроить прозрачность различных элементов Windows 10 по своему усмотрению. Считаем, что это приложение намного лучше, чем грубое внесение изменений в реестр вручную, как предлагается на некоторых сайтах.
Основные возможности приложения:
Получилось ли у вас настроить эффекты прозрачности в Windows 10? Воспользовались приложением?
Источник
Использование компонента Aero Glass для Windows 10
Ещё в Windows Vista появилась возможность установить прозрачную тему для операционной системы. Она делала верхние части окошек и некоторые панели похожими на стекло, создавая интересный визуальный эффект и обеспечивая больший комфорт при работе за компьютером. В дальнейшем возможность настраивать прозрачность окон назвали Aero и по умолчанию включили в Windows 7, но в более поздних версиях Windows от неё отказались.
Aero Glass в Windows 10
К сожалению, в более поздних версиях Windows эта тема пропала. Её не было уже в Windows 8, не появилась она и в Windows 10. Связано это, скорее всего, с новым подходом к оформлению операционной системы, а также с её кросс-платформингом с мобильными устройствами. Сейчас возможность сделать прозрачное оформление на Windows 10 доступна лишь на уровне любительских решений. Одним из них и является Aero Glass.
Aero Glass — приложение, позволяющее в полной мере воплотить эффект «стеклянных» окон в том же виде, в котором они работали в более старых версиях системы Windows. Кроме прозрачности непосредственно панелей можно активировать и дополнительные опции:
Компонент Aero Peek делает все окна рабочего стола прозрачными
Для сворачивания неактивных приложений захватите заголовок окна и поводите курсором из стороны в сторону
Перетащите окно окно вправо или влево, и оно развернётся на половину экрана
Вы можете выбрать цвет и прочие параметры отображения темы Aero
Загрузка и установка компонента Aero Glass в Windows 10
Так как Aero Glass является фанатской разработкой, загрузить его из Windows Store невозможно. Скачать вы его можете с официального сайта этой любительской программы или с любого сайта, который распространяет софт. Будьте осторожны, при загрузке со сторонних ресурсов есть риск установить вредоносное ПО на свой компьютер. Чтобы избежать этого, используйте антивирусные программы.
Перед тем как переходить непосредственно к установке, создайте точку восстановления системы, чтобы вернуться на неё в случае проблем.
Подробная инструкция по установке Aero Glass и его использованию
Установка выполняется следующим образом:
Загрузите установочный файл программы с официального сайта или из другого источника и запустите его на компьютере. Версия для Windows 8.1 также подойдёт и для Windows 10.
Установочная программа выполнена стандартным образом. Просто нажмите «Далее» для старта.
Нажмите «Далее» в программе установки, чтобы перейти к лицензионному соглашению
Изучите и примите лицензионное соглашение.
Изучите лицензионное соглашение и примите его, если вас всё устраивает
В следующем окне необходимо указать путь. Установка по умолчанию также вполне допустима, в этом случае программа будет установлена в корень диска C.
Укажите путь для установки программы
Процесс инсталляции не займёт много времени и скоро будет завершён. Сразу после этого вид окон преобразится.
Прозрачными окна станут сразу после установки программы
Видео: простой способ установить тему Aero на Windows 10
Настройка прозрачности окон
Когда программа будет установлена, у вас появится возможность настроить степень прозрачности окон, а также выбрать цвет «стекла». Делается это так:
Выберите раздел «Персонализация» в контекстном меню рабочего стола
Откройте настройки цвета в окне «Персонализация»
Установите желаемые параметры оформления вашей темы
Отключение Aero Glass
Если вам надоела тема Aero Glass, то вы можете просто удалить её и выбрать другую тему Windows:
В разделе «Приложения» вы можете удалить программу Aero Glass
В разделе персонализации вы можете сменить тему или убрать прозрачность
Другие версии Aero
Кроме Aero Glass существуют также и другие программы для установки аналогичной темы. Некоторые из них имеют свои преимущества.
Программа Aero Tweak
Небольшая программа, которая почти полностью повторяет возможности Aero Glass, но имеет пару преимуществ:
Aero Tweak не требует установки на компьютер
В Aero Tweak вы можете самостоятельно настроить многие элементы оформления
Тема Aero 7
Aero 7 направлена прежде всего на то, чтобы максимально воссоздать классическую тему Aero из Windows 7. По сути, это — не программа, а именно тема для операционной системы, которую можно использовать вместе с Aero Glass. Её преимущества таковы:
Тема Aero 7 сделает вашу операционную систему похожей на Windows 7
Эта тема будет полезна тем, кто не хочет ничего менять при переходе на Windows 10 со старой ОС.
Переходить с привычных решений всегда трудно. При смене операционной системы пользователь лишается многих знакомых инструментов для работы за компьютером, а также вынужден привыкать к новому оформлению. Именно поэтому люди ищут способы вернуть элемент Aero, который понравился им в Windows 7 или раньше: сделать это можно самостоятельно, установив необходимые программы и настройки.
Источник
Компьютерная грамотность с Надеждой
Заполняем пробелы — расширяем горизонты!
Прозрачность окон в Windows 10: как их сделать непрозрачными
Прозрачность окон и элементов управления впервые возникли в Windows Vista и затем остались в Windows 7, 8 и 10.
Такое оформление интерфейса может потреблять большое количество ресурсов. Это плохо сказывается на быстродействии компьютера.
Что такое прозрачные окна в Windows?
Так выглядят прозрачные окна в Windows 10, если светлое окно расположено поверх темного окна.
Если одно окно расположено поверх другого окна, то цвет нижнего окна может «проступать», то есть, как бы «отражаться» на верхнем окне. Особенно это заметно, если нижнее окно является темным, а верхнее — светлым.
По умолчанию прозрачность окон в Windows 10 включена. Другими словами, разработчики системы решили, что нам, пользователям, так будет лучше. Тем не менее пользователи иногда ищут эффективные способы, чтобы устранить прозрачность окон в Windows.
Ниже рассказывается о том, как провести подобную операцию в Windows 10.
Устраняем прозрачность окон через персонализацию
Собранные в разделе «Персонализация» инструменты помогают редактировать оформление интерфейса Windows по своему усмотрению. С их помощью можно настраивать внешний облик меню «Пуск», Панели задач, Рабочего стола, набора ярлыков и других элементов.
Чтобы изменить прозрачность, предстоит выполнить 5 действий.
1) Нажимаем на кнопку «Пуск» (цифра 1 на рисунке 1). Тогда открывается меню:
Рис. 1. Кликаем «Пуск», а затем «Параметры».
2) В левом углу щелкаем пиктограмму, изображающая шестеренку (цифра 2 на рис. 1). Тогда будет открыто окно с «Параметрами» Windows 10 (рис. 2).
Рис. 2 (Кликните для увеличения). В «Параметрах» Windows 10 находятся опции «Персонализация» и «Специальные возможности».
3) В окне «Параметры Windows» кликаем по пункту «Персонализация» (1 на рис. 2).
Рис. 3. В окне «Персонализации» ─ «Цвета» ─ к пункту «Эффекты прозрачности».
4) В «Персонализации» нас интересует левая сторона. Находим строку, имеющую название «Цвета» (1 на рис. 3). Щелкаем по ней.
5) В «Цветах» скролим окно, чтобы обнаружить раздел «Эффект прозрачности» (показан цифрой 2 на рисунке 3). Кликаем по нему один раз. После этого рычаг переводится в положение «Выключено», как видно ниже на рис. 4.
Рис. 4 (Кликните для увеличения). Эффект прозрачности устранен (отключен).
Изменяем прозрачность окон через Специальные возможности
Рассмотрим второй вариант, чтобы осуществить операцию, идентичную описанной выше. Это можно сделать посредством инструментов, управляющих специальными возможностями. Они позволяют настраивать визуальную, звуковую и обратную связь системы, цветовые фильтры.
Для изменения уровня прозрачности окон Windows 10 следует сделать 5 шагов.
1) Производится щелчок на кнопке, чтобы операционная система Windows 10 показала меню «Пуск» (цифра 1 на рисунке 1 выше).
2) Нажимается значок шестеренки, открывающей окно для изменения параметров (2 на рис. 1).
3) В окне «Параметры» выбираем «Специальные возможности» (цифра 2 на рис. 2).
4) В разделе «Специальные возможности» задействуется вкладка «Дисплей» (1 на рис. 5). Там имеется «Упрощение и персонализация Windows».
Рис. 5 (Клик для увеличения). В «Специальных возможностях» можно изменить прозрачность окон.
5) Теперь рычаг «Применять прозрачность в Windows» нужно перевести в позицию «Выключено». Для этого достаточно один раз по нему кликнуть (рис. 6).
Рис. 6. Прозрачность в Windows 10 отключена.
Видеоформат статьи
Источник
Как в Windows 10 сделать окна прозрачными?
После обновления до Windows 10 пользователи заметили исчезновение такой функции, как прозрачность окон. Ранее она реализовывалась установкой темы Aero. В новой операционной системе разработчики решили её убрать, так как она потребляет много ресурсов, а десятка и так создана не для слабых ПК. Однако, чтобы вернуть прозрачность окон, сторонними разработчиками были выпущены специальные программы, принцип которых стоит рассмотреть.
Чтобы включить прозрачность окон и панели задач в Виндовс 10, нужно воспользоваться сторонними программами. Среди них стоит выделить самые популярные, а именно:
Classic Shell – бесплатная программа, с помощью которой меню Пуск, панель задач и окна в Windows 10 можно сделать прозрачными. Также программа позволяет выставить уровень прозрачности. Для того, чтобы включить эффект стекла, стоит выполнить следующие действия:
Сделать окна и панель задач вновь прежними можно тем же способом, отменив все изменения.
Программа Aero Glass совместима с Windows 10. С её помощью можно включить прозрачность окон и сделать мене видимой панель задач. Для этого стоит выполнить:
ВАЖНО! Перед изменением внешнего вида операционной системы Windows 10 стоит создать точку восстановления.
Источник
Как вернуть прозрачность окон из Windows 7 в Windows 10
В Windows 10 кардинально изменился дизайн. В том числе поменялся вид всех окон: их рамка стала прямоугольной и непрозрачной, хотя в предыдущих версиях операционной системы она была закруглена на углах и имела эффект прозрачности. Если вы хотите вернуть привычный старый внешний облик из Windows 7, вам придётся включить режим Aero.
Подготовка к активации режима прозрачности окон
Включение режима Aera приведёт к тому, что дизайн системы изменится, соответственно, в процессе его включения и настройки будут затронуты системные файлы. Так как они будут редактироваться, имеется вероятность их повреждения. Поэтому рекомендуется создать резервную копию системы, чтобы в будущем иметь возможность откатить все параметры Windows, тем самым восстановив её и не потеряв данные, хранящиеся в памяти компьютера.
В Windows 10 есть встроенное средство для создания копий. Можно воспользоваться им и не тратить время на загрузку сторонних программ:
Когда процесс завершится, вы получите резервную копию системы. После этого можно переходить к активации режима Aero, не боясь повредить что-либо в Windows.
Установка и использование программы Aero Glass
В Windows 10 режим Aero был полностью вырезан, поэтому включить его без сторонних программ не получится. Но используя приложения от различных разработчиков, сделать это можно. Например, достаточно простой, но многофункциональной утилиты Aero Glass, позволяющей не только активировать прозрачные окна, но и детально настроить их внешний вид:
Видео: возвращение прозрачных окон в Windows 10
Перед тем как изменять интерфейс окон в Windows 10, стоит вручную создать точку восстановления. Включить режим Aero можно при помощи приложения Aero Glass. В процессе его установки разрешайте загрузку только основного компонента — Install Glass theme. Для детальной настройки цвета и степени прозрачности выполните вышеописанную команду в окне «Пуск».
Источник
Download PC Repair Tool to quickly find & fix Windows errors automatically
On booting to your Windows desktop, if you see a Transparent or Translucent box floating on the desktop, then this post will help you troubleshoot the issue. This issue has been noticed by some Windows 11 users, but Windows 10 users too may have seen it.
The Translucent Box on Screen in Windows 11 usually appears when you click the icon on a Taskbar. All you see is a fading box with an outline and no other options. Let’s find out how to fix this problem and restore normalcy.
- Restart Graphics Driver
- Restart Windows Explorer
- Reinstall Display Adapter
- Disable Task View
Even after following the above-mentioned solutions, the problem continues to persist then, drop feedback to Microsoft via the Feedback hub app.
1] Restart Graphics Driver
Press Win+Ctrl+Shift+B to restart Graphics Driver and see if that helps.
2] Restart Windows Explorer
Hit the Search button on Windows Taskbar, type Task Manager and select it from the list of options displayed.
When the Task Manager window opens, switch to the Processes tab and look for the Windows Explorer heading.
When seen, right-click it and choose the Restart option.
Check if the problem is solved.
3] Reinstall Display Adapter
You need to update your display driver and see if that helps:
- Open Device Manager
- Expand the Display Adapters
- Look for your Display/Graphics Driver
- Right click and select Uninstall
- Restart your computer.
After restart the driver will be automatically installed.
Check if the issue has been resolved.
If the issue started after recently updating the driver, maybe you want to consider rolling it back.
Related: Fix Ghost Boxes on Windows 11 Desktop
4] Disable Task View
- Open Windows 11 Settings
- Choose Personalization from the left panel.
- Then, switch to the right and expand the Taskbar heading on the right.
- In the next window that appears, toggle off the option for Task view.
Restart the system and check the problem is fixed.
What is the difference between Taskbar and Task Viewer?
Task View is a button located on the Taskbar, to the right of the Windows Start Menu button. Clicking this the icon opens programs across the screen, like a set of index cards. It also allows you to quickly view the programs that are currently open and running.
TIP: WindowTop lets you pin a window on top, make it dark or transparent
What is a Microsoft Display Adapter?
As the name suggests, Microsoft Wireless Display Adapter provides a way to sling your screen (with audio) from your computer or a PC to a TV. The adapter is attached to your TV or projector using HDMI and is powered by USB.
Read: How to remove Ghost Touch bubbles from Windows tablet.
Anand Khanse is the Admin of TheWindowsClub.com, a 10-year Microsoft MVP (2006-16) & a Windows Insider MVP (2016-2022). Please read the entire post & the comments first, create a System Restore Point before making any changes to your system & be careful about any 3rd-party offers while installing freeware.
Download PC Repair Tool to quickly find & fix Windows errors automatically
On booting to your Windows desktop, if you see a Transparent or Translucent box floating on the desktop, then this post will help you troubleshoot the issue. This issue has been noticed by some Windows 11 users, but Windows 10 users too may have seen it.
The Translucent Box on Screen in Windows 11 usually appears when you click the icon on a Taskbar. All you see is a fading box with an outline and no other options. Let’s find out how to fix this problem and restore normalcy.
- Restart Graphics Driver
- Restart Windows Explorer
- Reinstall Display Adapter
- Disable Task View
Even after following the above-mentioned solutions, the problem continues to persist then, drop feedback to Microsoft via the Feedback hub app.
1] Restart Graphics Driver
Press Win+Ctrl+Shift+B to restart Graphics Driver and see if that helps.
2] Restart Windows Explorer
Hit the Search button on Windows Taskbar, type Task Manager and select it from the list of options displayed.
When the Task Manager window opens, switch to the Processes tab and look for the Windows Explorer heading.
When seen, right-click it and choose the Restart option.
Check if the problem is solved.
3] Reinstall Display Adapter
You need to update your display driver and see if that helps:
- Open Device Manager
- Expand the Display Adapters
- Look for your Display/Graphics Driver
- Right click and select Uninstall
- Restart your computer.
After restart the driver will be automatically installed.
Check if the issue has been resolved.
If the issue started after recently updating the driver, maybe you want to consider rolling it back.
Related: Fix Ghost Boxes on Windows 11 Desktop
4] Disable Task View
- Open Windows 11 Settings
- Choose Personalization from the left panel.
- Then, switch to the right and expand the Taskbar heading on the right.
- In the next window that appears, toggle off the option for Task view.
Restart the system and check the problem is fixed.
What is the difference between Taskbar and Task Viewer?
Task View is a button located on the Taskbar, to the right of the Windows Start Menu button. Clicking this the icon opens programs across the screen, like a set of index cards. It also allows you to quickly view the programs that are currently open and running.
TIP: WindowTop lets you pin a window on top, make it dark or transparent
What is a Microsoft Display Adapter?
As the name suggests, Microsoft Wireless Display Adapter provides a way to sling your screen (with audio) from your computer or a PC to a TV. The adapter is attached to your TV or projector using HDMI and is powered by USB.
Read: How to remove Ghost Touch bubbles from Windows tablet.
Anand Khanse is the Admin of TheWindowsClub.com, a 10-year Microsoft MVP (2006-16) & a Windows Insider MVP (2016-2022). Please read the entire post & the comments first, create a System Restore Point before making any changes to your system & be careful about any 3rd-party offers while installing freeware.
Если при загрузке на рабочий стол Windows вы видите прозрачное или полупрозрачное окно, плавающее на рабочем столе, этот пост поможет вам устранить проблему. Эту проблему заметили некоторые пользователи Windows 11, но пользователи Windows 10 тоже могли ее видеть.

Полупрозрачная рамка на экране в Windows 11 обычно появляется, когда вы щелкаете значок на панели задач. Все, что вы видите, это исчезающая рамка с контуром и без других опций. Давайте узнаем, как решить эту проблему и восстановить нормальное состояние.
- Перезапустите графический драйвер
- Перезапустите проводник Windows
- Переустановите адаптер дисплея
- Отключить представление задач
Даже после выполнения вышеупомянутых решений проблема продолжает сохраняться, поэтому отправьте отзыв в Microsoft через приложение центра обратной связи.
1]Перезапустите графический драйвер
Нажмите Win+Ctrl+Shift+B, чтобы перезапустить графический драйвер, и посмотрите, поможет ли это.
2]Перезапустите проводник Windows.
Нажмите кнопку «Поиск» на панели задач Windows, введите «Диспетчер задач» и выберите его из списка отображаемых параметров.
Когда откроется окно диспетчера задач, переключитесь на Процессы вкладку и найдите заголовок проводника Windows.
Когда увидите, щелкните правой кнопкой мыши и выберите Начать сначала вариант.
Проверьте, решена ли проблема.
3]Переустановите адаптер дисплея
Вам нужно обновить драйвер дисплея и посмотреть, поможет ли это:
- Откройте диспетчер устройств
- Разверните адаптеры дисплея
- Найдите драйвер дисплея/графики.
- Щелкните правой кнопкой мыши и выберите «Удалить».
- Перезагрузите компьютер.
После перезагрузки драйвер будет автоматически установлен.
Проверьте, решена ли проблема.
Если проблема возникла после недавнего обновления драйвера, возможно, вы захотите откатить его.
4]Отключить представление задач
- Откройте настройки Windows 11.
- выберите Персонализация с левой панели.
- Затем переключитесь вправо и разверните Панель задач заголовок справа.
- В следующем появившемся окне отключите параметр для Просмотр задач.
Перезагрузите систему и проверьте, устранена ли проблема.
В чем разница между панелью задач и средством просмотра задач?
Представление задач — это кнопка, расположенная на панели задач справа от кнопки меню «Пуск» Windows. Щелчок по этому значку открывает программы на экране, как набор каталожных карточек. Это также позволяет быстро просматривать программы, которые в данный момент открыты и работают.
СОВЕТ: WindowTop позволяет закрепить окно сверху, сделать его темным или прозрачным.
Что такое видеоадаптер Microsoft?
Как следует из названия, Microsoft Wireless Display Adapter позволяет подключить экран (со звуком) с компьютера или ПК к телевизору. Адаптер подключается к телевизору или проектору с помощью HDMI и питается от USB.
Читайте . Как удалить пузыри Ghost Touch с планшета Windows.

Как отключить прозрачный режим?
Как отключить эффекты прозрачности в Windows 10
- Запустите «Настройки», щелкнув меню «Пуск», а затем «Настройки».
- Выберите «Персонализация» из списка вариантов.
- Выберите Цвета из опций на левой боковой панели.
- Переключите кнопку в разделе Сделать запуск, панель задач и центр действий прозрачными на Выкл.
9 юл. 2017 г.
Windows 10 позволяет пользователю включать или отключать эффекты прозрачности для панели задач, Пуск и Центр действий. Отключение их отключает акриловые эффекты Fluent Design для приложений Store, приложения «Настройки» и меню «Пуск». Рекламное объявление. Эффекты прозрачности включены по умолчанию в Windows 10.
Как избавиться от полупрозрачной панели задач?
Чтобы отключить прозрачность панели задач, просто сделайте следующее:
- Нажмите Windows Key + I, чтобы открыть приложение «Настройки».
- Перейдите в раздел Персонализация.
- В меню слева выберите Цвета. На правой панели в разделе «Дополнительные параметры» включите эффекты прозрачности.
Как исправить прозрачную панель задач в Windows 10?
Перейдите на вкладку «Настройки Windows 10», используя меню заголовка приложения. Обязательно включите параметр «Настроить панель задач», затем выберите «Прозрачный». Отрегулируйте значение «Непрозрачность панели задач», пока не будете удовлетворены результатами. Нажмите кнопку ОК, чтобы завершить изменения.
Как работает режим прозрачности?
Направленный внутрь микрофон улавливает внутри вашего уха нежелательные внутренние звуки, которые AirPods Pro или AirPods Max также нейтрализуют с помощью шумоподавления. Режим прозрачности пропускает внешний звук, поэтому вы можете слышать, что происходит вокруг вас.
Как добиться прозрачного старта?
Чтобы принудительно изменить настройки, перейдите в «Настройки»> «Персонализация»> «Цвета» и выключите, а затем снова включите параметр «Сделать запуск», панель задач и центр действий прозрачными.
Что такое эффект прозрачности?
Еще одно проявление иллюзии прозрачности (иногда называемой иллюзией прозрачности наблюдателя) — это склонность людей переоценивать то, насколько хорошо они понимают личные психические состояния других. … Это когнитивное искажение похоже на иллюзию асимметричного понимания.
Влияет ли прозрачность на производительность Windows 10?
Помимо отключения теней, анимации и визуальных эффектов, вам также следует отключить эффекты прозрачности, которые Windows 10 использует для меню «Пуск», панели задач и Центра действий. … Отключение эффектов прозрачности Windows 10 может помочь повысить производительность.
Что означает показывать прозрачность в окнах?
Если у вас включена прозрачность, полноэкранный запуск станет более прозрачным, чтобы увидеть фон рабочего стола за ним. В полноэкранном режиме «Пуск» вы не увидите никаких открытых окон или значков на рабочем столе. Если вы отключите прозрачность, это также отключит размытие.
Как скрыть панель задач?
Как скрыть панель задач в Windows 10
- Щелкните правой кнопкой мыши пустое место на панели задач. …
- Выберите в меню Настройки панели задач. …
- Включите «Автоматически скрывать панель задач в режиме рабочего стола» или «Автоматически скрывать панель задач в режиме планшета» в зависимости от конфигурации вашего ПК.
- Установите для параметра «Показывать панель задач на всех дисплеях» значение «Вкл.» Или «Выкл.» В зависимости от ваших предпочтений.
24 февраля. 2020 г.
Почему мои значки прозрачные?
Ваши значки полупрозрачны, поэтому вы можете сказать, что если вы «скроете» скрытые папки, они исчезнут. Удерживая ctrl, выберите их все по одному, затем щелкните правой кнопкой мыши по одному из них и выберите свойства. На вкладке «Общие» снимите флажок «Скрытый» и нажмите «Применить»> «ОК».
Как скрыть панель поиска в Windows 10?
Чтобы скрыть окно поиска, нажмите и удерживайте (или щелкните правой кнопкой мыши) панель задач и выберите «Поиск»> «Скрытый». Если панель поиска скрыта и вы хотите, чтобы она отображалась на панели задач, нажмите и удерживайте (или щелкните правой кнопкой мыши) панель задач и выберите «Поиск»> «Показать поле поиска».
Как я могу увеличить скорость своего компьютера с помощью Windows 10?
Советы по повышению производительности ПК в Windows 10
- Убедитесь, что у вас установлены последние обновления для Windows и драйверов устройств. …
- Перезагрузите компьютер и открывайте только те приложения, которые вам нужны. …
- Используйте ReadyBoost, чтобы повысить производительность. …
- Убедитесь, что система управляет размером файла подкачки. …
- Проверьте, не хватает ли места на диске и освободите место. …
- Настройте внешний вид и производительность Windows.
Как сделать значки на рабочем столе прозрачными в Windows 10?
Его можно найти в Панели управления> Система. Щелчок на вкладке «Дополнительно» и «Производительность» загружает меню, в котором можно изменить параметр. В меню «Визуальные эффекты» есть пункт «Использовать тени для ярлыков значков на рабочем столе». Активация этой опции сделает значки на рабочем столе прозрачными.
Как активировать windows10?
Для активации Windows 10 вам потребуется цифровая лицензия или ключ продукта. Если вы готовы к активации, выберите «Открыть активацию» в настройках. Щелкните Изменить ключ продукта, чтобы ввести ключ продукта Windows 10. Если на вашем устройстве ранее была активирована Windows 10, ваша копия Windows 10 должна быть активирована автоматически.
Когда вы выбираете область на рабочем столе Windows, она выделяется полупрозрачным синим цветом. В других случаях рабочий стол отображается полностью прозрачным с пунктирным контуром, обозначающим его границы. В этом посте мы покажем вам, как скрыть или показать полупрозрачный прямоугольник выделения в Windows 10.
Скрыть или показать полупрозрачный прямоугольник выделения
Вы можете показать или скрыть полупрозрачный прямоугольник выделения в Windows 10 двумя способами:
- Через параметры производительности
- Через реестр Windows.
Вы должны войти в систему как администратор, чтобы внести необходимые изменения. Посмотрим подробности.
1]Через параметры производительности
Откройте панель управления, найдите и откройте ‘Система и безопасность‘ настройки.
Затем нажмите «Системы‘и в левом меню выберите’Расширенные настройки системы‘.
Переключиться на ‘Спектакль‘раздел и нажмите’Настройки‘ кнопка.
Когда ‘Спектакль’ откроется окно раздела, переключитесь на ‘Визуальный эффект’ таб.
Здесь выберите «Обычай‘вариант и отметьте’Показать полупрозрачный прямоугольник выделения«коробка присутствует внизу»обычай‘ вариант.
Когда это будет сделано, вы сможете настроить и использовать этот параметр для отображения и производительности Windows на вашем компьютере.
2]Через реестр Windows
Есть другой способ — отредактировать реестр. Тип ‘regedit‘в поле поиска и нажмите Enter. При появлении запроса от UAC нажмите Да, чтобы продолжить.
Перейдите по следующему адресу пути —
Перейдите на правую панель и найдите следующую запись — ListviewAlphaSelect.
Когда найдете, дважды щелкните по нему и введите следующее значение:
- Чтобы отобразить полупрозрачный прямоугольник выделения, присвойте ему значение 1.
- Чтобы скрыть полупрозрачный прямоугольник выделения, присвойте ему значение 0.
Когда закончите, перезагрузите компьютер.
Читать дальше: Как изменить цвет прямоугольника полупрозрачного выделения в Windows 10.
Как изменить цвет выделения в Windows 10 без сторонних программ
С давних времён в Windows используется синий цвет для обозначения выделяемой мышкой области, ярлыков, текста и всего подобного. Несмотря на усовершенствованные опции кастомизации в Windows 10, стандартными средствами изменить цвет выделения через настройки системы нельзя. Но это можно просто и быстро сделать через редактор реестра — на всё про всё уйдёт не больше 3 минут, и с этим справится даже неопытный пользователь.
Как изменить цвет области выделения и подсветки текста в Windows 10
Шаг 1. Найдите RGB-код цвета, которым хотите заменить стандартный синий. Для этого откройте любую палитру цветов, хоть встроенную в Google — достаточно загуглить «Палитра цветов онлайн». После того, как определитесь с цветом, запомните его RGB-код. В качестве примера я возьму красный с кодом .
Шаг 2. Откройте редактор реестра, нажав комбинацию клавиш Win + R (либо перейдя в меню «Пуск», затем введя в поисковую строку запрос «regedit» и запустив найденное приложение). Перейдите по пути HKEY_CURRENT_USERControl PanelColors, руководствуясь папками слева.
Шаг 3. Отыщите нужный файл:
- Hilight — меняет цвет выделения текста в любых текстовых полях;
- HotTrackingColor — меняет цвет выделяемой мышкой области.
Кликните дважды по нужному файлу и измените стандартное значение на тот RGB-код, который вы получили при выполнении первого шага. Обратите внимание: его нужно записать в таком же формате, в котором он указан по умолчанию, — три числа, через пробелы, без запятых. Нажмите «ОК».
Шаг 4. Перезагрузите компьютер или выйдите и войдите в систему (свой профиль в Windows), чтобы изменения вступили в силу.
Как вернуть стандартный синий цвет выделения
Если вы хотите вернуть всё назад, достаточно воспользоваться вышеописанной инструкцией, прописав значения по умолчанию:
Как можно изменить цвет выделения курсором в системе Windows 10, 2 способа
Десятая версия операционной системы Виндовс дала возможность пользователям изменять многие настройки внешних параметров отображения информации. Например, можно изучить инструкцию о том, как изменить цвет выделения курсором на Рабочем столе в Windows 10. Корректировка позволяет выбрать нужный оттенок, вернуть стандартный синий вариант и выполнить некоторые другие операции.
Как изменить выделение курсором на Рабочем столе на Windows 10
Существует два рекомендованных способа внести нужные изменения – использование встроенного инструмента Редактор файлового реестра и дополнительно скачанной рабочей панели Classic Color Panel.
Внимание! Для смены цвета выделения курсором на панели Рабочего стола персонального устройства не требуется скачивания дополнительных программ. Использовать можно встроенный редактор. В некоторых случаях этот способ не подходит, поэтому переходят к применению скачанной утилиты.
В Редакторе реестра
Инструмент встроенного типа позволяет поменять внутренние настройки регистров, файлов и документов. Пользователю необходимо выполнить следующие шаги:
- нажать одновременно комбинацию горячих клавиш «Win» и «R» на клавиатуре персонального компьютера (портативного или стационарного);
- откроется дополнительная рабочая панель «Выполнить», в пустое поле которой необходимо ввести команду «regedit», подтвердить запрос кнопкой «ОК» на мониторе Рабочего стола или клавишей «Enter» на ПК;
- появится окно с двумя разделами, в правой части которого необходимо пройти по пути: «Компьютер, Hkey_Current_User, Control Panel, Colors»;
- на правой стороне окна необходимо найти характеристику «Highlight», кликнуть дважды левой клавишей мышки;
- откроется окно настроек, где требуется указать кодировку нужного оттенка. Внимание! Каждому цвету в операционной системе Виндовс соответствует специальный цифровой код. Узнать параметры нужного оттенка можно, используя отдельные таблицы кодов;
- такое же значение необходимо указать в настройках характеристик пункта «HotTrackingColor».
После того, как изменения внесены, требуется сохранить корректировки, окно Редактора закрыть. Чтобы проверить правильность назначений, ПК необходимо перезагрузить в принудительном порядке.
Использование Classic Color Panel
Если предыдущий способ не подошел, можно использовать дополнительный софт – Classic Color Panel, который позволяет изменить цвет текста и некоторых других параметров. Этапы действий:
- скачать установочный пакет файлов с официального сайта компании-разработчика софта (использовать непроверенные источники или файлообменники не стоит);
- активировать программу;
- в пунктах «Highlight» и «HotTrackingColor» установить необходимые значения оттенков (дополнительная кодировка не нужна).
После выбора нужных цветов необходимо нажать кнопку «Apply» («Согласиться») в верхней части рабочего окна и перезагрузить устройство.
Как вернуть стандартный синий цвет выделения
Чтобы вернуть настройки, требуется выполнить следующее:
- в окне «Выполнить» (включение описано в предыдущей инструкции), ввести «systempropertiesperformance», подтвердить;
- в новом поле напротив строки «Отображение прозрачного прямоугольника выделения» нажать «ОК».
После этого нужно закрыть рабочие панели, компьютер перезагрузить и проверить действие обновленных настроек.
Изменение цвета выделения курсором в десятой Винде позволяет настроить внешние параметры системы в соответствии с требованиями пользователя. Инструкции несложные, помощи мастера не потребуется. Главное – внимательно вводить указанные команды.
|
0 / 0 / 0 Регистрация: 21.12.2021 Сообщений: 5 |
|
|
1 |
|
Прозрачное окно поверх рабочего стола и не только21.12.2021, 17:59. Показов 2108. Ответов 7
Добрый день всем! Возникла проблема, с которой не могу справиться. Возможно, кто-то сталкивался. Подскажите, пожалуйста. В чем проблема? Как убрать это окно?
__________________
0 |
|
0 / 0 / 0 Регистрация: 21.12.2021 Сообщений: 5 |
|
|
21.12.2021, 19:05 [ТС] |
2 |
|
Сделала телефоном фото экрана, чтобы было видно как это выглядит Миниатюры
0 |
|
Заклинатель ноутбуков 11248 / 5961 / 1247 Регистрация: 01.07.2016 Сообщений: 22,764 |
|
|
21.12.2021, 20:51 |
3 |
|
Запускаете диспетчер задач и начинаете убивать процессы. Как пропадет — вы нашли виновника.
2 |
|
0 / 0 / 0 Регистрация: 21.12.2021 Сообщений: 5 |
|
|
22.12.2021, 16:51 [ТС] |
4 |
|
Удаляла задачи, но безрезультатно, я не нашла задачу, которая выводила бы на экран это окно Добавлено через 45 минут
0 |
|
Заклинатель ноутбуков 11248 / 5961 / 1247 Регистрация: 01.07.2016 Сообщений: 22,764 |
|
|
22.12.2021, 18:06 |
5 |
|
Ну чего ж вы про BIOS сразу не сказали. Тогда это матрица.
1 |
|
0 / 0 / 0 Регистрация: 21.12.2021 Сообщений: 5 |
|
|
22.12.2021, 18:27 [ТС] |
6 |
|
Сама не знала раньше. Это еще на другом форуме подсказали посмотреть туда Добавлено через 2 минуты
0 |
|
Заклинатель ноутбуков 11248 / 5961 / 1247 Регистрация: 01.07.2016 Сообщений: 22,764 |
|
|
22.12.2021, 19:32 |
7 |
|
На видео может быть не так заметно.
1 |
|
0 / 0 / 0 Регистрация: 21.12.2021 Сообщений: 5 |
|
|
22.12.2021, 20:22 [ТС] |
8 |
|
Спасибо за ответ. Хорошего вам дня!
0 |