Иногда требуется скрыть файл или папку от посторонних глаз на рабочем столе: от детей, жены или мужа, начальства. В нашей инструкции есть 4 способа сделать это за 1 минуту.
Способ 1: популярный
Создаем папку
Для начала создайте обычную папку. Это можно сделать на рабочем столе или в любом другом месте, где вам будет удобно. Нажмите правой кнопкой мыши в свободной зоне → «Создать» → «Папку». Название можно поставить любое.
Делаем значок прозрачным
Правой кнопкой мыши нажмите на новую папку и откройте «Свойства».
На вкладке «Настройка» нажмите кнопку «Сменить значок».
В списке доступных иконок найдите прозрачный значок, выберите его и нажмите «ОК». Также можете скачать отдельно файл с прозрачным значком и указать путь к нему.
В окне со свойствами папки нажмите «Применить», «ОК».
Теперь папка стала прозрачной, осталось только название.
Скрываем название папки
Нажимаем правой кнопкой мыши на папке — Переименовать. С зажатой клавишой Alt на цифровом блоке клавиатуры (справа) вводим код 0160. Это символ неразрывного пробела. Отпускаем Alt и нажимаем Enter. Если не получается, попробуйте заменить код на 255, или совместно с Alt зажимать кнопку Fn на ноутбуке.
На некоторых моделях ноутбуков нет цифрового блока клавиатуры. В таких случаях напечатайте неразрывный пробел в Ворде комбинацией клавиш
Ctrl+Shift+Пробел. Скопируйте и вставьте в название папки.
Способ 2: альтернативный
У меня на виртуальной машине с Windows 10 никак не хотел устанавливаться скрытый значок для папки. Получалось сделать его только для ярлыка к папке, но его выдавала стрелочка в углу. Поэтому я нашел дополнительный способ сделать невидимую папку.
В свойствах папки укажите галочку на опции «Скрытный».
В проводнике откройте вкладку «Вид» и поставьте галочку «Скрытые элементы».
Эту опцию можно изменить и через Панель управления:
Откройте «Панель управления». Она находится в Пуске. Найдите через поиск или кликните правой кнопкой на иконке Пуска — Панель Управления.
Выберите пункт «Оформление и персонализация».
Под надписью Параметры проводника будет ссылка для открытия настроек показа скрытых папок и файлов. Нажимаем на неё.
На вкладке «Вид» в самом конце списка выбираем опцию «Не показывать скрытые файлы, папки и диски».
Нажмите «Применить» — «ОК».
Способ 3: простой
Если вы не хотите лазить в настройках ОС, воспользуйтесь бесплатной программой Free Hide Folder, которую можно скачать с официального сайта: http://www.cleanersoft.com/hidefolder/free_hide_folder.htm. Она скрывает папку полностью: ее не найти даже через поиск.
После установки и запуска, программа предложит ввести пароль с подтверждением. На следующем шаге будет запрос кода регистрации, его можно пропустить кнопкой «Skip».
Чтобы скрыть папку, добавьте её в программу кнопкой «Add». Появится предупреждение о создании резервной копии данных для доступа к папке на случай удаления и повторной установки программы, чтобы не утратить к ней доступ — нажмите «Backup». Нажмите «ОК» и папка скроется.
Для доступа к папке в программе нажмите на кнопку Unhide.
Еще один необычный способ скрыть папку — внутри картинки. Перед началом сделайте копию важных файлов, чтобы не потерять их в случае неудачи.
Для примера возьмём папку с важными данными и фотографию с секретным котиком.
Сделайте архив секретной папки (в формате zip или rar).
Создайте папку, чем ближе к корню диска — тем проще. У меня это C:setupik. Переместите созданный архив и фото котика внутрь этой папки.
Откройте командную строку: нажмите Win+R, введите cmd и нажмите «ОК».
С помощью команды cd перейдите в созданную папку. Вот так: cd c:setupik.
Введите команду COPY /B kot.jpg + secret.rar secret-img.jpg. Названия файлов поменяйте на свои: первое — фото кота, второе — архив со скрытой папкой, третье — новый файл с картинкой-секретом.
После выполнения команды откройте созданный файл secret-img.jpg. Вы увидите всё ту же картинку с котом. Но если открыть этот файл с помощью архиватора или изменить расширение на rar или zip — вы увидите скрытые файлы. Магия!
Как найти скрытую папку
В первом случае папку с невидимым значком и названием станет видно, если выделить её. Это можно сделать комбинацией клавиш Ctrl+A (выделить всё) или вручную выделить всю область рабочего стола.
В случае со скрытой папкой с помощью атрибута, найти её можно будет, когда вы включите отображение скрытых файлов и папок через панель управление. То есть нужно повторить описанные действия в обратном порядке.
Также можно получить доступ к скрытой папке, если где-нибудь записать её путь. Например: C:UsersAdminAppDataМоя скрытая папка. Вставляем этот путь в проводник и открывается нужная папка.
Как видите, есть шанс, что вашу скрытую папку случайно найдут. Поэтому лучше убрать её с рабочего стола куда-нибудь подальше. А самый надёжный способ — поставить на папку пароль. При архивации папки в WinRar в опциях будет возможность установить пароль и скрыть имена файлов.
В этой статье рассмотрим несколько легких способов, как на компьютере в Windows 10 создать невидимую прозрачную папку в любом месте диска, например, рабочем столе. Это позволит быстро спрятать от посторонних глаз нужную информацию на ПК и только вы сами будете знать о ее существовании и расположении.
Даже если вы пользователь новичок, у вас займет всего около 10 минут на применение информации, изученной в данной инструкции. Следуйте моим шагам и все получится! А если останутся вопросы, я всегда рад оперативно помочь вам! 😊 Пишите мне в конце данного материала.
Создание «прозрачной» (невидимой) папки в Windows 10 без названия и иконки
Наглядно за 5 на видео минут показываю процесс на Windows 10
Задача — поставить на обычную папку «пустой» значок и полностью убрать ее имя.
Сначала сделаем для нее прозрачную иконку:
- Скачайте по ссылке специально подготовленный мной файлик (изображение) в формате
.ico. Затем щелкните по папке правой кнопкой мыши, выберите пункт «Свойства» из контекстного меню. - Перейдите на вкладку «Настройка» и нажмите «Сменить значок»;
- Нажмите «Обзор» и выбираем скачанную картинку на 1-м шаге.
- Для сохранения кликайте «Применить» и «ОК» во всех окнах.
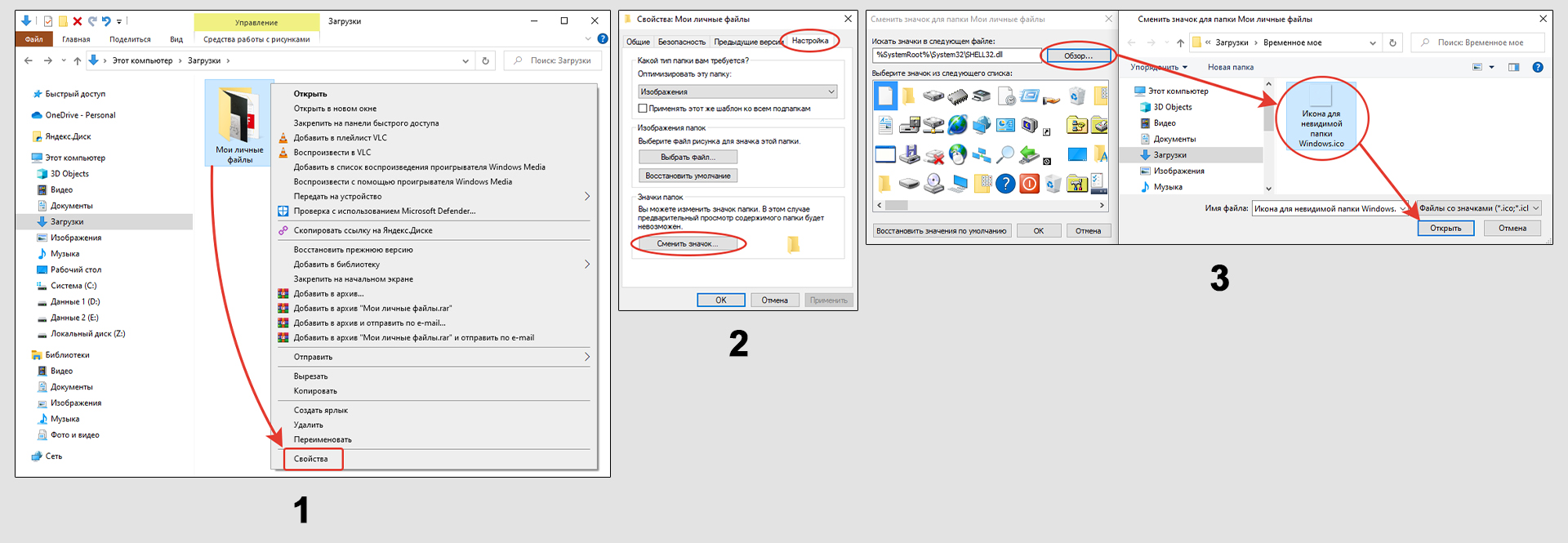
И теперь разберемся, как сделать невидимым еще и название, потому что если просто попытаться убрать имя, поставив пробел, то ничего не выйдет: она назовется сама как «Новая папка» либо также как называлась ранее и будет убран только ярлык.
- Выделите папку и нажмите клавишу
F2чтобы изменить наименование. Либо правый клик мышкой и выбрать «Переименовать». - Теперь зажмите и удерживайте
Altи, не отпуская ее, на цифровой клавиатуре (там где NumLock) наберите цифры255.
В результате название пропадет (выглядит как «пустота»).
Для тех, у кого отдельного блока с цифрами на клавиатуре нет (а те, что в верхнем ряду нам не подойдут), необходимо сделать так:
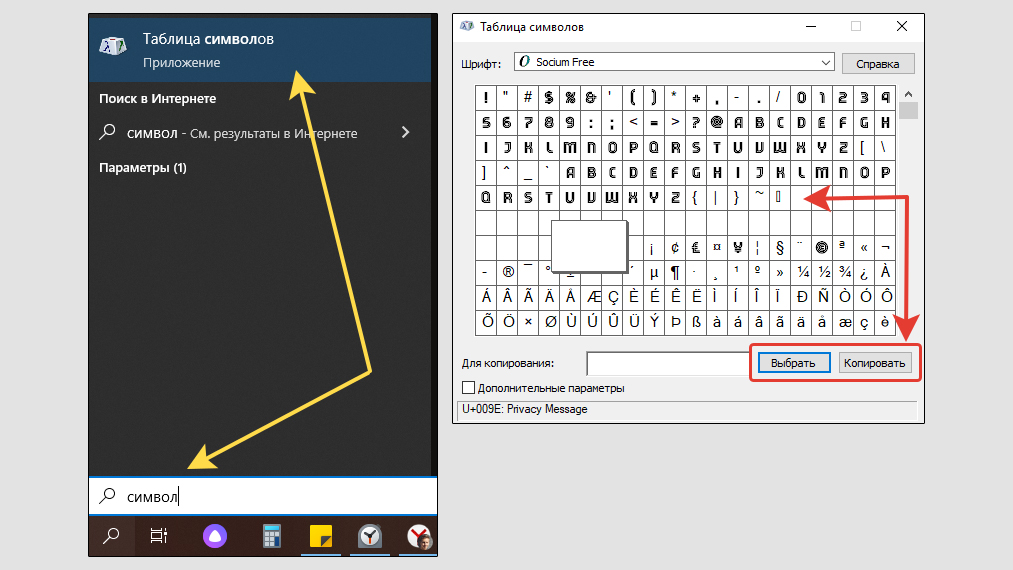
- В поиске Windows (в Win 7 можно искать через меню «Пуск») набираем «символ» и щелкаем на найденный компонент «Таблица символов».
- В ней нажмите левой кнопкой мыши на любой «пустой» квадрат. Затем жмем «Выбрать» и «Копировать».
- Вставляем скопированный знак в название папки комбинацией
Ctrl+Vи название пропадет. - Щелкните в сторону или нажмите Enter чтобы изменить его.
Теперь папка станет невидимой, однако полностью эффект достигается если поместить ее на рабочий стол, чтобы располагалась на фоне. В другой директории, при определенных параметрах «вида», она будет иметь края (например, если выбрать отображение «крупные значки»). Если же поставим тип «список» или некоторые другие, то ее также не будет видно.
Смотрим ниже примеры:

Честно говоря, не стану рекомендовать применять этот вариант создания невидимой папки в отдельности. Слишком уж простенько… А вот если использовать его в совокупности со следующим методом, получится очень даже неплохо!
Как спрятать папку через атрибут «скрытый»
Как создать невидимую папку в Windows 10 через проводник и консоль
Эту технологию можно назвать стандартной и самой легкой, с помощью пары кликов, без использования приложений. Суть в том, что в операционной системе Windows можно встроенными средствами делать папки невидимыми в любом расположении на диске.
Даже изначально в Windows есть множество таких «невидимых» папок с целью защиты от неосторожных пользователей. Чтобы случайно не удалили их и не повредили этим действием нормальную работу ОС.
Если коротко, то выполняется так:
- Правым кликом откройте контекстное меню папки и выберите «Свойства».
- Сразу отметьте атрибут «Скрытый» и переходим в раздел «Другие».
- Среди доступных функций, выключите галочку «Разрешить индексировать содержимое…», кликните по «ОК» и еще раз примените изменения в предыдущем окошке.
- Если скрываете именно папку, то Windows задаст еще вопрос, в котором оставьте выбор по умолчанию «К данной папке и ко всем вложенным…», чтобы действия распространились на все ее содержимое.
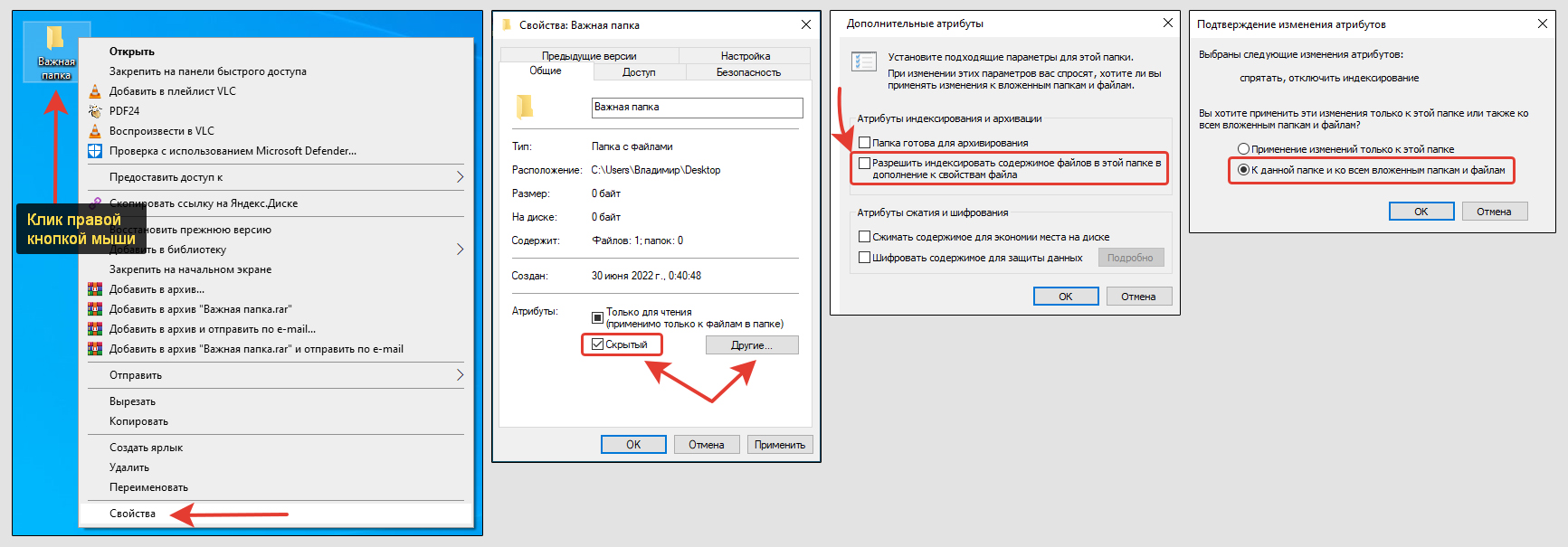
В результате мы также получим невидимую папку, как и по предыдущему методу, но, считаю, так будет более надежно. Причем, если добавить эту технологию к предыдущей (скомбинировать), получится вообще хорошо.
Даже через поиск Windows никто не сможет отыскать папку, ведь для этого мы на этапе №3 отключили индексацию содержимого.
Чтобы теперь самому не заблудиться и легко находить нужный каталог, проще всего вбивать путь к нему напрямую в адресной строке проводника. Например, С:ИванСекретная папка. Другой вариант — включить скрытые элементы, в результате они будут отображаться в ОС: инструкция для Windows 10 и для Win 7. Так удобнее.
Как защитить папку под паролем с помощью программы
Для более надежного сокрытия «секретных» папок можно применить 3-й вариант — приложения сторонних разработчиков. К сожалению, встроенных функций установить парольную защиту на что-либо кроме самой учетной записи, в ОС Windows любых версий нет и по сей день. Разве что Bitlocker, позволяющий создать шифрованный диск, но это немного другая история…
Есть множество таких утилит на различных сайтах, в том числе платных. Я вам предложу одну, которой как-то приходилось пользоваться самому.
Называется приложение Wise Folder Hider. Скачать можно по этой ссылке с официального сайта (на странице кликните «Free Download»). Бесплатной версии достаточно чтобы прятать папки, документы и снова быстро их отображать.
Установка простейшая, настраивать не потребуется. Только в конце перезагрузите систему. Далее запустите и в первом окне поставьте пароль.
Только зная его, вы сможете получить доступ к невидимым папкам. В версии без оплаты восстановить его нельзя, поэтому, не забывайте и не теряйте ни в коем случае!
Далее, находясь на вкладке «Скрыть …» в верхней панели, переносим туда те папки, которые нужно защитить.
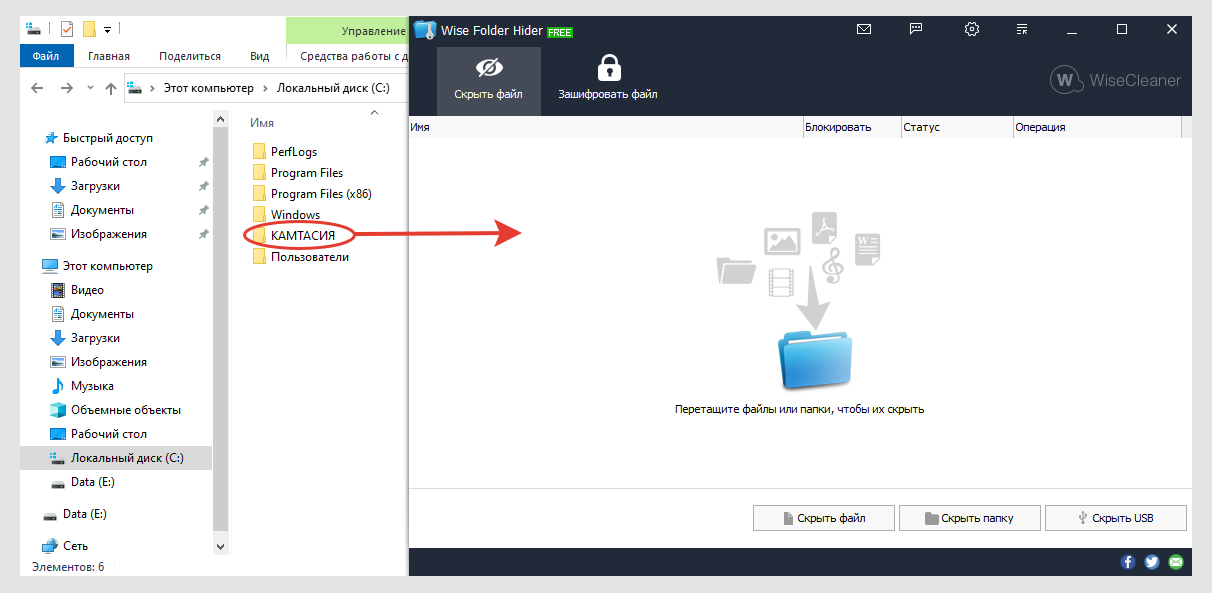
Перенесенный объект автоматически исчезнет из проводника. Теперь, чтобы посмотреть эти данные вам потребуется всегда открывать программу и кликать 2 раза левой кнопкой мыши по нужному элементу. В этот момент он отобразится в Виндовс. Когда закончите с ним работать, выберите для него снова опцию «Close».
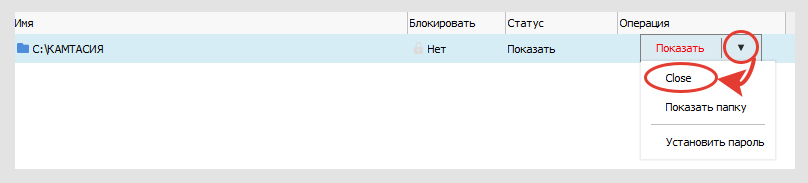
Чтобы сделать папку снова видимой для проводника системы на постоянной основе, нажмите на той же вкладке «Показать папку».
У этой утилиты есть и другие функции. Например, можно задать еще один пароль чтобы открывать через него каждый объект. Тогда, помимо главного, который будете вводить для входа в программу, нужно будет ввести еще один для доступа к данным.
FAQ: ответы на частые вопросы
Не могу найти таблицу символов, поскольку не работает поиск. Что делать?
Попробуйте воспользоваться комбинацией клавиш Win+R,в командном окне «Выполнить» введите команду charmap и кликните «ОК».
Работает ли описываемые способы с папками для других версий Windows?
Годен абсолютно для всех Виндовс: XP, Vista, 7, 8, 8.1, 10, 11. Технология на 100% одинаковая.
Основные выводы
Теперь вы знаете несколько хороших методов, как сделать невидимую папку в Windows 10 и убрать из виду от других людей важную информацию, работая с ними на одном ПК.
За всю практику я пробовал пользоваться всеми из перечисленных, но максимальную защиту позволит осуществить только 3-й. Это при условии, что работа в Windows ведется всеми от одной учетной записи с правами администратора.
Поэтому, стоит все-таки разграничивать работу, создавая для себя отдельную учетную запись, под которой только вы лично будете заходить и работать при включении ПК. При этом, по умолчанию, ваши папки будут невидимы для других. А то часто встречается такое, что, работая под одним аккаунтом, каждый хранит все свое «добро» на рабочем столе 
Первые 2 использовать тоже неплохо, но подойдут только в случаях:
- Когда лишь хотите припрятать какие-то папки, чтобы они не попадались никаким другим пользователям на глаза;
- При этом если среди тех людей, кто вместе с вами использует ноутбук, есть тот, кто прямо очень хочет поискать ваши секретные данные, то он их обязательно найдет. При условии, что он хотя бы более-менее опытный пользователь.
Сторонние же программы прячут папки и содержимое намного эффективнее, что через настройки системы до них уже не добраться и просто так открыться не смогут… Однако при желании какой-нибудь администратор (если захочет потерять время) и до них тоже доберется. Совершенной защиты не существует!
Напоследок: есть еще одна хитрая, несложная и надежная технология — замаскировать папку с помощью изображения, архива и архиватора. О ней я рассказывал на этой странице »
Напишите, пожалуйста, все ли получилось? А если нет, то что может быть что-то непонятно пояснил и тогда с радостью помогу вам решить вопрос. Просто напишите мне ниже 😉

Операционная система Windows позволяет создавать папки без имени и иконки. Обычный пользователь не увидит такую папку на рабочем столе без выделения всех элементов. Возможность создания невидимой папки была ещё в предыдущих версиях операционной системы и в последней Windows 10 отлично работает. Однозначно также стоит обратить внимание на возможность защитить папку паролем в Windows 10.
Хочется что-то спрятать? Спрячь на видном месте. Именно о такой ситуации мы сегодня поговорим. Данная статья расскажет как сделать невидимую папку в Windows 10. Сразу стоит отметить что данный способ отличается от обычного изменения атрибутов папки в Windows 10.
Создание невидимой папки это создание обычной папки, установка невидимого названия и значка для папки в операционной системе Windows 10. Поэтому первым делом необходимо создать новую папку, а потом уже переходите к шагам срытия папки.
- Открываем контекстное меню нажав правок кнопкой мыши на рабочем столе.
- В открывшемся окне выбираем пункт Создать > Папку.
А также для создания новой папки на рабочем столе можно воспользоваться комбинацией клавиш Ctrl+Shift+N. Другие комбинации клавиш операционной системы можно найти в инструкции горячие клавиши Windows 10.
Невидимое название папки Windows 10
- Нажимаем правой кнопкой по папке и выбираем пункт Переименовать.
- Дальше зажимаем кнопку Alt и набираем на цифровой клавиатуре комбинацию цифр 0160.
- Последним шагом отпускаем кнопку Alt и нажимаем Enter.
После подтверждения смены имени новой папки пользователь получает по сути папку без имени. В будущем имя папки можно с легкостью вернуть аналогично выбрав пункт в контекстном меню переименовать.
Невидимый значок для папки Windows 10
- Открываем контекстное меню на новой папке и переходим в Свойства папки.
- Переходим в раздел Настройка и нажимаем кнопку Сменить значок.
- В открывшемся окне выделяем пустой значок и нажимаем кнопку ОК.
Насчет иконки папки, то можно с легкость скачать свою иконку и выбрать в окне смены иконки. Прозрачная иконка присутствует в библиотеке стандартных иконок.
А также есть возможность сделать невидимые значки ярлыков. На значках ярлыков еще присутствуют стрелки, собственно, которые показывают что это ярлык. Поэтому чтобы сделать невидимый значок приложения необходимо ещё будет убрать стрелки с ярлыков в Windows 10.
Как увидеть невидимые папки Windows 10
Самый простой способ найти такую папку это просто выделить все папки рабочего стола или другого расположения. Для выделения всех элементов пользователю достаточно воспользоваться комбинацией клавиш Ctrl+A. После выделения всех элементов рабочего стола невидимая папка будет подсвечиваться так же как и другие элементы.
Как видите невидимая папка с любыми файлами может располагаться возле обычной и не привлекать внимания. А после выделения пользователь может обнаружить скрытую таким образом папку.
А также найти невидимую папку на рабочем столе можно используя проводник. Если же открыть расположение рабочего стола используя проводник, папка без иконки сразу же бросается в глаза.
Заключение
Способов как скрыть папку от чужих глаз есть действительно много. Вариант сделать папку невидимой в Windows 10 не является самым надежным решением проблемы. Пользователь быстро делает папку невидимой путем установки скрытого названия и прозрачной иконки папки используя средства операционной системы Windows 10. А также в пользователя есть возможность загрузить множество других программ стороннего разработчика чтобы скрыть папки.

Администратор и основатель проекта Windd.ru. Интересуюсь всеми новыми технологиями. Знаю толк в правильной сборке ПК. Участник программы предварительной оценки Windows Insider Preview. Могу с лёгкостью подобрать комплектующие с учётом соотношения цены — качества. Мой Компьютер: AMD Ryzen 5 3600 | MSI B450 Gaming Plus MAX | ASUS STRIX RX580 8GB GAMING | V-COLOR 16GB Skywalker PRISM RGB (2х8GB).















