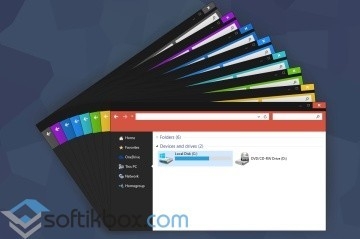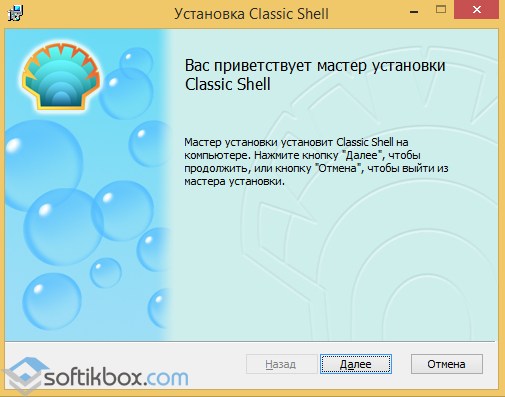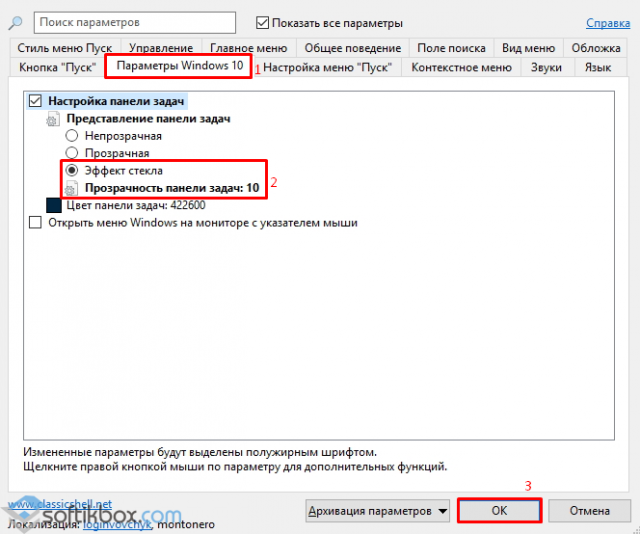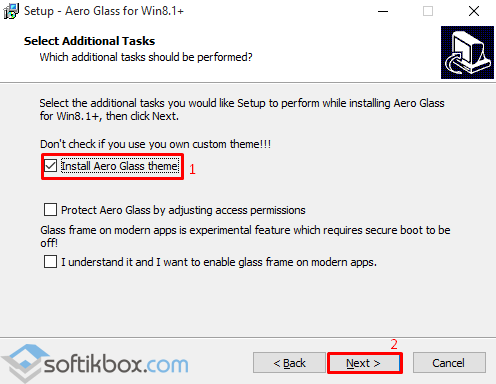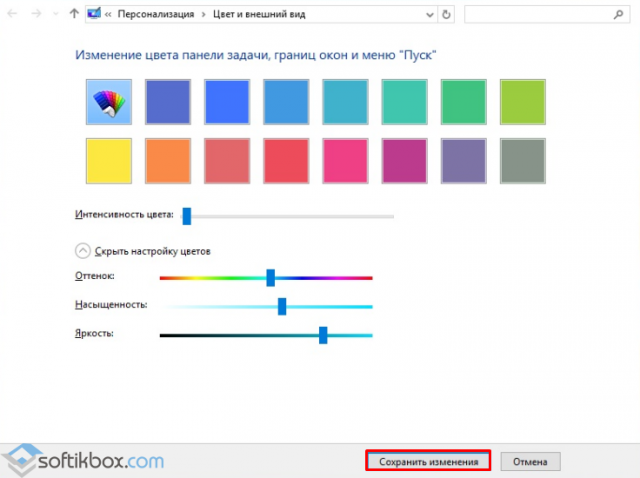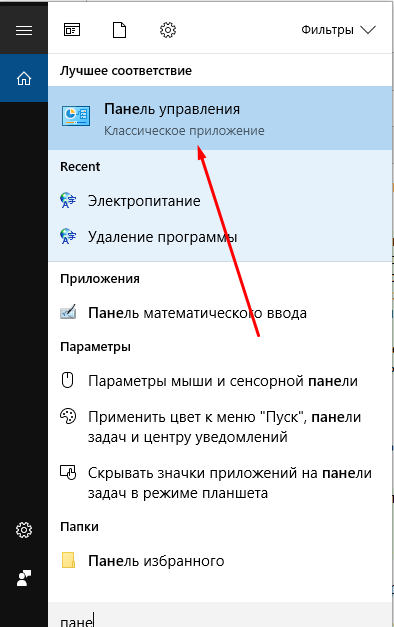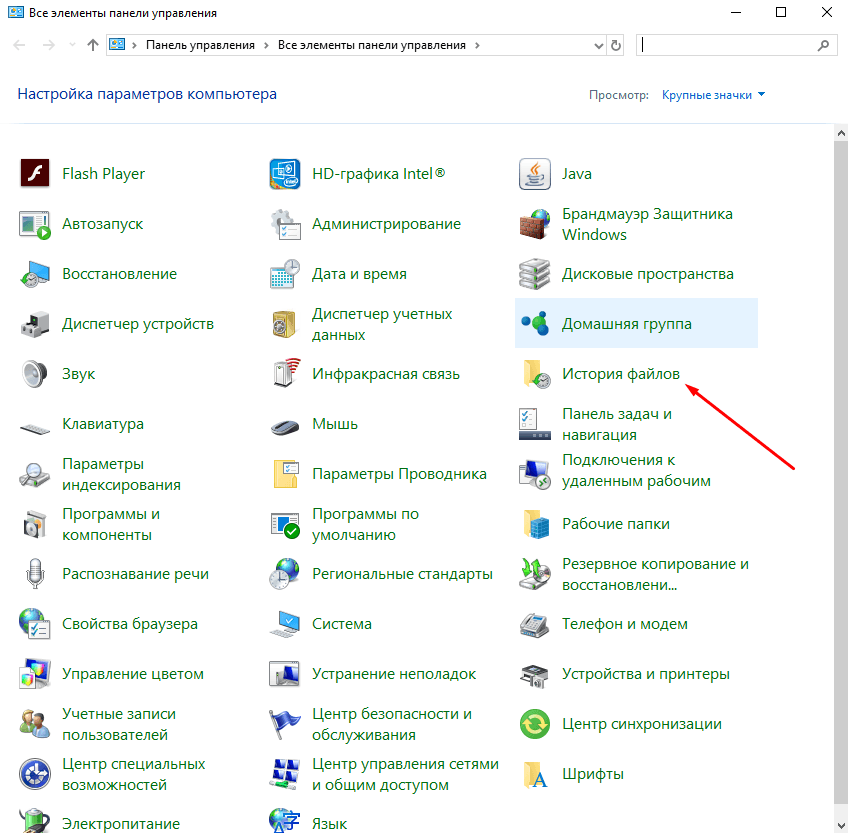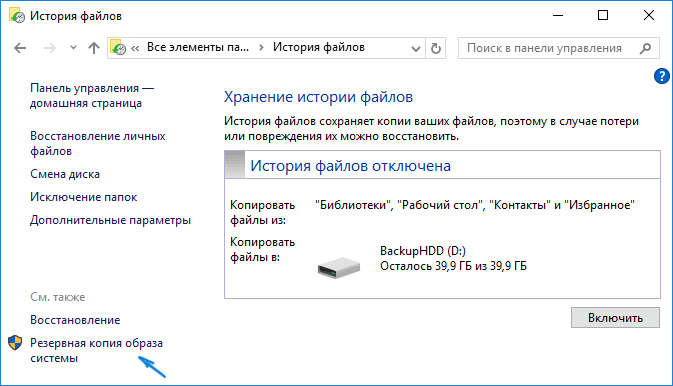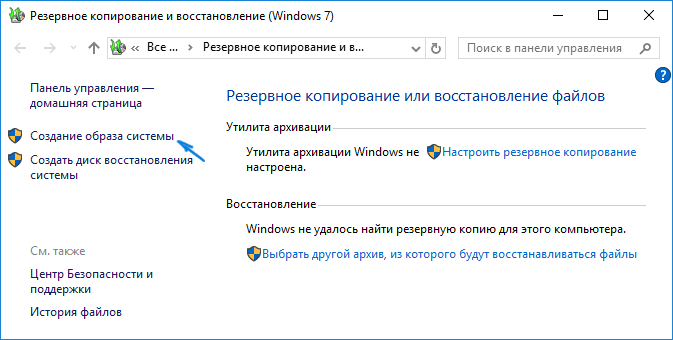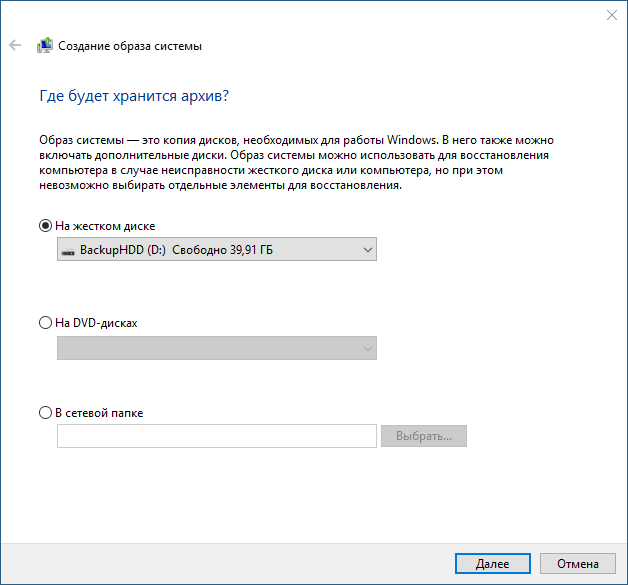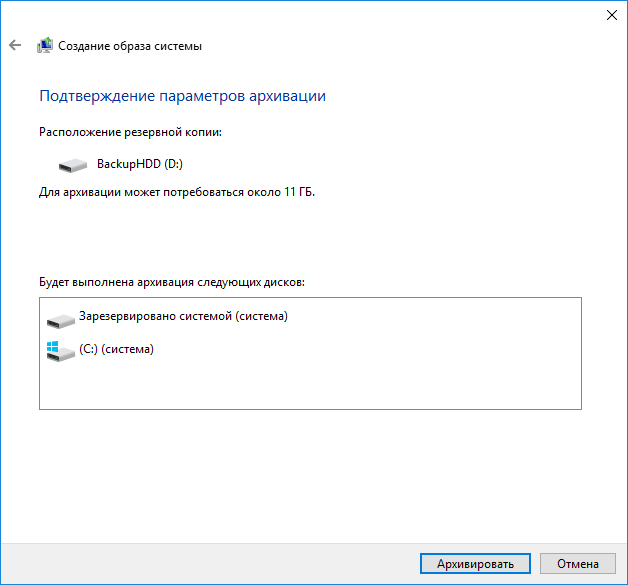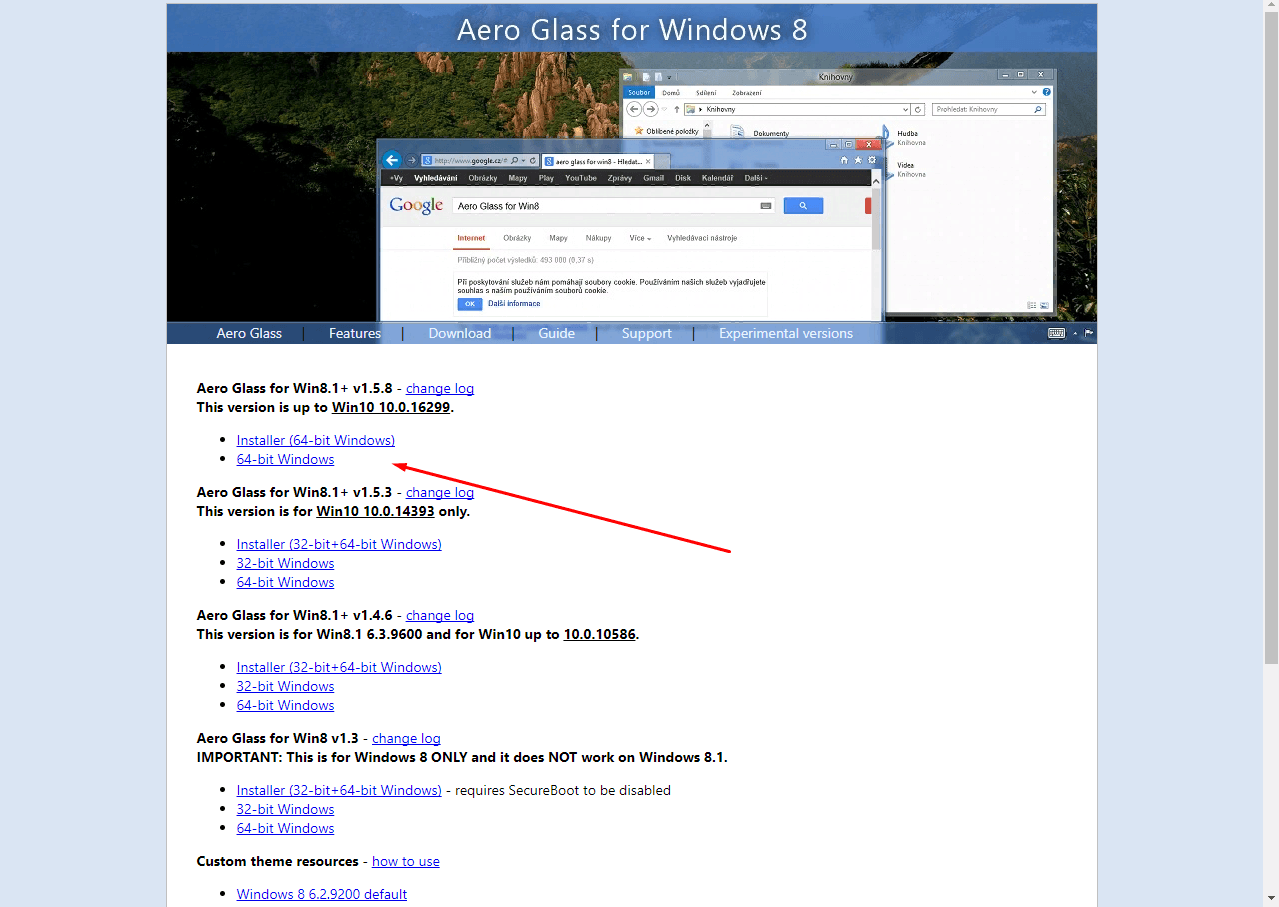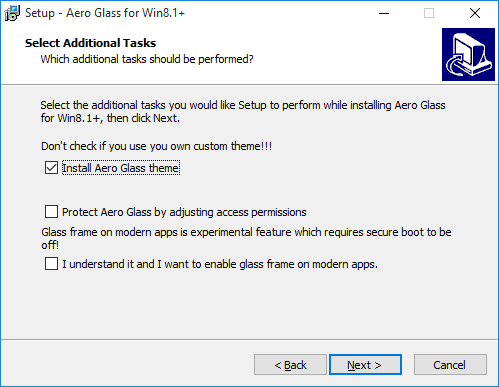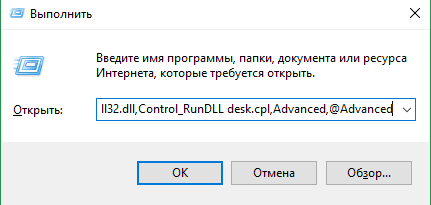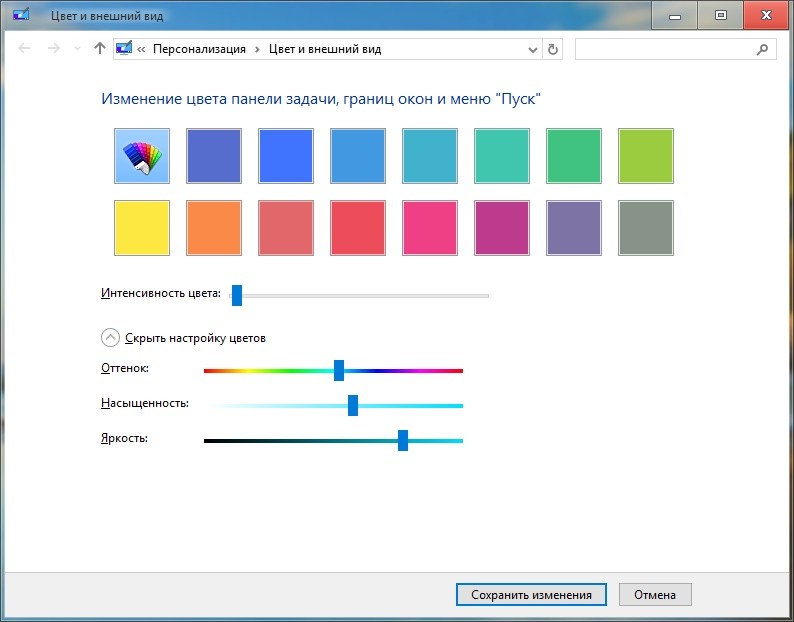Начиная с Windows 10, разработчики отключили эффект прозрачности у окон. Но это не означает, что нет сторонних утилит для решения проблемы.
Glass2k
Утилита, которая не требует установки. После запуска вы сможете найти Glass2k в трее.
При нажатии правой кнопкой мыши по иконке появится меню, в котором нужно перейти в раздел Settings. Либо воспользоваться комбинацией горячих клавиш.
Отсюда можно выбрать уровень прозрачности от 1 до 9. Кроме прозрачности окон, можно указать прозрачность для Панели задач.
Скачать
Transparent windows
Здесь уровень прозрачности настраивается с помощью слайдера со значениями от 0 до 255. Есть возможность задавать прозрачность для отдельных окон. Установка не требуется.
Скачать
TranspWnds
Как и в предыдущих случаях, это портативное приложение. Для применения эффекта прозрачности достаточно запустить утилиту и нажать комбинацию Колесо мыши + ALT(комбинация настраиваемая) или выбрать опцию Enable в меню. Уровень прозрачности тоже настраивается.
Скачать
Crystal XP
В этот раз приложение придётся установить. Степень прозрачности настраивается от 1 до 9. Эффект также можно применить к Панели задач.
Скачать
Теги:
Windows
Glass2k
Transparent windows
TranspWnds
Crystal XP
Vitrite
Содержание
- Как в Windows 10 сделать окна прозрачными?
- Aero Glass 1.5.13
- Как установить Aero Glass?
- Aero Glass 1.5.13
- Как установить Aero Glass?
- Компьютерная грамотность с Надеждой
- Заполняем пробелы — расширяем горизонты!
- Прозрачность окон в Windows 10: как их сделать непрозрачными
- Что такое прозрачные окна в Windows?
- Устраняем прозрачность окон через персонализацию
- Изменяем прозрачность окон через Специальные возможности
- Видеоформат статьи
- Изменение прозрачности окон с помощью Vitrite
- Как установить и запустить Vitrite
- Скачать программу Vitrite
- Как пользоваться программой Vitrite
Как в Windows 10 сделать окна прозрачными?
После обновления до Windows 10 пользователи заметили исчезновение такой функции, как прозрачность окон. Ранее она реализовывалась установкой темы Aero. В новой операционной системе разработчики решили её убрать, так как она потребляет много ресурсов, а десятка и так создана не для слабых ПК. Однако, чтобы вернуть прозрачность окон, сторонними разработчиками были выпущены специальные программы, принцип которых стоит рассмотреть.
Чтобы включить прозрачность окон и панели задач в Виндовс 10, нужно воспользоваться сторонними программами. Среди них стоит выделить самые популярные, а именно:
Classic Shell – бесплатная программа, с помощью которой меню Пуск, панель задач и окна в Windows 10 можно сделать прозрачными. Также программа позволяет выставить уровень прозрачности. Для того, чтобы включить эффект стекла, стоит выполнить следующие действия:
Сделать окна и панель задач вновь прежними можно тем же способом, отменив все изменения.
Программа Aero Glass совместима с Windows 10. С её помощью можно включить прозрачность окон и сделать мене видимой панель задач. Для этого стоит выполнить:
ВАЖНО! Перед изменением внешнего вида операционной системы Windows 10 стоит создать точку восстановления.
Источник
Aero Glass 1.5.13
Установка не займет много времени. Во время установки Aero Glass нужно поставить галочки на все предлагаемые пункты, если вы хотите, чтобы абсолютно все приложения имели подобную прозрачность. После установки можно настроить прозрачность эффекта и качество размытия, выбрать оттенки окна неактивного и активного при помощи дополнительной утилиты AeroGlassGUI.
Работать с программой просто. Для настройки нужного эффекта прозрачности надо открыть персонализацию, щелкнув правой кнопкой мыши по рабочему столу. После выбрать меню цвет, там можно настроить требуемую интенсивность цвета.
На данный момент программа Aero Glass является бесплатной, но при каждом запуске компьютера запускается просьба с пожертвованием. Для отключения этого окна достаточно сделать одноразовое пожертвование с минимальным взносом 3 евро.
Как установить Aero Glass?
ВАЖНО ЗНАТЬ: В Windows 10 OC процесс установки заканчивается ошибкой. Однако, это никак не влияет на работоспособность программы. Aero-эффект отлично работает как со стандартной, так и со сторонними темами для «десятки».
Как убрать копирайт?
Для того, чтобы избавиться от копирайта Aero Glass на рабочем столе, необходимо сделать пожертвование автору программы на официальном сайте. Минимальный размер пожертвования составляет 2 евро. Осуществить сей процесс можно ЗДЕСЬ.
Все версии на оф. сайте разработчика: http://glass8.eu/download
UPD 22.01.2020: Обновили до актуальной версии 1.5.3, теперь работает с версиями Windows 10 1703-1909.
Важно! Если Aero Glass не работает, попробуйте установить Black Glass Enhanced.
Источник
Aero Glass 1.5.13
Установка не займет много времени. Во время установки Aero Glass нужно поставить галочки на все предлагаемые пункты, если вы хотите, чтобы абсолютно все приложения имели подобную прозрачность. После установки можно настроить прозрачность эффекта и качество размытия, выбрать оттенки окна неактивного и активного при помощи дополнительной утилиты AeroGlassGUI.
Работать с программой просто. Для настройки нужного эффекта прозрачности надо открыть персонализацию, щелкнув правой кнопкой мыши по рабочему столу. После выбрать меню цвет, там можно настроить требуемую интенсивность цвета.
На данный момент программа Aero Glass является бесплатной, но при каждом запуске компьютера запускается просьба с пожертвованием. Для отключения этого окна достаточно сделать одноразовое пожертвование с минимальным взносом 3 евро.
Как установить Aero Glass?
ВАЖНО ЗНАТЬ: В Windows 10 OC процесс установки заканчивается ошибкой. Однако, это никак не влияет на работоспособность программы. Aero-эффект отлично работает как со стандартной, так и со сторонними темами для «десятки».
Как убрать копирайт?
Для того, чтобы избавиться от копирайта Aero Glass на рабочем столе, необходимо сделать пожертвование автору программы на официальном сайте. Минимальный размер пожертвования составляет 2 евро. Осуществить сей процесс можно ЗДЕСЬ.
Все версии на оф. сайте разработчика: http://glass8.eu/download
UPD 22.01.2020: Обновили до актуальной версии 1.5.3, теперь работает с версиями Windows 10 1703-1909.
Важно! Если Aero Glass не работает, попробуйте установить Black Glass Enhanced.
Источник
Компьютерная грамотность с Надеждой
Заполняем пробелы — расширяем горизонты!
Прозрачность окон в Windows 10: как их сделать непрозрачными
Прозрачность окон и элементов управления впервые возникли в Windows Vista и затем остались в Windows 7, 8 и 10.
Такое оформление интерфейса может потреблять большое количество ресурсов. Это плохо сказывается на быстродействии компьютера.
Что такое прозрачные окна в Windows?
Так выглядят прозрачные окна в Windows 10, если светлое окно расположено поверх темного окна.
Если одно окно расположено поверх другого окна, то цвет нижнего окна может «проступать», то есть, как бы «отражаться» на верхнем окне. Особенно это заметно, если нижнее окно является темным, а верхнее — светлым.
По умолчанию прозрачность окон в Windows 10 включена. Другими словами, разработчики системы решили, что нам, пользователям, так будет лучше. Тем не менее пользователи иногда ищут эффективные способы, чтобы устранить прозрачность окон в Windows.
Ниже рассказывается о том, как провести подобную операцию в Windows 10.
Устраняем прозрачность окон через персонализацию
Собранные в разделе «Персонализация» инструменты помогают редактировать оформление интерфейса Windows по своему усмотрению. С их помощью можно настраивать внешний облик меню «Пуск», Панели задач, Рабочего стола, набора ярлыков и других элементов.
Чтобы изменить прозрачность, предстоит выполнить 5 действий.
1) Нажимаем на кнопку «Пуск» (цифра 1 на рисунке 1). Тогда открывается меню:
Рис. 1. Кликаем «Пуск», а затем «Параметры».
2) В левом углу щелкаем пиктограмму, изображающая шестеренку (цифра 2 на рис. 1). Тогда будет открыто окно с «Параметрами» Windows 10 (рис. 2).
Рис. 2 (Кликните для увеличения). В «Параметрах» Windows 10 находятся опции «Персонализация» и «Специальные возможности».
3) В окне «Параметры Windows» кликаем по пункту «Персонализация» (1 на рис. 2).
Рис. 3. В окне «Персонализации» ─ «Цвета» ─ к пункту «Эффекты прозрачности».
4) В «Персонализации» нас интересует левая сторона. Находим строку, имеющую название «Цвета» (1 на рис. 3). Щелкаем по ней.
5) В «Цветах» скролим окно, чтобы обнаружить раздел «Эффект прозрачности» (показан цифрой 2 на рисунке 3). Кликаем по нему один раз. После этого рычаг переводится в положение «Выключено», как видно ниже на рис. 4.
Рис. 4 (Кликните для увеличения). Эффект прозрачности устранен (отключен).
Изменяем прозрачность окон через Специальные возможности
Рассмотрим второй вариант, чтобы осуществить операцию, идентичную описанной выше. Это можно сделать посредством инструментов, управляющих специальными возможностями. Они позволяют настраивать визуальную, звуковую и обратную связь системы, цветовые фильтры.
Для изменения уровня прозрачности окон Windows 10 следует сделать 5 шагов.
1) Производится щелчок на кнопке, чтобы операционная система Windows 10 показала меню «Пуск» (цифра 1 на рисунке 1 выше).
2) Нажимается значок шестеренки, открывающей окно для изменения параметров (2 на рис. 1).
3) В окне «Параметры» выбираем «Специальные возможности» (цифра 2 на рис. 2).
4) В разделе «Специальные возможности» задействуется вкладка «Дисплей» (1 на рис. 5). Там имеется «Упрощение и персонализация Windows».
Рис. 5 (Клик для увеличения). В «Специальных возможностях» можно изменить прозрачность окон.
5) Теперь рычаг «Применять прозрачность в Windows» нужно перевести в позицию «Выключено». Для этого достаточно один раз по нему кликнуть (рис. 6).
Рис. 6. Прозрачность в Windows 10 отключена.
Видеоформат статьи
Источник
Изменение прозрачности окон с помощью Vitrite
Как установить и запустить Vitrite
Вы можете скачать бесплатно Vitrite по прямой ссылке с моего Яндекс Диска. Приложение совершенно бесплатное, не требует никаких активаций, или отправления смс сообщений. Занимает программа чуть меньше 100 Кб, и загружается моментально. Хоть процедура распаковки и инсталляции на английском языке, думаю, она будет всем понятной – она стандартная. Следует лишь обратить внимание, что в конце установки вам предложат, либо запускать приложение при загрузке Windows, либо не делать этого. Снимите галочку с этого пункта, если не хотите, чтобы Vitrite попал в автозагрузку.
Скачать программу Vitrite
Как пользоваться программой Vitrite
Также с помощью программы Vitrite можно сделать одно из окон главным – в этом случае оно всегда будет на переднем плане, не зависимо от того, по каким окнам вы кликаете. Для того, чтобы сделать окно главным, нужно его сделать активным и потом нажать комбинацию клавиш Ctrl+Shift и « + » (знак плюс на клавиатуре). Чтобы окна стали равнозначными, т.е. для снятия этой функции, просто введите повторно данную комбинацию.
Чтобы оценить преимущества этой программы, необходимо ей попользоваться хотя бы пару дней – привыкнуть и приноровиться. После этого вы заметите, что ваше время начало использоваться гораздо эффективнее при навигации по рабочему столу. Очень полезной Vitrite окажется для тех, кто пользуется несколькими мессенджерами (сервисы для обмена мгновенными сообщениями) – ни одно сообщение не окажется непрочитанным. Вы все будете видеть и сможете быстро выбрать нужное окно для дальнейшей работы с ним.
Также прозрачной может стать напоминалка дней рождений, которая поможет вам упорядочить ваш рабочий день и не пропустить важные события.
Источник
Шаг 1: Подготовка
Все действия по восстановлению прозрачности как в «семёрке» предполагают манипуляции с системными файлами. Поэтому перед тем, как к ним приступить, мы рекомендуем подготовиться — создать резервную копию важных данных. Способов выполнения этой операции существует несколько, а если вы не можете определиться, поможет статья далее.
Подробнее: Как сделать резервную копию Windows 10
Шаг 2: Включение прозрачности
В ОС Windows, начиная с 8, компания Microsoft переработала дизайн и полностью убрала режим прозрачности, аналогичный таковому в предыдущей, 7 версии . Поэтому чтобы его включить, придётся установить программу от стороннего разработчика, которая называется Aero Glass.
Важно! Последней версией «десятки», которая поддерживается этим приложением, является 1909! На более новых ревизиях программа работать не будет!
Скачать Aero Glass с официального сайта
- Несмотря на то что в названии программы указано, что она предназначена для Windows 8, последняя версия (первая в списке) прекрасно работает и с десяткой. Для скачивания кликните по ссылке «Installer (64-bit Windows)».
- Сохраните исполняемый файл в любое место на жёстком диске, затем запустите его.
- Для продолжения понадобится ознакомиться с лицензионным соглашением и принять его.
- Выберите папку, куда хотите установить приложение.
- Здесь выберите стиль, который будет использоваться для обеспечения эффекта прозрачности. Вариант «Win10 Acrylic Design» делает его похожим на существующие параметры в десятке, тогда как «Win8 RP Aero Glass Design» больше похож на восьмую и седьмую версии «окон». Опция «Protect Aero Glass by adjusting access permissions» предназначена для защиты программы от антивирусов – она вносит изменения в систему (добавляет несколько файлов), что большинство защитного ПО воспринимает как атаку и реагирует соответствующим образом. Следовательно, если у вас установлен сторонний пакет защиты, а не только «Защитник Microsoft», данную настройку понадобится включить. Для продолжения нажмите «Next».
- Нажмите «Install» для начала установки.
- По окончании установки нажмите «Finish». Окна при этом должны стать прозрачными.
- Прямых настроек данное приложение не предоставляет, поэтому доступно только изменение персонализации в соответствующем разделе системных «Параметров».
Aero Glass не самое удобное решение из возможных, однако только оно способно практически полностью вернуть средства прозрачности в Windows 10.
Еще статьи по данной теме:
Помогла ли Вам статья?
Aero Glass — программа для изменения графического пользовательского интерфейса Windows 8 и 10. Основная ее задача — применение к рамкам всех окон эффекта прозрачности, т.е. их оформление в соответствии с графическим интерфейсом «Aero», представленным в прошлых версиях ОС Windows — Vista и 7 (начиная с Win 8, стал использоваться интерфейс «Metro UI», в котором отсутствует прозрачность окон).
Программа Aero Glass бесплатна для использования, однако в бесплатной версии имеются некоторые неудобства — выскакивающее при каждом включении компьютера сообщение и надпись «Aero Glass» со ссылкой на официальный сайт в углу рабочего стола (и то, и другое можно убрать путем покупки программы).
Утилита Aero Glass призвана вернуть в Windows 8, 8.1 и 10 «утраченный» эффект полупрозрачности окон, а точнее — их рамок/границ. Ключевой особенностью программы является ее полная интеграция с «Desktop Window Manager» (системная служба, отвечающая за прорисовку графического пользовательского интерфейса) без внесения каких-либо изменений в нее саму и любые другие файлы системы. Все, что делает утилита Aero Glass — задает нужные параметры прорисовки окон для установленной на компьютере видеокарты и драйверу, отвечающему за ее работу.
При этом программа соблюдает все настройки цветности текущей темы, заданные в разделе «Персонализации» Панели управления. Более того, для применения прозрачности пользователю не требуется устанавливать какую-либо стороннюю тему. Программа способна применить этот эффект к любой стандартной теме.
Также Aero Glass поддерживает все функции, управляемые через службу «Desktop Window Manager», включая прорисовку панели задач и меню «Пуск».
И еще одна ключевая особенность программы — возможность настройки уровня прозрачности, цвета и других параметров отображения окон вручную.
Как установить Aero Glass
Практически у всех пользователей, кто впервые ставит перед собой задачу применения эффекта прозрачности в Windows 8/8.1/10, возникают сложности в процессе установки программы Aero Glass. Основная их ошибка — попытка установки неподходящей версии. Дело в том, что Aero Glass имеет 4 версии (не считая версий под 32/64-разрядные системы), каждая из которых предназначена для определенной сборки Windows.
Под «сборкой» понимается не поколение ОС (т.е. не 8 или 10), а номер глобального обновления — 14393, 18362 и др. Перед установкой Aero Glass критически важно сначала определить номер сборки своей ОС. Сделать это несложно:
- Выполните комбинацию клавиш «Win + R».
- В открывшееся окошко «Выполнить» впишите команду — winver, нажмите кнопку «ОК».
- Откроется окно «Windows: сведения», в центре которого можно найти номер сборки ОС.
После определения сборки найдите в скачанном с этой страницы архиве подходящую для вашей системы версию программы Aero Glass и установите ее. В архиве содержатся следующие файлы (нумерация списка соответствует нумерации имен файлов):
- «aero-glass-w8-1.3.exe». Версия под ОС Windows 8 (независимо от номера сборки). Подходит для систем 32-bit и 64-bit.
- «aero-glass-w8.1-1.4.6.exe». Версия под ОС Windows 1 с номером сборки «9600» и Windows 10 с номером сборки до «10586» (включая все предыдущие сборки). Подходит для систем 32-bit и 64-bit.
- «aero-glass-wrs-1.5.3.exe». Версия под Windows 10 с номером сборки «14393». Подходит для систем 32-bit и 64-bit.
- «aero-glass-wrs-1.5.12.exe». Версия под Windows 10 с номером сборки «18362». Только для 64-разрядных систем.
В любом случае файл-установщик следует запускать от имени администратора (это важно): правый клик по файлу, затем выбрать — «Запуск от имени администратора». После инсталляции программы перезагрузите компьютер.
Как настроить Aero Glass?
В представленном на данной странице архиве вы также найдете папку «AeroGlassGUI». В ней содержится специальная утилита, служащая для управления прозрачностью и некоторыми другими параметрами текущей темы оформления Windows (цвет рамок окон, цвет шрифта в заголовках, стиль геометрии краев границ и др.).
Программа AeroGlassGUI не требует установки. Не бойтесь экспериментировать с ее настройками — их всегда вернуть к исходному состоянию, воспользовавшись кнопкой «Revert».
На чтение 4 мин Опубликовано 7 июня, 2021
Обновлено 10 августа, 2021
В Windows 10 кардинально изменился дизайн. В том числе поменялся вид всех окон: их рамка стала прямоугольной и непрозрачной, хотя в предыдущих версиях операционной системы она была закруглена на углах и имела эффект прозрачности. Если вы хотите вернуть привычный старый внешний облик из Windows 7, вам придётся включить режим Aero.
Содержание
- Подготовка к активации режима прозрачности окон
- Установка и использование программы Aero Glass
- Видео: возвращение прозрачных окон в Windows 10
Подготовка к активации режима прозрачности окон
Включение режима Aera приведёт к тому, что дизайн системы изменится, соответственно, в процессе его включения и настройки будут затронуты системные файлы. Так как они будут редактироваться, имеется вероятность их повреждения. Поэтому рекомендуется создать резервную копию системы, чтобы в будущем иметь возможность откатить все параметры Windows, тем самым восстановив её и не потеряв данные, хранящиеся в памяти компьютера.
В Windows 10 есть встроенное средство для создания копий. Можно воспользоваться им и не тратить время на загрузку сторонних программ:
- Разверните панель управления. Найти её можно при помощи системной поисковой строки.
Запускаем панель управления - Введите в поисковой строке запрос «История файлов». Откройте найденный раздел.
Открываем раздел «История файлов» - Кликните по строке «Резервная копия образа системы», находящейся в левом нижнем углу окна. Учтите, дальнейшие действия потребуют от вас прав администратора.
Открываем раздел «Резервная копия образа системы» - Нажмите на функцию «Создание образа системы».
Нажимаем на строчку «Создание образа системы» - Выберите место для хранения создаваемого образа: он может быть записан на используемый или сторонний жёсткий диск или флешку.
Указываем, куда сохранить копию - Запустите архивирование. Процедура может продлиться от 1 минуты до нескольких часов — её длительность зависит от производительности компьютера и загруженности системы.
Нажимаем кнопку «Архивировать»
Когда процесс завершится, вы получите резервную копию системы. После этого можно переходить к активации режима Aero, не боясь повредить что-либо в Windows.
Установка и использование программы Aero Glass
В Windows 10 режим Aero был полностью вырезан, поэтому включить его без сторонних программ не получится. Но используя приложения от различных разработчиков, сделать это можно. Например, достаточно простой, но многофункциональной утилиты Aero Glass, позволяющей не только активировать прозрачные окна, но и детально настроить их внешний вид:
- Перейдите на официальный сайт программы — http://glass8.eu/download. Загрузите её последнюю на данный момент версию. Обратите внимание на разрядность: выбирайте 32 или 64-битную версию в соответствии с разрядностью используемой системы. На сайте присутствуют только редакции для Windows 8, но они отлично работают и на Windows 10. Приложение имеет бесплатную пробную версию.
Загружаем подходящую версию программы - Скачается установочный exe-файл, откройте его. Начнётся установка программы: укажите папку, в которую её стоит разместить, и примите лицензионное соглашение. Когда вас попросят выбрать, какие компоненты стоит установить, установите галочку только напротив Install Glass theme, тем самым разрешив загрузку только основной программы. Остальные компоненты — дополнительные, они вносят более глубокие изменения в файлы системы, поэтому их лучше не трогать без особой надобности.
Ставим галочку только напротив Install Glass theme - После завершения установки все окна автоматически обретут прозрачность. Если полученный результат вас устраивает, можете закрыть все окна, связанные с программой Aero Glass, и начать наслаждаться результатом. Если вам хочется настроить цвет или степень прозрачности, зажмите комбинацию клавиш Win+R на клавиатуре, чтобы открыть окошко «Выполнить», пропишите в нём запрос «rundll32.exe shell32.dll,Control_RunDLL desk.cpl,Advanced,@Advanced» и нажмите кнопку «ОК».
Выполняем команду rundll32.exe shell32.dll,Control_RunDLL desk.cpl,Advanced,@Advanced - Развернётся окно приложения Aero Glass. В нём вы сможете выбрать наиболее приятный цвет и настроить его: установить интенсивность, оттенок, насыщенность и яркость. При изменении параметров цвета редактируется степень прозрачности.
Выбираем наиболее подходящий цвет
Видео: возвращение прозрачных окон в Windows 10
Перед тем как изменять интерфейс окон в Windows 10, стоит вручную создать точку восстановления. Включить режим Aero можно при помощи приложения Aero Glass. В процессе его установки разрешайте загрузку только основного компонента — Install Glass theme. Для детальной настройки цвета и степени прозрачности выполните вышеописанную команду в окне «Пуск».
В Windows 10 кардинально изменился дизайн. В том числе поменялся вид всех окон: их рамка стала прямоугольной и непрозрачной, хотя в предыдущих версиях операционной системы она была закруглена на углах и имела эффект прозрачности. Если вы хотите вернуть привычный старый внешний облик из Windows 7, вам придётся включить режим Aero.
Подготовка к активации режима прозрачности окон
Включение режима Aera приведёт к тому, что дизайн системы изменится, соответственно, в процессе его включения и настройки будут затронуты системные файлы. Так как они будут редактироваться, имеется вероятность их повреждения. Поэтому рекомендуется создать резервную копию системы, чтобы в будущем иметь возможность откатить все параметры Windows, тем самым восстановив её и не потеряв данные, хранящиеся в памяти компьютера.
В Windows 10 есть встроенное средство для создания копий. Можно воспользоваться им и не тратить время на загрузку сторонних программ:
- Разверните панель управления. Найти её можно при помощи системной поисковой строки.
Запускаем панель управления - Введите в поисковой строке запрос «История файлов». Откройте найденный раздел.
Открываем раздел «История файлов» - Кликните по строке «Резервная копия образа системы», находящейся в левом нижнем углу окна. Учтите, дальнейшие действия потребуют от вас прав администратора.
Открываем раздел «Резервная копия образа системы» - Нажмите на функцию «Создание образа системы».
Нажимаем на строчку «Создание образа системы» - Выберите место для хранения создаваемого образа: он может быть записан на используемый или сторонний жёсткий диск или флешку.
Указываем, куда сохранить копию - Запустите архивирование. Процедура может продлиться от 1 минуты до нескольких часов — её длительность зависит от производительности компьютера и загруженности системы.
Нажимаем кнопку «Архивировать»
Когда процесс завершится, вы получите резервную копию системы. После этого можно переходить к активации режима Aero, не боясь повредить что-либо в Windows.
В Windows 10 режим Aero был полностью вырезан, поэтому включить его без сторонних программ не получится. Но используя приложения от различных разработчиков, сделать это можно. Например, достаточно простой, но многофункциональной утилиты Aero Glass, позволяющей не только активировать прозрачные окна, но и детально настроить их внешний вид:
- Перейдите на официальный сайт программы — http://glass8.eu/download. Загрузите её последнюю на данный момент версию. Обратите внимание на разрядность: выбирайте 32 или 64-битную версию в соответствии с разрядностью используемой системы. На сайте присутствуют только редакции для Windows 8, но они отлично работают и на Windows 10. Приложение имеет бесплатную пробную версию.
Загружаем подходящую версию программы - Скачается установочный exe-файл, откройте его. Начнётся установка программы: укажите папку, в которую её стоит разместить, и примите лицензионное соглашение. Когда вас попросят выбрать, какие компоненты стоит установить, установите галочку только напротив Install Glass theme, тем самым разрешив загрузку только основной программы. Остальные компоненты — дополнительные, они вносят более глубокие изменения в файлы системы, поэтому их лучше не трогать без особой надобности.
Ставим галочку только напротив Install Glass theme - После завершения установки все окна автоматически обретут прозрачность. Если полученный результат вас устраивает, можете закрыть все окна, связанные с программой Aero Glass, и начать наслаждаться результатом. Если вам хочется настроить цвет или степень прозрачности, зажмите комбинацию клавиш Win+R на клавиатуре, чтобы открыть окошко «Выполнить», пропишите в нём запрос «rundll32.exe shell32.dll,Control_RunDLL desk.cpl,Advanced,@Advanced» и нажмите кнопку «ОК».
Выполняем команду rundll32.exe shell32.dll,Control_RunDLL desk.cpl,Advanced,@Advanced - Развернётся окно приложения Aero Glass. В нём вы сможете выбрать наиболее приятный цвет и настроить его: установить интенсивность, оттенок, насыщенность и яркость. При изменении параметров цвета редактируется степень прозрачности.
Выбираем наиболее подходящий цвет
Видео: возвращение прозрачных окон в Windows 10
Перед тем как изменять интерфейс окон в Windows 10, стоит вручную создать точку восстановления. Включить режим Aero можно при помощи приложения Aero Glass. В процессе его установки разрешайте загрузку только основного компонента — Install Glass theme. Для детальной настройки цвета и степени прозрачности выполните вышеописанную команду в окне «Пуск».
- Распечатать
Оцените статью:
- 5
- 4
- 3
- 2
- 1
(10 голосов, среднее: 2.3 из 5)
Поделитесь с друзьями!
Ещё в Windows Vista появилась возможность установить прозрачную тему для операционной системы. Она делала верхние части окошек и некоторые панели похожими на стекло, создавая интересный визуальный эффект и обеспечивая больший комфорт при работе за компьютером. В дальнейшем возможность настраивать прозрачность окон назвали Aero и по умолчанию включили в Windows 7, но в более поздних версиях Windows от неё отказались.
Aero Glass в Windows 10
К сожалению, в более поздних версиях Windows эта тема пропала. Её не было уже в Windows 8, не появилась она и в Windows 10. Связано это, скорее всего, с новым подходом к оформлению операционной системы, а также с её кросс-платформингом с мобильными устройствами. Сейчас возможность сделать прозрачное оформление на Windows 10 доступна лишь на уровне любительских решений. Одним из них и является Aero Glass.
Aero Glass — приложение, позволяющее в полной мере воплотить эффект «стеклянных» окон в том же виде, в котором они работали в более старых версиях системы Windows. Кроме прозрачности непосредственно панелей можно активировать и дополнительные опции:
- Aero Peek — эта возможность позволяет «просвечивать» окна насквозь. Она крайне полезна, когда необходимо увидеть содержимое рабочего стола, но нет нужды сворачивать окна. При этом можно быстро выбрать и проявить любое окно, наведя на него курсор;
Компонент Aero Peek делает все окна рабочего стола прозрачными
- Aero Shake — этот приём используется для упрощения работы с окнами. Достаточно зажать одно из окон и «встряхнуть» его, и все остальные, кроме выбранного, будут закрыты. Повторение этого действия вернёт их на свои места. Опция крайне удобна для работы с большим количеством активных окон;
Для сворачивания неактивных приложений захватите заголовок окна и поводите курсором из стороны в сторону
- Aero Snap — ещё один элемент управления окнами. Он «приклеивает» окно к краю экрана. Эта возможность — единственная, которая по умолчанию перешла в новую операционную систему и не требует установки программы;
Перетащите окно окно вправо или влево, и оно развернётся на половину экрана
- настройка степени прозрачности окон, а также других визуальных параметров.
Вы можете выбрать цвет и прочие параметры отображения темы Aero
Загрузка и установка компонента Aero Glass в Windows 10
Так как Aero Glass является фанатской разработкой, загрузить его из Windows Store невозможно. Скачать вы его можете с официального сайта этой любительской программы или с любого сайта, который распространяет софт. Будьте осторожны, при загрузке со сторонних ресурсов есть риск установить вредоносное ПО на свой компьютер. Чтобы избежать этого, используйте антивирусные программы.
Перед тем как переходить непосредственно к установке, создайте точку восстановления системы, чтобы вернуться на неё в случае проблем.
Подробная инструкция по установке Aero Glass и его использованию
Установка выполняется следующим образом:
-
Загрузите установочный файл программы с официального сайта или из другого источника и запустите его на компьютере. Версия для Windows 8.1 также подойдёт и для Windows 10.
-
Установочная программа выполнена стандартным образом. Просто нажмите «Далее» для старта.
Нажмите «Далее» в программе установки, чтобы перейти к лицензионному соглашению
-
Изучите и примите лицензионное соглашение.
Изучите лицензионное соглашение и примите его, если вас всё устраивает
-
В следующем окне необходимо указать путь. Установка по умолчанию также вполне допустима, в этом случае программа будет установлена в корень диска C.
Укажите путь для установки программы
-
Процесс инсталляции не займёт много времени и скоро будет завершён. Сразу после этого вид окон преобразится.
Прозрачными окна станут сразу после установки программы
Видео: простой способ установить тему Aero на Windows 10
Настройка прозрачности окон
Когда программа будет установлена, у вас появится возможность настроить степень прозрачности окон, а также выбрать цвет «стекла». Делается это так:
- Кликните правой кнопкой мыши на свободном месте рабочего стола и выберите раздел «Персонализация».
Выберите раздел «Персонализация» в контекстном меню рабочего стола
- Перейдите в настройки цвета для доступа к необходимым параметрам.
Откройте настройки цвета в окне «Персонализация»
- Остаётся выполнить настройку. С помощью ползунка интенсивности вы можете установить как раскраску окон, так и их прозрачность. Настройки прозрачности изменят также внешний вид панели задач и прочих элементов Windows 10.
Установите желаемые параметры оформления вашей темы
- Нажмите «Сохранить изменения» после завершения настроек.
Отключение Aero Glass
Если вам надоела тема Aero Glass, то вы можете просто удалить её и выбрать другую тему Windows:
- удаление можно выполнить через раздел «Программы и компоненты»;
В разделе «Приложения» вы можете удалить программу Aero Glass
- новая тема выбирается в блоке персонализации.
В разделе персонализации вы можете сменить тему или убрать прозрачность
Другие версии Aero
Кроме Aero Glass существуют также и другие программы для установки аналогичной темы. Некоторые из них имеют свои преимущества.
Программа Aero Tweak
Небольшая программа, которая почти полностью повторяет возможности Aero Glass, но имеет пару преимуществ:
- не требует установки на компьютер — она работает сразу после запуска и до тех пор, пока не будет отключена намеренно;
Aero Tweak не требует установки на компьютер
- имеет множество настроек, которые позволяют сделать прозрачными отдельные элементы. К примеру, только окна или панель задач.
В Aero Tweak вы можете самостоятельно настроить многие элементы оформления
Тема Aero 7
Aero 7 направлена прежде всего на то, чтобы максимально воссоздать классическую тему Aero из Windows 7. По сути, это — не программа, а именно тема для операционной системы, которую можно использовать вместе с Aero Glass. Её преимущества таковы:
- совместимость с любыми версиями Windows 10: от самых старых до актуальных;
- полная передача оформления Windows 7 в операционной системе Windows 10 вплоть до оформления незначительных элементов.
Тема Aero 7 сделает вашу операционную систему похожей на Windows 7
Эта тема будет полезна тем, кто не хочет ничего менять при переходе на Windows 10 со старой ОС.
Переходить с привычных решений всегда трудно. При смене операционной системы пользователь лишается многих знакомых инструментов для работы за компьютером, а также вынужден привыкать к новому оформлению. Именно поэтому люди ищут способы вернуть элемент Aero, который понравился им в Windows 7 или раньше: сделать это можно самостоятельно, установив необходимые программы и настройки.
- Автор: Михаил Вавилов
- Распечатать
Всем привет! Мне нравится писать для людей, о компьютерной сфере — будь то работа в различных программах или развлечение в компьютерных играх. Стараюсь писать только о вещах, с которым знаком лично. Люблю путешествовать и считаю, что только в пути можно по-настоящему познать себя.
Оцените статью:
- 5
- 4
- 3
- 2
- 1
(9 голосов, среднее: 4.6 из 5)
Поделитесь с друзьями!