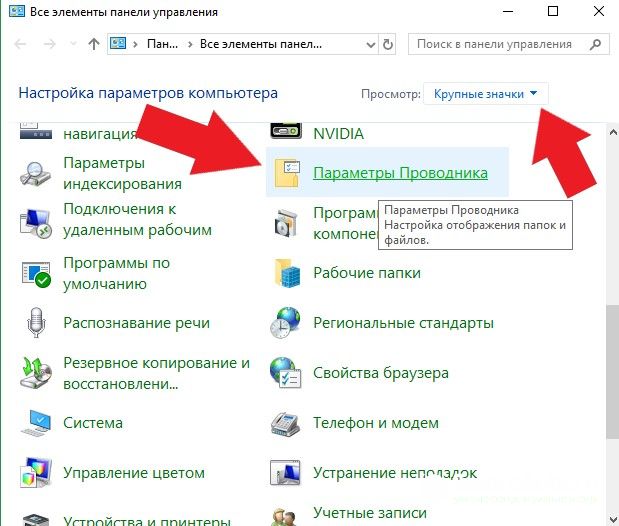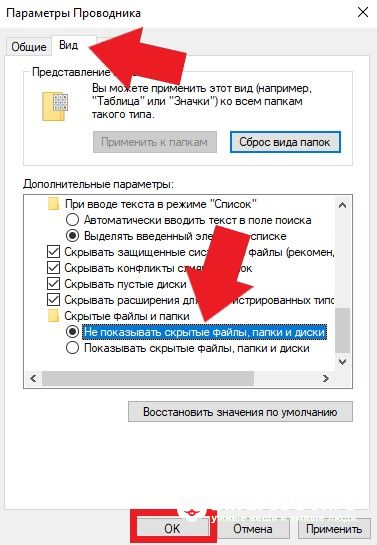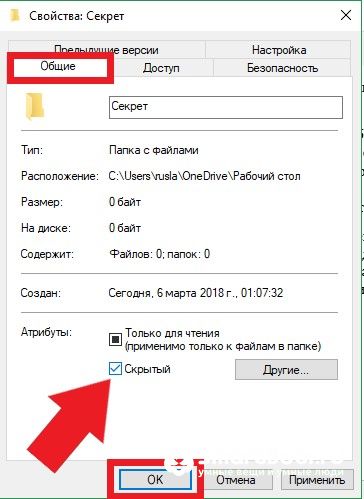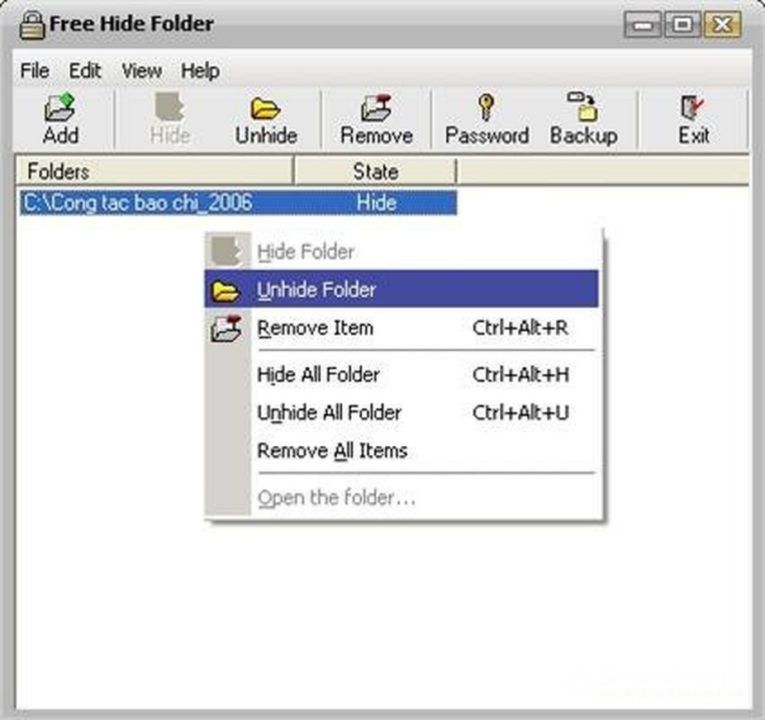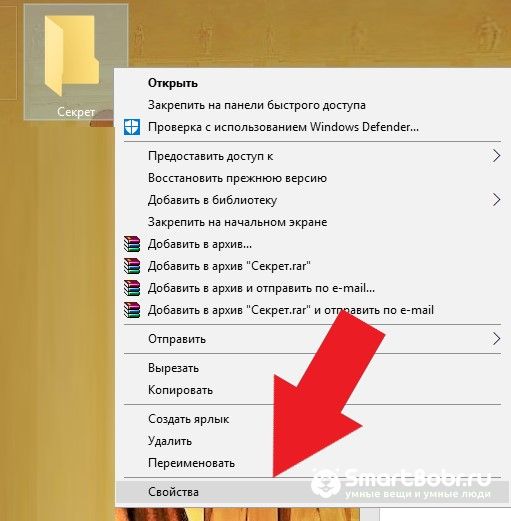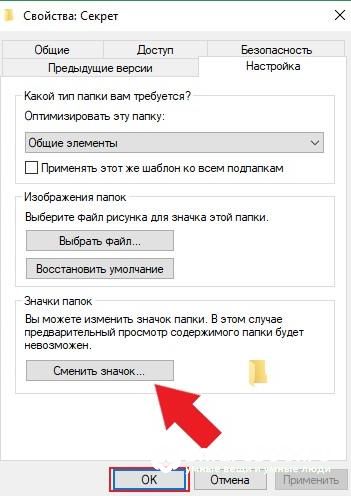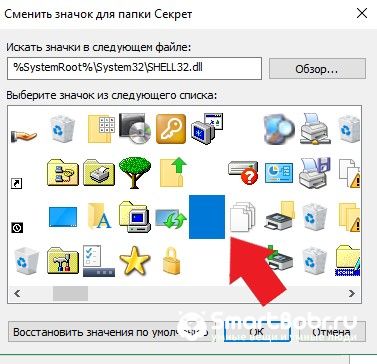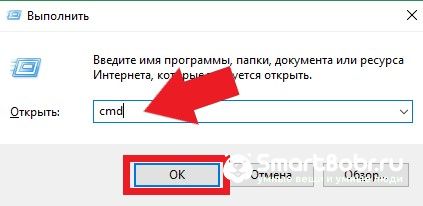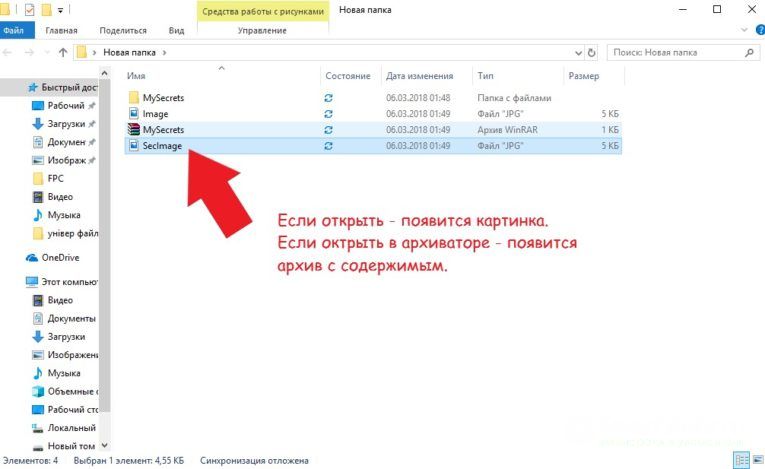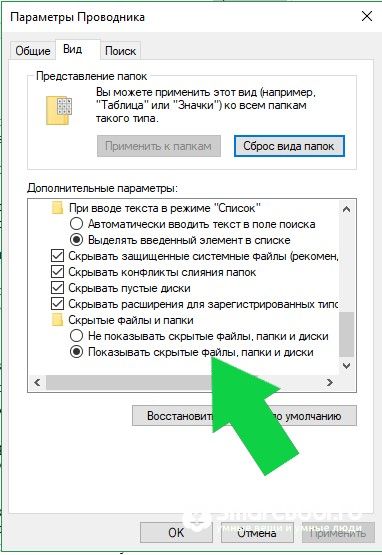Если вы выбрали параметр «Показать скрытые файлы, папки и диски» в разделе «Инструменты» -> «Параметры папки» -> «Просмотр» (вкладка) в окне проводника, то эти скрытые файлы будут отображаться как «пунктирными»Или« серый ». Чтобы вернуть их в нормальное состояние, щелкните их правой кнопкой мыши, выберите «Свойства», затем снимите флажок «Скрытый».
Почему некоторые из моих папок прозрачные?
Ваши значки полупрозрачны, поэтому вы можете сказать, что если вы «скроете» скрытые папки, эти будут те, которые исчезнут. Удерживая ctrl, выберите их все по одному, затем щелкните правой кнопкой мыши по одному из них и выберите свойства. На вкладке «Общие» снимите флажок «Скрытый» и нажмите «Применить»> «ОК».
Что означают серые папки?
Затененная папка обычно появляется, когда папка «скрыта», и вы включили возможность отображения скрытых файлов и папок в параметрах папки.. Невозможность просмотра содержимого этой папки, скорее всего, связана с правами доступа.
Почему значки на рабочем столе тусклые?
Затененные значки (в любом месте) обычно являются результатом «скрытое» свойство, устанавливаемое для контейнера. Вы можете начать оттуда и щелкнуть правой кнопкой мыши по этому контейнеру и выбрать «Свойства» в контекстном меню и на вкладке «Общие» посмотреть, установлен ли по какой-либо причине флажок «Скрытое» свойство.
Как я могу скрыть параметры папки?
Скрыть папки
Откройте проводник (любую папку) и зайдите в Инструменты> Параметры папки… В параметрах папки переключитесь на вкладку «Просмотр». В разделе «Файлы и папки» найдите параметр «Скрытые файлы и папки» и выберите «Не показывать скрытые файлы, папки или диски». Нажмите «ОК» и выполните следующие несколько шагов, чтобы скрыть папку.
Как изменить папку по умолчанию в Windows 10?
Чтобы восстановить настройки представления папок по умолчанию для каждой папки с использованием одного и того же шаблона представления, выполните следующие действия:
- Откройте «Проводник».
- Нажмите на вкладку «Просмотр».
- Нажмите на кнопку Опции.
- Нажмите на вкладку «Просмотр».
- Нажмите кнопку «Сбросить папки».
- Щелкните кнопку Да.
- Нажмите кнопку «Применить к папкам».
- Щелкните кнопку Да.
Нажмите или коснитесь Кнопка «Скрыть выбранные элементы» на вкладке «Просмотр». Установите флажок «Скрытые элементы» на вкладке «Просмотр», чтобы отобразить скрытые файлы или папки. Чтобы скрыть скрытые элементы, снимите флажок. Скрытые файлы или папки выглядят прозрачными.
Как показать папки в Windows 10?
Просмотр скрытых файлов и папок в Windows 10
- Откройте проводник на панели задач.
- Выберите «Просмотр»> «Параметры»> «Изменить папку и параметры поиска».
- Перейдите на вкладку «Просмотр» и в разделе «Дополнительные настройки» выберите «Показать скрытые файлы, папки и диски» и «ОК».
Почему все мои приложения неактивны?
Значки приложений на вашем устройстве Android неактивны? Причиной этого могло быть то, что ваш администратор развернул политику паролей на вашем устройстве через Miradore, но ваше устройство не соответствует требованиям к паролю. … После этого вы снова сможете использовать свои приложения в обычном режиме.
Почему файлы на Google Диске отображаются серым цветом?
Почему файлы на Google Диске отображаются серым цветом? Если при использовании Google Диска папка или общая папка неактивны, это означает, что пользователь отключил папку, они не могут открыть ее или получить доступ к сохраненным файлам. … Данные в приложении Google Диск могут быть повреждены.
Почему файлы Mac неактивны?
Эту проблему могут вызвать многие факторы, такие как ошибка в записи файловой системы для файла или форматирование жесткого диска Mac, прерывание процесса копирования файла или папки, сбой питания, сбой Mac OS и многое другое.
Как управлять файлами в Windows 10?
. Проводник ОС Windows 10
Чтобы заглянуть в хранилище вашего компьютера, щелкните значок проводника, расположенный на панели задач, или выберите Пуск> Проводник. Когда вы запускаете проводник в Windows 10, вы получаете окно быстрого доступа.
Как изменить размер рабочего стола в Windows 10?
Вы можете изменить размер изображения на экране или изменить разрешение. Изменение размера — обычно лучший вариант. Нажмите старт , выберите Настройки> Система> Дисплей. В разделе «Масштаб и макет» проверьте параметр в разделе «Изменение размера текста, приложений и других элементов».
В этой статье рассмотрим несколько легких способов, как на компьютере в Windows 10 создать невидимую прозрачную папку в любом месте диска, например, рабочем столе. Это позволит быстро спрятать от посторонних глаз нужную информацию на ПК и только вы сами будете знать о ее существовании и расположении.
Даже если вы пользователь новичок, у вас займет всего около 10 минут на применение информации, изученной в данной инструкции. Следуйте моим шагам и все получится! А если останутся вопросы, я всегда рад оперативно помочь вам! 😊 Пишите мне в конце данного материала.
Создание «прозрачной» (невидимой) папки в Windows 10 без названия и иконки
Наглядно за 5 на видео минут показываю процесс на Windows 10
Задача — поставить на обычную папку «пустой» значок и полностью убрать ее имя.
Сначала сделаем для нее прозрачную иконку:
- Скачайте по ссылке специально подготовленный мной файлик (изображение) в формате
.ico. Затем щелкните по папке правой кнопкой мыши, выберите пункт «Свойства» из контекстного меню. - Перейдите на вкладку «Настройка» и нажмите «Сменить значок»;
- Нажмите «Обзор» и выбираем скачанную картинку на 1-м шаге.
- Для сохранения кликайте «Применить» и «ОК» во всех окнах.
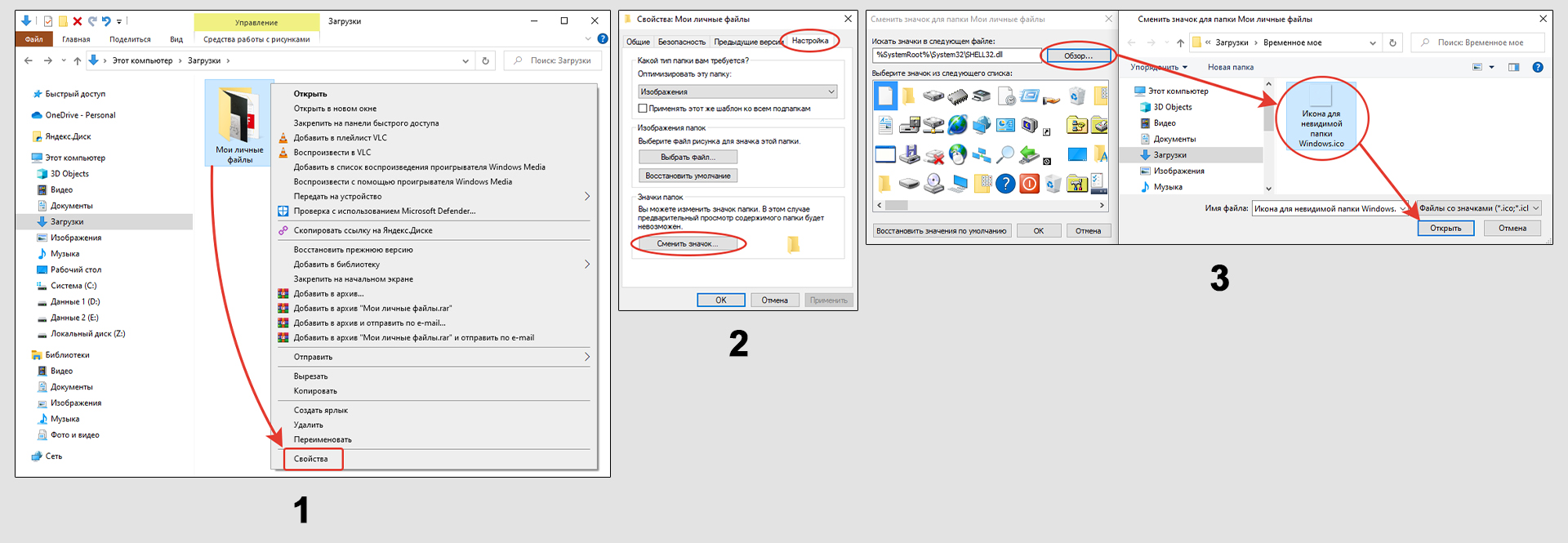
И теперь разберемся, как сделать невидимым еще и название, потому что если просто попытаться убрать имя, поставив пробел, то ничего не выйдет: она назовется сама как «Новая папка» либо также как называлась ранее и будет убран только ярлык.
- Выделите папку и нажмите клавишу
F2чтобы изменить наименование. Либо правый клик мышкой и выбрать «Переименовать». - Теперь зажмите и удерживайте
Altи, не отпуская ее, на цифровой клавиатуре (там где NumLock) наберите цифры255.
В результате название пропадет (выглядит как «пустота»).
Для тех, у кого отдельного блока с цифрами на клавиатуре нет (а те, что в верхнем ряду нам не подойдут), необходимо сделать так:
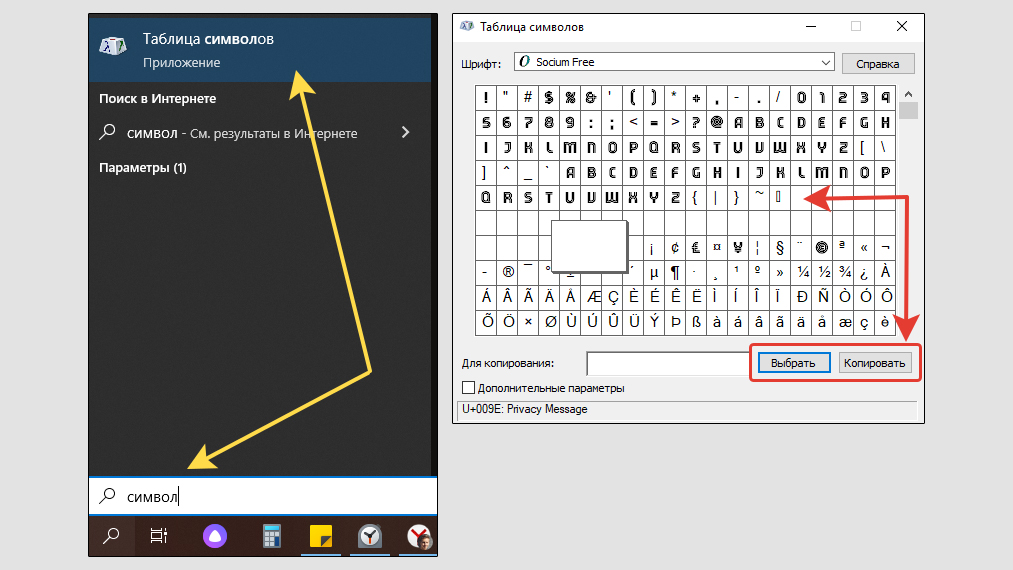
- В поиске Windows (в Win 7 можно искать через меню «Пуск») набираем «символ» и щелкаем на найденный компонент «Таблица символов».
- В ней нажмите левой кнопкой мыши на любой «пустой» квадрат. Затем жмем «Выбрать» и «Копировать».
- Вставляем скопированный знак в название папки комбинацией
Ctrl+Vи название пропадет. - Щелкните в сторону или нажмите Enter чтобы изменить его.
Теперь папка станет невидимой, однако полностью эффект достигается если поместить ее на рабочий стол, чтобы располагалась на фоне. В другой директории, при определенных параметрах «вида», она будет иметь края (например, если выбрать отображение «крупные значки»). Если же поставим тип «список» или некоторые другие, то ее также не будет видно.
Смотрим ниже примеры:

Честно говоря, не стану рекомендовать применять этот вариант создания невидимой папки в отдельности. Слишком уж простенько… А вот если использовать его в совокупности со следующим методом, получится очень даже неплохо!
Как спрятать папку через атрибут «скрытый»
Как создать невидимую папку в Windows 10 через проводник и консоль
Эту технологию можно назвать стандартной и самой легкой, с помощью пары кликов, без использования приложений. Суть в том, что в операционной системе Windows можно встроенными средствами делать папки невидимыми в любом расположении на диске.
Даже изначально в Windows есть множество таких «невидимых» папок с целью защиты от неосторожных пользователей. Чтобы случайно не удалили их и не повредили этим действием нормальную работу ОС.
Если коротко, то выполняется так:
- Правым кликом откройте контекстное меню папки и выберите «Свойства».
- Сразу отметьте атрибут «Скрытый» и переходим в раздел «Другие».
- Среди доступных функций, выключите галочку «Разрешить индексировать содержимое…», кликните по «ОК» и еще раз примените изменения в предыдущем окошке.
- Если скрываете именно папку, то Windows задаст еще вопрос, в котором оставьте выбор по умолчанию «К данной папке и ко всем вложенным…», чтобы действия распространились на все ее содержимое.
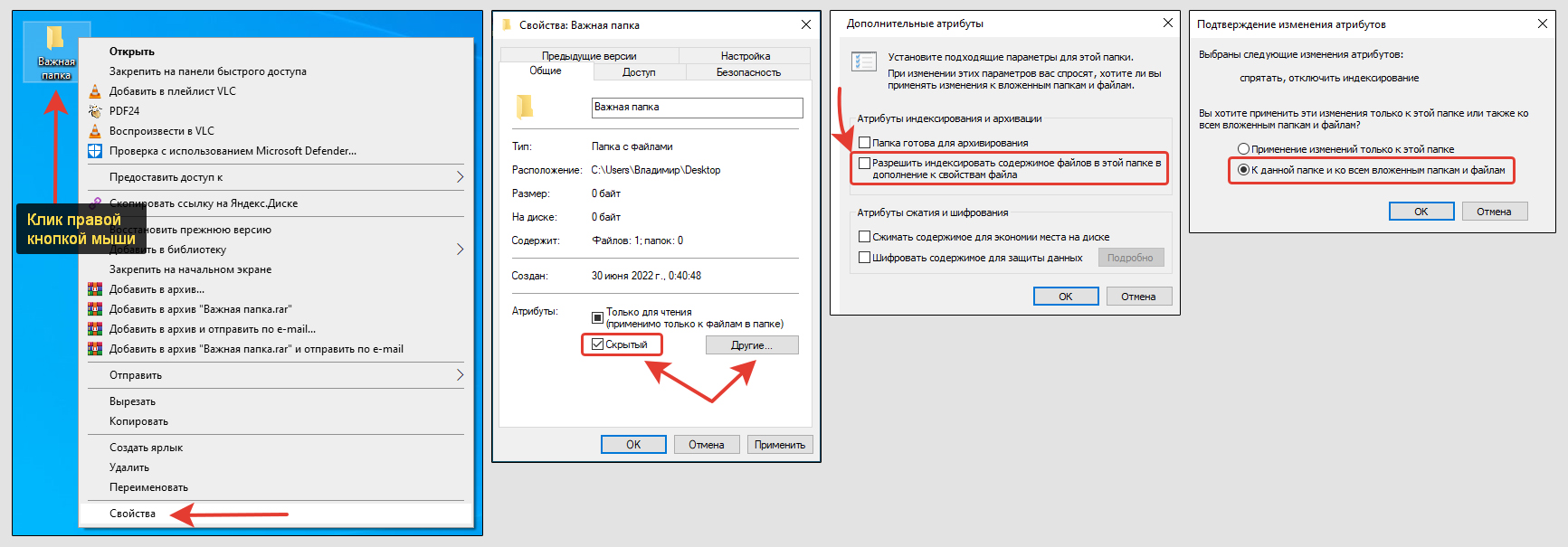
В результате мы также получим невидимую папку, как и по предыдущему методу, но, считаю, так будет более надежно. Причем, если добавить эту технологию к предыдущей (скомбинировать), получится вообще хорошо.
Даже через поиск Windows никто не сможет отыскать папку, ведь для этого мы на этапе №3 отключили индексацию содержимого.
Чтобы теперь самому не заблудиться и легко находить нужный каталог, проще всего вбивать путь к нему напрямую в адресной строке проводника. Например, С:ИванСекретная папка. Другой вариант — включить скрытые элементы, в результате они будут отображаться в ОС: инструкция для Windows 10 и для Win 7. Так удобнее.
Как защитить папку под паролем с помощью программы
Для более надежного сокрытия «секретных» папок можно применить 3-й вариант — приложения сторонних разработчиков. К сожалению, встроенных функций установить парольную защиту на что-либо кроме самой учетной записи, в ОС Windows любых версий нет и по сей день. Разве что Bitlocker, позволяющий создать шифрованный диск, но это немного другая история…
Есть множество таких утилит на различных сайтах, в том числе платных. Я вам предложу одну, которой как-то приходилось пользоваться самому.
Называется приложение Wise Folder Hider. Скачать можно по этой ссылке с официального сайта (на странице кликните «Free Download»). Бесплатной версии достаточно чтобы прятать папки, документы и снова быстро их отображать.
Установка простейшая, настраивать не потребуется. Только в конце перезагрузите систему. Далее запустите и в первом окне поставьте пароль.
Только зная его, вы сможете получить доступ к невидимым папкам. В версии без оплаты восстановить его нельзя, поэтому, не забывайте и не теряйте ни в коем случае!
Далее, находясь на вкладке «Скрыть …» в верхней панели, переносим туда те папки, которые нужно защитить.
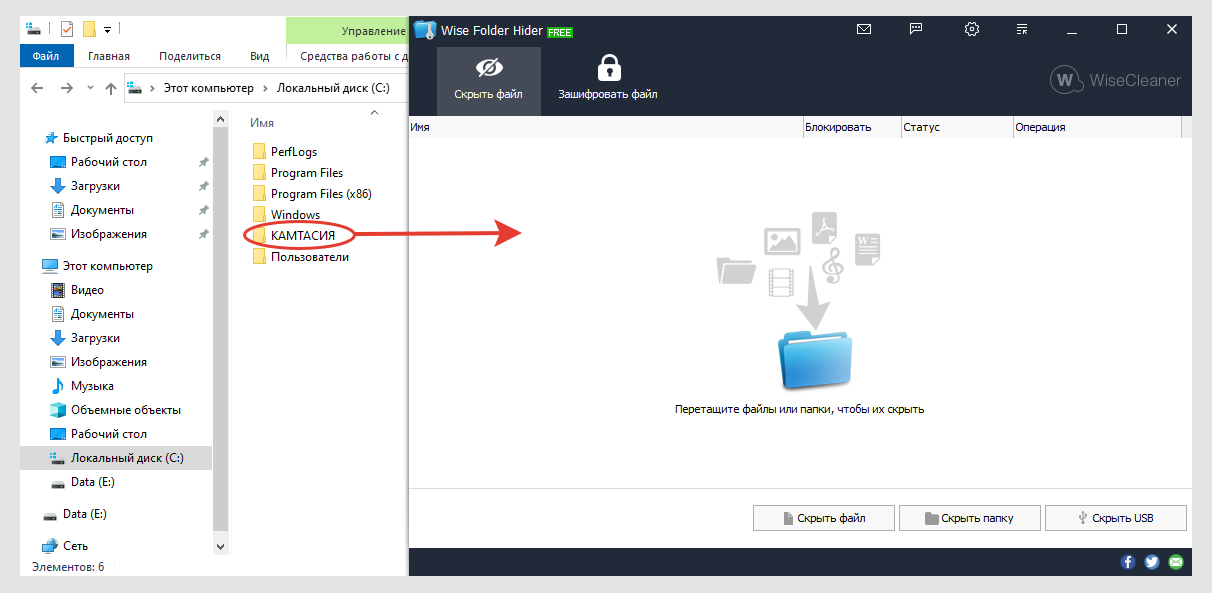
Перенесенный объект автоматически исчезнет из проводника. Теперь, чтобы посмотреть эти данные вам потребуется всегда открывать программу и кликать 2 раза левой кнопкой мыши по нужному элементу. В этот момент он отобразится в Виндовс. Когда закончите с ним работать, выберите для него снова опцию «Close».
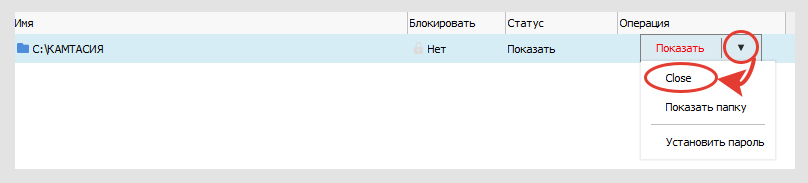
Чтобы сделать папку снова видимой для проводника системы на постоянной основе, нажмите на той же вкладке «Показать папку».
У этой утилиты есть и другие функции. Например, можно задать еще один пароль чтобы открывать через него каждый объект. Тогда, помимо главного, который будете вводить для входа в программу, нужно будет ввести еще один для доступа к данным.
FAQ: ответы на частые вопросы
Не могу найти таблицу символов, поскольку не работает поиск. Что делать?
Попробуйте воспользоваться комбинацией клавиш Win+R,в командном окне «Выполнить» введите команду charmap и кликните «ОК».
Работает ли описываемые способы с папками для других версий Windows?
Годен абсолютно для всех Виндовс: XP, Vista, 7, 8, 8.1, 10, 11. Технология на 100% одинаковая.
Основные выводы
Теперь вы знаете несколько хороших методов, как сделать невидимую папку в Windows 10 и убрать из виду от других людей важную информацию, работая с ними на одном ПК.
За всю практику я пробовал пользоваться всеми из перечисленных, но максимальную защиту позволит осуществить только 3-й. Это при условии, что работа в Windows ведется всеми от одной учетной записи с правами администратора.
Поэтому, стоит все-таки разграничивать работу, создавая для себя отдельную учетную запись, под которой только вы лично будете заходить и работать при включении ПК. При этом, по умолчанию, ваши папки будут невидимы для других. А то часто встречается такое, что, работая под одним аккаунтом, каждый хранит все свое «добро» на рабочем столе 
Первые 2 использовать тоже неплохо, но подойдут только в случаях:
- Когда лишь хотите припрятать какие-то папки, чтобы они не попадались никаким другим пользователям на глаза;
- При этом если среди тех людей, кто вместе с вами использует ноутбук, есть тот, кто прямо очень хочет поискать ваши секретные данные, то он их обязательно найдет. При условии, что он хотя бы более-менее опытный пользователь.
Сторонние же программы прячут папки и содержимое намного эффективнее, что через настройки системы до них уже не добраться и просто так открыться не смогут… Однако при желании какой-нибудь администратор (если захочет потерять время) и до них тоже доберется. Совершенной защиты не существует!
Напоследок: есть еще одна хитрая, несложная и надежная технология — замаскировать папку с помощью изображения, архива и архиватора. О ней я рассказывал на этой странице »
Напишите, пожалуйста, все ли получилось? А если нет, то что может быть что-то непонятно пояснил и тогда с радостью помогу вам решить вопрос. Просто напишите мне ниже 😉
В данной статье показаны действия, с помощью которых можно включить или отключить эффекты прозрачности в операционной системе Windows 10.
В Windows 10 можно включить или отключить эффекты прозрачности для меню «Пуск», панели задач и центр уведомлений, и акриловые эффекты для универсальных приложений.
Если вы используете тему с высокой контрастностью, прозрачность и размытие будут отключены.
Далее в статье показаны различные способы включения (отключения) эффектов прозрачности.
Содержание
- Как включить (отключить) эффекты прозрачности в настройках персонализации
- Как включить (отключить) эффекты прозрачности используя «Специальные возможности»
- Как включить (отключить) эффекты прозрачности используя bat-файл
Как включить (отключить) эффекты прозрачности в настройках персонализации
Чтобы включить или отключить эффекты прозрачности, откройте приложение «Параметры Windows», для этого нажмите на панели задач кнопку Пуск и далее выберите Параметры
или нажмите на клавиатуре сочетание клавиш
+ I.
В открывшемся окне «Параметры Windows» выберите категорию Персонализация.
Затем выберите вкладку Цвета, и в правой части окна включите или отключите эффекты прозрачности установив переключатель Эффекты прозрачности в соответствующее положение.
Как включить (отключить) эффекты прозрачности используя «Специальные возможности»
Откройте приложение «Параметры Windows», для этого нажмите на панели задач кнопку Пуск и далее выберите Параметры
или нажмите на клавиатуре сочетание клавиш
+ I.
В открывшемся окне «Параметры Windows» выберите категорию Специальные возможности.
Затем на вкладке Дисплей, в правой части окна в разделе Упрощение и персонализация Windows, включите или отключите эффекты прозрачности установив переключатель Применять прозрачность в Windows в соответствующее положение.
Как включить (отключить) эффекты прозрачности используя bat-файл
Чтобы включить или отключить эффекты прозрачности, вы также можете использовать bat-файлы.
Чтобы включить эффекты прозрачности, создайте и запустите bat-файл следующего содержания:
@echo off.
Reg Add «HKCU\SOFTWARE\Microsoft\Windows\CurrentVersion\Themes\Personalize» /v EnableTransparency /t REG_DWORD /d 1 /f.
taskkill /f /im explorer.exe
start explorer.exe
Чтобы отключить эффекты прозрачности, создайте и запустите bat-файл следующего содержания:
@echo off.
Reg Add «HKCU\SOFTWARE\Microsoft\Windows\CurrentVersion\Themes\Personalize» /v EnableTransparency /t REG_DWORD /d 0 /f.
taskkill /f /im explorer.exe
start explorer.exe
На скриншотах ниже представлены примеры включения и отключения эффектов прозрачности.
.
Способ 1: «Вид» Проводника
Отключить ранее включенное отображение по умолчанию скрытых файлов и папок в Виндовс 10 проще всего через панель инструментов системного файлового менеджера.
Читайте также: Как открыть «Проводник» в Windows 10
- Откройте «Проводник», например, воспользовавшись клавишами «WIN+E», и перейдите во вкладку «Вид».
- В блоке «Показать или скрыть» снимите галочку напротив пункта «Скрытые элементы».
- Ранее показанные скрытые папки и файлы исчезнут.

Способ 2: «Параметры Проводника»
Иногда после выполнения вышеизложенных рекомендаций некоторые скрытые элементы остаются видимыми. Отключить их можно через «Параметры Проводника». В целом же этот способ можно использовать не только как дополнение к предыдущему, но и как более эффективную альтернативу.
Читайте также: Как открыть «Панель управления» в Виндовс 10
- Запустите «Панель управления», например, воспользовавшись поиском по системе или вызвав оснастку «Выполнить» (клавиши «WIN+R»), введя команду
controlи нажав «ОК».
Читайте также: Как вызвать строку «Выполнить» в Виндовс 10
- Измените режим просмотра на «Крупные значки».
- Откройте «Параметры Проводника».
Совет: Существует и более быстрый способ перехода к этому разделу – достаточно в «Проводнике» открыть вкладку «Вид», а в ней нажать на кнопку «Параметры».
- В появившемся окне настроек перейдите во вкладку «Вид» и пролистайте в самый низ содержимое списка «Дополнительные параметры».
- Установите маркер напротив пункта «Не показывать скрытые файлы, папки и диски», после чего поочередно нажмите на расположенные внизу кнопки «Применить» и «ОК».

Для того чтобы снова включить отображение скрытых элементов, выполните рекомендации из инструкции в обратном порядке или ознакомьтесь с отдельной статьей на нашем сайте.
Подробнее: Как показать скрытые папки в Виндовс 10
Если же вам нужно сделать скрытой произвольную папку на диске, воспользуйтесь следующим руководством.
Подробнее: Как скрыть папку в Windows 10
Еще статьи по данной теме:
Помогла ли Вам статья?

Операционная система Windows позволяет создавать папки без имени и иконки. Обычный пользователь не увидит такую папку на рабочем столе без выделения всех элементов. Возможность создания невидимой папки была ещё в предыдущих версиях операционной системы и в последней Windows 10 отлично работает. Однозначно также стоит обратить внимание на возможность защитить папку паролем в Windows 10.
Хочется что-то спрятать? Спрячь на видном месте. Именно о такой ситуации мы сегодня поговорим. Данная статья расскажет как сделать невидимую папку в Windows 10. Сразу стоит отметить что данный способ отличается от обычного изменения атрибутов папки в Windows 10.
Создание невидимой папки это создание обычной папки, установка невидимого названия и значка для папки в операционной системе Windows 10. Поэтому первым делом необходимо создать новую папку, а потом уже переходите к шагам срытия папки.
- Открываем контекстное меню нажав правок кнопкой мыши на рабочем столе.
- В открывшемся окне выбираем пункт Создать > Папку.
А также для создания новой папки на рабочем столе можно воспользоваться комбинацией клавиш Ctrl+Shift+N. Другие комбинации клавиш операционной системы можно найти в инструкции горячие клавиши Windows 10.
Невидимое название папки Windows 10
- Нажимаем правой кнопкой по папке и выбираем пункт Переименовать.
- Дальше зажимаем кнопку Alt и набираем на цифровой клавиатуре комбинацию цифр 0160.
- Последним шагом отпускаем кнопку Alt и нажимаем Enter.
После подтверждения смены имени новой папки пользователь получает по сути папку без имени. В будущем имя папки можно с легкостью вернуть аналогично выбрав пункт в контекстном меню переименовать.
Невидимый значок для папки Windows 10
- Открываем контекстное меню на новой папке и переходим в Свойства папки.
- Переходим в раздел Настройка и нажимаем кнопку Сменить значок.
- В открывшемся окне выделяем пустой значок и нажимаем кнопку ОК.
Насчет иконки папки, то можно с легкость скачать свою иконку и выбрать в окне смены иконки. Прозрачная иконка присутствует в библиотеке стандартных иконок.
А также есть возможность сделать невидимые значки ярлыков. На значках ярлыков еще присутствуют стрелки, собственно, которые показывают что это ярлык. Поэтому чтобы сделать невидимый значок приложения необходимо ещё будет убрать стрелки с ярлыков в Windows 10.
Как увидеть невидимые папки Windows 10
Самый простой способ найти такую папку это просто выделить все папки рабочего стола или другого расположения. Для выделения всех элементов пользователю достаточно воспользоваться комбинацией клавиш Ctrl+A. После выделения всех элементов рабочего стола невидимая папка будет подсвечиваться так же как и другие элементы.
Как видите невидимая папка с любыми файлами может располагаться возле обычной и не привлекать внимания. А после выделения пользователь может обнаружить скрытую таким образом папку.
А также найти невидимую папку на рабочем столе можно используя проводник. Если же открыть расположение рабочего стола используя проводник, папка без иконки сразу же бросается в глаза.
Заключение
Способов как скрыть папку от чужих глаз есть действительно много. Вариант сделать папку невидимой в Windows 10 не является самым надежным решением проблемы. Пользователь быстро делает папку невидимой путем установки скрытого названия и прозрачной иконки папки используя средства операционной системы Windows 10. А также в пользователя есть возможность загрузить множество других программ стороннего разработчика чтобы скрыть папки.

Администратор и основатель проекта Windd.ru. Интересуюсь всеми новыми технологиями. Знаю толк в правильной сборке ПК. Участник программы предварительной оценки Windows Insider Preview. Могу с лёгкостью подобрать комплектующие с учётом соотношения цены — качества. Мой Компьютер: AMD Ryzen 5 3600 | MSI B450 Gaming Plus MAX | ASUS STRIX RX580 8GB GAMING | V-COLOR 16GB Skywalker PRISM RGB (2х8GB).
Рассмотрим, как скрыть папку в Windows 7 и 10, а также найти скрытые материалы и посмотреть их содержимое.
Сокрытие файлов и папок в операционной системе – это надежный способ утаить важную информацию или обезопасить её от случайного повреждения или удаления.
Функция пригодится в таких случаях:
- Один и тот же компьютер используют сразу несколько юзеров;
- Нужно временно спрятать информацию на своем ПК;
- Вы не хотите засорять рабочий стол ярлыками.
Скрываем папку на компьютере с Windows
Разработчики из Microsoft предусмотрели возможность сокрытия файлов во всех версиях Windows. Такая функция в первую очередь необходима для того, чтобы пользователи не удалили важные системные файлы и библиотеки.
Администратор компьютера может проводить настройку отображения скрытых папок и файлов. Также, для работы с данной функцией существуют сторонние приложения.
Способ 1 – Стандартный Проводник
Суть первого метода заключается в использовании стандартного проводника Windows. Его настройки предусматривают возможность вручную выбрать, какую информацию можно отображать в системе, а какую следует спрятать от глаз других пользователей.
Следуйте инструкции для Windows 7, 10:
- Зайдите в Панель управления компьютером;
- Выберите тип просмотра «Крупные значки»;
- В списке найдите поле «Параметры проводника» и откройте его;
- В новом окне перейдите во вкладку «Вид»;
- В области дополнительных параметров отображаются все варианты отображения меню проводника, а также папок и файлов в операционной системе. Промотайте список вниз до параметра «Скрытые папки и файлы»;
- Отметьте пункт «Не показывать…» и сохраните настройки.
После настроек проводника вы можете отметить нужные папки как скрытые. Для этого выполните такие действия:
- Создайте папку на рабочем столе или в другой директории и наполните её нужными файлами, которые буду скрытым содержимым папки;
- Нажмите на объекте правой кнопкой мышки и среди вариантов действий выберите «Свойства»;
- Во вкладке «Общие» Отметьте галочкой атрибут «Скрытый» и сохраните настройки.
Если же в системе не запрещен показ скрытых элементов, пользователи будут видеть важные системные файлы, временные документы открытых программ и файлы, которые были вручную определены как скрытые. Изображение значков таких папок и ярлыков будет тусклее обычного, поэтому их легко можно определить среди остальных данных.
Описанный выше способ поможет скрыть скрытые папки в Windows 10. Аналогичной будет и инструкция для Windows 7, так как интерфейс настроек проводника идентичен в обеих версиях ОС.
Способ 2 – Утилита Free Hide Folder
Для более удобного взаимодействия со скрытыми элементами лучше использовать специальные программы. Free Hide Folder – одна из таких утилит. Она бесплатна и совместима со всеми версиями Windows.
Рассмотрим детальнее, как работать со скрытыми файлами и папками в Windows с помощью Hide Folder. Интерфейс программы очень простой, но представлен только на английском языке.
Следуйте инструкции, чтобы скрыть директорию:
- Откройте окно программы и нажмите на клавишу «Add»;
- Появится окно проводника, в котором нужно выбрать папку для скрытия;
- После этого путь к директории отобразится в главном окне приложения. В форме списка вы увидите все папки, которые скрыты на данный момент;
- Чтобы убрать папку, в программе найдите её название, нажмите на это поле правой клавишей и в списке действий выберите «Unhide Folder».
Другие функции:
- Создание бэкапа содержимого спрятанных папок;
- Возможность задать пароль для директории;
- Использование надежных алгоритмов шифрования, которые максимально усложняют возможность взлома для скрытого на компьютере контента.
Способ 3 – Прозрачная папка
Скрытые папки в Windows 7, 10 можно создавать не только путем изменения свойств файлов и директорий. Один из самых простых методов – это настройка внешнего вида папки, в результате которой она становится невидимой.
Следуйте инструкции:
- Определите, какую папку хотите спрятать и кликните по ней правой кнопкой мышки;
- Выберите «Свойства»;
- В новом окне откройте вкладку «Настройка»;
- Нажмите на «Сменить значок»;
- Далее появится список с превью всех значков, которые доступны в системе. Среди них есть и невидимые. Найдите один из них и установите в качестве изображения папки;
- Сохраните изменения.
В качестве имени директории нужно ввести специальные невидимые символы. Они появляются при одновременном нажатии клавиши Alt комбинации цифр 255. Итоговый вид папки представлен на рисунке ниже. Как видите, её можно выделить, но при обычном взаимодействии с рабочим столом её не видно.
Минусы этого метода заключается в том, что проводник все равно отображает директорию, хоть у неё нет значка и названия. Также, другой пользователь может обнаружить папку, если решит выделить одновременно все элементы на рабочем столе или в другой директории.
Способ 4 – Как спрятать папку в картинку
Еще один метод сокрытия папок кардинально отличается от всех описанных выше. Он подразумевает использование базовых приемов стеганографии – науки о засекречивании самого факта того, что существуют секретные данные.
Если у вас есть папка с секретными файлами, и вы не хотите, чтобы кто-то другой увидел её, можно выполнить следующие действия:
- Заархивируйте директорию – подойдут форматы ZIP или RAR;
- Далее выберите любое изображение и поместите его вместе с созданным архивом в новую папку;
Рекомендуем переместить итоговую папку в корневой диск С, чтобы путь имел вид C:MySecrets.
- Далее откройте командную строчку. Сделать это можно с помощью одновременного нажатия кнопок WinR и ввода команды CMD;
- В открывшемся окне командной строчки запустите папку с помощью команды cd с:MySecrets;
- Далее введите команду COPY /B image.jpg + MySecrets.rar SecImage.jpg, где IMAGE – это первоначальная выбранная вами картинка, MySecrets – архив, SecImage – новое итоговое изображение, в котором будет спрятана информация;
- Для выполнения команды нажмите Enter.
После повтора вышеуказанных действий можно протестировать результат работы. Откройте итоговый файл SecImage.jpg – вы увидите первую выбранную вами картинку. В то же время, если открыть данный документ с помощью архиватора или изменить разрешение с JPEG на RAR, вы всё также получите доступ к архиву и сможете просмотреть содержимое.
Плюс этого метода заключается в том, что потенциальный злоумышленник вряд ли догадается о том, что в системе использован такой способ сокрытия информации. К тому же, очень сложно выявить, в какую именно картинку спрятан архив, в то время как все остальные методы довольно легко деактивировать.
Поиск скрытых элементов
Если вы хотите проверить, нет ли на вашем компьютере скрытых объектов, которые создают другие пользователи, можно воспользоваться встроенными функциями ОС для поиска спрятанной папки или файла.
Активация показа скрытых папок
Самый простой способ, как показать скрытые папки в Windows – это воспользоваться уже упомянутым выше окном настройки Проводника. Откройте «Параметры проводника» и в дополнительных настройках отметьте поле «Показать скрытые папки»:
Как найти невидимую папку
Чтобы найти невидимую папку на рабочем столе, нажмите на сочетание клавиш CtrlA. Это позволит выделить все элементы и узнать, нет ли в системе невидимых объектов. Аналогичным образом можно искать папки в проводнике.
Скрытые папки на флешке
После подключения флешки к компьютеру она становится частью Проводника операционной системы, поэтому на её содержимое будут действовать все установленные в Windows параметры. Чтобы открыть скрытые папки в Windows на флешке, достаточно изменить дополнительные параметры Проводника на «Показывать скрытые файлы», как это уже было описано выше.
Засекретить содержимое флешки можно только с помощью программ, которые устанавливают пароль на USB-накопитель:
- TrueCrypt – бесплатная программа для шифрования всего содержимого флешки, объём которой составляет более 2ГБ;
- Rohos Mini Drive – возможность шифрования не всей флешки целиком, а только отдельных директорий или файлов;
- MyFolder – защита содержимого на флешках и в корневых папках ОС.
Итог
Теперь вы знаете обо всех возможных способах, как скрыть папку в Windows или как найти и открыть её. Если раньше вы не сталкивались с настройкой невидимых папок, рекомендуем сначала использовать стандартные параметры проводника.
Пользователям, у которых есть необходимость в постоянном сокрытии информации, рекомендуем поработать с утилитой Free Hide Folder или спрятать директорию в картинку. Это повышает шансы оставить информацию конфиденциальной, даже если кто-то целенаправленно попытается найти папку.
Помогли ли вам описанные в статье способы? В комментариях вы можете оставить возникшие вопросы или поделиться своими методами, как спрятать папку в Виндовс.
В современном цифровом мире скрыть что-либо приватное от третьих лиц становится всё сложнее, особенно если речь идёт о данных на компьютере, к которым имеют доступ другие пользователи. Например, члены семьи, друзья, коллеги по работе и так далее. Но если у вас такая необходимость есть, то это можно реализовать в несколько кликов встроенными функциями операционной системы Windows 10. Правда, стоит отметить, что скрыть папку или файлы таким образом можно только от не очень опытного пользователя. Для более серьёзной защиты стоит использовать специальный софт, шифрующий данные, или хотя бы архив с паролем.
Как скрыть папку в Windows 10
Ещё со времён Windows 7 операционные системы компании Microsoft для настольных компьютеров позволяют скрывать файлы и папки штатными методами. Естественно, эта же возможность реализована и в Windows 10. Пользователю, чтобы скрыть нужную ему папку, достаточно выполнить несколько простых шагов.
Для начала нужно изменить настройки системы:
- кликните по меню «Пуск»;
- введите в поиск «Панель управления»;
- перейдите в «Панель управления»;
- в правом верхнем углу «Панели управления» в поиск введите слова «параметры проводника»;
- кликните по иконке «Параметры Проводника»;
- в открывшемся окне в верхней части выберите вкладку «Вид»;
- в меню «Дополнительные параметры» пролистайте до самого низа;
- в пункте «Скрытые файлы и папки» выберите вариант «Не показывать скрытые файлы, папки и диски»;
- нажмите «ОК».
В случае, если по умолчанию в вашей системе скрытые файлы и папки не отображаются, данный этап можно смело пропустить.
Делаем папку скрытой:
- создайте на своём компьютере папку, которую нужно сделать скрытой (или используйте ту, которая уже создана);
- кликните правой клавишей мыши на данную папку;
- вы выпадающем меню выберите пункт «Свойства»;
- во вкладке «Общие» поставьте галочку для атрибута «Скрытый»;
- рядом с атрибутом «Скрытый» нажмите на кнопку «Другие…»;
- в открывшемся окне снимите галочку с пункта «Разрешить индексировать содержимое файлов в этой папке в дополнение к свойствам файла»;
- нажмите «ОК», чтобы закрыть данное окно;
- повторно нажмите «ОК».
Данный способ достаточно прост и удобен — найти файлы в папке или саму папку через поиск не выйдет, и если специально скрытый контент не искать, то обнаружить его случайно не получится. Но есть и недостатки — для доступа к папке пользователю каждый раз нужно будет повторять первый этап, делая скрытые файлы вновь видимыми. Кроме того, любой пользователь может найти все скрытые файлы и папки, переключив аргумент в Параметрах Проводника.
Как показать скрытую папку в Windows 10
Для того, чтобы включить демонстрацию всех скрытых папок в системе, пользователю нужно провести довольно простые манимуляции.
Пошаговая инструкция:
- кликните по меню «Пуск»;
- введите в поиск «Панель управления»;
- перейдите в «Панель управления»;
- в правом верхнем углу «Панели управления» в поиск введите слова «параметры проводника»;
- кликните по иконке «Параметры Проводника»;
- в открывшемся окне в верхней части выберите вкладку «Вид»;
- в меню «Дополнительные параметры» пролистайте до самого низа;
- в пункте «Скрытые файлы и папки» выберите вариант «Показывать скрытые файлы, папки и диски»;
- нажмите «ОК».
Как сделать невидимую папку Windows 10
Также имеется более хитрый способ скрытия папки, о котором, конечно, уже давно известно, но менее эффективным он от этого не стал. И, конечно, использовать дополнительный софт вновь не нужно.
Как сделать папку невидимой:
- создайте папку на рабочем столе (правая клавиша мыши — Создать — Папку);
- введите любое название папки;
- кликните правой клавишей мыши по данной папке;
- в выпадающем списке выберите пункт «Свойства»;
- перейдите во вкладку «Настройка»;
- нажмите на кнопку «Сменить значок…»;
- в появившемся окне выберите одну из прозрачных иконок;
- нажмите «ОК» в меню выбора иконки;
- повторно нажмите «ОК» в окне «Свойства»;
- после данной манипуляции иконка папки исчезнет;
- нажмите Windows + R на клавиатуре;
- в окне «Выполнить» введите команду charmap;
- нажмите «ОК»;
- в окне «Таблица символов» выберите шрифт Calibri;
- пролистайте ниже середины и кликните левой клавишей мыши по ячейке с прозрачным символом (подойдёт любой аналог из любого шрифта);
- нажмите на кнопку «Выбрать»;
- нажмите на кнопку «Копировать»;
- кликните правой клавишей мыши по папке;
- выберите пункт «Переименовать»;
- вставьте скопированный символ в поле, после чего нажмите Enter;
- теперь данная папка полностью прозрачна.
Преимущество данного способа в том, что найти папку через поиск практически невозможно, а демонстрация скрытых папок ничего не даст, так как изменений в атрибут папки пользователь не вносит. Но есть и очевидный недостаток — папку можно обнаружить, выделив область на экране или нажав комбинацию клавиш Ctrl+A. Более того, в проводнике скрытый таким образом контент всё же отображается.
- 10 приложений, которые нужно сразу установить на новый компьютер
- 5 альтернатив «Проводника» в Windows: они лучше и по функциям, и по дизайну
- 15 тем для Windows 10, меняющих систему до неузнаваемости. Долго искал четвёртую!
- 3 программы, которые прокачают Пуск в Windows 10. Он станет удобнее и функциональнее
- 7 бесплатных утилит для Windows, о которых знают только продвинутые пользователи