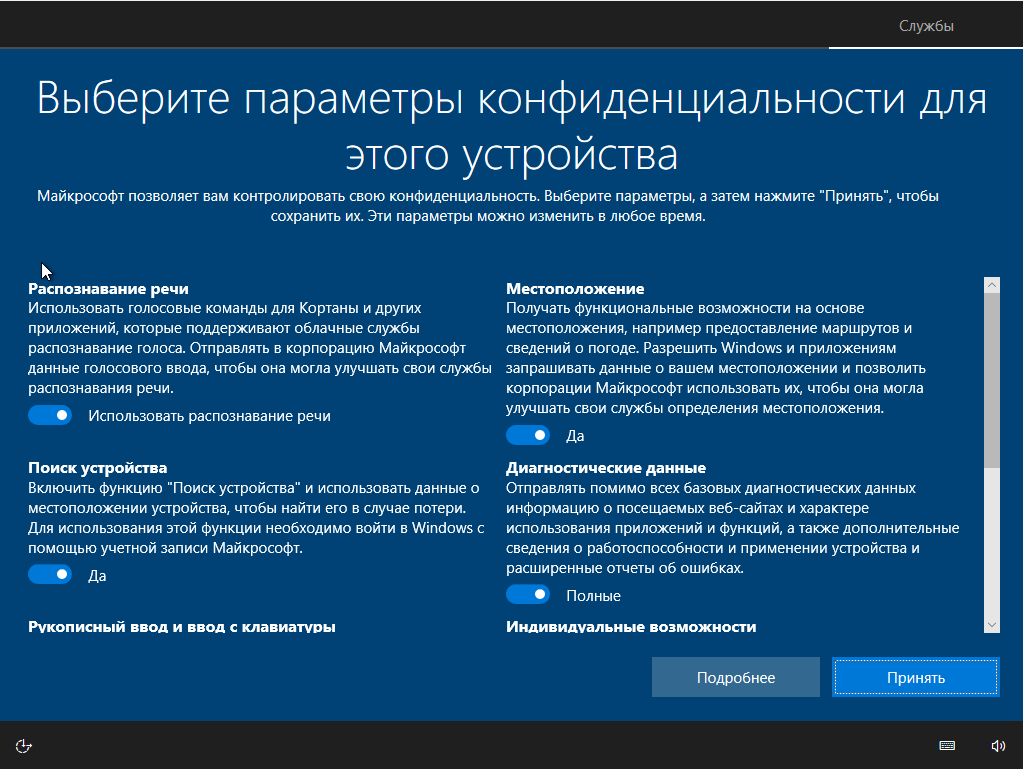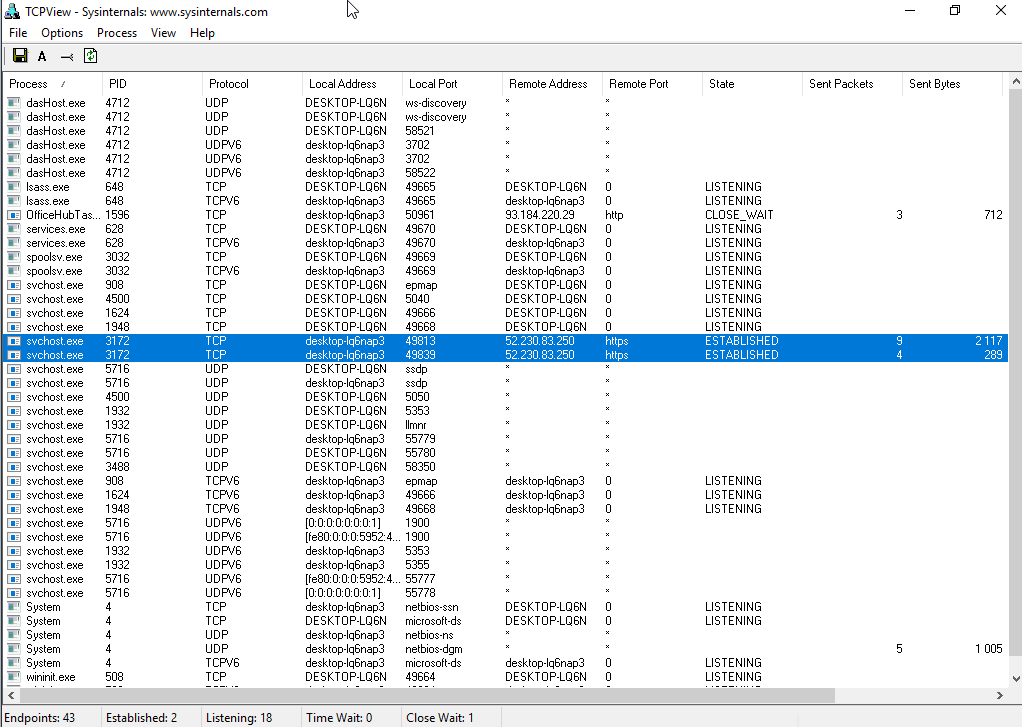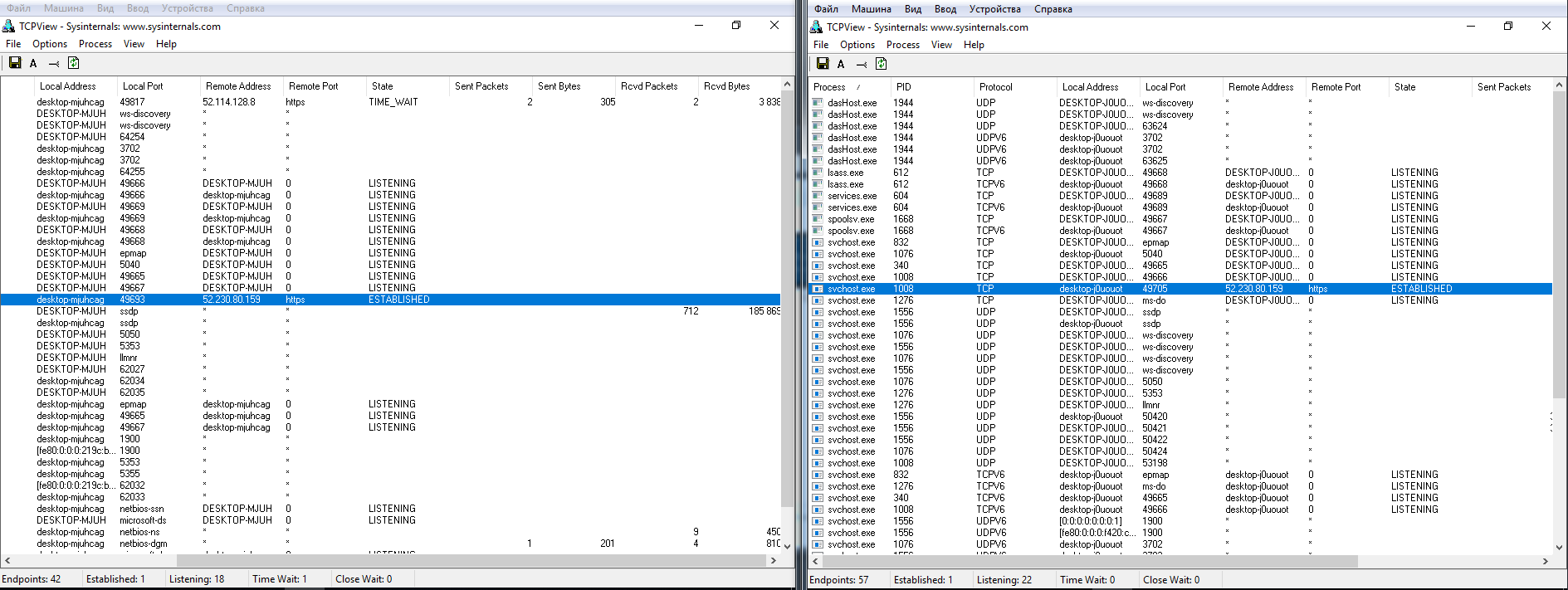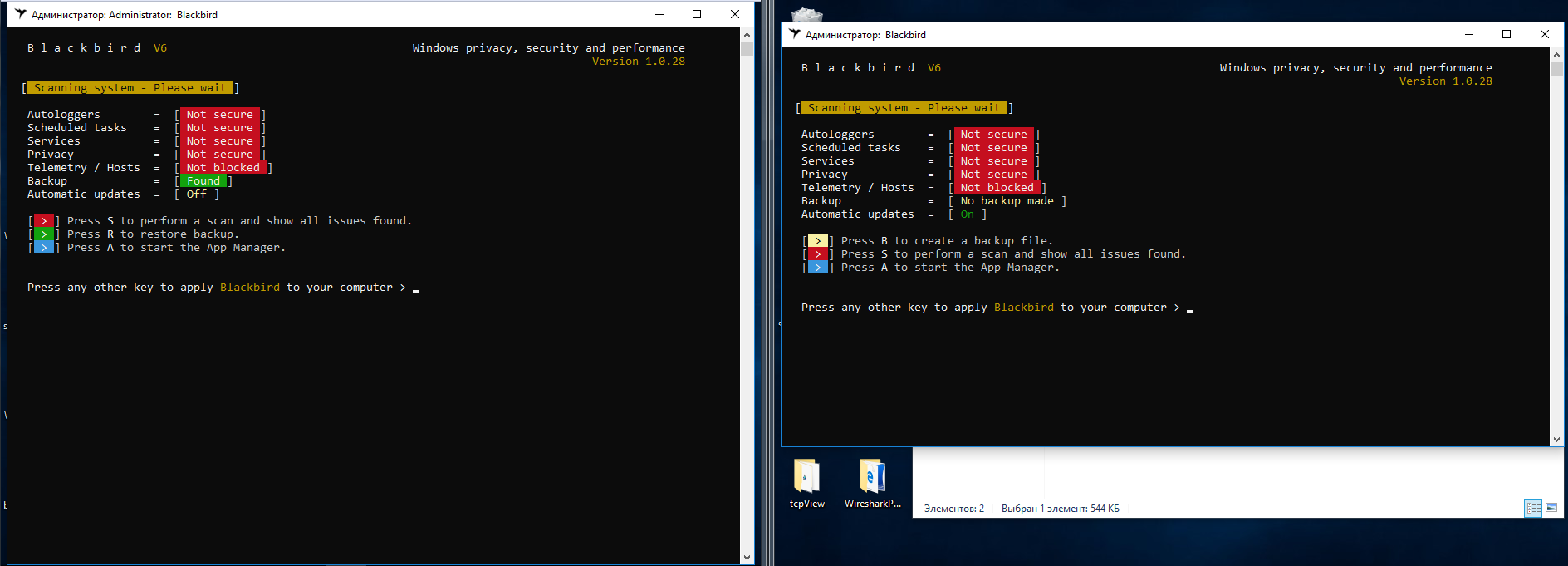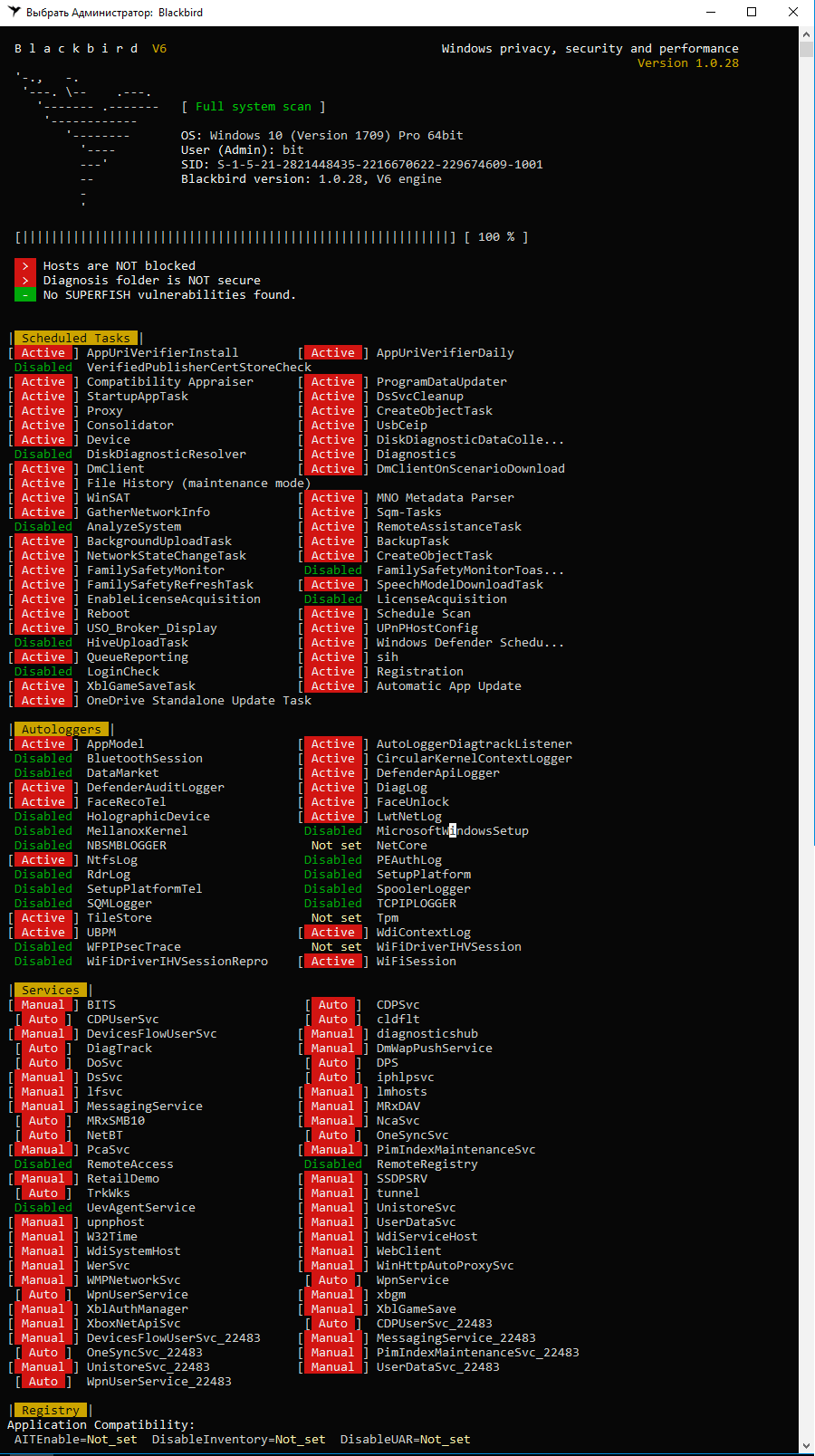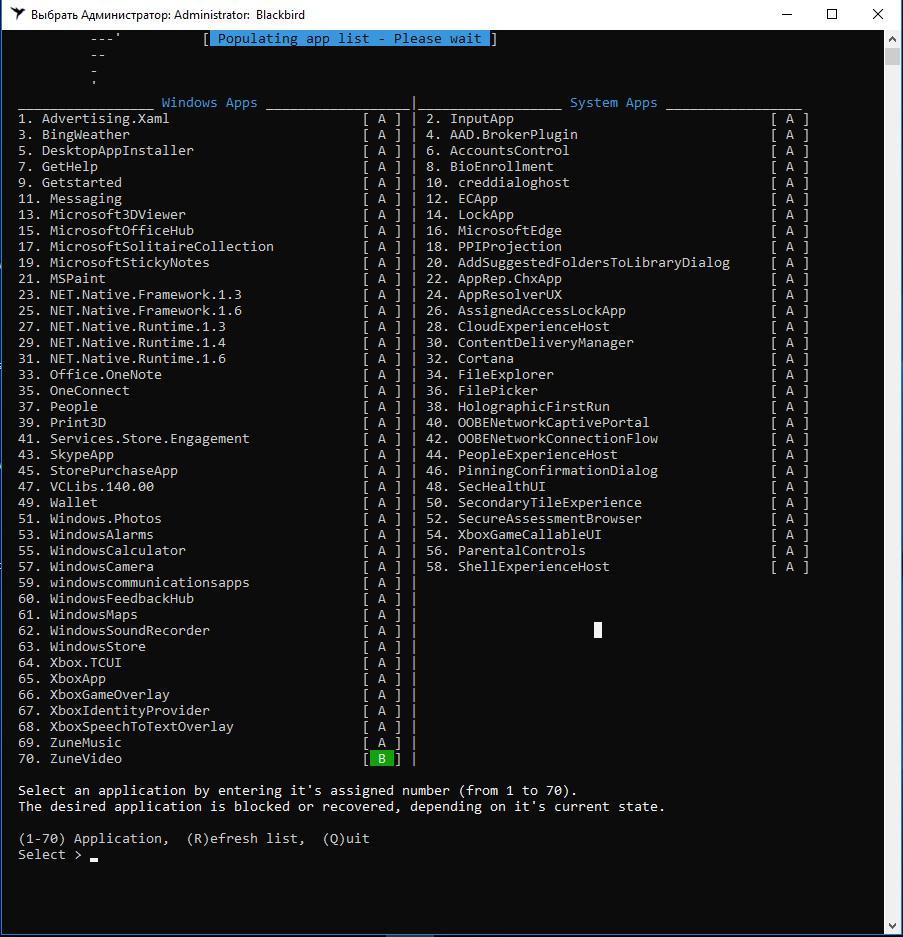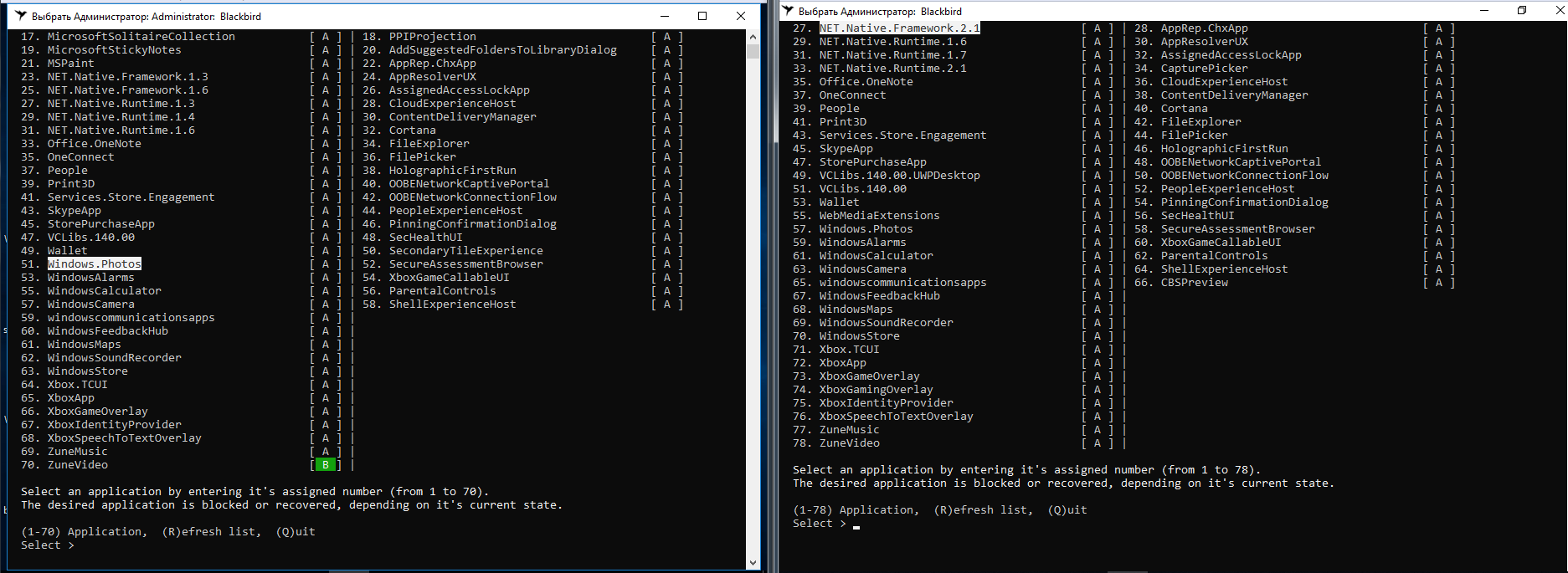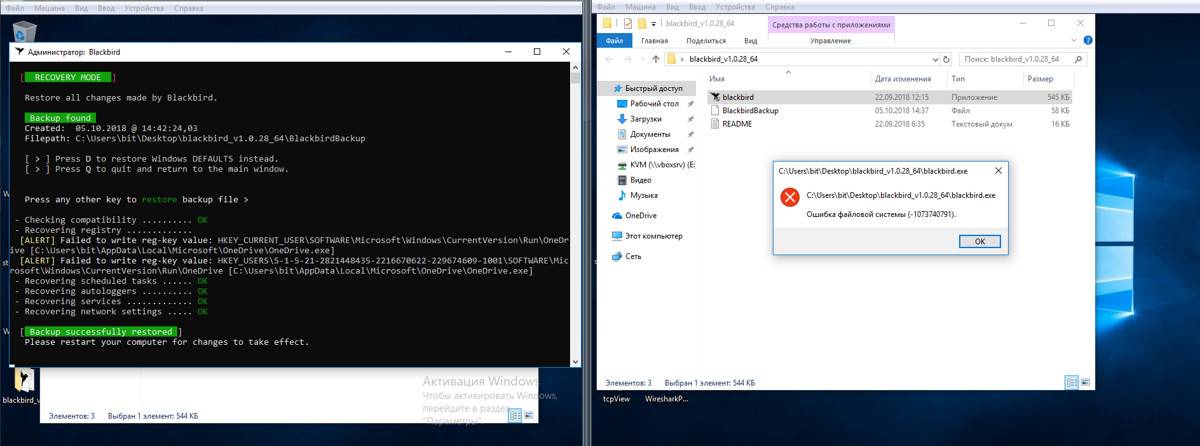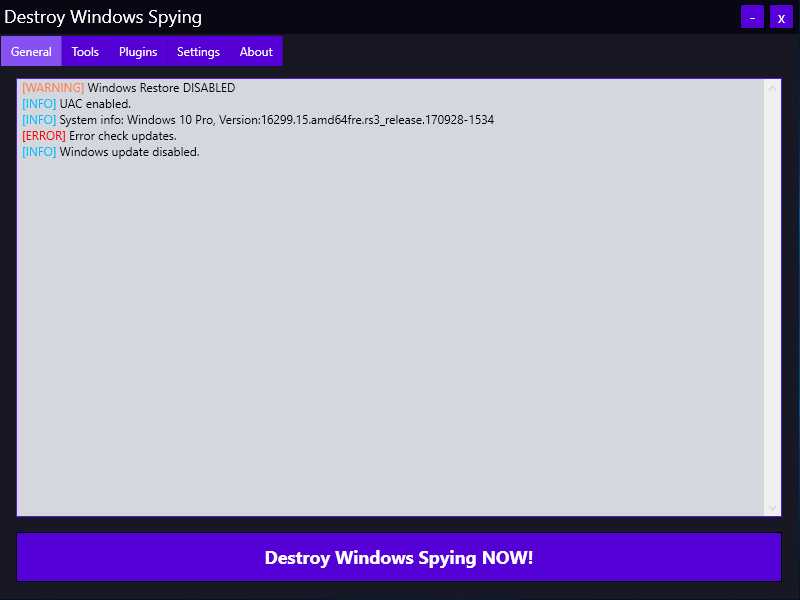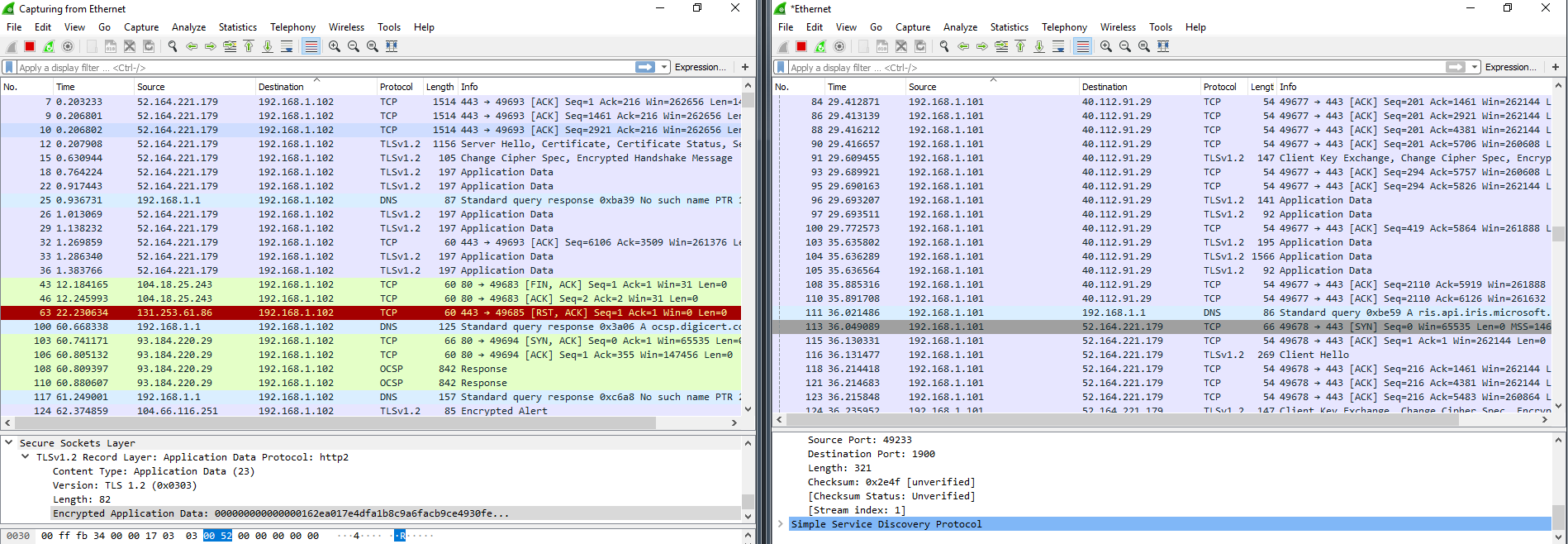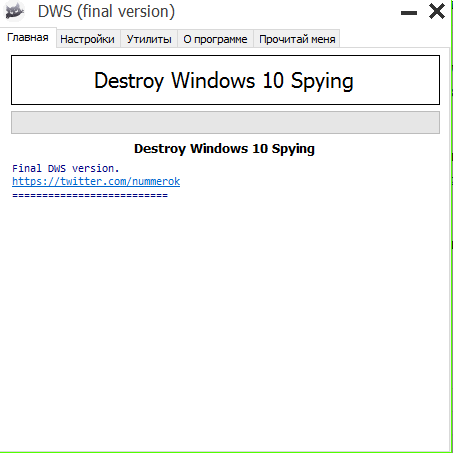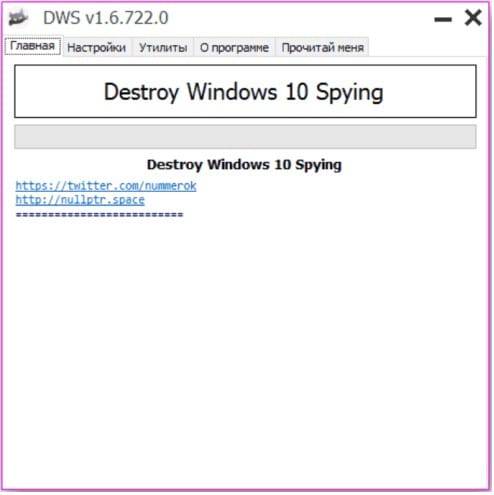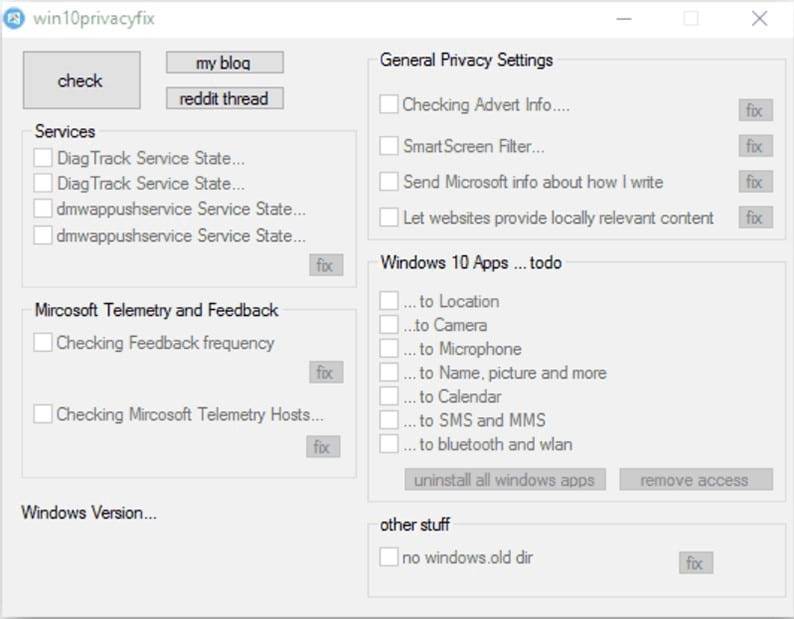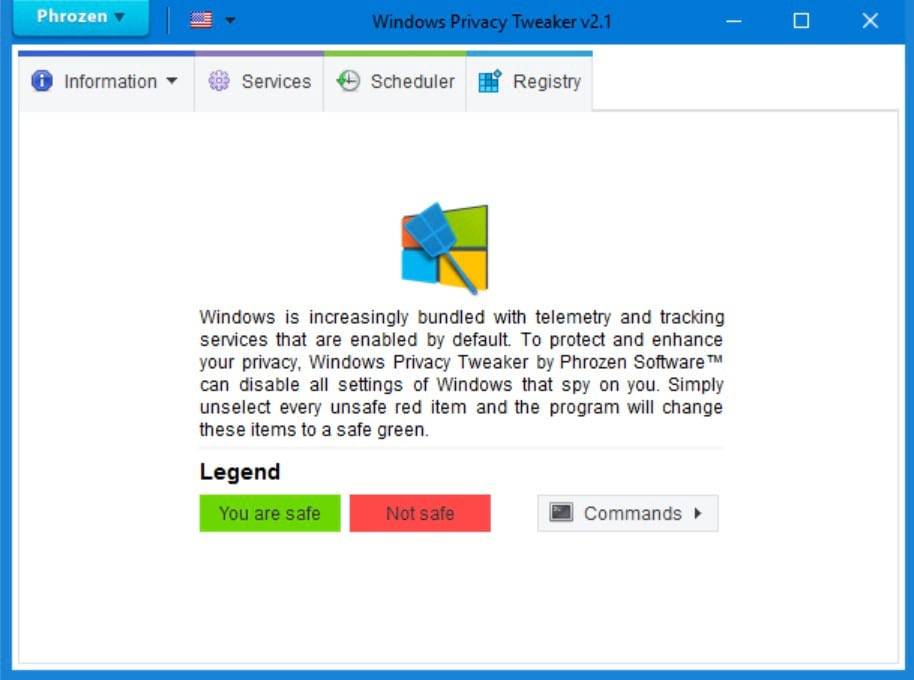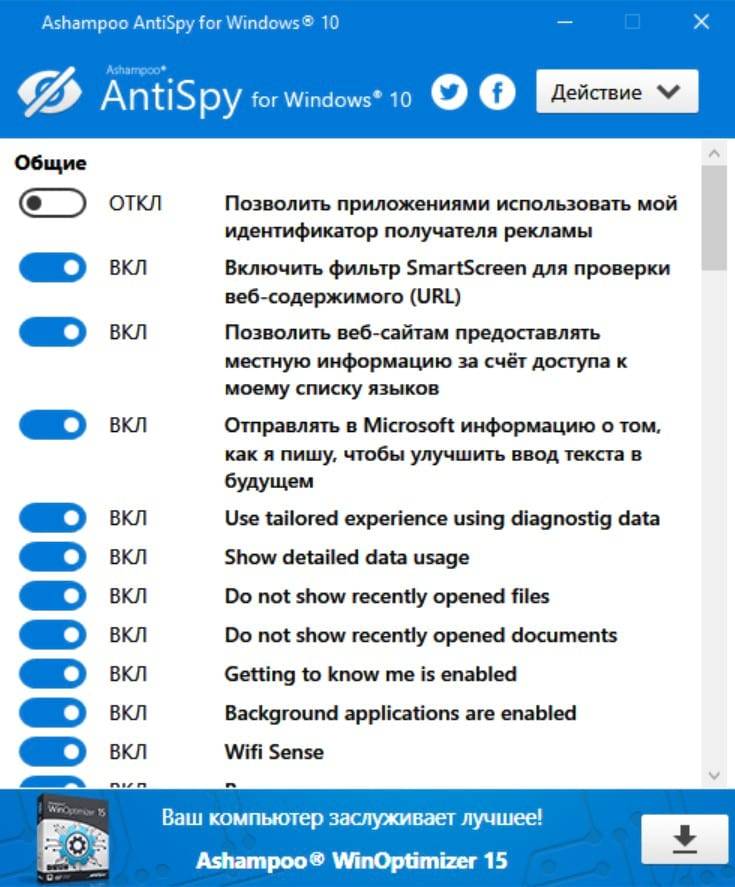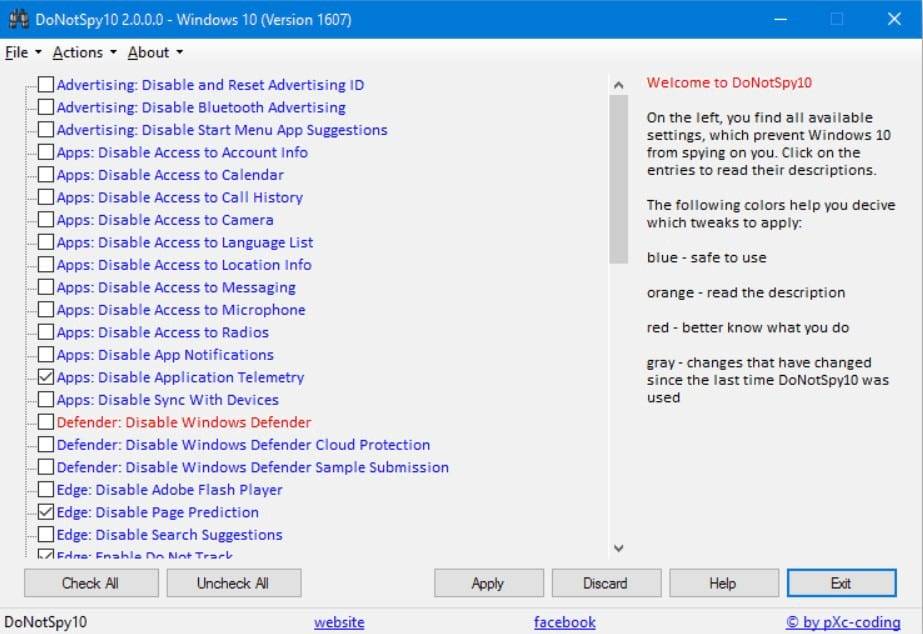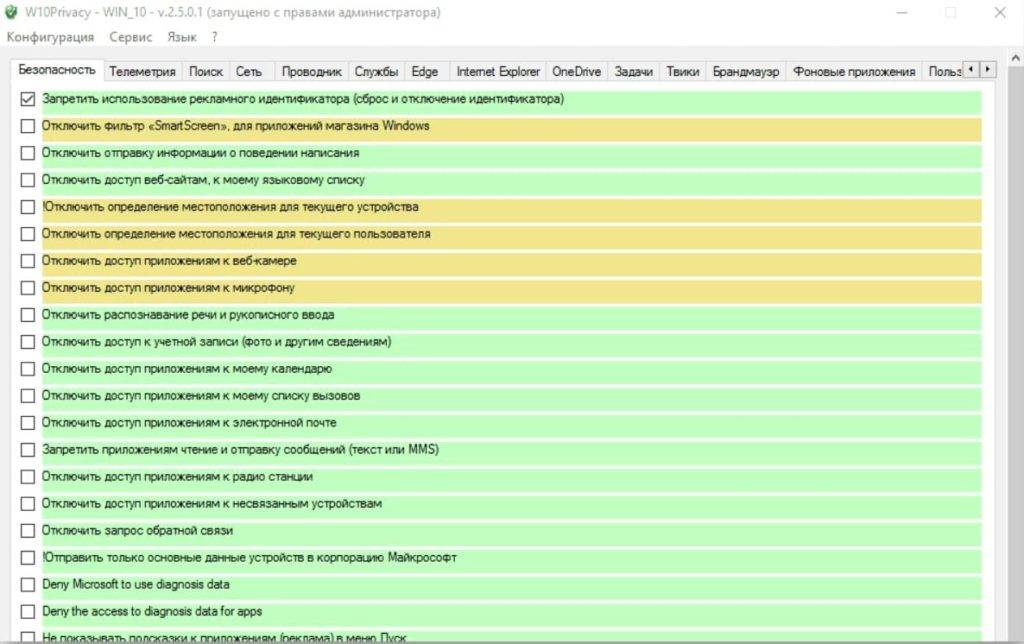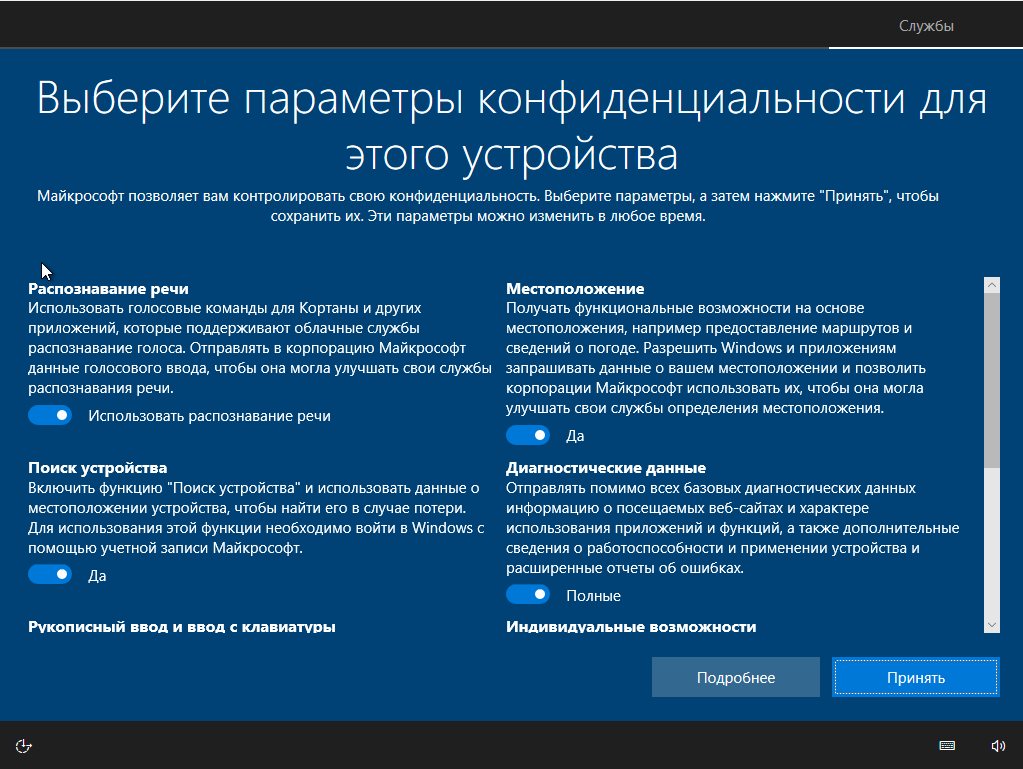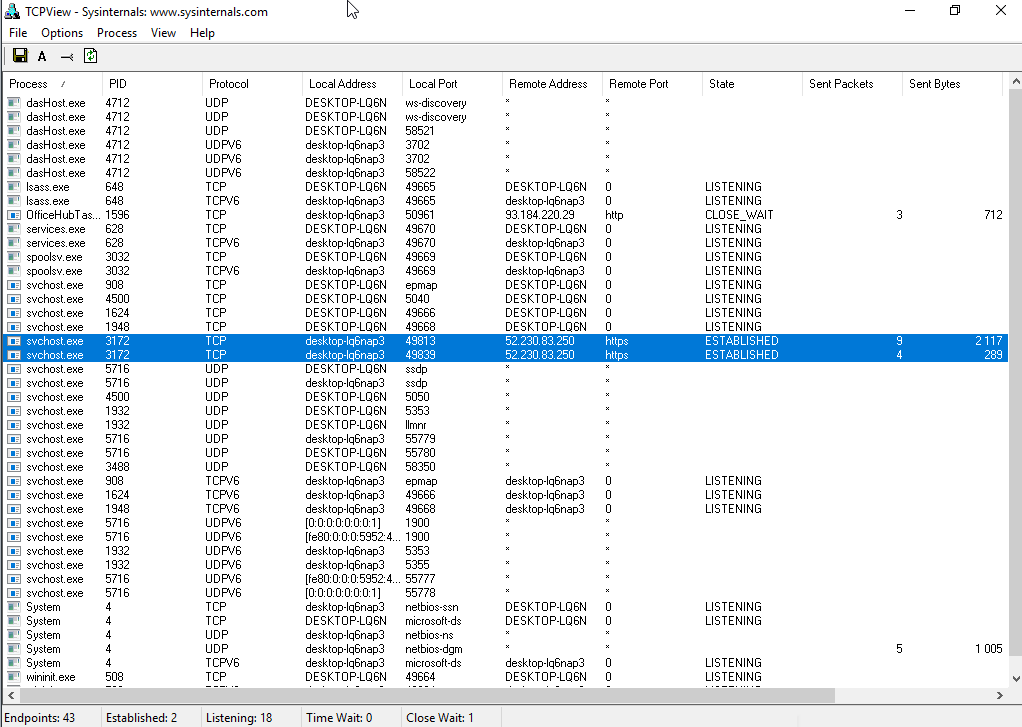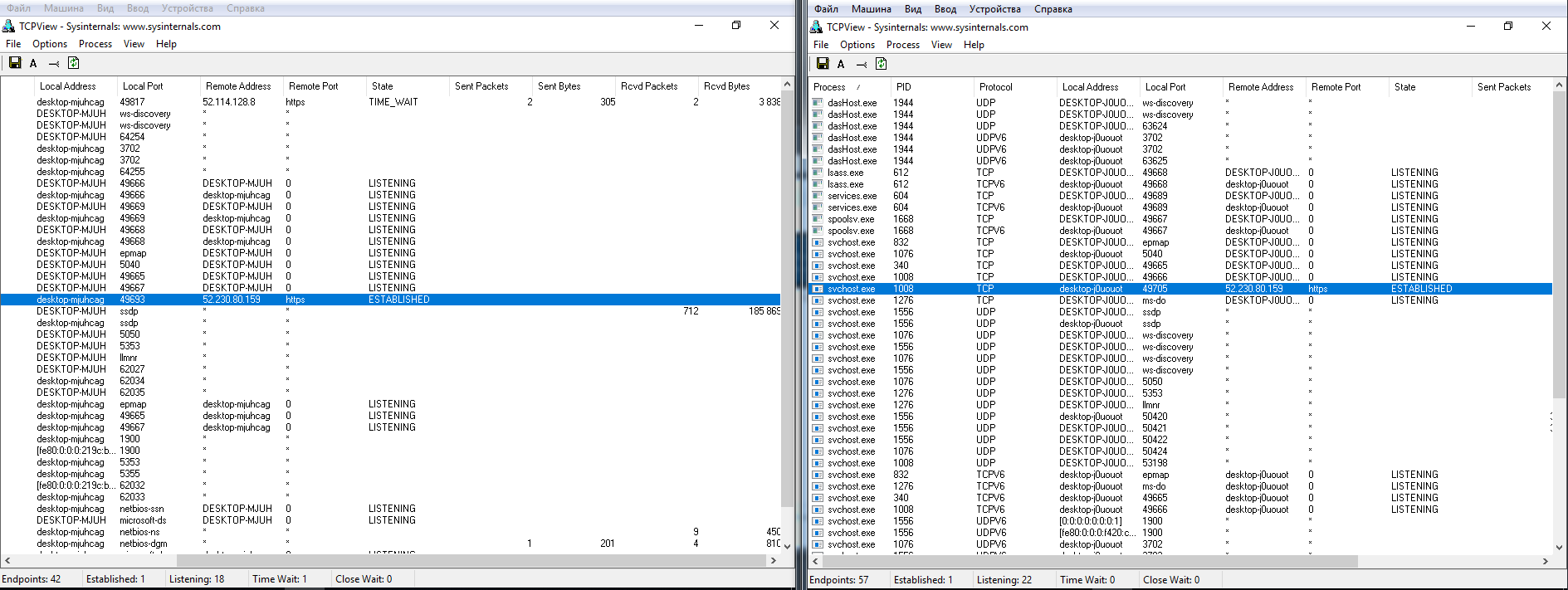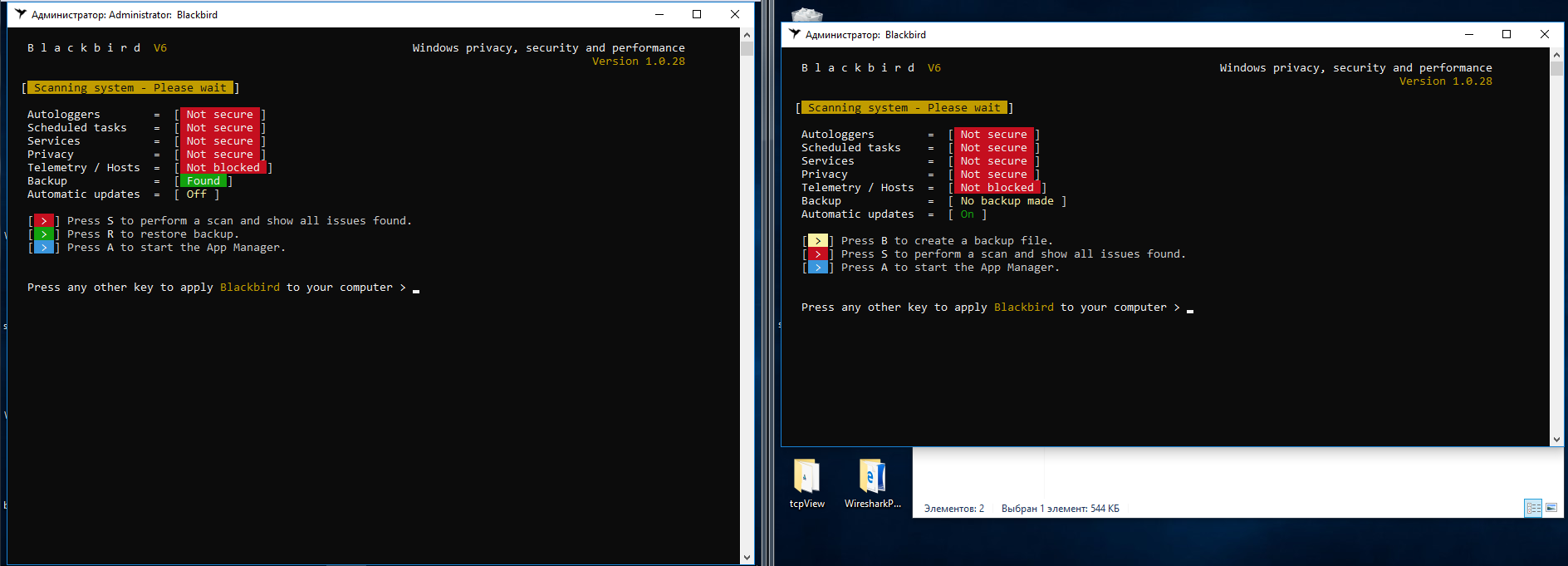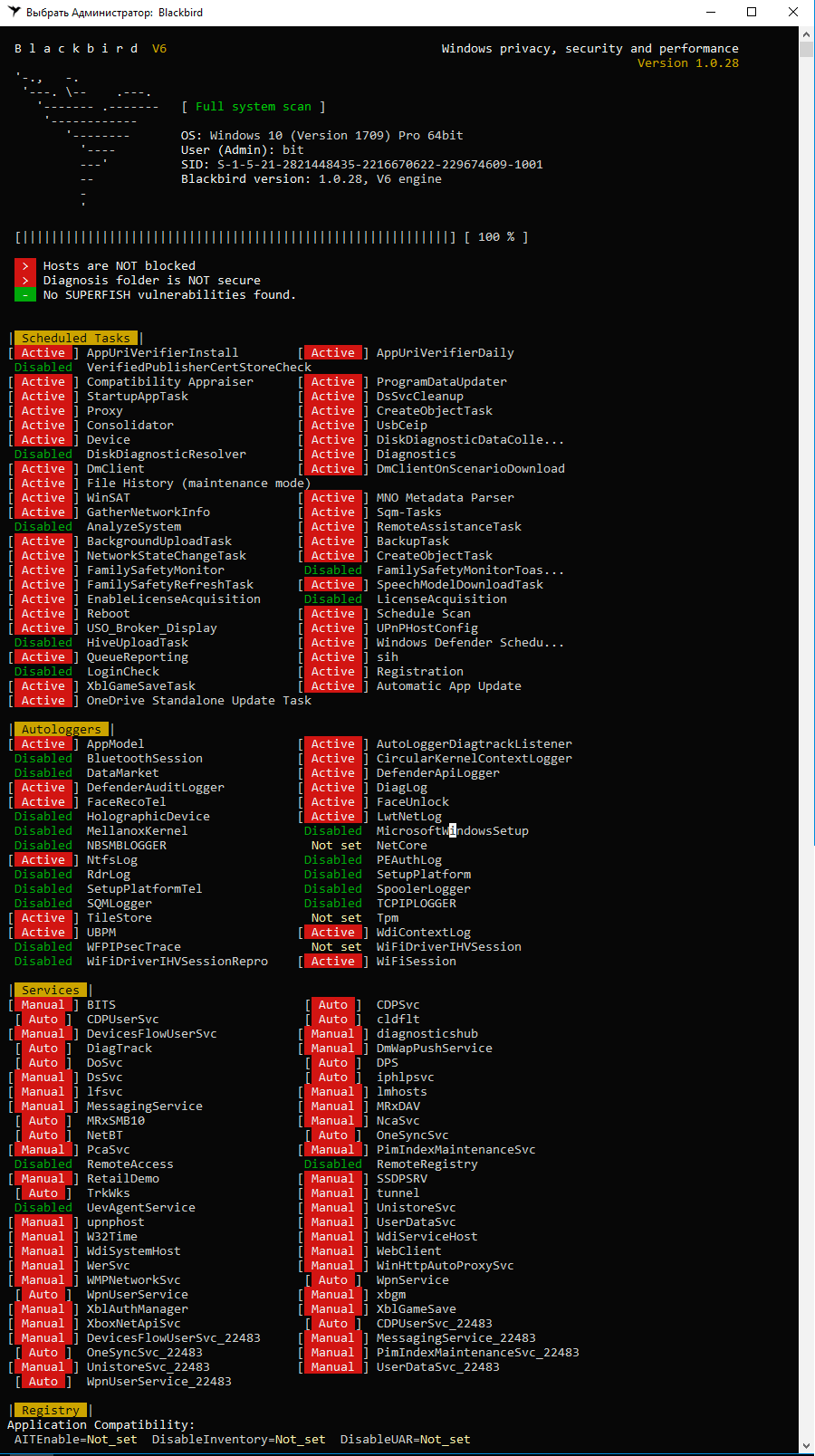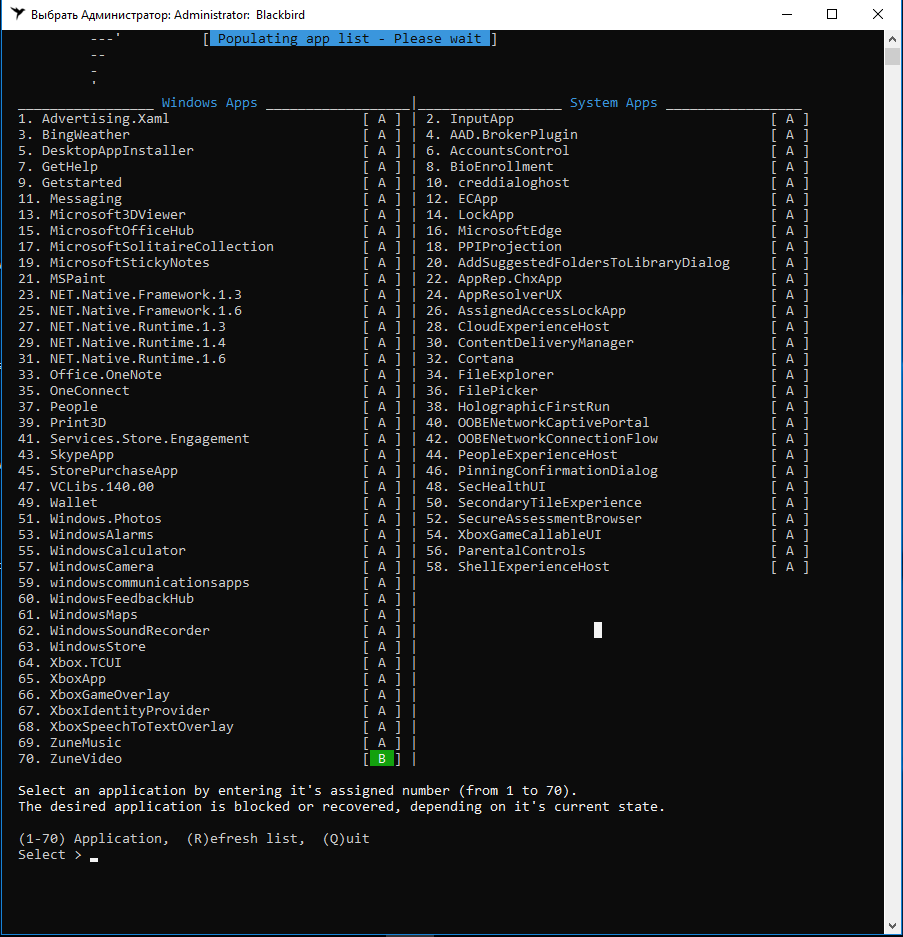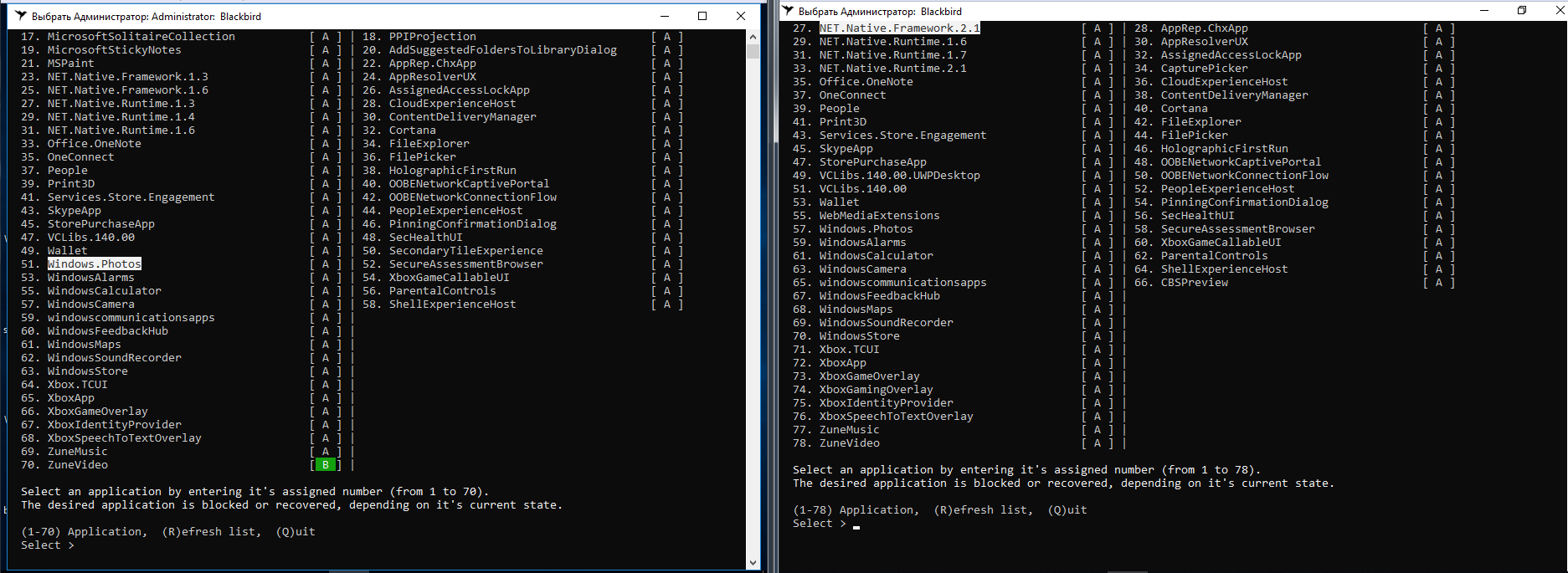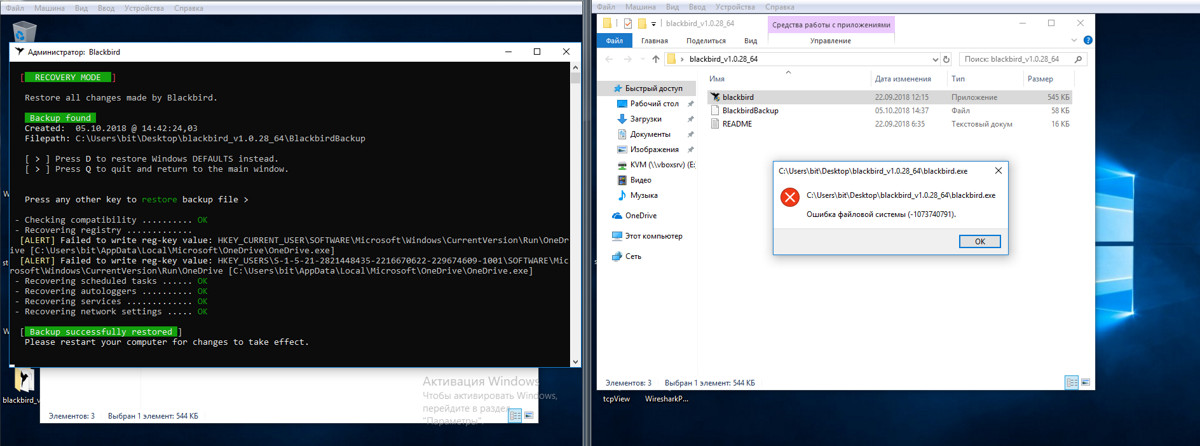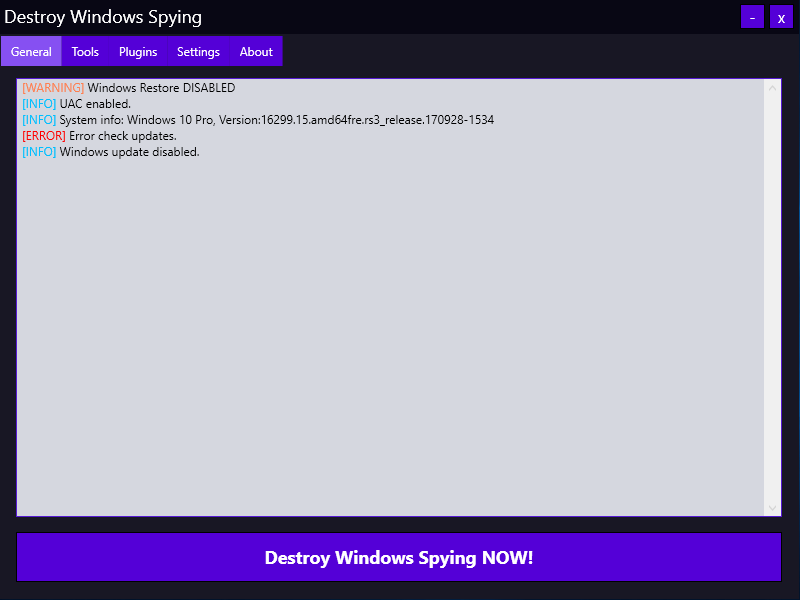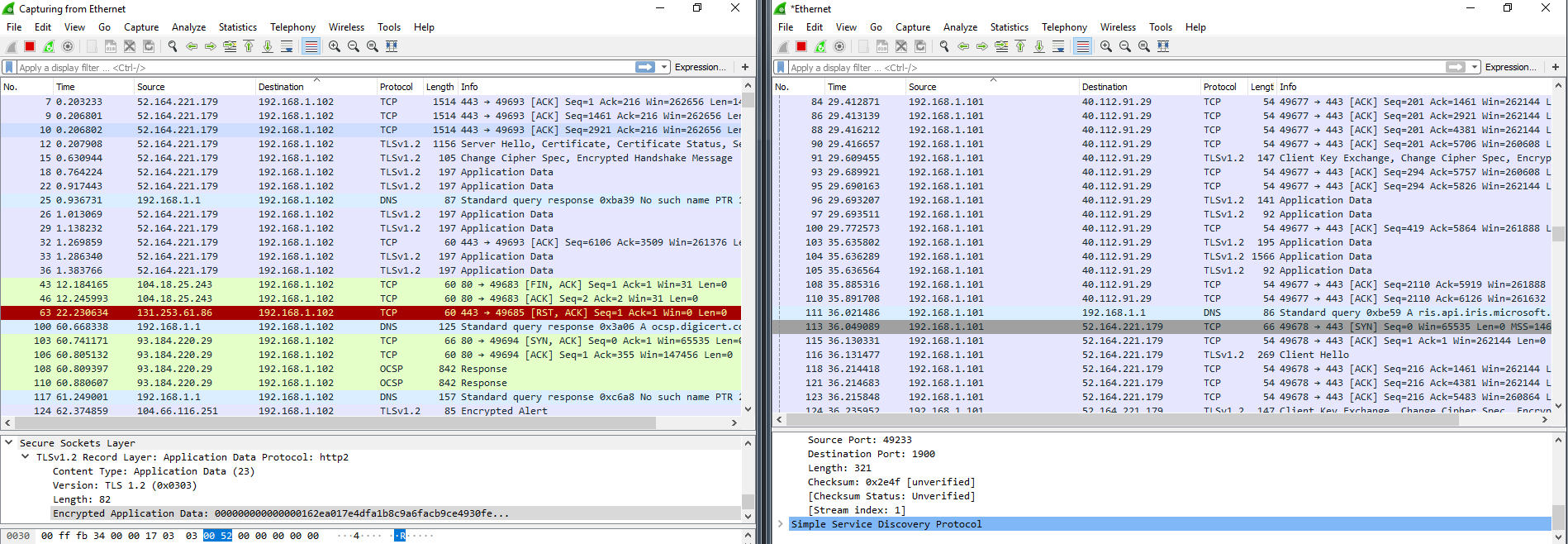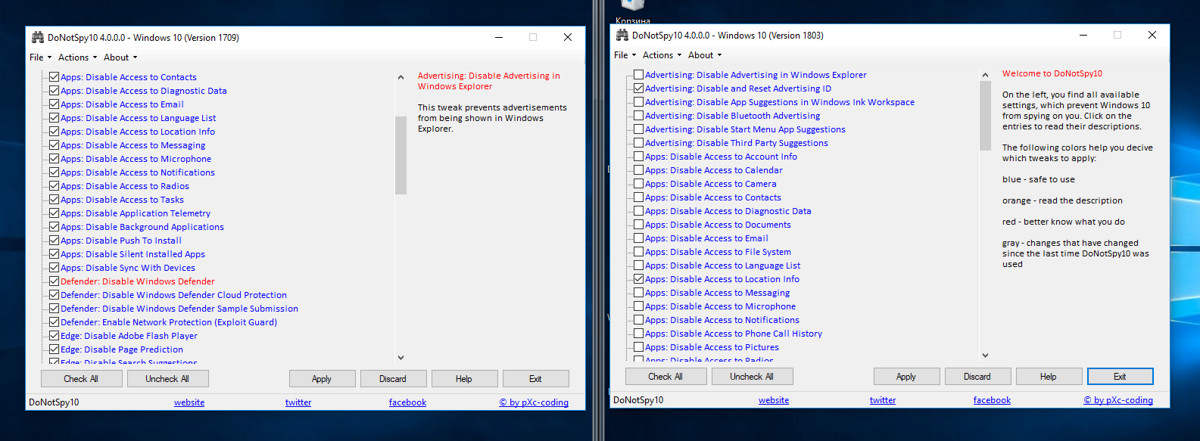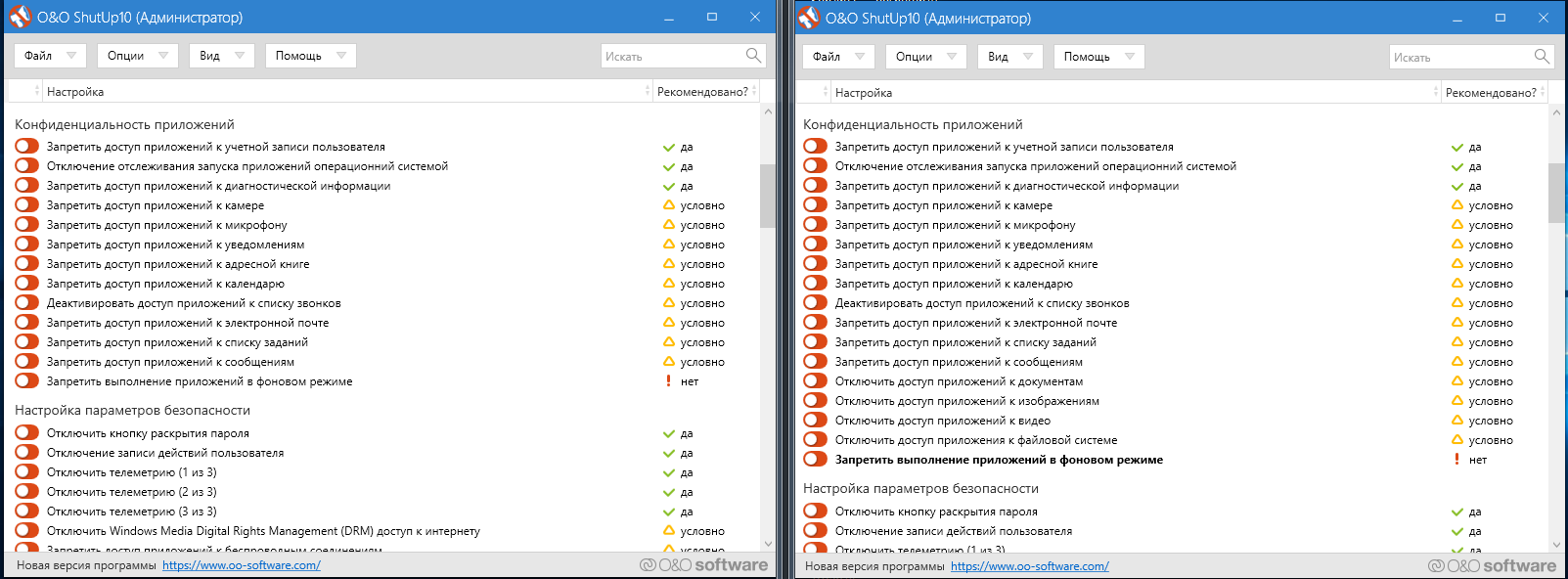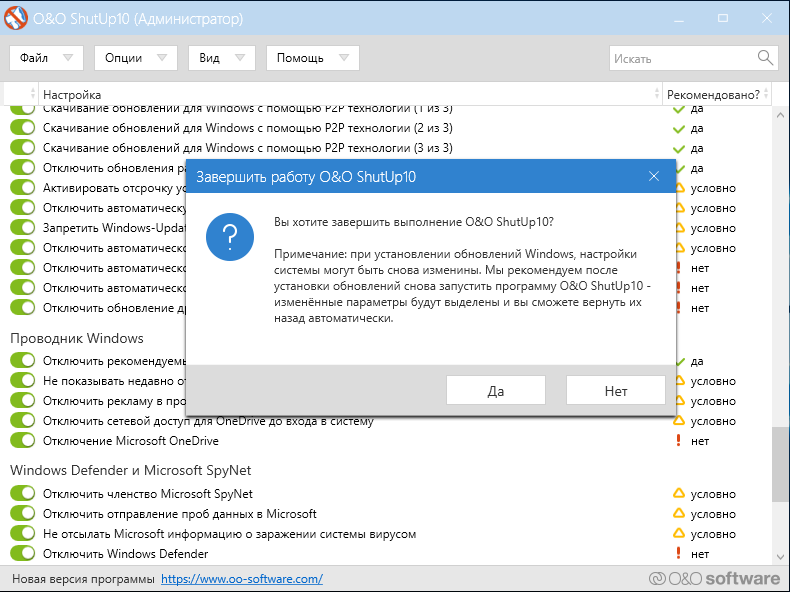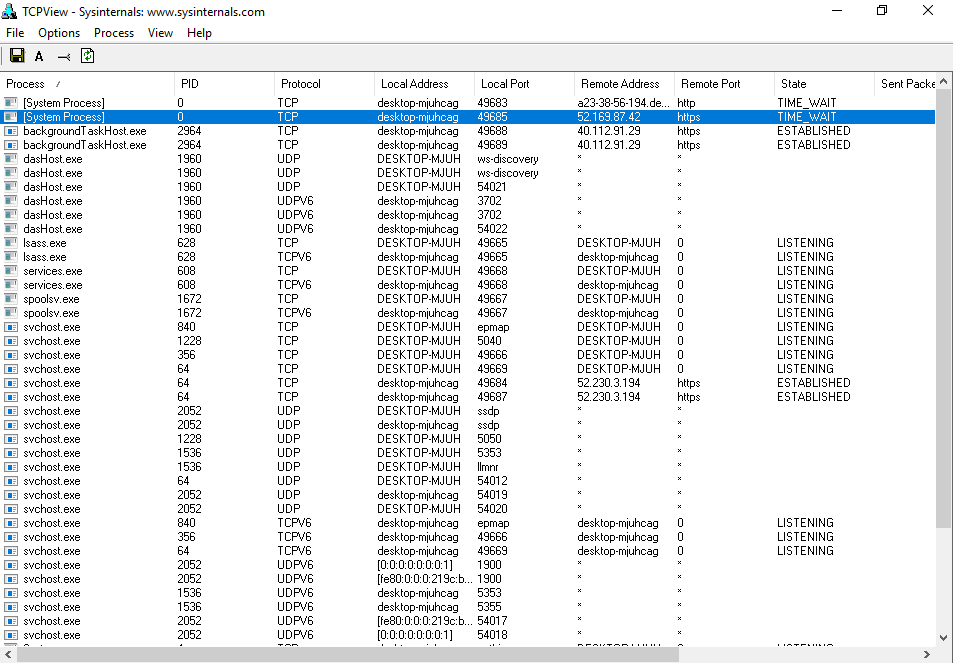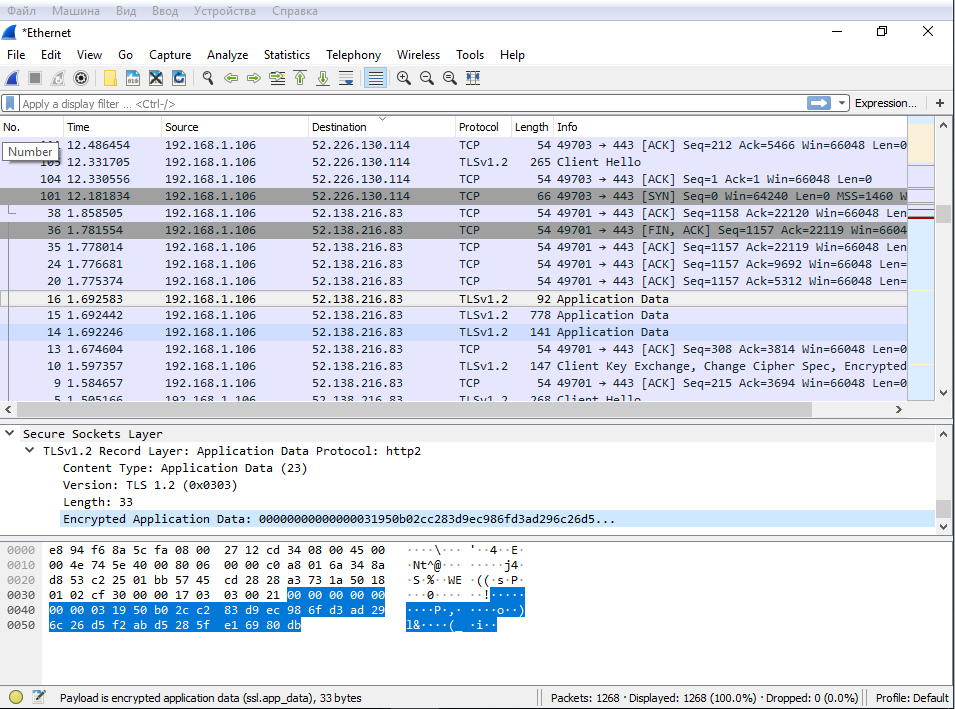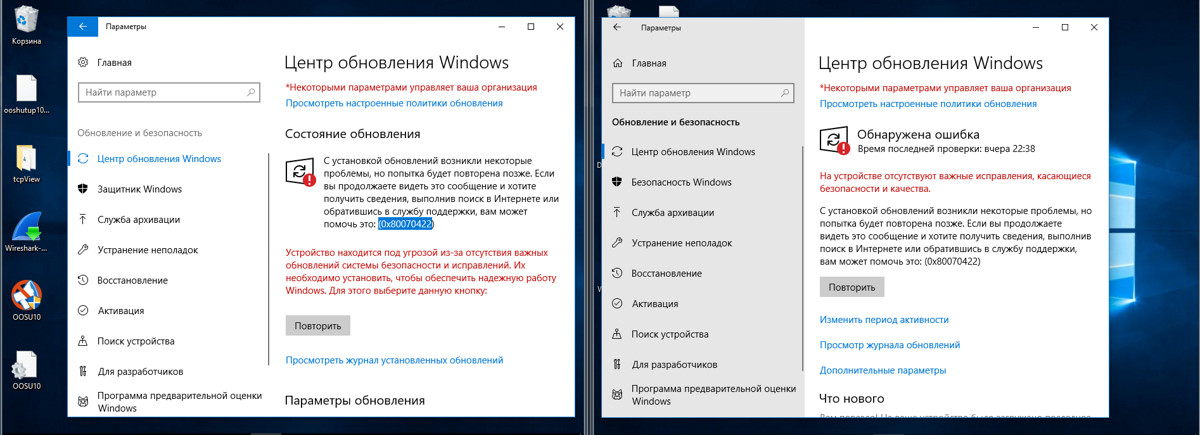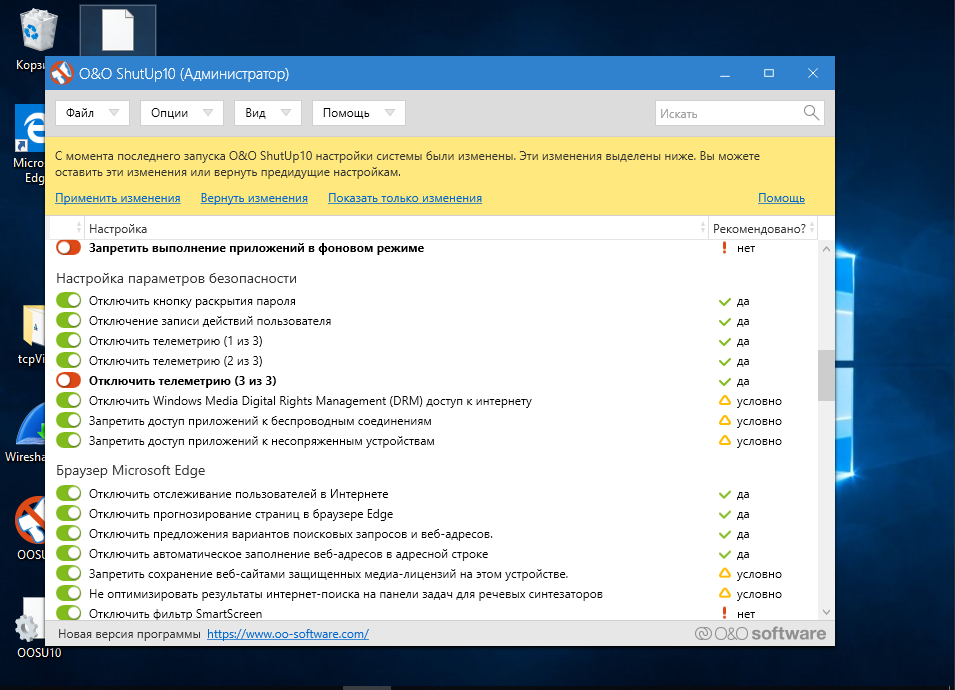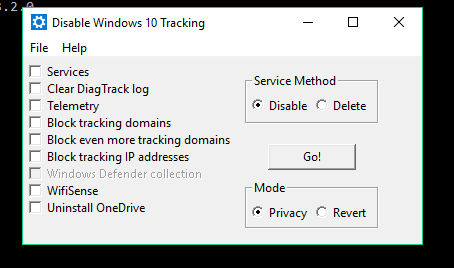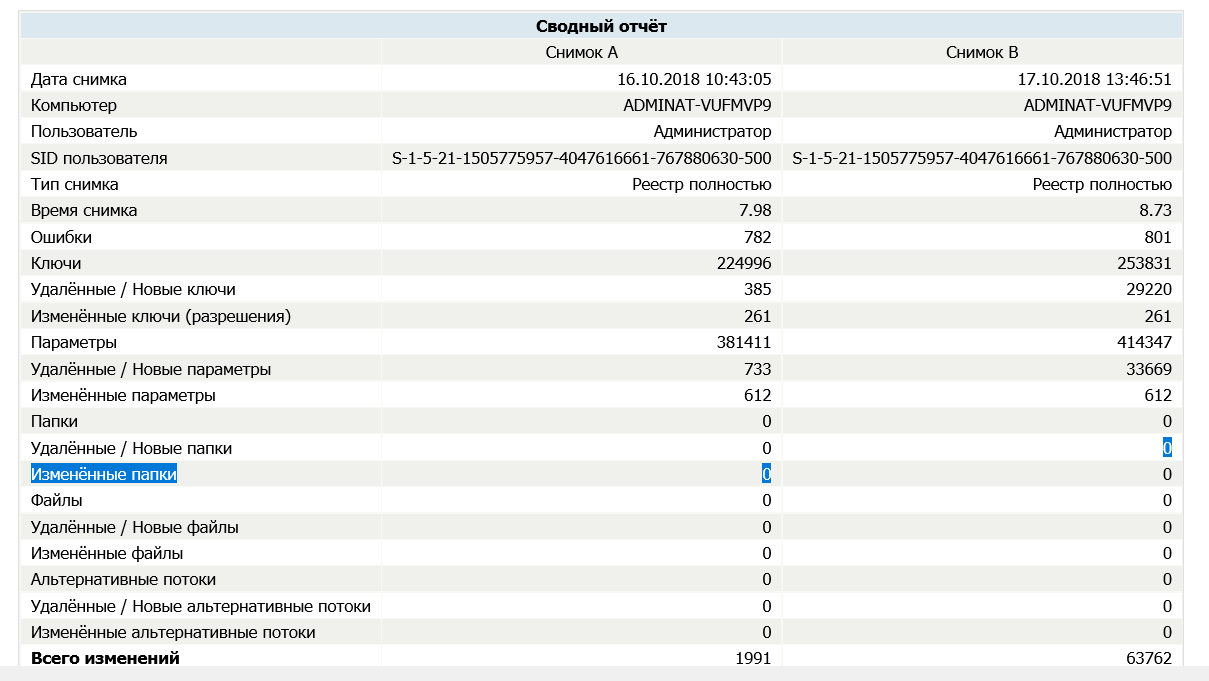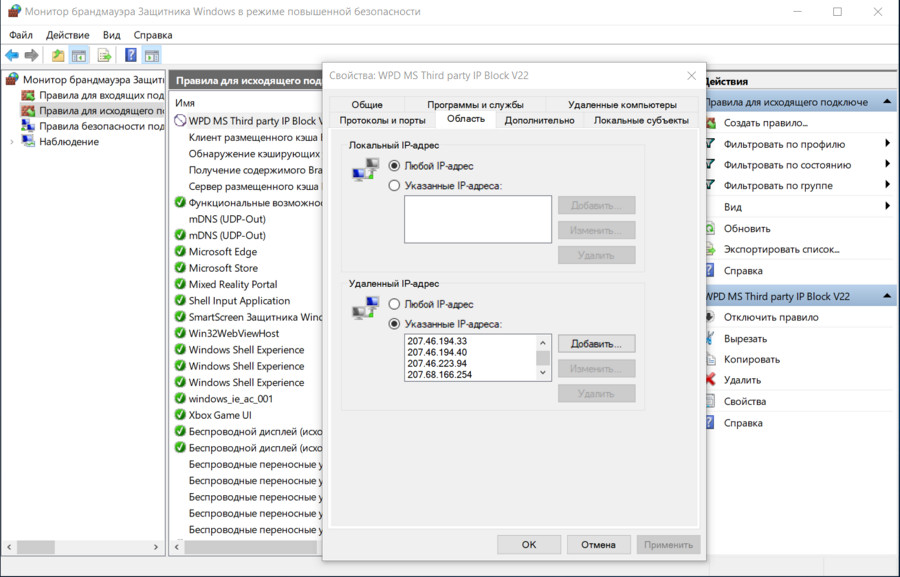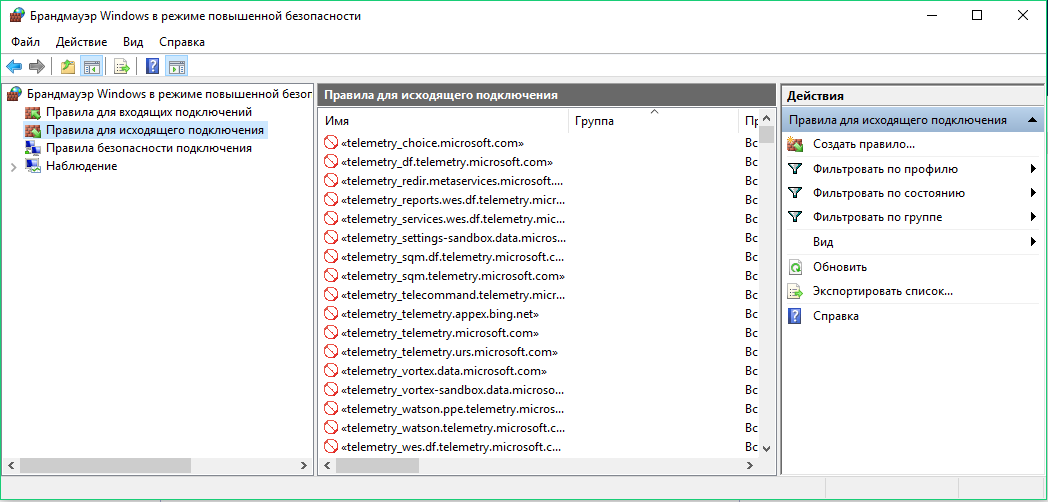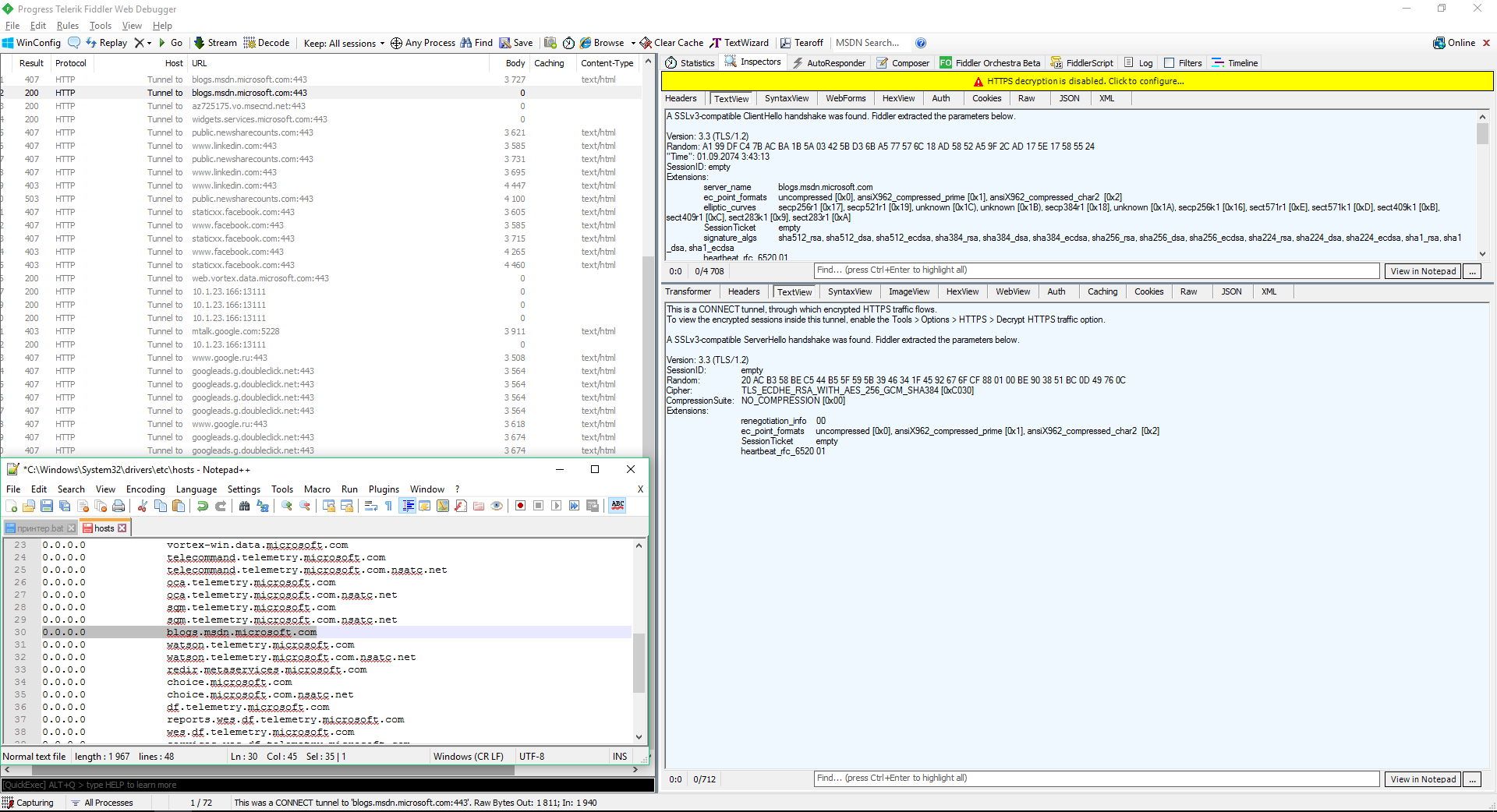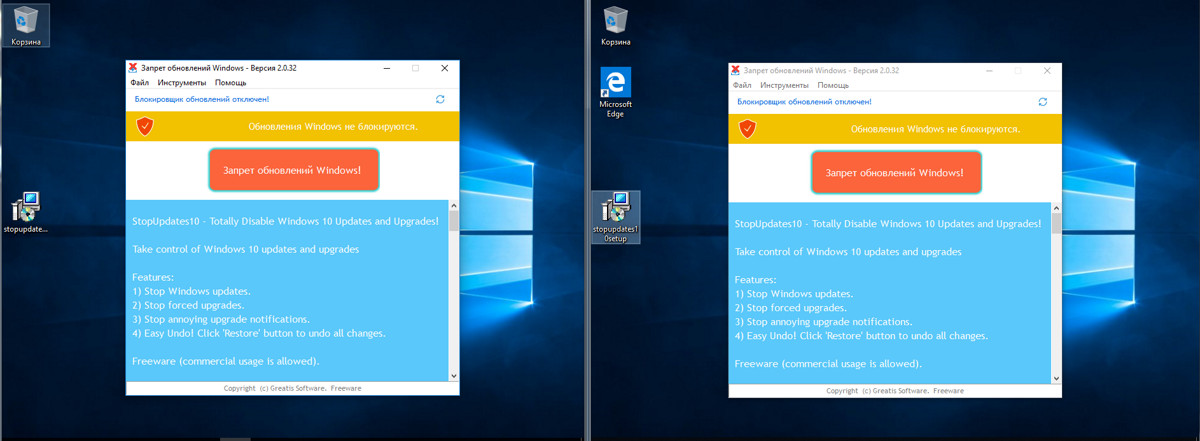Содержание
- 1 Методика тестирования
- 2 Проверка настроек приватности
- 3 Сравнение программ
- 4 WARNING
- 5 Destroy Windows 10 Spying
- 6 Disable Win Tracking
- 7 DoNotSpy 10
- 8 Windows 10 Privacy and Shit
- 9 Windows 10 Privacy Fixer
- 10 W10 Privacy
- 11 Shut Up 10
- 12 Spybot Anti-Beacon for Windows 10
- 13 Ashampoo AntiSpy for Windows 10
- 14 Windows Privacy Tweaker
- 15 Win10 Spy Disabler
- 16 Программы для отключения слежки для новичков: минимум риска и максимум эффективности
- 17 Утилиты для отключения слежения для продвинутых пользователей: индивидуальный подход и тонкая настройка
- 18 Заключение
С выхода Windows 10 прошло уже три с лишним года, а проблема слива пользовательских данных на серверы Microsoft так и не решена. Более того, она усугубилась принудительным сбросом настроек приватности и перезапуском отключенной службы обновлений. В этой статье мы сравним несколько утилит для управления «шпионскими» компонентами ОС и посмотрим, насколько они эффективны на современных сборках Windows 10.
В Microsoft никогда не скрывали, что собирают сведения о пользователях, просто раньше ограничивались витиеватыми фразами об отправке «некоторых сведений в целях улучшения пользовательского опыта». После вступления в силу Европейского регламента по защите данных и ряда других законов юристам компании пришлось раскрыть подробности. Вот здесь можно почитать о том, какие данные собираются, куда передаются, как обрабатываются и в каких случаях раскрываются.
Перед потребителями в Microsoft выкрутились тем, что якобы дают возможность самостоятельно настроить тип и количество передаваемых данных. Для этого необходимо установить пакет обновлений (для тех, у кого билд ниже 15063.0) и воспользоваться экраном конфиденциальности. Желательно сделать это еще на этапе установки.
По задумке, у пользователя возникает ощущение, что если все отключено, то данные утекать не будут. Однако это намеренно создаваемая иллюзия. Давай запустим сниффер и посмотрим, как обстоят дела в действительности.
Методика тестирования
Все тесты проводились параллельно на двух тестовых сборках Windows 10 Pro — 1709 и 1803. Чтобы условия тестирования были идентичны, каждая «антишпионская» программа была развернута в клонах виртуалки. На скриншотах в статье сначала приводится снимок работы в 1709, а затем в 1803, если не указано иное. В качестве вспомогательных утилит использовались Wireshark 2.6.3 64 bit, TCPView v. 3.05 и Regshot v. 2.1.0.17.
Во всех тестируемых программах выбирались настройки блокировки по максимуму. Если какую-то функцию или приложение не заблокировать, то возникнет неопределенная погрешность. Будет непонятно: то ли это незаблокированный пункт приводит к сливу данных, то ли какую-то функцию программе не удалось отключить. Идеальный результат — это дамп сетевого трафика без IP-адресов Microsoft. Посмотрим, кто как справится с этой задачей, но для начала проверим штатные функции управления приватностью в Windows.
Проверка настроек приватности
Если оставить настройки по умолчанию, то после загрузки ОС сразу виден большой поток исходящего трафика на адреса Microsoft.
Теперь отключаем все, что отключается на экране приватности. Результат налицо.
Однако даже после переключения всех флажков в запрещающее положение некоторые данные сразу отправляются в облачную платформу Microsoft Azure, причем в Сингапуре. В логах Wireshark я заметил IP-адреса сетевых узлов Microsoft из разных стран мира. Видимо, так работает балансировка нагрузки. Соединение с ними не постоянное (вышел на связь, передал что надо и оборвал соединение). Пул адресов очень большой. Я их перепроверил и убедился, что почти все они принадлежат Microsoft или ее партнерским сетям.
Сравнение программ
Для сравнения мы отобрали следующие «антишпионские» программы: Blackbird 1.0.28, Destroy Windows 10 Spying 1.0.1.0, DoNotSpy10 4.0, O&O ShutUp10 1.6.1399, Disable Win Tracking 3.2.1 и WPD 1.2.940. У всех этих приложений одна цель — не дать Microsoft получить какие-либо данные известным путем. Не лишены они и разных плюшек типа блокировки обновлений. Вот примерный список того, что следует ожидать от таких утилит:
- отключение записи активности пользователя;
- отключение отправки данных о вводе с клавиатуры;
- отключение отправки образцов рукописного ввода;
- отключение сбора диагностических данных (телеметрии);
- отключение сбора данных о местоположении;
- отключение и сброс персональных настроек Cortana;
- отключение доступа в интернет для Windows Media DRM;
- отключение доступа приложений к информации об учетной записи, календарю, сообщениям, камере, микрофону и местоположению;
- (опционально) отключение службы обновления Windows для других продуктов.
Конечно, это не полный перечень, но тот разумный минимум, на который стоит ориентироваться. Все эти изменения можно сделать и вручную. Подобные «антишпионские» утилиты подкупают лишь тем, что применяют сотню твиков в пару кликов.
Как вообще работают эти утилиты?
- Изменяют ключи реестра, отвечающие за настройки приватности.
- Добавляют в файл
%WINDIR%System32driversetchostsизвестные авторам программы URL сетевых узлов, на которые Microsoft сливает данные. - Добавляют в брандмауэр Windows наборы запрещающих правил, блокирующие подключение к известным IP-адресам Microsoft.
- Останавливают «следящие» службы.
- Удаляют «шпионские» задания планировщика.
- В хардкорном варианте удаляют системные файлы и каталоги, отвечающие за «шпионские» функции.
WARNING
Попытка добиться максимальной приватности с помощью подобных программ может привести к тому, что перестанут работать и нужные компоненты, слетит активация Windows, ОС будет вести себя нестабильно или вообще не загружаться. Настоятельно рекомендуем не ограничиваться встроенными в них средствами резервного копирования, а использовать сторонние программы для создания полного образа диска. С ним гарантированно останется возможность вернуть систему в исходное состояние, что бы с ней ни случилось в ходе экспериментов.
Blackbird 1.0.28
https://www.getblackbird.net
Программа работает в консольном режиме. У нее изначально всего три функции:
- сканировать систему и вывести все (по мнению разработчика) обнаруженные проблемы;
- запустить менеджер блокировки;
- сделать бэкап настроек. Вот эту функцию хочу особо отметить. Не каждая программа позволяет это сделать, так что, если что-то пошло не так, просто восстанавливаем настройки до блокировки и работаем дальше. Бэкап помещается в папку с программой, и, когда он сделан, программа меняет одну из своих функций с «Бэкапировать» на «Восстановить из бэкапа».
После сканирования выдается очень большой список «недочетов», которые надо исправить.
Пунктов в нем и вправду много, но есть очень спорные моменты. К примеру, первым делом резанул глаз пункт блокировки службы W32Time. Если комп будет в домене, то как синхронизировать время с сервером?
Перейдем к списку блокировки. Нажимаем А на главном экране программы и видим такую картинку.
Обрати внимание, что в билде 1803 добавлены несколько новых функций, поэтому блокировке подлежит 78 пунктов, а не 70, как в 1709. Вот наглядный пример, почему для теста я выбрал два релиза Windows 10.
В списке компонентов, которые может отключить Blackbird, нет службы Windows Update. Само отключение сделано неудобно: нет готовых профилей настроек, каждый пункт приходится выбирать отдельно.
После выполненных действий в сборке 1709 удалось отключить все «следящие» функции, программа справилась на ура. На сборке 1803 одна функция так и не была отключена, причем их общее количество почему-то стало 79.
Два дня наблюдений за поведением операционных систем показали, что после работы Blackbird исходящий трафик стал меньше в разы. Однако тестовый комп со сборкой 1803 постоянно передавал данные на IP 104.25.219.21. Shodan говорит, что он принадлежит известному облачному провайдеру Cloudflare. Насколько мне известно, Microsoft давно арендует у него хостинг для виртуальных серверов сбора статистики. Больше подобной сетевой активности не отмечалось, если не считать скачивания обновлений.
С блокировкой следящих функций Blackbird в целом справилась, но обе тестовые сборки из-за нее пришли в нерабочее состояние. Меню «Пуск» не открывается. Edge и IE не запускаются. Магазин приложений и почта пытаются запуститься, но сразу закрываются. В панели уведомлений висят сообщения, которые нельзя открыть. В общем, жить с настолько изуродованной операционкой невозможно. Хоть обновления установились без проблем!
При восстановлении из созданного Blackbird бэкапа лучше не стало. В сборке 1709 слетела активация Windows и появились две ошибки реестра. После перезагрузки ни одна проблема так и не была устранена. Сборка 1803 вообще не смогла запустить Blackbird для восстановления из бэкапа, начав ругаться на ошибку файловой системы (хотя с ФС все было в порядке).
Вывод очевиден. Blackbird место в нашей бывшей рубрике «Западлостроение».
Destroy Windows 10 Spying 1.0.1.0
https://github.com/Nummer/Destroy-Windows-10-Spying
Destroy Windows 10 Spying — программка, которая, скорее всего, уже на слуху у каждого, кто задавался вопросом, как отключить передачу своих данных в Microsoft. Поговаривают, что после версии 1.0.1.0 сменился разработчик и в новые релизы начали вшивать троян. Поэтому воспользуемся последней официальной версией, которую выпустил Nummer.
Версия 1.0.1.0 написана в апреле 2018 года. На моих сборках она запустилась и определила их правильно. Помимо прочего, в программе есть функция отключения обновлений Windows, которой я заодно и воспользовался.
Все изменения вносятся при нажатии большой кнопки «Destroy Windows Spying NOW!». Работа программы проходит в три этапа: отключение «шпионских» сервисов, добавление известных IP-адресов в правила брандмауэра и прописывание URL серверов сбора статистики Microsoft в файл host. Затем следует перезагрузка с применением всех изменений.
Результаты работы DWS меня огорчили.
Исходящий трафик по «левым» адресам стал меньше, но по-прежнему наблюдалось активное общение с ненужными нам IP-адресами. Версия программы устарела, и в новых сборках Windows свою функцию она толком не выполняет. Однако утилита и не калечит операционку, как это делает Blackbird. Мои виртуальные компьютеры после DWS выжили. В течение трех дней никаких программных неполадок выявлено не было. Сразу после перезагрузки сборка 1709 зависала пару раз, но обошлось малой кровью, и все восстановилось.
С блокировкой Windows Update программа DWS тоже сработала криво. После четырех-пяти перезапусков Windows в логах TCPView снова засветился svhost, который как ни в чем не бывало продолжил доставлять обновления. Еще я обратил внимание на очень тесный диалог сборки 1709 с IP-адресом сервера в сети Akamai Technologies, сотрудничающей с Microsoft, и сильное увеличение пакетов SSDP. Возможно, винда сама перебирала запасные способы отправить данные, когда собственные серверы оказались частично недоступны.
Продолжение доступно только участникам
Вариант 1. Присоединись к сообществу «Xakep.ru», чтобы читать все материалы на сайте
Членство в сообществе в течение указанного срока откроет тебе доступ ко ВСЕМ материалам «Хакера», увеличит личную накопительную скидку и позволит накапливать профессиональный рейтинг Xakep Score! Подробнее
Вариант 2. Открой один материал
Заинтересовала статья, но нет возможности стать членом клуба «Xakep.ru»? Тогда этот вариант для тебя! Обрати внимание: этот способ подходит только для статей, опубликованных более двух месяцев назад.
Я уже участник «Xakep.ru»
Новая операционная система Microsoft Windows 10 получила достаточно теплый прием у блогеров и специалистов по компьютерным технологиям. Что еще более важно, новая Ос была принята с распростертыми объятьями пользователями, которые мечтали расстаться с Windows 8 на своем ноутбуке и начать с чистого листа.
Несомненно, Windows 10 вдохнул новую жизнь в линейку Windows. Однако, есть и плохие новости. Как многие пользователи знают, Windows 10 шпионит практически за всем, что вы делаете. За всем. Microsoft не стесняется отслеживать любую вашу активность на устройстве под управлением Windows 10, причем не только сетевую. И даже если вы не агент спецслужб, вам это вряд ли придется по нраву.
По умолчанию Windows 10 настроена на максимальное получение о действиях пользователя за компьютером. Причем, если вы почитаете лицензионное соглашение с Microsoft (с которым вы кстати согласились при установке Windows 10 и которое никто не читает), у вас волосы встанут дыбом! Вы сами позволяете Microsoft шпионить за вами, а уж как компания распорядиться данной информацией – одному *** известно.
Итак, если вы хотите прекратить слежку в Windows 10, вам несказанно повезло. Сегодня я познакомлю вас с 11 различными утилитами, которые раз и навсегда решат проблему слежения в Windows 10.
Destroy Windows 10 Spying
Destroy Windows 10 Spying – одна из самых популярных, простых и эффективных программ, которых позволяют отключить слежку в Windows 10. Программа в одно нажатие позволяет отключить отслеживание пользовательской активности, удалите ненужные встроенные приложения WIndows 10, а также очистить или изменить файл hosts. Также с помощью данной утилиты можно настроить параметры конфиденциальности Windows 10.
Destroy Windows 10 Spying содержит профессиональный режим для более гибкой настройки, но если вы не знаете, зачем он вам нужен – не включайте его.
Работает программа очень просто – запускаете ее, нажимаете на кнопку “Destroy Windows 10 Spying” и дожидаетесь окончания работы утилиты.
Скачать Destroy Windows 10 Spying
Disable Win Tracking
Disable Win Tracking позволяет выборочно отключить или удалить любую службу, которая может использоваться для слежения за вами, а также выборочно удалить любое из предустановленных приложений Windows 10. Интересная фишка программы в том, что она позволяет заново включить любую из служб (если вы не удалили ее безвозвратно), а также заново установить любое из удаленных предустановленных приложений.
Работать с программой крайне просто.
- Запускаете скачанный файл
- Отмечаете галочками сервисы, которые хотите удалить (верхняя часть программы). Также отмечаете необходимый режим работы программы (Service Method). Если хотите отключить службы – “Disabled”, если безвозвратно удалить – “Delete”. Жмете кнопку “Go”
- В нижней части программы отмечаете предустановленные программы Windows 10, которые хотите удалить. если хотите удалить все – выбираете “Select all apps”
- Жмете “Unistall selected apps” для удаления выбранных программ.
- Также возможно восстановить отключенные службы/удаленные приложения. Для этого необходимо выбрать нужные службы/приложения в окне программы и отметить режим “Revert” для служб и нажить”Reintall original apps” для приложений.
В целом, вполне удобная программа. Особенно интересна возможность “вернуть все, как было”.
Скачать Disable Win Tracking
DoNotSpy 10
Программа DoNotSpy имеет множество настроек, которые позволят опытному пользователю гибко настроить уровень своей конфиденциальности. Однако у этой программы есть и минус – вместе с бесплатной версией программы устанавливается ПО. которое порой будет показывать рекламу в браузере. За платную версию нужно отдать 5 баксов. Так что бесплатную версию ставить не советую, а тратить или нет свои деньги на эту программу – решать вам.
Скачать DoNotSpy
Windows 10 Privacy and Shit
Windows 10 Privacy and S**t является обычным набором кода. Необходимо скачать текст кода с официальной странички, создать файл .bat и выполнить его. Запускаете файл от имени администратора и дальше он все делает сам – отключает следящие за вами службы, телеметрию, изменяет файл hosts.
Скачать Windows 10 Privacy and Shit
Windows 10 Privacy Fixer
Windows 10 Privacy Fixer обладает компактным интерфейсом, посредством которого вы можете изменить важные параметры конфиденциальности в Windows 10. Нажимаете на кнопку “Check” и программа проверяет вашу систему на наличие включенных сервисов и служб, которые следят за вами.
Windows 10 Fixer Privacy позволит вам отключить 4 основных сервиса связанные со службой телеметрии и обратной связи, блокировать телемtтрию посредством файла hosts, запретить приложениям доступ к системным функциям, таким как местоположение и календарь, а также внести изменения в общую конфиденциальность (например, отключить уникальный рекламный идентификатор)
Также вы можете использовать данную программу, чтобы удалить все встроенные приложения Windows 10. Имейте ввиду, что бэкап не создается и с помощью данной программы вы не сможете восстановить эти приложения после удаления.
К сожалению, в Windows 10 Fixer Privacy отсутствуют объяснения некоторых функций программы, что порой вызывает легкое недоумение.
Скачать Windows 10 Privacy fixer
W10 Privacy
W10 Privacy обладает огромным количеством настроек и вряд ли ее можно рекомендовать начинающему пользователю. Однако для опытного пользователя она будет находкой – ведь с ее помощью можно не только полностью отключить слежку в Windows 10 и удалить любые встроенные приложения, но и невероятно точно и гибко настроить уровень своей конфиденциальности. Однозначно рекомендуется всем опытным пользователям.
Скачать W10 Privacy
Shut Up 10
Утилита с простым и понятным названием Shut Up 10 приятно удивила. Она обладает русскоязычным интерфейсом, гибкими настройками, руководством по использованию, а также пояснением к каждой опции. Если Вам интересно, что делает эта программа, чтобы повысить уровень вашей конфиденциальности, вы можете потратить не один час, читая описания к функциям программы. Рекомендуется пользователям с любым уровнем опыта.
Скачать Shut Up10
Spybot Anti-Beacon for Windows 10
Spybot Anti-Beacon for Windows 10 был создан авторами Spybot Search & Destroy, популярного анти-шпионского ПО для Windows. Утилита позволяет блокировать телеметрию и хосты, запрещать использование рекламного идентификатора, отключать обновления Windows и некоторые функции Windows 10, которые могут нежелательно сказаться на вашей конфиденциальности.
Программ при старте сканирует систему и выводит отчет. Нажмите кнопку “Immunize”, чтобы произвести изменения или “Undo”, чтобы отменить их.
Скачать Spybot Anti-Beacon for Windows 10
Ashampoo AntiSpy for Windows 10
Ashampoo AntiSpy for Windows 10 предлагает создать точку восстановления при старте, что уже хорошо=). При запуске программа показывает список всех настроек системы, связанных с вашей приватностью и личной жизни. Все настройки поделены на категории (общие,местоположение, камера и т.д.), что очень удобно.
Для того, чтобы применить рекомендованные действия достаточно нажать на меню “Action” в правом верхнем углу программы и выбрать “Set all reccomended settings”. К сожалению в программе отсутствует описание настроек, что может являться проблемой для неопытных пользователей.
Скачать Ashampoo AntiSpy for Windows 10
Windows Privacy Tweaker
Еще одна программа, которая сканирует ваш компьютер при старте и сообщает вам какие настройки приватности желательно изменить.
Windows Privacy Tweaker отображает все настройки в 4 вкладках (Службы, Планировщик задач, реестр и защита USB). Все настройки, которые угрожают вашей приватности, выделены красным. Также программ поддерживает работу с командной строкой и предлагает создать точку восстановления при старте. Также вносит изменения в реестр систему (вы контролируете какие). В целом, не рекомендую начинающему пользователю, так как программа на английском и не содержит пояснений к функциям.
Скачать Windows Privacy Tweaker
Win10 Spy Disabler
Win10 Spy Disabler требует установки, в отличии от вышеперечисленных программ. При старте она отображает текущее состояние служб и системных настроек, отвечающих за приватность. Интерфейс программы состоит из 4 вкладок (Настройки приватности, системные настройки, приложения Windows, VPN сервис). Отмечаете галочками нужные пункты и жмете “Apply Now”. Программа не очень доброжелательна к новичкам, так как отсутствуют описания функций, а раздел VPN создан лишь для рекламы сервиса HideMyAss. В целом неплохая программа, опять же для тех, кто знает за что отвечают функции программы.
Скачать Win10 Spy Disabler
Итак, сегодня мы рассмотрели 11 бесплатных утилит, которые могут отключить слежку в Windows 10. Надеюсь, мой обзор помог вам найти программу, которая подходит именно вам. Я бы рекомендовал использовать Destroy Windows 10 Spying и Shut Up 10 для отключения слежки в Windows 10.
За термином «контроль качества и усиленная защита» компания Microsoft скрывает всевозможные утечки конфиденциальной информации и тотальную слежку за пользователями. Все редакции операционных систем (ОС) Windows 10 «из коробки» несут в себе множество встроенных механизмов, отслеживающих буквально все действия пользователя. Конечно же на любое действие найдется противодействие и эта ситуация не исключение. Всю систему слежения и сбора данных можно отключить и, к тому же, дать прибавку производительности ОС. Изначально это можно было сделать только вручную, отключая ненужные параметры один за другим, используя реестр и проводник. Такой способ по-прежнему актуален, но на сегодняшний день уже появилось большое количество программ и утилит, упрощающих эту работу. Теперь все манипуляции в службах, реестре и проводнике делают алгоритмы программ, необходимо просто выбрать нужный параметр в их настройках. Среди большого количества программ для отключения слежки в Windows 10 стоит отметить наиболее эффективные и распространенные из них. Кто тому же, все они бесплатны.
Для удобства в статье программные средства разделены на два типа:
- для новичков;
- для людей, более осведомленных в настройках приватности и систем слежения.
Программы для отключения слежки для новичков: минимум риска и максимум эффективности
Destroy Windows 10 Spying
Наверное, одна из самых простых и от этого наиболее популярных утилит по отключению слежки — Destroy Windows 10 Spying (DWS). В главном окне присутствует лишь одна кнопка с одноименным названием программы, выполняющая большинство необходимых команд по устранению утечек безопасности. Хорошо подойдет начинающим, не желающим вдаваться в подробности настройки конфиденциальности, а также исключает необходимость лезть в дебри параметров Windows. Есть и более продвинутый режим настройки, но уже для опытных пользователей.
Читайте также:SSD-диски: принципы правильной эксплуатации и способы увеличения срока службы в Windows 10
Disable Windows 10 Tracking
Несмотря на свой примитивный и незамысловатый внешний вид, Disable Win Tracking довольно неплохая утилита. Все основные параметры представлены в виде чекбоксов, которые в любой момент можно включить или отключить. Выбор параметров по отключению слежки невелик, но новичкам и этого перечня для начала хватит.
Windows 10 Privacy Fixer
Еще одна программа для новичков. Разработчики подобного программного обеспечения (ПО) часто прибегают к тактике «проще и понятнее» при разработке интерфейса и Windows 10 Privacy Fixer не исключение. Настраиваемых параметров немного больше, чем у предыдущих программ, но до уровня профессионального ПО, все же, не дотягивает. Интерфейс тоже схож с предыдущей утилитой и также больше подходит начинающим.
Windows Privacy Tweaker
Наряду с предыдущей утилитой Windows Privacy Tweaker предоставляет доступ только к основным возможностям по возвращению приватности в десятке. Программа портативная и вся настройка организована посредством вкладок по категориям. Присутствует также и автоматический режим работы некоторых модулей. Как и в большинстве таких программ, русский язык, к сожалению, отсутствует.
Утилиты для отключения слежения для продвинутых пользователей: индивидуальный подход и тонкая настройка
Ashampoo AntiSpy for Windows 10
Более продвинутое решение в области настроек приватности. Имеет дружелюбный приятный интерфейс, внушительный перечень параметров и удобные ползунки для их включения и отключения. Являясь партнером Microsoft, компания Ashampoo создала это программное обеспечение с присущей ей эффективностью и в то же время простотой использования. Отключению поддаются все основные службы и сервисы скрытого сбора телеметрии.
Spybot Anti-Beacon for Windows 10
Более известный аналог подобных программ. Крайне прост и эффективен. Заслужил уважение как на Западе, так и в России благодаря надежным и мощным алгоритмам работы, и чаще других выбирается профессионалами. Spybot Anti-Beacon тщательно сканирует Windows на предмет утечек приватности, наглядно демонстрирует возможные проблемы и позволяет от них избавиться. Просто, эффективно и ничего лишнего. Несмотря на отсутствие русского языка, все интуитивно понятно.
Читайте также:Как отключить слежку и телеметрию в Windows 10: избавляемся от шпионажа Microsoft
Примечание: Эта утилита уже упоминалась в статье о причинах замедления работы Windows 10. Считаем ее оптимальным вариантом. Выбор редакции!
DoNotSpy10
Еще одна замечательная утилита для восстановления приватности. Классический интерфейс в виде списка и чекбоксов позволит быстро адаптироваться в навигации программы, также присутствует выбор по рекомендации разработчика и сброс к изначальным настройкам. Перечень параметров DoNotSpy10 весьма большой и поэтому программа является неплохой альтернативой Spybot Anti-Beacon.
W10Privacy
Менее известная программа, но от этого не менее полезная. W10Privacy получила распространение на территории СНГ за счет русскоязычного интерфейса и позиционируется как действенное средство для нейтрализации модулей и служб шпионажа за пользователем. Классический интерфейс дополнен вкладками, разделенными на категории. Пожалуй, здесь реализовано наибольшее количество настраиваемых параметров по сравнению с предыдущими вариантами, однако большинство из них не для новичков. Выбор профессионала.
Заключение
Рассмотренное ПО позволят избавиться от главного недостатка Windows 10 – тотального шпионажа. Есть из чего выбрать, большинство пользователей, например, часто прибегают к помощи именно Spybot Anti-Beacon за счет эффективности и простоты использования, но если же присутствует желание все тщательно настроить самому — для этого отлично подойдет W10Privacy. Ну а если нет желания во всем этом разбираться, то помогут программы антислежки для новичков из первой части статьи. Но если вы не доверяете сторонним программам и хотите все настроить своими руками, то советуем ознакомиться с инструкцией по ручному удалению телеметрии и слежки в Windows 10. Выбор за вами.
Совет: Если вы встали на путь настройки своей операционной системы, то рекомендуем вам также ознакомиться с нашим пошаговым руководством по оптимизации Windows 10.Используемые источники:
- https://xakep.ru/2018/10/23/win10-privacy/
- https://misterit.ru/11-besplatnyh-utilit-kotorye-otklyuchayut-slezhku-v-windows-10.html
- https://sysadmintips.ru/programmy-dlya-otklyucheniya-slezhki-windows-10.html
Содержание
- Программы для отключения слежки в Windows 10
- Destroy Windows 10 Spying
- Disable Win Tracking
- DoNotSpy 10
- Windows 10 Privacy Fixer
- W10 Privacy
- Shut Up 10
- Spybot Anti-Beacon for Windows 10
- Ashampoo AntiSpy for Windows 10
- Windows Privacy Tweaker
- Прятки с Windows 10. Тестируем программы для отключения слежки и повышения приватности
- Содержание статьи
- Методика тестирования
- Проверка настроек приватности
- Сравнение программ
- WARNING
- Blackbird 1.0.28
- Destroy Windows 10 Spying 1.0.1.0
- Продолжение доступно только подписчикам
- Подпишись на «Хакер» по выгодной цене!
- Прятки с Windows 10. Тестируем программы для отключения слежки и повышения приватности
- Содержание статьи
- Методика тестирования
- Проверка настроек приватности
- Сравнение программ
- WARNING
- Blackbird 1.0.28
- Destroy Windows 10 Spying 1.0.1.0
- Продолжение доступно только подписчикам
- Подпишись на «Хакер» по выгодной цене!
Программы для отключения слежки в Windows 10
Практически сразу же после выпуска новой версии операционной системы Microsoft — Windows 10 — достоянием общественности стала информация о том, что среда снабжена различными модулями и компонентами, осуществляющими скрытую и явную слежку за пользователями, установленными приложениями, работой драйверов и даже подключенных устройств. Для тех, кто не желает бесконтрольно передавать софтверному гиганту конфиденциальные сведения, созданы специальные программные средства, которые позволяют деактивировать шпионские модули и перекрыть каналы передачи нежелательных данных.
Программы для отключения слежки в Windows 10 – в большинстве своем, простые инструменты, посредством применения которых можно очень быстро прекратить работу различных интегрированных в ОС средств, используемых лицами из Майкрософт для получения интересующих их сведений о происходящем в системе. Безусловно, в результате работы таких компонентов снижается уровень конфиденциальности пользователя.
Destroy Windows 10 Spying
Программа Destroy Windows 10 Spying является одним из самых популярных средств, применяемых для отключения слежки за пользователем Виндовс 10. Распространенность инструмента обусловлена в первую очередь простотой использования и высокой эффективностью используемых программой методов блокировки нежелательных компонентов.
Новичкам, которые не желают углубляться в тонкости процесса настройки параметров системы, относящихся к конфиденциальности, достаточно нажать единственную кнопку в программе. Опытные пользователи могут воспользоваться расширенными функциями Destroy Windows 10 Spying, активировав профессиональный режим.
Disable Win Tracking
Разработчики Disable Win Tracking основное внимание в программе уделили опциям, позволяющим отключать или удалять отдельные системные службы и интегрированные в ОС приложения, которые могут осуществлять сбор и отправку сведений о действиях пользователя и инсталлированных программ в среде Windows 10.
Практически все действия, произведенные с помощью Дисейбл Вин Трекинг, характеризуются обратимостью, поэтому программу могут использовать даже новички.
DoNotSpy 10
Программа DoNotSpy 10 – мощное и эффективное решение вопроса по предотвращению слежки со стороны Microsoft. Средство предоставляет пользователю возможность определить массу параметров операционной системы, прямо или косвенно влияющих на уровень безопасности при работе в среде.
Присутствует возможность использования рекомендованных разработчиком предустановок, а также возможность отката к настройкам по умолчанию.
Windows 10 Privacy Fixer
Портативное решение с минимумом настроек позволяет отключить основные возможности осуществления шпионажа со стороны разработчика Windows 10. После запуска утилита производит автоматический анализ системы, что позволяет пользователю визуально наблюдать, какие из шпионских модулей активны в настоящий момент времени.
Профессионалы вряд ли обратят внимание на Privacy Fixer, а вот начинающие пользователи вполне могут использовать утилиту для достижения приемлемого уровня защищенности данных.
W10 Privacy
Пожалуй, самый функциональный и мощный инструмент среди программ для отключения слежки в Windows 10. Средство несет в себе огромное количество опций, применение которых позволяет тонко и гибко настроить операционную систему в отношении безопасности пользователя и защиты его информации от взора посторонних лиц, причем не только из Майкрософт.
Дополнительный функционал превращает W10 Privacy в эффективный инструмент для профессионалов, имеющих дело со множеством компьютеров, работающих под управлением Виндовс 10.
Shut Up 10
Еще одно мощное решение, в результате применения которого Windows 10 лишается возможности осуществлять скрытый и явный шпионаж за пользователем. Одним из главных преимуществ средства является чрезвычайная информативность интерфейса — каждая функция подробно описана, как и следствия использования той или иной опции.
Таким образом, используя Shut Up 10, можно не только обрести обоснованное чувство защищенности от потери конфиденциальных данных, но и изучить информацию о предназначении различных компонентов операционной системы.
Spybot Anti-Beacon for Windows 10
К возможностям продукта от создателя эффективного антивируса – компании Safer-Networking Ltd — относится блокировка основных каналов передачи данных о работе в среде и модулей ОС, которые эти сведения собирают.
Полный контроль над производимыми действиями, а также скорость работы приложения определенно привлекут внимание профессионалов.
Ashampoo AntiSpy for Windows 10
На бесцеремонность Microsoft при получении интересующих компанию данных пользователя и приложений, работающих в среде Виндовс 10, обратили внимание даже партнеры разработчика. В известной компании Ashampoo создано простое и качественное решение, с помощью которого деактивируются главные модули слежки, интегрированные в ОС, а также блокируются основные службы и сервисы, передающие нежелательные данные.
Использовать программу очень комфортно за счет привычного интерфейса, а наличие рекомендованных разработчиком предустановок позволяет сэкономить время, затрачиваемое на определение параметров.
Windows Privacy Tweaker
Не требующее установки в систему приложение Windows Privacy Tweaker, повышает уровень конфиденциальности до приемлемого показателя путем манипуляций с системными службами и сервисами, а также правки параметров системного реестра, производимой инструментом в автоматическом режиме.
К сожалению, приложение не оснащено русскоязычным интерфейсом и поэтому может быть сложным в освоении для начинающих пользователей.
В заключение следует отметить, что деактивация отдельных модулей и/или удаление компонентов Виндовс 10, а также блокировка каналов передачи данных на сервера разработчика может быть осуществлена пользователем вручную с помощью изменения параметров в «Панели управления», отправки консольных команд, правки параметров системного реестра и значений, содержащихся в системных файлах. Но все это требует временных затрат и определенного уровня знаний.
Специализированные средства, рассмотренные выше, позволяют настроить систему и обезопасить пользователя от потери информации всего несколькими кликами мыши, а главное — сделать это правильно, безопасно и эффективно.
Помимо этой статьи, на сайте еще 12357 инструкций.
Добавьте сайт Lumpics.ru в закладки (CTRL+D) и мы точно еще пригодимся вам.
Отблагодарите автора, поделитесь статьей в социальных сетях.
Источник
Прятки с Windows 10. Тестируем программы для отключения слежки и повышения приватности
Содержание статьи
С выхода Windows 10 прошло уже три с лишним года, а проблема слива пользовательских данных на серверы Microsoft так и не решена. Более того, она усугубилась принудительным сбросом настроек приватности и перезапуском отключенной службы обновлений. В этой статье мы сравним несколько утилит для управления «шпионскими» компонентами ОС и посмотрим, насколько они эффективны на современных сборках Windows 10.
В Microsoft никогда не скрывали, что собирают сведения о пользователях, просто раньше ограничивались витиеватыми фразами об отправке «некоторых сведений в целях улучшения пользовательского опыта». После вступления в силу Европейского регламента по защите данных и ряда других законов юристам компании пришлось раскрыть подробности. Вот здесь можно почитать о том, какие данные собираются, куда передаются, как обрабатываются и в каких случаях раскрываются.
Перед потребителями в Microsoft выкрутились тем, что якобы дают возможность самостоятельно настроить тип и количество передаваемых данных. Для этого необходимо установить пакет обновлений (для тех, у кого билд ниже 15063.0) и воспользоваться экраном конфиденциальности. Желательно сделать это еще на этапе установки.

По задумке, у пользователя возникает ощущение, что если все отключено, то данные утекать не будут. Однако это намеренно создаваемая иллюзия. Давай запустим сниффер и посмотрим, как обстоят дела в действительности.
Методика тестирования
Все тесты проводились параллельно на двух тестовых сборках Windows 10 Pro — 1709 и 1803. Чтобы условия тестирования были идентичны, каждая «антишпионская» программа была развернута в клонах виртуалки. На скриншотах в статье сначала приводится снимок работы в 1709, а затем в 1803, если не указано иное. В качестве вспомогательных утилит использовались Wireshark 2.6.3 64 bit, TCPView v. 3.05 и Regshot v. 2.1.0.17.
Во всех тестируемых программах выбирались настройки блокировки по максимуму. Если какую-то функцию или приложение не заблокировать, то возникнет неопределенная погрешность. Будет непонятно: то ли это незаблокированный пункт приводит к сливу данных, то ли какую-то функцию программе не удалось отключить. Идеальный результат — это дамп сетевого трафика без IP-адресов Microsoft. Посмотрим, кто как справится с этой задачей, но для начала проверим штатные функции управления приватностью в Windows.
Проверка настроек приватности
Если оставить настройки по умолчанию, то после загрузки ОС сразу виден большой поток исходящего трафика на адреса Microsoft.

Теперь отключаем все, что отключается на экране приватности. Результат налицо.

Однако даже после переключения всех флажков в запрещающее положение некоторые данные сразу отправляются в облачную платформу Microsoft Azure, причем в Сингапуре. В логах Wireshark я заметил IP-адреса сетевых узлов Microsoft из разных стран мира. Видимо, так работает балансировка нагрузки. Соединение с ними не постоянное (вышел на связь, передал что надо и оборвал соединение). Пул адресов очень большой. Я их перепроверил и убедился, что почти все они принадлежат Microsoft или ее партнерским сетям.
Сравнение программ
Для сравнения мы отобрали следующие «антишпионские» программы: Blackbird 1.0.28, Destroy Windows 10 Spying 1.0.1.0, DoNotSpy10 4.0, O&O ShutUp10 1.6.1399 и Disable Win Tracking 3.2.1. У всех этих приложений одна цель — не дать Microsoft получить какие-либо данные известным путем. Не лишены они и разных плюшек типа блокировки обновлений. Вот примерный список того, что следует ожидать от таких утилит:
Конечно, это не полный перечень, но тот разумный минимум, на который стоит ориентироваться. Все эти изменения можно сделать и вручную. Подобные «антишпионские» утилиты подкупают лишь тем, что применяют сотню твиков в пару кликов.
Как вообще работают эти утилиты?
WARNING
Попытка добиться максимальной приватности с помощью подобных программ может привести к тому, что перестанут работать и нужные компоненты, слетит активация Windows, ОС будет вести себя нестабильно или вообще не загружаться. Настоятельно рекомендуем не ограничиваться встроенными в них средствами резервного копирования, а использовать сторонние программы для создания полного образа диска. С ним гарантированно останется возможность вернуть систему в исходное состояние, что бы с ней ни случилось в ходе экспериментов.
Blackbird 1.0.28
Программа работает в консольном режиме. У нее изначально всего три функции:

После сканирования выдается очень большой список «недочетов», которые надо исправить.

Пунктов в нем и вправду много, но есть очень спорные моменты. К примеру, первым делом резанул глаз пункт блокировки службы W32Time. Если комп будет в домене, то как синхронизировать время с сервером?
Перейдем к списку блокировки. Нажимаем А на главном экране программы и видим такую картинку.

Обрати внимание, что в билде 1803 добавлены несколько новых функций, поэтому блокировке подлежит 78 пунктов, а не 70, как в 1709. Вот наглядный пример, почему для теста я выбрал два релиза Windows 10.

В списке компонентов, которые может отключить Blackbird, нет службы Windows Update. Само отключение сделано неудобно: нет готовых профилей настроек, каждый пункт приходится выбирать отдельно.
После выполненных действий в сборке 1709 удалось отключить все «следящие» функции, программа справилась на ура. На сборке 1803 одна функция так и не была отключена, причем их общее количество почему-то стало 79.

Два дня наблюдений за поведением операционных систем показали, что после работы Blackbird исходящий трафик стал меньше в разы. Однако тестовый комп со сборкой 1803 постоянно передавал данные на IP 104.25.219.21. Shodan говорит, что он принадлежит известному облачному провайдеру Cloudflare. Насколько мне известно, Microsoft давно арендует у него хостинг для виртуальных серверов сбора статистики. Больше подобной сетевой активности не отмечалось, если не считать скачивания обновлений.
С блокировкой следящих функций Blackbird в целом справилась, но обе тестовые сборки из-за нее пришли в нерабочее состояние. Меню «Пуск» не открывается. Edge и IE не запускаются. Магазин приложений и почта пытаются запуститься, но сразу закрываются. В панели уведомлений висят сообщения, которые нельзя открыть. В общем, жить с настолько изуродованной операционкой невозможно. Хоть обновления установились без проблем!
При восстановлении из созданного Blackbird бэкапа лучше не стало. В сборке 1703 слетела активация Windows и появились две ошибки реестра. После перезагрузки ни одна проблема так и не была устранена. Сборка 1803 вообще не смогла запустить Blackbird для восстановления из бэкапа, начав ругаться на ошибку файловой системы (хотя с ФС все было в порядке).

Вывод очевиден. Blackbird место в нашей бывшей рубрике «Западлостроение».
Destroy Windows 10 Spying 1.0.1.0
Destroy Windows 10 Spying — программка, которая, скорее всего, уже на слуху у каждого, кто задавался вопросом, как отключить передачу своих данных в Microsoft. Поговаривают, что после версии 1.0.1.0 сменился разработчик и в новые релизы начали вшивать трояна. Поэтому воспользуемся последней официальной версией, которую выпустил Nummer.
Версия 1.0.1.0 написана в апреле 2018 года. На моих сборках она запустилась и определила их правильно. Помимо прочего, в программе есть функция отключения обновлений Windows, которой я заодно и воспользовался.

Все изменения вносятся при нажатии большой кнопки «Destroy Windows Spying NOW!». Работа программы проходит в три этапа: отключение «шпионских» сервисов, добавление известных IP-адресов в правила брандмауэра и прописывание URL серверов сбора статистики Microsoft в файл host. Затем следует перезагрузка с применением всех изменений.
Результаты работы DWS меня огорчили.

Исходящий трафик по «левым» адресам стал меньше, но по-прежнему наблюдалось активное общение с ненужными нам IP-адресами. Версия программы устарела, и в новых сборках Windows свою функцию она толком не выполняет. Однако утилита и не калечит операционку, как это делает Blackbird. Мои виртуальные компьютеры после DWS выжили. В течение трех дней никаких программных неполадок выявлено не было. Сразу после перезагрузки сборка 1709 зависала пару раз, но обошлось малой кровью, и все восстановилось.
С блокировкой Windows Update программа DWS тоже сработала криво. После четырех-пяти перезапусков Windows в логах TCPView снова засветился svhost, который как ни в чем не бывало продолжил доставлять обновления. Еще я обратил внимание на очень тесный диалог сборки 1709 с IP-адресом сервера в сети Akamai Technologies, сотрудничающей с Microsoft, и сильное увеличение пакетов SSDP. Возможно, винда сама перебирала запасные способы отправить данные, когда собственные серверы оказались частично недоступны.
Продолжение доступно только подписчикам
Материалы из последних выпусков можно покупать отдельно только через два месяца после публикации. Чтобы продолжить чтение, необходимо купить подписку.
Подпишись на «Хакер» по выгодной цене!
Подписка позволит тебе в течение указанного срока читать ВСЕ платные материалы сайта. Мы принимаем оплату банковскими картами, электронными деньгами и переводами со счетов мобильных операторов. Подробнее о подписке
Источник
Прятки с Windows 10. Тестируем программы для отключения слежки и повышения приватности



Содержание статьи
С выхода Windows 10 прошло уже три с лишним года, а проблема слива пользовательских данных на серверы Microsoft так и не решена. Более того, она усугубилась принудительным сбросом настроек приватности и перезапуском отключенной службы обновлений. В этой статье мы сравним несколько утилит для управления «шпионскими» компонентами ОС и посмотрим, насколько они эффективны на современных сборках Windows 10.
В Microsoft никогда не скрывали, что собирают сведения о пользователях, просто раньше ограничивались витиеватыми фразами об отправке «некоторых сведений в целях улучшения пользовательского опыта». После вступления в силу Европейского регламента по защите данных и ряда других законов юристам компании пришлось раскрыть подробности. Вот здесь можно почитать о том, какие данные собираются, куда передаются, как обрабатываются и в каких случаях раскрываются.
Перед потребителями в Microsoft выкрутились тем, что якобы дают возможность самостоятельно настроить тип и количество передаваемых данных. Для этого необходимо установить пакет обновлений (для тех, у кого билд ниже 15063.0) и воспользоваться экраном конфиденциальности. Желательно сделать это еще на этапе установки.
Экран конфиденциальности при установке Windows 10
По задумке, у пользователя возникает ощущение, что если все отключено, то данные утекать не будут. Однако это намеренно создаваемая иллюзия. Давай запустим сниффер и посмотрим, как обстоят дела в действительности.
Методика тестирования
Все тесты проводились параллельно на двух тестовых сборках Windows 10 Pro — 1709 и 1803. Чтобы условия тестирования были идентичны, каждая «антишпионская» программа была развернута в клонах виртуалки. На скриншотах в статье сначала приводится снимок работы в 1709, а затем в 1803, если не указано иное. В качестве вспомогательных утилит использовались Wireshark 2.6.3 64 bit, TCPView v. 3.05 и Regshot v. 2.1.0.17.
Во всех тестируемых программах выбирались настройки блокировки по максимуму. Если какую-то функцию или приложение не заблокировать, то возникнет неопределенная погрешность. Будет непонятно: то ли это незаблокированный пункт приводит к сливу данных, то ли какую-то функцию программе не удалось отключить. Идеальный результат — это дамп сетевого трафика без IP-адресов Microsoft. Посмотрим, кто как справится с этой задачей, но для начала проверим штатные функции управления приватностью в Windows.
Проверка настроек приватности
Если оставить настройки по умолчанию, то после загрузки ОС сразу виден большой поток исходящего трафика на адреса Microsoft.

Теперь отключаем все, что отключается на экране приватности. Результат налицо.

Однако даже после переключения всех флажков в запрещающее положение некоторые данные сразу отправляются в облачную платформу Microsoft Azure, причем в Сингапуре. В логах Wireshark я заметил IP-адреса сетевых узлов Microsoft из разных стран мира. Видимо, так работает балансировка нагрузки. Соединение с ними не постоянное (вышел на связь, передал что надо и оборвал соединение). Пул адресов очень большой. Я их перепроверил и убедился, что почти все они принадлежат Microsoft или ее партнерским сетям.
Сравнение программ
Для сравнения мы отобрали следующие «антишпионские» программы: Blackbird 1.0.28, Destroy Windows 10 Spying 1.0.1.0, DoNotSpy10 4.0, O&O ShutUp10 1.6.1399 и Disable Win Tracking 3.2.1. У всех этих приложений одна цель — не дать Microsoft получить какие-либо данные известным путем. Не лишены они и разных плюшек типа блокировки обновлений. Вот примерный список того, что следует ожидать от таких утилит:
Конечно, это не полный перечень, но тот разумный минимум, на который стоит ориентироваться. Все эти изменения можно сделать и вручную. Подобные «антишпионские» утилиты подкупают лишь тем, что применяют сотню твиков в пару кликов.
Как вообще работают эти утилиты?
WARNING
Попытка добиться максимальной приватности с помощью подобных программ может привести к тому, что перестанут работать и нужные компоненты, слетит активация Windows, ОС будет вести себя нестабильно или вообще не загружаться. Настоятельно рекомендуем не ограничиваться встроенными в них средствами резервного копирования, а использовать сторонние программы для создания полного образа диска. С ним гарантированно останется возможность вернуть систему в исходное состояние, что бы с ней ни случилось в ходе экспериментов.
Blackbird 1.0.28
Программа работает в консольном режиме. У нее изначально всего три функции:
После сканирования выдается очень большой список «недочетов», которые надо исправить.

Пунктов в нем и вправду много, но есть очень спорные моменты. К примеру, первым делом резанул глаз пункт блокировки службы W32Time. Если комп будет в домене, то как синхронизировать время с сервером?
Перейдем к списку блокировки. Нажимаем А на главном экране программы и видим такую картинку.

Обрати внимание, что в билде 1803 добавлены несколько новых функций, поэтому блокировке подлежит 78 пунктов, а не 70, как в 1709. Вот наглядный пример, почему для теста я выбрал два релиза Windows 10.

В списке компонентов, которые может отключить Blackbird, нет службы Windows Update. Само отключение сделано неудобно: нет готовых профилей настроек, каждый пункт приходится выбирать отдельно.
После выполненных действий в сборке 1709 удалось отключить все «следящие» функции, программа справилась на ура. На сборке 1803 одна функция так и не была отключена, причем их общее количество почему-то стало 79.

Два дня наблюдений за поведением операционных систем показали, что после работы Blackbird исходящий трафик стал меньше в разы. Однако тестовый комп со сборкой 1803 постоянно передавал данные на IP 104.25.219.21. Shodan говорит, что он принадлежит известному облачному провайдеру Cloudflare. Насколько мне известно, Microsoft давно арендует у него хостинг для виртуальных серверов сбора статистики. Больше подобной сетевой активности не отмечалось, если не считать скачивания обновлений.
С блокировкой следящих функций Blackbird в целом справилась, но обе тестовые сборки из-за нее пришли в нерабочее состояние. Меню «Пуск» не открывается. Edge и IE не запускаются. Магазин приложений и почта пытаются запуститься, но сразу закрываются. В панели уведомлений висят сообщения, которые нельзя открыть. В общем, жить с настолько изуродованной операционкой невозможно. Хоть обновления установились без проблем!
При восстановлении из созданного Blackbird бэкапа лучше не стало. В сборке 1703 слетела активация Windows и появились две ошибки реестра. После перезагрузки ни одна проблема так и не была устранена. Сборка 1803 вообще не смогла запустить Blackbird для восстановления из бэкапа, начав ругаться на ошибку файловой системы (хотя с ФС все было в порядке).

Вывод очевиден. Blackbird место в нашей бывшей рубрике «Западлостроение».
Destroy Windows 10 Spying 1.0.1.0
Destroy Windows 10 Spying — программка, которая, скорее всего, уже на слуху у каждого, кто задавался вопросом, как отключить передачу своих данных в Microsoft. Поговаривают, что после версии 1.0.1.0 сменился разработчик и в новые релизы начали вшивать трояна. Поэтому воспользуемся последней официальной версией, которую выпустил Nummer.
Версия 1.0.1.0 написана в апреле 2018 года. На моих сборках она запустилась и определила их правильно. Помимо прочего, в программе есть функция отключения обновлений Windows, которой я заодно и воспользовался.

Все изменения вносятся при нажатии большой кнопки «Destroy Windows Spying NOW!». Работа программы проходит в три этапа: отключение «шпионских» сервисов, добавление известных IP-адресов в правила брандмауэра и прописывание URL серверов сбора статистики Microsoft в файл host. Затем следует перезагрузка с применением всех изменений.
Результаты работы DWS меня огорчили.

Исходящий трафик по «левым» адресам стал меньше, но по-прежнему наблюдалось активное общение с ненужными нам IP-адресами. Версия программы устарела, и в новых сборках Windows свою функцию она толком не выполняет. Однако утилита и не калечит операционку, как это делает Blackbird. Мои виртуальные компьютеры после DWS выжили. В течение трех дней никаких программных неполадок выявлено не было. Сразу после перезагрузки сборка 1709 зависала пару раз, но обошлось малой кровью, и все восстановилось.
С блокировкой Windows Update программа DWS тоже сработала криво. После четырех-пяти перезапусков Windows в логах TCPView снова засветился svhost, который как ни в чем не бывало продолжил доставлять обновления. Еще я обратил внимание на очень тесный диалог сборки 1709 с IP-адресом сервера в сети Akamai Technologies, сотрудничающей с Microsoft, и сильное увеличение пакетов SSDP. Возможно, винда сама перебирала запасные способы отправить данные, когда собственные серверы оказались частично недоступны.
Продолжение доступно только подписчикам
Материалы из последних выпусков можно покупать отдельно только через два месяца после публикации. Чтобы продолжить чтение, необходимо купить подписку.
Подпишись на «Хакер» по выгодной цене!
Подписка позволит тебе в течение указанного срока читать ВСЕ платные материалы сайта. Мы принимаем оплату банковскими картами, электронными деньгами и переводами со счетов мобильных операторов. Подробнее о подписке
Источник
Прятки с Windows 10. Тестируем программы для отключения слежки и повышения приватности
Темная Сторона ИнтернетаС выхода Windows 10 прошло уже три с лишним года, а проблема слива пользовательских данных на серверы Microsoft так и не решена. Более того, она усугубилась принудительным сбросом настроек приватности и перезапуском отключенной службы обновлений. В этой статье мы сравним несколько утилит для управления «шпионскими» компонентами ОС и посмотрим, насколько они эффективны на современных сборках Windows 10.
Содержание статьи
- Методика тестирования
- Проверка настроек приватности
- Сравнение программ
- Blackbird 1.0.28
- Destroy Windows 10 Spying 1.0.1.0
- DoNotSpy10 4.0
- O&O ShutUp10 1.6.1399
- Disable Win Tracking
- Windows Privacy Dashboard
- Отключаем слежку вручную
- Отключаем запись активности пользователя
- Отключаем «кейлоггер»
- Отключаем телеметрию
- Отключаем сбор данных о местоположении
- Отключаем Cortana
- Отключаем OneDrive
- Выключаем отправку телеметрии в планировщике задач
- Блокируем отправку данных на серверы Microsoft
- Блокируем обновления
- Выводы
В Microsoft никогда не скрывали, что собирают сведения о пользователях, просто раньше ограничивались витиеватыми фразами об отправке «некоторых сведений в целях улучшения пользовательского опыта». После вступления в силу Европейского регламента по защите данных и ряда других законов юристам компании пришлось раскрыть подробности. Вот здесь можно почитать о том, какие данные собираются, куда передаются, как обрабатываются и в каких случаях раскрываются.
Перед потребителями в Microsoft выкрутились тем, что якобы дают возможность самостоятельно настроить тип и количество передаваемых данных. Для этого необходимо установить пакет обновлений (для тех, у кого билд ниже 15063.0) и воспользоваться экраном конфиденциальности. Желательно сделать это еще на этапе установки.
По задумке, у пользователя возникает ощущение, что если все отключено, то данные утекать не будут. Однако это намеренно создаваемая иллюзия. Давай запустим сниффер и посмотрим, как обстоят дела в действительности.
Методика тестирования
Все тесты проводились параллельно на двух тестовых сборках Windows 10 Pro — 1709 и 1803. Чтобы условия тестирования были идентичны, каждая «антишпионская» программа была развернута в клонах виртуалки. На скриншотах в статье сначала приводится снимок работы в 1709, а затем в 1803, если не указано иное. В качестве вспомогательных утилит использовались Wireshark 2.6.3 64 bit, TCPView v. 3.05 и Regshot v. 2.1.0.17.
Во всех тестируемых программах выбирались настройки блокировки по максимуму. Если какую-то функцию или приложение не заблокировать, то возникнет неопределенная погрешность. Будет непонятно: то ли это незаблокированный пункт приводит к сливу данных, то ли какую-то функцию программе не удалось отключить. Идеальный результат — это дамп сетевого трафика без IP-адресов Microsoft. Посмотрим, кто как справится с этой задачей, но для начала проверим штатные функции управления приватностью в Windows.
Проверка настроек приватности
Если оставить настройки по умолчанию, то после загрузки ОС сразу виден большой поток исходящего трафика на адреса Microsoft.
Теперь отключаем все, что отключается на экране приватности. Результат налицо.
Однако даже после переключения всех флажков в запрещающее положение некоторые данные сразу отправляются в облачную платформу Microsoft Azure, причем в Сингапуре. В логах Wireshark я заметил IP-адреса сетевых узлов Microsoft из разных стран мира. Видимо, так работает балансировка нагрузки. Соединение с ними не постоянное (вышел на связь, передал что надо и оборвал соединение). Пул адресов очень большой. Я их перепроверил и убедился, что почти все они принадлежат Microsoft или ее партнерским сетям.
Сравнение программ
Для сравнения мы отобрали следующие «антишпионские» программы: Blackbird 1.0.28, Destroy Windows 10 Spying 1.0.1.0, DoNotSpy10 4.0, O&O ShutUp10 1.6.1399 и Disable Win Tracking 3.2.1. У всех этих приложений одна цель — не дать Microsoft получить какие-либо данные известным путем. Не лишены они и разных плюшек типа блокировки обновлений. Вот примерный список того, что следует ожидать от таких утилит:
- отключение записи активности пользователя;
- отключение отправки данных о вводе с клавиатуры;
- отключение отправки образцов рукописного ввода;
- отключение сбора диагностических данных (телеметрии);
- отключение сбора данных о местоположении;
- отключение и сброс персональных настроек Cortana;
- отключение доступа в интернет для Windows Media DRM;
- отключение доступа приложений к информации об учетной записи, календарю, сообщениям, камере, микрофону и местоположению;
- (опционально) отключение службы обновления Windows для других продуктов.
Конечно, это не полный перечень, но тот разумный минимум, на который стоит ориентироваться. Все эти изменения можно сделать и вручную. Подобные «антишпионские» утилиты подкупают лишь тем, что применяют сотню твиков в пару кликов.
Как вообще работают эти утилиты?
- Изменяют ключи реестра, отвечающие за настройки приватности.
- Добавляют в файл
%WINDIR%System32driversetchostsизвестные авторам программы URL сетевых узлов, на которые Microsoft сливает данные. - Добавляют в брандмауэр Windows наборы запрещающих правил, блокирующие подключение к известным IP-адресам Microsoft.
- Останавливают «следящие» службы.
- Удаляют «шпионские» задания планировщика.
- В хардкорном варианте удаляют системные файлы и каталоги, отвечающие за «шпионские» функции.
WARNING
Попытка добиться максимальной приватности с помощью подобных программ может привести к тому, что перестанут работать и нужные компоненты, слетит активация Windows, ОС будет вести себя нестабильно или вообще не загружаться. Настоятельно рекомендуем не ограничиваться встроенными в них средствами резервного копирования, а использовать сторонние программы для создания полного образа диска. С ним гарантированно останется возможность вернуть систему в исходное состояние, что бы с ней ни случилось в ходе экспериментов.
Blackbird 1.0.28
https://www.getblackbird.net
Программа работает в консольном режиме. У нее изначально всего три функции:
- сканировать систему и вывести все (по мнению разработчика) обнаруженные проблемы;
- запустить менеджер блокировки;
- сделать бэкап настроек. Вот эту функцию хочу особенно отметить. Не каждая программа позволяет это сделать, так что, если что-то пошло не так, просто восстанавливаем настройки до блокировки и работаем дальше. Бэкап помещается в папку с программой, и, когда он сделан, программа меняет одну из своих функций с «Бэкапировать» на «Восстановить из бэкапа».
После сканирования выдается очень большой список «недочетов», которые надо исправить.
Пунктов в нем и вправду много, но есть очень спорные моменты. К примеру, первым делом резанул глаз пункт блокировки службы W32Time. Если комп будет в домене, то как синхронизировать время с сервером?
Перейдем к списку блокировки. Нажимаем А на главном экране программы и видим такую картинку.
Обрати внимание, что в билде 1803 добавлены несколько новых функций, поэтому блокировке подлежит 78 пунктов, а не 70, как в 1709. Вот наглядный пример, почему для теста я выбрал два релиза Windows 10.
В списке компонентов, которые может отключить Blackbird, нет службы Windows Update. Само отключение сделано неудобно: нет готовых профилей настроек, каждый пункт приходится выбирать отдельно.
После выполненных действий в сборке 1709 удалось отключить все «следящие» функции, программа справилась на ура. На сборке 1803 одна функция так и не была отключена, причем их общее количество почему-то стало 79.
Два дня наблюдений за поведением операционных систем показали, что после работы Blackbird исходящий трафик стал меньше в разы. Однако тестовый комп со сборкой 1803 постоянно передавал данные на IP 104.25.219.21. Shodan говорит, что он принадлежит известному облачному провайдеру Cloudflare. Насколько мне известно, Microsoft давно арендует у него хостинг для виртуальных серверов сбора статистики. Больше подобной сетевой активности не отмечалось, если не считать скачивания обновлений.
С блокировкой следящих функций Blackbird в целом справилась, но обе тестовые сборки из-за нее пришли в нерабочее состояние. Меню «Пуск» не открывается. Edge и IE не запускаются. Магазин приложений и почта пытаются запуститься, но сразу закрываются. В панели уведомлений висят сообщения, которые нельзя открыть. В общем, жить с настолько изуродованной операционкой невозможно. Хоть обновления установились без проблем!
При восстановлении из созданного Blackbird бэкапа лучше не стало. В сборке 1703 слетела активация Windows и появились две ошибки реестра. После перезагрузки ни одна проблема так и не была устранена. Сборка 1803 вообще не смогла запустить Blackbird для восстановления из бэкапа, начав ругаться на ошибку файловой системы (хотя с ФС все было в порядке).
Вывод очевиден. Blackbird место в нашей бывшей рубрике «Западлостроение».
Destroy Windows 10 Spying 1.0.1.0
https://github.com/Nummer/Destroy-Windows-10-Spying
Destroy Windows 10 Spying — программка, которая, скорее всего, уже на слуху у каждого, кто задавался вопросом, как отключить передачу своих данных в Microsoft. Поговаривают, что после версии 1.0.1.0 сменился разработчик и в новые релизы начали вшивать трояна. Поэтому воспользуемся последней официальной версией, которую выпустил Nummer.
Версия 1.0.1.0 написана в апреле 2018 года. На моих сборках она запустилась и определила их правильно. Помимо прочего, в программе есть функция отключения обновлений Windows, которой я заодно и воспользовался.
Все изменения вносятся при нажатии большой кнопки «Destroy Windows Spying NOW!». Работа программы проходит в три этапа: отключение «шпионских» сервисов, добавление известных IP-адресов в правила брандмауэра и прописывание URL серверов сбора статистики Microsoft в файл host. Затем следует перезагрузка с применением всех изменений.
Результаты работы DWS меня огорчили.
Исходящий трафик по «левым» адресам стал меньше, но по-прежнему наблюдалось активное общение с ненужными нам IP-адресами. Версия программы устарела, и в новых сборках Windows свою функцию она толком не выполняет. Однако утилита и не калечит операционку, как это делает Blackbird. Мои виртуальные компьютеры после DWS выжили. В течение трех дней никаких программных неполадок выявлено не было. Сразу после перезагрузки сборка 1709 зависала пару раз, но обошлось малой кровью, и все восстановилось.
С блокировкой Windows Update программа DWS тоже сработала криво. После четырех-пяти перезапусков Windows в логах TCPView снова засветился svhost, который как ни в чем не бывало продолжил доставлять обновления. Еще я обратил внимание на очень тесный диалог сборки 1709 с IP-адресом сервера в сети Akamai Technologies, сотрудничающей с Microsoft, и сильное увеличение пакетов SSDP. Возможно, винда сама перебирала запасные способы отправить данные, когда собственные серверы оказались частично недоступны.
DoNotSpy10 4.0
https://pxc-coding.com/donotspy10
Еще одна популярная программа с удобным интерфейсом. Для каждого пункта разработчик сделал небольшое описание, поэтому разобраться в ней просто — расставляй галочки, и вперед!
Эта программа предоставляет возможность сделать точку отката системы до применения изменений (не бэкап настроек, а именно системную точку отката). На мой взгляд, с количеством функций в ней немного перестарались — очень уж много всяких фич. Применил я все по максимуму, и результат работы меня удивил. После четырех часов простоя систем они начали самостоятельно перезагружаться. Оказалось, что за это время по-тихому накатились «заблокированные» обновления. Wireshark собрал почти 400 тысяч пакетов за час, чего с другими программами не наблюдалось. Большинство пакетов было адресовано именно туда, куда DoNotSpy10 должна была запретить их отсылать. Вдобавок ко всему слетели лицензии с обеих ОС.
Программа DoNotSpy10 наверняка понравится мазохистам и разочарует всех остальных.
O&O ShutUp10 1.6.1399
https://www.oo-software.com/en/shutup10
Эта программка немецких разработчиков O&O Software имеет удобный интерфейс и несколько профилей настроек. Можно применить только рекомендуемые или все сразу в один клик. Также среди плюсов отмечу импорт и экспорт параметров реестра. Как показала практика, это очень важный момент. Машинный перевод на русский режет глаз, но его достаточно для понимания подсказок, которые всплывают при нажатии на строку отключения функции.
В окне программы сделана колонка с названием «Рекомендовано?», а в ней пункты с пометкой «НЕТ». Сначала кажется, что это какие-то особо опасные твики, но среди них перечислены и автообновления.
Сразу хочу отметить одну важную деталь: в сборке 1709 программа предлагает изменить 97 пунктов, а в 1803 — уже 100. Добавленные три пункта находятся в разделе «Конфиденциальность приложений» и запрещают доступ к документам, изображениям и видео.
При выборе первой же «следящей» функции программа выдала предупреждение о том, что в системе отключена функция создания точек восстановления. Еще один плюс в карму!
Как и во всех предыдущих тестах, я выбрал настройки «ультра», чтобы по максимуму использовать возможности программы. Сразу перед закрытием O&O ShutUp10 предупредила, что если на комп накатятся (а по мнению разработчиков, они все равно накатятся) обновления, то придется запускать программу заново и возвращать настройки. Почему бы тогда полностью не заблокировать их установку?
Еще одно небольшое наблюдение (это придирка, но перфекционист внутри меня негодует): после предупреждения программа предлагает перезагрузиться, но не может выполнить перезагрузку ни в сборке 1709, ни в сборке 1803. Обе пришлось ребутить вручную.
Сразу после следующей загрузки ОС и до запуска Wireshark TCPView показал неприятную картину. Опять процессы общаются с адресами MS!
Дамп Wireshark тоже не порадовал. Явно видна установка сессии и передача данных, хотя пакетов отправляется и не так много.
Как и ожидалось, svhost подкачивает обновления, хотя я отключил их в O&O ShutUp10, указав два связанных с Windows Update пункта.
Через пять-восемь часов пропал доступ к интернету. Вернуть его удалось перезагрузкой сетевого адаптера, но следующая проверка наличия обновлений в Windows закончилась неудачей.
Спустя сутки изменились два параметра: были отключены «Запретить выполнение приложений в фоновом режиме» и «Отключение телеметрии (3 из 3)». На 1709 подобного не наблюдалось.
Через два дня после использования O&O ShutUp10 полет нормальный и картина в целом радует. Изредка в сетевом трафике проскакивают адреса серверов Microsoft из разных стран. В сборке 1803 с ними общаются в основном backgroundTaskHost, dasHost.exe и svhost (последний держит устойчивое соединение на протяжении всей работы), а в 1709 — только svhost. Кроме того, в сборке 1803 после каждого перезапуска программы отключается параметр «Запретить выполнение приложений в фоновом режиме» (за 1709 такого поведения не замечено) и автоматически восстанавливаются отдельные параметры, которые O&O ShutUp10 ранее выключила или заблокировала. Получается, что Windows 10 1709 она покорила, а вот 1803 ей пока не по зубам.
Возврат настроек прошел безболезненно. Тут и говорить особо не о чем.
К работе самих ОС после использования O&O ShutUp10 никаких нареканий нет. Несколько раз был удивлен более быстрой работой (с нищебродскими ресурсами, выделенными на одну основную и две гостевые ОС, мне это очень сильно заметно).
Disable Win Tracking
https://github.com/10se1ucgo/DisableWinTracking
Disable Win Tracking 3.2.1 — еще одна небольшая и простая утилита со спартанским интерфейсом. Обновилась она в начале года, но про поддержку разных билдов Windows ничего не сказано.
Пункт Services имеет на выбор два режима: удалить службы и отключить их (я выбирал удалить). Действия производятся с двумя службами: DiagTrack (сервис контроля за сбором диагностических данных) и dmwappushsvc (служба маршрутизации WAP Push Message). Все остальное довольно просто и понятно. При выделении части пунктов утилита заботливо предупредит, что, если отключаешь какие-то функции, будут последствия и некоторые приложения могут перестать работать.
INFO
Изначально DiagTrack распространялся как опциональное обновление KB3022345. Этот «шпионский» сервис можно было вообще не устанавливать или удалить штатными средствами, но в конце 2015 года хитрецы из Microsoft переименовали его в Connected User Experiences and Telemetry и зашили в систему как обязательный компонент.
Нажимаем GO, и после завершения нам выдается подробный отчет о проделанной работе. Любопытно полистать и посмотреть, что все же программа делает.
Через три дня теста установились очередные обновления. Служба dmwappushsvc снова появилась в списке, но была в отключенном состоянии. По результатам мониторинга сети: адреса Microsoft и Akamai в логах никуда не делись. Мои операционки регулярно выходили с ними на связь, но трафика стало меньше. На стабильности работы ОС действия Disable Win Tracking никак не отразились, а вот Skype перестал работать. Вмешательства в систему оказались минимальные: добавление правил для встроенного файрвола и несколько правок реестра.
Windows Privacy Dashboard
https://wpd.app/
Последняя утилита, которую хотелось бы разобрать, — WPD 1.2.940. На момент написания статьи текущий релиз был от 11 октября 2018 года, но правила блокировки следящих компонентов в нем использовались от 16 сентября. Заявлена поддержка Windows 10 вплоть до 1809. Функции программы разбиты на три раздела: управление конфиденциальностью, создание правил файрвола и удаление установленных программ («мусор», как их назвали разработчики).
Управление конфиденциальностью отключает правила в планировщике, некоторые службы и вносит изменения в реестр. Правила файрвола создаются исходя из выбранного режима приватности: Spy и Extra. При выборе последнего блокируются OneDrive, Skype, Live и подобное (об этом программа предупреждает). Как и во всех случаях, я постарался выжать из этой утилиты все, кроме удаления приложений.
За четыре дня тестов я не выявил нареканий в работе ОС — обе тестовые операционки работали стабильно. Я доволен программой не меньше, чем O&O ShutUp10. После работы WPD в логах осталось минимальное количество соединений с серверами Microsoft и ее партнеров, а сами пакеты были очень маленькие.
Большую часть изменений WPD вносит в реестр. Вот как выглядит результат ее работы в Windows 1803.
Снимки реестра я сравнивал программой Regshot. Перечислять все измененные ключи было бы слишком утомительно. Думаю, что цифра в строке «Удаленные/Новые параметры» говорит сама за себя.
Программа создала одно правило файрвола, прописав в него кучу IP-адресов.
В общем, WPD отработала весьма неплохо.
Отключаем слежку вручную
Давай попробуем сделать вручную часть действий описанных программ. Выполним основные блокировки, о которых я говорил выше. Все действия — на свой страх и риск! Перед редактированием реестра рекомендую создать резервную копию.
Отключаем запись активности пользователя
За это отвечает функция Timeline. Заходим в редактор реестра (regedit), идем по пути HKEY_LOCAL_MACHINESOFTWAREPoliciesMicrosoftWindowsSystem. Создаем 32-разрядный DWORD со значением 0 и названием EnableActivityFeed.
Отключаем «кейлоггер»
Речь о той самой службе dmwappushsvc. Идем по ветке HKEY_LOCAL_MACHINESYSTEMCurrentControlSetServicesdmwappushsvc и присваиваем dmwappushsvc значение 4 (здесь же можно сразу выключить и DiagTrack).
Отключаем телеметрию
Тут надо пояснить, что современные сборки Windows не позволяют полностью отключить телеметрию без потери существенных функций системы. Есть три варианта настройки передачи собранных данных: «Базовая настройка», «Расширенная» и «Полные данные». Еще есть раздел «Безопасность», но он присутствует только в Enterprise. Через реестр мы можем задать минимальный уровень сбора телеметрии: HKEY_LOCAL_MACHINESOFTWAREPoliciesMicrosoftWindowsDataCollection (если параметра DataCollection нет, его нужно создать). Создаем DWORD 32 бит c названием AllowTelemetry и присваиваем ему значение 1.
Отключаем сбор данных о местоположении
Идем по ветке HKEY_CURRENT_USERSOFTWAREMicrosoftWindowsCurrentVersionDeviceAccessGlobal{BFA794E4-F964-4FDB-90F6-51056BFE4B44} и присваиваем параметру Allow.
Отключаем Cortana
В ключе HKEY_LOCAL_MACHINESOFTWAREPoliciesMicrosoftWindowsWindows Search параметру Allow Cortana присваиваем значение 0.
Отключаем OneDrive
По адресу HKEY_LOCAL_MACHINESOFTWAREPoliciesMicrosoftWindowsSkydrive находим или создаем параметр DisableFileSync типа DWORD 32 бит и присваиваем ему значение 1.
Выключаем отправку телеметрии в планировщике задач
Помимо телеметрии, в планировщике есть куча изначально созданных задач, которые отнимают ресурсы и работают без ведома пользователя. В основном они собирают телеметрические данные для «программы по улучшению пользовательского опыта» и сервиса облачной защиты SmartScreen.
Отключить всю эту богадельню можно следующими командами:
schtasks /Change /TN "MicrosoftWindowsAppIDSmartScreenSpecific" /Disable schtasks /Change /TN "MicrosoftWindowsApplication ExperienceProgramDataUpdater" /Disable schtasks /Change /TN "MicrosoftWindowsApplication ExperienceMicrosoft Compatibility Appraiser" /Disable schtasks /Change /TN "MicrosoftWindowsAutochkProxy" /Disable schtasks /Change /TN "MicrosoftWindowsCustomer Experience Improvement ProgramConsolidator" /Disable schtasks /Change /TN "MicrosoftWindowsCustomer Experience Improvement ProgramKernelCeipTask" /Disable schtasks /Change /TN "MicrosoftWindowsCloudExperienceHostCreateObjectTask" /Disable schtasks /Change /TN "MicrosoftWindowsDiskDiagnosticMicrosoft-Windows-DiskDiagnosticDataCollector" /Disable schtasks /Change /TN "MicrosoftWindowsMaintenanceWinSAT" /Disable schtasks /Change /TN "MicrosoftWindowsNetTraceGatherNetworkInfo" /Disable schtasks /Change /TN "MicrosoftWindowsShellFamilySafetyMonitor" /Disable schtasks /Change /TN "MicrosoftOfficeOfficeTelemetryAgentFallBack" /Disable schtasks /Change /TN "MicrosoftOfficeOfficeTelemetryAgentLogOn" /Disable
Блокируем отправку данных на серверы Microsoft
В интернете есть множество ресурсов, на которых регулярно обновляют списки адресов «шпионских» серверов Microsoft. К примеру, на aeronet.cz можно найти основной перечень. Проще всего добавить их в hosts и создать запрещающие правила в файрволе.
Я использовал оба метода. На один из заблокированных адресов Windows вышла уже спустя час работы, но размер сетевого пакета оказался нулевым.
Некоторые эксперты по безопасности считают, что системные процессы Windows (включая «шпионские») могут обходить запреты в hosts и во встроенном файрволе. Теоретически блокировку URL в hosts можно обойти прямым обращением по IP, а блокировку IP в программном брандмауэре — через dnsapi.dll и перехват функций создания протоколов на уровне NDIS другими компонентами ядра Windows. Однако в ходе своего мини-эксперимента я не заметил паразитного трафика. После блокировки в hosts и правилами файрвола попытки установить соединение со «шпионскими» серверами продолжались, но исходящие пакеты были нулевыми, а входящих не было вовсе.
Блокируем обновления
На десерт решил показать еще одну небольшую программку, все функции которой только блокировать обновления (что большинство программ так и не смогли сделать, хотя функция была заявлена). Это StopUpdates10 2.0.32.
Интерфейс программы ограничивается одной кнопкой. Нажимаем, перезагружаем, тестируем.
За два дня тестов программа не допустила скачивания обновлений, хотя Windows усердно (и безуспешно) пыталась их найти. Немного раздражали сообщения Windows об ошибке установки компонентов.
После двух дней простоя и десятка перезагрузок я попробовал проверить наличие обновлений вручную, что также закончилось неудачей. В списке установленных были только те обновления, которые успели скачаться до запуска программы.
Выводы
Мы рассмотрели шесть программ для отключения слежки и настроек приватности в актуальных сборках Windows 10. Подобных утилит очень много. Их авторы копируют наработки друг у друга (Fork me on GitHub!), стремясь сделать списки изменяемых параметров и блокируемых адресов как можно больше. Они редко утруждают себя их проверкой (особенно продолжительной), а проблемы с операционкой обычно появляются не сразу после применения твиков. Это бомба замедленного действия.
Развитие большинства «антишпионских» утилит для Windows 10 остановилось в 2016–2017 годах из-за постоянной гонки вооружений. Microsoft часто меняет IP-адреса своих серверов, арендует облачные в Cloudflare и перенаправляет часть трафика в партнерскую сеть Akamai Technologies. По факту ей принадлежит очень динамичный пул айпишников и несколько крупных сетей. Все не успеешь отследить и заблокировать. К тому же один URL часто используется для соединения с разными IP-адресами или многофункциональным сервером, который нужен для нормальной работы других (не «шпионских») компонентов Windows.
Добавить сетевые адреса сборщиков данных Microsoft можно и вручную, просто найдя такие списки на GitHub и профильных форумах. Нужно скачать их, объединить, отредактировать, проверить (самая сложная часть) и только потом применить «сухой остаток». Придется делать очень много рутинной работы, чтобы хоть на какое-то время результат был стабильным. Потом выйдут обновления Windows, добавятся новые сетевые адреса, твой кропотливо созданный список устареет, и все придется начинать сначала.
Из протестированных программ более или менее справились со своей задачей только O&O ShutUp10 и WPD, хотя и их работу сложно назвать идеальной. Часть настроек приватности меняется штатными средствами самой Windows 10, но в интерфейсе отображаются далеко не все настройки. Если утилита умеет изменять какие-то дополнительные и «глубокие» — в ней есть смысл. Просто надо очень аккуратно с ней работать, тщательно выбирать блокируемые параметры и делать бэкапы до их применения.
Источник: хакер.ру
Черный Рынок — название говорит само за себя. Оригинальная одежда и техника за половину стоимости.
Гражданская Оборона — самооборона от А до Я, обзоры травматического и огнестрельного оружия, самозащита в физическом и юридическом планах.
Дурман — наркотики и их медицинское употребление, увлекательные трип-репорты, виды веществ, их свойства и последствия употребления.
привет, я Марк — мой личный блог, будни злого кардера-алкоголика. Спасибо за внимание!
После официального релиза операционной системы Windows 10 в 2015 году, множество пользователей успело заметить, что новая версия Windows собирает большой объем всевозможной личной информации о действиях пользователей и отправляет ее на свои сервера.
Как говорят в самой компании Майкрософт, это нужно для удобства самих пользователей, чтобы им не показывалась лишняя реклама, а была адаптирована исходя из личных предпочтений. На лицо тотальная слежка за каждым шагом пользователя, Windows 10 попросту шпионит.
► Нужна консультация? Звоните:
- ☎ 8 (495) 902-72-01;
- ☎ 8 (915) 320-33-97;
- 8 (916) 843-72-34
Как отключить шпионские модули в Windows 7/8.1/10
Если передача персонализированной информации Вас заботит, то можно самостоятельно отключить некоторые пункты в настройках операционной системы в разделе конфиденциальности и безопасности. Также можно запретить отправку данных о своем местоположении.
Но можно решить этот вопрос более кардинально и воспользоваться специальными программами по отключению следящих, шпионских модулей в ОС Windows 7|8.1|10. Отличным решением для этой цели будет использование утилиты Destroy Windows 10 Spying.
Очистка и удаление файла hosts
Данная утилита позволяет получить доступ к файлу hosts с компьютера под управлением Windows 10 или удалить все его содержимое.
Кроме того, это позволяет получить доступ к параметрам конфиденциальности непосредственно из этого приложения и вручную отключить дальнейшие настройки. Недостатком этого метода является то, что необходимо быть высококвалифицированным пользователем, чтобы убедиться, что эти действия безопасны.
Последняя версия DWS Windows 10 может использоваться всеми, кто обеспокоен конфиденциальностью при использовании Windows 10. Данный выпуск приложения не поставляется со многими настраиваемыми функциями, и, таким образом, оно больше подходит для начинающих пользователей, поскольку им просто нужно нажать кнопку и отключить отслеживание.
Destroy Windows 10 Spying — является небольшой легкой утилитой, которую даже не потребуется устанавливать, то есть Portable версия. DWS обладает интуитивно понятным интерфейсом и рассчитана на пользователей, которые не обладают тонкостями владения командной строкой и знаниями об определенных службах и настройках системы.
Утилита Destroy Windows Spying удаляет все шпионские модули в системе и вносит в файл «hosts» блокировку IP-адресов, список серверов, куда могут отправляться ваши данные.
Функции программы
Утилита автоматически отвечает за отключение основных параметров конфиденциальности Microsoft, блокируя всю рекламу Skype и редактируя файл хоста системы, добавляя все известные IP-адреса Microsoft и блокируя все подключения, сделанные с помощью серверов Microsoft. Инструмент также позволяет отключить и удалить стандартные приложения, предварительно установленные в системе. Чтобы использовать этот инструмент, первое, что нужно сделать, это скачать его с официального сайта. Софт имеет российское происхождение. Хотя «Защитник Windows» идентифицирует его как опасный инструмент (поскольку для деактивации параметров конфиденциальности он изменяет системные файлы), можно запустить проверку системы и исправить все ошибки перед запуском.
Приложение абсолютно бесплатно, и его не нужно устанавливать. Всё, что вам нужно сделать, это загрузить и запустить исполняемый файл. Кроме того, софт предназначен исключительно для Windows 10. Вам не нужно отказываться от слишком большого количества ресурсов, и нет особых требований, которые вам необходимо выполнить.
Как пользоваться Destroy Windows 10 Spying
Использовать программу очень просто. Пользователю нужно будет сделать всего один клик по большой кнопке с надписью «Destroy Windows 10 Spying». Таким образом, будет произведено отключение шпионских задач, телеметрии, кейлогера, удалятся шпионские обновления и ненужные системные компоненты, такие как Карты, Новости, Финансы, Film TV, Solitaire, Voice Recorder, XBOX, 3D Builder, Погода, Фотографии, One Note и прочие приложения на выбор.
Также во вкладке «Утилиты» Вы сможете удалить сразу все приложения «Метро», One Drive. Есть возможность отключить UAC, Microsoft Office 2021 и обновления Windows Update. После того как, программа завершит свою работу перезагрузите компьютер.
Обратите внимание, что через вкладку «Восстановить систему» Вы можете сделать откат системы, если внесенные изменения Вам не подошли.
Настройка и технические особенности
Портативное приложение можно запускать на компьютерах под управлением 7, 8 и 10 версии с архитектурой Windows 10 DWS x86 и x64.
После доступа к главному окну необходимо активировать программу, чтобы остановить все процессы, связанные с отслеживанием активности. Это отражается в файлах журнала, который может быть проверен всеми, кто заинтересован во всех выполняемых задачах, но пользователи не имеют никакого контроля над этими действиями.
Еще одна удобная функция Windows 10 DWS x64 — это то, что программа предлагает возможность избавиться от нескольких предустановленных программ — XBox, Solitaire, OneDrive, Mail, Calendar, People или Builder 3D, а также различные медиаинструменты (а именно новости, погода или спорт).
В программе запуска приложения необходимо установить флажок, соответствующий каждому из этих приложений, и дождаться, когда DWS Windows 10 автоматически удалит их.
Профессиональный режим в Destroy Windows 10 Spying
Если Вы понимаете каждый пункт в программе, то можно включить «Профессиональный режим». Тогда у Вас будет возможность делать выборочное удаление компонентов.
Стоит учесть, что Destroy Windows Spying отключает в своих настройках «по умолчанию» защитник Windows Defender и фильтр файлов Smart Screen. Поэтому, если Вам нужны эти компоненты, то следует убрать галочки с соответствующих полей во вкладке «Настройки» при включенном Профессиональном режиме.
Если Вам нужен «Калькулятор» и Вы все-таки его удалили, то можно установить программу «Old Calculator for Windows 10», это всем привычный калькулятор из Windows 7 и 8. Скачать бесплатно «Калькулятор» для Windows:
Old Calculator for Windows 10.
Восстановить систему с помощью скрипта DWS_Neutralizer
Скачать DWS_Neutralizer.zip.
В архиве будет файл, который Вам нужно извлечь в любую папку и запустить от имени Администратора (правой кнопкой по файлу, в открывшемся контекстном меню в верхних строках «Запуск от имени администратора«). Все изменения, сделанные программой DWS, исчезнут.
Скрипт взят отсюда:
https://superuser.com/questions/1110424/how-to-revert-changes-made-to-windows-10-by-destroy-windows-spying-dws-lite-e
- Кнопка WIN на клавиатуре — где находится и зачем нужна
Удобство, защита или шпион?
Прежде чем обсуждать саму процедуру выключения встроенных «шпионов», следует сказать несколько слов о том, откуда этот функционал взялся. Собственно, сейчас существует много облачных сервисов, которые собирают самые разнообразные сведения о пользователях — эти данные обычно нужны для эффективной работы самого приложения. Наиболее характерным примером являются антивирусы, которые сейчас практически бесполезны без облачного сервиса. Они, как правило, собирают сведения о загружаемых из интернета файлах, запускаемых пользователем программах и модулях, получаемых письмах. В некоторых случаях эта информация отсылается в центральное обычное хранилище для анализа в антивирусной лаборатории с целью выявления новых угроз и вредоносных программ. В то же время эти данные вполне можно использовать и для контроля над действиями пользователей, то есть шпионажа за ними. Таким же образом в шпионаже можно подозревать рекламные системы, различные программы-помощники, системы, следящие за эффективной работой оборудования и даже здоровьем людей. Все они так или иначе собирают данные о человеке и передают их в центр обработки, где пользователь уже может получить результат их работы. Однако когда целый набор подобных систем контроля встроен в операционную систему, то создается твердое ощущение, что твое устройство за тобой шпионит.
Итак, какие системы контроля встроены в операционную систему Windows 10? Из известных можно назвать следующие:
- Windows Defender. Это встроенный антивирус, который, как уже говорилось, собирает множество информации о пользователе и передает ее в центр реагирования Microsoft. Здесь есть информация и о запускаемых пользователем приложениях, и о настройках операционной системы, и о загружаемых из интернета файлах, и о многом другом. К счастью, этот компонент операционной системы автоматически выключается в случае установки другого антивирусного продукта — здесь есть широкий выбор. Впрочем, при этом Windows Defender не удаляется из операционной системы, поскольку он является частью Windows 10, но деактивируется. Впрочем, его следящие функции также можно отключить вручную.
- Помощник Cortana. В Windows 10 появился компонент, который позиционируется разработчиками как инструмент помощи и подсказок — развитие идеи говорящей скрепки из Microsoft Office. При этом предполагается, что в Cortana есть механизмы самообучения, которые требуют довольно много данных о пользователе. А поскольку предполагается, что этот помощник будет в том числе и распознавать голосовые команды, то сохраняться будут и образцы голоса пользователя. Следует отметить, что в других мобильных операционных системах уже есть аналогичные компоненты — Google Now или Siri, которые также имеют доступ к тем же наборам данных. Впрочем, использование Cortana в русских версиях операционной системы пока ограничено. Тем не менее именно к этой системе относится большая часть настроек конфиденциальности, которые можно отключить за ненадобностью.
- Advertising ID. Операционная система Windows 10 присваивает пользователю специальный идентификатор advertising ID, который используется для индивидуального подбора рекламы. Собственно, предпочтения пользователей интернета уже давно изучают такие рекламные сети, как Google, Facebook и «Яндекс». Microsoft долго не мог эффективно конкурировать с этими проектами, и поэтому решили внедрить идентификатор пользователя напрямую в операционную систему. Предполагается, что этот идентификатор будет использоваться приложениями, работающими под Windows 10, для персонализации рекламы. В самой персонализации нет ничего плохого — вам будет показываться реклама, которая может вас заинтересовать. Однако некоторых такая функция раздражает. Впрочем, удаление advertising ID не избавит вас от рекламы, но сделает ее случайной.
- Поиск. В Windows 10 много различных вариантов поиска, как локального, так и глобального, которые пытаются предугадать желания пользователя по первым нескольким буквам. Для глобального поиска нужно, чтобы эти буквы отсылались в поисковую систему. В результате получается классический кейлогер, который передает в облачный сервис нажатия клавиш и движения мыши. В некоторых случаях такой механизм очень удобен для быстрого набора сложных поисковых запросов, но вместе с тем он может передать в Microsoft важную пользовательскую информацию. Компания, конечно, заверяет, что никаких персональных данных, таких как пароли, адреса и телефоны, она не собирает, однако не все пользователи верят в бескорыстность Microsoft.
- Телеметрия. Операционная система Windows 10 также занимается сбором информации о работе приложений, драйверов и периферийных устройств. Это необходимо для оптимизации работы самой операционной системы, чтобы не возникало ситуации, когда одно приложение монопольно захватывает ресурсы, что приводит к зависанию отдельных приложений или компьютера в целом. Защита от подобных неприятностей и требует сбора сведений о том, как работают приложения в составе операционной системы. Собственно, и сами разработчики используют эти данные для оптимизации работы операционной системы. Так что, делясь этой информацией с Microsoft, вы способствуете дальнейшему совершенствованию продукта. Да и самим вам вряд ли интересно получать сообщение о том, что такое-то приложение выполнило запрещенную операцию и будет закрыто. Но, конечно, и эта информация может быть использована для слежки за тем, что вы запускаете на своем компьютере. В частности, Microsoft заявила, что будет блокировать работу пиратских версий компьютерных игр, а также работу некоторых периферийных устройств.
- Облачные сервисы. Следует отметить, что у Microsoft есть набор облачных сервисов. В частности, это и сервис хранения документов OneDrive, и игровой сервис Xbox, и Skype; и даже офисный пакет Microsoft Office имеет в качестве северной компоненты Office 365. Все эти сервисы привязаны к учетной записи пользователя в системе идентификации Microsoft. Естественно, что они также собирают набор собственных данных о действиях пользователя. В то же время синхронизация данных с этими сервисами тоже может выглядеть как слежка, хотя ее основная цель — сохранить данные пользователя от потери и передать их от одного устройства пользователя к другому. Поскольку эти сервисы включены по умолчанию, то для обеспечения полной конфиденциальности стоит их также выключить.
Указанный выше список причин, по которым Microsoft собирает данные с устройства и отсылает их в какой-нибудь сервис, далеко не полон. Есть, например, сервис, который собирает данные об используемых точках Wi-Fi с их паролями и делится ими с вашими друзьями. С одной стороны удобно, когда друзья могут быстро получить доступ к вашему домашнему Wi-Fi без ввода пароля, но с другой — вам будет сложно проконтролировать, кто именно знает пароль от сети. А в России это вообще противоречит требованию регуляторов открывать доступ к интернету только по паспорту. Наиболее полный список сервисов, которые получают данные от Windows 10, приведен в обсуждении механизма отключения шпионских функций на RuTracker.org.
Контроль ОС
Windows 10 имеет множество новых функций, но наряду с этим происходит утечка конфиденциальных данных, которые отправляют личную информацию об использовании персонального компьютера в Microsoft. Конечно, эти настройки могут быть отключены в любое время, но главная задача, с которой сталкиваются пользователи, — найти их.
Windows 10 предлагает множество функций для удобства пользователя, таких как виртуальный помощник Cortana, который может облегчить повседневную жизнь. Чтобы сделать это возможным, операционная система должна собирать огромные объемы данных. ОС также анализирует профили пользователей и по умолчанию настроена на сбор большого количества данных.
При расширении контроля над вашей операционной системой выполните следующее:
- адаптируйте свои настройки безопасности;
- защитите свою конфиденциальность;
- отключите услуги контроля местоположения;
- управляйте обновлениями Windows;
- не передавайте данные пользователя и диагностику.
Убираем телеметрию через групповую политику
- Теперь нам осталось провести отключение телеметрии. Как вы уже поняли, делать это мы будем через групповую политику. Чтобы зайти в неё, кликнем по клавишам Win+R и внесём туда следующее сочетание: gpedit.msc
- Итак, у нас появляется новое окошко, где мы вначале пройдём по команде «Конфигурация компьютера». После этого, нужно найти папочку «Административные шаблоны». Далее, открываем папочку «Компоненты Windows». После этого, нужно отыскать папку, которая носит название «Сборки для сбора данных…». Нужно нажать на неё. Теперь, в правом окошке кликнем по команде «Разрешить телеметрию»;
- У нас появится новое окошко, в котором нам нужно поставить чекбокс над командой «Отключено».
Обратите внимание, если вы решите опять получать обновления Windows 10, они будут поступать не все, или с затруднениями. В этом случае вам нужно опять поставить чекбокс «Включено». После проделанного, мы заблокируем сервера создателей системы. Вам интересно, как это проделать?
Сломан ваш ПК и у вас пропала возможность на нём нормально работать? Это не проблема. Нужно обратиться в наш центр по ремонту компьютеров. Мы проведём диагностику и устраним неисправность. Для нас является важным, чтобы ваш ПК продолжал отлично функционировать, и чтобы ничто не отвлекало вас от занятия любимым делом: Наше предложение: 1 Бесплатный выезд специалиста; 2 Бесплатный анализ компьютера у вас дома; 3 Мы даём гарантию после ремонта до трёх лет; 4 Выдаём чек с гарантийным талоном. Вам достаточно оставить заявку, и мы предоставим вам скидку на 15%
- Нужно пройти по адресу: Windows System32 drivers etc и найти элемент hosts;
- Затем, нам осталось его открыть. Кроме этого, я советую его скопировать на случай, если вы что-то напутаете;
- После этого, в самом конце нужно и вставить через строчку в файле. Затем, нам останется перезагрузить компьютер;
- Если у вас пошло что-то не так, возвращаем скопированный файл обратно и заменяем его на тот, который там стоял.
Самостоятельная настройка параметров безопасности
Некоторые приложения, такие как Windows 10 Antispy DWS, могут работать нормально, но большинство инструментов и скриптов являются вредными и опасными, хотя и в разной степени. Зачастую при сбоях в работе ОС необходимо перезагружать или переустанавливать Windows 10. Поскольку программа «антислежки» не является однозначным решением, можно настроить параметры конфиденциальности самостоятельно.
Некоторые настройки недоступны по уважительной причине — пользователь не должен полностью отключать «Центр обновления Windows», поскольку обновления для системы безопасности имеют решающее значение. Также недопустимо полностью отключить телеметрию в домашних или профессиональных версиях ОС. Многие инструменты устанавливают нулевое значение параметра «Разрешить телеметрию». Это работает только в выпусках Enterprise и Education Windows 10.
В других случаях Microsoft может легко обойти эти изменения. Windows 10 фактически игнорирует файл hosts для определенных доменов, что означает, что попытка заблокировать домены в вашем файле hosts фактически ничего не сделает. Таким образом, инструменты и скрипты против шпионажа не соответствуют их обещаниям.
С момента выхода новой версии ОС от Microsoft, в Интернете появилась масса информации о слежке Windows 10 и о том, что ОС шпионит за своими пользователями, непонятным образом использует их личные данные и не только. Беспокойство понятно: люди думают, что Windows 10 собирает их персонализированные личные данные, что не совсем так. Также, как и ваши любимые браузеры, сайты, да и предыдущая версия Windows, Microsoft собирает анонимные данные для улучшения ОС, поиска, других функций системы… Ну и для показа вам рекламы.Если вы сильно обеспокоены безопасностью своих конфиденциальных данных и хотите обеспечить их максимальную сохранность от доступа Microsoft, в этой инструкции несколько способов отключить слежку Windows 10, подробное описание настроек, позволяющих максимально эти данные обезопасить и запретить Windows 10 шпионить за вами. См. также: Использование программы Destroy Windows 10 Spying для отключения отправки личных данных. Настроить параметры передачи и хранения личных данных в Windows 10 можно уже в установленной системе, а также на этапе ее установки. Ниже будут рассмотрены сначала настройки в программе установки, а затем в уже работающей на компьютере системе. Дополнительно, имеется возможность отключения слежения с помощью бесплатных программ, самые популярные из которых представлены в конце статьи. Внимание: одно из побочных действий отключения шпионства Windows 10 — появление в настройках надписи Некоторыми параметрами управляет ваша организация.
Корпорация Microsoft заявляет, что функции слежения Виндовс 10 собирают и пересылают на сервера компании следующие данные: контактные данные (ваше имя, фамилию, адрес электронной почты, номер телефона и так далее), данные о местоположении, ваши предпочтения (например, за какую спортивную команду вы болеете), учётные данные (логины, пароли, подсказки), данные платежных систем и так далее.
Microsoft рассчитывает, что эти данные помогут улучшить операционную систему и взаимодействия пользователя с ней. Например, отчеты о сбоях в работе системы помогут компании понять, что нужно исправить, чтобы у пользователей компьютеров больше не возникало таких ошибок. Или, если вы, например, банковских служащий и часто читаете новости экономики и просматриваете курсы валют в Интернете, то вам будут предлагаться тематическая реклама, ориентированная лично на вас.
Казалось бы, что цели благородные и возможно так оно и есть. Но, Microsoft компания американская и все ваши данные будут храниться у неё. Microsft сама может выдать данные о пользователях спецслужбам, не говоря уже о хакерах, которые могут выкрасть эти данные с серверов Microsoft.
Поэтому, лучше выключать функции слежки Windows 10. Даже если вам нечего скрывать, слежку лучше отключить, чтобы лишний раз не расходовать ресурсы компьютера и сеть.
Отключаем слежку на этапе установки Windows 10
Выключать опции слежения можно и нужно ещё на этапе установки Windows 10. Появляется эта возможность на шаге под названием «Повысить скорость работы».
Подавляющее большинство пользователей жмут большую кнопку «Использовать стандартные параметры» и таким образом соглашаются с настройками конфиденциальности по-умолчанию, в которых, естественно, слежка за пользователями включена.
Чтобы отключить слежку на этапе установки Windows 10 кликните на пункт «настройка параметров» в левом нижнем углу экрана.
В появившимся окне вам следует перевести все ползунки в состояние «отключено«. Таким образом вы отключите сбор ваших данных введенных с клавиатуры, голосом, отключите рекомендации рекламы и сбор ваших данных о местоположении.
Но это ещё не всё. Нажмите «Далее».
На втором экране вы можете отключить функции прогнозирования страниц, отправку отчётов в компанию Майкрософт, подключения к другим сетям и так далее.
Из всех этих пунктов оставить включенным имеет смысл только пункт «использовать веб-службы SmartScreen для защиты от вредоносного содержимого. После этого нажимаем «далее» и продолжаем установку ОС.
На экране «Приобретите для себя», система просить указать или создать учетную запись Майкрософт. Делать этого конечно не следует.
В левом нижнем углу нажмите «пропустить этот шаг».
Настройка безопасности личных данных при установке Windows 10
Один из этапов установки Windows 10 — настройка некоторых параметров конфиденциальности и использования данных.
Начиная с версии 1703 Creators Update, параметры эти выглядят как на скриншоте ниже. Для отключения вам доступны следующие опции: определение местоположения, отправка диагностических данных, подбор персонализированной рекламы, распознавание речи, сбор данных диагностики. При желании, вы можете отключить любые из этих настроек.
Как удалить Кортану в Windows 10?
Настройка параметров занимает два экрана, на первом из которых имеется возможность отключить персонализацию, отправку данных о вводе с клавиатуры и голосовом вводе в Майкрософт, а также слежение за местоположением. Если вам требуется целиком отключить «шпионские» функции Windows 10, на этом экране можно отключить все пункты.
На втором экране в целях исключения отправки каких-либо личных данных, рекомендую отключить все функции (прогнозирование загрузки страниц, автоматическое подключение к сетям, отправка сведений об ошибках в Microsoft), кроме «SmartScreen».
Это всё, имеющее отношение к конфиденциальности, что можно настроить при установке Windows 10. Дополнительно, вы можете не подключать учетную запись Microsoft (так как многие ее параметры синхронизируются с их сервером), а использовать локальный аккаунт.
Отключаем слежку в Windows 10
Если вы уже установили Виндовс 10 с параметрами по-умолчанию, где слежка включена, ничто не мешает отключить её уже при работе с Windows 10. Тем более, что на этапе установки нельзя отключить все функции слежения.
Для входа в настройки конфиденциальности Windows 10 нажмите меню пуск и нажмите шестеренку (параметры Windows).
Теперь переходим в «Конфиденциальность».
У вас откроется окно параметров конфиденциальности на вкладе «Общие«.
Переключите все ползунки в состояние «откл».
Внизу на этой же странице кликните «Управление получением рекламы от Майкрософт и другими сведениями о персонализации».
В открывшемся браузере убедитесь, что переключатели у пунктов «Персонализированная реклама в этом браузере» и «Персонализированная реклама везде, где используется моя учетная запись Майкрософт» стоят в положении «выключить». Если это не так, выключите их. Данная функция не выключит рекламу, но сделает её не персонализированной.
Возвращаемся к меню настроек конфиденциальности и переходим в раздел «Местоположение«.
Здесь также отключаем все опции. Обратите внимание на пункт «Журнал сведений о местоположении«. Обязательно нажмите там «Очистить«, чтобы удалить записи, которые были сделаны до выключения вам опций слежения.
Переходим в раздел «Камера«. Здесь также отключаем все ползунки, если в списке программ нет таких, где вам необходима камера.
Точно также делаем и в разделе «Микрофон«.
Раздел «Речь, рукописный ввод и ввод текста«.
Если в этом окне вы видите кнопку «Познакомьтесь со мной», значит у вас уже выключена опция при которой Windows 10 будет запоминать ваш почерк, голос и введенные символы на клавиатуре. Если же есть кнопка «Остановить изучение», то нажмите её для отключения слежения.
Раздел Сведения учетной записи.
Отключаем и таким образом запрещаем приложениям получать доступ к вашему имени и другим данным учетной записи.
Идём дальше по пунктам «Контакты», «Календарь», «Журнал вызовов», «Электронная почта», «Обмен сообщениями», «Радио» и «Другие устройства». Во всех этих пунктам переводим переключатели в состояние «Отключить».
В разделе «Отзывы и диагностика» выберите пункты «никогда» и «базовые сведения«.
Это позволит максимально снизить количество данных отправляемых в Майкрософт.
И последний раздел «Фоновые приложения». Здесь вы можете указать, каким приложениям разрешено получать сведения, отправлять уведомления и обновляться в фоновом режиме.
Как вы уже догадались, мы их все отключаем.
Отключение слежки Windows 10 после установки
В настройках Windows 10 имеется целый раздел «Конфиденциальность» для настройки соответствующих параметров и отключения некоторых функций, имеющих отношение к «слежке». Нажмите на клавиатуре клавиши Win+I (либо кликните по значку уведомлений, а затем — «Все параметры»), после чего выберите нужный пункт.
Как исправить PNP_DETECTED_FATAL_ERROR ошибку в Windows 10?
В параметрах конфиденциальности есть целый набор пунктов, каждый из которых рассмотрим по порядку.
Общие
- Позволить приложениям использовать мой идентификатор получателя рекламы — выключить.
- Включить фильтр SmartScreen — включить (пункт отсутствует в Creators Update).
- Отправлять в Майкрософт мои сведения о написании — выключить (пункт осутствует в Creators Update).
- Позволить веб-сайтам предоставлять местную информацию за счет доступа к моему списку языков — выключить.
Расположение
Речь, рукописный ввод и ввод текста
Если же вы видите кнопку «Остановить изучение», то нажмите ее для того, чтобы отключить хранение этой личной информации.
Камера, микрофон, сведения учетной записи, контакты, календарь, радио, обмен сообщениями и другие устройства
Отзывы и диагностика
Как исправить ошибку 0x80070424 Центра обновления или Microsoft Store в Windows 10?
Фоновые приложения
Дополнительные параметры которые может иметь смысл отключить в параметрах конфиденциальности (для версии Windows 10 Creators Update):
- Использование приложениями данных вашего аккаунта (в разделе Сведения учетной записи).
- Разрешение приложениям доступа к контактам.
- Разрешение приложениям доступа к электронной почте.
- Разрешение приложениям использовать диагностические данные (в разделе Диагностика приложения).
- Разрешение приложениям доступа к устройствам.
Дополнительный способ дать Майкрософт меньше информации о себе — использовать локальную учетную запись, а не учетную запись Майкрософт.
Отключение телеметрии
Телеметрия позволяет Майкрософт наблюдать за нагрузкой на систему вашего компьютера и установленные программы для отправки и анализа на сервера компании.
Для отключения телеметрии откройте командную строку. Для этого найдите в меню пуск папку «служебные» — «командная строка». Кликните на ней правой кнопкой мыши — «дополнительно» — «запустить от имени Администратора».
В командной строке наберите следующие команды:
- sc delete DiagTrack и нажмите Enter на клавиатуре.
- sc delete dmwappushservice и нажмите Enter.
- echo «» > C:ProgramDataMicrosoftDiagnosisETLLogsAutoLoggerAutoLogger-Diagtrack-Listener.etl
- reg add «HKLMSOFTWAREPoliciesMicrosoftWindowsDataCollection» /v AllowTelemetry /t REG_DWORD /d 0 /f
Данные команды сначала стирают все данные накопленные телеметрией, потом отключают эту функцию и заносят в реестр запрет на дальнейший сбор данных. Теперь телеметрия будет полностью отключена на вашем компьютере.
Отключение слежения в браузере Edge
На смену Internet Explorer в Windows 10 пришёл браузер Edge. Возможно, вы его и не используете, но в нём также есть функции слежки за пользователем компьютера.
Откройте браузер Edge и зайдите в параметры в правом верхнем углу.
В самом низу откройте «Дополнительные параметры».
В подразделе «Конфиденциальность и службы» найдите пункт «Отправлять запросы Do Not Track» и включите его.
Данный переключатель запрещает браузеру и другим приложениям собирать данные и отслеживать ваше местоположение.
Как отключить отслеживание в Windows 10: Все способы
В настоящее время одна из самых ценных вещей — это данные, и один из самых спорных вопросов — «В безопасности ли мои данные?». Конфиденциальность является серьезной проблемой, и почти все компании, будь то Apple, Google, Microsoft и т. д., собирают данные.
- Отключить персональную рекламу
Первое и самое главное, что вам нужно сделать, чтобы Windows не отслеживала вас, — это отключить персонализированную рекламу.
Это можно сделать, запустив «Параметры» > «Конфиденциальность» и отключив необходимые переключатели. Вы можете отключить все переключатели, если хотите, но если вы просто хотите отключить персонализацию рекламы, отключите переключатель «Разрешить приложениям использовать рекламный идентификатор, чтобы сделать рекламу более интересной для вас на основе активности» (отключение этого параметра приведет к сбросу вашего идентификатора).
Это не отключит рекламу, но реклама не будет основываться на ваших данных. Таким образом, ваша конфиденциальность будет в безопасности.
- Отключить диагностику и обратную связь
Microsoft стремится использовать ваши данные для улучшения компонентов Windows. Печально то, что вы не можете полностью отключить эту функцию, но есть некоторые вещи, которые вы можете сделать, чтобы улучшить свою конфиденциальность.
Итак, откройте «Параметры» и нажмите «Конфиденциальность» > «Диагностика и отзывы».
Теперь, чтобы узнать больше об этой политике, нажмите «Получить больше информации об этих настройках» в разделе «Диагностические данные».
Выберите «Необходимые диагностические данные», чтобы предоставить Microsoft только информацию о вашем устройстве и его настройках, что не полностью остановит Microsoft от слежки за вами, но это лучшее, что мы можем сделать.
Вы даже можете проверить диагностические данные, чтобы узнать, какая информация о вас есть у Microsoft.
Чтобы сделать это, просто нажмите кнопку «Открыть средство просмотра диагностический данных» из «Просмотр данных диагностики» или нажмите «Удалить диагностические данные».
- Отключить историю активности
Еще одна функция, которая может вызвать беспокойство, если вы хотите обеспечить конфиденциальность, — это история активности. «Журнал действий» используется Microsoft, чтобы помочь вам вернуться к тому, что вы делали, если вы войдете в систему на другом устройстве.
Итак, если вы хотите, остановить Microsoft от отслеживания вас, снимите галочку с «Отправить мой журнал активности в Microsoft» вариант из меню Параметры > Конфиденциальность > Журнал действий.
- Отключить отслеживание местоположения
Если вы хотите стать полностью анонимным, может помочь отключение местоположения в настройках.
Самый простой способ отключить Местоположение — это Центр действий, просто щелкните значок уведомления на панели задач и отключите Местоположение. Если вы не видите эту опцию, запустите «Параметры», нажмите «Конфиденциальность» > «Расположение» > «Изменить» и отключите ее с помощью переключателя.
- Отключить микрофон и камеру
Многие компании занимаются слежкой, обращаясь к камере и микрофонам пользователя без их согласия. Поэтому вы всегда должны держать камеру и микрофон отключенными и включать их только при необходимости.
Чтобы отключить камеру, откройте «Параметры», нажмите «Конфиденциальность» > «Камера» > «Изменить» и отключите ее с помощью переключателя.
Чтобы отключить микрофон, откройте «Параметры», нажмите «Конфиденциальность» > «Микрофон»> «Изменить» и отключите его с помощью переключателя.
- Отключить голосовую активацию
Microsoft стремится использовать ваш голосовой клип для улучшения своего голосового помощника. В этом нет ничего сомнительного, поскольку Microsoft четко упоминает об этом. Однако, если вы не используете голосовой помощник Microsoft Cortana или просто не хотите передавать свой голосовой клип, отключите эту опцию.
Для этого запустите «Параметры» и нажмите «Конфиденциальность» > «Голосовая активация» и отключите все ползунки.
Надеюсь, мы помогли вам помешать Windows 10 отслеживать вас.
Теги
Избранное
Отключение защитника Windows
Для того, чтобы в Windows 10 отключить слежение необходимо разобраться со стандартным антивирусным ПО. Защитник Windows (Windows Defender) автоматически отключает при установке любого другого антивирусного программного обеспечения на компьютере. Но на всякий случай проверьте, что он у вас отключен.
Для этого кликните по меню пуск, перейдите в параметры Windows в раздел «Обновления и безопасность».
Переведите переключатели в положение «Откл».
Дополнительные настройки конфиденциальности и безопасности
Для большей безопасности, следует также выполнить еще несколько действий. Вернитесь в окно «Все параметры» и перейдите в раздел «Сеть и Интернет» и откройте раздел Wi-Fi.
Отключите пункты «Искать платные планы для соседних рекомендуемых открытых точек доступа» и «Подключаться к предложенных открытым хот-спотам» и Сети Hotspot 2.0.
Вновь вернитесь в окно настроек, после чего перейдите в «Обновление и безопасность», после чего в разделе «Центр обновления Windows» нажмите «Дополнительные параметры», а затем кликните «Выберите, как и когда получать обновления» (ссылка внизу страницы).
Отключите получение обновлений из нескольких мест. Это также отключит получение обновлений с вашего компьютера другими компьютерами в сети.
Как исправить ошибку BIOS LEGACY BOOT OF UEFI-ONLY MEDIA при загрузке Windows с флешки
И, в качестве последнего пункта: вы можете отключить (или поставить запуск вручную) службу Windows «Служба диагностического отслеживания», так как она также занимается отправкой данных в Майкрософт в фоновом режиме, при этом ее отключение не должно влиять на работоспособность системы.
Отключение синхронизации параметров Windows 10
Если вы используете не локальную учетную запись компьютера, а учетную запись Майкрософт, которую мы в начале этой статьи рекомендовали не регистрировать при установке системы, то у вас скорее всего включена синхронизация с облаком.
Перейдите в меню Пуск — Параметры Windows — Учетные записи — Синхронизация ваших параметров.
Отключите синхронизацию переведя переключатель в состояние Откл.
Блокируем сервера Microsoft
Как известно, все собранные данные отправляют на сервера Майкрософт. Мы можем заблокировать эти адреса на нашем компьютере. Таким образом, даже если данные и будут собираться на компьютере, то они всё равно никуда не смогут отправиться.
Откройте папку C:WindowsSystem32driversetc и откройте файл hosts с помощью блокнота.
Скопируйте туда следующие строки в самый низ файла.
127.0.0.1 localhost 127.0.0.1 localhost.localdomain 255.255.255.255 broadcasthost ::1 localhost 127.0.0.1 local 127.0.0.1 vortex.data.microsoft.com 127.0.0.1 vortex-win.data.microsoft.com 127.0.0.1 telecommand.telemetry.microsoft.com 127.0.0.1 telecommand.telemetry.microsoft.com.nsatc.net 127.0.0.1 oca.telemetry.microsoft.com 127.0.0.1 oca.telemetry.microsoft.com.nsatc.net 127.0.0.1 sqm.telemetry.microsoft.com 127.0.0.1 sqm.telemetry.microsoft.com.nsatc.net 127.0.0.1 watson.telemetry.microsoft.com 127.0.0.1 watson.telemetry.microsoft.com.nsatc.net 127.0.0.1 redir.metaservices.microsoft.com 127.0.0.1 choice.microsoft.com 127.0.0.1 choice.microsoft.com.nsatc.net 127.0.0.1 df.telemetry.microsoft.com 127.0.0.1 reports.wes.df.telemetry.microsoft.com 127.0.0.1 wes.df.telemetry.microsoft.com 127.0.0.1 services.wes.df.telemetry.microsoft.com 127.0.0.1 sqm.df.telemetry.microsoft.com 127.0.0.1 telemetry.microsoft.com 127.0.0.1 watson.ppe.telemetry.microsoft.com 127.0.0.1 telemetry.appex.bing.net 127.0.0.1 telemetry.urs.microsoft.com 127.0.0.1 telemetry.appex.bing.net:443 127.0.0.1 settings-sandbox.data.microsoft.com 127.0.0.1 vortex-sandbox.data.microsoft.com 127.0.0.1 survey.watson.microsoft.com 127.0.0.1 watson.live.com 127.0.0.1 watson.microsoft.com 127.0.0.1 statsfe2.ws.microsoft.com 127.0.0.1 corpext.msitadfs.glbdns2.microsoft.com 127.0.0.1 compatexchange.cloudapp.net 127.0.0.1 cs1.wpc.v0cdn.net 127.0.0.1 a-0001.a-msedge.net 127.0.0.1 statsfe2.update.microsoft.com.akadns.net 127.0.0.1 sls.update.microsoft.com.akadns.net 127.0.0.1 fe2.update.microsoft.com.akadns.net 127.0.0.1 65.55.108.23 127.0.0.1 65.39.117.230 127.0.0.1 23.218.212.69 127.0.0.1 134.170.30.202 127.0.0.1 137.116.81.24 127.0.0.1 diagnostics.support.microsoft.com 127.0.0.1 corp.sts.microsoft.com 127.0.0.1 statsfe1.ws.microsoft.com 127.0.0.1 pre.footprintpredict.com 127.0.0.1 204.79.197.200 127.0.0.1 23.218.212.69 127.0.0.1 i1.services.social.microsoft.com 127.0.0.1 i1.services.social.microsoft.com.nsatc.net 127.0.0.1 feedback.windows.com 127.0.0.1 feedback.microsoft-hohm.com 127.0.0.1 feedback.search.microsoft.com
У вас должно получиться также как на скриншоте ниже.
После этого закройте файл hosts сохранив изменения.
Теперь данные собранные функциями слежения Windows 10 не доберутся до адресата, даже если вы забыли отключить какую-нибудь из опций слежки.
Зачем это нужно?
Всё просто – статистика. В большинстве своём, все собираемые данные, что на странице сайта, что и в системе, обезличены. Ни Microsoft, ни Google или Яндекс не следят за вами лично.
- Например, Яндекс и Google отслеживают посещаемые вами сайты, чтобы знать его потенциальную аудиторию – пол, возраст, интересы.
- Это необходимо для персонализации поиска и рекламы (Google и Яндекс — самые крупные рекламные системы в России).
- Для поисковиков слишком сложно и затратно хранить и отслеживать информацию личного характера (для реализации Пакета Яровой, может потребоваться от 30 миллиардов рублей), кроме этого, это запрещено (недавним GDPR).
Со стороны Microsoft дела обстоят также. Большинство информации, которая собирается системой, необходима для персонализации или рекомендации контента, решения проблем или улучшения функций.
Но на самом деле, никому, кроме самих разработчиков, доподлинно не известно, какая информация на самом деле собирается. Поэтому, пользователи, которые опасаются нарушения конфиденциальности данных, стараются включить защиту от слежения Windows 10.
Давайте рассмотрим способы как настроить Windows 10 от слежения, начиная от её установки, заканчивая специальными программами.
Отключение слежки Windows 10 с помощью программ
И последняя глава нашей статьи, которую все так ждали. Конечно, все описанные выше действия можно осуществить с помощью нескольких утилит.
Destroy Windows 10 Spying (DWS)
Пожалуй лучшая утилита для удаления шпионского программного обеспечения из Windows 10. Программа абсолютно бесплатная и имеет открытый исходный код, так что за вирусы можно не беспокоиться, если скачивать её на официальном сайте программы. Программа умеет удалять и выключать элементы телеметрии, отключать защитник Windows, голосовой помощник Кортана и многое другое.
На момент написания этой статьи последней версией была версия DWS 1.6 Build 722. Переходим на официальный сайт и скачиваем последний релиз этой утилиты.
Запустите программу и перейдите в закладку «Настройки» и выберите те функции слежения, которые вы хотите отключить. В моём случае это все из предложенного списка.
После этого перейдите на закладку «Главная» и нажмите кнопку Destroy Windows 10 Spying. После этого начнется процесс удаления служб слежки Windows 10, элементов телеметрии, добавления серверов Майкрософт в список блокированных и так далее.
После завершения работы утилиты она предложит вам перезагрузить компьютер.
Disable Win Tracking
Ещё одна отличная программа для удаления шпионов из Windows 10. Как и DWS эта программа бесплатная и доступна на сайте github.
Основное отличие этой программы в том, что она позволяет выборочно отключать службы слежения за вашим компьютером, а также возвращать их обратно, если вы вдруг случайно их удалили.
Программа хоть и на английском языке, но работать с ней крайне просто. Справа вам необходимо выбрать, что вы хотите делать с выбранными элементами — отключить (disable) или удалить (delete). После этого выбирайте галочками ненужные вам элементы слежения и нажимайте Go для начала процесса.
Сравнение программ
Для сравнения мы отобрали следующие «антишпионские» программы: Blackbird 1.0.28, Destroy Windows 10 Spying 1.0.1.0, DoNotSpy10 4.0, O&O ShutUp10 1.6.1399, Disable Win Tracking 3.2.1 и WPD 1.2.940. У всех этих приложений одна цель — не дать Microsoft получить какие-либо данные известным путем. Не лишены они и разных плюшек типа блокировки обновлений. Вот примерный список того, что следует ожидать от таких утилит:
- отключение записи активности пользователя;
- отключение отправки данных о вводе с клавиатуры;
- отключение отправки образцов рукописного ввода;
- отключение сбора диагностических данных (телеметрии);
- отключение сбора данных о местоположении;
- отключение и сброс персональных настроек Cortana;
- отключение доступа в интернет для Windows Media DRM;
- отключение доступа приложений к информации об учетной записи, календарю, сообщениям, камере, микрофону и местоположению;
- (опционально) отключение службы обновления Windows для других продуктов.
Конечно, это не полный перечень, но тот разумный минимум, на который стоит ориентироваться. Все эти изменения можно сделать и вручную. Подобные «антишпионские» утилиты подкупают лишь тем, что применяют сотню твиков в пару кликов.
Как вообще работают эти утилиты?
- Изменяют ключи реестра, отвечающие за настройки приватности.
- Добавляют в файл %WINDIR%System32driversetchosts известные авторам программы URL сетевых узлов, на которые Microsoft сливает данные.
- Добавляют в брандмауэр Windows наборы запрещающих правил, блокирующие подключение к известным IP-адресам Microsoft.
- Останавливают «следящие» службы.
- Удаляют «шпионские» задания планировщика.
- В хардкорном варианте удаляют системные файлы и каталоги, отвечающие за «шпионские» функции.
На чтение 26 мин. Просмотров 4 Опубликовано 31.01.2022
Содержание
- 2. Отключение перезапуска приложений при загрузке
- 3. Отключение фоновых приложений
- 4. Удаление ненужных приложений
- 5. Устанавливайте только высококачественные приложения
- 6. Освободите место на жёстком диске
- 7. Использование инструмента дефрагментации
- 8. Активация ReadyBoost
- 9. Проверка компьютера на вирусы
- 10. Установка последних обновлений
- 11. Изменение плана электропитания
- 12. Отключение визуальных эффектов
- 13. Отключение индексирования и поиска
- 14. Увеличение размера файла подкачки
- 15. Восстановление предыдущего работоспособного состояния системы
- 16. Исправление установочных файлов
- 17. Сброс настроек устройства
- 18. Переход на более быстрый диск
- 19. Обновление оперативной памяти
- Способ 2: Через групповые политики
- Способ 3: Через реестр
- Список процессов Windows 10
- Какие службы и программы отключить в Windows 10?
- Список приложений Windows 10
- Как открыть диспетчер служб в Виндовс 10
- Какие процессы можно отключить в Windows 10
- Отключение автоматического обновления в Windows 10
- Windows LTSB и LTSC — дистрибутив без дополнительных программ и служб
- Вариант 1. Диспетчер задач
- Вариант 2. Службы виндовс
- Удаление программ из автозапуска
- Утилиты для очистки автозапуска
- Службы, которые можно отключить
- Перезагрузите компьютер.
После выполнения этих шагов система будет загружаться быстрее. Насколько быстрее, зависит от отключенных приложений и ваших аппаратных компонентов.
2. Отключение перезапуска приложений при загрузке
- Откройте приложение «Параметры».
- Перейдите в раздел «Учётные записи».
- В разделе «Конфиденциальность» внизу отключите команду «Использовать мои данные для входа для автоматического завершения настройки устройства и открытия моих приложений после перезапуска и обновления».
После выполнения этих шагов открытые сейчас на компьютере приложения не будут автоматически запускаться после перезагрузки и не станут снижать скорость работы системы.
3. Отключение фоновых приложений
- Откройте приложение «Параметры».
- Перейдите в раздел «Конфиденциальность».
- Перейдите в подраздел «Фоновые приложения».
- Снимите переключатель с команды «Разрешить приложениям работать в фоновом режиме», чтобы отключить функциональность всех приложений из магазина Microsoft Store.
4. Удаление ненужных приложений
- Откройте приложение «Параметры».
- Перейдите в раздел «Приложения».
- Перейти в подраздел «Приложения и возможности».
- Выберите предложения, которые хотите удалить.
5. Устанавливайте только высококачественные приложения
6. Освободите место на жёстком диске
- Откройте приложение и «Параметры»
- Перейдите в раздел «Система».
- Перейти в подраздел «Память устройства».
- Посмотрите, какие файлы вы хотите удалить. Если выбрать опцию «Загрузки», будет удалено всё содержимое этой папки. При возможности выбирайте удаление предыдущих версий Windows, но после этого нельзя будет откатить систему на них.
7. Использование инструмента дефрагментации
Если у вас твердотельный накопитель, в инструменте дефрагментации нет необходимости. Если же у вас традиционный жёсткий диск, такой инструмент может повысить отзывчивость системы. Для запуска инструмента сделайте следующее:
- Откройте приложение и «Параметры».
- Перейдите в раздел «Система».
- Перейдите в подраздел «Память устройства».
- Выберите диск из списка.
После выполнения этих шагов будет произведена организация файлов для уменьшения времени на их поиск. Это может заметно повысить производительность. Продолжительность выполнения этого процессора зависит от размера диска, количества данных на нём и конфигурации системы.
8. Активация ReadyBoost
- Запустите проводник.
- На левой панели перейдите в раздел «Этот компьютер».
- Нажмите на кнопку «Применить».
- Нажмите на кнопку OK.
После выполнения этих шагов съёмный диск будет ускорять ваше устройство.
9. Проверка компьютера на вирусы
- Откройте меню «Пуск».
- Введите в поиск «Защитник Windows» и нажмите на верхний результат для запуска приложения. Также можно открыть защитник из приложения «Параметры» в разделе Обновление и безопасность > Безопасность Windows.
- Нажмите «Защита от вирусов и угроз».
- Нажмите «Защита от вирусов и угроз на левой панели».
- Нажмите кнопку «Начать сканирование».
После выполнения этих шагов Защитник Windows должен провести поиск и удаление найденных вирусов, которые замедляют работу компьютера.
Сканирование защитника Windows офлайн
10. Установка последних обновлений
Установка обновления операционной системы и последних версий драйверов является ещё одним способом повышения производительности Windows 10. Правда, иногда проблемные обновления наоборот ухудшают работу системы.
Установка обновлений Windows
- Откройте приложение «Параметры».
- Перейдите в раздел «Обновление и безопасность».
- Перейдите в подраздел «Центр обновления Windows».
- Опционально. В разделе «Доступны опциональные обновления», если есть накопительные обновления, нажмите на ссылку «Скачать и установить сейчас».
- Нажмите на кнопку «Перезагрузить компьютер».
После выполнения этих шагов новое обновление должно повысить системную производительность.
Обновление Windows 10 до последней версии
- Откройте приложение «Параметры».
- Перейдите в раздел «Обновление и безопасность».
- Перейти в подраздел «Центр обновления Windows».
- В разделе Feature Update, если новая версия доступна, нажмите на опцию «Скачать и установить сейчас». Если эта опция отсутствует, устройство может быть несовместимо с последней версией Windows 10.
- Нажмите на кнопку «Перезагрузить».
После выполнения этих шагов ваше устройство автоматически перезагрузится для завершения установки обновления. Это поможет повысить скорость работы системы.
Обновление драйверов устройств
- Откройте меню «Пуск».
- Введите в поиск «диспетчер устройств». Нажмите на верхний результат поиска. Также диспетчер устройств можно открыть, если на рабочем столе правой кнопкой мыши нажать на «Этот компьютер», в контекстном меню нажать на «Свойства» и в появившемся окне в панели слева будет «Диспетчер устройств».
- Здесь правой кнопкой мыши нажмите на нужное вам устройство и выберите опцию «Обновить драйвер».
После выполнения этих шагов новая версия драйвера может решить проблемы с совместимостью и повысить скорость работы компьютера.
Обновление приложений
11. Изменение плана электропитания
Windows 10 предлагает три плана электропитания, а именно сбалансированный, максимальная производительность и энергоэкономичный. Если вы хотите повысить скорость работы компьютера, нужно выбрать максимальную производительность.
- Откройте панель управления.
12. Отключение визуальных эффектов
- Откройте приложение «Параметры».
- Перейдите в раздел «Система».
- Перейдите в раздел «О системе».
- Откроется вкладка «Дополнительно».
- Нажмите на вкладку «Визуальные эффекты».
- Нажмите на кнопку «Применить».
- Нажмите на кнопку OK.
После этого система должна стать более отзывчивой.
Отключение эффектов прозрачности
Для отключение визуальных эффектов Fluent Design сделайте следующее:
- Откройте приложение «Параметры».
- Перейдите в раздел «Персонализация».
- Перейдите в подраздел «Цвета».
После выполнения этих шагов Windows 10 станет не только ощущаться более быстрой, но и освободятся дополнительные системные ресурсы для более важных задач.
13. Отключение индексирования и поиска
- Откройте приложение «Параметры».
- Перейдите в раздел «Поиск».
- Перейдите в подраздел «Поиск в Windows».
- Нажмите на кнопку OK.
- Нажмите на кнопку «Закрыть».
После выполнения этих шагов поиск Windows будет продолжать работать, но Windows 10 перестанет индексировать указанные вами местоположения. Это должно повысить производительность системы.
14. Увеличение размера файла подкачки
- Откройте приложение «Параметры».
- Перейдите в раздел «Системы».
- Перейдите в подраздел «О системе».
- Нажмите на вкладку «Дополнительно».
- Нажмите на вкладку «Дополнительно».
- Снимите галочку с команды «Автоматически выбирать объём файла подкачки».
- Выберите вариант «Указать размер».
- Нажмите на кнопку «Задать».
- Нажмите на кнопку ОК, затем ещё раз на ОК, затем перезагрузите компьютер.
15. Восстановление предыдущего работоспособного состояния системы
Иногда при установке обновлений, драйверов, приложений компьютер может начать работать медленнее или с ошибками. В таком случае нужно отменить сделанные изменения, чтобы вернуть производительность на прежний высокий уровень. В этом могут помочь точки восстановления системы.
- Откройте меню «Пуск».
- Введите в поиск «создание точки восстановления» и нажмите на верхний результат.
- Нажмите на кнопку «Далее».
- Выберите ближайшую точку восстановления, которая помогает исправить проблему в работе компьютера.
- Нажмите на кнопку «Закрыть».
- Нажмите на кнопку «Далее».
16. Исправление установочных файлов
Если у вас проблемы с производительностью из-за повреждённых системных файлов, можно воспользоваться инструментами командной строки Deployment Image Service and Management Tool (DISM) и System File Checker (SFC) для исправления без необходимости переустанавливать Windows 10.
Исправление файлов при помощи DISM
- Запустите меню «Пуск».
- Наберите CMD и нажмите правой кнопкой мыши, выберите «Запуск от имени администратора».
После выполнения этих шагов, если восстановление прошло успешно, устройство должно начать работать нормально. Если в процессе сканирования были проблемы, используйте команду SFC.
Исправление файлов при помощи SFC
- Запустите меню «Пуск».
- Наберите CMD и нажмите правой кнопкой мыши, выберите «Запуск от имени администратора».
После завершения этих шагов инструмент SFC попробует исправить любые проблемы, которые ухудшают производительность системы.
17. Сброс настроек устройства
- Откройте приложение «Параметры».
- Перейдите в раздел «Обновление и безопасность».
- Перейдите в подраздел «Восстановление».
18. Переход на более быстрый диск
19. Обновление оперативной памяти
- Нажмите сочетание клавиш Ctrl + Alt + Delete.
- Выберите «Диспетчер задач».
- Перейдите на вкладку «Производительность».
- Нажмите на «Память».
Если постоянно занято около 80% и больше, желательно увеличить объём памяти. Для этого нужно приобрести дополнительные планки и поставить их в компьютер. Необходимо знать, какой тип памяти поддерживает ваша материнская плата.
25 янв в 12:30 152K Переходим в раздел «Обновление и безопасность». Следующим шагом открываем подраздел «Безопасность Windows» и выбираем «Защита от вирусов и угроз». Обратите внимание, что в моем случае иконка горит красным цветом – в вашей системе она будет зеленой, так как защита системы активна. В правой части кликаем по кнопке «Параметры защиты от вирусов и других угроз». В версии 1903 операционной системы Windows 10 появилась функция «Защита от подделки», которая блокирует изменения настроек безопасности. Для того чтобы вручную отключить «Защитник», для начала нужно выключить данную опцию. Остается в блоке «Защита в режиме реального времени» установить ползунок в режим «Откл.».
Готово! Теперь Защитник Windows 10 полностью отключен до перезагрузки компьютера. Таким образом, вы можете установить программу или открыть сайт, который был заблокирован системой ранее. Будьте бдительны – посещение небезопасных сайтов и установка подозрительного ПО может навредить вашей системе.
Способ 2: Через групповые политики
Данный способ подойдет исключительно для версий Windows 10 Pro и Enterprise – с его помощью можно навсегда отключить встроенный антивирус. Для прочих версий системы воспользуйтесь редактором реестра, о котором мы поговорим в следующем разделе.
Отключаем Windows Defender:
- Воспользуемся комбинацией клавиш «WIN+R», чтобы открыть окно «Выполнить» – в него вводим запрос gpedit.msc и жмем «Enter».
- Далее раскрываем пункт «Конфигурация компьютера» и переходим в подраздел «Административные шаблоны» – там выбираем «Компоненты Windows» и открываем «Антивирусная программа Microsoft Defender». В отобразившемся разделе кликаем двойным щелчком мыши по пункту «Выключить антивирусную программу Microsoft Defender».
- Отмечаем пункт «Включено», чтобы активировать параметр деактивации антивируса, и жмем «ОК».
- Последним действием переходим в подраздел «Защита в режиме реального времени» и отключаем параметры, указанные на картинке. Просто заходим в каждый из них и отмечаем пункт «Отключено».
После выполнения вышеупомянутых действий перезагружаем компьютер и убеждаемся, что встроенная система защиты была полностью отключена. Если она до сих пор работает, то перепроверьте правильность выполнения действий либо воспользуйтесь следующим способом.
Также обратите внимание на то, что после деактивации программы ее иконка все равно будет отображаться в области уведомлений на панели задач. Чтобы ее отключить, необходимо перейти в «Диспетчер задач» через правый клик кнопки по панели задач и переключить параметр «Windows Security notification icon» в состояние «Отключено».
В любой момент вы сможете восстановить работу встроенного антивируса – достаточно зайти в редактор групповых политик и вернуть параметрам стандартное значение.
Способ 3: Через реестр
Если вы никогда не работали в редакторе реестра, то не рекомендую отходить от нижеуказанной инструкции.
Деактивируем Защитник Windows:
- Открываем окно «Выполнить» с помощью комбинации клавиш «WIN+R» и вводим запрос regedit.
- Разрешаем приложению вносить изменения и попадаем в его главное меню. В верхнюю строку вставляем следующий путь: HKEY_LOCAL_MACHINESOFTWAREPoliciesMicrosoftWindows Defender. Создаем здесь новый параметр DWORD (32 бита) со значением 1. Задаем ему название DisableAntiSpyware и жмем «ОК».
- Затем в левой части кликаем правой кнопкой мыши по папке «Windows Defender» и создаем новый раздел с названием Real-Time Protection.
- Следующим шагом создадим 4 параметра DWORD (32 бита): DisableBehaviorMonitoring, DisableOnAccessProtection, DisableScanOnRealtimeEnable, DisableIOAVProtection. Всем параметрам выставляем значение 1.
Перезагружаем компьютер и проверяем работоспособность Защитника – он должен быть выключен.
Если вы захотите вернуть Windows Defender к жизни, то полностью удалите раздел Real-Time Protection, а также параметр DisableAntiSpyware в папке «Windows Defender». После этого потребуется перезагрузить операционную систему.
Как видите, отключить встроенный активирус в ОС Windows 10 несложно. Рекомендуем не оставлять свой компьютер без надежного защитника: если вы любитель «походить» по небезопасным ресурсам, то вам непременно потребуется антивирусная программа, которая защитит систему от угроз.
Надеюсь, что у вас не возникло никаких проблем при выполнении вышеуказанных действий. Спасибо за внимание!
Илья Смолин +909 https://designsmolin.ru/, Копирайтер, разработчик сайтов на Тильде
Одним из методов оптимизации операционной системы является отключение ненужных программ из автозагрузки, которые тормозят Windows 10 на старте. Однако убрать программу из автозапуска необходимо и в случае, когда она используется редко, но все же нужна. Поэтому предлагаем рассмотреть тему, как отключить автозапуск программ в Windows 10 различными способами.
Содержание:
Читайте также: Запускаем программу в скрытом режиме в Windows 10
В операционной системе Windows 10 папка автозагрузки отдельного пользователя находится по адресу: C:UsersИмя пользователяAppDataRoamingMicrosoftWindowsStart MenuProgramsStartup. В этой папке можно посмотреть, какие приложения использует конкретный юзер.
Важно отметить, что если пользователей ПК несколько, соответственно и профилей несколько, то общие программы находятся по иному адресу, а именно: C:ProgramDataMicrosoftWindowsStart MenuProgramsStartUp.
Нужно учитывать эти различия, так как иногда пользователь, вошел под другим профилем, не может убрать программу из автозапуска, так как не имеет на то прав.
Для того, чтобы добавить программу в автозагрузку на Windows 10, стоит выполнить следующие действия.
ВАЖНО! Большинство программ автоматически добавляются в автозагрузку Виндовс 10.
- Жмём «Win+R» и вводим «shell:startup».
- Откроется новое окно, а точнее, система перенаправит вас в папку «Автозагрузка». Зажав левой кнопкой мыши, нужно перетащить сюда ярлык программы, которую необходимо добавить в автозагрузку. Вызываем варианты и выбираем «Создать ярлык».
- Программа добавлена в автозапуск.
Также, нажав правой кнопкой мыши на пустом месте в папке «Автозагрузка» и, выбрав «Создать», «Ярлык», можно указать путь к exe-файлу программы. Таким образом она также будет добавлена в автозагрузку.
Чтобы убрать программы из автозапуска, способы будут отличаться. Невозможно удалить просто ярлык и программа исчезнет из автозагрузки Windows 10. Отключение нужно выполнять правильно.
Также, если вы хотите, чтобы при включении компьютера стартовала и какая-то программы, стоит внести корректировки в системный реестр. Выполняем следующее:
- Жмём «Win+R» и вводим «regedit».
- Откроется «Редактор реестра». Переходим по ветке «HKEY_CURRENT_USERSoftwareMicrosoftWindowsCurrentVersionRun» если хотим добавить программу в свой профиль или по ветке «HKEY_LOCAL_MACHINESoftwareMicrosoftWindowsCurrentVersionRun», чтобы добавить софт для всех. Жмём правой кнопкой мыши на пустом месте и выбираем «Создать», «Строковый параметр».
- Вводим значением explorer “https://softikbox.com”, чтобы добавить наш сайт в автозагрузку (вместо ссылки можно добавить программу).
- Сохраняем результат и перезагружаем систему. Проверяем, открывается ли ресурс при старте системы.
Читайте также: Как в Windows 7, 8 и 10 назначить отложенный старт приложений?
Способов, как убрать программу из автозагрузки, к примеру, Microsoft Edge в Windows 10 или любую другую, несколько. Рассмотрим их подробнее.
Способ №1. Использование раздела Конфигурация раздела
Чтобы убрать программу из автозагрузки, стоит вызвать «Свойства конфигурации системы». Для этого выполняем следующее:
- Жмём «Win+R» и вводим «msconfig». Или вызываем «Диспетчер задач» и выбираем вкладку «Автозагрузка».
- Находим ненужные приложения в автозагрузке Windows. Нажимаем на каждом отдельном софте и нажимаем «Отключить».
Таким способом можно отключить десяток программ Windows 10.
Способ №2. Используем планировщик заданий
Чтобы отключить автозапуск программ Windows 10 с помощью Планировщика заданий, стоит выполнить следующие действия:
- Жмём «Win+R» и вводим «msc».
- Откроется «Планировщик заданий». Выбираем «Библиотека планировщика». Находим задание конкретной программы. Нажимаем на нем правой кнопкой мыши и выбираем удаление.
Также удалить программу Skype из автозагрузки можно с помощью программы CCleaner. Запустив её на своем ПК, нужно выбрать раздел «Сервис», а далее «Автозагрузка».
Выбрав программу, нажимаем «Удалить». Программа будет убрана из автозагрузки.
Важно отметить, что убрать лишний софт из автозагрузки можно путем использования других чистильщиков. Однако CCleaner позволяет безопасно убрать Skype или любую другую программу из автозагрузки.
На днях мой компьютер стал как-то медленно работать. Начав разбираться, в чем проблема, я обнаружил, что в Интернете мало информации со списком процессов, служб и приложений установленных на чистой windows 10. Сложно понять какие процессы являются критическими. Как отключить ненужные процессы windows 10 не вызвав отказ в работе операционной системы? Подготовленный перечень служб и процессов для чистой Windows 10 упростит идентификацию маскирующихся вредоносных процессов. К сожалению в перечне программ присутствуют разработки от компании Toshiba, т.к. изображения делались на ноутбуке от этой компании.
ОГЛАВЛЕНИЕ СТАТЬИ:
- Список процессов в чистой Windows 10
- Какие службы и программы отключить в Виндовс 10
- Список программ в чистой Windows 10
- Как открыть диспетчер служб в Виндовс 10
- Какие процессы можно отключить в Windows 10
- Отключение автоматического обновления в Виндовс 10
- Отключение службы Windows Update
- Редактирование политики безопасности (недоступно в некоторых версиях системы)
- Установка лимитного трафика для сетевых соединений
- Официальный дистрибутив от компании Microsoft без дополнительных служб и приложений — Windows LTSB и LTSC
Нажав комбинацию клавиш: «Ctrl» + «Shift» + «ESC» активируется Диспетчер процессов Виндовс 10.
Диспетчер покажет какой из процессов перегружает ОС. Сравнив процессы на своем компьютере с подготовленным списком вы поймете относится ли ресурс к системным параметрам Windows. Стоит ли выключить этот фоновый процесс или нет? Бывает повышенная нагрузка идет на процессор или память, а бывает на жесткий диск. Все это будет видно в Диспетчере задач.
Список процессов Windows 10
Такой скриншот я обычно делаю в момент приобретения ноутбука и сохраняю его в облако. В дальнейшем это сильно помогает в борьбе с вирусными процессами.
Про свой компьютер я скажу, что ему просто не хватало охлаждения. Пришлось поменять вентилятор на процессоре. И все стало работать как обычно.
Повышенная температура основных микросхем при работе компьютера тормозит его работу.
Какие службы и программы отключить в Windows 10?
Разрабатывая операционную систему создатели внедряют максимальное количество служб в Windows. Это позволяет сделать Windows универсальным. 30-40% предустановленных процессов не используются в обычной жизни.
В коробочной версии ОС после инсталляции на компьютер сразу присутствуют ненужные процессы в Windows 10, которые я советую отключать. Они грузят систему и обычно редко используются. Зачем держать то, что не применяется! Список приложений удаляемых из Панели управления в разделе Приложения и возможности:
- Fresh Paint
- McAfee
- Wordament
- игры от майкрософт (solitaire, pinballFX2, taptiles)
- спорт
- финансы
- советы
- путешествия
- погода
- новости
- Xbox Live
- OneNote
Список приложений Windows 10
Как открыть диспетчер служб в Виндовс 10
После удаления ненужного программного обеспечения вы немного облегчили свою операционную систему, но это далеко не все. Откройте последовательно: Пуск (правой клавишей мыши) — Управление компьютером — Службы и приложения — Службы
В Административной панели процессов операционной системы Windows 10 отключаем не нужные службы исходя их указанного ниже описания для процессов, которые можно отключить:
Какие процессы можно отключить в Windows 10
- Dmwappushservice. Используется в маршрутизации push-сообщений. Функция телеметрии. Отключаем.
- Machine Debug Manager. Встроенное средство для программистов.Отключаем.
- NVIDIA Stereoscopic 3D Driver Service. Служба видеокарт NVIDIA, можно отключить, если не используете 3D стерео изображения.
- NVIDIA Streamer Service. Использует мощность видеокарт GeForce® GTX™, чтобы передавать игры с вашего ПК на устройство SHIELD. Самое распространенное применение — игра в компьютерные игры на экране телевизора.
- Служба общего доступа к портам Net.Tcp. Про эту службу долго рассказывать. По умолчанию служба отключена.
- Служба помощника по совместимости программ.
- NVIDIA Streamer Network Service.
- Superfetch. Отключайте, если используете SSD диск.
- Windows Search. Служба помогает искать файлы в Виндовс. Отключаем, если не пользуетесь.
- Биометрическая служба Windows. Биометрические данные.
- Брандмауэр. Встроенный антивирус Windows. Отключаем, если используем сторонний антивирус. Я не рекомендую этот пункт отключать. Но и использовать платные антивирусы я не рекомендую. Почему я так делаю, я описал в статье — Встроенный антивирус Windows.
- Браузер компьютеров. Сетевая служба. Неактуально, если работаете только с одним ПК в сети.
- Беспроводная настройка. Отвечает за работоспособность Wi-Fi соединения.
- Вторичный вход в систему. Используется при нескольких учетных записях. Я всегда отключаю.
- Служба регистрации ошибок Windows.
- Диспетчер печати. Отвечает за печать принтеров и плоттеров.
- Изоляция ключей CNG.
- Общий доступ к подключению к Интернету (ICS). Служба раздает Интернет другим устройствам. Я всегда отключаю эту функции на компьютере.
- Рабочие папки. Я отключаю этот процесс. Служба синхронизирует файлы и папки на всех устройствах пользователя.
- Сервер. Процесс контролирует доступ к общим файлам и принтерам. Эту службу на своем ПК я отключаю.
- Сетевая служба Xbox Live. Тут все понятно по названию. Отключаем, если не пользуемся Xbox-ом.
- Служба географического положения. Это служба GPS. Отключаем если не пользуемся навигатором.
- Служба данных датчиков.
- Служба датчиков.
- Служба записи компакт-дисков. Я всегда отключаю процесс ввиду того, что не пользуюсь компакт-дисками.
- Служба лицензий клиента (ClipSVC). Процесс отвечает за работу с магазином Windows. Отключаем.
- Служба загрузки изображений. Отвечает за сканирование документов. ОБычно я не отключаю, так как пользуюсь сканером.
- Службы Hyper-V:
- обмен данными. Механизм обмена данными между виртуальной машиной и ОС ПК. Неактуально, если не пользуетесь виртуальной машиной Hyper-V.
- Завершения работы в качестве гостя.
- Пульс.
- Сеансов виртуальных машин Hyper-V.
- Синхронизации времени.
- Обмена данными.
- Виртуализации удаленных рабочих столов Hyper-V.
- Служба наблюдения за датчиками. Наблюдение за различными датчиками.
- Служба шифрования дисков BitLocker. Если не пользуетесь шифрованием дисков, отключайте.
- Удаленный реестр. Позволяет пользователям вносить изменения в реестр компьютера через сеть. Всегда отключаю.
- Удостоверение приложения.
- Служба перечислителя переносных устройств. Обеспечивает возможность синхронизации и автоматическое воспроизведение файлов с переносных устройств. Также малоприменимая служба и ее можно отключить.
- Факс. Описание процесса понятно из названия. Отключаем..
- Функциональные возможности для подключенных пользователей и телеметрия. Относится к телеметрии — отключаем.
- Служба поддержки Bluetooth. Суть процесса ясна из названия. На ПК я всегда ее отключаю.
Все описанные выше процессы можно отключить без последствий для Windows. Эти процессы работают в фоновом режиме и всегда тратят ресурсы ПК, так что их отключение желательно.
Есть еще одна служба в Виндовс 10, которая значительно влияет на работоспособность ПК — это автоматическое обновление операционной системы. Служба запускается перед включением операционной системы и проверяет сетевые ресурсы на наличие файлов обновления. Процесс периодически повторяет попытки обновления во время работы. А еще, без уведомления, служба грузит сеть и процессор компьютер передавая пакеты обновлений соседним компьютерам.
Отключение автоматического обновления в Windows 10
Я рекомендую службу отключать. Обновить систему вы можете всегда с самого сайта компании Майкрософт в принудительном режиме. Отключение автоматического обновления Виндовс 10 возможно несколькими способами:
1.) Выключаем службу: Центр обновления … (рисунок ниже):
В поле «Тип запуска» выберете «Отключена», если этого не сделать, то служба автоматически запустится через 15 минут.
2.) Отключение автоматического обновления через политику безопасности. Способ доступен не всем. В релизах Windows 10 Домашняя и Для стран СНГ политики безопасности нет. В этих версия ОС при нажатии клавиш Win+R и наборе в строке gpedit.msc появится сообщение:
Не удается найти gpedit.msc. Проверьте, правильно ли указано имя и повторите попытку.
Конечно исправить ситуацию возможно, но это трудозатратно и неэффективно. Гораздо проще воспользоваться иными механизмами отключения автообновлений.
Для ОС Windows с доступной к редактированию политикой безопасности, требуется пройти несколько этапов:
- Нажимаем комбинацию клавиш Win+R набираем gpedit.msc и нажимаем ОК
- Открываем Конфигурация компьютера — Административные шаблоны — Компоненты Windows — Центр обновления Windows
- Находим в правом окне пункт Настройка автоматического обновления и открываем его двойным нажатием мышки.
- Выбираем Отключено и нажимаем применить (как на рисунке ниже)
Отключение автообновления через редактирование реестра, так же недоступно для пользователей с версиями Windows для Домашнего пользования и для стран СНГ.
3.) Отключение за счет установки лимитного трафика для сетевых соединений. Чтобы сделать это, зайдите в Параметры — Сеть и Интернет — Wi-Fi, внизу нажимаем «Дополнительные параметры». Включите пункт Задать как лимитное подключение, как показано на фотографии:
Windows LTSB и LTSC — дистрибутив без дополнительных программ и служб
Для узкой аудитории клиентов в 2016 году компания Microsoft выпустила специальную корпоративную версию Windows — LTSB. Система предназначалась для стабильной работы оборудования, где не требуется дополнительный функционал и регулярные обновления. Оболочка представлял из себя полноценную операционную систему со всем необходимым, поэтому ее нельзя назвать урезанной версией. На ней без проблем работаю все программы, игры, подключаются принтеры и факсы. Enterprise версия была лишена рекламно — развлекательной начинки и обновления в ней запускались только в ручном режими. Не все обновления приходили для этой редакции, а только критические.
В 2018 году вышла новая версия корпоративный Windows — LTSC. Она базируется на Win10 сборка 1809 и является продолжательницей линейки LTSB. Старая версия более недоступна для скачивания с официального сайта Microsoft. Об особенностях этой оболочки я расскажу в отдельном материале, так как сборка заслуживает такого внимания. Ну а пока я не написал этой стать посмотрите информацию на официальном сайте Microsoft, там же можно ее скачать для использования. Ссылка — https://docs.microsoft.com/ru-ru/windows/whats-new/ltsc/ Первые 90 дней возможно бесплатное использование дистрибутива.
Надеюсь написанный материал будет полезен пользователям. Если есть вопросы — оставляйте их через комментарии к материалу. Всем удачи!
Итак, как отключить автозапуск программ в Windows 10 и зачем? У каждого были случаи, когда надо быстро и срочно отправить e-mail или выйти на связь, но компьютер, как назло, медленно загружается – знакома ситуация? Рассмотрим в этой статье несколько вариантов.
Вариант 1. Диспетчер задач
Используя «Диспетчер задач» (инструкция немного ниже), можно быстро перевести в состояние «Отключено» нужную программу или утилиту. Тем самым выключить автозапуск программы для текущего пользователя.
- Войти в «Диспетчер задач» можно с панели «Пуск», нажав на нее ПКМ, либо вызвать сочетанием клавиш [Ctrl]+[Shift]+[Esc]
- В открывшемся окне выбираем вкладку «Автозагрузка» (далее по тексту может звучать как «StartUp») → ПКМ нужный элемент → «отключить».
Вариант 2. Службы виндовс
Как отключить автозагрузку программ в Windows 10 используя службы виндовс 10. Здесь стоит отметить, что настройка состояния компонента (составная часть операционной системы либо установленных драйверов, которые загружается автоматически, например: факс, темы, служба поддержки Bluetooth и т.д.) влияет на все учетные записи, а не на отдельно взятого пользователя. Автозагрузка это один из типов запуска службы, который может выбрать сам пользователь, в зависимости от потребности, подробнее о типах запуска:
- автоматический и отложенный – при загрузке ОС;
- вручную – позволяет самостоятельно при необходимости запускать службу.
- отключена – не запускается, даже при попытке использования, до тех пор, пока сами не измените тип и состояние службы.
Открыть «Службы» можно посредством:
- «Диспетчера задач». Перейдите в соответствующую вкладку, кликните ПКМ на нужную службу и в контекстном (далее всплывающем или выпадающем) меню выберите «Подробно». Обратите ваше внимание на то, что вкладку «Подробности» можно выбрать сразу из «Диспетчера задач». Выглядит так:
- Вкладка «Службы» → ПКМ на нужную службу «Подробно» → оказываетесь во вкладке «Подробности» на исполняющем процессе
И наоборот,
- Вкладка «Подробности» → ПКМ на нужный исполняющий процесс «Перейти к службам» → оказываетесь во вкладке «Службы» с выделенными объектами, которые используют выбранный процесс.
Более того, можно задать приоритет выполнению процесса:
- Вкладка «Подробности» → ПКМ на нужный процесс «Задать приоритет» → и сделать выбор левой клавишей мыши (далее по тексту ЛКМ).
В обеих вкладках информация представлена в виде таблицы, столбцы которых соответственно отображают: имя (процесса / службы), ИД (уникальный номер), состояние, имя пользователя, загрузка ЦП, группу процессов, память и описание.
- Следующий способ открытия служб виндовс:
- ПКМ кнопка Пуск — «Панель управления» → «Администрирование» → «Службы»
- Опытные пользователи могут открыть службы винды так:
- [Win]+[R] → вводим «Services.msc» → OK
С помощью пунктов 2 и 3, вам будет доступна директория с локальными службами, в которой, перейдя в «Свойства» службы, помимо отключения автозапуска программ в Windows 10, можно задать необходимый тип, ознакомиться с описанием процесса и увидеть расположение исполняемого файла. Инструкция:
- кликните ПКМ на интересующую вас службу → «Свойства»
Удаление программ из автозапуска
Вышеуказанные методы хороши для оптимизации работы компьютера, но возникает и острая необходимость удалить программу из автозагрузки. Например, Malware, баннеры, шпионы, черви, трояны, а возможно просто ненужный компонент. Для этого потребуется реестр:
- Кликните ПКМ на «Пуск» → Командная строка (администратор) → вводим команду «regedit».
В зависимости от того, под какой учетной записью требуется удалить из автозагрузки процесс, переходим в соответствующую ветку:
- все пользователи, то HKEY LOCAL MACHINE → SOFTWARE → Microsoft Window’s → CurrentVersion → Run;
- текущий пользователь, то HKEY CURRENT USER → SOFTWARE → Microsoft → Window’s → CurrentVersion → Run.
Найдите в списке требуемый элемент, и далее, правым кликом выберите «Удалить».
Утилиты для очистки автозапуска
Изменение системных параметров требует определенных знаний. Если вы не уверены — создайте точку восстановления. Это поможет откатить в случае критической ошибки до работающей версии. Как же самостоятельно убрать из автозагрузки лишние программы Windows 10 без ущерба? В сети довольно много программ free, часть на русском языке, с интуитивно простым интерфейсом. Более того, они зарекомендовали себя с лучшей стороны, и даже асы используют их. Рассмотрим два варианта:
«CCleaner»
Название говорит само за себя – для чистки. Позволяет работать не только со StartUp и очень проста в использовании. Вариант загрузки как с установкой, так и portable, поддерживает 32-х и 64-х разрядные ОС. Перед началом работы, установите язык по умолчанию – русский.
- «Options» → «Settings» → напротив «Language» из выпадающего списка выберите «Russian»
Чтобы удалить программу или приложение из автозапуска, следуем инструкции:
- «Сервис» → «Автозагрузка» → вкладка «Windows» → в списке ПКМ кликните на тот объект, который хотите удалить → из выпадающего меню ЛКМ кликните на «Удалить».
«AutoRuns»
Создатели Bryce Cogswell и Mark Russinovich особо не затрудняли себя в поиске имени для своего детища. Но вот инструментарий очень мощный:
- отображает все возможные варианты местоположений запускаемых файлов;
- позволяет фильтровать по категориям;
- распределяет по учетным записям и многое другое.
Единственный нюанс – не русифицирован, но терминология стандартная и большинству пользователей знакома.
Чтобы подробно рассказать о доступном ПО, потребуется отдельная статья, но вот небольшой перечень:
- Comodo System Utilities;
- Ashampoo WinOptimizer Free;
- Glary Utilities;
- Clean Master for PC;
- SlimCleaner Free;
- Auslogics Boost Speed;
- Kaspersky Cleaner;
- PC Booster.
Службы, которые можно отключить
После того как мы узнали как поставить программу в автозагрузку следует ознакомиться с тем, как отключить ее. Используя вышеперечисленные средства, можно не только избавиться или временно отключить элементы автозапуска, но и отключить из автозагрузки в Windows 10 ненужные позиции для улучшения производительности. Спросите, что именно можно? Вот небольшой перечень, отключайте – если не используете.
- факс;
- удостоверение приложения;
- удаленный реестр;
- Machine Debug Manager;
- служба
- шифрования дисков BitLocker;
- географического положения;
- сетевая Xbox Live;
- биометрическая Windows
- регистрации ошибок Windows;
- поддержки Bluetooth;
- перечислителя переносных устройств;
- общего доступа к портам Net.Tcp;
- виртуализации удаленных рабочих столов Hyper-V и все что с ним связано;
- маршрутизатора AllJoyn;
- лицензий клиента (ClipSVC).
Подробнее в статьях на нашем сайте вы можете узнать, где находится автозагрузка в Windows 10.