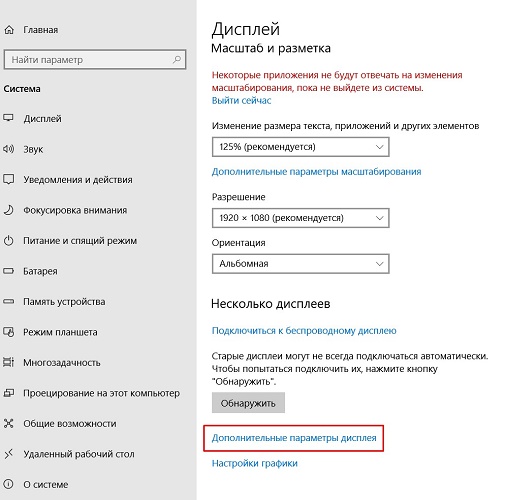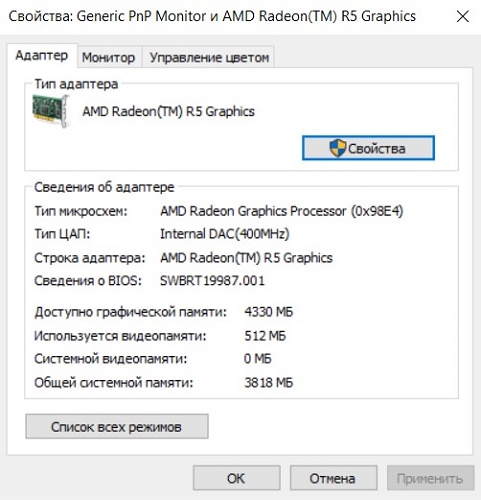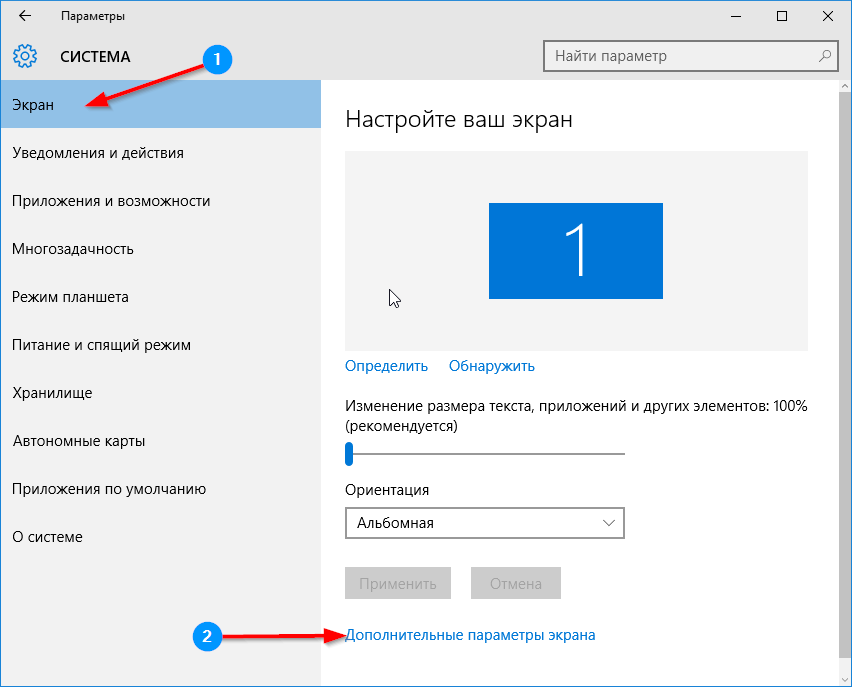Экран вашего ноутбука прыгает, трясется, мигает или даже мерцает? Изображение размывается, появляются визуальные шумы или экран становится черным, а затем возвращается? Как вы уже поняли, проблемы с изображением на экране компьютера относительно многочисленны и часты. Это объясняется тем, что они могут появиться в результате многих факторов. Но, к счастью, как и у любой проблемы, есть решение. Итак, давайте узнаем вместе что делать, когда изображение на ноутбуке прыгает? И как найти точную причину проблемы? Откройте для себя в этой статье полное руководство по поиску источника неисправности и сопутствующего ее решения.
Почему изображение вашего ноутбука мерцает?
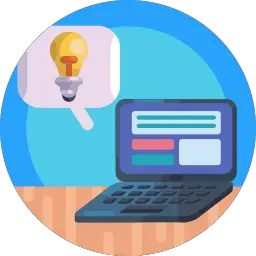
Когда экран вашего ноутбука начинает прыгать, несколько факторов может быть причиной. Неисправная видеокарта, ошибка в программном обеспечении, неверные настройки, паразитный источник питания или даже неисправный экран… Как вы уже поняли, проблему трудно диагностировать. И все же он важно найти его происхождение чтобы решить ее эффективно. Действительно, каждая проблема потребует очень конкретной оси ремонта. Во-первых, попробуйте определить, не прыгает ли ваш ноутбук из-за проблема с программным обеспечением или аппаратная проблема перейдя в Настройка биоса.
Если вы находитесь в BIOS, изображение на вашем компьютере дрожит, мерцает или прыгает, это, скорее всего, означает, что проблема аппаратного происхождения (экран, блок питания, видеокарта и т. д.). С другой стороны, если в настройках BIOS изображение отображается нормально, проблема, несомненно, программного происхождения. В этом случае поломку наверняка будет решить гораздо проще и быстрее.
Итак, откройте для себя в нашей второй части проверки и обработка которые необходимо выполнить, чтобы найти более точную причину неисправности и эффективные решения для ее устранения.
Читайте также: Глючит ноутбук, что делать?
Что делать, если экран ноутбука прыгает?
В этой части мы сначала увидим, как решить проблему с мигающим изображением на ноутбуке, когда вы столкнулись с проблемой программного обеспечения. Затем, на втором этапе, вы найдете решения для решения проблемы с дисплеем, связанной с неисправностью оборудования. Не стесняйтесь переходить непосредственно к той части статьи, которая касается вас, если вы уже смогли определить, происходит ли сбой из-за аппаратного или программного обеспечения.
Дрожание изображения: исправить программную проблему
Как мы видели, если в настройках BIOS дисплей нормальный, может быть проблема с программным обеспечением, из-за которой экран вашего ноутбука пропускает. Ниже приведены различные проблемы и их решения:
Проверьте драйвер дисплея
Во-первых, проверьте, если изображение на вашем ноутбуке дрожит или мерцает из-за драйвера дисплея. Лучший способ это узнать — открыть диспетчер задач, нажав на клавиши: Ctrl + другой + Удалить ou Ctrl + Май + побег (Виндовс 10). Если мигает весь экран (диспетчер задач + задняя часть экрана), проблема, скорее всего, в драйвере дисплея. Если диспетчер задач не мигает в отличие от остального экрана, то проблема, скорее всего, в приложении. В этом случае перейдите к следующему шагу.
Проблема с драйвером дисплея может быть связана с его устаревание, или наоборот а плохое обновление.
Сначала попробуй обновите драйвер дисплея действуя следующим образом:
Примечание. Если ваш компьютер неисправен или у вас проблемы с отображением изображения на экране, попробуйте запустите свой компьютер в безопасном режиме.
- В меню «Пуск» (логотип Windows в левом нижнем углу экрана) или в поле поиска на панели задач перейдите к Диспетчер устройств.
- Нажмите на стрелку напротив графические карты чтобы открыть соответствующие параметры.
- Sous графические карты, щелкните карту правой кнопкой мыши и выберите Обновите драйвер.
Если экран вашего ноутбука все еще прыгает после этой манипуляции, то попробуйте удалить драйвер дисплея действуя следующим образом:
- В меню «Пуск» (логотип Windows в левом нижнем углу экрана) или в поле поиска на панели задач перейдите к Диспетчер устройств.
- Нажмите на стрелку напротив графические карты чтобы открыть соответствующие параметры.
- В разделе «Видеоадаптеры» щелкните правой кнопкой мыши и выберите параметр Свойства.
- Затем выберите Удалить программное обеспечение драйвера для этого устройства а затем нажмите кнопку ОК.
- Перезагрузите компьютер, чтобы Windows переустановила видеодрайвер.
Проверьте приложение
Если при открытии диспетчера задач он не мигает в отличии от остального экрана, то проблема скорее всего в несовместимое приложение или игра. Это тем более вероятно, если ошибка экрана появляется при открытии приложения, программного обеспечения или игры.
Сначала попробуй Обновите приложение который паразитирует на экране вашего ПК. Если вы только что установили приложение или если ошибка появляется при его открытии, приложение, ответственное за сбой, легко найти. Однако, если вы не уверены, какое из них вызывает проблему, обновите все приложения.
Если используемый экран ноутбука постоянно дрожит, затем попробуйте удалить приложение, Для этого:
- Перейдите к Параметры затем выберите Приложения и функции. Подождите, пока появятся все приложения.
- Найдите в списке приложение, которое хотите удалить, и выберите его.
- Cliquez-сюр- деинсталляция и подтвердите свой выбор.
Затем попробуйте перезагрузить компьютер. Если изображение вашего ПК продолжает мигать, вы можете попробовать удалить приложения по одному.
Проверьте частоту обновления экрана
Чем больше частота обновления вашего компьютера низкая, тем менее плавный переход между кадрами. В этом случае у вас будет впечатление, что ваш экран ноутбука мерцает или прыгает.
Затем попытайтесь проверить и, при необходимости,увеличить частоту обновления на экране, выполнив следующие действия:
- На экране рабочего стола щелкните правой кнопкой мыши и перейдите к Настройки экрана
- идти Расширенные настройки дисплея который находится внизу окна
- В зависимости от версии вашего ПК вы увидите меню Частота обновления. Если это не так, вам придется нажать на Просмотр свойств адаптера и щелкните вкладку экран.
- ниже Частота обновления монитора, щелкните раскрывающееся меню, чтобы отобразить все тарифы.
- Выберите более высокая частота обновления к тому, который у вас есть сейчас. Если настройки позволяют, установите монитор на 70 Гц.
Примечание. Некоторые ноутбуки имеют только одну частоту обновления.
Если на экране ваш ноутбук продолжает мигать, то скорее всего проблемаматериальное происхождение. Перейдите к шагам по устранению неполадок, указанным ниже.
Экран ноутбука прыгает: решение аппаратной проблемы
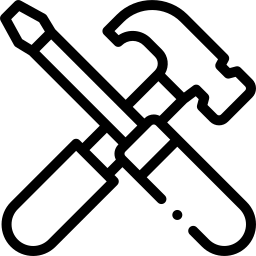
Если ничего не происходит, изображение вашего ноутбука пропускает вероятно, из-за аппаратная неисправность который, к сожалению, часто будет гораздо сложнее восстановить. Тогда проблема может быть связана с видеокартой, источником питания, внешними устройствами или экраном.
Примечание. На этом этапе, если ваш ноутбук еще на гарантии (во Франции 2 года у производителя), советуем обратиться в сервисную службу бренда или в магазин-посредник. Затем вы можете получить диагностику и, при необходимости, ремонт или замену бесплатно.
Проверьте внешние устройства
Может быть что внешние устройства ответственны за неисправность (динамики, принтеры, внешний жесткий диск и т.д.). Отключите все эти периферийные устройства, снова включите ноутбук и проверьте, мигает ли он. Если мигание или мерцание на экране вашего ПК прекратились, то попробуйте найти неисправные устройства, переподключив их по одному. Затем обратитесь в сервисную службу устройства, вызвавшего проблему с дисплеем.
Когда изображение вашего ПК дрожит, проблема также может быть связана с интерференция. Уберите электрические устройства, излучающие волны (принтер, телевизор, интернет-бокс, подключенные динамики и т. д.), в непосредственной близости от компьютера.
Проверьте источник питания
Если мигание продолжается, проблема может быть связана с источник питания и электромагнитные поля, которые мешают работе вашего ноутбука.
Если ваш компьютер подключен к удлинителю, отключите другие подключенные к нему устройства, так как они могут вызывать электрические помехи. Лучше всего подключить ноутбук напрямую к розетке переменного тока, без посредников, чтобы избежать проблем с напряжением и электрических помех.
Если экран вашего компьютера продолжает мерцать, попробуйте заменить розетку, чтобы убедиться, что проблема не в потенциально неисправной розетке.
Проверьте видеокарту
Затем попробуйте проверить, если изображение вашего портативного ПК мерцает или мерцает из-за неисправности видеокарты. Для этого подключите к ноутбуку другой экран. Если проблема сохраняется на внешнем дисплее, то, скорее всего, проблема связана с видеокартой. С другой стороны, если новый экран больше не мигает, проблема исходит от экрана вашего ПК. Сразу переходите к следующему шагу.
Если вы сделаете вывод, что за мерцание изображения на вашем ноутбуке отвечает видеокарта, то проблема может заключаться в плохой контакт на уровне разъемов видеокарты, перегревание карты (что очень часто вызывает Артефакты) или из естественный износ. В последнем случае его придется заменить. На этом этапе мы советуем вам обратиться к профессиональному ремонтнику для проведения более глубокой диагностики и, при необходимости, ремонта или замены неисправного компонента. Будьте осторожны, если вы решите приступить к ремонту или замене самостоятельно, знайте, что вы потеряете гарантию, как только откроете и разберете свой ПК.
Проблема на экране
Наконец, если при подключении другого экрана к ноутбуку он больше не прыгает, ваш текущий экран несет ответственность за сбой. В этом случае наиболее вероятно наличие плохой контакт на уровне разъема, а точнее на уровне покров или жк кабель. Экран также может быть неисправен и требует ремонта или замены. Однако, чтобы найти точную причину отказа экрана, потребуется разобрать компьютер. Эта манипуляция настоятельно не рекомендуется, если у вас нет навыков и/или опыта работы с электроникой.
Контактная поддержка
Si изображение на экране вашего ноутбука продолжает пропускать после проверки вышеперечисленных шагов или если вы не можете самостоятельно приступить к различным манипуляциям, вам придется обратиться к профессиональный. Он сможет провести более глубокую диагностику, чтобы найти точную причину мигания, тряски или мерцания ПК. Затем он может ремонт ou замещать компонент проблемы.
Помните, если ваш ноутбук, который прыгает, все еще находится на гарантии, обратитесь в послепродажную службу бренда или напрямую в магазин торгового посредника. Если на ваш ПК больше не распространяется гарантия, вы можете обратиться в сервисную службу продавца вашего ноутбука или в независимую ремонтную мастерскую, специализирующуюся на электронных устройствах.
Содержание
- Дрожит изображение на мониторе
- Как найти причину, почему плохо работает экран
- Что делать?
- Почему мерцает экран ноутбука
- Некорректная работа драйверов
- Перегрев адаптера
- Шлейф монитора
- Недостатки питания
- Лучшие ноутбуки по мнению покупателей
- Мерцание экрана ноутбука: что это может значить
- Почему мерцает экран ноутбука
- Что делать, если мерцает экран ноутбука
- Решение программных проблем
- Решение аппаратных проблем
- Мерцает экран на ноутбуке: эффективные способы решения проблемы
- Возможные причины неполадок
- Ошибка в настройках
- Проблемы с видеокартой
- Решение аппаратных проблем
- Подведение итогов
- Устранение неполадок с мерцанием экрана в Windows 10
- Откат видеодрайвера
- Обновление видеодрайвера
- Удаление видеодрайвера
- Обновление приложения
- Повторная установка приложения
Дрожит изображение на мониторе

Как найти причину, почему плохо работает экран
Найти причину неполадок с экраном не всегда просто, поэтому нужно проверить все составляющие части по порядку, по мере усложнения проблемы. Начинают проверку с кабеля, его можно подключить повторно или заменить, далее идем к видеокарте. В случае, когда не удается сразу найти причину, можно залезть в настройки, далее проверить матрицу.
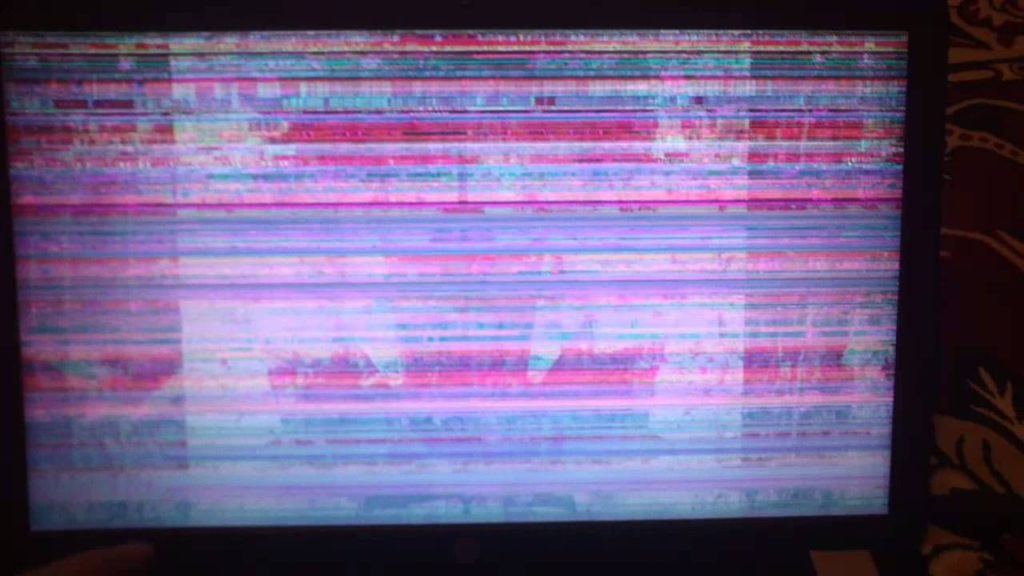
Видеокарта. Поломка видеокарты также несет за собой отрицательные последствия. Может быть поломан не сам графический чип, а разъем для кабеля. Чтобы подтвердить данную неисправность, достаточно попробовать подключение через другой разъем. Возможно, постоянно был использован DVI, можно подключиться через VGA или HDMI.
СПРАВКА! При наличии нескольких разъемов DVI, можно попробовать присоединиться через них. Если при использовании другого разъема проблема устранилась, значит, проблема во входе.
Она появляется очень часто из-за неаккуратного использования или загрязнений.
Если же дело не в разъеме, значит, нужно заменить графический чип. Можно достать видеокарту и попробовать ее на другом компьютере. При исправной работе на чужом ПК нужно обращаться за помощью в специальный ремонтный центр, который сделает подробную диагностику и осуществит починку.
Возможно, карта была несовместима с устройством. Из-за увеличения частот памяти картинка может начать вести себя странно, дергаться, возникает рябь. Необходимо открыть программу, через которую проводился разгон и сбросить все настройки. Даже у разогнанных карт появляются проблемы, поэтому лучше не экспериментировать.
Неправильная настройка. Другая причина дергающегося монитора — это неверные настройки, в которых пользователь мог совершить ошибку. Когда происходит установка разрешения изображения, неопытные пользователи часто ставят самое большое разрешение. Это приводит к прерыванию картинки и она начинает дергаться. Необходимо настроить правильную частоту и разрешение. Чтобы это сделать, необходимо:
Частота не должна быть низкой, дрожащее изображение может навредить зрению.
Что делать?

Лучше включать питание непосредственно в розетку, а не через переходники. Обычно в переходник включена крупная бытовая техника, которая забирает всю энергию себе. При отсутствии внешних причин не стоит самостоятельно лезть внутрь монитора, так как можно только ухудшить ситуацию. При правильном использовании компьютера и подключениях все должно работать исправно.
Источник
Почему мерцает экран ноутбука
Можно уверенно сказать, что главной частью ноутбука является его экран. Именно через него пользователь получает графическую информацию. Но что делать, если экран на ноутбуке мерцает? Происходить это может по ряду причин. Иногда проблему легко исправить самостоятельно. Но нередко требуется вмешательство специалистов. Особенно, если изображение дергается или экран гаснет при движении крышки.
Некорректная работа драйверов
Работу драйверов может вызвать не только программная ошибка. Нередко это происходит при обновлении операционной системы. И особенно часто — если пользователь не пользуется официальными драйверами производителя. При некорректной работе происходит следующее:
Чтобы исправить некорректную работу драйверов, их нужно переустановить.
Если переустановка не помогает, можно переключить частоту обновления экрана в параметрах ОС. Это нужно делать так (как в Windows 7, так и в Windows 10):
Здесь следует перейти на вкладку Адаптер. Изменяя частоту обновления и глубину цвета, можно исправить ситуацию, когда наблюдается мерцание экрана ноутбука.
Перегрев адаптера
Если экран во время игры моргает и дергается, идет полосками — причина такого явления понятна. Дело в перегреве видеокарты под нагрузкой. Чтобы избавиться от проблемы, следует провести полную профилактику ноутбука. Она включает не только удаление пыли с элементов системы охлаждения, но и замену термопасты на чипах.
Для любителей игр, у которых мигает экран, незаменимым аксессуаром является вентилирующая подставка. Она направит в систему охлаждения ноутбука интенсивный поток воздуха, помогая видеокарте не перегреваться.
Важно! Стоит помнить, что при использовании такой подставки следует проводить профилактику системы чаще, так как в корпус попадает больше пыли.
Шлейф монитора
Монитор ноутбука подключен к материнской плате или видеокарте (зависит от характеристик аппаратной платформы) при помощи плоского, гибкого шлейфа. Каждый раз при открытии и закрытии крышки эта деталь деформируется. Со временем токоведущие дорожки могут переломиться. Возможна и ситуация, когда шлейф монитора выскакивает из разъема. Проблема проявляется следующим образом:
Недостатки питания
Когда экран нормально работает при питании ноутбука от батареи без зарядки, но гаснет или мигает при подключении адаптера (или наоборот) — дело в системе энергообеспечения изделия. Такая проблема возникает в нескольких случаях:
При поврежденном аккумуляторе экран может мерцать при отключенной зарядке. Это значит, что пробита одна из банок-накопителей энергии, или неверно работает контроллер питания. Батарею нужно менять или восстанавливать. В большинстве случаев, легче приобрести новый аккумулятор. Восстанавливать его имеет смысл только тогда, когда модель ноутбука уникальная, или для нее уже не выпускаются комплектующие.
Перед походом в магазин за новой батареей стоит проверить чистоту контактов ее отсека. Для этого ноутбук выключают и снимают аккумулятор. Следы окислов пробуют удалить тонким лезвием, не протирая металлические площадки батареи. Более дорогой способ – воспользоваться химическим ингибитором для электронных контактов. Аналогично обслуживают площадки на корпусе ноутбука. По завершении работы все металлические группы чистят канцелярской резинкой.
Еще одна частая причина неполадок заключается в длинных кабелях. На участках провода падает слишком много напряжения. Если от длинных кабелей избавиться не получается, следует заменить их на как можно более толстые.
Еще одна проблема системы энергопитания может заключаться в сети подключения. Стоит проверить розетку. Возможно, в ней просто низкое напряжение, недостаточное для нормальной работы адаптера питания и мобильного устройства.
Универсальный совет для тех, у кого экран на ноутбуке моргает, мигает при подключении к сети или батарее — проверять источники питания. Это аккумулятор, розетка, адаптер. В случае, когда ноутбук в ходе апгрейда оснащен более производительной видеокартой, следует подобрать новый блок питания. Большинство брендов, выпускающие мобильные устройства, на своем официальном сайте приводят полный список совместимых адаптеров и указывают их параметрику. Подобрать нужный, чтобы устранить мерцание экрана ноутбука, не составит никакого труда.
Лучшие ноутбуки по мнению покупателей
Ноутбук Apple MacBook Air 13 with Retina display Late 2018 на Яндекс Маркете
Ноутбук Xiaomi Mi Notebook Air 13.3″ 2018 на Яндекс Маркете
Ноутбук Lenovo ThinkPad Edge E480 на Яндекс Маркете
Ноутбук Acer SWIFT 3 (SF314-54G) на Яндекс Маркете
Ноутбук Acer ASPIRE 7 (A717-71G) на Яндекс Маркете
Источник
Мерцание экрана ноутбука: что это может значить
Неполадки, при которых мерцает экран на ноутбуке, могут быть разного рода. Некоторые из них можно выявить и устранить в домашних условиях. В этой инструкции будет рассказано, почему при работе мерцает экран ноутбука, как выявить проблему и какую из них можно устранить собственными силами.
Почему мерцает экран ноутбука
Все неисправности можно разделить на две больших категории — программные и аппаратные. С программными, если следовать инструкции, справится даже начинающий пользователь. Для решения аппаратной проблемы нужно будет обратиться в сервисный центр.
К программным неполадкам относятся:

В таких случаях лучше обратиться к специалисту.
Что делать, если мерцает экран ноутбука
Легкие лаги при мерцании экрана ноутбука «лечатся» обычной перезагрузкой. Иногда это не помогает и требуются чуть более радикальные меры. Для этого устройство нужно полностью обесточить, отключив блок питания и снять аккумулятор на несколько минут. Если причиной неисправности стал глюк Windows, после включения лэптоп должен заработать нормально.
Решение программных проблем
Следующий шаг — откорректировать частоту обновления экрана. Алгоритм действий:
Для разных типов экранов могут подходить и другие частоты. 60 Гц — оптимальный показатель частоты обновления, при котором должна корректно работать матрица любого типа.
Исправить мерцание экрана ноутбука может обновление драйверов видеокарты до актуальной версии. Как это сделать:
Может быть и так, что Windows не найдет более актуальную версию драйверов графического адаптера в автоматическом режиме. В этом случае их нужно обновить вручную, скачав с помощью утилиты Nvidia GeForce Experience или AMD Catalyst Control Center. Какую именно использовать — зависит от марки используемого графического чипа.
Также можно скачать универсальный пак драйверов на официальном сайте производителя. Такое ПО подходит для разных модификаций видеокарт одной серии.

Пользоваться этими утилитами несложно: достаточно запустить и нажать кнопку «Обновить драйвера».
Решение аппаратных проблем
Если причина не в программном сбое и вышеперечисленные способы не помогают, то нужно устранять аппаратную неисправность. Первое, что нужно проверить — не перегревается ли графический адаптер слишком сильно. При нагреве до критической температуры чип видеокарты идет «вразнос», а один из симптомов — появились мерцающие полосы или моргает экран.
Для диагностики можно воспользоваться одной из специализированных утилит:
Видеокарта независимо от модели даже при нагрузке не должна перегреваться выше 70 градусов Цельсия. Если перегрев происходит, первое, что нужно сделать — почистить «внутренности» лэптопа от пыли. Если экран ноутбука мигает по этой причине, удаление пыли страхует от перегрева.
Однако такой способ не всегда срабатывает. Может быть и так, что даже без пыли внутри, которая сама по себе отличный термоизолятор, компоненты ноутбука и в частности, графический чип, будут перегреваться.
Справиться с такой проблемой поможет специальная охлаждающая подставка, энергия на которую подается через порт USB. Такое устройство обычно оборудовано одним или несколькими мощными вентиляторами, усиливающими поток воздуха внутри корпуса лэптопа. Этот воздух выдувает все лишнее тепло наружу, не давая компонентам перегреваться слишком сильно. Некоторые владельцы портативных ПК сверлят в нижней крышке дополнительные отверстия, чтобы улучшить циркуляцию воздуха внутри корпуса ноутбука.

Если повернуть крышку лэптопа под определенным углом, то контакт может полностью восстановиться и мерцание исчезнет. Вообще, любые нехарактерные изменения изображения при закрытии или открытия верхней крышки ноутбука — признак того, что проблема именно в шлейфе.
Чтобы определить, что именно «глючит» — матрица или видеокарта, нужно подключить ноутбук к внешнему монитору или телевизору. В большинстве случаев современные лэптопы оборудованы портом HDMI для передачи видеосигнала. Если неполадки с графическим адаптером, мерцание экрана или полосы другого цвета будут и на внешнем мониторе. Когда поломка слишком серьезная, а дополнительное охлаждение или чистка девайса от пыли не помогают, то имеет место аппаратная поломка. Для ремонта графического адаптера лучше обратиться в сервисный центр.
Если же вы отбросили все вышеперечисленные причины, единственный оставшийся подозреваемый — жидкокристаллическая матрица. Устроена она следующим образом: так называемые жидкие кристаллы, поворачиваясь под определенным углом под действием электрического тока, считают причиной того, что разные пиксели окрашиваются в разный цвет. Если проблема в кристаллах и отсутствии проводимости тока на определенном участке, то такую поломку можно определить по искажению цвета, для чего можно скачать специальную диагностическую таблицу.
Жидкие кристаллы сами не имеют подсветки. Чтобы пользователь мог видеть изображение — за матрицей располагается несколько светодиодов, которые подсвечивают матрицу изнутри. Проблемы с их питанием — последняя из возможных причин того, что экран ноутбука мигает при работе.
При перегорании же одной из ламп один из участков становится более темным. Происходит это очень редко, так как они имеют колоссальный ресурс работы на износ. Скорее выгорит матрица или вы решите поменять лэптоп по причине морального устаревания, чем перегорит одна из светодиодных ламп подсветки.
Неприятная новость: как правило, матрица, которая начала «глючить», не ремонтируется, а меняется полностью. Сколько обойдется замена, зависит от ее типа. В любом случае это дешевле, чем купить другой ноутбук, даже бывший в употреблении.
Как видите, определить причину мерцания экрана ноутбука существенно проще, чем может сразу показаться. При правильной диагностике владелец самостоятельно выявит проблему, а в половине случаев и устранит ее.
Источник
Мерцает экран на ноутбуке: эффективные способы решения проблемы
Появление такой неполадки, когда мерцает экран на ноутбуке, нередко требует от владельца или пользователя техники обращения в сервис.
Однако в ряде случаев решить проблему можно и своими силами. Главное при этом – узнать причину, по которой появилось мерцание ЖК-дисплея.
Потому что, если не вернуть работоспособность экрану, глаза начнут быстро уставать, изображение расплываться, и работать с ноутбуком дольше 20–30 минут подряд будет невозможно.
Возможные причины неполадок
Главная причина проблем с экраном заключается в том, что сама эта деталь переносного компьютера чаще всего не такая надёжная и качественная, как мониторы стационарных ПК.
На неё влияют различные факторы, среди которых:
Рис. 1. Мерцание экрана ноутбука.
Впрочем, независимо от причины, которая вызвала неполадку, её можно попытаться исправить сравнительно несложным способом.
Сначала ноутбук отключается, затем из него извлекается аккумулятор. После этого батарея устанавливается обратно, а переносной компьютер включается.
Иногда это помогает избавиться от мерцания, в остальных случаях переходят к другим вариантам.
Ошибка в настройках
Если проблема с изображением на экране ноутбука связана с неправильной частотой обновления, решить её можно следующим способом:
1. Щёлкнуть правой кнопкой мыши по свободному участку Рабочего стола;
2. Выбрать пункт изменения разрешения экрана;
3. В открывшемся окне попробовать сначала изменить разрешение (выбрав оптимальное, узнать которое можно в документации на ноутбук или в сети, по названию модели), а затем, если это не помогло, перейти к дополнительным параметрам;
Рис. 2. Изменение разрешения и частоты обновления дисплея.
4. В новой форме перейти к вкладке монитора;
5. Изменить частоту обновления.
Совет: Стоит попробовать установить несколько различных частот. Не исключено, что на одной из них экран будет работать без мерцания.
Ещё один вариант решения проблемы с неправильными настройками – переустановка программного обеспечения.
Это можно сделать с помощью диспетчера устройств, обновив драйвера дисплея.
Или загрузить операционную систему с диска (LiveCD или LiveDVD) – если в этом случае мерцания нет, значит, проблема заключалась именно в программной, а не в аппаратной части.
Продолжение мерцания говорит о том, что проблема не связана с программным обеспечением.
Проблемы с видеокартой
Достаточно часто сталкиваются с мерцанием монитора пользователи, попытавшиеся самостоятельно «разогнать» видеокарту, увеличив её частоту и мощность.
Так обычно делают геймеры, стремящиеся запускать ресурсоёмкие игры.
Однако результатом может стать повреждение графического процессора из-за перегрева.
При этом дисплей не только мерцает, но иногда даже не включается.
Впрочем, перегрев может стать причиной выхода из строя видеокарты не только из-за разгона, но и за счёт неисправного вентилятора.
Рис. 3. Сгоревшая от перегрева видеокарта.
Решить проблему с перегревом графического процессора можно следующим способом:
Если эти способы тоже не помогли, скорее всего, причина проблемы заключается не в видеокарте.
Или же требует для устранения более серьёзных действий – замены комплектующих, обращения в сервис для ремонта.
Решение аппаратных проблем
Проблема с матрицей экрана – такая же частая причина мерцания, как и испорченная видеокарта и неисправные драйвера.
Убедиться, что ремонта требует именно дисплей, можно, попытавшись подключить ноутбук к монитору компьютера или даже к LCD-телевизору.
Рис. 4. Подключение монитора к ноутбуку.
Если подключение не удалось (из-за отсутствия шнура или входа HDMI на видеокарте ноутбука), придётся обращаться в сервис.
То же самое следует сделать и в тех случаях, когда на экране появляются не только мерцание, но и полосы. Это значит, что из строя вышла или матрица, или шлейф.
Своими силами решить проблему не получится. Единственный способ – установка новых деталей.
Не исключено, что заменить придётся и видеокарту – как вышедшую из строя, так и «разогнанную», если она привела к проблемам с изображением.
Однако диагностировать поломку и принять решение о замене лучше всего смогут специалисты – так же, как и установить новую деталь.
Подведение итогов
Мерцание дисплея ноутбука – проблема, которая может оказаться и сравнительно простой, и серьёзной, требующей постороннего вмешательства.
Но её решение приведёт к возвращению возможности полноценно пользоваться компьютером, не утомляя зрение.
А стоимость ремонта, в любом случае, окажется меньшей, чем сумма, потраченная на покупку нового ноутбука.
Эффективные решения для некоторых моделей ноутбуков.
Источник
Устранение неполадок с мерцанием экрана в Windows 10
Мерцание экрана в Windows 10 обычно связано с неправильной работой видеодрайверов или несовместимыми приложениями. Чтобы определить, является ли причиной проблемы драйвер дисплея или приложение, проверьте, нет ли жестов с помощью диспетчера задач. Затем, основываясь на этой информации, вам нужно обновить, откатить или удалить драйвер экрана либо обновить или удалить приложение.
Чтобы узнать больше, выберите любой из следующих заголовков для отображения дополнительных сведений:
Если диспетчер задач мерцает и остальные элементы на экране тоже, возможно, причиной проблемы является видеодрайвер. В этом случае см. раздел Устранение неполадок с видеодрайвером.
Если диспетчер задач не мерцает, а остальная часть экрана мерцает, возможно, причиной проблемы является несовместимое приложение. В этом случае см. раздел Обновление или удаление несовместимого приложения.
Примечание: Инструкции по устранению мерцания экрана или искажения изображения на экране в устройстве Surface Pro 4 см. в разделе Мерцание экрана или искажение изображения на экране в устройстве Surface Pro 4.
Если возникают проблемы при просмотре изображения на экране, может потребоваться запустить компьютер в безопасном режиме и выполнить действия, описанные ниже.
Если из Центра обновления Windows недавно были установлены обновления на ваше устройство, откатите видеодрайвер до предыдущей версии. Либо попробуйте обновить или удалить видеодрайвер, чтобы устранить проблему с мерцанием экрана или искажением изображения на экране.
Откат видеодрайвера
В поле поиска на панели задач введите диспетчер устройств, а затем выберите его в списке результатов.
Щелкните стрелку, чтобы развернуть раздел Видеоадаптеры.
В разделе Видеоадаптеры щелкните правой кнопкой мыши адаптер и выберите пункт Свойства.
Перейдите на вкладку Драйвер и выберите Откатить > Да.
Чтобы выполнить откат или удалить пакет драйверов через диспетчер устройств, у вас должны быть права администратора.
Если пункт Откатить недоступен, это значит, что в Windows отсутствует предыдущая версия драйвера, к которой требуется вернуться, и вы не сможете завершить этот процесс.
Обновление видеодрайвера
В поле поиска на панели задач введите диспетчер устройств, а затем выберите его в списке результатов.
Щелкните стрелку, чтобы развернуть раздел Видеоадаптеры.
В разделе Видеоадаптеры щелкните правой кнопкой мыши адаптер и выберите пункт Обновить.
Примечание: Чтобы скачать последнюю версию драйвера на устройство, возможно, вам придется связаться с производителем компьютера или видеоадаптера.
Удаление видеодрайвера
В поле поиска на панели задач введите диспетчер устройств, а затем выберите его в списке результатов.
Щелкните стрелку, чтобы развернуть раздел Видеоадаптеры.
В разделе Видеоадаптеры щелкните правой кнопкой мыши адаптер и выберите пункт Свойства.
Установите флажок Удалить ПО драйвера для этого устройства и нажмите кнопку ОК.
Перезапустите устройство, и Windows попробует снова установить драйвер.
Примечание: Если флажок Удалить ПО драйвера для этого устройства не отображается, убедитесь, что вы запустили компьютер в безопасном режиме.
Обновление приложения
Если приложение было получено не из Microsoft Store, проверьте наличие обновлений на сайте разработчика.
Некоторые приложения могут быть несовместимы с Windows 10 и могут вызывать мерцание экрана или искажение изображения на экране. Попробуйте удалить приложение, выполнив следующие действия.
Прокрутите список и найдите приложение, которое нужно удалить.
Выберите его, затем нажмите Удалить > Удалить. Если вам будет предложено подтвердить выбор, выберите Да.
После удаления первого приложения перезапустите устройство и проверьте, мерцает ли экран и искажено ли изображение на экране. Если проблема сохраняется, удалите все приложения одно за другим, пока проблема не будет устранена.
Повторная установка приложения
На панели задач выберите значок Microsoft Store.
Выберите Подробнее > Моя библиотека.
Выберите приложение, которое нужно переустановить, а затем выберите Установить.
Если приложение было скачано не из Microsoft Store, переустановите его с сайта разработчика.
Источник
Содержание
- Как убрать мерцание монитора
- Настройка частоты обновления дисплея
- Вариант 2: Неправильная работа драйвера
- Вариант 3: Конфликтующее ПО
- Вариант 4: Восстановление повреждённых компонентов
- Вариант 5: Неполадки кабелей
- Вариант 6: Неправильный разгон видеокарты
- Вариант 7: Неполадки с видеокартой
- Вариант 8: Проблемы с монитором
- Проблемы мерцания монитора, связанные с программами
- Установка, обновление графического драйвера
- Если мигание экрана наблюдается только в играх
- Повреждения системных файлов
- Отсутствуют новые обновления операционной системы
- Решение программных проблем
Как убрать мерцание монитора
К счастью, это не всегда связано с аппаратной проблемой. Существует несколько источников сбоев, большинство из которых являются скорее программными, чем аппаратными проблемами. Поэтому решить эту проблему можно, манипулируя операционной системой.
Настройка частоты обновления дисплея
Частота обновления экрана означает, сколько раз в секунду обновляется изображение на экране, и измеряется в герцах (Гц). Например, при частоте монитора 75 Гц дисплей обновляется 75 раз в секунду, что человеческий глаз уже не может воспринимать.
Если частота установлена неправильно (ниже или выше, что монитор не поддерживает), это может легко стать причиной мигания и мерцания.
Вы должны обязательно проверить этот параметр. Маловероятно, что он изменился из-за какого-то программного обеспечения или, возможно, вируса.
Ниже приведены инструкции для Windows 10 и Windows 7 / 8.
Инструкции по проверке частоты обновления монитора в Windows 10.
- Щелкните правой кнопкой мыши на рабочем столе и выберите «Настройки экрана».
- Выберите «Дисплей» слева и «Дополнительные настройки дисплея» справа.
- Частота обновления будет отображена в новом окне. Установите там максимальное предлагаемое значение и примените настройки.
Изменение частоты обновления дисплея в Windows 7, 8.
- Щелкните правой кнопкой мыши на рабочем столе и выберите «Разрешение экрана».
- Перейдите в раздел «Дополнительные настройки».
- Откройте вкладку «Монитор», где задается максимально доступная частота обновления экрана. В этом случае включите опцию «Скрыть режимы, которые монитор не поддерживает»! Нажмите «Применить» и OK», чтобы сохранить настройки.
Теперь понаблюдайте, исчезла ли проблема мигания?
Вариант 2: Неправильная работа драйвера
Неправильно установленный или устаревший драйвер видеокарты может привести к сбоям в работе оборудования. Иногда это вызывает не только медленную работу программ, но и мерцание экрана и/или различные «артефакты».
Рекомендуется сначала попробовать обновить драйверы видеокарты:
- Перейдите в «Панель управления». В Windows 10 это можно сделать, нажав Win+X и выбрав нужный пункт из контекстного меню. В других операционных системах Windows процесс открытия «Панели управления» может отличаться.
Там вы найдете пункт «Диспетчер устройств». Для удобства можно воспользоваться строкой поиска в правом верхнем углу окна.
В интерфейсе Диспетчера устройств разверните ветку Видеоадаптеры. Щелкните правой кнопкой мыши на видеоадаптере. В контекстном меню выберите «Обновить драйверы».
Появится окно с вопросом, каким способом выполнить обновление. В первом случае операционная система будет искать в Интернете актуальные драйверы и устанавливать их. Во втором случае необходимо указать путь к ранее загруженным драйверам на вашем компьютере. В качестве примера выберем первый вариант.
Операционная система запустит сканирование. Это может занять до нескольких минут.
Если в ходе сканирования новые драйверы не будут обнаружены, вы получите соответствующее сообщение. Если обнаружены новые драйверы, вам будет предложено установить их.
Дождитесь завершения установки драйверов.
Теперь рассмотрим противоположный случай, в котором вам нужно удалить драйверы. Это может потребоваться, если процесс установки изначально был завершен неправильно. Предварительно загрузите драйверы для вашей видеокарты, поскольку вам, вероятно, придется устанавливать их вручную. Удалите драйверы, следуя приведенным ниже инструкциям:
- Запустите диспетчер устройств. Процесс его открытия подробно описан в инструкции выше.
Откройте ветку Видеоадаптеры и выберите нужный. Щелкните по нему правой кнопкой мыши. Выберите «Удалить устройство» в контекстном меню. Подтвердите удаление и перезагрузите компьютер. После перезагрузки операционная система снова «узнает» видеокарту и автоматически установит для нее необходимые драйверы.
Однако если после перезагрузки драйверы не будут установлены, вам придется установить их с помощью ранее загруженных файлов программы установки драйверов. Здесь вам нужно будет следовать инструкциям программы установки.
Вариант 3: Конфликтующее ПО
Не всегда новые программы могут корректно работать с компонентами операционной системы и другими уже установленными программами. «Проблемное» программное обеспечение вызывает различные неполадки, например, мерцание экрана. Единственный способ избавиться от него — удалить несовместимую программу. Вспомните, не устанавливали ли вы в последнее время какое-либо новое программное обеспечение.
Если вы не помните или не уверены, проверьте отчет об ошибках и неисправностях в специальном интерфейсе «Event Viewer», доступ к которому можно получить следующим образом:
- Вызовите «Выполнить» с помощью комбинации клавиш Win+R и введите там команду eventvwr.msc. Нажмите клавишу Enter или OK, чтобы применить команду.
Раскройте ветку «Журналы Windows», а оттуда перейдите в раздел «Приложения». Эти элементы расположены в левой части окна.
Изучите список, расположенный в центральной части окна. Здесь следует обратить особое внимание на колонку «Дата и время». Это дата обнаружения ошибки. Он должен соответствовать периоду, в котором впервые было замечено мерцание. В колонке ‘Уровень’ можно указать, является ли событие результатом ошибки или просто предупреждением. Нажмите на него для получения подробной информации в нижней части интерфейса. Они могут помочь вам определить, связана ли конкретная программа с проблемами в работе монитора.
Аналогичный процесс можно выполнить на вкладке Система.
Если вам удалось найти программу, которая вызвала мерцание экрана, удалите ее. Информацию о том, как это сделать, можно найти на нашем сайте. После удаления «проблемной» программы попробуйте перезагрузить компьютер.
Вариант 4: Восстановление повреждённых компонентов
Возможно, во время работы Windows произошла критическая ошибка, из-за которой экран мерцает. Операционную систему можно проверить с помощью специального инструмента, который уже встроен в саму ОС. Он запускается из «командной строки» и не только проверяет, но и устраняет обнаруженные проблемы.
Процесс запуска происходит следующим образом:
- Откройте «Выполнить» с помощью сочетания клавиш Win+R. Введите там cmd и нажмите Ctrl+Alt+Enter. Это сочетание клавиш отвечает за открытие «Командной строки» от имени администратора.
В открытом интерфейсе «Командная строка» введите следующее значение: DISM /Online /Cleanup-Image /ScanHealth и нажмите Enter для применения.
Процесс работы будет отображаться в виде серии точек. Сама проверка может занять до нескольких часов.
По завершении проверки вы увидите сводку непосредственно в интерфейсе String Command.
Вариант 5: Неполадки кабелей
Иногда кабель, соединяющий монитор с блоком питания и компьютером, может быть неисправен. Сначала проверьте кабель на наличие внешних повреждений — отсутствие изоляции, трещины и т.д. Если вы обнаружили хотя бы один из этих признаков, скорее всего, кабель необходимо заменить или отремонтировать.
Если при осмотре не обнаружено никаких внешних дефектов, проверьте надежность крепления кабеля. Возможно, контакты ослабли, и это вызывает мерцание. Чтобы проверить это, попробуйте плотнее прижать конец кабеля к гнезду или вытащите его и снова подсоедините. Если мерцание прекратится, проблема, скорее всего, заключается в качестве сетевого подключения.
Проблема также может возникнуть, если рядом с кабелем находятся кабели от других устройств. Чтобы проверить это, переместите кабели подальше от других устройств. Если мерцание прекратится, необходимо закрепить кабели от этих устройств так, чтобы они пересекались с кабелями от экрана.
Вариант 6: Неправильный разгон видеокарты
Если вы разогнали свою видеокарту неправильно и/или с помощью стороннего программного обеспечения, вы можете столкнуться с побочными эффектами, такими как мерцание экрана. Если это произошло, рекомендуется отменить процедуру разгона и снизить частоту до уровня, при котором мерцание не наблюдается. Это можно сделать с помощью программного обеспечения, которое изначально использовалось для разгона. Должна быть возможность восстановить настройки по умолчанию.
Вариант 7: Неполадки с видеокартой
Если причина мерцания более серьезная, ее можно обнаружить, протестировав видеокарту. К сожалению, в большинстве случаев это означает, что ремонтировать видеокарту нужно самостоятельно или с помощью специалиста.
Первое, что необходимо проверить, — это температура видеокарты. Это можно проверить несколькими различными способами. Давайте кратко рассмотрим один из них:
- Загрузите и запустите программу GPU-Z. Он бесплатный, но интерфейс на английском языке.
- После запуска откройте вкладку «Датчики». Обратите внимание на значение в поле «Температура GPU». Если он превышает 70 градусов при минимальной нагрузке, это может указывать на некоторые проблемы.
К счастью, проблемы с перегревом видеоадаптера можно решить самостоятельно. Наиболее распространенными причинами в таких случаях являются засорение системы охлаждения и высыхание термопасты. Процесс очистки системы охлаждения и замены термопасты в данной статье рассматриваться не будет, так как это тема для отдельной статьи. Вы также можете попытаться решить проблему повышения температуры видеокарты, снизив нагрузку на нее путем отключения программ, потребляющих много ресурсов.
Вы также можете проверить производительность видеокарты, переключившись на встроенную видеокарту. Многие материнские платы имеют более слабую интегрированную видеокарту. Его включение также зависит от версии BIOS и модели компьютера.
Давайте посмотрим, как включить его в BIOS UEFI:
- Войдите в BIOS. Для этого необходимо перезагрузить компьютер. Перед запуском Windows используйте клавиши F2 — F12 или Delete. Подробности см. в документации к компьютеру.
- В интерфейсе UEFI BIOS можно управлять мышью. Откройте вкладку Дополнительно. В большинстве случаев для этого есть специальная кнопка.
На вкладках найдите поле Дополнительно или Дополнительно. Там вам нужно будет открыть «System Agent Configuration» или «Конфигурация системного агента».
Теперь разверните раздел «Graphics Configuration» (он может называться «Graphics Configuration»).
В блоке «Main Display» установите значение «iGPU».
Сохраните настройки и выйдите из BIOS. Для этого можно использовать клавишу F10.
Если мерцание исчезнет после замены основной видеокарты, то проблема определенно кроется в ней.
Вы также можете извлечь интегрированную видеокарту и подключить ее к другому компьютеру. Если проблемы с отображением остаются, проблема кроется в видеокарте.
Вариант 8: Проблемы с монитором
Прежде чем делать выводы о состоянии монитора, необходимо проверить его работоспособность. Это можно сделать следующими способами:
- Выполните замену кабеля. Если конструкция монитора такова, что кабель для подключения к компьютеру может быть изменен, замените его подходящим кабелем. Если при подключении через другой кабель проблемы не обнаружены, проблема кроется в самом кабеле. Его необходимо заменить;
- Подключите монитор к другому компьютеру. Вы также можете подключить его к ноутбуку, если оба устройства имеют необходимые интерфейсы.
Если проблема сохраняется в обоих случаях, можно говорить о неисправной матрице. Возможно, просто ослабли контакты или потребуется замена самого дисплея. В любом случае, вы не сможете решить проблему самостоятельно — вам придется отправить монитор в сервисный центр. Если у вас есть действующая гарантия, лучше сразу вернуть его туда, так как диагностика и ремонт/замена будут произведены бесплатно.
В этой статье рассмотрены все более или менее распространенные варианты, которые могут вызвать мерцание экрана вашего компьютера. Если вы не можете определить причину, не пытайтесь самостоятельно разбирать монитор, чтобы выяснить, в чем проблема, не говоря уже о ее устранении.
Проблемы мерцания монитора, связанные с программами
Установка, обновление графического драйвера
Причиной проблемы с корректным отображением изображения на мониторе часто является неисправный или устаревший драйвер видеокарты.
Прежде всего, пробуем обновить, а если это не помогает, удаляем драйвер видеокарты стандартными средствами Windows:
Процесс обновления драйвера видеокарты.
- Запустите диспетчер устройств. Нажмите Win+R (это кнопка со значком Windows в левом нижнем углу клавиатуры), введите devmgmt.msc и нажмите OK.
- Откройте раздел «Видеоадаптеры», щелкните правой кнопкой мыши видеоадаптер и нажмите «Обновить». Если у вас два видеоадаптера, всю эту процедуру следует проделать с обоими.
- В следующем окне выберите автоматический поиск и дождитесь его завершения. Если будет найдена новая версия драйвера, система автоматически установит ее.
Кстати, если вы видите восклицательный знак напротив видеоадаптера, то проблема с драйвером действительно существует.
Перезагрузите компьютер, если новый драйвер был установлен, чтобы проверить результат. Если Windows не обнаруживает новую версию, попробуйте воспользоваться приведенным ниже методом удаления. А если драйверы установлены, но проблема мигающего монитора не исчезла, попробуйте установить их другим способом — загрузив с сайта производителя устройства (показано ниже).
Если драйвер не установлен, попробуйте удалить текущую версию драйвера, чтобы переустановить его позже:
Удаление драйвера видеокарты.
- Аналогично, в диспетчере устройств найдите видеокарту, но, щелкнув правой кнопкой мыши, выберите «Свойства».
- Перейдите на вкладку «Драйвер» и нажмите «Удалить устройство» (в некоторых случаях можно также попробовать «свернуть», т.е. установить более старую версию).
- Установите флажок «Uninstall driver software» и согласитесь.
Также не забудьте перезагрузить компьютер, чтобы проверить результат.
Наконец, попробуйте установить видеодрайверы с сайта производителя устройства: вашего ноутбука или самой видеокарты (если у вас настольный ПК).
Поскольку устройства разные, как и сайты, я покажу общий алгоритм, используя видеокарту от NVIDIA:
Найдите и загрузите драйверы видеокарты с сайта производителя.
- Наберем название производителя устройства в поисковой системе (например, Яндекс). Например, если проблема связана с монитором на ноутбуке Asus, мы набираем yes. Или название марки видеокарты для настольного компьютера, которое можно найти на самой карте или с помощью специальных программ.
- Официальный сайт, как правило, будет первым в выдаче или одним из них.
- Зайдите на сайт и найдите раздел поддержки или загрузки. Она также может называться «Сервис», «Обслуживание», «Водители» и т.п.
- Затем либо найдите наше устройство (указав модель полностью), либо выберите из списка. Это относится и к выбору версии Windows.
- Ресурс предложит подходящий драйвер (необходим только видеодрайвер).
- Скачайте, установите и перезагрузите.
Если мигание экрана наблюдается только в играх
Если вы заметили, что ваш монитор мигает только при запуске игр или «тяжелых» графических приложений, то, во-первых, вам нужно сделать все, что я сказал выше об обновлении и переустановке драйверов вашей видеокарты.
Во-вторых, причиной может быть неправильная видеокарта (если их 2) для приложения/игры или все сразу. Это особенно актуально для ноутбуков, которые часто имеют 2 видеокарты (встроенную и основную внешнюю). А бывает, что в панели управления графикой выбран встроенный адаптер, который точно не способен «потянуть» мощную графику!
Более распространенным среди пользователей является драйвер NVidia, поэтому я покажу его на примере.
Выбор основной видеокарты в графической панели NVIDIA.
- Щелкните правой кнопкой мыши на рабочем столе и выберите «Панель управления NVIDIA».
- В разделе «Настройки управления 3D» откройте «Настройки программы» и найдите игру (или другое графическое приложение), в которую вы хотите играть. Вставьте для него внешнюю видеокарту в список «Предпочитаемый GPU». Вы также можете попробовать выбрать внешнюю видеокарту в соседней вкладке «Глобальные настройки». Это относится ко всем приложениям.
Затем запустите игру, в которой были видны проблемы, и если вышеуказанные настройки не помогли, вы можете изменить глобальные настройки на «Auto Select».
В качестве дополнительного быстрого средства для конкретных игр попробуйте снизить уровень графики до минимального или хотя бы до среднего в настройках соответствующей игры.
Повреждения системных файлов
Еще одно решение, которое работает в некоторых ситуациях, а точнее, когда проблема вызвана повреждением системных файлов. Это не очень частое явление, но стоит выполнить проверку, тем более что это может решить некоторые другие проблемы в системе. Тем более, что все должно быть просто.
Следующие шаги будут выполнены независимо от версии Windows.
Во-первых, начните с командной строки: откройте «Выполнить», удерживая нажатой комбинацию клавиш Win+R. Там введите cmd и вместо «OK» теперь нажмите Ctrl+Shift+Enter (это откроет командную строку от имени администратора).
Запустите командную строку в Windows.
В открывшемся черном окне введите команду sfc /scannow. Вы можете скопировать и вставить его прямо отсюда, используя Ctrl+V. Запустите его, нажав клавишу Enter.
В окне ожидания введите следующую команду: dism /online /cleanup-image /restorehealth (в windows 7 вы должны ввести dism /online /cleanup-image /scanhealth).
Введите команды для проверки системных файлов и их восстановления.
Это позволит проверить целостность системных файлов, изменения которых могли вызвать мигание монитора в определенных ситуациях. Если обнаружено повреждение, Windows восстановит его из резервного кэша.
Отсутствуют новые обновления операционной системы
Как и в случае с обновлением драйверов, сама операционная система Windows также нуждается в обновлении. Патчи и исправления можно получить у разработчиков. Часто мы даже не замечаем этого, но иногда очередная «заплатка» устраняет реальную проблему. Подобные случаи с мерцанием экрана уже были в более ранних сборках Windows 10.
Хорошей новостью является то, что обновления должны загружаться и устанавливаться автоматически. Но иногда она отключается случайно или намеренно (что плохо заканчивается) самим пользователем, а иногда каким-то программным обеспечением, и может случиться так, что важные патчи долгое время не доходили до вашего компьютера.
Проверьте наличие обновлений в Windows 10:
Начните проверку обновлений в Windows 10.
- Откройте Пуск — Настройки.
- Выберите «Обновление и безопасность».
- В открывшемся окне нажмите «Проверить наличие обновлений» и загрузите, а затем установите то, что вы загрузили. Также проверьте, не отключили ли вы полностью получение обновлений. Если да, то вам нужно включить его и загрузить то, что предлагается.
Для Windows 7 и 8:
Как проверить наличие обновлений в Windows 7, 8.
- Меню Пуск — Панель управления.
- Раздел «Система и безопасность».
- Затем «Центр обновления Windows».
- На открывшейся странице установите то, что предлагается, или нажмите «Чеки». Если вы видите здесь сообщение о том, что автоматические обновления отключены, откройте «Настройки».
- Здесь включите все пункты и автоматическую установку обновлений.
После установки многих обновлений вам потребуется перезагрузить компьютер.
Решение программных проблем
Ошибки в программном обеспечении можно разделить на несколько типов. К наиболее распространенным относятся:
- Неправильные настройки частоты обновления или разрешения дисплея.
- Неправильно установлены драйверы видеокарты или установлен неправильный драйвер.
Первое, что нужно сделать, если экран вашего ноутбука мерцает, — это проверить, какое разрешение и частоту обновления экрана вы используете. Для этого щелкните правой кнопкой мыши на пустом месте экрана и выберите в меню пункт «Разрешение экрана». Попробуйте выбрать другие режимы из списка, возможно, вы установили тот, который просто не подходит для данного конкретного экрана. Если в том же окне нажать на «Дополнительные настройки», появится еще одно окно. Здесь должно быть указано название вашей видеокарты — если там написано «Standard Video Adapter», значит, драйверы не установлены. После установки мерцание, вероятно, исчезнет.
Если здесь все в порядке, перейдите на вкладку «Монитор» и посмотрите, какая частота обновления установлена. Если он составляет 50 Гц или менее, ваши глаза могут воспринять это как мерцающее изображение. Попробуйте выбрать другое значение и посмотрите результат. Бывают случаи, когда на экране ноутбука появляются мерцающие полосы. Это может быть проблема с видеодрайвером, особенно на Windows 10. Дело в том, что эта система новая, а ноутбуки возрастом несколько лет просто не имеют драйверов для видеокарты. Иногда они пытаются установить драйвер из других систем, чаще всего из Windows 8. Иногда они работают, а иногда вы получаете подобные проблемы. Даже адекватные, но устаревшие драйверы могут дать такой результат.
Решение состоит в том, чтобы найти и установить видеодрайвер для конкретной модели ноутбука и для конкретной видеокарты. Обычно вы можете без проблем найти его на сайте производителя. Если проблема заключается в драйвере, это поможет ее решить.
Источники
- https://public-pc.com/iz-za-chego-ekran-monitora-mertsaet/
- https://qna.habr.com/q/1124568
- https://VladimirBelev.ru/migayushchij-ehkran-monitora-prichiny-i-resheniya
- https://formula360.ru/dergaetsya-ekran-monitora-na-kompyutere-chto-delat/
- https://nastroyvse.ru/devices/laptop/mercaet-ekran-na-noutbuke-chto-delat.html
Почему мерцает экран ноутбука
Можно уверенно сказать, что главной частью ноутбука является его экран. Именно через него пользователь получает графическую информацию. Но что делать, если экран на ноутбуке мерцает? Происходить это может по ряду причин. Иногда проблему легко исправить самостоятельно. Но нередко требуется вмешательство специалистов. Особенно, если изображение дергается или экран гаснет при движении крышки.
Содержание
- 1 Некорректная работа драйверов
- 2 Перегрев адаптера
- 3 Шлейф монитора
- 4 Недостатки питания
- 5 Лучшие ноутбуки по мнению покупателей
Некорректная работа драйверов
Работу драйверов может вызвать не только программная ошибка. Нередко это происходит при обновлении операционной системы. И особенно часто — если пользователь не пользуется официальными драйверами производителя. При некорректной работе происходит следующее:
- экран на ноутбуке моргает, гаснет и включается при нормальной работе;
- в играх нет нормального изображения, или невозможно переключать разрешение;
- возникает рябь на экране ноутбука, имеющая повторяющуюся структуру.
Чтобы исправить некорректную работу драйверов, их нужно переустановить.
Совет! Рекомендуется скачать программное обеспечение с сайта производителя видеокарты. Это не только дает больше возможностей тонкой настройки, но и гарантирует корректное взаимодействие адаптера и операционной системы.
Если переустановка не помогает, можно переключить частоту обновления экрана в параметрах ОС. Это нужно делать так (как в Windows 7, так и в Windows 10):
- на свободном от значков месте рабочего стола кликают правой кнопкой мыши;
- выбирают пункт Параметры экрана;
- входят в раздел Дополнительные параметры.
Здесь следует перейти на вкладку Адаптер. Изменяя частоту обновления и глубину цвета, можно исправить ситуацию, когда наблюдается мерцание экрана ноутбука.
Перегрев адаптера
Если экран во время игры моргает и дергается, идет полосками — причина такого явления понятна. Дело в перегреве видеокарты под нагрузкой. Чтобы избавиться от проблемы, следует провести полную профилактику ноутбука. Она включает не только удаление пыли с элементов системы охлаждения, но и замену термопасты на чипах.
Для любителей игр, у которых мигает экран, незаменимым аксессуаром является вентилирующая подставка. Она направит в систему охлаждения ноутбука интенсивный поток воздуха, помогая видеокарте не перегреваться.
Важно! Стоит помнить, что при использовании такой подставки следует проводить профилактику системы чаще, так как в корпус попадает больше пыли.
Шлейф монитора
Монитор ноутбука подключен к материнской плате или видеокарте (зависит от характеристик аппаратной платформы) при помощи плоского, гибкого шлейфа. Каждый раз при открытии и закрытии крышки эта деталь деформируется. Со временем токоведущие дорожки могут переломиться. Возможна и ситуация, когда шлейф монитора выскакивает из разъема. Проблема проявляется следующим образом:
- экран на ноутбуке моргает, но происходит это эпизодически;
- при движении крышки дисплей может погаснуть или наоборот, заработать;
- монитор ноутбука работает только в определенном положении крышки.
Совет! Вставить шлейф в разъем или заменить деталь рекомендуется в сервисном центре. Дело в том, что добраться к месту его расположения довольно трудно. Придется разобрать и собрать практически всю аппаратную платформу. А сделать это без ошибок человеку без специальных знаний почти невозможно.
Недостатки питания
Когда экран нормально работает при питании ноутбука от батареи без зарядки, но гаснет или мигает при подключении адаптера (или наоборот) — дело в системе энергообеспечения изделия. Такая проблема возникает в нескольких случаях:
- в ноутбук устанавливается мощная видеокарта с большим потреблением мощности;
- пользователь купил стандартный, универсальный адаптер питания;
- для удобства работы был удлинен кабель, идущий от БП к ноутбуку или от сети к адаптеру;
- блок питания имеет физические повреждения и не достигает заявленных параметров при работе.
При поврежденном аккумуляторе экран может мерцать при отключенной зарядке. Это значит, что пробита одна из банок-накопителей энергии, или неверно работает контроллер питания. Батарею нужно менять или восстанавливать. В большинстве случаев, легче приобрести новый аккумулятор. Восстанавливать его имеет смысл только тогда, когда модель ноутбука уникальная, или для нее уже не выпускаются комплектующие.
Перед походом в магазин за новой батареей стоит проверить чистоту контактов ее отсека. Для этого ноутбук выключают и снимают аккумулятор. Следы окислов пробуют удалить тонким лезвием, не протирая металлические площадки батареи. Более дорогой способ – воспользоваться химическим ингибитором для электронных контактов. Аналогично обслуживают площадки на корпусе ноутбука. По завершении работы все металлические группы чистят канцелярской резинкой.
Еще одна частая причина неполадок заключается в длинных кабелях. На участках провода падает слишком много напряжения. Если от длинных кабелей избавиться не получается, следует заменить их на как можно более толстые.
Еще одна проблема системы энергопитания может заключаться в сети подключения. Стоит проверить розетку. Возможно, в ней просто низкое напряжение, недостаточное для нормальной работы адаптера питания и мобильного устройства.
Универсальный совет для тех, у кого экран на ноутбуке моргает, мигает при подключении к сети или батарее — проверять источники питания. Это аккумулятор, розетка, адаптер. В случае, когда ноутбук в ходе апгрейда оснащен более производительной видеокартой, следует подобрать новый блок питания. Большинство брендов, выпускающие мобильные устройства, на своем официальном сайте приводят полный список совместимых адаптеров и указывают их параметрику. Подобрать нужный, чтобы устранить мерцание экрана ноутбука, не составит никакого труда.
Лучшие ноутбуки по мнению покупателей
Ноутбук Apple MacBook Air 13 with Retina display Late 2018 на Яндекс Маркете
Ноутбук Xiaomi Mi Notebook Air 13.3″ 2018 на Яндекс Маркете
Ноутбук Lenovo ThinkPad Edge E480 на Яндекс Маркете
Ноутбук Acer SWIFT 3 (SF314-54G) на Яндекс Маркете
Ноутбук Acer ASPIRE 7 (A717-71G) на Яндекс Маркете
Как исправить мигание и мерцание экрана?
Мерцание экрана в Windows 10 обычно вызвано драйверами дисплея. Чтобы обновить драйвер дисплея, вам необходимо запустить компьютер в безопасном режиме, удалить текущий адаптер дисплея, а затем проверить наличие обновлений драйверов. Запустите компьютер в безопасном режиме, затем щелкните правой кнопкой мыши кнопку «Пуск» и выберите «Диспетчер устройств».
Как мне сделать так, чтобы мой монитор не мерцал?
Как исправить мерцание экрана ноутбука?
- Обновите драйвер дисплея. …
- Скачайте последние версии драйверов напрямую от производителя. …
- Отключите диспетчер рабочего стола Windows. …
- Измените частоту обновления. …
- Отнесите это к опытному технику.
26 сред. 2019 г.
Почему экран моего компьютера продолжает прыгать и мигать?
Мерцание экрана в Windows 10 обычно вызвано проблемой с драйвером дисплея или несовместимым приложением. Чтобы определить, является ли драйвер дисплея или приложение причиной проблемы, проверьте, не мерцает ли Диспетчер задач.
Re: Папки / значки Windows 7 мигают / мерцают
Похоже, ваш кеш значков обновляется из-за нехватки памяти. Кэш значков может быть заполнен, если вы не отключили систему на некоторое время. Попробуйте очистить кеш значков проводника из командной строки. Введите C: WindowsSystem32ie4uinit.exe -ClearIconCache в командной строке.
Почему мой экран продолжает мигать?
Мерцание экрана вашего телефона также может быть вызвано неожиданными ошибками в настройках яркости вашего телефона. Обычный виноват — настройка автояркости. Обычно эта настройка используется для автоматического изменения яркости экрана на основе данных от световых датчиков экрана.
Почему мерцает мой экран увеличения?
При включении совместного использования экрана в конференц-связи Zoom с системой zSpace может наблюдаться мерцание экрана. Причина в том, что частота обновления обычно в системе zSpace выше, чем может управлять Zoom. Дайте краткое описание статьи.
Какая наиболее вероятная причина мерцания дисплея?
Аппаратный сбой — вероятная причина, когда мерцание возникает только при перемещении ноутбука. Скорее всего, кабель экрана ослаблен или поврежден, но инвертор и подсветка также могут вызвать эту проблему.
Как узнать, мерцает ли мой монитор бесплатно?
Вы можете проверить это, установив яркость вашего оборудования на 100%. Когда яркость вашего оборудования установлена на 100%, ваш монитор не использует ШИМ во всех случаях, и вы должны увидеть эту плавную линию.
Может ли HDMI вызвать мерцание?
Конечно, это может быть ваш кабель, но это маловероятно; Скорее всего, это связано с интерфейсом HDMI на вашем источнике или на вашем дисплее. В этом случае не имеет значения, каким кабелем HDMI вы его замените.
Почему мой монитор Dell мигает и гаснет?
Если диспетчер задач мигает, вероятная причина — проблема совместимости программного обеспечения, которая вызывает неоднократный сбой Explorer.exe. Если диспетчер задач не затронут, вероятная причина — драйверы дисплея. Чтобы протестировать Диспетчер задач Windows, нажмите: CTRL + SHIFT + ESC.
Как исправить мерцание экрана телефона?
Поэтому вот несколько исправлений, которые вы можете попробовать, если экран вашего телефона мерцает.
- Перезагрузите свой телефон. …
- Выполните полный сброс. …
- Загрузка в безопасном режиме (только для Android)…
- Отключите автоматическую яркость. …
- Проверить наличие обновлений. …
- Отключить аппаратные наложения. …
- Получите консультацию у профессионала.
3 колода 2019 г.
Что значит мерцание?
: движется или светит неравномерно или неустойчиво; мерцающий свет. Все освещалось тусклыми люминесцентными лампами, половина из которых была сломана или мигала.
Почему на моей панели задач мигают значки?
Значки на рабочем столе и панели задач Windows 10 мигают из-за устаревших драйверов или несовместимых приложений. … Когда панель задач в Windows 10 мигает, проверьте наличие проблемных приложений. Используйте специальный инструмент, чтобы полностью удалить любое несовместимое программное обеспечение и исправить проблему мигания панели задач Windows.
Почему мерцает экран моего ноутбука HP?
Провода, соединяющие экран ноутбука с корпусом базовой клавиатуры, со временем могут ослабнуть или повредиться, что может привести к мерцанию экрана ноутбука. Чтобы проверить, связана ли ваша проблема с неисправными проводами, несколько раз опускайте и поднимайте экран ноутбука, чтобы проверить, связано ли мерцание с движением.
Как исправить мерцание экрана на ноутбуке Dell?
Исправления мерцания экрана ноутбука Dell
- Измените схему электропитания и восстановите настройки по умолчанию.
- Отрегулируйте разрешение экрана.
- Обновите свой графический драйвер.
- Отключите диспетчер рабочего стола Windows.
- Обновите или удалите несовместимые приложения.
Появление такой неполадки, когда мерцает экран на ноутбуке, нередко требует от владельца или пользователя техники обращения в сервис.
Однако в ряде случаев решить проблему можно и своими силами. Главное при этом – узнать причину, по которой появилось мерцание ЖК-дисплея.
Потому что, если не вернуть работоспособность экрану, глаза начнут быстро уставать, изображение расплываться, и работать с ноутбуком дольше 20–30 минут подряд будет невозможно.
Возможные причины неполадок
Главная причина проблем с экраном заключается в том, что сама эта деталь переносного компьютера чаще всего не такая надёжная и качественная, как мониторы стационарных ПК.
На неё влияют различные факторы, среди которых:
- проблема с графической картой, с помощью которой изображение передаётся на экран. Видеокарта может выйти из строя из-за перегрева или по другим причинам;
- перетёршийся в результате износа шлейф экранной матрицы, из-за которого питание дисплея становится нестабильным;
- проблемы с подсветкой экрана, из-за которых инвертор работает неправильно;
- ошибка в настройках частоты работы дисплея или сбившиеся драйвера видеоадаптера.
Рис. 1. Мерцание экрана ноутбука.
Впрочем, независимо от причины, которая вызвала неполадку, её можно попытаться исправить сравнительно несложным способом.
Сначала ноутбук отключается, затем из него извлекается аккумулятор. После этого батарея устанавливается обратно, а переносной компьютер включается.
Иногда это помогает избавиться от мерцания, в остальных случаях переходят к другим вариантам.
Ошибка в настройках
Если проблема с изображением на экране ноутбука связана с неправильной частотой обновления, решить её можно следующим способом:
1. Щёлкнуть правой кнопкой мыши по свободному участку Рабочего стола;
2. Выбрать пункт изменения разрешения экрана;
3. В открывшемся окне попробовать сначала изменить разрешение (выбрав оптимальное, узнать которое можно в документации на ноутбук или в сети, по названию модели), а затем, если это не помогло, перейти к дополнительным параметрам;
Рис. 2. Изменение разрешения и частоты обновления дисплея.
4. В новой форме перейти к вкладке монитора;
5. Изменить частоту обновления.
Совет: Стоит попробовать установить несколько различных частот. Не исключено, что на одной из них экран будет работать без мерцания.
Ещё один вариант решения проблемы с неправильными настройками – переустановка программного обеспечения.
Это можно сделать с помощью диспетчера устройств, обновив драйвера дисплея.
Или загрузить операционную систему с диска (LiveCD или LiveDVD) – если в этом случае мерцания нет, значит, проблема заключалась именно в программной, а не в аппаратной части.
Продолжение мерцания говорит о том, что проблема не связана с программным обеспечением.
Проблемы с видеокартой
Достаточно часто сталкиваются с мерцанием монитора пользователи, попытавшиеся самостоятельно «разогнать» видеокарту, увеличив её частоту и мощность.
Так обычно делают геймеры, стремящиеся запускать ресурсоёмкие игры.
Однако результатом может стать повреждение графического процессора из-за перегрева.
При этом дисплей не только мерцает, но иногда даже не включается.
Впрочем, перегрев может стать причиной выхода из строя видеокарты не только из-за разгона, но и за счёт неисправного вентилятора.
Рис. 3. Сгоревшая от перегрева видеокарта.
Решить проблему с перегревом графического процессора можно следующим способом:
- приобрести специальную подставку для ноутбука, предотвращающую закрывание вентиляционных отверстий;
- избегать устанавливать устройство на неровные и мягкие поверхности;
- очистить от пыли и загрязнений систему охлаждения переносного компьютера (самостоятельно или в сервисном центре) или усовершенствовать её.
Если эти способы тоже не помогли, скорее всего, причина проблемы заключается не в видеокарте.
Или же требует для устранения более серьёзных действий – замены комплектующих, обращения в сервис для ремонта.
Решение аппаратных проблем
Проблема с матрицей экрана – такая же частая причина мерцания, как и испорченная видеокарта и неисправные драйвера.
Убедиться, что ремонта требует именно дисплей, можно, попытавшись подключить ноутбук к монитору компьютера или даже к LCD-телевизору.
Рис. 4. Подключение монитора к ноутбуку.
Если подключение не удалось (из-за отсутствия шнура или входа HDMI на видеокарте ноутбука), придётся обращаться в сервис.
То же самое следует сделать и в тех случаях, когда на экране появляются не только мерцание, но и полосы. Это значит, что из строя вышла или матрица, или шлейф.
Своими силами решить проблему не получится. Единственный способ – установка новых деталей.
Не исключено, что заменить придётся и видеокарту – как вышедшую из строя, так и «разогнанную», если она привела к проблемам с изображением.
Однако диагностировать поломку и принять решение о замене лучше всего смогут специалисты – так же, как и установить новую деталь.
Подведение итогов
Мерцание дисплея ноутбука – проблема, которая может оказаться и сравнительно простой, и серьёзной, требующей постороннего вмешательства.
Но её решение приведёт к возвращению возможности полноценно пользоваться компьютером, не утомляя зрение.
А стоимость ремонта, в любом случае, окажется меньшей, чем сумма, потраченная на покупку нового ноутбука.
Мигает изображение на ноутбуке — решение
Эффективные решения для некоторых моделей ноутбуков.
Источник
Содержание
- Почему мерцает экран ноутбука
- Что делать, если мерцает экран ноутбука
- Решение программных проблем
- Решение аппаратных проблем
Неполадки, при которых мерцает экран на ноутбуке, могут быть разного рода. Некоторые из них можно выявить и устранить в домашних условиях. В этой инструкции будет рассказано, почему при работе мерцает экран ноутбука, как выявить проблему и какую из них можно устранить собственными силами.
Купить модуль оперативной памяти можно здесь
Почему мерцает экран ноутбука
Все неисправности можно разделить на две больших категории — программные и аппаратные. С программными, если следовать инструкции, справится даже начинающий пользователь. Для решения аппаратной проблемы нужно будет обратиться в сервисный центр.
К программным неполадкам относятся:
- Несовместимые или неправильно работающие драйвера графического чипа.
- Некорректно установленная частота обновления экрана.
- Банальный «глюк» операционной системы, которым подвержена Windows.

- Неисправность одного из компонентов графического адаптера.
- Потеря контакта между матрицей экрана и видеокартой.
- Неполадки в работе подсветки.
В таких случаях лучше обратиться к специалисту.
Купить модуль оперативной памяти можно здесь
Что делать, если мерцает экран ноутбука
Легкие лаги при мерцании экрана ноутбука «лечатся» обычной перезагрузкой. Иногда это не помогает и требуются чуть более радикальные меры. Для этого устройство нужно полностью обесточить, отключив блок питания и снять аккумулятор на несколько минут. Если причиной неисправности стал глюк Windows, после включения лэптоп должен заработать нормально.
Решение программных проблем
Следующий шаг — откорректировать частоту обновления экрана. Алгоритм действий:
- Кликнуть ПКМ на пустом месте рабочего стола и выбрать опцию «Параметры экрана».
- В открывшемся окне перейти по ссылке «Дополнительные параметры».
- Нажать кнопку «Свойства графического адаптера».
- В меню настроек во вкладке «Монитор» установить как минимум 60 Гц.
Для разных типов экранов могут подходить и другие частоты. 60 Гц — оптимальный показатель частоты обновления, при котором должна корректно работать матрица любого типа.
Купить модуль оперативной памяти можно здесь
Исправить мерцание экрана ноутбука может обновление драйверов видеокарты до актуальной версии. Как это сделать:
- Нажмите кнопку «Пуск».
- Перейдите на Панель управления.
- Откройте пункт «Диспетчер устройств».
- Откройте выпадающий список «Видеоадаптеры».
- Кликните ПКМ по используемой видеокарте и нажмите «Обновить драйверы».
Может быть и так, что Windows не найдет более актуальную версию драйверов графического адаптера в автоматическом режиме. В этом случае их нужно обновить вручную, скачав с помощью утилиты Nvidia GeForce Experience или AMD Catalyst Control Center. Какую именно использовать — зависит от марки используемого графического чипа.
Также можно скачать универсальный пак драйверов на официальном сайте производителя. Такое ПО подходит для разных модификаций видеокарт одной серии.

- Driver Booster.
- DriverPack Solution.
- Auslogics Driver Updater.
- Driver Genius Pro.
- Driver Hub.
- SlimDrivers.
- Snappy Driver Installer.
Пользоваться этими утилитами несложно: достаточно запустить и нажать кнопку «Обновить драйвера».
Купить модуль оперативной памяти можно здесь
Решение аппаратных проблем
Если причина не в программном сбое и вышеперечисленные способы не помогают, то нужно устранять аппаратную неисправность. Первое, что нужно проверить — не перегревается ли графический адаптер слишком сильно. При нагреве до критической температуры чип видеокарты идет «вразнос», а один из симптомов — появились мерцающие полосы на экране ноутбука или моргает экран.
Для диагностики можно воспользоваться одной из специализированных утилит:
- AIDA64.
- Everest.
- Sisoftware Sandra.
- GPU-Z.
- Speccy.
- HWMonitor.
Видеокарта независимо от модели даже при нагрузке не должна перегреваться выше 70 градусов Цельсия. Если перегрев происходит, первое, что нужно сделать — почистить «внутренности» лэптопа от пыли. Если экран ноутбука мигает по этой причине, удаление пыли страхует от перегрева.
Однако такой способ не всегда срабатывает. Может быть и так, что даже без пыли внутри, которая сама по себе отличный термоизолятор, компоненты ноутбука и в частности, графический чип, будут перегреваться.
Справиться с такой проблемой поможет специальная охлаждающая подставка, энергия на которую подается через порт USB. Такое устройство обычно оборудовано одним или несколькими мощными вентиляторами, усиливающими поток воздуха внутри корпуса лэптопа. Этот воздух выдувает все лишнее тепло наружу, не давая компонентам перегреваться слишком сильно. Некоторые владельцы портативных ПК сверлят в нижней крышке дополнительные отверстия, чтобы улучшить циркуляцию воздуха внутри корпуса ноутбука.
Купить модуль оперативной памяти можно здесь

Купить модуль оперативной памяти можно здесь
Если повернуть крышку лэптопа под определенным углом, то контакт может полностью восстановиться и мерцание исчезнет. Вообще, любые нехарактерные изменения изображения при закрытии или открытия верхней крышки ноутбука — признак того, что проблема именно в шлейфе.
Чтобы определить, что именно «глючит» — матрица или видеокарта, нужно подключить ноутбук к внешнему монитору или телевизору. В большинстве случаев современные лэптопы оборудованы портом HDMI для передачи видеосигнала. Если неполадки с графическим адаптером, мерцание экрана или полосы другого цвета будут и на внешнем мониторе. Когда поломка слишком серьезная, а дополнительное охлаждение или чистка девайса от пыли не помогают, то имеет место аппаратная поломка. Для ремонта графического адаптера лучше обратиться в сервисный центр.
Если же вы отбросили все вышеперечисленные причины, единственный оставшийся подозреваемый — жидкокристаллическая матрица. Устроена она следующим образом: так называемые жидкие кристаллы, поворачиваясь под определенным углом под действием электрического тока, считают причиной того, что разные пиксели окрашиваются в разный цвет. Если проблема в кристаллах и отсутствии проводимости тока на определенном участке, то такую поломку можно определить по искажению цвета, для чего можно скачать специальную диагностическую таблицу.
Купить модуль оперативной памяти можно здесь
Жидкие кристаллы сами не имеют подсветки. Чтобы пользователь мог видеть изображение — за матрицей располагается несколько светодиодов, которые подсвечивают матрицу изнутри. Проблемы с их питанием — последняя из возможных причин того, что экран ноутбука мигает при работе.
При перегорании же одной из ламп один из участков становится более темным. Происходит это очень редко, так как они имеют колоссальный ресурс работы на износ. Скорее выгорит матрица или вы решите поменять лэптоп по причине морального устаревания, чем перегорит одна из светодиодных ламп подсветки.
Неприятная новость: как правило, матрица, которая начала «глючить», не ремонтируется, а меняется полностью. Сколько обойдется замена, зависит от ее типа. В любом случае это дешевле, чем купить другой ноутбук, даже бывший в употреблении.
Как видите, определить причину мерцания экрана ноутбука существенно проще, чем может сразу показаться. При правильной диагностике владелец самостоятельно выявит проблему, а в половине случаев и устранит ее.
Экран компьютера – основной источник информации. Поэтому качеству изображения уделяется особое внимание. Но иногда случается, что мерцает экран или изображение на ноутбуке, и нормальная работа на нём становится сложной. Мало того, начинают быстро уставать и болеть глаза, что не только неприятно, но и вредно. Пользователи стационарных ПК и обычных мониторов с такой проблемой сталкиваются гораздо реже. Связано это как с программными, так и конструктивными отличиями. Решать проблему можно по-разному, но сначала её причину нужно выявить. Иногда удаётся избавиться от неё самостоятельно, а иногда требуется квалифицированный ремонт. Поэтому разберем разные ситуации, которые могут привести к такому неприятному результату.
Устранение проблемы с мерцанием экрана.
Причины неполадки
Компьютер – сложное устройство, в котором сочетаются очень разные технологии. Поэтому все причины мерцания экрана ноутбука можно разделить на две большие категории:
- Программные.
- Аппаратные.
Первые можно попробовать устранить самостоятельно, так как сам ноутбук при этом полностью исправен и в ремонте не нуждается. Иногда экран ноутбука моргает просто после установки некоторых программ или драйверов. Часто это случается из-за неправильных системных настроек дисплея. Бывает, что экран ноутбука моргает после установки Windows 10, так как эта система может не полностью поддерживаться оборудованием. Особенно часто так бывает, если компьютер не очень новый. Это программные причины. Если экран ноутбука начал моргать «ни с того, ни с сего», когда никаких программ или драйверов не устанавливалось, то можно заподозрить аппаратные проблемы. Например, мог нарушиться контакт шлейфа от видеокарты к матрице, так как крышка часто открывается и закрывается. Бывает распространённая ситуация, когда экран на ноутбуке стал мерцать из-за банального перегрева. Это аппаратные причины, и некоторые сможет исправить только мастер. В любом случае они требуют разборки компьютера и диагностики. Это основные причины, почему моргает экран ноутбука, но у них много разновидностей.
Советы по устранению
Когда моргает экран на ноутбуке, своими силами можно попытаться исправить программные проблемы, так как аппаратные гораздо сложнее. Они и встречаются гораздо чаще, так что это может помочь с большой вероятностью. Первое, что полезно сделать – полностью обесточить компьютер. Для этого недостаточно просто его выключить, так как он всё равно получает питание от батареи. Поэтому после выключения нужно обязательно отключить его от сети и вынуть аккумулятор. Затем снова его вставить и включить ноутбук. Это простое действие часто решает не только проблему с экраном, но и много других. Просто ноутбук редко выключается, и даже перезагружается, отчего система накапливает ошибки и начинает работать со сбоями. Поэтому стационарные компьютеры, которые всегда выключаются полностью, не страдают многими «болезнями» ноутбуков. Если после этого экран ноутбука продолжает периодически подмигивать, полезно поискать программные причины. Хуже от этого не станет, а вот решить проблему вполне может. Еще один вариант диагностики – попытаться загрузить компьютер с диска или флешки, на который записана сборка системы Live-CD. Она позволяет загрузить систему не с винчестера, а с другого устройства. Если мерцание остаётся, то это аппаратная проблема. Если оно исчезло после загрузки другой системы, то дело в программах.
Решение программных проблем
Программные ошибки можно разделить на несколько видов. Самые распространённые:
- Неправильные настройки частоты обновления или разрешения дисплея.
- Неправильно установлены драйвера для видеокарты или драйвер неподходящий.
Первое, что надо сделать, если мерцает экран ноутбука – проверить, какое разрешение экрана и частота обновления используется. Для этого кликните правой кнопкой мыши по пустому месту на экране, и в меню выберите «Разрешение экрана». В списке попробуйте выбрать другие режимы, возможно установлен тот, который просто не подходит к этому конкретному экрану. Если кликнуть по пункту «Дополнительные параметры» в том же окне, появится другое окно. Здесь должно быть указано название видеокарты – если написано «Стандартный видеоадаптер», то драйвера вообще не установлены. После установки мерцание наверняка исчезнет.
Если здесь все хорошо, то перейдите на вкладку «Монитор» и посмотрите, какая частота обновления установлена. Если она 50 Гц или меньше, то глаза вполне это воспринимают как мерцающее изображение. Попробуйте выбрать другое значение и посмотреть результат. Бывает, что мерцающие полосы переливаются на экране ноутбука. Это может быть проблемой видеодрайвера, особенно на Windows 10. Дело в том, что эта система появилась недавно, и на ноутбуки возрастом в несколько лет просто нет драйвера видеокарты. Иногда пытаются установить драйвер от других систем, обычно Windows 8. Иногда они работают, а иногда и случаются такие вот проблемы. Даже подходящие, но устаревшие драйвера могут дать такой результат.
Решение – найти и установить видеодрайвер под конкретную модель ноутбука и под конкретную видеокарту. Обычно на сайте производителя его можно найти без проблем. Если проблема в драйвере, то это её решит.
Решение аппаратных проблем
Если программными средствами проблема не решается, то дело скорее всего в оборудовании. Неисправность обычно возникает в:
- Видеокарте.
- Шлейфе.
- Дисплее.
Видеокарта может перестать нормально работать, если её пытались разогнать или использовали долгое время на максимальных нагрузках для майнинга криптовалюты. В таком случае поможет сервисный центр, где смогут заменить видеокарту или её неисправные компоненты. Также видеокарта может работать со сбоями из-за плохого охлаждения. Это тоже может стать причиной, почему изображение дергается или экран на ноутбуке моргает. Такое бывает при неисправности охлаждающего вентилятора или при большом скоплении пыли внутри корпуса. Иногда требуется заменить термопасту на охлаждающих радиаторах.
Шлейф – слабое место большинства ноутбуков, так как крышка часто открывается и закрывается. Из-за этого могут страдать контакты или токопроводящие дорожки. Сам дисплей также может выйти из строя. Его слабое место – светодиодная подсветка, которая может работать неправильно. Из-за этого изображение на дисплее ноутбука тоже моргает. Обычно аппаратные проблемы самостоятельно решить сложно. Конструкция ноутбука сложнее, чем стационарного компьютера, и без знаний его даже разобрать не так просто. Поэтому лучше доверить это дело специалисту.
Случалась ли у вас такая ситуация, когда экран начинал мерцать? Как вы её решили? Делитесь своим опытом в комментариях, это пригодится другим нашим читателям.
Содержание
- 1 Мерцает экран на ноутбуке: эффективные способы решения проблемы
- 1.1 Возможные причины неполадок
- 1.2 Ошибка в настройках
- 1.3 Проблемы с видеокартой
- 1.4 Решение аппаратных проблем
- 1.5 Подведение итогов
- 1.6 Мигает изображение на ноутбуке — решение
- 2 Дергается изображение на мониторе: причины и способы устранения
- 2.1 Все дело в кабеле
- 2.2 Неисправная матрица
- 3 Почему мигает экран ноутбука
- 3.1 Что делать если ноутбук начал мигать черным экраном
- 3.2 Мигает ноутбук — что можно сделать самостоятельно
- 3.3 Другие решения если мигает экран
- 3.4 Что делать если экран ноутбука мигает полосами
- 4 Что делать, если моргает и дергается изображение в мониторе?
- 4.1 Почему монитор не показывает как надо
- 4.2 Короткие выводы
Мерцает экран на ноутбуке: эффективные способы решения проблемы
Появление такой неполадки, когда мерцает экран на ноутбуке, нередко требует от владельца или пользователя техники обращения в сервис.
Однако в ряде случаев решить проблему можно и своими силами. Главное при этом – узнать причину, по которой появилось мерцание ЖК-дисплея.
Потому что, если не вернуть работоспособность экрану, глаза начнут быстро уставать, изображение расплываться, и работать с ноутбуком дольше 20–30 минут подряд будет невозможно.
Возможные причины неполадок
причина проблем с экраном заключается в том, что сама эта деталь переносного компьютера чаще всего не такая надёжная и качественная, как мониторы стационарных ПК. На неё влияют различные факторы, среди которых:
- проблема с графической картой, с помощью которой изображение передаётся на экран. карта может выйти из строя из-за перегрева или по другим причинам;
- перетёршийся в результате износа шлейф экранной матрицы, из-за которого питание дисплея становится нестабильным;
- проблемы с подсветкой экрана, из-за которых инвертор работает неправильно;
- ошибка в настройках частоты работы дисплея или сбившиеся драйвера видеоадаптера.
Рис. 1. Мерцание экрана ноутбука.
Впрочем, независимо от причины, которая вызвала неполадку, её можно попытаться исправить сравнительно несложным способом. Сначала ноутбук отключается, затем из него извлекается аккумулятор. После этого батарея устанавливается обратно, а переносной компьютер включается. Иногда это помогает избавиться от мерцания, в остальных случаях переходят к другим вариантам.
Ошибка в настройках
Если проблема с изображением на экране ноутбука связана с неправильной частотой обновления, решить её можно следующим способом:
1. Щёлкнуть правой кнопкой мыши по свободному участку Рабочего стола;
2. Выбрать пункт изменения разрешения экрана;
3. В открывшемся окне попробовать сначала изменить разрешение (выбрав оптимальное, узнать которое можно в документации на ноутбук или в сети, по названию модели), а затем, если это не помогло, перейти к дополнительным параметрам;
Рис. 2. Изменение разрешения и частоты обновления дисплея.
4. В новой форме перейти к вкладке монитора;
5. Изменить частоту обновления.
Совет: Стоит попробовать установить несколько различных частот. Не исключено, что на одной из них экран будет работать без мерцания.
Ещё один вариант решения проблемы с неправильными настройками – переустановка программного обеспечения. Это можно сделать с помощью диспетчера устройств, обновив драйвера дисплея.
Или загрузить операционную систему с диска (LiveCD или LiveDVD) – если в этом случае мерцания нет, значит, проблема заключалась именно в программной, а не в аппаратной части.
Продолжение мерцания говорит о том, что проблема не связана с программным обеспечением.
Проблемы с видеокартой
Достаточно часто сталкиваются с мерцанием монитора пользователи, попытавшиеся самостоятельно «разогнать» видеокарту, увеличив её частоту и мощность. Так обычно делают геймеры, стремящиеся запускать ресурсоёмкие игры.
Однако результатом может стать повреждение графического процессора из-за перегрева. При этом дисплей не только мерцает, но иногда даже не включается. Впрочем, перегрев может стать причиной выхода из строя видеокарты не только из-за разгона, но и за счёт неисправного вентилятора.
Рис. 3. Сгоревшая от перегрева видеокарта.
Решить проблему с перегревом графического процессора можно следующим способом:
- приобрести специальную подставку для ноутбука, предотвращающую закрывание вентиляционных отверстий;
- избегать устанавливать устройство на неровные и мягкие поверхности;
- очистить от пыли и загрязнений систему охлаждения переносного компьютера (самостоятельно или в сервисном центре) или усовершенствовать её.
Если эти способы тоже не помогли, скорее всего, причина проблемы заключается не в видеокарте. Или же требует для устранения более серьёзных действий – замены комплектующих, обращения в сервис для ремонта.
Решение аппаратных проблем
Проблема с матрицей экрана – такая же частая причина мерцания, как и испорченная видеокарта и неисправные драйвера. Убедиться, что ремонта требует именно дисплей, можно, попытавшись подключить ноутбук к монитору компьютера или даже к LCD-телевизору.
Рис. 4. Подключение монитора к ноутбуку.
Если подключение не удалось (из-за отсутствия шнура или входа HDMI на видеокарте ноутбука), придётся обращаться в сервис. То же самое следует сделать и в тех случаях, когда на экране появляются не только мерцание, но и полосы. Это значит, что из строя вышла или матрица, или шлейф. Своими силами решить проблему не получится. Единственный способ – установка новых деталей.
Не исключено, что заменить придётся и видеокарту – как вышедшую из строя, так и «разогнанную», если она привела к проблемам с изображением. Однако диагностировать поломку и принять решение о замене лучше всего смогут специалисты – так же, как и установить новую деталь.
Подведение итогов
Мерцание дисплея ноутбука – проблема, которая может оказаться и сравнительно простой, и серьёзной, требующей постороннего вмешательства. Но её решение приведёт к возвращению возможности полноценно пользоваться компьютером, не утомляя зрение. А стоимость ремонта, в любом случае, окажется меньшей, чем сумма, потраченная на покупку нового ноутбука.
Мигает изображение на ноутбуке — решение
Эффективные решения для некоторых моделей ноутбуков.
Источник
Источник: https://pomogaemkompu.temaretik.com/1147687892236634402/mertsaet-ekran-na-noutbuke-effektivnye-sposoby-resheniya-problemy/
Дергается изображение на мониторе: причины и способы устранения
Многие пользователи часто сталкиваются с такой проблемой, когда изображение на мониторе дергается. Причин, почему такое происходит, может быть множество, начиная от неправильной настройки монитора и заканчивая неисправностью самой матрицы. В сегодняшнем материале мы разберем наиболее частые причины возникновения данной проблемы, а также расскажем, как их можно исправить.
Все дело в кабеле
Первая и самая, пожалуй, распространенная причина – дефект кабеля, через который монитор подсоединяется к компьютеру. Да, на первый взгляд может показаться, что такая мелочь, как кабель, не способна вызывать дерганья изображения, но это не так.
Нарушение в контактах, изломы на проводе, брак при изготовлении кабеля на заводе и т. д. – все это может повлиять на итоговое поведение картинки на мониторе.
Чтобы проверить, является ли кабель «виновником» неисправности, достаточно всего лишь подсоединить монитор через другой шнур. Если проблема исчезла, значит, неисправен шнур. Если же осталась – нужно «копать» дальше.
Вторая причина, почему изображение на мониторе дергается – некорректные настройки. Очень часто при выставлении разрешения многие пользователи ставят высокую частоту обновления экрана, которая в конечном итоге и приводит к дерганьям и рывкам изображения. Решить данную проблему достаточно просто – нужно всего-то выставить правильную частоту.
Делается это все просто:
- На рабочем столе нужно нажать правой кнопкой мыши и выбрать в контекстном меню пункт «Панель управления Nvidia» или Ati Catalyst. Все зависит от того, видеокарта какой фирмы установлена.
- В открывшемся приложении нужно найти вкладку с левой стороны «Дисплей».
- В данной вкладке есть пункт «Изменение разрешения». Вот он-то и нужен.
- В пункте предусмотрена возможность выставить не только разрешение экрана, но и поменять частоту обновления, что, собственно, и необходимо сделать.
- Частоту лучше всего выставлять в соответствии с техническими характеристиками монитора, т. е. если по факту частота обновления составляет 75 Гц, то выставлять нужно именно это значение.
- В завершение, чтобы сохранить параметры, достаточно нажать на кнопочку «Применить», которая располагается внизу.
После этих нехитрых манипуляций дерганья должны исчезнуть.
Еще одна весьма распространенная причина, почему изображение на мониторе дергается – разгон.
Многие начинающие оверклокеры любят поэкспериментировать с разгоном своей видеокарты, увеличив частоту памяти и самого видеочипа.
Некорректный и неправильный разгон всегда приводит к тому, что изображение на мониторе начинает вести себя неадекватно. Могут появляться различные артефакты, зависания, рябь, мерцания и, конечно же, дерганья.
https://www.youtube.com/watch?v=XQAsEFq24gw
Исправить проблему в этом случае также не составит большого труда. Все, что нужно сделать – запустить программу, через которую проводился разгон, и сбросить настройки до исходного состояния.
Если же все-таки хочется, чтобы видеокарта была разогнанной, но без всяких проблем, то нужно будет повозиться с более качественными настройками.
Однако, как показывает практика, даже у идеально разогнанных видеокарт порой могут появляться проблемы с изображением, так что лучше оставить эксперименты и пользоваться тем, что есть.
Неисправная матрица
Ну и последняя причина, почему изображение дергается на мониторе ноутбука или на обычном мониторе – неисправность матрицы.
Если ни один из вышеперечисленных способов решить проблему не помогает, то с большой долей вероятности можно утверждать, что неисправность заключается в матрице. Поделать с этим, увы, ничего нельзя.
Единственное, что может помочь в данной ситуации – попробовать отдать монитор или ноутбук в ремонт, но, как правило, это очень невыгодно, в первую очередь по финансовой части.
Ремонт матрицы или ее полная замена всегда обходится очень дорого, так что стоит десять раз подумать, прежде чем соглашаться на такой шаг.
Источник: http://fb.ru/article/395633/dergaetsya-izobrajenie-na-monitore-prichinyi-i-sposobyi-ustraneniya
Почему мигает экран ноутбука
Мигает экран ноутбука hp, acer, asus, леново … – иногда такое может происходить при нажатии на него в определенных местах, но это вряд ли ваш случай.
Думаю, у вас более серьезная проблема и возможно ноутбук даже мигает и не запускается вообще.
К возможным причинам почему стал мигать монитор ноутбука можно легко отнести несколько – вот они:
- Поврежденная матрица.
- Повреждение инвертора.
- Повреждение системы управления задней подсветкой.
- Поврежден шлейф.
- Поврежденный матричный разъем в материнской плате.
Что делать если поврежденная матрица? Необходимо заменить люминесцентную лампу на новую. Из-за чувствительности элемента, который является матрицей, ремонт возможен только в сервисе.
Что делать при повреждении инвертора? При замене нового, требуются базовые знания об ремонте электронных устройств.
Что делать при повреждении системы управления задней подсветкой? Из-за сложности и чувствительности такой системы, которая чаще всего интегрируется с материнской платой ноутбука, требуется ремонт в сервисе.
Что делать если поврежден шлейф матрицы — требуется замена шлейфа. Дефект может быть дополнительно проверен путем перемещения матрицы, если подсветка изменится или исчезнет при перемещении, шлейф, скорее всего, будет поврежден.
Саморемонт может быть выполнен, необходимы базовые знания о ремонте электронных устройств.
Что делать если поврежденный матричный разъем на основной плате — требуется пайка матрицы. Из-за чувствительности электронных компонентов ноутбука рекомендуется отремонтировать разъем в центе обслуживания ноутбуков.
Что делать если ноутбук начал мигать черным экраном
Как уже видите выше мигающий черный экран может быть вызван многими факторами. Более того случается, что экран монитора при работе ноутбука мигает постоянно и периодически.
Бывает, что мигает полосками, разными цветами – не только черным, но и появляется белый экран.
Это может случится при включении ноутбука, в игах и независимо от того стоит у вас виндовс 10 или более старая версия.
Бывает, что ноутбук мерцает и не загружается. Если не включается и мигает, то дело скорее всего в видеокарте.
Только прежде чем перейти к проверке оборудования, стоит проверить, не являются ли системные настройки проблемой.
Мы всегда можем предоставить устройство для обслуживания или ремонта, но иногда стоит взглянуть на несколько мест и посмотреть, не можем ли мы сами исправить дефект.
Конечно, мигающий экран может указывать на поврежденную графическую карту или матрицу, но также может быть связан с плохими настройками.
Мигает ноутбук — что можно сделать самостоятельно
Прежде всего, посетите сайт производителя ноутбука, найдите свою модель в списке и проверьте, есть ли обновленные драйверы, особенно для видеокарты.
Если обновление драйверов не помогает, полностью удалите старые драйверы видеокарты, а затем переустановите их.
Часто бывает, что мигание экрана происходит только в одном режиме питания — например, только когда ноутбук начал мигать не при зарядке, а на самой батарее. Если это так, есть хороший шанс, что вы сможете обойтись без ремонта оборудования.
Проверьте настройки плана питания. Для этого перейдите в «Панель управления> Система и безопасность -> Параметры электропитания». Здесь мы найдем планы активной схемы питания.
Используя кнопку «Изменить настройки плана», сбрасываем настройки по умолчанию, нажав «Восстановить настройки по умолчанию для плана». Повторяем мигание ноутбука для каждого плана питания.
Измените частоту обновления экрана. Не все экраны поддерживают его, но стоит проверить. Настройки обновления находятся в разделе, отвечающем за разрешение.
Щелкните правой кнопкой мыши на рабочем столе и выберите «Изменить разрешение экрана».
Затем перейдите в «Дополнительные настройки» -> «Монитор». На этом этапе мы можем изменить (если эта опция доступна) частоту обновления.
Используйте ремонтные инструменты от производителя. Например, у Dell есть утилита «My Dell», которая позволяет выполнять автоматическое обнаружение проблем (так называемый Checkup) с выбранным устройством (в данном случае с экраном).
Если ноутбук использует процессор Intel и графическую систему, мы можем попытаться отключить технологию энергосбережения.
Переходим в меню «Пуск», затем выбираем «Панель управления» (на windows 10 немного по-другому) и переходим в «Панель управления графикой Intel HD» (или просто «Intel» и ищем аналогичную запись).
На этом этапе можете перейти к настройкам питания и выбрать вкладку «Батарея» («Аккумулятор»).
Среди настроек есть специальный вариант, который отвечает за технологию экрана. Используйте ее.
Другие решения если мигает экран
Светодиодный или ЖК-экран может мигать (мерцать) так же, как монитор CRT. Если вы хотите определить в чем дело, вам необходимо определить, какая часть сборки вызывает описанный дефект.
Сначала подключите второй монитор через интерфейс HDMI или VGA. Если внешний монитор мигает аналогичным образом, видеокарта на ноутбуке, возможно, повредилась.
Если монитор обеспечивает оптимальное изображение, будет сложнее найти источник проблемы. Причиной, когда ноутбук мигает и гаснет может быть плохой контакт в видеокабеле через шарнир крышки.
Попробуйте открытие и закрытие крышки не приносит ли это желаемого результата. Кроме того, вы можете попробовать калибровать цвета. В Windows 7 нажмите «Панель управления» Экран | Откалибруйте цвет.
Мастер объясняет отдельные шаги калибровки. В результате вы получите хорошо сконфигурированный экран. В нескольких случаях вы можете избавиться от мигания, перекалибровки экрана.
Что делать если экран ноутбука мигает полосами
Вертикальные полосы на экране являются одними из наиболее распространенных неисправностей.
Они могут постоянно дефинировать изображение или возникать периодически — обычно с при большой нагрузке на графическую карту. Этот симптом обычно сигнализирует о неисправности видеокарты.
Начните с подключения внешнего монитора. Вероятно, при работе вы увидите полосы, которые подтвердят предполагаемый сбой на графической карте.
Вы можете попытать удачу, очистив вентилятор, но это действие не восстановит ее полную надежность, а только задержит полный отказ в работе.
Во многих случаях полосы не видны постоянно, а появляются периодически. Тогда нужна помощь специалиста. В зависимости от типа ноутбука вам необходимо заменить графический процессор или всю материнскую плату.
Даже если такие баги исчезнут в следующий раз, когда вы запустите систему, они обязательно вернутся, потому что это повреждение видеокарты. Успехов.
Источник: https://vsesam.org/pochemu-migaet-ekran-noutbuka/
Что делать, если моргает и дергается изображение в мониторе?
Что делать, если моргает и дергается изображение в мониторе?
Что делать, если моргает и дергается изображение в мониторе?
Стал барахлить монитор?Изображение в мониторе дергается, мерцает?Если при нажатии на кнопку автоматической настройки монитора — «Auto» улучшений не произошло, значит дело может быть как в настройках windows, так и в неисправности монитора.
Причем неисправность обычно заметна по ярко выраженному мерцанию или искривлению изображения.
Почему монитор не показывает как надо
1. Причина в видеокарте.
Если драйвера вашей видеокарты не установлены, то монитор работает с меньшим разрешением, чем нужно – например 800*600, а требуется 1024*768 или больше…
Разрешение – количество точек, которое умещается по длине или ширине экрана.
Например, если вместо 800 будет 1024, то изображение будет более четким, если это рекомендованное для данного экрана разрешение.
Итак, если изображение дергается, то причина может быть в драйверах – нет драйвера видеокарты, нет четкости изображения.
Нужно установить драйвер или для начала проверить, установлен драйвер он или нет.
2. Неисправна матрица ЖК монитора. О неисправности могут говорить пятна различных цветов и вертикальные полосы.
3. Неправильные настройки разрешения экрана для ЭЛТ мониторов. Чтобы настроить, наводим курсор на свободное место рабочего стола, нажимаем правой кнопкой мыши и выбираем в появившемся окне «Свойства» ИЛИ
Заходим в «Пуск» -«Панель управления» — и находим значок — «Экран», если этого значка нет, найдите текст – «Переключить к классическому виду» и нажмите на него.
Зайдя в настройки, нужно перейти на закладку «Параметры» и вставить нужное разрешение (Можно посмотреть в книжке для монитора какое максимальное поддерживает ваш монитор), советую начать устанавливать с 1024*768, затем если изображение не слишком хорошо выглядит – например растянутое, увеличьте разрешение. Если изображение не четкое, размытое, значит вы выбрали разрешение монитора не правильно.
Свойства экрана
(рисунок 1)
4. Неправильно выбранная частота для ЭЛТ монитора.
Купив свой первый компьютер и на то время не соображая ничего, боялся изменять параметры вообще, это касалось и разрешения, а там более частоты.
Поэтому у меня есть подозрение, что некоторое время я проработал с частотой 60 герц, что на старом мониторе ЭЛТ было очень вредно для глаз — просто в одной из статей я прочел, что монитор может сгореть если установить частоту 100 герц, вот поэтому и боялся лазить в тех настройках.
Вам советую не бояться настраивать монитор, так как частоты которые монитор не поддерживает вы просто не выберите то есть в меню такой частоты не будет… Потом я конечно стал покупать журналы, самоучители, книги… вернее у меня была книга про winows 3.
1 но и в ней я кое, что почерпнул, это сейчас полно книг и видеокурсов:
— Microsoft Windows XP Установка,обновление, настройка и восстановление;
— Установка и настройка Windows XP.
Самоучитель, а раньше приходилось осваивать все методом тыка…
Сейчас в некоторых организациях встречаются такие компьютеры, драйвера от которых потеряли и люди портят зрение работая за такими компьютерами, ведь чем меньше частота мерцания, тем заметнее для глаз..
Что нужно чтобы устранить мерцание на старых мониторах (на новых я тоже устанавливаю частоту повыше из доступных)?
Опять же, нужно проверить установлен ли драйвер, зайти в свойства экрана (так как делали выше), а затем нажать кнопку «Дополнительно», переходим на закладку «Монитор» и просто выбираем частоту из доступных.
Выбираем частоту
(рисунок 2)
Иногда установка драйвера монитора позволяет расширить диапазон возможных частот, поэтому те, кто не устанавливает драйвер монитора, не всегда правы.
5. Неисправность ЭЛТ монитора.В моем случае полосы были разной толщины и появлялись периодически.
Приходилось разбирать монитор и зачищать контакты на трубке, чего не следовало делать так как я понятия не имел о технике безопасности.
Короткие выводы
Если Вы отключили монитор и подключив другой получили нормальное изображение, то виноват монитор.
Если второго монитора у Вас нет, то можно попробовать подключиться к встроенной видеокарте вытащив дискретную.
Проверьте нет ли поблизости приборов которые могут оказывать влияние на изображение, а так же нет ли скачков напряжения в сети, подключен ли монитор к источнику бесперебойного питания.
Удачи всем, настаивайте свои мониторы так, как вам удобнее. Спасибо за внимание.
Титов Сергей
Источник: http://www.lamer-stop.ru/2009/10/11/chto-delat-esli-morgaet-i-dergaetsya-izobrazhenie-v-monitore.html