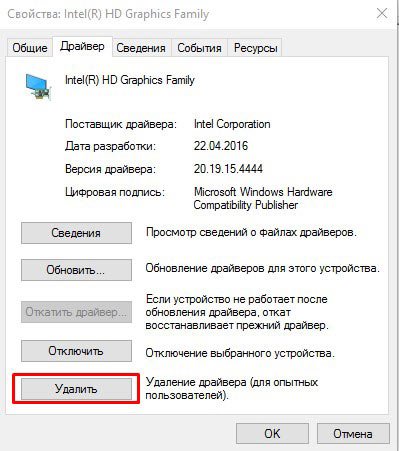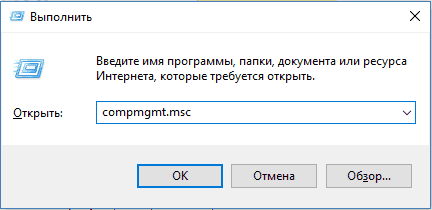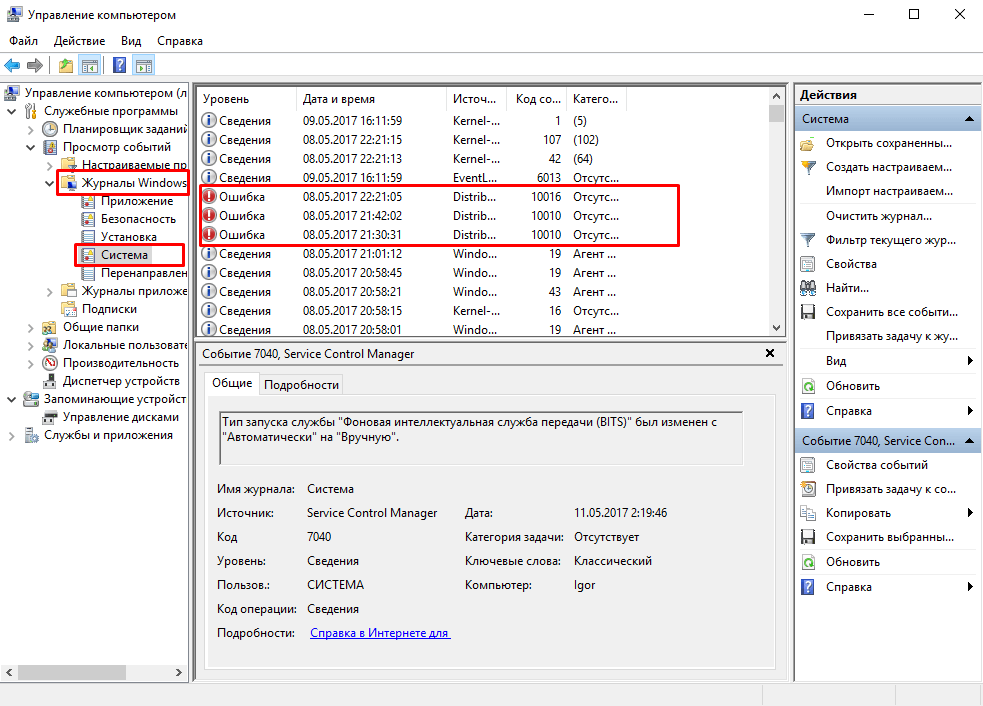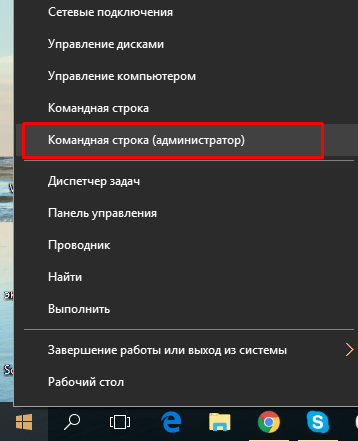Значки — это первое, что видит пользователь после входа в учётную запись Windows. Конечно, нас будет раздражать, если они двигаются сами. Мы привыкли к разнообразным файлам и программам, упорядоченным, как надо.
По разным причинам ярлыки самовольно перемещаются на рабочем столе.
Практически все пользователи настраивают внешний вид значков, чтобы проще и эффективнее организовать свою работу. Иногда возникает определённая проблема, когда ярлыки на Рабочем столе двигаются сами. Попробуем с этим разобраться.
В чём причина?
Причина того, почему значки перемещаются сами, достаточно проста — после повторного включения ПК Windows применяет настройки, обновляя их. Если вы добавили новые программы, она упорядочивает их согласно заданным правилам. Вспомните — включали ли вы какие-то опции отображения? Почему элементы после старта операционной системы двигаются сами, если вы не давали соответствующих инструкций компьютеру?
ВАЖНО. Если после перезагрузки расположение ярлыков на рабочем столе изменилось, Виндовс «увидела» новые элементы пользовательского интерфейса.
Настройка обновления окружения могла происходить без участия пользователя. Возможно, вы применяли кастомизаторы или твики? Ярлыки двигаются сами также в случае проблем с агрессивным ПО (программы, которые устанавливаются скрыто). Причём после перезагрузки ярлыки перемещаются по чётко заданному алгоритму. Система выравнивает их по сетке, добавляя новые в свободные места. Также она может распределить их по алфавиту. Чтобы это исправить, нужно запретить системе автоматическое упорядочивание.
Устранение неполадки
Мы попробовали разобраться, почему после перезагрузки компьютера меняются местами ярлыки. Теперь перейдём к решению.
- Щёлкните правой клавишей мыши по свободному месту.
- Уберите пометку с пункта «Упорядочить значки автоматически». Это важно, так как позволяет системе самовольно перемещать ярлыки, как ей захочется, а наша цель как раз это ей запретить!
- Расположите ссылки так, как вам удобно.
- Чтобы обновить вид окружения, нажмите клавишу «F5».
Однако помните, что это работает на здоровой системе, на которой не установлены различные твикеры и прочие подобные утилиты, изменяющие настройки внешнего вида Windows. Если они у вас имеются, то придётся их удалить и повторить указанные выше действия. Влиять на положение ярлыков могут и вредоносные программы, их тоже придётся выявить и удалить.
Если не помогло – возможные причины перемещения ярлыков
Проблема с самовольным перемещение ярлыков может быть связана с большим количеством причин. Если Windows еще «чистый», недавно установленный, и сторонних программ пока мало, то вполне помогает штатный метод, описанный выше. Если ярлыки всё равно перемещаются, то виновато в этом либо некое приложение, либо, наоборот, чего-то не хватает.
Изучив различные форумы, где пользователи описывают такую же проблему и способы её решения, мы составили небольшой список возможных причин:
- Использование антивируса NOD32 – после того, как он выполняет сканирование системных файлов, проблема может возвращаться. Помогает либо смена его на другой антивирус, либо обновление его до самой последней версии. Удалить и проверить эту версию – дело недолгое.
- После установки системы нужно установить свежую версию Microsoft Visual C++. Это дополнительная библиотека функций, и её отсутствие может приводить к перемещению ярлыков. Эта библиотека может устанавливаться повторно с различными играми, заменяясь на старые версии, так что будьте внимательны.
- У пользователей Windows 10 проблема может появляться из-за багов после очередных обновлений. После следующих обновлений она может также самостоятельно исчезнуть.
- Неосторожное использование различных оптимизирующих систему утилит, в том числе для очистки от мусора. Например, использование популярной утилиты CCleaner, если ей задать режим очистки реестра, может привести к подобным проблемам.
Все эти причины имеют и соответствующее решение. Проверьте их по очереди, возможно, на каком-то этапе ярлыки перестанут перемещаться. Но, как показывает практика, проблема имеет свойство исчезать самостоятельно, если система и антивирус регулярно обновляются. Разработчики устраняют ошибки и улучшают совместимость программ.
Если у вас есть вопросы, не всё понятно или возникли другие проблемы — добро пожаловать в обсуждение в комментариях!
Не прикольно прыгают иконки на рабочем столе Windows 10. Не сами по себе, конечно. Но при попытке переместить иконку на левую сторону рабочего стола, она самопроизвольно отпрыгивает на свое прежнее место.
Происходит такое не постоянно, но довольно часто. Потому раздражает.
Поскольку трудно, а то и вовсе не получается расположить отдельные значки в удобном месте.
И в этом посте — о том, что делать, если в Windows 10 появился такой баг и теперь не перемещаются и прыгают иконки.
Значит, способов устранения данной неприятности мы пока нашли только два. Но зато оба в достаточной степени эффективные и сейчас мы о них расскажем.
Итак:
способ №Раз — выровнять значки
То есть, просто кликаем правой кнопкой мыши по любому свободному от иконок месту рабочего стола, затем в выскочившем меню выбираем «Вид» и далее включаем — «Выровнять значки по сетке«. Опция выравнивая значков автоматически их выстроит, после чего перемещаться они будут без лишних «маневров».
Не пропустите: Windows 10 на маленьком планшете: как с этим жить?
Если баг с прыжками повторится, просто выровняйте значки в такой способ еще раз. Единственное неудобство — на рабочий стол их влезет меньше, так как система расставит их с большими промежутками.
Потому можно также настроить расстановку значков с помощью Редактора реестра Windows 10.
Сделать это можно следующим образом:
- жмем кнопку Windows на клавиатуре, в строке поиска вводим regedit.exe, нажимаем Enter и потом в результатах описка двойным кликов запускаем Редактора реестра Windows (он же — Windows Registry Editor);
- подтверждаем учетную запись (UAC), если система выдаст запрос;
- далее в левой части окна «Редактора» кликаем HKEY_CURRENT_USERControl PanelDesktopWindowMetrics;
- теперь в правой части окна находим два файла:
IconSpacing (определяет расстояние между иконками на рабочем столе по горизонтали): значение по умолчанию -1725 меняем (правой кнопкой мыши — по названию файла, в меню кликнуть «Изменить» и потом — «Ок«) на значение в диапазоне от -480 до -2730 (дефис перед цифрой ставить обязательно);
IconVerticalSpacing (расстояние между иконками по вертикали): значение по умолчанию -1725 меняем тоже в интервале от -480 до -2730.
- чтобы изменения вступили в силу, нужно либо перезагрузить комп, либо в «Диспетчере задач» (Ctrl + Shift + Esc) завершить процесс, а потом снова его запустить для «Проводника» (explorer.exe).
способ №Два — хватать и тащить прицельно
И это совсем не шутка. Как оказалось, баг, из-за которого прыгают иконки на рабочем столе, проявляется или не проявляется в зависимости от того, где находится курсор мыши в ходе процесса перемещения значка.
И если перемещать иконку,»ухватив» её курсором мыши за левую сторону, то она в большинстве случаев перемещается нормально и никуда не перепрыгивает.
Обновлено 11.10.2018

Почему моргает рабочий стол?
Ниже я вам привел видео, на котором запечатлено, как постоянно обновляется рабочий стол Windows 10. Зрелище забавное, по началу, но потом удручающее, так как в большинстве случаев вы не сможете получить работающий рабочий стол с ярлыками, они просто постоянно будут прыгать и будут не кликабельные, а если у будет возможность, что-то запускать, то это будут очень сложно.
В большинстве случаев рабочий стол обновляется каждую секунду по ряду причин, о которых мы поговорим ниже:
- Самый распространенный вариант, он же мой любимый, это из-за нового обновления, таких проблем очень много, и они случаются, с каждым крупным апдейтом Microsoft, недавний пример с Windows 1809, который уже отозвали, это неработающий интернет или пропавший звук, одним словом веселуха.
- Второй вариант, это проблемы со службами Windows
- Третий момент. это проблема с драйверами на устройства
- Повреждены системные файлы и зависимые от них
- Ну и не забываем, про физическую проблемы или несовместимость оборудования
Что делать если обновляется рабочий стол?
И так, если у вас моргает рабочий стол Windows 10, то выполните вот такие действия. Самый простой вариант, это перезагрузка (как при ошибке с кодом 19), как бы это просто не звучало, 99% проблем у Microsoft, решается именно так, и когда мигает рабочий стол не исключение.
Если проблема сохраняется, то пробуем перезапустить вот такие службы, которые по каким-то причинам ведут себя некорректно. Для того, чтобы это сделать, нужно зайти в оснастку службы, для этого откройте окно выполнить, через сочетание клавиш Win и R, введя в нем слово services.msc
Если же у вас из-за мигания экрана, ничего не нажимается на рабочем столе, то нажимаем волшебную комбинацию клавиш CTRL+ALT+DELETE, у вас появится окно с дополнительными параметрами. Выберите пункт «Диспетчер задач».
Перейдите на вкладку «Службы», где вы должны найти два сервиса
- Поддержка элемента панели управления «Отчеты о проблемах и их решение» (Problem Reports and Solution Control Panel Support)
- Служба регистрации ошибок Windows (Windows Error Report Service)
Щелкаем по любой из них правым кликом, и из контекстного меню выбираем пункт «Открыть службы», чтобы открылась основная оснастка, с большим функционалом.
Так же находим тут службы:
- Поддержка элемента панели управления «Отчеты о проблемах и их решение» (Problem Reports and Solution Control Panel Support)
- Служба регистрации ошибок Windows (Windows Error Report Service)
Щелкаем по каждой из них правым кликом мыши и из контекстного меню, выбираем пункт «Остановить». После этого экран и рабочий стол в Windows 10, перестанут мигать.
Бывает ситуация, что службы изначально выключены, но у вас все равно мигает рабочий стол на вашем компьютере, в таком случае, вы включаете и выключаете данные службы, и обязательно перезапускаем компьютер, иногда можно попробовать приостановить, затем остановить и перезагрузиться.
В 80% случаев, это помогает исправить ситуацию, что обновляется рабочий стол Windows 10, но к сожалению не на 100%. Следующим методом у нас будет удаление возможных программ.
Исправляем мигающий рабочий стол, через удаление программ
Если у вас система отвечает, то зайдите в панели управления в пункт «Программы и компоненты», если же нет, то в диспетчере задач, который мы вызывали ранее, нажмите вверху пункт меню «Файл — Запустить новую задачу»
напишите в окне выполнить, волшебное слово appwiz.cpl.
В списке программ на удаление, по вине которых у вас моргает экран рабочего стола, можно выделить
- NortonAntivirus, Nod32, Другие антивирусные программы
- Утилита iCloud
- IDT Audio (faulting module IDTNC64.cpl)
Выбираем в «Программах и компонентах нужный пункт» и щелкаем «Удалить», после чего можно перезагрузить вашу операционную систему Windows 10.
Восстановление системных файлов при моргающем экране Windows 10
Если у вас все еще моргает рабочий стол в Windows 10 и два первых метода вам не помогли, пробуем просканировать вашу операционную систему, на предмет поврежденных системных файлов. Делается это очень просто, вы запускаете командную строку от имени администратора и вводите в ней команды, так же можно запустить в окне диспетчера задач, как и в случае с «Программами и компонентами выше, вводите только cmd».
dism /online /cleanup-image /restorehealth (Дожидаетесь ее выполнения, затем запускаете вторую)
sfc /scannow (так же дожидаетесь ее выполнения)
Отключение пункта «Имитация вспышки»
Когда моргают значки или ярлыки на рабочем столе Windows 10, то можно попробовать отключить визуальные звуковые оповещения. Делается это очень просто, вы нажимаете горячие клавиши Win и I, в итоге у вас откроются параметры системы, вы переходите в специальные возможности , далее на вкладку звук, и находите там параметр «Визуализируйте звуковые оповещения», выберите пункт без визуальных оповещений.
Манипуляции через безопасный режим
Если вы такой счастливчик, что у вас до сих пор мигает рабочий стол, то вероятнее всего у вас проблема на уровне драйверов. Чтобы это исправить, нам поможете безопасный режим Windows 10, о котором я уже рассказывал, посмотрите по ссылке, как в него попасть. Единственное выберите вариант «Включить безопасны режим с загрузкой сетевых драйверов»
Откройте диспетчер устройств. И пробуете переустановить драйвера или само устройство. Для этого щелкаете по видеоадаптеру правым кликом и удаляете его
После чего, обновляем конфигурацию и проверяем. Если, это не поможет, то я вам советую обновить все драйвера на материнскую плату и на видеокарту, все можно скачать с официального сайта, или воспользоваться паком драйверов SamDrivers для автоматического обновления всего оборудования.
Если ситуация обратная, и возникла после установки свежих драйверов на видеокарту, то так же их пробуем откатить.
Если есть 2 видеокарты то, отключайте их поочерёдно и пробуйте загрузится в обычном режиме. Проблемный драйвер будет у той, которая будет, в момент удачной загрузки, отключена. После всех манипуляций с драйверами, не забываем перезагружать систему, для применения настроек.
Удаление папки AeroGlass
Находясь все в том же безопасном режиме, удалите содержимое папки C:Program Files (x86)AeroGlass. AeroGlass — это приложение делающее эффекты прозрачности или эффект стекла. Его выпилили из Windows 8.1 и Windows 10, но многие его устанавливают отдельно.
Дополнительные методы устранения моргания экрана
Дополнительно, могу выделить несколько пунктов:
- В безопасном режиме, установите все возможные обновления на систему
- Попробуйте перевоткнуть видеокарту (Если это стационарный компьютер) в другой порт материнской платы
- Если у вас моргает рабочий стол, наоборот после установки свежих обновлений, то вам нужно сделать откат системы на последнюю рабочую конфигурацию, до этой установки. Выберите пункт «Восстановление системы». Если точки восстановления нет, то пробуем выбрать пункт
Выбираем пункт «Удалить последнее исправление». После чего пробуем загрузиться, дабы проверить моргает рабочий стол в системе или нет.
- В том же безопасном режиме, попробуйте скачать сторонний антивирус, например, Dr.Web CureIt и просканировать им систему, на наличие вирусов, может быть вирус Joke:Win32/ScreenFly
- Если моргают ярлыки +на рабочем столе windows 10, то попробуйте произвести правку реестра. Для этого откройте редактор реестра Windows и перейдите в ветку:
HKEY_LOCAL_MACHINESYSTEMCurrentControlSetControlUpdate там найдите UpdateMode, меняем значение параметра UpdateMode на 0, перезагрузка
Надеюсь, что данные методы оказались для вас полезными, и у вас больше не мигает рабочий стол. С вами был Семин Иван, автор и создатель IT блога pyatilistnik.org.
Здравствуйте. После перехода на «десятку» многие пользователи столкнулись с массой проблем, которые не были столь ужасающими, но доставляли некоторый дискомфорт. Я рассказывал о большинстве ошибок в предыдущих публикациях. Сегодня хочу поведать, что делать, если мигают иконки на рабочем столе Windows 10.
Суть проблемы
Я только один раз видел подобную картину, но судя по многочисленным сообщениям от читателей блога IT Техник, ситуация довольно распространенная. Чтобы подобрать оптимальное решение, сначала нужно разобраться с причинами. А их не так уж много, и связаны они с некорректным функционированием графического драйвера, установкой несовместимого программного обеспечения или сбоями в работе служб Виндовс.
Изначально следует сузить «круг подозреваемых». Предлагаю запустить диспетчер задач, нажав на клавиатуре Ctrl + Es c + Shift .
- Если в появившемся окне мерцания нет, значит проблема сводится к несовместимости приложений или стандартных служб ОС.
- Если мигание проявляется везде, однозначно мы имеем дело с повреждением драйвера видеоадаптера.
Иконки моргают? Вот решения!
С диагнозом определились, пора перейти к лечению. Пробуем переустановить графический драйвер, но если у Вас иная причина, то пропустите эту часть инструкции.
- Открываем диспетчер устройств, кликнув правой кнопкой мыши по меню «Пуск» и выбрав из списка подходящий вариант:
- Находим видеоадаптеры и переходим к свойствам, дважды кликнув левой кнопкой мышки по названию оборудования. Потом переходим на вкладку «Драйвер» и жмем по кнопке удаления:
- Зная модель видеокарты, можно запросто найти и скачать свежую версию программного обеспечения с официального сайта разработчика. Не хочу повторяться, поскольку ранее уже выкладывал подробную инструкцию по этой теме.
Вдруг после повторной установки проблема в Windows 10 мигают иконки осталась, то это может указывать на повреждение устройства. Придется обратится в сервисную мастерскую.
Предварительно можете записать видео (на камеру, телефон) и загрузить его на странице «Вопрос-Ответ». Я смогут точнее определить проблему и подсказать решение.
Отключение компонентов
Сейчас узнаете, как определить наличие проблемных элементов, которые могут вызывать дефектное поведение системы.
- Вызываем консоль «Выполнить», нажав Win + R , и пишем в поле ввода команду:
compmgmt.msc
- Откроется окно «Управление», где слева будет перечень вкладок. Следует перейти к «Просмотру событий», затем выбрать «Журналы Виндовс». Внутри нас интересует два элемента – «Система» и «Приложения». Поочередно нажимаем на эти строки, и справа видим список операций и ошибок:
Содержание подгружается не сразу. Поэтому, окно может казаться пустым. Необходимо подождать пару минут.
- Внимательно изучите самые повторяемые ошибки, что узнать возможные причины, почему мигают значки на рабочем столе Windows 10.
- Когда выявите приложение, дающее сбой, следует удалить его через «Программы и компоненты» (в панели управления):
Обязательно перезапускаем ПК и проверим результат. Если неисправность осталась, значит переходим к самому верному способу.
Восстановление целостности
Придется немного поработать с командной строкой. Запускать консоль следует с правами администратора. Опять же, методов много, но самый простой – через поиск:
- Для запуска проверки целостности системных файлов используем команду:
sfc /scannow
- По итогам сканирования увидите отчет и предлагаемые пути исправления. Если ничего не было обнаружено, советую ввести вторую команду:
dism /online /cleanup-image /restorehealth
- Когда процедура закончится — перезапускаем систему.
Еще можно попробовать отключить службы Windows Error Report и Problem Reports. Как это сделать – подробно описывал
здесь
.
А какой из способов помог Вам исправить дефект Windows 10 мерцают иконки? Или решение не найдено? Поделитесь мнением в комментариях. Буду очень признателен.
С уважением, Виктор!
Вам помогло? Поделитесь с друзьями — помогите и нам!
-
Описание проблемы
-
Kак исправить?
-
Переустановка драйвера
-
Удаление несовместимых компонентов
Переход на новую ОС от Microsoft всегда приятный и волнующий. Кроме красивого пользовательского интерфейса люди ожидают максимальной производительности и стабильной работы. Жаль, что некоторые проблемы начинаются сразу же или через несколько месяцев после перехода на новую операционку от Microsoft. Одну из наиболее неприятных мы сегодня решим. Давайте выясним, что делать, если в Windows 10 мигают иконки на рабочем столе.
Описание проблемы
Мигание (мерцание) элементов на рабочем столе обусловливается тремя причинами:
- повреждением драйвера графического адаптера;
- несовместимостью некоторых программ;
- неправильной работой одной из стандартных служб Windows.
Каждая из этих проблем легко решается, поэтому давайте приступим к лечению компьютера.
Kак исправить?
Для начала нужно выяснить, в чем заключается проблема.
Для этого нажмите Ctrl+Shift+Esc и откройте «Диспетчер задач». Посмотрите на элементы, расположенные в окне. Если они мигают, как и ярлыки – у вас проблема с видеокартой или пакетом драйверов к ней. Если же мерцание прекратилось или продолжается только на рабочем столе – проблема в службе или несовместимой программе. В зависимости от обнаруженных симптомов переходите к необходимому пункту.
Переустановка драйвера
Устаревшие или поврежденные драйвера оказывают влияние на качество отображения графического интерфейса пользователя. Для устранения мерцания выполните следующее:
- Перейдите в «Этот компьютер» – «Свойства системы». Слева нажмите на «Диспетчер устройств».
- Найдите видеоадаптер, разверните подсписок и кликните ПКМ по полю с названием модели видеокарты. Выберите «Свойства».
- Нажмите кнопку «Удалить».
Внимание! Загружайте драйвера только с официальных сайтов производителей «железа»!
- Загрузите последнюю версию видеодрайвера. Если точное название графического адаптера вы не помните, посмотрите значение уникального физического адреса (ID). Для этого перейдите во вкладку «Сведения» и в поле «Свойство» выберите «ИД оборудования». Поиск осуществляйте по значению первого или второго поля.
- Установите драйвер, следуя подсказкам мастера установки.
- Перезагрузите компьютер.
Внимание! Если переустановка не помогла, то вероятна поломка графического адаптера на аппаратном уровне. Обратитесь в специализированный сервисный центр.
Удаление несовместимых компонентов
Если драйвер в мерцании не замешан, значит нужно искать дефективный программный компонент. Для успешного поиска выполните следующее:
- Нажмите Win+R.
- Введите в текстовое поле
compmgmt.mscи подтвердите ввод клавишей Enter.
- В появившемся окне перейдите в «Просмотр событий» – «Журналы Windows» – «Приложения» и «Система».
- Изучите информацию, представленную в логах и вычислите приложение, которое провоцирует большое количество ошибок.
- Откройте «Этот компьютер» – «Удалить или изменить программу».
- Найдите нужную программу и деинсталлируйте ее.
- Перезагрузите компьютер.
Данный способ должен решить проблему с мигающим рабочим столом. Однако существует еще один способ, предназначенный для особо сложных случаев. Для этого:
- Нажмите ПКМ по значку меню «Пуск».
- Выберите пункт «Командная строка (администратор)».
- Наберите команду
sfc /scannowи нажмите Enter.
- Следуйте появляющимся на экране подсказкам.
- Если процесс сканирования не обнаружил ни одной проблемы, введите
dism /online /cleanup-image /restorehealthи кликните Enter. - После завершения процедуры закройте окно.
- Перезагрузите компьютер.
Совет! Для недопущения подобных ситуаций регулярно обновляйте Windows 10.
На этом наша инструкция подходит к концу. На нескольких форумах пользователи пишут, что им помогло отключение следующих компонентов: «Служба регистрации ошибок Windows» и «Отчеты о проблемах и их решение». Поэтому, в случае неудачи, рекомендуется прибегнуть к этому варианту. Теперь вы знаете, что делать, если в Windows 10 мигают иконки.
В последнем крупном обновлении Windows 10 Fall Crеаtors Uрdate был замечен мелкий баг, не позволяющий изменять расположение значков рабочего стола. Когда пользователь пытается перетащить ярлык от левой границы экрана в другое место, значок прыгает обратно как если бы он был привязан к своему месторасположению. Проявляется этот баг не всегда и не у всех, но если вам придётся с ним столкнуться, это станет означать, что изменить порядок расположения ярлыков на рабочем столе будет весьма затруднительно.
В ближайшем будущем разработчики наверняка исправят эту ошибку, а пока что для её устранения можно воспользоваться следующими рекомендациями. Всё что нужно сделать, это включить выравнивание по сетке. Кликните по рабочему столу правой кнопкой мыши и выберите в меню Вид → Выровнять значки по сетке. После этого прыжки ярлыков должны прекратиться. Способ рабочий, но он имеет один недостаток. При включении выравнивания по сетке расстояние между значками задаётся автоматически. Если вы привыкли размещать значки близко друг к другу, результат автоматического выравнивания может вам не понравиться.
Изменить расстояние между выравниваемыми по сетке ярлыками через интерфейс Windows нет никакой возможности, но не через системный реестр, в котором за эту настройку отвечают вполне редактируемые параметры IconSpacing и IconVerticalSpacing.
Чтобы установить произвольное расстояние между ярлыками десктопа при включенном выравнивании по сетке, откройте командой regedit редактор реестра, разверните ветку:
HKEY_CURRENT_USERControl PanelDesktopWindowMetrics
И измените значения указанных параметров.
По умолчанию IconSpacing и IconVerticalSpacing имеют значения -1725, вы же установите их меньше, допустим, -800.
Закройте редактор реестра, выйдите и заново войдите в систему, чтобы новые настройки смогли вступить в силу.
Минимальное значение, которое могут принимать эти параметры равняется -480, а максимальное -2730. Твик применим не только к Windows 10, но также и к Windows 8.1, разница лишь в том, что в восьмой версии системы параметры имеют значение по умолчанию -1125.
Загрузка…
Некоторые пользователи Windows в тот или иной момент сталкивались с проблемой перестановки или перемещения значков на рабочем столе после перезагрузки. Если значки вашего рабочего стола продолжают перескочить, подпрыгнуть, переместиться или переставить после перезагрузки на ПК с Windows 10, вот несколько вещей, которые вы можете попытаться решить проблему.
Иконки на рабочем столе постоянно меняются или перемещаются
Пожалуйста, просмотрите список и определите порядок, в котором вы можете попробовать эти предложения.
1] Щелкните правой кнопкой мыши на рабочем столе и выберите «Просмотр». Убедитесь, что Автоорганизация значков снята. Также снимите флажок Выровнять значки по сетке .

2] Откройте проводник и перейдите в следующую папку. Не забудьте заменить ACK своим именем пользователя.
C: Users ACK AppData Local

Скопируйте и вставьте адрес в адресную строку и нажмите Enter. В локальной папке вы увидите «скрытый» файл IconCache.db . Удали это. Теперь разместите ваши значки на рабочем столе и перезагрузите компьютер и посмотрите, помогло ли это.
3] Убедитесь, что вы обновили драйверы видео или графики до последней доступной версии с веб-сайта производителя.
4] Измените разрешение экрана и посмотрите, поможет ли это. Нажмите правой кнопкой мыши на рабочем столе и выберите Разрешение экрана . Откроется окно настроек системы.

Здесь проверьте, не установлено ли для Resolution значение Рекомендовано.
Также убедитесь, что Измените размер текста, приложения и других элементов , чтобы установить рекомендуемое значение. Если он показывает 125%, установите его на 100% и посмотрите, поможет ли это.
5] Запретить темам менять иконки. Для этого на панели управления откройте окно Настройки значка рабочего стола . Снимите флажок Разрешить темам изменять значки на рабочем столе , нажмите Применить и выйдите.

Это помогает?
6] Измените метрики Windows – значок интервал и посмотрите. Для этого вам нужно будет отредактировать реестр.
7] Если ничего не помогает, проверьте, происходит ли это в чистом состоянии загрузки, и устраните проблему методом проб и ошибок.
8] У вас есть еще один вариант. Используйте бесплатное программное обеспечение, чтобы заблокировать ваши позиции значков. DesktopOK позволяет сохранять, восстанавливать, блокировать положение значков на рабочем столе и макет. Он может записывать положение значков и некоторые другие настольные устройства. D-Color – это еще один инструмент, который можно использовать для сохранения текущей компоновки иконок, восстановления более ранней компоновки иконок и многого другого.
9] Здесь показано, как восстановить иконку на рабочем столе в исходное положение с помощью Icon Shepherd.
Дайте нам знать, что, если что-то здесь, помогло вам – или если что-то еще, что вы сделали для вас.
Связанные чтения:
- Значки рабочего стола загружаются медленно при запуске
- Иконки рабочего стола не работают в Windows 10.
СОВЕТ . С иконками на рабочем столе можно сделать несколько интересных вещей. Вы можете изменять размеры значков на рабочем столе, отображать текст значков на рабочем столе сбоку и быстро скрывать или отображать их.
Содержание
- Как прекратить перемещение ярлыков рабочего стола Windows 10 после перезагрузки
- Как исправить самовольное перемещение ярлыков на рабочем столе Windows
- В чём причина?
- Устранение неполадки
- Если не помогло – возможные причины перемещения ярлыков
- Сбивается расположение ярлыков windows 10
- Почему сбивается расположение ярлыков?
- Сбиваются ярлыки? Обновите драйвер монитора
- Не сохраняется расположение ярлыков? Правим системный реестр.
- Иконки рабочего стола переставляются и перемещаются после перезагрузки в Windows 10
- Иконки на рабочем столе постоянно меняются или перемещаются
- (Решено) Как исправить перемещение значков рабочего стола
- Удалить файлы IconCache?
- Перезагрузка Windows Explorer
- Отключить автоматическое расположение
- Отключить сторонние темы
- Заключение
Как прекратить перемещение ярлыков рабочего стола Windows 10 после перезагрузки
У новой Windows 10 бывает так, что после каждого нового запуска ярлыки на рабочем столе смещаются по сторонам экрана. Но этот баг можно быстро устранить.
Кликните правой кнопкой мыши в любом свободном месте «Рабочего стола» и в контекстном меню в разделе «Вид» уберите галочку напротив записи «Упорядочить значки автоматически». После перезагрузки вы найдете ярлыки рабочего стола на прежних местах.
Если ошибка по-прежнему повторяется, придется более глубоко вмешаться в работу системы. Сначала на всякий случай стоит сделать резервную копию Windows. Затем нужно нажать комбинацию клавиш [Windows] + [R] и ввести в окне «Выполнить» команду regedit.
В системном реестре перейдите по маршруту HKEY_CLASSES_ROOTCLSID<42aedc87-2188-41fdb9a3-0c966feabec1>InProcServer32, в левом столбце нажмите правой кнопкой мыши на папку InProcServer32 и выберите опцию «Разрешения».
В разделе «Имена групп и пользователей» отметьте свою учетную запись в Windows, в разделе «Разрешить» поставьте галочку напротив записи «Полный доступ» и сохраните нажатием кнопки «ОК».
Теперь в правом столбце дважды кликните на запись «(Standard)» и введите в качестве значения %SystemRoot%system32windows.storage.dll.
Пользователям 64-битной версии Windows 10 далее нужно перейти к маршруту HKEY_CLASSES_ROOTWow6432NodeCLSID<42aedc87-2188-41fd-b9a3-0c966feabec1>InProcServer32 и также изменить значение записи «(Standard)» на %SystemRoot%system32windows.storage.dll.
После повторного запуска компьютера все значки на рабочем столе должны остаться на своих местах.
Фото: компания-производитель
Источник
Как исправить самовольное перемещение ярлыков на рабочем столе Windows
Значки — это первое, что видит пользователь после входа в учётную запись Windows. Конечно, нас будет раздражать, если они двигаются сами. Мы привыкли к разнообразным файлам и программам, упорядоченным, как надо.
По разным причинам ярлыки самовольно перемещаются на рабочем столе.
Практически все пользователи настраивают внешний вид значков, чтобы проще и эффективнее организовать свою работу. Иногда возникает определённая проблема, когда ярлыки на Рабочем столе двигаются сами. Попробуем с этим разобраться.
В чём причина?
Причина того, почему значки перемещаются сами, достаточно проста — после повторного включения ПК Windows применяет настройки, обновляя их. Если вы добавили новые программы, она упорядочивает их согласно заданным правилам. Вспомните — включали ли вы какие-то опции отображения? Почему элементы после старта операционной системы двигаются сами, если вы не давали соответствующих инструкций компьютеру?
Настройка обновления окружения могла происходить без участия пользователя. Возможно, вы применяли кастомизаторы или твики? Ярлыки двигаются сами также в случае проблем с агрессивным ПО (программы, которые устанавливаются скрыто). Причём после перезагрузки ярлыки перемещаются по чётко заданному алгоритму. Система выравнивает их по сетке, добавляя новые в свободные места. Также она может распределить их по алфавиту. Чтобы это исправить, нужно запретить системе автоматическое упорядочивание.
Устранение неполадки
Мы попробовали разобраться, почему после перезагрузки компьютера меняются местами ярлыки. Теперь перейдём к решению.
Однако помните, что это работает на здоровой системе, на которой не установлены различные твикеры и прочие подобные утилиты, изменяющие настройки внешнего вида Windows. Если они у вас имеются, то придётся их удалить и повторить указанные выше действия. Влиять на положение ярлыков могут и вредоносные программы, их тоже придётся выявить и удалить.
Если не помогло – возможные причины перемещения ярлыков
Проблема с самовольным перемещение ярлыков может быть связана с большим количеством причин. Если Windows еще «чистый», недавно установленный, и сторонних программ пока мало, то вполне помогает штатный метод, описанный выше. Если ярлыки всё равно перемещаются, то виновато в этом либо некое приложение, либо, наоборот, чего-то не хватает.
Изучив различные форумы, где пользователи описывают такую же проблему и способы её решения, мы составили небольшой список возможных причин:
Все эти причины имеют и соответствующее решение. Проверьте их по очереди, возможно, на каком-то этапе ярлыки перестанут перемещаться. Но, как показывает практика, проблема имеет свойство исчезать самостоятельно, если система и антивирус регулярно обновляются. Разработчики устраняют ошибки и улучшают совместимость программ.
Если у вас есть вопросы, не всё понятно или возникли другие проблемы — добро пожаловать в обсуждение в комментариях!
Источник
Сбивается расположение ярлыков windows 10
Некоторое время назад, на моём компьютере, заметил, что при перезагрузке сбивается расположение ярлыков на рабочем столе. 
Почему сбивается расположение ярлыков?
Если вы столкнулись с проблемой перемещения ярлыков на рабочем столе, то в первую очередь нажмите правой кнопкой мышки в любом свободном месте рабочего стола, наведите курсор на пункт Вид и справа в раскрывающемся меню проверьте не установлена ли галочка в пункт Упорядочить значки по умолчанию.
В моём случае расположение ярлыков сбивалось после перезагрузки компьютера из-за того, что разрешение монитора заново инициализировалось при каждом перезапуске системы. Связано это было с тем, что драйвер монитора был установлен не совсем правильный. Дело в том, что Windows 10 при обновлении на новую версию установило свой универсальный драйвер для мониторов. В диспетчере устройств монитор определялся как Универсальный монитор PnP. Отсюда следовало, что нужно обновить драйвер для монитора.
Сбиваются ярлыки? Обновите драйвер монитора
Как это сделать? Расскажу на своём примере. У меня монитор от компании Samsung.
Мне это помогло. Если вам не помог данный способ, то приведу парочку других, которые могут помочь.
Не сохраняется расположение ярлыков? Правим системный реестр.
Это решение связано с правкой системного реестра. Я вообще не рекомендую редактировать реестр без бэкапа реестра, а ещё лучше без образа системы, с помощью которого можно вернуть систему в исходное положение.
Чтобы изменения проделанные в системном реестре вступили в силу, необходимо перезагрузить компьютер.
Итоги:
Настоятельно рекомендую сначала воспользоваться первым способом и только потом и только при наличии образа (бэкапа) для восстановления системы лезть в системный реестр.
На этом все! До новых встреч на страницах нашего проекта.
Источник
Иконки рабочего стола переставляются и перемещаются после перезагрузки в Windows 10
Некоторые пользователи Windows в тот или иной момент сталкивались с проблемой перестановки или перемещения значков на рабочем столе после перезагрузки. Если значки вашего рабочего стола продолжают перескочить, подпрыгнуть, переместиться или переставить после перезагрузки на ПК с Windows 10, вот несколько вещей, которые вы можете попытаться решить проблему.
Иконки на рабочем столе постоянно меняются или перемещаются
Пожалуйста, просмотрите список и определите порядок, в котором вы можете попробовать эти предложения.
2] Откройте проводник и перейдите в следующую папку. Не забудьте заменить ACK своим именем пользователя.
C: Users ACK AppData Local
3] Убедитесь, что вы обновили драйверы видео или графики до последней доступной версии с веб-сайта производителя.
Здесь проверьте, не установлено ли для Resolution значение Рекомендовано.
6] Измените метрики Windows – значок интервал и посмотрите. Для этого вам нужно будет отредактировать реестр.
7] Если ничего не помогает, проверьте, происходит ли это в чистом состоянии загрузки, и устраните проблему методом проб и ошибок.
8] У вас есть еще один вариант. Используйте бесплатное программное обеспечение, чтобы заблокировать ваши позиции значков. DesktopOK позволяет сохранять, восстанавливать, блокировать положение значков на рабочем столе и макет. Он может записывать положение значков и некоторые другие настольные устройства. D-Color – это еще один инструмент, который можно использовать для сохранения текущей компоновки иконок, восстановления более ранней компоновки иконок и многого другого.
9] Здесь показано, как восстановить иконку на рабочем столе в исходное положение с помощью Icon Shepherd.
Дайте нам знать, что, если что-то здесь, помогло вам – или если что-то еще, что вы сделали для вас.
Связанные чтения:
Источник
(Решено) Как исправить перемещение значков рабочего стола
Обновление: Перестаньте получать сообщения об ошибках и замедляйте работу своей системы с помощью нашего инструмента оптимизации. Получите это сейчас на эту ссылку
У вас есть значки на рабочем столе Windows, и вы потратили некоторое время на то, чтобы расположить их по своему усмотрению. На мгновение все в порядке, затем однажды утром вы подключаетесь к компьютеру и вдруг все иконки перепутаны, Это что-то значит для тебя?
У многих пользователей Windows наконец возникает проблема с тем, что их значки на рабочем столе реорганизуются или перемещаются после перезапуска. Если значки на рабочем столе по-прежнему прыгают, прыгают, перемещаются или реорганизуются на ПК с Windows 10 после перезагрузки, вот некоторые проблемы, которые вы можете попытаться исправить.
Удалить файлы IconCache?
Пользователям рекомендуется удалить файлы IconCache из папки AppData. Чтобы найти папку AppData, откройте проводник (Windows + E) и введите% userprofile%:
Перезагрузка Windows Explorer
Вы должны быть администратором, чтобы это решение работало.
1. Нажмите Ctrl + Alt + Del, чтобы открыть диспетчер задач.
2. На вкладке Процесс перейдите к процессу explorer.exe.
3. щелкните левой кнопкой мыши по файлу Process Explorer.exe, чтобы выбрать его.
4. Нажмите кнопку «Завершить процесс» в нижней части диспетчера задач.
ВАЖНО: На этом процесс проводника Windows завершается. Ваш пользовательский интерфейс исчезнет. Не волнуйтесь. Проводник Windows запускает пользовательские интерфейсы в Windows 7, поэтому не открывайте и не закрывайте диспетчер задач!
5. нажмите «Файл» в верхней части диспетчера задач.
6. нажмите «Новая задача (Выполнить…)» в раскрывающемся меню.
Откроется окно «Создать новую задачу».
8. Теперь введите текст «explorer.exe» в поле ввода «Открыть».
9. нажмите ОК Это перезапустит процесс Windows Explorer. Ваш интерфейс отображается снова.
Отключить автоматическое расположение
Пользователям также предлагается не активировать автоматическое расположение. Он попытался сохранить значки на месте:
Отключить сторонние темы
Заключение
Это и есть! Если вы хотите убедиться, что это работает, переместите значок в любое место на рабочем столе, затем щелкните рабочий стол правой кнопкой мыши и выберите «Обновить» или нажмите F5 на клавиатуре.
CCNA, веб-разработчик, ПК для устранения неполадок
Я компьютерный энтузиаст и практикующий ИТ-специалист. У меня за плечами многолетний опыт работы в области компьютерного программирования, устранения неисправностей и ремонта оборудования. Я специализируюсь на веб-разработке и дизайне баз данных. У меня также есть сертификат CCNA для проектирования сетей и устранения неполадок.
Источник
«Ил-2 Штурмовик» нового поколения — «Битва за Сталинград» и «Битва за Москву» #13
Оглавление:
- Значки рабочего стола сохраняют перестановку или перемещение
Несколько пользователей Windows в какой-то момент столкнулись с проблемой изменения или перемещения их значков рабочего стола после перезагрузки. Если ваши значки рабочего стола продолжают прыгать, подпрыгивать, перемещаться или перестраиваться после перезагрузки на ПК с Windows 10, вот несколько вещей, которые вы можете исправить.
Значки рабочего стола сохраняют перестановку или перемещение
Пожалуйста, перейдите по списку и выберите порядок, в котором вы можете попробовать эти предложения.
1] Щелкните правой кнопкой мыши на рабочем столе, выберите «Просмотр». Убедитесь, что Значки автоматической настройки не отмечены. Также снимите флажок Выровнять значки с сеткой.
2] Откройте проводник и перейдите к следующей папке. Не забудьте заменить ACK на ваше имя пользователя.
C: Users ACK AppData Local
Скопировать-вставьте адрес в адресную строку и нажмите Enter. В локальной папке вы увидите файл «Скрытый» IconCache.db. Удали это. Теперь разместите свои значки на рабочем столе и перезагрузите компьютер и посмотрите, помогло ли оно.
3] Убедитесь, что вы обновили свои видео- или графические драйверы до последней доступной версии с веб-сайта производителя.
4] Изменить ваше разрешение экрана и посмотрите, не поможет ли оно. Щелкните правой кнопкой мыши на рабочем столе и выберите Разрешение экрана. Появится окно «Системные настройки».
Здесь проверьте, установлено ли значение Разрешение на рекомендуемое значение.
Также проверьте, если Измените размер текста, приложения и других элементов, чтобы установить значение Рекомендуемая цифра. Если он показывает 125%, установите его на 100% и посмотрите, помогает ли это.
5] Предотвращение изменения тем. Для этого от панели управления откройте Значок «Значки рабочего стола». Снимите флажок Разрешить темам менять значки на рабочем столе, нажмите «Применить» и выйдите.
Помогает ли это?
6] Если ничего не помогает, проверьте, происходит ли это в состоянии чистой загрузки и устраняет проблему с помощью пробной версии и метод ошибки.
7] У вас есть еще один вариант. Используйте бесплатное программное обеспечение для блокировки позиций значков. DesktopOK позволяет сохранять, восстанавливать, блокировать расположение и расположение значков на рабочем столе. Он может записывать позиции значков и некоторые другие настройки рабочего стола. D-Color — еще один инструмент, который вы можете использовать для сохранения текущей компоновки значков, восстановления более ранней компоновки значков и т. Д.
Сообщите нам, что, если что-нибудь здесь, помогло вам — или если что-то еще вы сделали для вас.
Связанные записи:
- Значки рабочего стола медленно загружаются при запуске
- Значки на рабочем столе, не работающие в Windows 10.
TIP : Есть несколько интересных вещей, которые вы можете сделать с помощью значков на рабочем столе. Вы можете изменять размеры значков на рабочем столе, отображать текст значков на рабочем столе на стороне и быстро скрывать или отображать их.
Вам не нужна значка рабочего стола для рабочего стола
Существуют и другие способы свести к минимуму все ваши окна.
Больше разбитых обоев для рабочего стола для рабочего стола
Несколько дней назад мы продемонстрировали потрясающую коллекцию некоторых сломанных обоев для рабочего стола для Windows. Если вам понравилась эта коллекция, вы можете также проверить эти сломанные обои!
В статье показано, как отключить или запретить тем изменять значки рабочего стола в Windows 10 / 8/7. Вы можете позволить темам изменять значки с помощью персонализации. Использование Iconoid также может помочь вам.
Моргает экран или иконки в Windows 10. Причины почему может моргать экран или иконки. Три способа как исправить данную проблему
Пользователи Windows 10, спустя значительное время пользования замечают, косяки в её использовании, не понятно с чем это может быть связанно, скорее всего, это из-за несовершенства системы.
Потому что при устранении одной неполадки, возникает две новых, а как только закрывают больше двух багов, они вызывают какой-то новый косяк. А разносторонность проблем не такая, как у старой Windows XP, тут ошибки попричудливее, сегодня рассмотрим одну из них.
Внешние неполадки
В первую очередь, при решении проблемы, необходимо определить первопричину проблемы. Если проблема не заключается в неисправном кабеле – вероятно, что вина лежит либо на ПО (Windows, драйвер или сторонние приложения), либо на оборудовании.
В первую очередь нужно проверить кабели монитора и видеокарты (отмечены на картинке). Проверьте, плотно ли прилегает кабель питания и не отходит ли кабель DVI (HDMI или DP).
Если всё хорошо, проверьте подключение к видеокарте: основные используемые разъемы – HDMI и DVI (показаны на рисунке). Если монитор подключен к DVI, удостоверьтесь, что кабель плотно прилегает к разъему и зафиксирован.
Данные действия довольно часто решают вопрос почему моргает монитор компьютера Windows 10. Но если они не помогли – необходимо «копать» глубже.
Определяем причину моргания экрана
Поддержка Microsoft говорит о том, что мерцание экрана связано с несовместимыми видеодрайверами или приложениями. Чтобы понять, в какую сторону копать настройки системы, нужно проверить, будет ли моргание при запуске «Диспетчера задач». Поэтому нажимаем сочетание клавиш Ctrl+Alt+Esc и смотрим на окно «Диспетчера».
Проверяем, моргает ли Диспетчер задач вместе с остальным экраном
Если оно не мерцает, а на остальной части экрана проблема сохраняется, то проблема в сторонних приложениях. Если «Диспетчер» тоже моргает, то причину следует искать в драйверах графического адаптера.
Ошибка приложения Проводник
«Моргает экран монитора Виндовс 10 при запуске: что делать?», — знакомый многим программистам вопрос. Ведь после официального выхода Windows 10, форумы и профильные сайты заполонили вопросы, один из которых- моргает экран Windows 10.
Проблема заключалась в слабом тестировании системы на разных конфигурациях и с разным ПО. Из-за проблем с совместимостью на многих устройствах наблюдалась ситуация, когда экран часто обновлялся, а некоторые приложения постоянно перезапускались.
Ранее, такая ситуация наблюдалась, если у Вас на ПК были установлены следующие приложения – Avast, Norton Antivirus, iCloud, IDT Audio, AeroGlass. Для быстрого решения, отключите или удалите эти приложения.
Со временем и новыми обновлениями эта ошибка была исправлена, поэтому, если у Вас после обновления Windows 10 моргает экран – обновите систему.
Наше дальнейшее поведение зависит от того, что мы увидели при запуске «Диспетчера задач». Если виновато приложение, то необходимо его найти и удалить (или просто переустановить). Если проблемы в драйверах, то достаточно будет их откатить или обновить. Рассказываем, что делать, если моргает экран монитора, и виновата в этом системная ошибка.
Ищем неисправное приложение
Искать приложение, которое заставляет экран моргать, мы будем по ошибкам, которые регистрирует Windows 10.
- Нажимаем Win+R и вводим команду compmgmt.msc.
- Раскрываем меню «Журналы Windows».
- По очереди переходим в разделы «Приложения» и «Системы».
- Ищем записи с уровнем «Ошибка».
Нам нужны приложения, в работе которых возникали ошибки
После обнаружения виновного приложения нужно остановить его работу через всё тот же «Диспетчер задач». Открываем его сочетанием Ctrl+Shift+Esc, переходим на вкладку «Процессы», находим компонент, связанный с приложением, и завершаем его выполнение.
Завершаем процесс программы, которая вызывает мерцание экрана
Если завершение работы не помогло, то нужно удалить программу, из-за которой экран моргает. Сделать это можно через раздел «Приложения» в «Параметрах» Windows 10 или классический инструмент «Удаление программ» в «Панели управления». По сообщениям пользователей, часто причиной моргания становится антивирус от компании Norton, клиент iCloud и драйвер аудиосистемы от IDT для 64-битной системы.
Если приложение было приобретено в Microsoft Store, следует зайти на его страницу в магазине и посмотреть, есть ли для него обновления. А еще лучше переустановить его с нуля (удалить и установить повторно).
Исправляем проблемы с драйверами
В случае возникновения ошибок в работе драйверов есть два безопасных метода их устранения — откат и обновление. Чтобы выполнить обе процедуры, нужно открыть «Диспетчер устройств».
- Нажимаем сочетание клавиш Win+X для вызова контекстного меню.
- Запускаем «Диспетчер устройств».
- Раскрываем раздел «Видеоадаптер» и переходим в его свойства на вкладку «Драйвер».
Для возврата программного обеспечения к предыдущей версии после неудачного обновления нажимаем на кнопку «Откатить».
Откатываем или обновляем драйвер видеокарты
Для установки апдейта нажимаем кнопку «Обновить». При обновлении есть два варианта: автоматическое и ручное. Сначала я всегда выбираю автоматическое. Мастер сам ищет последнюю версию драйвера и при обнаружении переустанавливает её.
Доверим мастеру обновления автоматический поиск драйвера
Если автоматическое обновление не сработало, то я иду на сайт производителя видеокарты и ищу последнюю версию драйвера. После её скачивания можно запустить загруженный исполняемый файл или воспользоваться мастером обновления в ручном режиме. Если обновление не помогает в принципе, то пробуем удалить и установить драйвер заново — скачанный файл у нас уже есть. Восстановление драйвера таким путем должно помочь.
Отключение звуковых уведомлений
Если вышеуказанные советы не помогли и в Виндовс 10 все еще моргают ярлыки на рабочем столе,то возможно, что виной системные настройки, а именно специальные возможности. Чтобы их отключить, выполните следующие действия:
- Откройте Параметры Windows (сочетание Win+i)
- Откройте вкладку «Звук» и для значения «Визуализируйте звуковые оповещения» выставьте «Без визуальных оповещений»
Визуальные уведомления для звука
В разделе специальных возможностей предусмотрена возможность включения визуальных эффектов (мерцания) при возникновении звуковых событий. Это для тех, кто плохо слышит. В нашем случае нужно все это гарантированно выключить:
- Win + U для входа в Специальные возможности.
- Листаем в самый низ до строчки Другие параметры.
- Проверяем, что не установлено никаких визуальных эффектов.
По большому счету перечислены все проблемы, вызывающие мерцающий экран. Если обнаружите что-то ещё – пишите!
Источник
Переустановка драйвера
После этих манипуляций у вас по-прежнему моргает рабочий стол Windows 10?
Вполне вероятно, что проблема кроется на уровне драйверов. Чтобы точно это узнать, потребуется переустановить драйвер видеокарты.
- Пройдите в диспетчер устройств (сочетание Win+X и выберите нужный пункт)
- Раскройте список «Видеоадаптеры»
- Нажмите ПКМ по видеокарте и выберите «Удалить устройство»
- Также поставьте галочку на пункте «Удалять программы драйверов…»
- Перезагрузите компьютер
Эти действия могут решить проблему, когда моргает экран на ноутбуке Windows 10 при загрузке. Но удаление драйвера таким способом не всегда корректно, лучше выполнить чистую установку с помощью установщика или воспользоваться приложением DDU – Display Driver Uninstaller, которая полностью удаляет следы видеодрайвера с устройства.
Почему моргает рабочий стол?
Ниже я вам привел видео, на котором запечатлено, как постоянно обновляется рабочий стол Windows 10. Зрелище забавное, по началу, но потом удручающее, так как в большинстве случаев вы не сможете получить работающий рабочий стол с ярлыками, они просто постоянно будут прыгать и будут не кликабельные, а если у будет возможность, что-то запускать, то это будут очень сложно.
В большинстве случаев рабочий стол обновляется каждую секунду по ряду причин, о которых мы поговорим ниже:
- Самый распространенный вариант, он же мой любимый, это из-за нового обновления, таких проблем очень много, и они случаются, с каждым крупным апдейтом Microsoft, недавний пример с Windows 1809, который уже отозвали, это неработающий интернет или пропавший звук, одним словом веселуха.
- Второй вариант, это проблемы со службами Windows
- Третий момент. это проблема с драйверами на устройства
- Повреждены системные файлы и зависимые от них
- Ну и не забываем, про физическую проблемы или несовместимость оборудования
Восстановление системных файлов
Всё равно проблема актуальна и периодически моргает экран монитора Windows 10, не знаете, как исправить? Далее пытаемся просканировать систему на наличие поврежденных файлов. Для необходимо:
- Запустите окно командной строки от имени Администратора
- Введите следующую команду
dism /online /cleanup-image /restorehealth
- Как команда завершится, введите следующую
sfc /scannow
Нестабильная работа Проводника
Мигание экрана может стать причиной нестабильной работы Проводника. Это может быть вызвано использованием стороннего ПО:
Отключите указанные приложения, если они работают на данном ПК. По Нортону выложено официальное решение проблемы по адресу support.norton.com/sp/en/us/home/current/solutions/v109267913_EndUserProfile_en_us:
- Скачать fix (выложен на сайте).
- Перезагрузиться в безопасном режиме.
- Запустить инструмент от имени администратора.
Если это не помогает, ниже по тексту имеется ещё одна утилита, которая деинсталлирует Нортон, а после перезагрузки ставит немного по-иному. Проблема должна исчезнуть.
Дополнительно
Бывает, что в Windows 10 моргает экран приветствия, а после загрузки системы перестаёт – если прошлые варианты не помогли, проблему можно решить 2мя способами – созданием временного профиля и последующим его удалением. И обновлением системы с помощью Media Creation Tools – этот вариант самый длительный, но с большой долей вероятности это поможет вашему устройству.
Иногда проблема может лежать на поверхности, но её сложно заметить. Если моргают значки на рабочем столе в Windows 10 – проверьте не залипла ли у вас клавиша F5, именно она отвечает за перезагрузку и обновление рабочего стола, браузера и многого другого.
Также, попробуйте другие советы, которые могут помочь вашей проблеме:
- Переустановить видеокарту в дополнительный порт материнской платы (если таковой имеется)
- Выполнить возврат к точке восстановления или сбросить систему
- Выполнить обновление системы или её переусановку
- Проверить работу на другом экране или дисплее
В нашей статье мы постарались тщательно изучить причины,почему моргает монитор компьютера Windows 10, а также все возможные способы устранения распространенной ошибки. Надеемся, что эта статья помогла в решении этой проблемы.
Я не могу войти
При невозможности зайти в систему вообще виновата видеокарта. Если их 2, то сразу же выключаемся и одну снимаем. При повторении проблемы пробуем другую видеокарту. Наконец, если и это не помогает, загружаемся в безопасном режиме. Если нет установочного носителя, то можно это сделать следующим образом:
- Два раза вырубаем питание при первом появлении логотипа.
- На третий – запустится средство восстановления.
- Выбираем Дополнительные параметры.
- Затем – Поиск и устранение неисправностей.
- Дополнительные параметры (ещё раз).
- Параметры загрузки.
- ПК запустится и выдаст меню выбора варианта загрузки.
- Выберите пятый вариант с поддержкой сетевых драйверов.
- Жмите Win + X.
- Переходите в Диспетчер устройств.
- Откатите драйверы видеокарт, либо, наоборот, поставьте новые (сеть доступна). В общем, изменяйте ПО для графики. Обновляйте или откатывайте. Наконец, попробуйте удалить оборудование, и пусть оно встанет заново.
- Посмотрите, осталась ли проблема после перезагрузки.
Если имеется такая возможность, используйте встроенную графику. Посмотрите, будет ли экран мерцать.
Кабели и разъемы
Итак, у вас мигает монитор, в чём может быть причина? Из аппаратных неполадок самой безобидной и легко устранимой является неплотный контакт разъемов. Мигание монитора может указывать и на повреждение кабеля. Проверьте внимательно кабель на предмет изломов, пошевелите его и посмотрите, как отреагирует на это дисплей. Если для подключения монитора используется переходник, стоит проверить также его и заменить в случае неисправности.
С ноутбуками всё немного сложнее, так как повреждение шлейфа можно установить, только разобрав лэптоп. Косвенно на повреждение шлейфа будет указывать прекращение или возобновление мигания при изменении угла наклона крышки-дисплея.
Для проверки кабелей монитора:
- Отключите от монитора видеокабель и кабель питания;
- Отсоедините кабель от видеоадаптера компьютера;
- Подключите все провода обратно, убедившись в плотности прилегания контактов и целостности проводников;
- Если улучшения не произойдет, попробуйте подключить монитор к другому ПК или ноутбуку.
Мигание экрана в ноутбуках без нагрузки
В некоторых моделях ноутбуков периодическое мигание экрана может наблюдаться без нагрузки, тогда как под нагрузкой (в играх и т. п.) экран ведет себя нормально. Подобным поведением отличились ChromeBook, Asus Vivobook, некоторые трансформеры от Microsoft и в модели Lenovo. Решить эту проблему можно радикальным способом, подключив к лэптопу второй монитор через разъем HDMI. Как правильно это сделать, описано в нашей статье Как подключить монитор к ноутбуку. Есть и более простое решение.
- Если на ноутбуке имеется видеокарта Nvidia и для нее установлены драйвера, назначьте ее видеокартой по умолчанию как было описано во втором пункте предыдущего раздела.
В панели управления графикой Intel зайдите в раздел «Электропитание
» и отключите там опцию «
Самообновление панели
». Эта опция имеется только в новых версиях панели управления графикой Intel.
В этой же панели в разделе «Трехмерная графика
» рекомендуется отключить опцию оптимальный режим приложений. Если она включена, использующие аппаратное ускорение приложения будут сами задавать настройки графики, что далеко не всегда делается ими корректно.
В качестве вспомогательной меры можно отключить технологию Turbo Boost
в дополнительных настройках электропитания. Выполняем следующие действия:
- Нажатием Win + R откройте окошко быстрого выполнения команд, введите в него
и нажмите Enter ;
В открывшемся окошке дополнительных настроек питания разверните ветку Управления питанием процессора → Максимальное состояние процессора
и выставьте значение
99%
при работе от сети и батареи.
Вывод
Мерцание экрана в Windows ‒ штука очень неприятная и, на первый взгляд, неразрешимая. Однако с данной неисправностью сталкивались уже тысячи человек по всему миру, что позволило выработать единый алгоритм ее устранения. Чаще всего в Windows 10 причина одна ‒ недоработанное обновление. Другие версии больше страдают от сторонних «глючных» приложений и вредоносных программ. Неприятные ситуации с видеодрайвером возникают намного реже, и их легко определить по непрекращающемуся миганию всего экрана независимо от открытых окон.
Напоследок мы советуем вам регулярно обновлять систему и драйверы видеокарты, а при появлении неполадок ‒ исправлять их, руководствуясь нашими статьями.
Мерцание и мигание
Прежде чем приступать к рассмотрению причин неполадки, давайте разберемся с терминологией. Мигание, моргание и мерцание это не одно и то же. Мигание — это когда изображение на мониторе полностью пропадает на короткий срок — от сотых долей секунды до нескольких секунд, но в эти моменты монитор как бы отключается, но подсветка при этом может продолжать работать. Под мерцанием же следует понимать видимое изменение яркости или цветности между циклами, мерцание может также проявляться рябью изображения.
Экран мигает только в играх
Если мигание экрана наблюдается только в играх или определенных программах, скорее всего, неполадка имеет не аппаратную, а программную причину, обуславливаемую некорректными настройками видеокарты. Что здесь можно сделать?
- Выставить частоту обновления монитора в соответствии с его техническими характеристиками.
- Установить дискретную видеокарту как используемую по умолчанию. Например, в панели управления Nvidia для этого на вкладке глобальных настроек в качестве предпочитаемого графического процессора нужно выбрать «Высокопроизводительный процессор NVIDIA
».
Активировать в играх вертикальную синхронизацию
- В панели управления Nvidia для этого нужно перейти в раздел Управление параметрами 3D → Вертикальный синхроимпульс
и выставить адаптивный режим как наиболее оптимальный.
- В AMD соответствующую настройку можно найти в разделе Игры → Настройки 3D-приложений → Ждать вертикального обновления
. - Если доступна только интегрированная плата Intel, откройте панель управления графикой Intel, перейдите в раздел «Трехмерная графика
», установите галку в чекбоксе «
Пользовательские настройки
», а затем выберите в выпадающем списке «
Синх. по вертикали
» опцию «
Включено
».