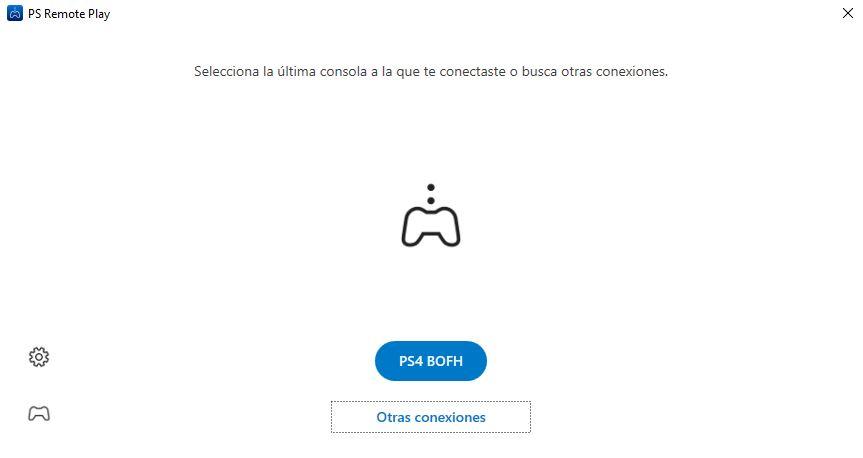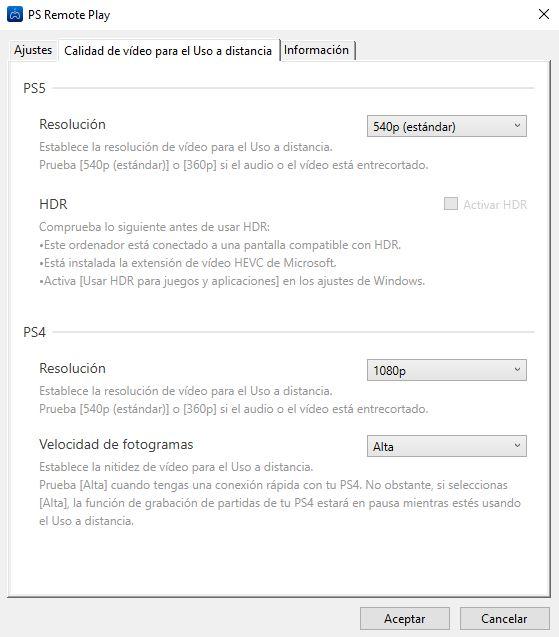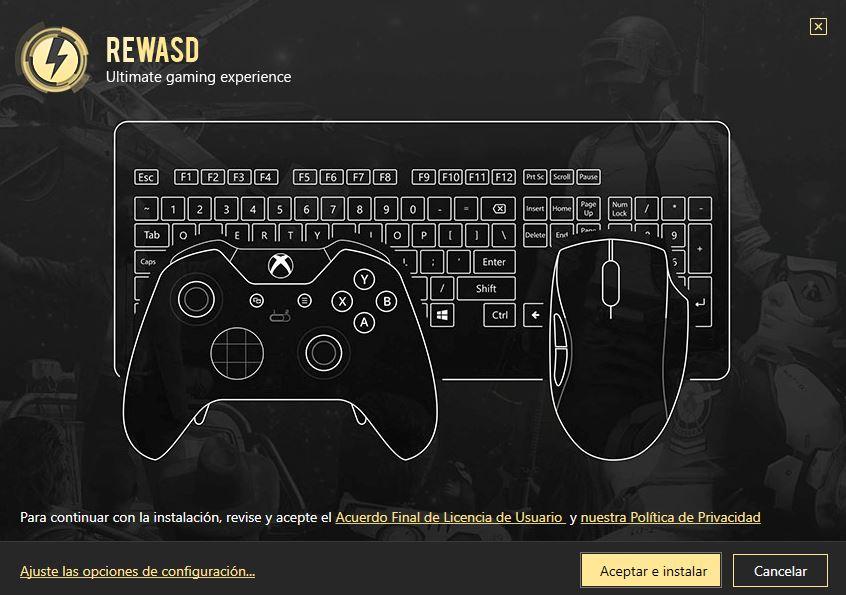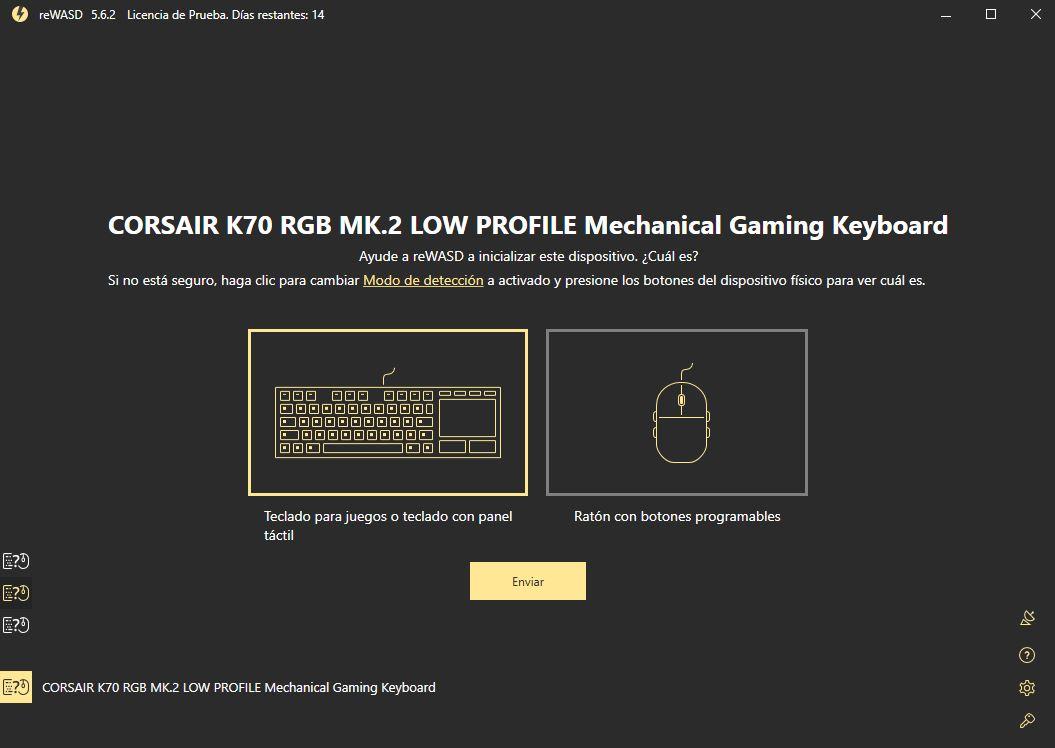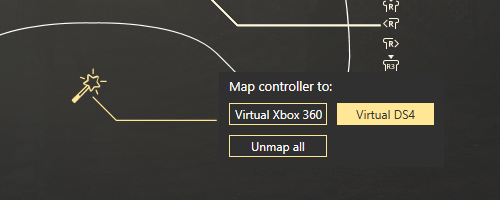По сути, для того, чтобы этот метод работал, вам нужно будет использовать функцию удаленного воспроизведения PS4, которая бесплатно доступна для ПК. В дополнение к этому, необходимо будет загрузить, установить и настроить эмулятор, который позволяет отображать действия элемента управления консоли на клавиатуре и мыши, но, как вы увидите ниже, это очень простой процесс, к тому же бесплатный.
Содержание
- Установите и настройте PS4 Remote Play
- Настройте клавиатуру и мышь для работы на PS4
- Что делать, если вы хотите использовать контроллер, отличный от PS4?
Установите и настройте PS4 Remote Play
Очевидно, первое, что вам следует сделать, это скачать и установить PS4 Remote Play , и хотя это приложение доступно для нескольких операционных систем, в этом случае вам понадобится Windows ПК для эмулятора, о котором мы поговорим в следующем шаге. Установка чрезвычайно проста (следующий, следующий, следующий), и вам совсем не нужно усложнять себя.
Теперь вы должны связать консоль с приложением, и для этого вы должны выполнить следующие шаги (необходимо, чтобы консоль и ПК находились в одной сети LAN):
- Включите консоль.
- Подключите контроллер PS4 с помощью прилагаемого кабеля к ПК через USB. Первоначально вам нужно использовать оригинальный пульт.
- Запустите PS Remote Play и войдите в свою учетную запись PSN, ту же, что у вас на консоли.
- На консоли перейдите в Настройки -> Настройки подключения удаленного воспроизведения -> Включить удаленное воспроизведение.
- Вернитесь в PS Remote Play и выберите PS4. Программа будет искать консоли PS4 с включенным удаленным воспроизведением в вашей локальной сети; Когда вы найдете консоль, появится экран с запросом кода, поэтому вам придется вернуться к консоли, записать код, отображаемый на экране, и ввести его в приложение.
Готово, с этим вы уже связали консоль с приложением, и если у вас есть контроллер, подключенный к ПК, вы можете играть на консоли с контроллером.
В качестве дополнительной информации, в PS4 Remote Play вы можете нажать значок шестеренки, чтобы перейти к параметрам, и на второй вкладке «Видео Качество для удаленного воспроизведения »вы можете выбрать разрешение и частоту кадров в секунду, которую хотите использовать.
По умолчанию он установлен на 540p, что довольно плохо, но с обычным PS4 вы можете выбрать 720p, а с PS4 Pro вы можете сделать это даже с 1080p.
К этому моменту у вас уже есть консоль, настроенная для игры на ПК с контроллером, но, как мы сказали в начале, цель состоит в том, чтобы играть с клавиатурой и мышью, которые есть на вашем ПК, поэтому давайте посмотрим, как сделать это.
Вам необходимо скачать и установить эмулятор под названием ПЕРЕПОЛНЕНИЕ , бесплатно в течение 14 дней или постоянно при оплате 6 евро. В процессе установки вам не нужно ничего делать, просто примите условия использования, и процесс продолжится автоматически.
Затем вы должны открыть приложение и создать группу с помощью клавиатуры и мыши. Процесс очень прост и не требует пояснений, поскольку на самом деле приложение находится на испанском языке.
После того, как это будет сделано, и поскольку цель состоит в том, чтобы иметь возможность играть на PS4 с помощью клавиатуры и мыши, то есть без необходимости подключения контроллера консоли, вам нужно будет перейти к параметру виртуальных устройств с правой стороны, поскольку по умолчанию он поставляется настроен для Xbox 360 контроллер (выберите в меню DualShock 4).
Пришло время добавить раскладки клавиатуры. Выберите конфигурацию клавиатуры и нажмите кнопку «Добавить», выберите клавишу клавиатуры, которую вы хотите использовать, и назначьте действие контроллера, которое вы хотите выполнить. Например, вы можете выбрать клавиши WASD для D-Pad контроллера или левого джойстика, но учтите, что в этой начальной настройке вам нужно будет настроить все действия клавишей за клавишей.
Чтобы настроить мышь аналогично, перейдите к настройке этого и выберите кнопки мыши и действие контроллера, которое вы хотите, чтобы они выполнялись индивидуально. Если вы хотите, чтобы движение мыши работало как правый джойстик контроллера для перемещения камеры, просто нажмите на значки со стрелками и выберите опцию. После того, как вы сопоставили все действия клавиатуры и мыши, нажмите кнопку «Сохранить» и «Применить», и все готово.
Теперь просто откройте Remote Play, выберите свою консоль, и вы увидите, что теперь вы можете выполнять все действия, которые вы настроили, непосредственно с клавиатуры и мыши, даже не подключая контроллер. Очевидно, вы также можете подключить пульт, если хотите, конечно.
Что делать, если вы хотите использовать контроллер, отличный от PS4?
Приложение PS4 Remote работает только с исходным контроллером консоли, но благодаря тому же эмулятору вы также можете заставить работать любой контроллер, который работает на вашем ПК. Процесс аналогичен конфигурации, которую мы видели для мыши и клавиатуры, вам просто нужно перейти к настройке контроллера в reWASD, нажать значок волшебной палочки и выбрать опцию «Virtual DS4».
Как только это будет сделано, просто перейдите к конфигурации контроллера, чтобы сопоставить действия, поскольку, как и в случае с клавиатурой и мышью, вам придется назначить кнопки вашего контроллера действиям исходного контроллера DualShock 4 консоли PS4.
Как только это будет сделано, теперь вы можете играть на PS4 со своего ПК с помощью любого контроллера, совместимого с вашим ПК, включая, например, знаменитый контроллер Xbox Elite.
Как настроить Remote Play на PlayStation и играть, когда телевизор занят
Нужен только быстрый Wi-Fi и ноутбук
Редактор и автор. Любит залипать в видеоиграх вечерком после работы и по выходным.
Содержание
Саша после длинного рабочего дня и в выходные любит залипнуть в игру на большом телевизоре, но иногда с этим сложно — девушка уже смотрит сериал или в гости приехали родители и спят в зале, мешать не хочется. Он нашел выход и теперь играет на кухне с ноутбука через функцию Remote Play.
Как я всё настроил
В PlayStation 4 и 5 есть стандартная функция Remote Play для дистанционной игры. Это когда изображение с консоли передается через Wi-Fi на экран компьютера или смартфона.
Чтобы все заработало, нужно включить функцию Remote Play на консоли, она называется «Дистанционная игра» и находится в системных настройках.
Зайдите в настройки — кнопка с шестеренкой в правом верхнем углу на главном экране
В настройках энергосбережения разрешите консоли доступ к интернету в режиме покоя, подробные шаги в инструкции. С этой настройкой мне не приходится каждый раз подходить к консоли и включать ее, я просто ухожу в другую комнату и запускаю PlayStation с ноутбука. Главное, перед этим случайно не выключить саму консоль, тогда вы не сможете к ней подключиться и придется идти в комнату и запускать консоль вручную. После игры я перевожу ее в режим покоя.
Дальше нужно установить Remote Play на компьютер, планшет или смартфон. Отдельное приложение есть для Windows, macOS, iOS и Android. Я играю с MacBook Air, потому что на экране смартфона все слишком мелкое и у меня нет удобной подставки для него.
При первом запуске приложение попросит ввести логин и пароль PSN от того аккаунта, что подключен к консоли. После авторизации в меню появится ваша PlayStation.
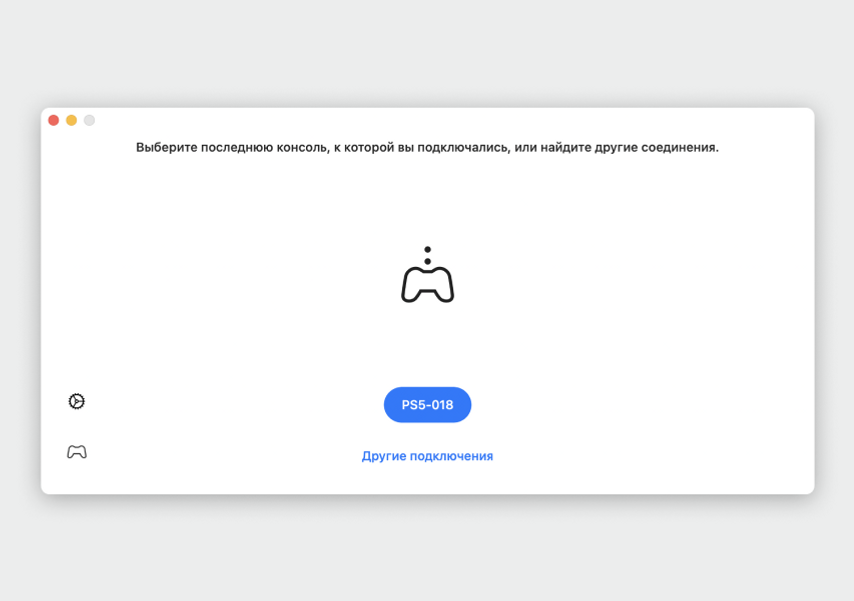
Приложение Remote Play сразу нашло мою консоль
Для подключения к консоли нажмите на синюю кнопку с названием модели — в моем случае это PS5-018. На экране появится изображение с вашей PlayStation, вы увидите меню и сможете запускать игры.
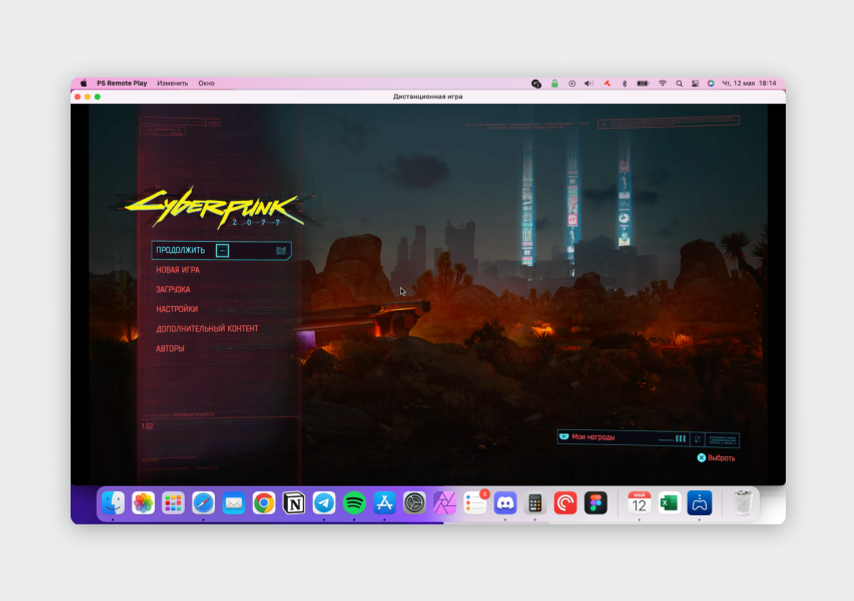
Например, через Remote Play я допрохожу Cyberpunk 2077
Как работает Remote Play
Учтите, что любая PS4 или PS5 c приводом при включении начинает громко прокручивать диск, даже если вы собираетесь запустить скачанную игру. Чтобы не будить близких, лучше вытащить диск заранее.
Управление. В macOS и Windows с помощью клавиатуры и мышки через Remote Play можно только полистать меню консоли, для управления в играх обязательно нужен геймпад. Я беру с собой на кухню DualSense — он подключается прямо к консоли, дальности Bluetooth хватает, потому что кухня находится через одну стену от зала с телевизором.
Если от вас до консоли слишком далеко, геймпад от PS4 и PS5 можно подключить к ноутбуку по проводу или Bluetooth. Чтобы подключить геймпад по Bluetooth, сначала переведите его в режим поиска: на выключенном DualSense или DualShock зажмите на пару секунд кнопки PS и Share и найдите устройство в настройках Bluetooth на ПК или ноутбуке.
Для смартфонов и планшетов геймпад не обязателен, при игре через Remote Play на экране появляются все нужные кнопки. Я пробовал такой вариант, и это оказалось неудобно, потому что для экрана iPhone 12 mini кнопок слишком много, пальцами перекрываешь большую часть экрана.
Качество картинки. Разрешение и стабильность передачи изображения через Remote Play напрямую зависит от качества Wi-Fi у вас дома. На обычной PS4 картинка передается максимум в 720p (HD), а на PS4 Pro и PS5 — до 1080p (Full HD).
У меня в квартире стоит роутер от провайдера с поддержкой 5 ГГц — ноутбук на кухне по локальной сети ловит Wi-Fi со скоростью 300–400 Мбит/с. Примерно раз в 10–20 минут бывают перебои — картинка может «рассыпаться» на пиксели или застыть примерно на секунду. Но это не критично, потому что я через Remote Play прохожу только сюжетные игры вроде Cyberpunk.
Задержка. Когда я играю на телевизоре, герой на экране реагирует на нажатия кнопок геймпада моментально. Небольшая задержка, пока геймпад передаст команду консоли и она отобразит картинку на экране, есть, но я ее не ощущаю.
В случае с Remote Play расстояние от геймпада до консоли больше, а изображение передается по Wi-Fi, а не по кабелю, и задержка становится заметной. Персонаж в игре реагирует на нажатия кнопок с запозданием. В не очень динамичных играх вроде The Last of Us Part II это не мешает, а вот в онлайн-шутеры так играть не советую — из-за задержки будете проигрывать чаще.
Теперь я могу играть в любое время
Запускаю любимую игру на ноутбуке, когда телевизор занят или в зале спят гости. Конечно, на маленьком экране графика с PS5 выглядит не так красиво, но это хороший вариант, чтобы пройти пару уровней или выполнить несколько заданий. Хотя для игры в шутеры мне Remote Play не подошел.
Еще учтите, что вам нужен хороший Wi-Fi, мне хватает 300–400 Мбит/c. Sony рекомендует минимум 5 Мбит/с, но это требования для передачи разрешения 360p. Если у вас дома беспроводной интернет работает плохо, в играх вы видите подтормаживания, а смартфон показывает слабый сигнал, то PlayStation лучше подключить прямо к роутеру по LAN-кабелю, так вы снизите задержку и повысите скорость передачи видео на роутер, который передаст картинку на ноутбук.
С Remote Play можно играть на PlayStation не только дома, но и из любого места через интернет — например, чтобы скоротать перерыв на работе в офисе. Я такой вариант не тестировал, но могу сказать точно, что задержка в играх будет еще больше. А еще для этого нужно подключить у провайдера открытый IP-адрес для вашей квартиры — его еще называют белым IP-адресом. Обычно это платная функция, у моего провайдера это стоит 100 ₽ в месяц.
Дистанционное воспроизведение PlayStation на PC и Mac
Функция «Дистанционное воспроизведение» позволяет вам управлять своей консолью PlayStation® в любом месте, где есть высокоскоростное соединение с Интернетом.
Подготовка к использованию дистанционного воспроизведения на PC или Mac
С помощью приложения «Дистанционное воспроизведение PS» вы можете управлять своей консолью PlayStation®5 или PlayStation®4 с PC или Mac, подключенного к высокоскоростной сети. Убедитесь, что ваш PC или Mac соответствует требованиям, а затем выполните следующие действия, чтобы настроить дистанционное воспроизведение.
Требования для использования функции «Дистанционное воспроизведение» на PC или Mac
Требуется PC или Mac и консоль PS5™ или PS4™, которой вы будете управлять. Вот основные требования:
Windows
- Операционная система: Windows 10 (32- или 64-разрядная)
- Процессор: Intel® Core™ 7-го поколения или более новый
- Место на диске: от 100 Мб
- ОЗУ: от 2 Гб
- Разрешение экрана: 1024 × 768 или выше
- Звуковая карта: требуется
- Разъем USB: требуется
Mac
- Операционная система: macOS High Sierra, macOS Mojave, macOS Catalina, macOS Big Sur
- Место на диске: от 40 Мб
- ОЗУ: от 2 Гб
- Разъем USB: требуется
Консоль PS5™ или PS4™
- Последняя версия системного программного обеспечения
Всегда обновляйте системное программное обеспечение консоли до самой новой версии. - Учетная запись для PlayStation™Network
Используйте ту же учетную запись, которую вы используете на своей консоли. Если у вас нет учетной записи, необходимо ее создать. - Высокоскоростное соединение с Интернетом
Рекомендуется использовать высокоскоростное соединение со скоростью отправки и загрузки данных не менее 5 Мбит/с. Для максимальной производительности используйте высокоскоростное соединение со скоростью отправки и загрузки данных не менее 15 Мбит/с. - Беспроводной контроллер DualSense™ для консоли PS5 или беспроводной контроллер DUALSHOCK®4 для консоли PS4. Вы можете подключиться через USB или зарегистрировать контроллер на поддерживаемом устройстве, используя Bluetooth. Ознакомьтесь с руководством ниже, чтобы получить дополнительную информацию.
- Кабель USB
Обратите внимание, что при использовании проводного подключения встроенный динамик и микрофон вашего контроллера не поддерживаются. - Микрофон
Для использования голосового чата потребуется микрофон, например встроенный микрофон на Windows PC или Mac.
Установка приложения «Дистанционное воспроизведение» на PC или Mac
Вы можете использовать одно и то же приложение для подключения и к консоли PS5, и к консоли PS4.
- Загрузите приложение Дистанционное воспроизведение PS.
- Запустите файл установки и, следуя инструкциям на экране, установите приложение.
Настройка PS5 для дистанционного воспроизведения
Указанные ниже действия нужно выполнить только при первом использовании дистанционного воспроизведения:
- На начальном экране перейдите в раздел Настройки > Система > Дистанционное воспроизведение и включите Разрешить дистанционное воспроизведение.
- Чтобы начать дистанционное воспроизведение, когда консоль PS5 находится в режиме покоя, выберите пункт Настройки > Система > Энергосбережение > Функции, доступные в режиме покоя. Затем установите флажки Сохранить подключение к Интернету и Разрешить включение PS5 через сеть.
Настройка PS4 для дистанционного воспроизведения
Указанные ниже действия нужно выполнить только при первом использовании дистанционного воспроизведения:
- На экране функций перейдите в раздел Настройки > Настройки соединения дистанционного воспроизведения, а затем включите настройку Разрешить дистанционное воспроизведение.
- На экране функций перейдите в раздел Настройки > Управление учетной записью > Активировать как основную систему PS4 и выберите пункт Активировать. Эту настройку можно включить только на одной консоли PS4 для каждой учетной записи.
- Чтобы начать дистанционное воспроизведение, когда консоль PS4 находится в режиме покоя, выберите пункт Настройки > Настройки энергосбережения > Выбрать функции, доступные в режиме покоя. Затем включите Сохранить подключение к Интернету и Разрешить включение PS4 через сеть.
Запуск дистанционного воспроизведения на PC или Mac
Указанные ниже действия потребуется выполнять при каждом подключении к консоли PS5 или PS4 с PC или Mac.
- Включите консоль или переведите ее в режим покоя.
- Подключите контроллер к своему PC или Mac.
- Запустите приложение «Дистанционное воспроизведение PS» на PC или Mac и выберите пункт Войти в сеть PSN.
Войдите в сеть под учетной записью, которую вы используете на своей консоли. - Если выбрать пункт Настройки, можно настроить параметры качества видео для дистанционного воспроизведения, например разрешение и частоту кадров.
- Выберите пункт PS5 или PS4.
Приложение выполнит поиск консоли PS5 или PS4, на которой выполнен вход в сеть с использованием вашей учетной записи, и автоматически подключится к ней. После подключения на PC или Mac отобразится экран консоли, и можно будет использовать функцию «Дистанционное воспроизведение». Если будет обнаружено несколько консолей, выберите консоль, которую вы хотите использовать.
В следующий раз можно будет выбрать консоль, к которой вы подключались раньше.
Если консоль не может подключиться к компьютеру автоматически, вам будет предложено вручную зарегистрировать консоль на PC или Mac.
Вручную зарегистрируйте консоль для использования дистанционного воспроизведения на PC или Mac
- Консоль PS5
На начальном экране консоли PS5 перейдите в раздел Настройки > Система > Дистанционное воспроизведение > Связать устройство, после чего на экране отобразится номер. - Консоль PS4
На экране функций консоли PS4 перейдите в раздел Настройки > Настройки соединения дистанционного воспроизведения > Добавить устройство, после чего на экране отобразится номер.
Запустите приложение «Дистанционное воспроизведение» на PC или Mac. Введите номер, отображаемый на экране вашей консоли, чтобы добавить устройство для использования функции «Дистанционное воспроизведение».
I recently found out about the official PS4 Remote Play application for Windows. Sadly, I don’t have a separate DualShock 4 to use by another player from the Windows PC so I was thinking:
- Is Possible to use a 3rd Party Controller? (Xbox 360/One)
- What about previous generation DualShock? (PS2 via Adapter/PS3 via USB)
- On the other side, what about Keyboard + Mouse?
The only thing that I can do is to watch the other player that is using the DS4 directly to the console:
asked Oct 31, 2019 at 2:40
Since ViGEm supports emulation of a DualShock 4, I dug around frameworks which utilize ViGEm. As a result, I discovered two promising solutions:
- VDX is a mere demo application, but is still powerful enough to emulate a DualShock with an XInput controller (which translates to an XBOX 360 controller or an Xbox One controller). Although it says «it must be used with X360CE,» you can safely disregard the X360CE part if you are already using an Xbox-compatible device.
- InputMapper has a more thorough control upon your input device and even maps from DualShock to DualShock, well, if you are behind a third-party dongle.
They are on the driver-layer, which means they do not require a modification on the remote play app itself. Whether it affects you positively or negatively depends on your use.
※ Since this answer falls into a «tool recommendation» answer, I declare that I am not affiliated with either ViGEm or InputMapper.
answered Jan 1, 2020 at 14:13
Arle CamilleArle Camille
1,67311 silver badges27 bronze badges
You must log in to answer this question.
Not the answer you’re looking for? Browse other questions tagged
.
Not the answer you’re looking for? Browse other questions tagged
.
I recently found out about the official PS4 Remote Play application for Windows. Sadly, I don’t have a separate DualShock 4 to use by another player from the Windows PC so I was thinking:
- Is Possible to use a 3rd Party Controller? (Xbox 360/One)
- What about previous generation DualShock? (PS2 via Adapter/PS3 via USB)
- On the other side, what about Keyboard + Mouse?
The only thing that I can do is to watch the other player that is using the DS4 directly to the console:
asked Oct 31, 2019 at 2:40
Since ViGEm supports emulation of a DualShock 4, I dug around frameworks which utilize ViGEm. As a result, I discovered two promising solutions:
- VDX is a mere demo application, but is still powerful enough to emulate a DualShock with an XInput controller (which translates to an XBOX 360 controller or an Xbox One controller). Although it says «it must be used with X360CE,» you can safely disregard the X360CE part if you are already using an Xbox-compatible device.
- InputMapper has a more thorough control upon your input device and even maps from DualShock to DualShock, well, if you are behind a third-party dongle.
They are on the driver-layer, which means they do not require a modification on the remote play app itself. Whether it affects you positively or negatively depends on your use.
※ Since this answer falls into a «tool recommendation» answer, I declare that I am not affiliated with either ViGEm or InputMapper.
answered Jan 1, 2020 at 14:13
Arle CamilleArle Camille
1,67311 silver badges27 bronze badges
You must log in to answer this question.
Not the answer you’re looking for? Browse other questions tagged
.
Not the answer you’re looking for? Browse other questions tagged
.
Содержание
- Удаленное управление playstation 4 с windows 10
- Дистанционное воспроизведение PS4 на Windows 10
- Дистанционное воспроизведение PS4 на Windows 10
- Что такое Remote Play?
- Что необходимо для использования Remote Play?
- Каковы системные требования для Remote Play?
- Как настроить PlayStation 4 для Remote Play?
- Настройка компьютера PC или Mac для Remote Play
- Подключение Remote Play
- Ручная регистрация PS4 на компьютере
- Удаление приложения Remote Play
- Remote Play на PS4 Pro
- Дистанционное управление PS4 через ПК: как это работает и для чего это нужно
- Как подключить ПК удалённо
- Можно ли подключить Playstation через кабель
- Как подключить геймпад
- Подключение камеры PS Eye и VR
- Как работает Remote Play
- Зачем нужно дистанционное управление через ПК
- Приложение PS Remote Play
- Ваши любимые игры для PlayStation сразу на нескольких экранах
- Транслируйте свои игры PlayStation 1 с консоли на телефон, планшет, ноутбук, компьютер и консоли PS5 или PS4.
- Оставайтесь в игре даже вдали от дома 1
- Загрузите бесплатное приложение PS Remote Play прямо сейчас
- Что такое дистанционное воспроизведение PS?
- Что мне нужно для этого?
- Какие устройства совместимы?
- Смартфоны и планшеты Android
- iPhone и iPad
- ПК с ОС Windows и Mac
- Больше способов для игры
- Консоль PS5
- Консоль PS4
- Как превратить PlayStation 4 в PC и установить Steam. Играйте в DOTA2, CS:GO и не только
- Что необходимо для использования Remote Play?
- Поток с ПК на PS4
- Универсальный Медиа Сервер
- Madsonic
- Как настроить PlayStation 4 для Remote Play?
- Как подключить PS4 к ПК
- Официальный способ запуска PS4 игр на ПК
- Запуск PS4 игр на ноутбуке или ПК
- Запуск PS4 игр на ПК без приставки
- Настройка компьютера PC или Mac для Remote Play
- Использование DualShock 4 с ПК
- Подключение Remote Play
- Qello Concerts
- Ручная регистрация PS4 на компьютере
- Remote Play на PS4 Pro
- Twitch
Удаленное управление playstation 4 с windows 10
Для использования (Дистанционное воспроизведение PS4) требуется следующее:
Компьютер
Система PS4™
Беспроводной контроллер DUALSHOCK™4
Кабель USB
Учетная запись Sony Entertainment Network
Высокоскоростное соединение с Интернетом
Для наиболее эффективной работы приложения рекомендуется использовать высокоскоростное соединение со скоростью отправки и загрузки данных не менее 12 Мбит/с.
1.Перейдите по одной из следующих ссылок, чтобы загрузить установочный файл для (Дистанционное воспроизведение PS4).
Сохраните этот файл на рабочем столе или в другом месте.
2.Запустите установочный файл.
Откроется диалоговое окно для установки. Следуйте указаниям на экране, чтобы установить приложение.
Во время установки может появиться запрос на загрузку дополнительного программного обеспечения, необходимого для использования (Дистанционное воспроизведение PS4). Чтобы загрузить это программное обеспечение, следуйте указаниям на экране.
Настройка системы PS4™
Перед использованием приложения необходимо выполнить следующие действия в системе PS4™.
Разрешить дистанционное воспроизведение. Выбрать (Настройки) > [Настройки соединения дистанционного воспроизведения], а затем установить флажок [Разрешить дистанционное воспроизведение].
Активировать систему как основную систему PS4 ™. Выбрать (Настройки) > [PlayStation™Network/Управление учетной записью] > [Активировать как основную систему PS4] > [Активировать].
Чтобы запустить дистанционное воспроизведение, когда система PS4™ находится в режиме покоя, выберите (Настройки) > [Настройки энергосбережения] > [Выбрать функции, доступные в режиме покоя]. Затем установите флажки [Сохранить подключение к Интернету] и [Разрешить включение системы PS4 через сеть].
Использование дистанционного воспроизведения
1.Включите систему PS4™ или переведите ее в режим покоя.
2.Подсоедините контроллер к компьютеру с помощью кабеля USB.
3.Запустите приложение (Дистанционное воспроизведение PS4) на компьютере и нажмите [Запуск].
4.Войдите в сеть со своей учетной записью Sony Entertainment Network, которая используется для системы PS4™.
Если система PS4™ не активирована как основная система, а также если приложению не удается найти систему PS4™, потребуется вручную выполнить регистрацию (сопряжение) системы PS4™ и компьютера. Подключите компьютер и систему PS4™ по одной сети и следуйте указаниям на экране.
Некоторые игры не поддерживают дистанционное воспроизведение.
Если дистанционное воспроизведение недоступно
Если дистанционное воспроизведение недоступно или работает нестабильно, обратитесь к следующей информации:
Как правило, рекомендуется использовать высокоскоростное соединение со скоростью отправки и загрузки данных не менее 5 Мбит/с.
Чтобы узнать приблизительную скорость соединения для системы PS4™, выберите (Настройки) > [Сеть] > [Проверить соединение с Интернетом].
Рекомендуется использовать проводное соединение с Интернетом как для системы PS4™, так и для компьютера.
При использовании соединения Wi-Fi (беспроводного) разместите систему PS4™ как можно ближе к точке доступа или маршрутизатору. Между ними не должно быть препятствий.
Возможно, другие устройства в сети используют значительную часть полосы пропускания. Дождитесь окончания их работы, прежде чем использовать дистанционное управление.
Windows®: выберите [Настройки] > [Качество видео при дистанционном воспроизведении] на начальном экране (Дистанционное воспроизведение PS4). Выполните следующие настройки:
Для параметра [Разрешение] выберите значение [Стандартное (540p)] или [Низкое (360p)].
Для параметра [Частота кадров] выберите значение [Стандартн].
Mac: запустите (Дистанционное воспроизведение PS4). Затем выберите [PS4 Remote Play] > [Настройки] > [Качество видео при дистанционном воспроизведении] в строке меню. Выполните следующие настройки:
Для параметра [Разрешение] выберите значение [Стандартное (540p)] или [Низкое (360p)].
Для параметра [Частота кадров] выберите значение [Стандартн].
Скорость соединения зависит от сетевого окружения. Для получения дополнительной информации обратитесь к своему поставщику услуг Интернета.
Требования к системе
Система PS4™
Системное программное обеспечение версии 3.50 или более поздней
Всегда обновляйте систему PS4™ до последней версии системного программного обеспечения.
ПК Windows®
Компьютер с одной из следующих операционных систем.
Windows® 8.1 (32-разрядная или 64-разрядная версия)
Windows® 10 (32-разрядная или 64-разрядная версия)
Процессор Intel Core i5-560M с частотой не менее 2,67 ГГц
Не менее 100 МБ свободного пространства на жестком диске
Не менее 2 ГБ оперативной памяти
Дисплей с разрешением 1024 x 768 или выше
Звуковая плата
Порт USB
Mac
Компьютер с одной из следующих операционных систем.
OS X Yosemite
OS X El Capitan
Процессор Intel Core i5-520M с частотой не менее 2,40 ГГц
Не менее 40 МБ свободного пространства на жестком диске
Не менее 2 ГБ оперативной памяти
Порт USB
Шапка в стадии наполнения, если что нужно добавить пишите.
КЛИЕНТЫ:

Источник
Дистанционное воспроизведение PS4 на Windows 10
Дистанционное воспроизведение PS4 на Windows 10
Мы расскажем, как загрузить, установить и использовать PS4 Remote Play на ПК или Mac.
Что такое Remote Play?
Remote Play позволяет транслировать и воспроизводить игры PlayStation 4 непосредственно с PS4 на ПК с Windows или Mac.
Локальный мультиплеер недоступен при использовании двух контроллеров DS4 на PC/Mac, но вы можете играть в локальный мультиплеер, если один человек играет на ПК, а другой на привязанной PS4.
Что необходимо для использования Remote Play?
Если ваш ПК или Mac имеет встроенный микрофон или поддерживает микрофон на гарнитуре, Remote play может отправить сигнал на PS4, чтобы вы могли присоединиться к голосовому чату. Включите микрофон или выключите его, щелкнув на значок микрофона на экране. Если вы не знакомы с ревизиями PS4, то тут подробно о них.
| Динамик и микрофон подключены к: | Звук в игре | Вывод голосового чата | Ввод голосового чата |
| Слышен ли звук в игре? | Слышат ли меня друзья? | Слышу ли я друзей? | |
| PC/Mac/Android | + | + | + |
| DS4 (CUH-ZCT1) через провод к ПК | |||
| DS4 (CUH-ZCT1) через беспроводной адаптер к ПК | + | + | + |
| DS4 (CUH-ZCT2) через провод к ПК | + | + | + |
| DS4 (CUH-ZCT2) через беспроводной адаптер к ПК | + | + | + |
Каковы системные требования для Remote Play?
Как настроить PlayStation 4 для Remote Play?
Чтобы использовать Remote Play, необходимо сначала включить его на PS4, выполнив следующие действия:
Выберите [Настройки] > [Настройки подключения Remote Play], а затем установите флажок [Включить Remote Play].
Выберите [Настройки] > [Сеть PlayStation / Управление учетной записью] > [Активировать как основную PS4] > [Активировать].
Разрешить запуск Remote Play, когда PS4 находится в режиме покоя:
Выберите [Настройки] > [Настройки энергосбережения] > [Выбрать функции, доступные в режиме покоя].
Настройка компьютера PC или Mac для Remote Play
Нажмите на ссылку ниже, чтобы загрузить установочный файл для [PS4 Remote Play] и сохранить файл на рабочем столе или в другой директории (эта ссылка работает для Mac и ПК):
Запустите установочный файл.
Откроется диалоговое окно установки. Следуйте инструкциям на экране, чтобы установить приложение. Во время установки может появиться запрос на загрузку дополнительного программного обеспечения, необходимого для использования [PS4 Remote play]. Следуйте инструкциям на экране, чтобы загрузить эту программу.
Подключение Remote Play
Войдите под той же учетной записью, которая использовалась для системы PS4. Если ваша система PS4 установлена в качестве основной, программа PS4 Remote Play должна автоматически найти и зарегистрировать вашу систему.
Ручная регистрация PS4 на компьютере
Если вы хотите подключиться к PS4, которая не является вашей основной, вы можете вручную зарегистрировать (связать) ее с вашим компьютером.
Подключите PS4 и компьютер к одной сети.
На PS4 выберите [Настройки] > [Настройки подключения Remote Play] > [Добавить устройство].
На этом этапе на экране появляется восьмизначный код. Обратите внимание на этот код, так как он вам понадобится в ближайшее время. Кроме того, таймер отсчета начинается с 300 секунд, а значит, у вас есть пять минут, чтобы завершить процесс регистрации.
Примечание: Если [Регистрация вручную] не отображаются в нижнем левом, выполните следующие действия:
Введите восьмизначный код, указанный ранее.
Теперь система должна подключиться, и вы увидите уведомление на PS4 о том, что вы присоединились через Remote Play
Примечание: некоторые игры не поддерживают Remote Play.
Удаление приложения Remote Play
В панели управления нажмите [Программы и компоненты], а затем удалите [PS4 Remote Play].
Перетащите [PS4 Remote Play] из списка приложений в корзину, а затем выберите [Проводник] > [Очистить корзину].
Remote Play на PS4 Pro
Вы не можете удаленно играть в игры в 4K с PS4 Pro, но может быть доступно качество до 1080p в зависимости от аппаратных ресурсов и ограничений пропускной способности. На стандартных PS4 действует ограничение в 720p.
Если вы хотите использовать 1080p (30 кадров в секунду) с Remote Play, скорость вашего соединения должна быть не менее 15 Мбит/сек и на прием и на отдачу. Тем не менее, PS4 Pro адаптирует качество потокового вещания с учетом изменений в скорости широкополосной связи, чтобы максимизировать стабильность игры.
Источник
Дистанционное управление PS4 через ПК: как это работает и для чего это нужно
Доброго времени суток. Помните, мы как-то говорили про Remote Play и его возможности. Теперь разберём подробнее такой вопрос, как дистанционное подключение PS4 к компьютеру.
А также разберёмся, как подключить другие гаджеты от приставки к компу. В конце выясним, зачем и кому нужно дистанционно играть.
Как подключить ПК удалённо
Для того, чтобы играть на плейстейшен или писать стримы через другое устройство, существует приложение Remote Play.
Компьютер можно использовать как дополнительный монитор, если кто-то занял ТВ. Или если последний вовсе отсутствует.
Дистанционное подключение к ПК не требует особых усилий. Просто скачайте приложение. При первом сопряжении устройств нужно настроить приставку. После этого достаточно будет того, чтобы PS4 была включена к моменту игры.
Можно ли подключить Playstation через кабель
Приложение работает практически со всеми популярными ОС. Но если у вас стоит Windows ниже 10, или IOS ниже версии 10,3, то PS Remote может не сработать. То же самое касается систем типа Линукс.
В таком случае подключиться как к PS4, так и к PS5, можно через кабель HDMI. Приставка автоматически отобразится на мониторе ПК или ноутбука.
Имейте в виду, что шнур должен соответствовать протоколу вывода. То есть у PS5 порт поддерживается от 2.0 и выше. На деле ничего страшного, но если ваш комп слишком слабенький, то картинка будет не такой плавной.
Как подключить геймпад
Вот вы удачно подключили плойку к ПК, но не знаете как будет работать геймпад.
В случае с дистанционным воспроизведением всё просто. Подсоединяете джойстик по usb-кабелю, и он сразу начнет работать.
На современных ОС он будет также работать без проблем. Но, если вопросы всё-таки возникли, ознакомьтесь со статьёй. Там есть целых три способа, в том числе по bluetooth и через сторонние программы.
Подключение камеры PS Eye и VR
Если вы решили ещё и камеру от PS законнектить, то для этого существуют следующие алгоритмы:
Программки существуют самые разные, найдите в интернете нужную.
После этого камера должна работать как обычная вебка.
VR-шлем установить технически гораздо проще. Для него не нужно специальных улит. Достаточно скачать VR Framework. Подробную инструкцию смотрите здесь.
Как работает Remote Play
Теперь давайте поговорим об основных принципах работы Remote Play. Сами Сони придумали это приложение специально для того, чтобы геймеры не разлучались с приставкой.
Иными словами, чтобы играть дистанционно где угодно и на чём угодно.
Дополнительным бонусом будет то, что можно запускать стрим без карты захвата.
Зачем нужно дистанционное управление через ПК
По сути дистанционное подключение PS4 к компьютеру скорее необходимость для летсплееров и стримеров. Так оно позволяет писать видео с игры сразу на ПК.
При этом можно видеть, какое будет изображение у игры, есть ли звук и не зависла ли веб-камера. Записывая по кнопочке Share вы этого не увидите. То есть запишите всё в слепую.
Также инструкция подойдёт тем, кто временно решил подсоединить плойку к ПК, пока ТВ занят или если он отсутствует.
Если статья оказалась полезной, то сделайте репост и подпишитесь на рассылку. Задайте вопрос по теме в комментариях. Мы постараемся на него ответить.
Играйте только в годные игры! До скорых встреч!
Источник
Приложение PS Remote Play
Наслаждайтесь играми для PlayStation® на PS5™, PS4™ и любых совместимых устройствах с операционными системами Apple iOS или Android, ПК и Mac.
Ваши любимые игры для PlayStation сразу на нескольких экранах
Транслируйте свои игры PlayStation 1 с консоли на телефон, планшет, ноутбук, компьютер и консоли PS5 или PS4.
Оставайтесь в игре даже вдали от дома 1
Играйте в свои любимые игры на консолях PS5 и PS4 с возможностью в любой момент поставить игру на паузу и продолжить играть на любом другом устройстве – вам больше не придется быть привязанным к телевизору. Приложение PS Remote Play доступно на смартфонах и планшетах с операционными системами Android, iPhone или iPad, PC с операционными системами Windows и Mac, а также на консолях PS5 и PS4.
Вы можете использовать приложение Remote Play по мобильной сети или Wi-Fi. Требуется соединение с Интернетом со скоростью загрузки не менее 5 Мб/с. Для лучшей работы дистанционного воспроизведения рекомендуется использовать соединение со скоростью не менее 15 Мбит/с по Wi-Fi или мобильной сети. Если вы решите использовать мобильную сеть для доступа к функциям дистанционного воспроизведения, то передача данных будет происходить в рамках вашего тарифа. Если вы превышаете лимит объёма передачи данных, ваш оператор мобильной связи может взимать с вас дополнительную плату. Чтобы управлять объемом данных, передаваемых по мобильной сети, игроки могут выбрать качество видео для мобильной сети. Качество и возможности подключения для дистанционного воспроизведения могут различаться в зависимости от сети вашего оператора мобильной связи и характеристик сети.
Загрузите бесплатное приложение PS Remote Play прямо сейчас
Перейдите в магазин приложений для выбранного устройства, установите приложение начинайте играть.
Для трансляции ваших игр на другие устройства требуется консоль PS4 или PS5. Вы можете использовать приложение Remote Play по мобильной сети или Wi-Fi. Требуется соединение с Интернетом со скоростью загрузки не менее 5 Мб/с. Для лучшей работы дистанционного воспроизведения рекомендуется использовать соединение со скоростью не менее 15 Мбит/с по Wi-Fi или мобильной сети.
Что такое дистанционное воспроизведение PS?
Функция дистанционного воспроизведения для PS позволяет транслировать и играть в игры для PS4 и PS5, переключаться между играми, просматривать начальный экран и меню консоли на любом совместимом устройстве, подключенном к той же широкополосной сети или мобильной сети передачи данных.
Это значит, что вы можете начать играть на своей подключенной к телевизору консоли PlayStation, затем поставить игру на паузу и в приложении PS Remote Play выбрать свое устройство и транслировать на него изображение, чтобы продолжить играть с того места, где и остановились. Или вы можете включить свою консоль PlayStation и начать играть прямо в приложении, даже не включая телевизор.
Для трансляции ваших игр на другие устройства требуется консоль PS4 или PS5.
Что мне нужно для этого?
Функция дистанционного воспроизведения PS доступна для использования на всех консолях PS4 и PS5. Что вам понадобится:
Какие устройства совместимы?
Вы можете использовать функцию дистанционного воспроизведения PS на любом из этих устройств, если они подключены к вашей широкополосной сети или к мобильной сети:
Смартфоны и планшеты Android
Контроллер DualSense пока что не поддерживается на устройствах Android.
iPhone и iPad
ПК с ОС Windows и Mac
На любой компьютер или ноутбук можно установить приложение «Дистанционное воспроизведение PS».
Компьютеры Windows с ОС Windows 10 или выше поддерживают возможность подключения беспроводного контроллера DUALSHOCK 4 и беспроводного контроллера DualSense по проводной сети.
Устройства Mac с ОС macOS Catalina или выше поддерживают возможность подключения DUALSHOCK 4 по проводной сети или через Bluetooth. Устройства Mac с ОС macOS версии 11.3 или выше поддерживают возможность подключения беспроводного контроллера DualSense по проводной или беспроводной сети.
Больше способов для игры
Консоль PS5
Транслируйте свои игры для PS5 на другую консоль PS5 или PS4 с подключенным контроллером DualSense через домашнюю широкополосную проводную сеть. Необходимо войти в одну и ту же учетную запись PlayStation Network на обеих консолях. Вы найдете приложение «Дистанционное воспроизведение» на начальном экране своей PS5.
Консоль PS4
Играйте в любимые игры для PS4 на PS5 с подключенным контроллером DUALSHOCK 4, транслируя их по домашней широкополосной проводной сети. Необходимо войти в одну и ту же учетную запись PlayStation Network на обеих консолях. Вы найдете приложение «Дистанционное воспроизведение PS5» на начальном экране своей PS4.
Источник
Как превратить PlayStation 4 в PC и установить Steam. Играйте в DOTA2, CS:GO и не только




Думаю долгожданная для всех новость. Компания Sony представила обновление для PlayStation 4 версии 3.50, которое несет в себе много нового. К примеру это функция «быть оффлайн» находясь в сети. На друзьях из списка можно будет ставить пометку, чтобы система оповещала, когда пользователь будет онлайн. Появится планировщик совместных событий с друзьями и многое другое. Среди всего этого, самое интересное обновление это Remote Play для PC и Mac OS.
Бам! Думаю это вынужденный маркетинговый ход, в ответ на заявление руководителей Microsoft о планах объединения своих консолей Xbox с PC. Пока вы думаете, Сони — делает.
Что необходимо для использования Remote Play?
Если ваш ПК или Mac имеет встроенный микрофон или поддерживает микрофон на гарнитуре, Remote play может отправить сигнал на PS4, чтобы вы могли присоединиться к голосовому чату. Включите микрофон или выключите его, щелкнув на значок микрофона на экране. Если вы не знакомы с ревизиями PS4, то тут подробно о них.
| Динамик и микрофон подключены к: | Звук в игре | Вывод голосового чата | Ввод голосового чата |
| Слышен ли звук в игре? | Слышат ли меня друзья? | Слышу ли я друзей? | |
| PC/Mac/Android | + | + | + |
| DS4 (CUH-ZCT1) через провод к ПК | — | — | — |
| DS4 (CUH-ZCT1) через беспроводной адаптер к ПК | + | + | + |
| DS4 (CUH-ZCT2) через провод к ПК | + | + | + |
| DS4 (CUH-ZCT2) через беспроводной адаптер к ПК | + | + | + |
Поток с ПК на PS4
Здесь, в htpcBeginner, мы нашли время, чтобы собрать некоторые из лучших вариантов для потоковой передачи всего, что заставляет фильмы, телевидение, музыку и фотографии с ПК, на вашу консоль Sony. На рынке существует несколько мультимедийных клиентских приложений для PS4, многие из которых бесплатны, а некоторые предлагают потоковое содержимое и функции премиум-класса.
Подписчики получают другую функцию, включая доступ к облачному хранилищу. Существует большое ограничение услуг, предлагаемых для бесплатных пользователей, однако стоимость Plex в месяц минимальна и стоит того. Помимо платного контента, Plex обладает достаточным количеством базовых функций, чтобы пользователи PS4 были довольны. Его основная цель в качестве поставщика потокового контента мало влияет на его мощность в качестве медиа-сервера. [ Читать: 5 причин использовать Plex вместо Kodi и 5 причин не делать ]
Emby – это отличительное медиа-клиентское приложение и еще один сильный выбор. Пользователи, которые ищут больше, чем простой медиасервер, получат широкий спектр функций, а более технически подкованные пользователи получат расширенные возможности.
Он также предлагает мобильный доступ к сохраненным медиафайлам через приложение Emby на вашем телефоне, планшете и мобильном устройстве. Его интерфейс временами кажется несколько загроможденным, но он более чем способен управлять тысячами файлов по мере необходимости. Просто скачайте Emby на свой компьютер.
Как и у Plex, есть платный контент и функции, доступные за ежемесячную абонентскую плату. Тем не менее, бесплатная версия более чем способна управлять мультимедиа и позволяет пользователям осуществлять потоковую передачу с ПК на PS4. Все вокруг хороший выбор, когда вы ищете больше, чем просто медиа-сервер. Читать: [Руководство: Как установить плагин Emby IPTV]
Универсальный Медиа Сервер
Universal Media Server – это ветеранская программа, когда речь идет о потоковой передаче контента на консоли PS. Созданная на основе приложения PS3 Media Server, эта версия остается верной оригиналу. Это простая на вид, голая и утилитарная система, она хорошо выполняет свою функцию – потоковую передачу мультимедиа с ПК на PS4.
Он использует медиа-сервер UPnP, созданный для новейших моделей PS4. Сервер соответствует стандартам DLNA. В настоящее время PS4 Media Server работает только с PS, но его предшественник для PS3 был быстро расширен для работы на разных платформах. Сервер часто обновляется, чтобы не допустить ошибок, связанных с потоковым контентом. У пользователей не должно возникнуть проблем при поиске доступа к сетевым носителям на PS4. Universal Media Server – это медиасервер, способный передавать видео, аудио и изображения на любое устройство с поддержкой DLNA.
Он бесплатный, регулярно обновляется и имеет больше возможностей, чем любой другой медиа-сервер, включая платные медиа-серверы. Универсальный медиа-сервер транслируется на многие устройства, включая Sony PlayStation 3 (PS3) и PlayStation 4 (PS4), Microsoft Xbox One и 360, многие телевизоры (Samsung, Panasonic, Sony, Vizio, LG, Philips, Sharp), смартфоны (iPhone, Android и т.д. ), Проигрыватели Blu-ray и многое другое.
Madsonic
Madsonic – это менеджер мультимедийных библиотек и медиа-сервер с открытым исходным кодом для PS4. Он использует Java и совместим с вариантами Windows, MacOS, OSX, Linux и Unix. В отличие от многих других опций для медиасерверов, есть контроль пропускной способности для тех, кто должен это учитывать, но только для аудио. Битрейт потоковой музыки может быть снижен. Madsonic автоматически уменьшит музыку до подходящего битрейта.
Он предлагает несколько других забавных функций, таких как широко разрекламированный режим музыкального автомата, но все вокруг – просто базовый медиа-сервер. Все вокруг хорошая рабочая программа. Его недостатки в основном связаны с веб-приложением. Существуют некоторые постоянные проблемы с поддержанием соединения с серверами и отставанием, из-за чего они отстают от других приложений медиа-клиентов PS4.


Как настроить PlayStation 4 для Remote Play?
Чтобы использовать Remote Play, необходимо сначала включить его на PS4, выполнив следующие действия:
Выберите [Настройки] > [Настройки подключения Remote Play], а затем установите флажок [Включить Remote Play].
Выберите [Настройки] > [Сеть PlayStation / Управление учетной записью] > [Активировать как основную PS4] > [Активировать].
Разрешить запуск Remote Play, когда PS4 находится в режиме покоя:
Выберите [Настройки] > [Настройки энергосбережения] > [Выбрать функции, доступные в режиме покоя].
Как подключить PS4 к ПК
На данный момент существует два способа поиграть в игры от Sony Playstation 4 на ноутбуке, смартфоне или ПК.
Официальный способ запуска PS4 игр на ПК
В обновлении Playstation 4 под номером 3.50 появилась возможность удаленно играть в игры PS4 на устройстве под управлением Windows или Mac.
Приложение поддерживает только
1. Необходимо скачать и установить официальное приложение Remote Play на ваше устройство.
Скачать Remote Play с официального сайта
2. После первого запуска открыть настройки и войти в учетную запись Playstation Network. Тут же настроить разрешение и частоту кадров (изменить на высокое для более плавного изображения).
3. Запустить консоль и настроить доступ к дистанционному воспроизведению, настроить систему как основную и разрешить доступ к интернету в режиме покоя.
Подключить DUALSHOCK 4 к USB и наслаждаться консольными играми на компьютере.
Запуск PS4 игр на ноутбуке или ПК
Второй способ неофициальный, но при помощи него в играх можно использовать клавиатуру, мышь и джойстики других производителей.
Подробное подключение PS4 к ПК рассмотрим на примере если у вас есть консоль и требуется вывести изображение на компьютер без HDMI кабеля или вовсе на ноутбук.
Для запуска PS4 игр необходимо скачать и установить приложение Remote Play для ПК.
Скачать Remote play для PC
Разархивировать файлы и установить setup-.v105-Test.exe от имени администратора.
После установки, не запуская приложение, открыть папку Crack_PC-RET и перетащить файл RemotePlay.exe в папку в которую установили приложение.
В корневую папку также необходимо добавить файл com.playstation.remoteplay.10300.apk из папки APK.
Если все сделано правильно на экране в окне должно появиться изображение с консоли.
Запуск PS4 игр на ПК без приставки
Допустим вы не являетесь счастливым обладателем Sony Playstation 4, но все же хотите поиграть в эксклюзивы доступные только на этой приставке. Для этого вам понадобится друг с консолью, ноутбук или ПК и программа Remote Play для ПК.
Если у вас нет такого друга, его можно найти в социальных сетях, на форумах или в сообществах посвященных играм. Этот метод абсолютно безопасен. От обладателя консоли требуется лишь запустить ее и сообщить вам IP адрес и PIN код.
Настройка компьютера PC или Mac для Remote Play
Нажмите на ссылку ниже, чтобы загрузить установочный файл для [PS4 Remote Play] и сохранить файл на рабочем столе или в другой директории (эта ссылка работает для Mac и ПК):
Запустите установочный файл.
Откроется диалоговое окно установки. Следуйте инструкциям на экране, чтобы установить приложение. Во время установки может появиться запрос на загрузку дополнительного программного обеспечения, необходимого для использования [PS4 Remote play]. Следуйте инструкциям на экране, чтобы загрузить эту программу.



Использование DualShock 4 с ПК
Можно даже не сомневаться, что если Вы играете в игры PS3 и PS4 на ПК, Вы захотите использовать контроллер DualShock.
Таким образом у вас появится возможность играть в эксклюзивные версии игр PlayStation на своем ПК с Windows, без каких либо сложностей. Нет никаких сложных настроек, громоздких процедур или установок для подключения контроллера. Весь процесс настройки обратной связи игр PS4 и ПК займет не больше 10 минут. А подписку можно отменить в любое время.
Если вы нашли ошибку, пожалуйста, выделите фрагмент текста и нажмите Ctrl+Enter.
Подключение Remote Play
Войдите под той же учетной записью, которая использовалась для системы PS4. Если ваша система PS4 установлена в качестве основной, программа PS4 Remote Play должна автоматически найти и зарегистрировать вашу систему.



Qello Concerts
Данное приложение – это уникальный сборник полнометражных концертов известных певцов и музыкальных коллективов в HD-формате.

Приложение Qello Concerts
Если вы по-настоящему увлекаетесь музыкой, то вы сможете найти для себя много нового, например, редкие музыкальные документальные фильмы, рассказывающие о событиях в мире музыки, а также о легендарных личностях, стоящих у истоков образования популярных музыкальных течений.
Ручная регистрация PS4 на компьютере
Если вы хотите подключиться к PS4, которая не является вашей основной, вы можете вручную зарегистрировать (связать) ее с вашим компьютером.
Подключите PS4 и компьютер к одной сети.
На PS4 выберите [Настройки] > [Настройки подключения Remote Play] > [Добавить устройство].
На этом этапе на экране появляется восьмизначный код. Обратите внимание на этот код, так как он вам понадобится в ближайшее время. Кроме того, таймер отсчета начинается с 300 секунд, а значит, у вас есть пять минут, чтобы завершить процесс регистрации.
Примечание: Если [Регистрация вручную] не отображаются в нижнем левом, выполните следующие действия:
Введите восьмизначный код, указанный ранее.
Теперь система должна подключиться, и вы увидите уведомление на PS4 о том, что вы присоединились через Remote Play
Примечание: некоторые игры не поддерживают Remote Play.
MUBI – приложение PS4 для просмотра фильмов. Каждую ночь добавляется один фильм, который можно смотреть в течение следующих 30 дней. Кроме этого, вам всегда будет доступна подборка из 30 картин, просмотр которых будет доступен по подписке.
Подборка фильмов составляется на основе страны, где вы проживаете. Приложение доступно для скачивания в 43 странах.
Под каждым фильмом редакторы MUBI оставляют свои комментарии. Они объясняют, почему тот или иной кинофильм обязательно стоит посмотреть.
Всем, у кого есть подписка PlayStation Plus, предоставляется 30 дней бесплатного доступа к приложению MUBI.
Remote Play на PS4 Pro
Вы не можете удаленно играть в игры в 4K с PS4 Pro, но может быть доступно качество до 1080p в зависимости от аппаратных ресурсов и ограничений пропускной способности. На стандартных PS4 действует ограничение в 720p.
Если вы хотите использовать 1080p (30 кадров в секунду) с Remote Play, скорость вашего соединения должна быть не менее 15 Мбит/сек и на прием и на отдачу. Тем не менее, PS4 Pro адаптирует качество потокового вещания с учетом изменений в скорости широкополосной связи, чтобы максимизировать стабильность игры.
Twitch
Стриминговая площадка Twitch – это тысячи пользователей, играющие в ваши любимые игры в прямом эфире. Вы можете следить за игрой любимого профессионального игрока, блогера или популярного стримера.
Все игры разделены на категории, поэтому найти интересную трансляцию будет очень удобно.
Вы можете сами попробовать себя в роли стримера, демонстрируя свой навык игры на многомиллионную аудиторию. Кто знает, может в скором времени это станет вашим основным видом деятельности?
Источник
Мы расскажем, как загрузить, установить и использовать PS4 Remote Play на ПК или Mac.
- Что такое Remote Play?
- Что необходимо для использования Remote Play?
- Каковы системные требования для Remote Play?
- Как настроить PlayStation 4 для Remote Play?
- Настройка компьютера PC или Mac для Remote Play
- Подключение Remote Play
- Ручная регистрация PS4 на компьютере
- Удаление приложения
- Remote Play на PS4 Pro
Что такое Remote Play?
Remote Play позволяет транслировать и воспроизводить игры PlayStation 4 непосредственно с PS4 на ПК с Windows или Mac.
Локальный мультиплеер недоступен при использовании двух контроллеров DS4 на PC/Mac, но вы можете играть в локальный мультиплеер, если один человек играет на ПК, а другой на привязанной PS4.
Что необходимо для использования Remote Play?
- Компьютер
- PlayStation 4 (с системным программным обеспечением 3.50 или более поздней версии)
- Контроллер DualShock 4
- кабель USB
- Доступ к PlayStation Network
- Подключение к интернету со скоростью загрузки не менее 5 Мбит/сек (рекомендуется 12 Мбит/сек)
Если ваш ПК или Mac имеет встроенный микрофон или поддерживает микрофон на гарнитуре, Remote play может отправить сигнал на PS4, чтобы вы могли присоединиться к голосовому чату. Включите микрофон или выключите его, щелкнув на значок микрофона на экране. Если вы не знакомы с ревизиями PS4, то тут подробно о них.
| Динамик и микрофон подключены к: | Звук в игре | Вывод голосового чата | Ввод голосового чата |
| Слышен ли звук в игре? | Слышат ли меня друзья? | Слышу ли я друзей? | |
| PC/Mac/Android | + | + | + |
| DS4 (CUH-ZCT1) через провод к ПК |
— |
— |
— |
| DS4 (CUH-ZCT1) через беспроводной адаптер к ПК | + | + | + |
| DS4 (CUH-ZCT2) через провод к ПК | + | + | + |
| DS4 (CUH-ZCT2) через беспроводной адаптер к ПК | + | + | + |
Каковы системные требования для Remote Play?
ПК
- Windows 8.1 или Windows 10
- Процессор Intel Core i5-560M 2,67 ГГц или выше
- Не менее 100 МБ свободного места
- 2 ГБ ОЗУ или более
- порт USB
Мас
- OS X Yosemite или OS X El Capitan
- Процессор Intel Core i5-520M 2,40 ГГц или выше
- Не менее 40 МБ свободного места
- 2 ГБ ОЗУ или более
- порт USB
Как настроить PlayStation 4 для Remote Play?
Чтобы использовать Remote Play, необходимо сначала включить его на PS4, выполнив следующие действия:
- Включить Remote Play:
Выберите [Настройки] > [Настройки подключения Remote Play], а затем установите флажок [Включить Remote Play].
- Активировать систему PS4:
Выберите [Настройки] > [Сеть PlayStation / Управление учетной записью] > [Активировать как основную PS4] > [Активировать].
Разрешить запуск Remote Play, когда PS4 находится в режиме покоя:
Выберите [Настройки] > [Настройки энергосбережения] > [Выбрать функции, доступные в режиме покоя].
Настройка компьютера PC или Mac для Remote Play
Нажмите на ссылку ниже, чтобы загрузить установочный файл для [PS4 Remote Play] и сохранить файл на рабочем столе или в другой директории (эта ссылка работает для Mac и ПК):
https://remoteplay.dl.playstation.net/remoteplay/index.html
Запустите установочный файл.
Откроется диалоговое окно установки. Следуйте инструкциям на экране, чтобы установить приложение. Во время установки может появиться запрос на загрузку дополнительного программного обеспечения, необходимого для использования [PS4 Remote play]. Следуйте инструкциям на экране, чтобы загрузить эту программу.
Подключение Remote Play
- Включите
- Подключите DualShock 4 к компьютеру с помощью кабеля USB.
- Запустите [PS4 Remote Play] на компьютере и нажмите [Пуск].
Войдите под той же учетной записью, которая использовалась для системы PS4. Если ваша система PS4 установлена в качестве основной, программа PS4 Remote Play должна автоматически найти и зарегистрировать вашу систему.
Ручная регистрация PS4 на компьютере
Если вы хотите подключиться к PS4, которая не является вашей основной, вы можете вручную зарегистрировать (связать) ее с вашим компьютером.
Подключите PS4 и компьютер к одной сети.
На PS4 выберите [Настройки] > [Настройки подключения Remote Play] > [Добавить устройство].
На этом этапе на экране появляется восьмизначный код. Обратите внимание на этот код, так как он вам понадобится в ближайшее время. Кроме того, таймер отсчета начинается с 300 секунд, а значит, у вас есть пять минут, чтобы завершить процесс регистрации.
- Запустите приложение PS4 Remote Play на компьютере, нажмите [Пуск].
- Нажмите [Регистрация вручную] в левом нижнем углу.
Примечание: Если [Регистрация вручную] не отображаются в нижнем левом, выполните следующие действия:
- Нажмите кнопку [Отмена]
- Выберите [Настройки.]
- Нажмите [Изменить] в области «изменить подключения PS4».
Введите восьмизначный код, указанный ранее.
Теперь система должна подключиться, и вы увидите уведомление на PS4 о том, что вы присоединились через Remote Play
Примечание: некоторые игры не поддерживают Remote Play.
Удаление приложения Remote Play
ПК
В панели управления нажмите [Программы и компоненты], а затем удалите [PS4 Remote Play].
Мас
Перетащите [PS4 Remote Play] из списка приложений в корзину, а затем выберите [Проводник] > [Очистить корзину].
Remote Play на PS4 Pro
Вы не можете удаленно играть в игры в 4K с PS4 Pro, но может быть доступно качество до 1080p в зависимости от аппаратных ресурсов и ограничений пропускной способности. На стандартных PS4 действует ограничение в 720p.
Если вы хотите использовать 1080p (30 кадров в секунду) с Remote Play, скорость вашего соединения должна быть не менее 15 Мбит/сек и на прием и на отдачу. Тем не менее, PS4 Pro адаптирует качество потокового вещания с учетом изменений в скорости широкополосной связи, чтобы максимизировать стабильность игры.
Доброго времени суток, игроманы! Мы уже много рассказывали про remote play. Теперь решили отдельно разобрать такой вопрос. Какие устройства и оперативные системы поддерживает Дистанционное воспроизведение PS4?
А ещё мы расскажем, как на каждом из них оно работает. Вы узнаете, какие существуют нюансы подключения PS4 или PS5 на различных устройствах.
Содержание
- Какие устройства и виды ОС поддерживает Remote Play
- Как работает Дистанционное воспроизведение на ПК
- Windows
- MacOS
- Нюансы подключения на смартфонах и планшетах
- Устройства от Sony
- PS Vita
- PS TV
- Какие ОС Remote Play не поддерживает
Какие устройства и виды ОС поддерживает Remote Play
Дистанционное воспроизведение работает почти со всеми устройствами и операционными системами. Но есть кое-какие нюансы в работе.
Так для геймпада PS5 подходит только Windows 10 или MacOS версии от 11.3. Устройства от Apple таки как Айфон и Айпад поддерживают работу дуалов на версии iOS от 14.5. С Андроидом дуалсенс пока что не работает.
А вот контроллер PS4 уже будет работать кроме всего прочего с Windows 8.1. Среди Mac подойдёт ПО Catalina. Яблочные смартфоны и планшеты законнектятся даже при наличии 13 прошивки. Андроид подружится, если у вас версия не меньше 10й.
При этом оба геймпада будут работать, как при подключении от USB, так и по bluetooth. Для dualsense воспользуйтесь этой инструкцией, а для dualshock 4 – этой.
Как работает Дистанционное воспроизведение на ПК
Для того, чтобы программа стабильно работала на вашем ПК, нужно, чтобы железо подходило под минимальные требования.
Если ваш компьютер будет слишком слабым, игра будет отставать от изображения на тв. Будет плохо откликаться геймпад.
Стоит обратить внимание на следующее:
- Качество изображения может поменяться на худшее. При записи так вообще может снизиться до 720p.
- Соединения с интернетом должно быть стабильным.
- Необходимо зайти под тем аккаунтом в PSN, под которым зарегистрирована игра.
- ПО вашей приставки должна быть обновлено до последней прошивки.
А теперь поговорим подробнее о требованиях.
Windows
Прежде чем запустить Дистанционное воспроизведение на PC, необходимо учесть следующее:
- Процессор должен быть не ниже пятого поколения Intel Core или его аналогов;
- Свободной памяти на hdd требуется 100 Мегабайт;
- Оперативной памяти для корректной работы необходимо хотя бы 2 Гб.
- Разрешение экрана от 1024 на 768 пикселей. Но лучше 1080p с частотой 60 fps.
Также помните, что слабая видеокарта будет плохо подгружать картинку. Особенно в совокупности с запущенными параллельно программами типа OBS.
MacOS
Разница в требованиях между макбуком и обычным PC не особо существенные. Разве что нужно всего 40 Мб пространства.
Кстати, кроме версии ОС Catalina, ПО может работать с High Sierra, Big Sur и Mojave.
Для PS4 требования такие же. Но при этом геймпад будет работать только от usb.
Нюансы подключения на смартфонах и планшетах
На данный момент ПО подходит для двух мобильных ОС: это Андроид и iOS.
Если вы собираетесь играть не через геймпад, а при помощи сенсора, то можно использовать версии 7.0 для Android и 12.1 для iOS.
Про другие технические особенности в рекомендациях ничего не сказано.
Устройства от Sony
Кроме того, что Дистанционное управление от Sony работает с мобильными устройствами и PC, оно ещё поддерживает приставку PS Vita и PS TV. Давайте посмотрим на особенности настроек для этих двух гаджетов.
PS Vita
Запускается приложение примерно так, как на смартфоне. При этом здесь есть дополнительные настройки.
Можно настроить сенсорную панель и играть без геймпада. При помощи кнопочки «Руководство» можно назначить клавиши.
Чтобы покинуть удалённое воспроизведение, достаточно нажать на иконку в нижнем левом углу «leave area». При помощи кнопочки PS можно как выключить саму консоль, так и запустить режим сна.
Среди минусов использования данной программы можно отметить следующее:
- Вы не сможете записывать прямые трансляции игры.
- Друзья не смогут с вами записывать кооп-стрим данной игры.
- Некоторые опции типа «сделать скришот» также будут недоступны.
- Нельзя пользоваться музыкальным приложением Spotify.
- Вы не запустите диск в проигрывателе.
- Также часть опций и других приложений могут тоже не работать или работать частично.
Вот такие нюансы в использовании портативной приставки PS Vita в качестве дистанционного управления игрой.
PS TV
Подключается ПО также, как и везде. При этом меню похоже на Vita.
Хочется отметить важный нюанс: этот гаджет поддерживает контроллер от PS3. Но при этом клавиша «старт» заменит «опции», а «селект» – «share».
Здесь, как на Вите, не будут работать некоторые опции. Имейте это ввиду.
Какие ОС Remote Play не поддерживает
В заключении, хочется отметить, что Дистанционное воспроизведение PS4 не работает с некоторыми оперативными системами. Например, вы не сможете запустить её на Windows 7 и ниже.
Даже если вы захотите изощриться, вам придётся поставить Десятую Винду.
Нет программы для Linux. Возможно из-за низкого спроса.
Не запустится ПО и на IOS меньше, чем 12.1, Android меньше 7.0. Короче, она просто не поставится на всё то, что ниже указанных параметров.
Помните, игры должны приносить удовольствие, а не страдания. Нам приносит удовольствие подписка на обновление и репост. До скорых встреч!