Play Station Vita (PSV) — это целый развлекательный комплекс в кармане. Музыка, фотографии, игры и многое другое будут радовать вас ежедневно, после приобретения этого чудо устройства от Sony Computer Entertainment.
Игровую портативную консоль PS Vita можно синхронизировать с компьютером.
Важным моментом эксплуатации станет синхронизация портативной консоли и ПК (персонального компьютера) — это необходимо для обмена и передачи информации между ними. В их подключении друг к другу нет ничего сложного, все, что вам понадобится: ПК, ПС Вита, USB-шнур (обычно идет в комплекте) и программа Content Manager Assistant for PlayStation. Обращаем ваше внимание на то, что на портативной консоли должна быть установлена последняя версия прошивки.
Копирование файлов с PS Vita на компьютер
Шаг 1
Подключите портативную консоль к ПК при помощи шнура.
Шаг 2
Нужно установить приложение для работы с данными. Для этого перейдите по ссылке — http://cma.dl.playstation.net/cma/win/ru/. Нажмите на кнопку «Загрузить последнюю версию», затем установите скаченную программу.
Запустите программу — о начале ее работы будет свидетельствовать небольшая пиктограмма в системном трее.
Шаг 3
Следующим шагом будет подготовка материала для дублирования. Для того чтобы ваши картинки, музыка и т. д. отобразились на устройстве, их нужно поместить в соответствующие категории каталога «Библиотеки». Увидеть эти папки вы можете в левой части любого открытого окна. Проще говоря, если необходимо перекинуть с компьютера на консоль музыку, то аудиофайлы следует поместить в «Библиотеки»-> «Музыка». Поместите необходимые для загрузки на PSV файлы в соответствующие папки.
Шаг 4
Перейдите к устройству. Запустите «Управление данными». Там, в категории «Скопировать данные», вы увидите «Компьютер -> Система PS Vita», выберите этот пункт.
Откроется окно, в котором отобразятся папки, аналогичные каталогам в Библиотеке. Выберите ту, в которой лежат нужные вам объекты.
Шаг 5
ПС Вита отобразит на своем дисплее объекты, скинутые вами ранее в соответствующие директории. Выберите необходимые для копирования мультимедиа (они отметятся галочкой) и нажмите кнопку «Копировать». Начнется процесс загрузки, по окончании которого они станут доступны на PSV.
Копирование файлов с PS Vita на компьютер
Копирование с портативной приставки на компьютер осуществляется при помощи той же программы — Content Manager Assistant for PlayStation. Первое, что следует сделать — это подключить Виту к ПК посредством провода. Затем перейдите в «Управление данными» на PSV и отметьте необходимые для дублирования на компьютер данные. Нажмите кнопку «Копировать» и дождитесь окончания процедур. Готово, файлы успешно скопированы.
Как подключить PS Vita к ноутбуку
Процесс подключения консоли к ноутбуку ничем не отличается от ее же подключения к ПК. Последовательность действий та же: скачиваете программу Content Manager Assistant for PlayStation, подключаете Виту к ноутбуку при помощи провода, размещаете нужные для дублирования файлы в соответствующие директории.
Последнее, на что мы хотели бы обратить ваше внимание:
- Если у вас проблемы с соединением — проверьте целостность USB-кабеля и разъемов. Как говорит статистика — это одна из самых распространенных проблем при синхронизации двух устройств.
- Как говорилось выше, перед началом эксплуатации убедитесь, что используете последнюю версию прошивки на вашей PSV.
- Объекты для переноса с одного устройства на другое обязательно должны быть размещены в соответствующих категориях каталога Библиотека. ПС Вита не увидит их, если они будут расположены в другом месте.
- Некоторые данные предназначены только для нескольких устройств, связанных с одной учетной записью.
- К определенным категориям файлов установлен ограниченный доступ. Работать с ними можно, но для этого необходимо правильно настроить родительский контроль.
На этом все. Как вы могли убедиться — в подключении ПС Вита к ПК нет ничего сложного.
Содержание
- Правильное подключение PS Vita к компьютеру
- Копирование файлов с PS Vita на компьютер
- Шаг 1
- Шаг 2
- Шаг 3
- Шаг 4
- Шаг 5
- Копирование файлов с PS Vita на компьютер
- Как подключить PS Vita к ноутбуку
- Ps vita подключение к компьютеру
- Подготовка к первому использованию
- Регистрация системы на компьютере
- Передача данных
- Если не получается подключиться
- Копирование файлов с PS Vita на компьютер
- Шаг 1
- Шаг 2
- Шаг 3
- Шаг 4
- Шаг 5
- Копирование файлов с PS Vita на компьютер
- Как подключить PS Vita к ноутбуку
- Эта статья поможет вам установить необходимое программное обеспечение, чтобы система PlayStation Vita распознавалась при подключении к ПК или Mac.
- Если компьютер не видит ps vita
- Если компьютер не видит ps vita
- Комментарии • 85
- Компьютер не видит ps vita через usb
Правильное подключение PS Vita к компьютеру
Play Station Vita (PSV) — это целый развлекательный комплекс в кармане. Музыка, фотографии, игры и многое другое будут радовать вас ежедневно, после приобретения этого чудо устройства от Sony Computer Entertainment.
Игровую портативную консоль PS Vita можно синхронизировать с компьютером.
Важным моментом эксплуатации станет синхронизация портативной консоли и ПК (персонального компьютера) — это необходимо для обмена и передачи информации между ними. В их подключении друг к другу нет ничего сложного, все, что вам понадобится: ПК, ПС Вита, USB-шнур (обычно идет в комплекте) и программа Content Manager Assistant for PlayStation. Обращаем ваше внимание на то, что на портативной консоли должна быть установлена последняя версия прошивки.
Копирование файлов с PS Vita на компьютер
Шаг 1
Подключите портативную консоль к ПК при помощи шнура.
Шаг 2
Нужно установить приложение для работы с данными. Для этого перейдите по ссылке — http://cma.dl.playstation.net/cma/win/ru/. Нажмите на кнопку «Загрузить последнюю версию», затем установите скаченную программу.
Запустите программу — о начале ее работы будет свидетельствовать небольшая пиктограмма в системном трее.
Шаг 3
Следующим шагом будет подготовка материала для дублирования. Для того чтобы ваши картинки, музыка и т. д. отобразились на устройстве, их нужно поместить в соответствующие категории каталога «Библиотеки». Увидеть эти папки вы можете в левой части любого открытого окна. Проще говоря, если необходимо перекинуть с компьютера на консоль музыку, то аудиофайлы следует поместить в «Библиотеки»-> «Музыка». Поместите необходимые для загрузки на PSV файлы в соответствующие папки.
Шаг 4
Откроется окно, в котором отобразятся папки, аналогичные каталогам в Библиотеке. Выберите ту, в которой лежат нужные вам объекты.
Шаг 5
ПС Вита отобразит на своем дисплее объекты, скинутые вами ранее в соответствующие директории. Выберите необходимые для копирования мультимедиа (они отметятся галочкой) и нажмите кнопку «Копировать». Начнется процесс загрузки, по окончании которого они станут доступны на PSV.
Копирование файлов с PS Vita на компьютер
Копирование с портативной приставки на компьютер осуществляется при помощи той же программы — Content Manager Assistant for PlayStation. Первое, что следует сделать — это подключить Виту к ПК посредством провода. Затем перейдите в «Управление данными» на PSV и отметьте необходимые для дублирования на компьютер данные. Нажмите кнопку «Копировать» и дождитесь окончания процедур. Готово, файлы успешно скопированы.
Как подключить PS Vita к ноутбуку
Процесс подключения консоли к ноутбуку ничем не отличается от ее же подключения к ПК. Последовательность действий та же: скачиваете программу Content Manager Assistant for PlayStation, подключаете Виту к ноутбуку при помощи провода, размещаете нужные для дублирования файлы в соответствующие директории.
Последнее, на что мы хотели бы обратить ваше внимание:
На этом все. Как вы могли убедиться — в подключении ПС Вита к ПК нет ничего сложного.
Источник
Ps vita подключение к компьютеру
На вашу систему можно передавать данные по Wi-Fi.
Подключите компьютер (Windows/Mac) к точке доступа, затем подключите систему к компьютеру, используя ту же точку доступа. Система и компьютер должны быть подключены к одной сети.
Перед тем как приступить к этой процедуре, вам необходимо сделать следующее:
Подготовка к первому использованию
Зарегистрируйте свою систему на компьютере.
Регистрация системы на компьютере
При выполнении этой процедуры система PS Vita должна находиться рядом с точкой доступа.
1. Включите настройки сетевого подключения в программе «Помощник по управлению данными». Windows:
Щелкните правой кнопкой мыши по значку программы «Помощник по управлению данными» в области уведомлений на панели задач, затем выберите [Настройки] > [Настройки сетевого подключения] > [Подключиться к системе PS Vita или системе PS TV по сети] и поставьте в поле отметку. Mac:
Щелкните по значку программы «Помощник по управлению данными» на панели меню, и выберите [Настройки] > [Настройки сетевого подключения] > [Подключиться к системе PS Vita или системе PS TV по сети] и поставьте в поле отметку. 2. Выберите на системе (Управление данными) > [Скопировать контент]. 3. Выберите (Компьютер) > (Wi-Fi). 4. Выберите [Добавить устройство].
Для завершения процесса следуйте инструкциям на экране. Отобразится список компьютеров, которые можно подключить. 5. Выберите компьютер, который вы хотите подключить к системе.
На экране компьютера отобразится число, которое нужно, чтобы зарегистрировать компьютер. 6. Введите на системе число, показанное на экране компьютера, и выберите [Зарегистрировать].
Когда компьютер зарегистрирован, выберите [Дальше] для передачи данных между системой и компьютером.
На каждой системе и на каждом компьютере можно зарегистрировать до восьми устройств. Ненужные устройства можно удалить так:
Передача данных
Передача данных возможна, когда компьютер и система находятся в зоне действия точки доступа. При выполнении этой процедуры система PS Vita должна находиться рядом с точкой доступа.
1. Выберите на системе (Управление данными) > [Скопировать контент]. 2. Выберите (Компьютер) > (Wi-Fi).
Отобразится список зарегистрированных компьютеров.
Если список не отображается, следуйте инструкции по регистрации компьютеров, которая появится на экране. 3. Выберите название компьютера, который вы хотите подключить к системе.
Когда соединение с компьютером будет установлено, откроется следующий экран. Для завершения процесса следуйте инструкциям на экране.
Если не получается подключиться
Брандмауэр или другие средства обеспечения безопасности, установленные на компьютер, могут препятствовать установке соединения между системой и программой «Помощник по управлению данными». Обмен данными между системой и программой «Помощник по управлению данными» может быть нарушен из-за того, что порты, необходимые для работы программы «Помощник по управлению данными», используются другими приложениями, установленными на компьютере. В таком случае приведенные ниже сведения могут помочь вам установить соединение.
Для подключения программы «Помощник по управлению данными» к вашей системе включите настройки сетевого подключения. Программа «Помощник по управлению данными» использует следующие порты:
Возможно, вы должны сделать исключение в брандмауэре для программы «Помощник по управлению данными» – как правило, она установлена в указанных местах:
Помимо приведенной здесь информации, ознакомьтесь с документацией к вашим сетевым устройствам и программному обеспечению.
Play Station Vita (PSV) — это целый развлекательный комплекс в кармане. Музыка, фотографии, игры и многое другое будут радовать вас ежедневно, после приобретения этого чудо устройства от Sony Computer Entertainment.
Игровую портативную консоль PS Vita можно синхронизировать с компьютером.
Важным моментом эксплуатации станет синхронизация портативной консоли и ПК (персонального компьютера) — это необходимо для обмена и передачи информации между ними. В их подключении друг к другу нет ничего сложного, все, что вам понадобится: ПК, ПС Вита, USB-шнур (обычно идет в комплекте) и программа Content Manager Assistant for PlayStation. Обращаем ваше внимание на то, что на портативной консоли должна быть установлена последняя версия прошивки.
Копирование файлов с PS Vita на компьютер
Шаг 1
Подключите портативную консоль к ПК при помощи шнура.
Шаг 2
Нужно установить приложение для работы с данными. Для этого перейдите по ссылке — http://cma.dl.playstation.net/cma/win/ru/. Нажмите на кнопку «Загрузить последнюю версию», затем установите скаченную программу.
Запустите программу — о начале ее работы будет свидетельствовать небольшая пиктограмма в системном трее.
Шаг 3
Следующим шагом будет подготовка материала для дублирования. Для того чтобы ваши картинки, музыка и т. д. отобразились на устройстве, их нужно поместить в соответствующие категории каталога «Библиотеки». Увидеть эти папки вы можете в левой части любого открытого окна. Проще говоря, если необходимо перекинуть с компьютера на консоль музыку, то аудиофайлы следует поместить в «Библиотеки»-> «Музыка». Поместите необходимые для загрузки на PSV файлы в соответствующие папки.
Шаг 4
Откроется окно, в котором отобразятся папки, аналогичные каталогам в Библиотеке. Выберите ту, в которой лежат нужные вам объекты.
Шаг 5
ПС Вита отобразит на своем дисплее объекты, скинутые вами ранее в соответствующие директории. Выберите необходимые для копирования мультимедиа (они отметятся галочкой) и нажмите кнопку «Копировать». Начнется процесс загрузки, по окончании которого они станут доступны на PSV.
Копирование файлов с PS Vita на компьютер
Копирование с портативной приставки на компьютер осуществляется при помощи той же программы — Content Manager Assistant for PlayStation. Первое, что следует сделать — это подключить Виту к ПК посредством провода. Затем перейдите в «Управление данными» на PSV и отметьте необходимые для дублирования на компьютер данные. Нажмите кнопку «Копировать» и дождитесь окончания процедур. Готово, файлы успешно скопированы.
Как подключить PS Vita к ноутбуку
Процесс подключения консоли к ноутбуку ничем не отличается от ее же подключения к ПК. Последовательность действий та же: скачиваете программу Content Manager Assistant for PlayStation, подключаете Виту к ноутбуку при помощи провода, размещаете нужные для дублирования файлы в соответствующие директории.
Последнее, на что мы хотели бы обратить ваше внимание:
На этом все. Как вы могли убедиться — в подключении ПС Вита к ПК нет ничего сложного.
Эта статья поможет вам установить необходимое программное обеспечение, чтобы система PlayStation Vita распознавалась при подключении к ПК или Mac.
Чтобы подключить систему PlayStation Vita к ПК или Mac и выполнять такие действия, как копирование данных, необходимо установить приложение «Помощник по управлению данными для PlayStation» на ПК или Mac. Загрузите приложение «Помощник по управлению данными» и следуйте инструкциям на этой странице для его установки.
Подключите систему PlayStation Vita к ПК / Mac, используя кабель USB из комплекта поставки системы PlayStation Vita (при подключении кабеля к системе PlayStation Vita значок PS должен быть повернут вверх). ПК / Mac должен быть подключен к Интернету. Если система PlayStation Vita распознается в ПК / Mac, на панели состояния ПК / Mac появится сообщение «Система PlayStation Vita подключена».
Примечание: если вы впервые подключаете систему PlayStation Vita к ПК / Mac, может понадобиться несколько минут на установку драйверов устройства.
Если система PlayStation Vita не распознается, выполните следующие действия:
Когда система PlayStation Vita будет распознана, копируйте данные с помощью приложения [Управление данными] на PlayStation Vita. Дополнительная информация об этом приложении находится в сетевом Руководстве пользователя приложения «Помощник по управлению данными».
Примечание: мы не предоставляем поддержку вашего ПК / Mac. Если описанные здесь действия не помогли решить проблему, обратитесь к поставщику вашего ПК / Mac и опишите характеристики своего ПК / Mac и действия, которые вы выполнили для решения проблемы.
Источник
Если компьютер не видит ps vita
как взломать ps vita если компьютер не видит приставку.Подробнее
Как перекидывать файлы на psvita по usbПодробнее
Как подключить ps vita с sd2vita к пкПодробнее
Как копировать файлы с компьютера на ps vitaПодробнее
Внешний жесткий диск определяется, но не отображается в проводникеПодробнее
Не определяется внешний жесткий диск. Инициализация диска.Подробнее
Когда форматнул ps vita / playstation / восстановление vitashellПодробнее
Компьютер не видит usb устройство. Проблема с драйверами ПК.Подробнее
Прошивка PS Vita 3.73-3.65 неслетайка Henkaku VitashellПодробнее
PS Vita ITLS-ENSO 3.2 Обязательно для всех ENSOПодробнее
Что делать если компьютер не видит камеру?0_о ОТВЕТ Здесь!Подробнее
ВЗЛОМ PS VITA 3.73 E-ENCORE2Подробнее
Прошивка PS Vita 3.73 H-Encore / Взлом HENkaku + ENSO 3.65 / Установка AdrenalineПодробнее
★PS Vita HomeBrew Browser Снова Работает! ✔ Апрель 2020Подробнее
КАК СКАЧИВАТЬ ИГРЫ НА PS VITA / PKGIПодробнее
Установка плагинов и игр на PS Vita, подробная инструкция! Autoplugin, MaiDumpTool, NoNpDrm.Подробнее
Источник
Если компьютер не видит ps vita
Показать панель управления
Комментарии • 85
Нахрена я это посмотрел я и так это знаю😂😂🤣😂
У меня не получается
У меня непрошитая вита,хрен что скинуть на неё,что за х..йня такая?
Так же Finel H-encore не видит консоль,когда я подключаю ее по вай фай
а можно прошить по вай фай на версии 3.73?
@Алексей Инкин что обновить?
Консоль?
Возможно есть способ, но проще обновиться по вай фай до актуальной версии
да я даже вита сшел не могу установть так как к пк не могу подключить
@Алексей Инкин у меня ps vita slim и при подключении к пк вот такая проблема
@Алексей Инкин у меня не высвечивается такое,у меня просят отключить питание от usb,я отключаю,но питание все равно идет,что делать подскажите пожалуйста
Первое сообщение сложно прочитать?)
а если на чистой вите не получается подключить?
В закрепленнном сообщении гайд с прошивкой по воздуху
УРААА. Заработало. Спасибо
А если нет виташил ааа.
Спасибо вам большое
Ох блин, америку открыл) я то думал есть какое-то решение этой проблемы. Хотел видео, фото и музыку поскидывать, а виташел и так юзал.
Ты мой герой! Спасибо!
Как зайти в Vitashell
А что делать если нет Vita she’ll?
В закрепе и описании инструкция
Cпасибо тебе большое
у меня не прошитая вита и вита шела нет
Скажика дядя как мне установить прошивку на ps vita версия 3.73 по вай фай?Тем более как я подключу ps vita к компьютеру без этих программ?Комп не видит ps vita
виту уже продал. ровно таким же способом как и в видео о прошивке, чекни описание ролика или закреп.
ууууу,ты шаман. спасибо,помогло.
спасибо добрый человек
У меня нету Вита шел
@Алексей Инкин я просто потому что восстановил приставку и у меня слетела прошка
Это для взломанных приставок способ. Есть второе видео на канале, где таким же методом по воздуху можно осуществить взлом
виде оговно ни хера не понятно
Печа льно предла гаю найти другую инс тру кцию
скоро носом можно будет тыкать)
У меня 1.41 версия, не могу поставить выше из-за того, что без FTP шагу не сделать. А вита и через телефон, и через комп не принимает файлы, но скачивать даёт!
Выходит ошибка. Требует расширенного разрешения.
Что делать если свидетели проги а к компу не можешь подключится qcma ставил не помогло
куда видосы и фотки скидывать?
запусти установку от имени администратоа
у меня пс вита не прошита как я её прошью если она не видит пк?
Спс я прошил виту желаю наилучшего
@Артёмка В thexvid.com/video/veAGHu0MsF4/видео.html
@Артёмка В изменил коммент, посмотри еще раз.
@Алексей Инкину меня в Finalhe нету по вай фай
А что если у меня нет Vita shell, ответь пожалуйста, у меня не получается прошить приставку
Источник
Компьютер не видит ps vita через usb
Как надо подключать PSP к компьютеру через USB:
Подключите один конец провода к PSP, а другой к PC, затем включите свою PSP и выбирайте:
Настройки—>соединение USB
В трее PC появится значок и высветится сообщение «найдено оборудование».
Заходите в «Мой компьютер» В разделе «сменные устройства» ищите появившееся устройство. Компьютер должен увидеть карту памяти (Memory Stick) PSP, куда вы и будете копировать все данные. (Не забудьте отформатировать карту через меню PSP)
Если компьютер не видит PSP
Проверьте работают ли другие USB устройства?
Первым делом подключать PSP рекомендуется к задним портам USB, находящимся непосредственно на материнской плате.
Если не помогает, то просто попробуйте вставить в другой порт USB.
Потом проверьте сам кабель. Если он не шёл с самой PSP, то скорее всего дело в нём. Подходит не любой кабель. Нужен USB 2.0 ‘A’ to Mini-B 5-pin
Далее, попробуйте переустановить драйвера, это очень часто помогает!
Если и это не помогло, зайдите в Свойства «Мой комьютер»—>Оборудование—>Диспечер устройств—>Контролеры уневирсальной последовательной шины USB—>и удалите там все уневирасальные хост-контролеры, затем нажмите поиск нового оборудования, он опять высветит эти устройства (которые вы удалили), и по идее должен сам автоматически переустановить дрова(если нет то установите в ручную).
Самое сложное: есле не то и не то не помогло тогда лезьте внутрь. На материнской плате будет несколько выходов куда можно воткнуть дополнительные USB (всмысле которые выводятся на заднюю или переднюю панель компьютера). Выведите их и попробуйте в них воткнуть!
Если и это не помогло то совсем плохо. Это, скорее всего, значит что они у вас сгорели. Плохи дела! Если это так, то вам придется покупать новую плату!
Источник
Advertising (This ad goes away for registered users. You can Login or Register)
-
CosmicTacoCat
- Posts: 71
- Joined: Sat Aug 30, 2014 2:23 am
- Location: Arkansas
[SOLVED] PS Vita cannot connect to pc (Windows 10)
I upgraded my laptop to windows 10 and qcma wouldnt connect to my ps vita.
A few days later i got new computer as a present and upgraded that to windows 10 too.
I haven’t connect my Vita to the new computer until just now and qcma seems to recognize it but says it isnt registered.
Whats going on here?
Advertising
Last edited by CosmicTacoCat on Wed Sep 23, 2015 1:23 am, edited 1 time in total.
Hey b0ss
-
KronosXLI
- Posts: 54
- Joined: Wed Jul 13, 2011 5:05 am
- Location: A Tropical Island
Re: [UNSOLVED} PS Vita cannot connect to pc (Windows 10)
Post
by KronosXLI » Fri Sep 18, 2015 9:56 pm
Possibly a driver issue. Try CMA/OCMA, QCMA uses another driver that may not be compatible with Windows 10 yet.
Advertising
PSN: KronosXLI
Playing: Freedom Wars, Borderlands 2, Ar NoSurge Plus, Persona 4 Golden, Donganronpa 2
-
d@rk51d3
- Moderator
- Posts: 221
- Joined: Tue Aug 13, 2013 11:48 am
- Location: Terra Australis
Re: [UNSOLVED} PS Vita cannot connect to pc (Windows 10)
Post
by d@rk51d3 » Sat Sep 19, 2015 3:54 am
On my laptop, upgraded from 7 to 10, I had the same problem.
I recently deleted the vita from the hardware manger (didn’t show up as a vita, just unknown hardware) Reconnected to the laptop, let it install its drivers, and its working on Qcma now.
Still can’t connect for rejuvenate though. It just times out.
-
CosmicTacoCat
- Posts: 71
- Joined: Sat Aug 30, 2014 2:23 am
- Location: Arkansas
Re: [UNSOLVED} PS Vita cannot connect to pc (Windows 10)
Post
by CosmicTacoCat » Sat Sep 19, 2015 4:07 am
d@rk51d3 wrote:On my laptop, upgraded from 7 to 10, I had the same problem.
I recently deleted the vita from the hardware manger (didn’t show up as a vita, just unknown hardware) Reconnected to the laptop, let it install its drivers, and its working on Qcma now.
Still can’t connect for rejuvenate though. It just times out.
That actually worked!
Hey b0ss
Одно из преимуществ PS Vita по сравнению с ее предшественницей, PSP, заключается в том, что ее мощные характеристики позволяют использовать гораздо более сложную операционную систему, которая может удовлетворить потребности пользователей, привыкших к продвинутым мобильным системам, таким как iOS или Android. Одним из таких требований пользователей является возможность переноса мультимедиа на PS Vita с компьютера и наоборот, что позволяет вам наслаждаться музыкой, видео, фотографиями и многим другим на своем портативном устройстве, чему также способствует великолепный OLED-экран системы. отображать.
К счастью, Sony предоставляет отличное программное обеспечение под названием Content Manager Assistant, которое предлагает унифицированный интерфейс для передачи ваших мультимедиа между PS Vita и вашим Mac или ПК.
Давайте узнаем, как настроить этот инструмент и как передавать контент с его помощью по беспроводной сети.
Помощник по управлению контентом: установка и настройка
Для начала загрузите приложение Content Manager Assistant с веб-сайта Sony (версия для Mac / версия для Windows) и запустите его на своем компьютере, чтобы установить.
Как только вы это сделаете, приложение позволит вам выбрать исходные папки для трех основных типов контента, которые вы можете перенести с компьютера на PS Vita: фотографии, видео и музыку, а также папку резервного копирования, в которой вы сможете хранить (и восстанавливать) любые резервные копии вашей системы PS Vita. Убедитесь, что вы помните их, так как программное обеспечение не позволит вам передавать мультимедиа из папок, отличных от этих.
Полезный совет: было бы неплохо создать отдельные папки для всего содержимого PS Vita, чтобы избежать путаницы при передаче файлов.
На панели настроек приложения нажмите кнопку Настройки Wi-Fi-соединения вкладку и установите флажок рядом с Подключение к системе PS Vita с помощью Wi-Fi.
Затем на PS Vita запустите приложение Content Manager, выберите ПК и выберите Вай фай как вариант передачи. На экране вашего компьютера появится код, который вам нужно будет ввести на PS Vita, чтобы связать оба устройства. Это одноразовый процесс, и с этого момента ваши устройства будут связаны.
Важное примечание. Чтобы перенести медиафайлы на PS Vita, в устройство должна быть вставлена карта памяти PS Vita (с достаточным количеством свободного места).
Шаг 1. На компьютере запустите Помощник по управлению контентом. Кроме того, убедитесь, что носитель, который вы хотите передать, находится в указанной папке на вашем компьютере (упомянутой выше), чтобы ваша PS Vita могла найти его, если вы хотите перенести на него контент.
Шаг 2. На PS Vita откройте приложение Content Manager и в Копировать содержимое выберите «ПК в систему PS Vita» или «Система PS Vita в ПК».
На следующем экране выберите тип носителя, который вы хотите передать, затем выберите файлы для передачи и нажмите Копировать.
Затем файлы будут перенесены либо на вашу PS Vita, либо на ваш компьютер. Наслаждаться!
Post Views: 94
Содержание
- PlayStation(R)Vita
- Установщик драйверов:
- Список драйверов:
- Поддерживаемые модели ноутбуков
- PlayStation®Vita and PlayStation®TV System Software Update
- System Software Update 3.73
- Version 3.73
- How to update
- Sony PlayStation Vita Firmware 3.68
- Enjoy the latest features Sony has to offer for your PlayStation Vita keeping your firmware up to date.
- Download
- What’s New
- Specs
- Related Drivers 7
PlayStation(R)Vita
Установщик драйверов:
В случае, когда вы не хотите тратить время на поиск нужного драйвера для вашего ПК, к вашим услугам представлен автоматический установщик, который самостоятельно подберет нужные и самые актуальные драйвера для всех устройств вашей системы. Скачать Outbyte Drivers Installer вы можете перейдя по этой ссылке Установить драйвера автоматически
| Устройство: | PlayStation(R)Vita Drivers Installer |
| Версия драйвера: | 2.0.0.18 |
| Дата драйвера: | 2022-11-02 |
| Размер файла: | 1.12 Mb |
| Поддерживаемые ОС: | Windows 2000, Windows XP, Windows Vista, Windows 7, Windows 8 |
| Установить драйвера автоматически |
Список драйверов:
Найдено драйверов для устройства «PlayStation(R)Vita»: 5. Для загрузки необходимого драйвера, выберите его из списка ниже и перейдите по ссылке «Скачать». Пожалуйста, убедитесь в соответствии выбранной версии драйвера вашей операционной системе для обеспечения корректности его работы.
Поддерживаемые модели ноутбуков
Мы собрали список популярных моделей ноутбуков на которых устанавливается оборудование «PlayStation(R)Vita». Выбрав интересующую вас модель ноутбука вы можете посмотреть полный список совместимых устройств.
Источник
PlayStation®Vita and PlayStation®TV System Software Update
Get the latest update
System Software Update 3.73
An update to the system software for PlayStation Vita systems and PlayStation TV systems was released on 10/16/19. You can use this to update your system software to version 3.73.
Always update your system to the latest version of the system software. By updating, you can enjoy additional features, improved usability and enhanced security.
Version 3.73
This system software update improves system performance.
How to update
You can update the PS Vita system and PS TV system software by any of the methods described below.
PS Vita system
Use the Wi-Fi feature of your PS Vita system to update the system via the Internet.
The following things are needed to perform the update:
You must configure your PS Vita system’s network settings. For details, refer to your PS Vita system’s user’s guide.
To perform an update using Wi-Fi, select Settings > Start > System Update > Update Using Wi-Fi in a location that has an access point you can use. Your PS Vita system automatically checks over the Internet whether you have the latest version of the system software. If there is an update file for a later version, it is downloaded to the system. Follow the screens to complete the update.
You cannot perform an update using data transfer over a mobile network (3G).
Use the network feature of a PS3 system to update the system via the Internet.
The following things are needed to perform the update:
— The system software must be version 4.00 or later.
— Prepare a connection to the Internet.
You must configure the PS3 system’s network settings. For details, refer to the PS3 system’s user’s guide.
Your PS Vita system automatically checks over the Internet whether you have the latest version of the system software. If there is an update file for a later version, it is downloaded to the system. Follow the screens to complete the update.
Use the computer’s network feature (Windows® / Mac) to update the system via the Internet.
The following things are needed to perform the update:
— Connect to the Internet.
— Download and install Content Manager Assistant for PlayStation on the computer.
You can download it from the following website:
1. Check that Content Manager Assistant is running on the computer.
Windows:
Look for the Content Manager Assistant icon in the notification area of the taskbar.
Mac:
Look for the Content Manager Assistant icon in the menu bar.
2. Connect your PS Vita system and the computer using a USB cable.
3. On the PS Vita system, select Settings > Start > System Update > Update by Connecting to a PC.
Your PS Vita system automatically checks over the Internet whether you have the latest version of the system software. If there is an update file for a later version, it is downloaded to the system. Follow the screens to complete the update.
Use an update file contained on a PS Vita card to update the system.
The following things are needed to perform the update:
When you start a game that contains an update file for a later version, a screen will be displayed to guide you through the update process. Follow the screens to perform the update.
PS TV system
Use the network feature of a PS TV system to update the system via the Internet.
The following things are needed to perform the update:
You must configure your PS TV system’s network settings. For details, refer to your PS TV system’s user’s guide.
When you select Settings > Start > System Update, the PS TV system automatically checks over the Internet whether you have the latest version of the system software. If there is an update file for a later version, it is downloaded to the system. Follow the screens to complete the update.
Download the update file to your computer, and then save it on the USB flash drive. Copy the saved file to your PS TV system to update the system.
The following things are needed to perform the update:
Follow the screens to complete the update.
If your PS TV system does not recognise the update file, check that the folder names and file name are correct. Enter the folder names and file name in single-byte characters using uppercase letters.
Источник
Sony PlayStation Vita Firmware 3.68
Enjoy the latest features Sony has to offer for your PlayStation Vita keeping your firmware up to date.
Download
What’s New
Specs
PlayStation Vita Update Methods
You can update your PS Vita system software by any of the methods described below.
After the update is completed, go to the PS Vita system home screen and tap (Settings) > [Start] > [System] > [System Information]. If the version number of the system update you used for updating the system is displayed in the [System Software] field, this means that the update was completed successfully.
Perform the update using the Wi-Fi feature of the PS Vita system.
To perform an update using Wi-Fi, tap (Settings) > [Start] > [System Update] >
[Update Using Wi-Fi] in a location that has an access point you can use. Your PS Vita system will connect to a location on the Internet from which you can download the latest update file. Follow the on-screen instructions to complete the update.
Update by connecting to a PS3 system
Use the network feature of a PS3 system to download the latest update file via the Internet.
Before performing a system update, the PS3 system you are going to connect to must first be put in the following condition:
Update by connecting to a PC
Use the computer’s network feature (Windows / Mac) to download the latest update file via the Internet.
Before performing a system update, you must set up the computer you connect to as described below.
Update using a PS Vita card
When the update data is on a PS Vita card, you can perform the update using the PS Vita card. If a screen prompting you to perform an update appears when you start a game, this means that a system software update is required.
If you tap [Update System Software], the update will start. Follow the on-screen instructions to complete the operation.
PS Vita system software and system software updates installed on your system are subject to a limited license from Sony Computer Entertainment Inc. Visit https://www.scei.co.jp/psvita-eula/ for details.
Источник
Подключение к ПК
Сообщений: 4
• Страница 1 из 1
Developed » 23 апр 2016, 01:25
Здравствуйте. Пользовался Windows 7 x64, 8 x64, установил 10 и не могу подключиться к ПК через USB. Через вай-фай работает. На вите пишет «не удалось подключиться к компьютеру». Звук подключения юзб к Пк издается и заряжается нормально, т.е. проблема не в шнуре.
- Developed
- Сообщения: 16
-
- stas_lisa14
⊕4
novurdim » 23 апр 2016, 02:25
У меня то же самое с тех самых пор, как я ставил этот package installer, чтобы поиграть в яп демки. Когда его залатали и после возвращения нормального CMA, к компьютеру вита перестала подключаться в принципе лол
-
novurdim - Сообщения: 887
-
- novurdim
⊕429
Сообщений: 4
• Страница 1 из 1
Вернуться в Техническая помощь PS Vita
Кто сейчас на форуме
Сейчас этот форум просматривают: нет зарегистрированных пользователей и гости: 1
Как сделать, чтобы мой ПК / Mac распознавал систему PlayStation Vita?
Эта статья поможет вам установить необходимое программное обеспечение, чтобы система PlayStation Vita распознавалась при подключении к ПК или Mac.
Чтобы подключить систему PlayStation Vita к ПК или Mac и выполнять такие действия, как копирование данных, необходимо установить приложение «Помощник по управлению данными для PlayStation» на ПК или Mac. Загрузите приложение «Помощник по управлению данными» и следуйте инструкциям на этой странице для его установки.
- Подключите систему PlayStation Vita к ПК / Mac.
Подключите систему PlayStation Vita к ПК / Mac, используя кабель USB из комплекта поставки системы PlayStation Vita (при подключении кабеля к системе PlayStation Vita значок PS должен быть повернут вверх). ПК / Mac должен быть подключен к Интернету. Если система PlayStation Vita распознается в ПК / Mac, на панели состояния ПК / Mac появится сообщение «Система PlayStation Vita подключена».
Примечание: если вы впервые подключаете систему PlayStation Vita к ПК / Mac, может понадобиться несколько минут на установку драйверов устройства.
Если система PlayStation Vita не распознается, выполните следующие действия:
- Перезагрузите ПК / Mac.
- Извлеките и вставьте снова кабель USB.
- Используйте другой разъем USB.
- Обновите драйвер USB.
- Запустите приложение «Управление данными» на системе PlayStation Vita.
Когда система PlayStation Vita будет распознана, копируйте данные с помощью приложения [Управление данными] на PlayStation Vita. Дополнительная информация об этом приложении находится в сетевом Руководстве пользователя приложения «Помощник по управлению данными».
Примечание: мы не предоставляем поддержку вашего ПК / Mac. Если описанные здесь действия не помогли решить проблему, обратитесь к поставщику вашего ПК / Mac и опишите характеристики своего ПК / Mac и действия, которые вы выполнили для решения проблемы.
Источник
Правильное подключение PS Vita к компьютеру
Play Station Vita (PSV) — это целый развлекательный комплекс в кармане. Музыка, фотографии, игры и многое другое будут радовать вас ежедневно, после приобретения этого чудо устройства от Sony Computer Entertainment.
Игровую портативную консоль PS Vita можно синхронизировать с компьютером.
Важным моментом эксплуатации станет синхронизация портативной консоли и ПК (персонального компьютера) — это необходимо для обмена и передачи информации между ними. В их подключении друг к другу нет ничего сложного, все, что вам понадобится: ПК, ПС Вита, USB-шнур (обычно идет в комплекте) и программа Content Manager Assistant for PlayStation. Обращаем ваше внимание на то, что на портативной консоли должна быть установлена последняя версия прошивки.
Копирование файлов с PS Vita на компьютер
Шаг 1
Подключите портативную консоль к ПК при помощи шнура.
Шаг 2
Нужно установить приложение для работы с данными. Для этого перейдите по ссылке — http://cma.dl.playstation.net/cma/win/ru/. Нажмите на кнопку «Загрузить последнюю версию», затем установите скаченную программу.
Запустите программу — о начале ее работы будет свидетельствовать небольшая пиктограмма в системном трее.
Шаг 3
Следующим шагом будет подготовка материала для дублирования. Для того чтобы ваши картинки, музыка и т. д. отобразились на устройстве, их нужно поместить в соответствующие категории каталога «Библиотеки». Увидеть эти папки вы можете в левой части любого открытого окна. Проще говоря, если необходимо перекинуть с компьютера на консоль музыку, то аудиофайлы следует поместить в «Библиотеки»-> «Музыка». Поместите необходимые для загрузки на PSV файлы в соответствующие папки.
Шаг 4
Перейдите к устройству. Запустите «Управление данными». Там, в категории «Скопировать данные», вы увидите «Компьютер -> Система PS Vita», выберите этот пункт.
Откроется окно, в котором отобразятся папки, аналогичные каталогам в Библиотеке. Выберите ту, в которой лежат нужные вам объекты.
Шаг 5
ПС Вита отобразит на своем дисплее объекты, скинутые вами ранее в соответствующие директории. Выберите необходимые для копирования мультимедиа (они отметятся галочкой) и нажмите кнопку «Копировать». Начнется процесс загрузки, по окончании которого они станут доступны на PSV.
Копирование файлов с PS Vita на компьютер
Копирование с портативной приставки на компьютер осуществляется при помощи той же программы — Content Manager Assistant for PlayStation. Первое, что следует сделать — это подключить Виту к ПК посредством провода. Затем перейдите в «Управление данными» на PSV и отметьте необходимые для дублирования на компьютер данные. Нажмите кнопку «Копировать» и дождитесь окончания процедур. Готово, файлы успешно скопированы.
Как подключить PS Vita к ноутбуку
Процесс подключения консоли к ноутбуку ничем не отличается от ее же подключения к ПК. Последовательность действий та же: скачиваете программу Content Manager Assistant for PlayStation, подключаете Виту к ноутбуку при помощи провода, размещаете нужные для дублирования файлы в соответствующие директории.
Последнее, на что мы хотели бы обратить ваше внимание:
- Если у вас проблемы с соединением — проверьте целостность USB-кабеля и разъемов. Как говорит статистика — это одна из самых распространенных проблем при синхронизации двух устройств.
- Как говорилось выше, перед началом эксплуатации убедитесь, что используете последнюю версию прошивки на вашей PSV.
- Объекты для переноса с одного устройства на другое обязательно должны быть размещены в соответствующих категориях каталога Библиотека. ПС Вита не увидит их, если они будут расположены в другом месте.
- Некоторые данные предназначены только для нескольких устройств, связанных с одной учетной записью.
- К определенным категориям файлов установлен ограниченный доступ. Работать с ними можно, но для этого необходимо правильно настроить родительский контроль.
На этом все. Как вы могли убедиться — в подключении ПС Вита к ПК нет ничего сложного.
Источник
Ps vita драйвер windows
Чтобы самому учиться и вам помочь, начну цикл уроков программирования на PSVita. Сам я знаю чистый Си, немного Java и Си++, поэтому параллельно с изучением библиотек Pss я буду адаптироваться к новому языку, прощайте меня если буду писать бред по мнению тру-СиШарперов
. Как известно, платформа PSVita была позаимствована у Microsoft, что позволило разрабатывать приложения на C#. Также, недавно была выпущена официальная среда программирования PlayStation® Suite. На данный момент последняя версия Pss — 0.98 open beta. Нам понадобится непосредственно она а также специальное приложение для PSVita, позволяющее запускать самописный софт, напрямую передаваемый с ПК — PlayStation® Suite Development Assistant, но обо всём по порядку.
С лицензией соглашаемся, если, конечно, вы с ней согласны
Запустим скачанный исполняемый файл. По мере установки вас попросят установить различные штуковины, всё ставим и соглашаемся.
Теперь, когда у нас установлен Pss, мы должны установить PlayStation® Suite Development Assistant. Для этого подключите вашу PSVita к интернету и вбейте в страницу браузера ссылку: http://www.playstation.com/pss/developer/openbeta. После чего выберите 2-ой пункт и скачайте PlayStation® Suite Development Assistant. Вас кинет в PSStore и вам предложат сохранить файл.
Всё скачано. Приступим к рассмотрению Pss. Так как мы не знаем C#, начнём с изучения сэмплов (примеров). Советую начать с элементарного.
Запустим PssStudio. Откроем существующий проект. Сэмплы лежат в общей папке учётных записей в папке Pss/sample/ (у меня: c:Documents and SettingsAll UsersДокументыPsssample). Заметьте, что Pss не понимает русского языка и если в пути присутствуют русские символы (как у меня), то рекомендуется переместить сэмплы в любое другое подходящее место). Итак, нажмём File->Open. Целый проект можно открыть, просто кликнув по файлу решения (*.sln).
Запустим на PSVita приложение PS Suite Dev. Подключим устройство к ПК. Если не определилось, перейдите в папку с установленым Pss->tools/vita/driver/ и переустановите PlayStation® Vita USB Driver, нажав по batch файлу inst.bat и пройдя стандартный курс нажатия кнопки «Далее».
Теперь, когда PSVita подключена мы можем выбрать устройство для дебага [см. скриншот].
Щёлкнем один раз по проекту и нажмём F5.
Источник


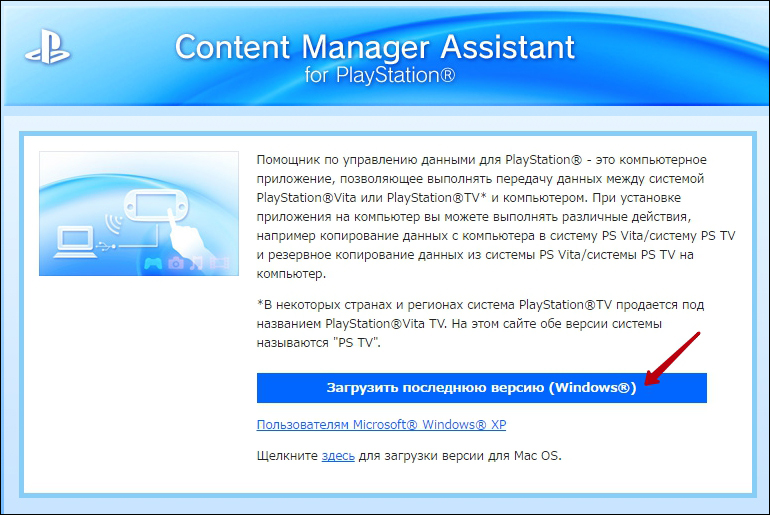
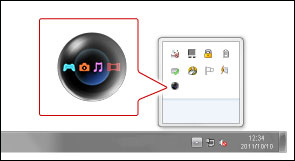





















 . Как известно, платформа PSVita была позаимствована у Microsoft, что позволило разрабатывать приложения на C#. Также, недавно была выпущена официальная среда программирования PlayStation® Suite. На данный момент последняя версия Pss — 0.98 open beta. Нам понадобится непосредственно она а также специальное приложение для PSVita, позволяющее запускать самописный софт, напрямую передаваемый с ПК — PlayStation® Suite Development Assistant, но обо всём по порядку.
. Как известно, платформа PSVita была позаимствована у Microsoft, что позволило разрабатывать приложения на C#. Также, недавно была выпущена официальная среда программирования PlayStation® Suite. На данный момент последняя версия Pss — 0.98 open beta. Нам понадобится непосредственно она а также специальное приложение для PSVita, позволяющее запускать самописный софт, напрямую передаваемый с ПК — PlayStation® Suite Development Assistant, но обо всём по порядку.
