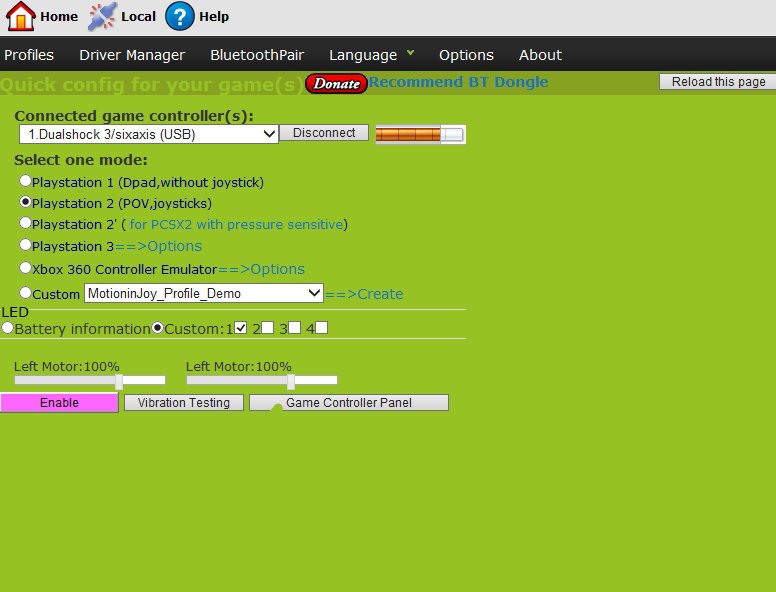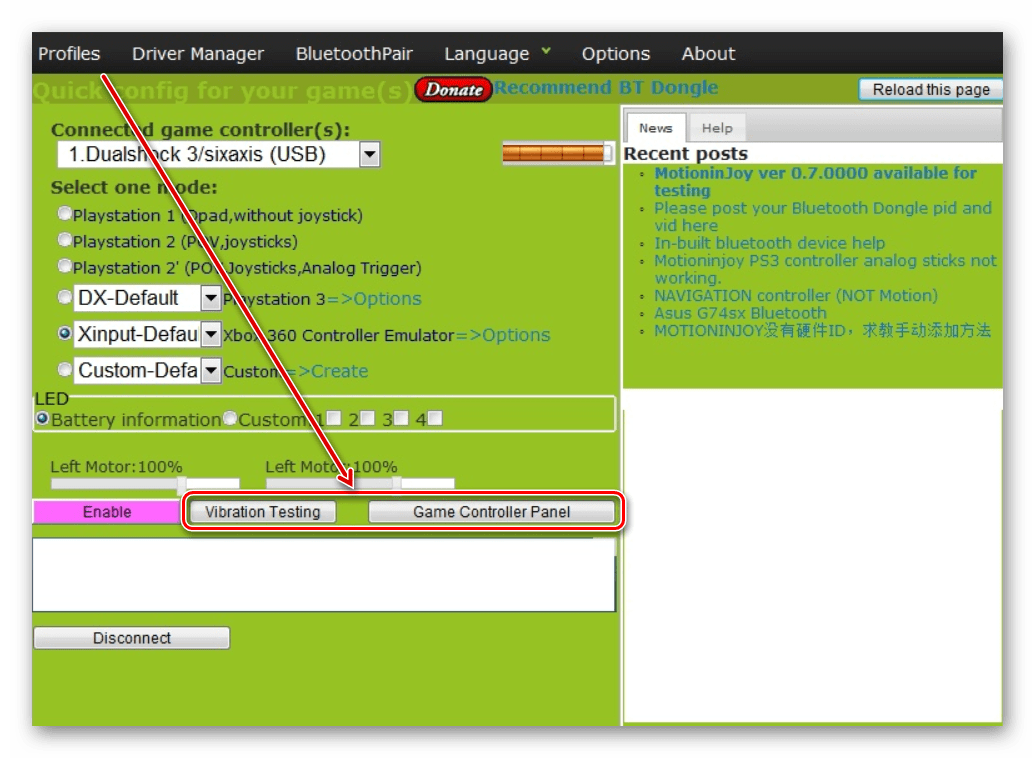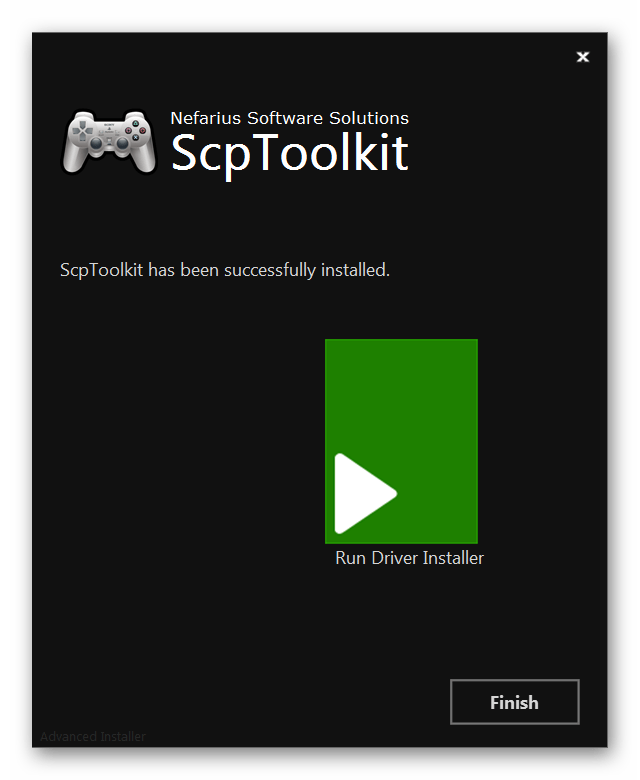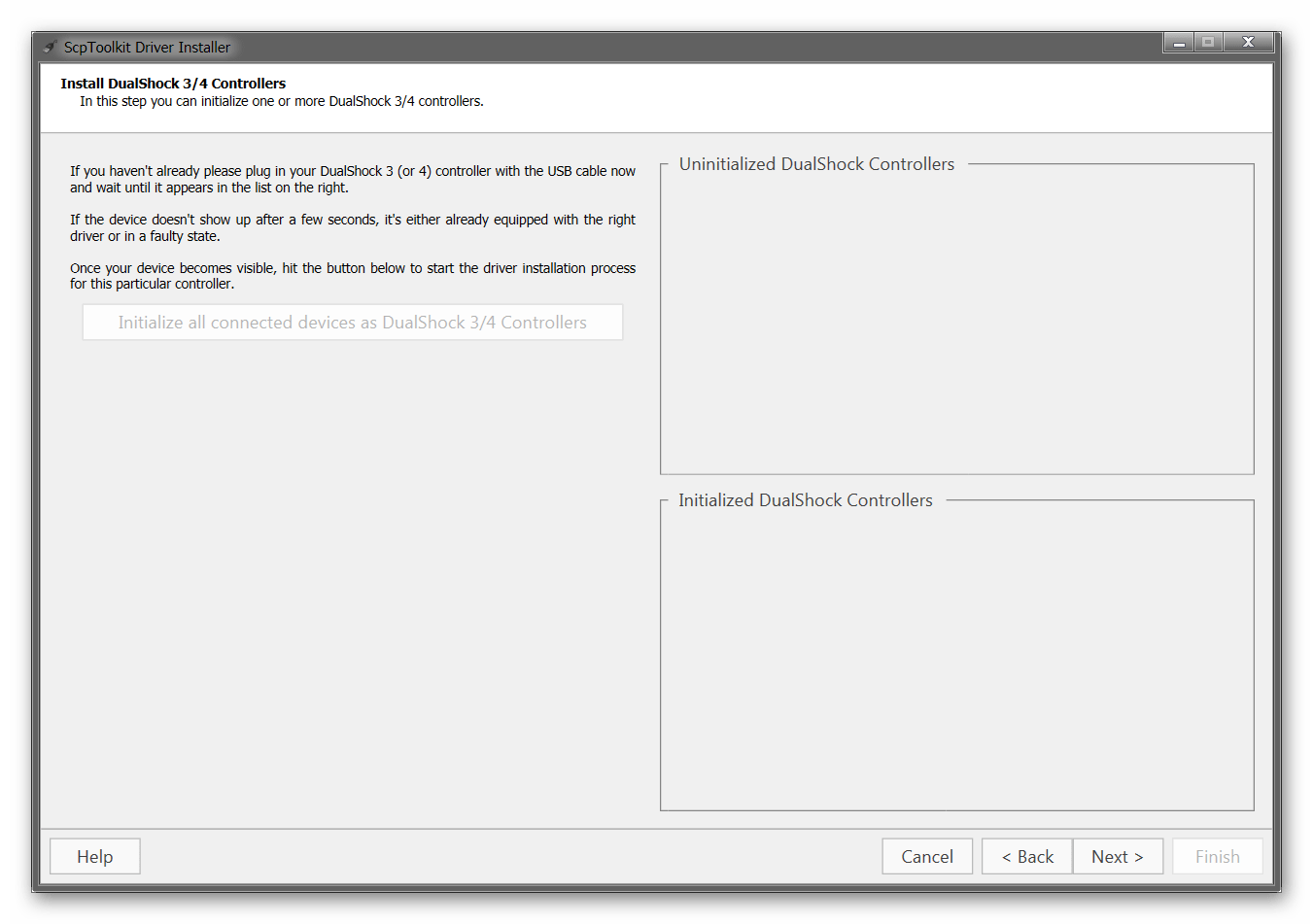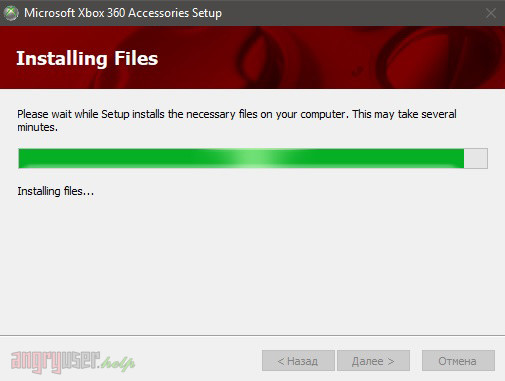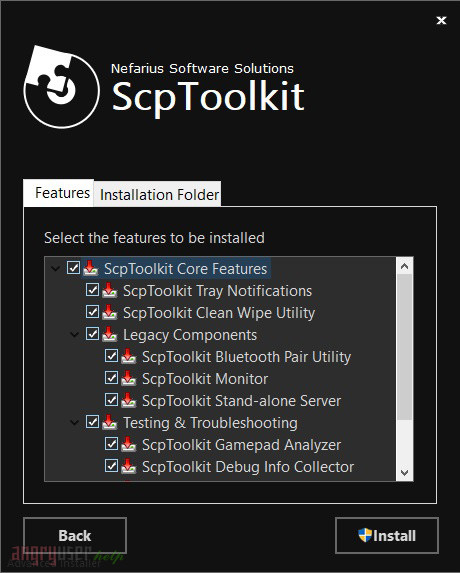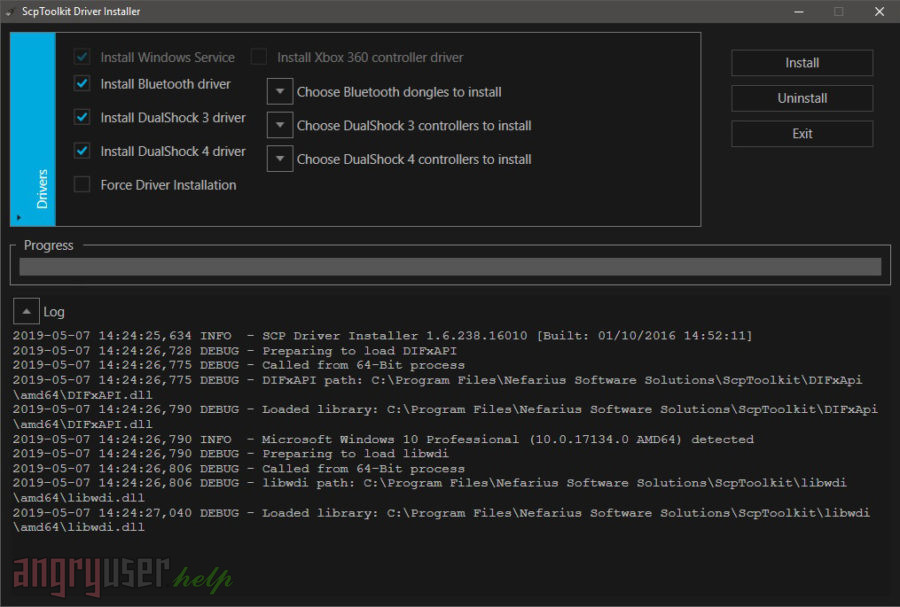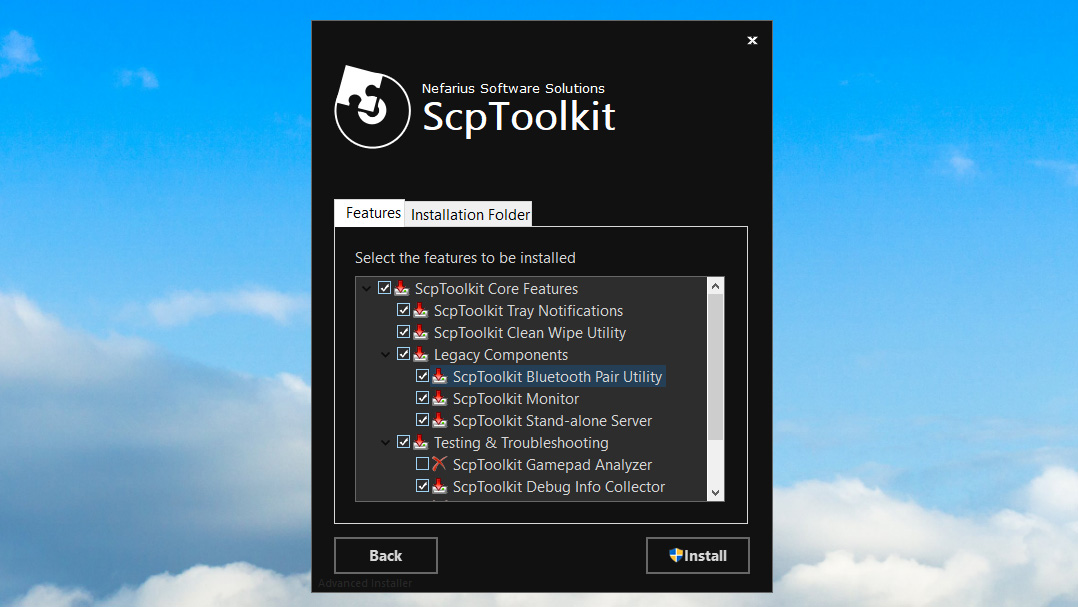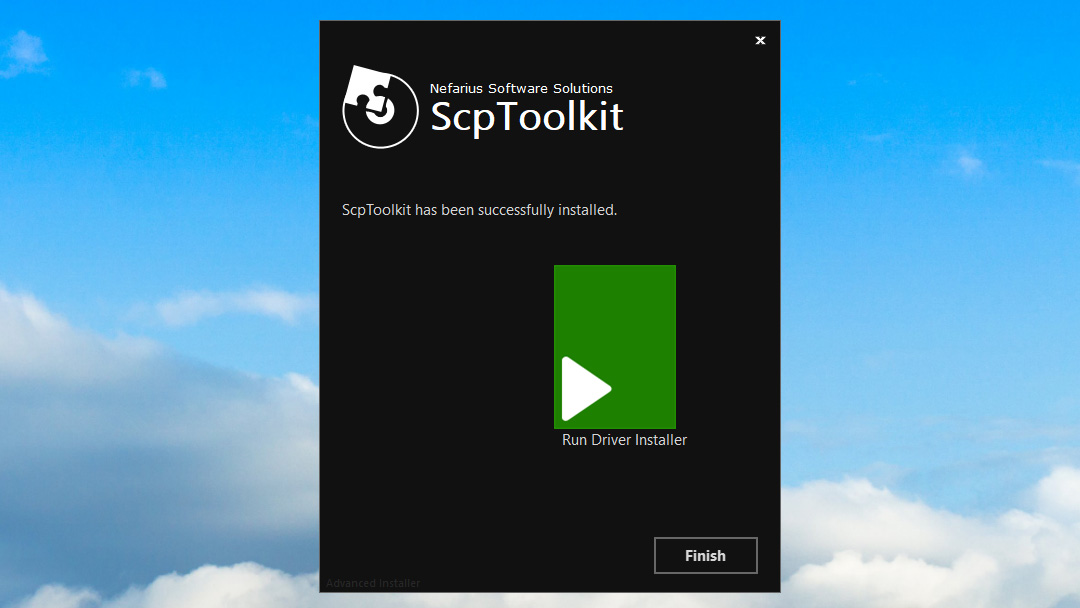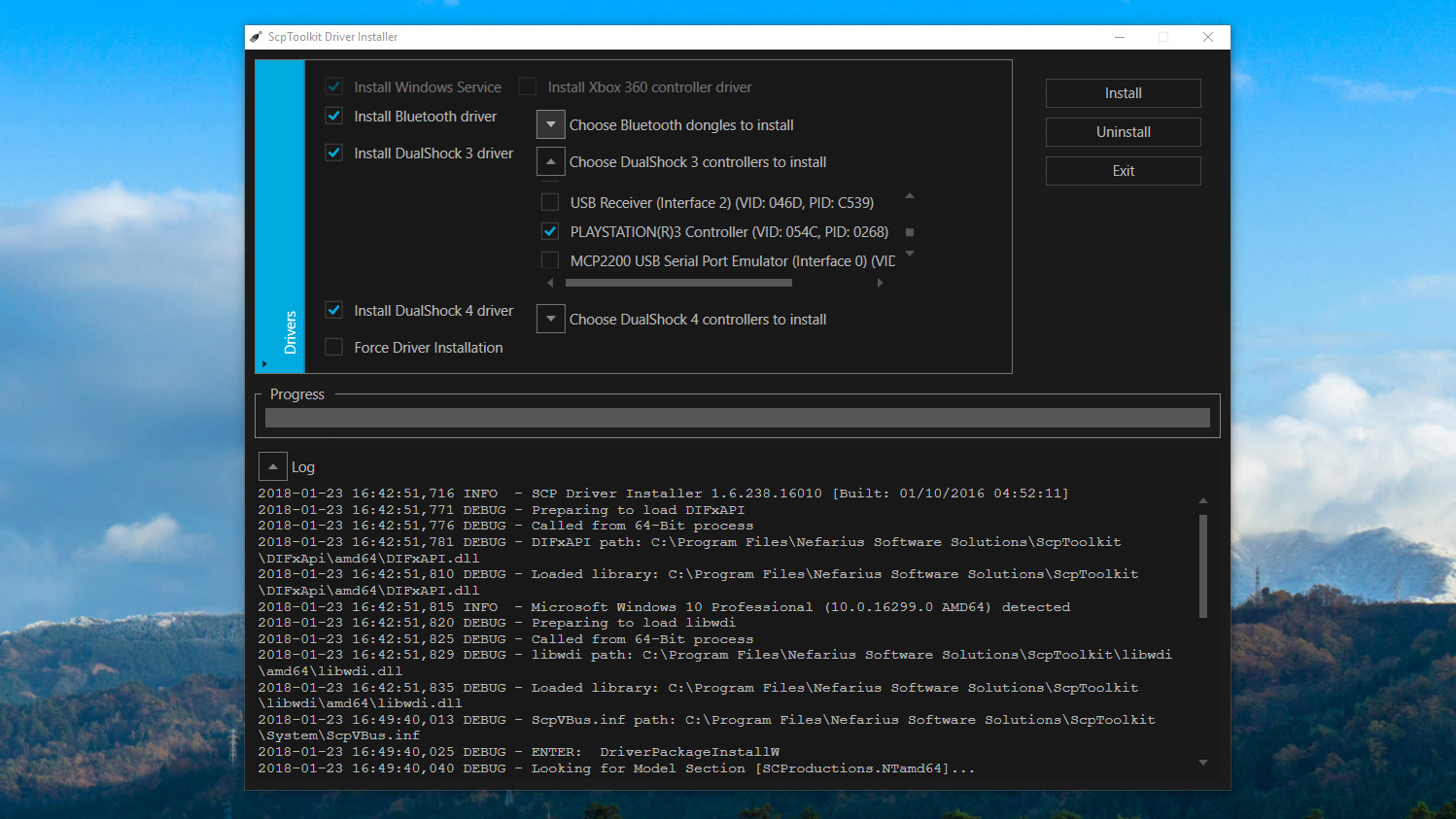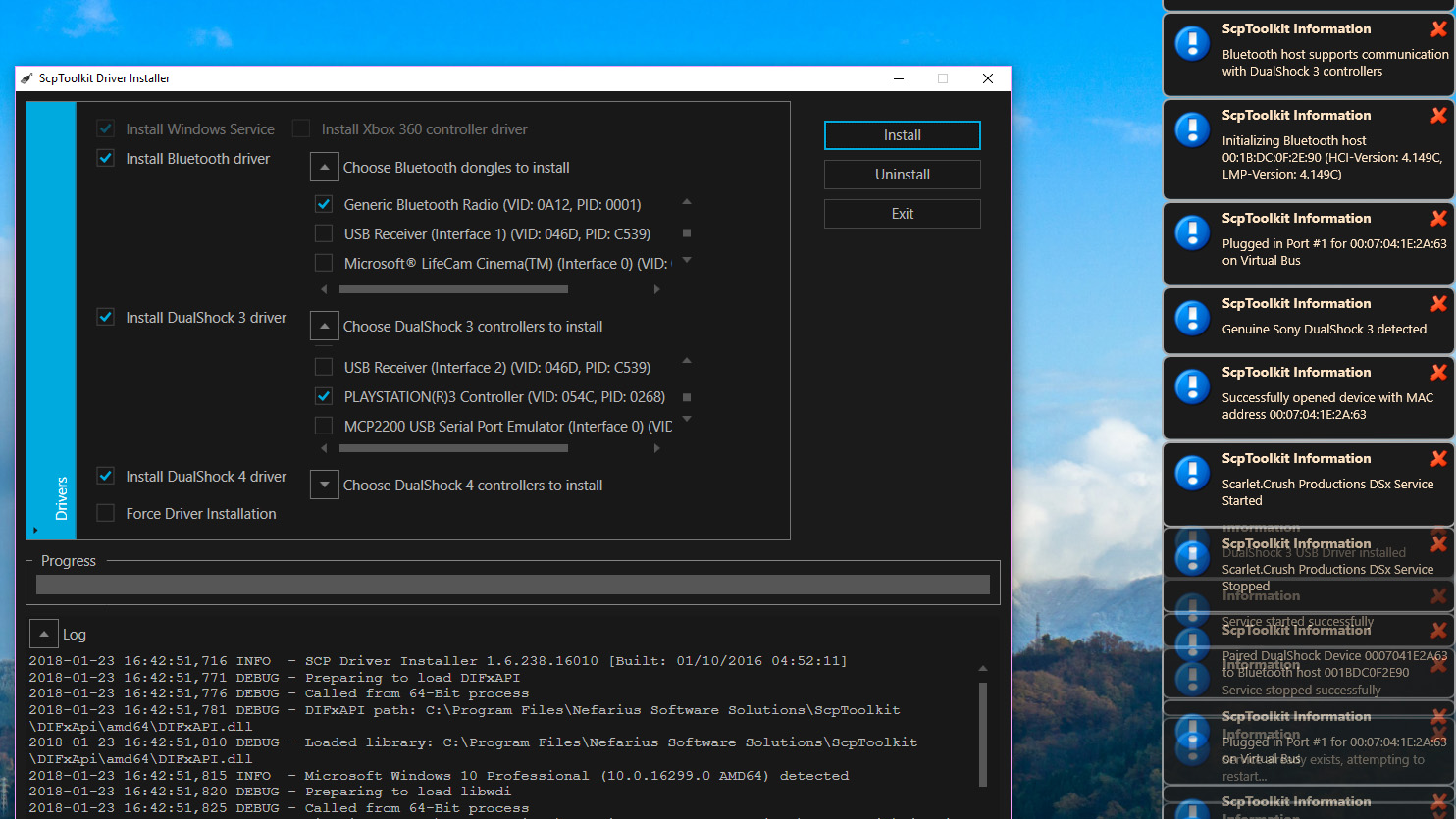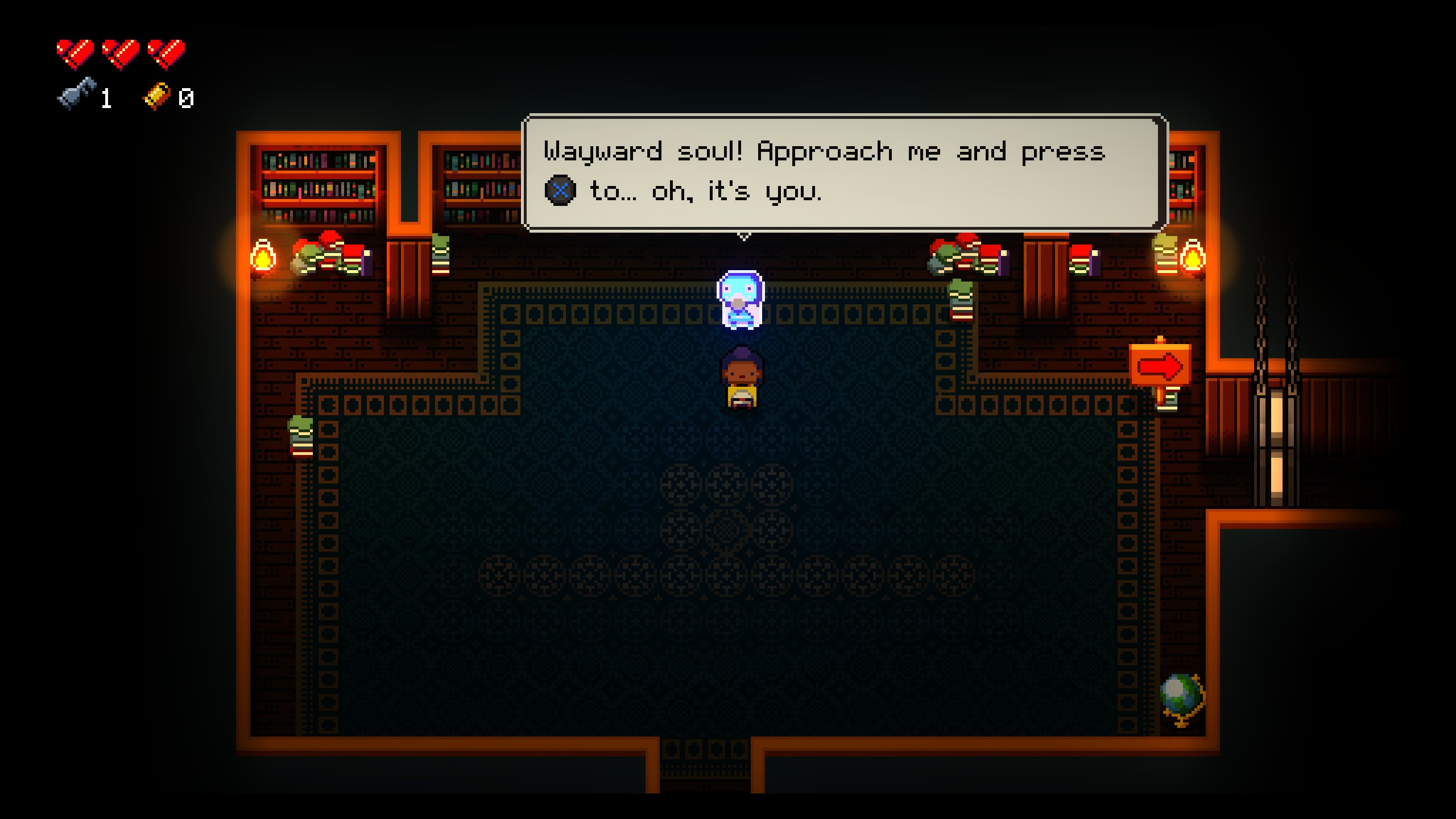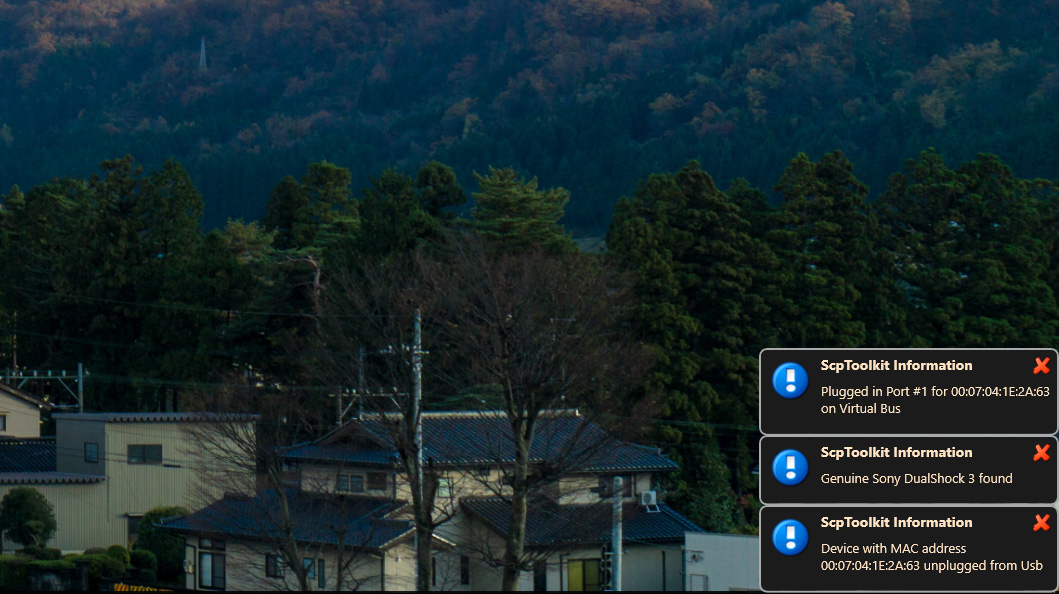После покупки консоли PlayStation3 необходимо правильно подключить дополнительные инструменты, в том числе джойстики. Пользователю нужно ознакомиться с инструкцией, показывающей, как подключить устройство DualShock3 к ПК на операционке Windows 10. Важно заблаговременно ознакомиться с представленными рекомендациями, чтобы избежать поломок и неисправностей при использовании.
MotioninJoy
Дуалшок обеспечивает работу контроллеров по схеме «из коробки», для чего в комплект входит отдельный кабель с USB-разъемом. В стандартном режиме нужные драйверы устанавливаются автоматически после соединения необходимых элементов. Если стандартный вариант действий не сработал, нужно использовать дополнительную программу.
Например, утилиту MotionInJoy. Этапы действий:
- скачать и активировать установочный пакет файлов указанной утилиты. Внимание! Для скачивания используются только официальные страницы или проверенные платформы. Если сохранять информацию с сайта, безопасность которого не подтверждена, можно заразить персональное устройство вредоносным софтом;
- запустить сервис на ПК (при необходимости можно изменить место сохранения данных, создать ярлык приложения на рабочем столе);
- после активации утилиты подключить джойстик USB-кабелем;
- в рабочем окне перейти к вкладке «Driver Manager», чтобы загрузить нужные для работы устройства драйверы;
- проверить список устройств можно через раздел диспетчера, где должен появиться подключенный инструмент;
- снова открыть вкладку «Driver Manager», нажать на клавишу «Install all», по завершении процесса на мониторе отобразится надпись «Install completed»;
- открыть блок «Profiles», на строке «Select one mode» установить характеристику, нужную для конкретного устройства.
Если запускается «старая» игра, в настройках оставляют «Custom-Default», для последних версий устанавливают значения «Xlnput-Default». По завершении процедуры нажать клавишу «Enable».
Для подтверждения работоспособности элемента кликнуть по пункту «Vibration Testing». Если требуется отключить устройство, на вкладке «Profiles» следует нажать «Disconnect» (что значит «разъединить»).
SCP Toolkit
Дополнительная программа для работ с геймпадами. Этапы действий юзера:
- скачать и активировать установочный пакет файлов;
- кликнуть по кнопке «Run Driver Installer», что позволит запустить работу драйверов для Xbox 360;
- осуществить подключение Дуалшок к компьютеру, до момента, пока нужный инструмент не появится в перечне подключенных устройств.
Нужно нажать «Next» на мониторе рабочего стола, дождаться окончания установочного процесса.
Как подключить Dualshock 3 к ПК Windows 10 через Bluetooth
Для работы в беспроводном режиме пользователю необходимо выполнить следующие действия:
- открыть страницу контроллера, перейти на страницу «BluetoothPairBluetooth»;
- в нижней части выбрать наименование джойстика и адаптер в верхней части окна;
- нажать «Pair now Backup this addr»;
- отключить указанный контроллер от кабеля USB.
В период использования данного метода интеграции (эмуляции) инструмента необходимо установить дополнительные настройки в рамках игры – запустить, перейти к разделу характеристик управления, установить нужный джойстик для использования.
Дополнительные джойстики используются практически во всех играх, работающих через отдельную консоль (PlayStation, Xbox). Пользователю нужно ознакомиться с основными параметрами устройств, выбрать подходящий вариант активации контроллеров. Для корректной настройки нужно ознакомиться с допустимыми инструкциями заранее.
Вам помогло? Поделитесь с друзьями — помогите и нам!

Времена меняются, поколения геймеров сменяют друг друга, и вместе с ними в свет выходят все новые и новые игры. Век многих из них недолог, другие же становятся шедеврами, которые пользуются популярностью среди олдфагов еще с десяток лет. Причем хиты есть на любой платформе — позабытых Dendy и Sega Megadrive, Dreamcast и Playstation, Wii, Xbox и PC.
Так, еще несколько лет назад мы увлеченно резались на Sony Playstation 3 в революционную Call of Duty: Modern Warfare, в целом неплохую Need for Speed: Carbon и ставшую культовой Assassin’s Creed II. Сейчас поддержка консоли прекращена, но с хорошим расстаться не так уж и легко, поэтому одни люди адаптировали PS3-игры для компьютера, а другие охотно прикупили себе оригинальные геймпады. И тут-то последних и поджидал сюрприз.
Кое-кто слышал, а для кого-то будет новостью то, что ОС Windows не поддерживает работу контроллеров Dualshock 3. Причиной тому политика корпорации Microsoft, которая, при всех ее затраченных усилиях, и конкурентам не навредила, и ей пользы особой не принесла. Головной боли добавилось опять-таки у рядовых пользователей. Но способ подключить геймпад к ПК все же нашелся, и мы о нем расскажем ниже.
В общем случае, делается это при помощи родного драйвера контроллера Xbox 360 и утилиты, которая маскирует под этот джойстик наш 3-й Dualshock.
Инструкция
Для начала нужно скачать драйвер геймпада от Xbox 360, например здесь.
Важно: перед загрузкой проверьте соответствие драйвера разрядности вашей операционной системы.
Далее запустите файл и установите драйвер. Установка стандартная. Примите условия лицензионного соглашения -> «Далее» -> «Готово».
Теперь подключите к компьютеру ваш Dualshock. Он должен определиться как устройство, но работать при этом не будет. После этого вам понадобится утилита SCPToolkit. Скачать ее можно бесплатно здесь.
Запустите инсталлятор от имени администратора, выберите путь установки -> «Next». В перечне компонентов выберите их все или оставьте все как есть.
Далее щелкните «Run Driver Installer», после чего на экране появится еще одно окно.
Если вы используете операционную систему Windows 10, отметьте галочкой пункт «Force installation». В противном случае просто жмите «Install».
Возможные проблемы, почему драйвер не устанавливается?
- В системе отсутствует пакет .NET Framework версии 4.5.
- Отсутствует какая-либо версия Microsoft Visual C++ Redistributable.
- Отсутствует соответствующий выпуск DirectX.
Также в некоторых случаях помогает отключение обязательной проверки цифровых подписей драйверов в Windows.
Если проблем не возникло, переходите в меню «Пуск» и ищите там ScpToolkit Stand-alone Server. Стартуем. Все готово, можно играть.
Windows 10 тесно связана с собственной консолью Microsoft Xbox One, но многие пользователи задаются вопросом, как использовать контроллер PS3 в Windows 10.
У пользователей Xbox предустановлен Xbox Console Companion, что упрощает использование контроллеров Xbox, но если вы хотите использовать контроллер PlayStation 3, вы можете сделать это, выполнив следующие действия.
Как я могу использовать контроллер PS3 в Windows 10?
1. Используйте драйвер DS3
- Отсоедините контроллер PS3 от консоли и выключите консоль.
- Подключите контроллер к компьютеру кабелем.
- Загрузите программу установки ScpToolkit. Как только файл скачается, запустите его.
- Нажмите кнопку «Запустить программу установки драйверов».
- Установите флажок «Установить драйвер DualShock 3» и «Установить драйвер Bluetooth». Убедитесь, что флажок «Установить драйвер DualShock 4» не установлен.
- Затем разверните «Выберите контроллеры DualShock 3» для установки и выберите свой контроллер.
- Наконец, нажмите «Установить» и дождитесь завершения процесса.
Если вы хотите использовать контроллер PS3 без проводов, вам необходимо установить флажок «Установить драйвер Bluetooth» в процессе настройки. Кроме того, не забудьте развернуть «Выбрать Bluetooth-ключи» для установки и выбрать свое устройство.
После этого вы сможете без проблем использовать контроллер PS3 на ПК.
2. Используйте стороннее программное обеспечение
Для безошибочного игрового процесса всегда рекомендуется использовать специальное программное обеспечение, которое гарантирует, что все ваши драйверы будут обновлены. Одним из инструментов, который делает именно это, является DriverFix.
Это программное обеспечение будет поддерживать подключение вашего контроллера к ПК и убережет вас от ошибок подключения/распознавания во время игр.
DriverFix надежен, быстр, эффективен, и ваши драйверы будут обновлены в кратчайшие сроки.
После того, как вы загрузите его, обязательно выберите Surface Pro, и с этого момента программное обеспечение продолжит обновление и исправление всех старых, отсутствующих или поврежденных драйверов.
Вот и все. После этого вы сможете без проблем использовать контроллер PS3 на ПК с Windows 10.
Вы также можете ознакомиться с лучшими контроллерами на рынке прямо здесь. Если у вас есть еще вопросы, не стесняйтесь задавать их в разделе комментариев ниже.
На чтение 4 мин Просмотров 5.5к. Опубликовано 27.11.2021
В некоторые игры намного удобнее играть именно с геймпада, особенно в те релизы, которые были перенесены с игровых приставок на компьютеры. Есть 3 способа, как подключить джойстик от пс3 к ПК: MotioninJoy, SCP Toolkit и универсальный геймпад. Если один из вариантов не подошел вам, то следует попробовать альтернативный.
Содержание
- Способ 1: MotioninJoy
- Тонкости работы с Windows 10
- Способ 2: SCP Toolkit
- Видеоинструкция
- Способ 3: Универсальный геймпад
Способ 1: MotioninJoy
Некоторые игры не поддерживают DInput, поэтому, чтобы подключить к ним джойстик от PS3, потребуется использовать специальный эмулятор. Одним из самых популярных и стабильных является MotioninJoy, который также поддерживает и современный DualShock.
Как подключить джойстик через MotioninJoy:
- Скачиваем MotioninJoy с официального сайта.
- Устанавливаем на компьютер, при необходимости изменяя путь распаковки.
- Запускаем программу.
- Подключаем DualShock к компьютеру или ноутбуку.
- Открываем вкладку Driver Manager.
- Выбираем подключенный DualShock.
- Нажимаем кнопку Install all, чтобы программа автоматически скачала и установила необходимые драйвера для корректной работы джойстика. После появления надписи Install Completed можно переходить к следующему этапу.
- Открываем вкладку Profiles, заходим в раздел Select One Mode и выбираем необходимый режим работы для контроллера. Если запускается старая игра, которая поддерживает DInput, то выбираем режим работы Custom-Defauft; если новая игра – XInput-Default. Для применения настроек нажимаем кнопку Enable.
- Работоспособность джойстика проверяется функцией Vibration Testing. При необходимости отключения геймпада во вкладке Profiles необходимо нажать кнопку Disconnect.
Если вы включаете эмулятор MotioninJoy с современными играми, то джойстик будет определяться как геймпад от Xbox. Поэтому могут меняться некоторые назначения клавиш, что можно изменить в настройках управления самой игры.
Тонкости работы с Windows 10
Многие владельцы компьютеров на ОС Windows 10 замечают, что MotioninJoy при запуске выдает ошибку, и подключить геймпад от PS3 к компьютеру невозможно. Для решения этой проблемы рекомендуется изменить системное время на любую дату 2014 г., например, 01.09.2014 г. После запуска MotioninJoy можно вернуть прежние настройки даты.
Также можно попытаться запустить MotioninJoy с правами администратора. Для этого необходимо нажать правой кнопкой мыши на ярлык эмулятора, после чего в меню выбрать «Запуск от имени администратора».
Если же MotioninJoy никак не получается подключить на Windows 10, то в качестве альтернативы нередко используется эмулятор SCP Toolkit. Эмулятор также успешно работает и при подключении контроллера не только через USB, но и по Bluetooth. Чтобы подключить джойстик PS3 к ПК, потребуется:
- Скачиваем SCP Toolkit с форума GitHub.
- Запускаем установщик и указываем путь распаковки.
- После распаковки нажать кнопку Run Driver Installer, чтобы программа автоматически установила необходимые драйвера для корректной работы джойстика.
- Подключаем DualShock к ПК.
- Программа SCP Toolkit должна увидеть новое устройство, что повлечет за собой появление нового окна с соответствующим сообщением. Нажимаем кнопку Next.
- Дожидаемся установки необходимого ПО и настройки системы.
Теперь можно открывать любые игры, в которых DualShock 3/4 будет отображаться как джойстик от Xbox. Но у SCP Toolkit есть один недостаток – эмулятор нельзя использовать со старыми играми, которые поддерживают DInput. В таком случае рекомендуется воспользоваться альтернативными методами.
Видеоинструкция
Способ 3: Универсальный геймпад
Если геймпад от PS3 слишком дорог или просто не хочется постоянно пользоваться эмуляторами, позволяющими работать с любыми играми с одного устройства без применения стороннего программного оборудования, то следует обратить внимание на универсальные геймпады. Такие устройства позволяют избавиться от необходимости поиска подходящих джойстиков, при этом в специализированных магазинах можно выбрать геймпад на свой вкус. Одним из самых распространенных и популярных является Logitech G Gamepad F310, цена которого стартует от 1900 руб.
Работаю в IT сфере 12 лет, занимаюсь ремонтом и апгрейдом ПК, ноутбуков. За всё время работы отремонтировал, проапгрейд и настроил более 1000 компьютеров и ноутбуков.
Содержание
- Видео инструкция
- Подключение DualShock от PS3 к компьютеру
- Способ 1: MotioninJoy
- Способ 2: SCP Toolkit
- Вопросы и ответы
Геймпад от PlayStation3 относится к типу устройств, использующих технологию DirectInput, в то время как все современные игры, которые выходят на PC, поддерживают работу с только XInput. Чтобы дуалшок корректно отображался во всех приложениях, его необходимо правильно настроить.
Видео инструкция
Подключение DualShock от PS3 к компьютеру
Дуалшок поддерживает работу с Windows «из коробки». Для этого в комплекте с устройством поставляется специальный USB-кабель. После подключения к компьютеру драйвера автоматически установятся и уже после этого джойстик можно использовать в играх.
Читайте также: Как подключить PS3 к ноутбуку через HDMI
Способ 1: MotioninJoy
Если игра не поддерживает DInput, то для нормальной работы необходимо скачать и установить на ПК специальный эмулятор. Для дуалшока лучше всего использовать MotioninJoy.
Скачать MotioninJoy
Порядок действий:
- Запустите дистрибутив MotioninJoy на компьютере. При необходимости измените путь распаковки файлов, разрешите или запретите создание ярлыков для быстрого доступа.
- Запустите программу и с помощью USB-кабеля подключите контроллер к компьютеру.
- Перейдите на вкладку «Driver Manager», чтобы Windows скачала все необходимые для корректной работы устройства драйвера.
- В списке устройств появится новый джойстик. Снова откройте «Driver manager» и нажмите на кнопку «Install all», чтобы завершить установку драйверов. Подтвердите действия и дождитесь появления надписи «Install completed».
- Перейдите на вкладку «Profiles» и в пункте «Select one mode» выберите для контроллера нужный режим работы. Для запуска старых игр (с поддержкой DInput) оставьте «Custom-Default», для современных изданий — «XInput-Default» (эмуляция контроллера Xbox 360). После этого нажмите на кнопку «Enable».
- Чтобы проверить работоспособность геймпада нажмите «Vibration Testing». Чтобы отключить геймпад, на вкладке «Profiles» нажмите кнопку «Disconnect».

С программой MotioninJoy дуалшок можно использовать для запуска современных игр, т.к. после его подключения к компьютеру, система будет опознавать его, как устройство от Xbox.
Способ 2: SCP Toolkit
SCP Toolkit — это программа для эмуляции джойстика от PS3 на ПК. Доступна для бесплатной загрузки с GitHub, вместе с исходным кодом. Позволяет использовать дуалшок как геймпад от Xbox 360 и способна работать по USB и Bluetooth.
Скачать SCP Toolkit
Порядок действий:
- Загрузите дистрибутив программы с GitHub. Он будет иметь название «ScpToolkit_Setup.exe».
- Запустите файл и укажите место, куда будут распакованы все файлы.
- Дождитесь окончания распаковки и нажмите на надпись «Run Driver Installer», чтобы дополнительно установить оригинальные драйвера для Xbox 360, либо скачайте их с официального сайта Microsoft.
- Подсоедините DualShock от PS3 к компьютеру и дождитесь, пока контроллер не появится в списке доступных устройств. После этого нажмите «Next».
- Подтвердите все необходимые действия и дождитесь окончания установки.

После этого система будет видеть дуалшок как контроллер от Xbox. При этом использовать его в качестве DInput устройства не получится. Если вы планируете запускать не только современные, но и старые игры с поддержкой геймпада, то лучше используйте MotionJoy.
Геймпад от PS3 можно подключить к компьютеру по USB или Bluetooth, но только для запуска старых игр (которые поддерживают DirectInput). Чтобы использовать дуалшок в более современных изданиях, необходимо скачать и установить специальный софт для эмуляции геймпада от Xbox 360.
Еще статьи по данной теме:
Помогла ли Вам статья?
The Playstation 3’s controller, the Dualshock 3, isn’t the easiest pad to get working on the PC. So why bother when it’s so much easier to use something newer? Well, in some ways, the PlayStation 3 controller is still special. The Dualshock 3 has something the best PC controllers don’t have: Pressure-sensitive analog face buttons. That makes the Dualshock 3 the best choice for playing emulated PS2 games in the PCSX2 emulator. Metal Gear Solid 3, for example, just doesn’t play right without those analog buttons.
And if you simply prefer the feel of Sony’s older controllers over the redesigned Dualshock 4, this is the perfect controller for playing those classic Final Fantasy games on Steam. Here’s the best way to get your PS3 controller working on PC, using an open source tool called ScpToolkit.
Note: Steam actually has native support for the DualShock 3, meaning you can simply plug the controller in and set it up through the Big Picture mode Controller settings menu. However, Steam does not support the DualShock 3’s gyro controls or (more importantly!) its analog face buttons, which are what we’re really after. Follow this guide to get the PS3 controller working on PC with those buttons working, too.
Setup
What you need
Hardware
- Dualshock 3 and mini-USB cable
- Optional: Bluetooth dongle
Software
- Microsoft .NET Framework 4.5 (opens in new tab)
- Microsoft Visual C++ 2010 Redistributable Package (opens in new tab)
- Microsoft Visual C++ 2013 runtime (opens in new tab)
- Microsoft DirectX runtime (opens in new tab)
- Xbox 360 controller driver (opens in new tab) (only needs to be installed on Windows 7)
- ScpToolkit (opens in new tab)
Software installation
1. Download the software linked above, and start by installing the four Microsoft packages. If you’re on a Windows 7 PC, you’ll also need to install the Xbox 360 controller driver. On Windows 8 and 10, it’s already built in!
2. Important step: plug your Dualshock 3 into your PC with a mini-USB cable. Now we can start making it work.
Bluetooth installation note: if you also want to be able to use the controller wirelessly, make sure you have a Bluetooth dongle plugged in or your motherboard’s Bluetooth enabled. ScpToolkit notes you need a Bluetooth 2.0 or higher dongle that supports Enhanced Data Rate (EDR).
(opens in new tab)
3. Download ScpToolkit and run the installer. After accepting the terms and choosing your install location, you’ll get a menu of all the options to install, as in the screenshot above. I recommend leaving this to the default. Click Install to begin the installation.
Bluetooth installation note: Make sure the ScpToolkit Bluetooth Pair Utility option is ticked.
(opens in new tab)
4. After about 30 seconds, ScpToolkit will be installed, and you’ll see this screen, with a big green button that says Run Driver Installer. Since this is a fresh install, that’s what we want to do. Click the button.
(opens in new tab)
5. This screen may look intimidating, but it’s still pretty simple! Check the boxes for the drivers you want to install. In this case, we want to make sure Install Dualshock 3 driver is checked (it should be by default). Now click the arrow next to «Choose Dualshock 3 controllers to install» to see a dropdown list of USB devices attached to your computer. Find the PlayStation 3 controller in the list and check it.
Bluetooth installation note: Make sure the «Install Bluetooth driver» box is checked. Like you did with the Dualshock 3, click the arrow next to «Choose Bluetooth dongles to install» and find your Bluetooth device in the list. Check it.
Note: If you’re on Windows Vista, check the box for «Force Driver Installation.» Otherwise, leave it unchecked. Click Install.
(opens in new tab)
6. Watch the SCP Toolkit run through its installation process. You’ll see lots of pop-ups on the side of your screen as it detects your hardware. Scroll to the bottom of the log and you should hopefully see «Dualshock 3 USB Driver installed» (and «Bluetooth Driver installed» if you chose to), signifying a successful installation. If all went well, click Exit.
(opens in new tab)
7. Now that it’s installed, you’ll see ScpToolkit as an icon in your system tray. Look in your Start Menu for ScpToolkit Settings Manager. Here you can change some settings like disabling rumble, adjusting analog stick deadzones, and more. Most of these settings you should be able to leave alone.
ScpToolkit starts up with Windows by default, and also plays some sound effects that you might find obnoxious. To disable them, click the Sound settings tab and uncheck «Enable notification sounds.»
PCSX2 emulator note: The PCSX2 settings tab allows you to patch the emulator’s LilyPad controller plugin to support the pressure sensitive buttons. If you plan to use your PS3 controller with the emulator, click Browse to navigate to your PCSX2 installation folder, then click Enable to install the patch. Voila!
Using it
Using your Playstation 3 controller on PC
Now that it’s installed, the Dualshock 3 should behave like an Xbox 360 controller. Any game with native XInput support—pretty much any modern PC game that supports gamepads—should recognize it without a hitch. Unfortunately, this means that it won’t register as a PlayStation controller to the few games that have native DualShock 4 support, so you won’t get the correct Square/Cross/Triangle/Circle button icons by default. Some games let you manually choose your button icons, though. Look for that in game settings!
(opens in new tab)
If you ran into issues installing ScpToolkit or using the controller, you can try posting in the official thread at the PCSX2 forums, but you may not get an answer.
Bluetooth
How to connect your PS3 controller via Bluetooth
(opens in new tab)
If you’re not about that wired business, and followed all the Bluetooth installation steps above, you should be able to simply unplug the controller, and after a couple seconds it will sync via Bluetooth. You’ll get a notification in the system tray when it does. Cool!
This works after a reboot, too. If you allow ScpToolkit to start with Windows, you should simply be able to plug in your PS3 controller again and it’ll instantly be recognized. Once the LED is on, unplug the controller, and it’ll once again be synced via Bluetooth.
If you have issues with Bluetooth, it could be that your dongle isn’t supported. You may also find help in ScpToolkit’s Github discussions. Bluetooth can be finicky, and any problem you run into could be due to hardware, or your particular version of Windows, or drivers… in other words, good luck.
Not a controller person? Here’s a round-up of the best gaming keyboards, and best gaming mouse.
Sign up to get the best content of the week, and great gaming deals, as picked by the editors.
Wes has been covering games and hardware for more than 10 years, first at tech sites like The Wirecutter (opens in new tab) and Tested (opens in new tab) before joining the PC Gamer team in 2014. Wes plays a little bit of everything, but he’ll always jump at the chance to cover emulation and Japanese games.
When he’s not obsessively optimizing and re-optimizing a tangle of conveyor belts in Satisfactory (it’s really becoming a problem), he’s probably playing a 20-year-old Final Fantasy or some opaque ASCII roguelike. With a focus on writing and editing features, he seeks out personal stories and in-depth histories from the corners of PC gaming and its niche communities. 50% pizza by volume (deep dish, to be specific).
Клавиатура и мышь может быть предпочтительным устройством ввода для компьютерных игр, но есть и другие, которые более удобны с контроллером консоли. В любом случае, некоторые жанры, такие как гонки и файтинг, лучше работают с консольным контроллером (если только вы не готовы раскошелиться на особую установку, например, на боевую палку).
Независимо от того, почему вы хотите использовать контроллер PS3, мы вам поможем.
В нашем руководстве по использованию контроллера PS3 на ПК, по сути, есть 2 способа сделать это ( модель вашей PS3 не важна):
- Подключение контроллера PS3 к ПК с помощью пакета драйверов SCP
- Подключение контроллера PS3 к ПК через SCP Toolkit
Примечание: ищите инструкции по подключению контроллера PS4 к компьютеру, затем проверьте это.
Также обратите внимание: возможно, вы слышали о MotioninJoy в прошлом, но это уже не лучший вариант из-за рекламы (и возможных вирусов). Подробнее об этом ниже.
Предпосылки:
Что вам нужно:
- Оригинальный контроллер DualShock 3.
- Кабель Mini-USB (также известный как зарядный кабель для PS3 по умолчанию).
- Bluetooth-ключ, если вы хотите подключиться по беспроводной сети (опционально).
Прежде всего, убедитесь, что ваш PS3 отключён, потому что, если вы нажмёте кнопку PS, он подключится и включит PS3, что не позволит вам подключить его к компьютеру.
Затем подключите контроллер PS3 к компьютеру с помощью кабеля mini-USB, чтобы установить начальный набор драйверов контроллера PS3. Когда первоначальная установка будет завершена, загрузите следующее (они необходимы для работы программного обеспечения SCP):
- Microsoft.NET Framework
- Visual C ++
- Веб-установщик DirectX
- Драйвер контроллера Xbox 360 (драйвер контроллера PS3 для Windows 7 и более ранних версий)
Примечание. У большинства из вас они, возможно, уже установлены, но стоит проверить, чтобы избежать проблем в долгосрочной перспективе, особенно если вы не уверены, что они у вас установлены. Процесс установки сообщит вам, установлены ли они у вас уже, поэтому вы можете просто отказаться от процесса установки, если это необходимо.
Что потребуется для подключения
Следующий немаловажный вопрос — это сбор необходимого для проведения процедуры инвентаря. Без него не получится реализовать задумку. К счастью, понадобится минимум предметов.
Как подключить джойстик от ПК к PS3? Для этого потребуются:
- игровая приставка;
- геймпад;
- USB-провод или Bluetooth-адаптер.
Согласитесь, ничего особенного. Если вы захотите присоединить к компьютеру игровой джойстик от PS3, вам может пригодиться дополнительно:
- программа-эмулятор для настройки кнопок управления;
- драйверы для геймпада.
На самом деле все намного проще, чем кажется, поэтому с подключением игровых геймпадов сможет справиться даже начинающий пользователь.
Подключите контроллер PS3 к ПК с помощью пакета драйверов SCP
Получите драйверы
Посетите ветку PCSX2 и загрузите последнюю и обновлённую версию драйвера SCP DS. Папка будет в формате 7-zip, поэтому обязательно загрузите и установите утилиту архиватора файлов для программного обеспечения Windows, такого как WinRAR, если у вас её ещё нет.
Установите
Извлеките загруженную последнюю версию и последние обновлённые заархивированные папки.
Навигация
Откройте распакованную папку с последними обновлениями, перейдите в ScpServer bin и скопируйте туда все файлы.
Вставить и заменить
Откройте распакованную папку последней версии, перейдите к ScpServer bin и вставьте туда все файлы, которые вы только что скопировали. Замените файлы в целевой папке, если появится предупреждение.
Удалить исходные файлы
Теперь, когда мы настроены, вы можете продолжить и удалить исходные заархивированные папки: папки с последними обновлениями и последней версией. Вы также можете удалить распакованную версию из папки с последними обновлениями. Отсюда всё, что мы будем использовать, — это папка последней версии.
Откройте ScpServer
Откройте ScpServer в папке последней версии и скопируйте папку bin.
Переименовать папку
Перейдите в C: Program Files, создайте папку и назовите её Scarlet.Crush Productions (поскольку они всё равно сделали программное обеспечение) и вставьте папку bin внутрь.
Получите права администратора
При запросе прав администратора нажмите » Продолжить».
Запуск от имени администратора
Откройте вставленную папку bin, щёлкните правой кнопкой мыши приложение ScpDriver и запустите его от имени администратора.
Настроить и установить
Перед нажатием кнопки » Установить» убедитесь, что установлены флажки рядом с » Драйвер Bluetooth » (для конфигурации Bluetooth) и » Настроить службу». Если вы хотите запустить контроллер PS3 на ПК под управлением Windows 7 или более ранней версии, нажмите кнопку » Принудительная установка«. Это установит драйверы, которые уже предустановлены в Windows 8 и 10.
Определите свой контроллер
По завершении установки нажмите «Выход» и откройте приложение ScpMonitor. Ваш контроллер должен быть обнаружен по умолчанию, так как он был подключён с самого начала. Вы также можете использовать свой контроллер PS3 в играх Steam, если игра поддерживает контроллеры консоли. Это может потребовать от вас игры в «Режиме большой картинки» Steam.
Отключите и снова подключите контроллер, если контроллер не обнаружен. Если вместо «Зарезервировано» отображается «Зарядка», значит, контроллер обнаружен и работает. Перезагрузите компьютер, если ваш контроллер по-прежнему не определяется. Если адрес хоста показывает » Отключён» в программном обеспечении SCP DS3 Monitor после выполнения описанных выше действий, это означает, что Bluetooth не поддерживается.
2. Использование Bluetooth с пакетом драйверов SCP
Чтобы подключить контроллер PS3 к ПК (Windows 7 или Windows 10) по беспроводной сети через Bluetooth, вам понадобится адаптер Bluetooth. Вам также потребуется включить Bluetooth:
Найдите свою папку
Откройте папку Zadig внутри папки C: Program Files Scarlet.Crush Productions bin и откройте приложение Zadig.
Загрузить предустановленное устройство
Щёлкните » Устройство«> «Загрузить предустановленное устройство» и откройте или дважды щёлкните файл Bluetooth.cfg.
Найдите свой ключ
Щёлкните Параметры> Список всех устройств и найдите свой USB-ключ в раскрывающемся меню. Откройте настройки Bluetooth и других устройств и нажмите » Устройство и принтеры» в разделе » Связанные настройки » (расположенном справа), чтобы указать USB-ключ, к которому вы хотите подключить контроллер PS3.
Заменить драйвер
Нажмите «Заменить драйвер» после выбора USB-ключа, который вы хотите использовать в качестве выделенного Bluetooth-ключа PS3, в раскрывающемся меню. ВАЖНО! Рекомендуется получить специальный USB-ключ для вашего контроллера PS3, потому что замена драйвера Bluetooth-ключа изменит его конфигурацию для работы только с вашим контроллером PS3 и ни с чем другим. Технически вы можете повторно загрузить оригинальные драйверы, но переключение между драйверами было бы огромной болью, а люди ненавидят неудобства.
Найдите адрес хоста
Убедитесь, что SCP Monitor обнаружил адрес хоста. Если он регистрирует ваш контроллер, то он будет похож на мой ниже; в противном случае ничего.
Откалибруйте и подключите
Отключите контроллер от кабеля, и он должен подключить контроллер PS3 к ПК с Windows 10 через Bluetooth. ПРИМЕЧАНИЕ. Иногда он не обнаруживается с первой попытки, поэтому просто подключите его снова и снова отключите, и он должен обнаружить контроллер через несколько секунд. Вы можете определить, работает ли он, если Pad 1 показывает BTH вместо USB, как показано на изображении ниже, в противном случае вы можете перейти к разделу » Калибровка и обеспечение подключения » ниже, чтобы вручную проверить, подключён ли он.
Подключение DualShock3 к Андроид используя Sixaxis
Оговоримся сразу – только пользователи с Root-доступом к системе Android могут пользоваться данным эмулятором. А потому, если вы не желаете копаться в системе своего мобильного телефона, лучше не связываться с процедурой подключения Dualshock.
Второй важный момент – совместимость со смартфоном. Чтобы ее проверить, достаточно скачать приложение Sixaxis Compatibility Checker и посмотреть, есть ли смартфон в списке.
Если устройство есть в списке, то скачиваем на ПК программу Sixaxis Pair Tool.
И затем программу Sixaxis Contoller на Android.
Дальше – пошагово:
- Включаем Sixaxis Pair Tool на ПК и подключаем геймпад. На экране приложения появится окошко для ввода.
- Включаем Sixaxis Controller на смартфоне, переходим во вкладку «Pair Controller» и видим примерно следующее:
- Данный адрес копируем в строку ввода программы на ПК и жмем по кнопке «Update»
- «Вынимаем» Dualshock из компьютера
- Нажимаем круглую кнопку «PS» для включения ДуалШок и видим загоревшийся индикатор – джойстик подключен к смартфону через USB.
- Важный момент – если после завершения игры на смартфоне вы не подключали джойстик к ПК или консоли, второй раз проводить подобную процедуру не нужно – устройство и смартфон запомнят друг друга.
И еще – важно понимать, что работать Dualshock будет только в тех играх, где есть специальные настройки управления под геймпад.
Что такое кодирование и декодирование информации
3. Подключение контроллера PS3 к ПК с помощью SCP Toolkit
Скачать файлы
Открытые файлы
Откройте и установите приложение ScpToolkit_Setup, которое вы только что скачали.
Запустить инструментарий
После установки нажмите кнопку «Запустить установщик драйвера».
Скачать драйверы
Здесь вы загрузите драйверы, которые будете использовать. 4a : Во-первых, вам нужно будет выбрать драйверы для вашего конкретного контроллера, поэтому «Установите драйвер DualShock 3» для контроллера PS3 и «Установите драйвер DualShock 4» для контроллера PS4. 4b (Bluetooth) : если вы хотите играть по беспроводной сети через Bluetooth, установите флажок «Установить драйвер Bluetooth», а затем выберите устройство Bluetooth, которое вы хотите использовать в качестве специального ключа PS3 / DualShock 3 для ПК, из раскрывающегося меню (опять же, предполагая, что вы хотите использовать свой контроллер PS3 через Bluetooth). ВАЖНО! Рекомендуется приобрести специальный USB-ключ для вашего контроллера PS3, потому что замена драйвера Bluetooth-ключа приведёт к его перенастройке для работы только с вашим контроллером PS3 и ни с чем другим. Вы можете технически повторно загрузить оригинальные драйверы, но переключение между драйверами было бы огромной болью, а люди ненавидят неудобства.
Установить
Нажмите » Установить» после подтверждения устройств, которые вы будете использовать. Имейте в виду, что после установки могут появляться всплывающие окна и звуковые подсказки.
Подтвердить изменения
Откройте SCP Monitor, чтобы подтвердить изменения после установки. Если это похоже на изображение ниже, это означает, что всё в порядке, и вы можете использовать свой контроллер DualShock 3 как проводной, так и беспроводной.
Другие способы сопряжения контроллера с Android
Несмотря на растущую популярность использования контроллеров для игр Android, существует ограниченное количество способов сопряжения контроллера PS3 с телефоном. Мы обрисовали в общих чертах два основных метода, которые могут использовать владельцы Android, так что, надеюсь, один из них подойдет вам.
Поделиться ссылкой:
- Нажмите здесь, чтобы поделиться контентом на Facebook. (Открывается в новом окне)
- Нажмите, чтобы поделиться записями на Pinterest (Открывается в новом окне)
- Нажмите, чтобы поделиться записями на Pocket (Открывается в новом окне)
- Нажмите, чтобы поделиться в WhatsApp (Открывается в новом окне)
- Нажмите, чтобы поделиться в Skype (Открывается в новом окне)
- Послать это другу (Открывается в новом окне)
- Ещё
- Нажмите, чтобы поделиться в Telegram (Открывается в новом окне)
Калибровка и обеспечение подключения
Для Windows 10: чтобы проверить, действительно ли он работает, снова откройте настройки Bluetooth и других устройств и нажмите » Устройство и принтеры» в разделе » Связанные настройки «. Для Windows 7: откройте панель управления из меню » Пуск», затем откройте » Устройство и принтеры». Вы заметите, что ваш контроллер PS3 заменён контроллером Xbox 360 для Windows — это нормально, поскольку драйверы, которые мы загрузили ранее, эффективно заставляют Windows видеть контроллер PS3 как контроллер Xbox 360. Щёлкните его правой кнопкой мыши, выберите Параметры игрового контроллера и щёлкните Свойства. Если кнопки, которые вы нажимаете, отображаются в окне свойств в реальном времени, всё в порядке.
Если это отражает кнопки, которые вы нажимаете на контроллере, поздравляем! Теперь вы можете использовать свой контроллер PS3 для игр, которые изначально поддерживают контроллеры консоли!
На чтение 4 мин. Просмотров 2.4k. Опубликовано 03.09.2019
Windows 10 тесно связана с собственной консолью Microsoft Xbox One, но есть некоторые исключения, которые можно сделать. Например, вы можете использовать джойстик злейшего конкурента Xbox в качестве обычного компьютерного джойстика с небольшим фокусом, который я собираюсь показать вам в этой статье.
Я знаю, что Microsoft, вероятно, не понравится это. Итак, если кто-то из Microsoft читает этот пост, извините, ребята, но есть просто люди, которые владеют консолями PlayStation (но все же используют вашу операционную систему на своих компьютерах), и они не хотят тратить деньги на дорогие геймпады для своих компьютеров, когда они могут использовать джойстик, который у них уже есть.
Содержание
- Как использовать контроллер PlayStation 3 на ПК с Windows
- Используйте геймпад PlayStation 3 на ПК с Motioninjoy
- Используйте контроллер PlayStation 3 на ПК без Motioninjoy (с Bluetooth-ключом)
Как использовать контроллер PlayStation 3 на ПК с Windows
Используйте геймпад PlayStation 3 на ПК с Motioninjoy

Итак, чтобы заставить ваш PS3 геймпад работать на Windows 10, вы должны сначала сделать пару вещей. Самое первое, что вам нужно сделать, это загрузить подходящий драйвер для вашего джойстика PlayStation 3.
Таких драйверов много, но я рекомендую Motioninjoy. Вы можете скачать его бесплатно по этой ссылке.
Итак, вы загрузили и установили драйвер, но ваш джойстик PS3 по-прежнему не работает на вашем компьютере с Windows 10? Ну, это нормально, потому что, как я уже сказал, Microsoft не позволит вам использовать оборудование PS3 по умолчанию.
Таким образом, вам нужно сделать небольшую хитрость, называемую «отключение принудительного применения подписи драйверов», чтобы иметь возможность использовать игровую панель PlayStation 3 на компьютере с Windows 10.
Чтобы отключить принудительное использование подписи драйверов, выполните следующие действия:
- Перейдите в Меню Пуск и откройте Настройки.
- Перейдите на Обновление и восстановление.
- Выберите Recovery на левой панели.
- В разделе Восстановление выберите Расширенный запуск.
- Ваш компьютер перезагрузится, и вы получите дополнительные параметры запуска при следующей загрузке.
- В этих параметрах выберите Устранение неполадок.
- Теперь перейдите к Дополнительные параметры.
- А затем Параметры запуска.
- Компьютер снова перезагрузится и выдаст список параметров загрузки, которые вы можете изменить.
- Вам нужно искать Отключить принудительное использование подписи драйверов , чтобы отключить эту опцию, нажмите F7.
- Перезагрузите компьютер и загрузитесь нормально.
После отключения проверки подписи драйверов ваши драйверы Motionjoy должны работать нормально. Если вы не можете войти в режим восстановления, ознакомьтесь с этим руководством, чтобы решить проблему.
После настройки драйверов следуйте инструкциям Motionjoy, и вы сможете использовать контроллер PlayStation 3 на компьютере с Windows 10.
Если вам нужна дополнительная информация о том, как отключить принудительное использование подписи драйверов, мы подробно рассмотрели эту тему в этом полном руководстве.
Знаете ли вы, что вы можете установить любой неподписанный драйвер в Windows 10? С помощью этого руководства это довольно просто.
Используйте контроллер PlayStation 3 на ПК без Motioninjoy (с Bluetooth-ключом)
Использование Motionjoy, вероятно, является наиболее популярным способом подключения контроллера PS3 к ПК с Windows. Тем не менее, есть люди, которым не нравится Motionjoy, но они предпочитают другой метод.
Во-первых, проверьте, есть ли у вас Bluetooth на вашем компьютере. Если вы не знаете, как это сделать, посмотрите на эту статью.
Мы не собираемся спрашивать о ваших причинах, но если вы хотите другой метод, вот один для вас:
- Убедитесь, что на вашем компьютере установлены последние версии драйверов Xbox 360. Если они не установлены, вы можете вручную загрузить их отсюда.
- Теперь подключите контроллер PS3 к USB. Вы также можете подключить Bluetooth-ключ, если хотите использовать его. Убедитесь, что у вас установлены драйверы для вашего ключа Bluetooth.
- Теперь загрузите драйверы XInput Wrapper здесь.
- Распакуйте файл с помощью WinRAR (или любого другого программного обеспечения для сжатия) и запустите файл ScpDriver.exe из папки ScpServerbin .
- Завершить процесс установки
- Перезагрузите компьютер
Это оно. После этого вы сможете использовать контроллер PS3 с официальными драйверами Xbox 360.
Я знаю, что это, вероятно, противоречит правилам Microsoft, но если у вас уже есть контроллер PS3, зачем выбрасывать деньги на дорогие геймпады для ПК, когда вы можете играть с тем, что у вас есть.
Кроме того, если вы находитесь на рынке для нового контроллера PS3
или любые другие аксессуары для PS3
, вот что мы предлагаем вам купить:
- Горячие предложения на контроллеры PS3 от BestBuy
-
Получите PlayStation 4
если вы хотите обновить его до последней и самой лучшей версии.
Вы также можете проверить лучшие контроллеры на рынке прямо сейчас прямо здесь. Если у вас есть еще вопросы, не стесняйтесь оставлять их в разделе комментариев ниже.