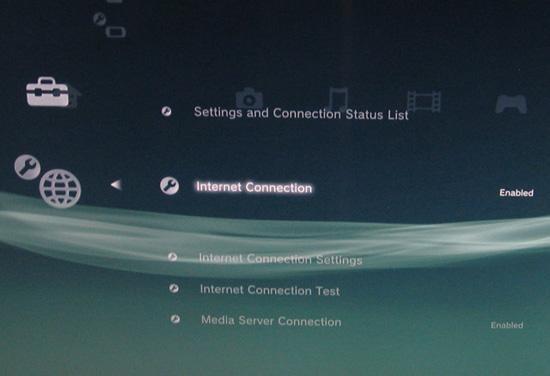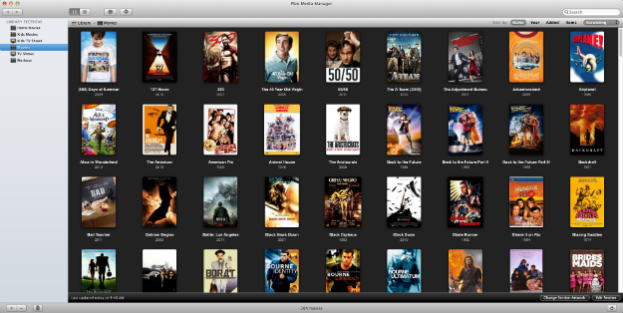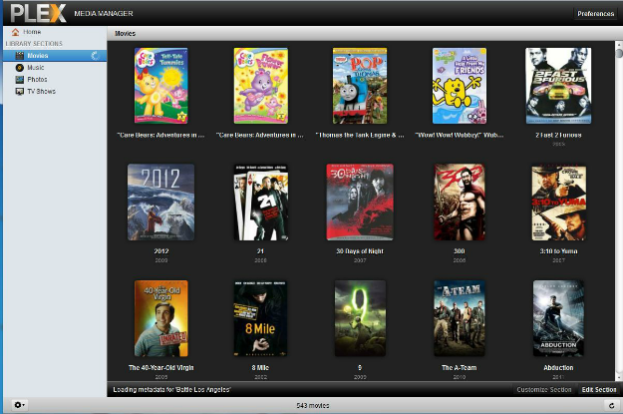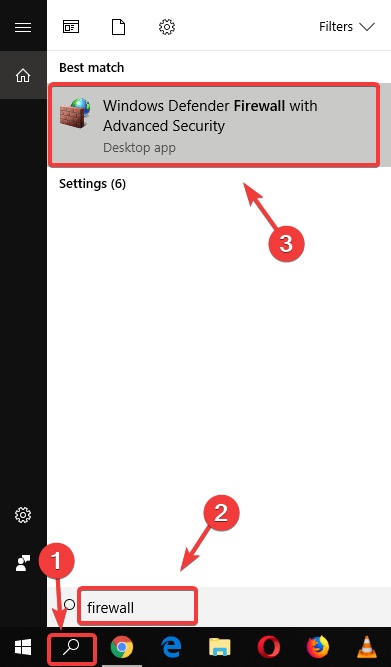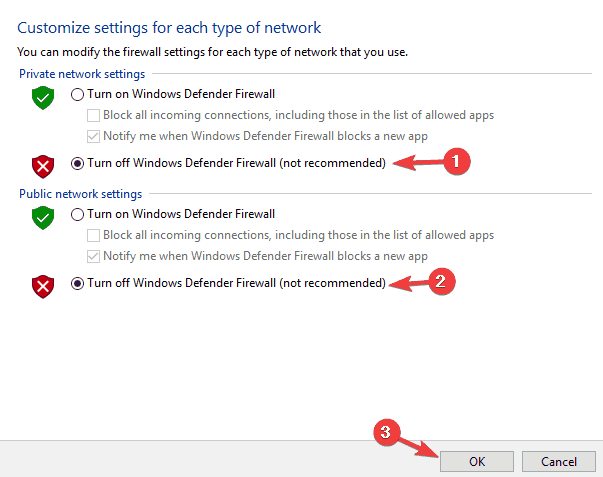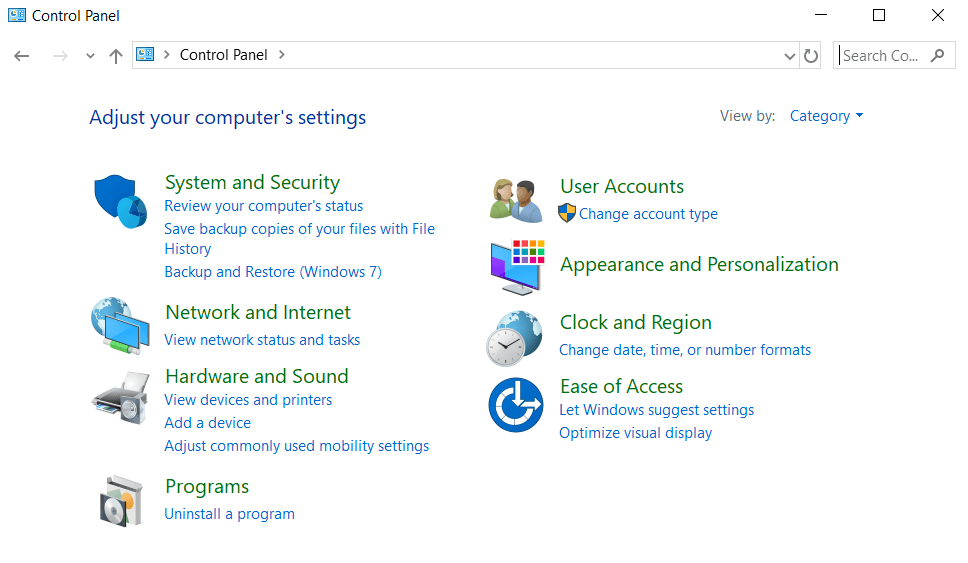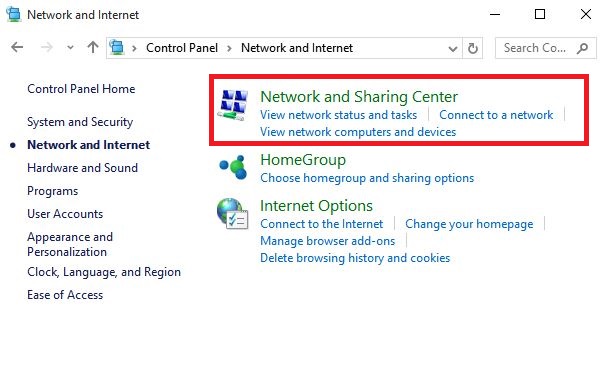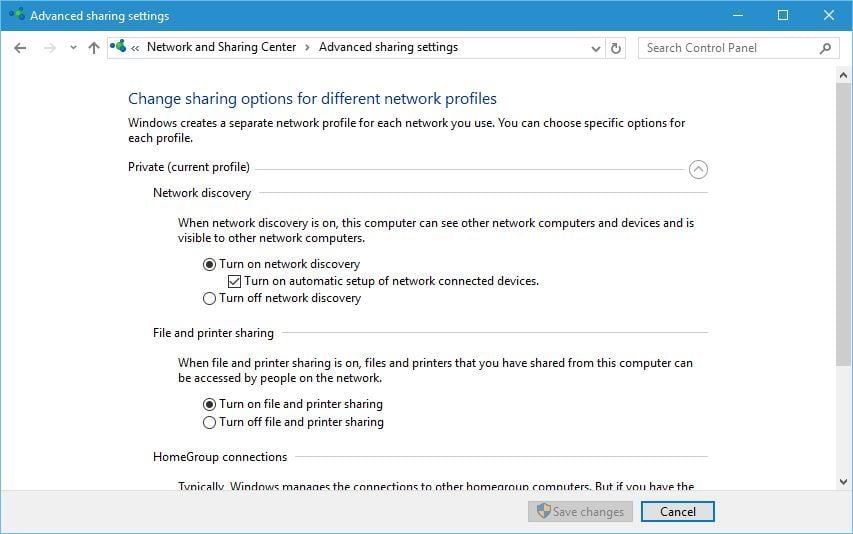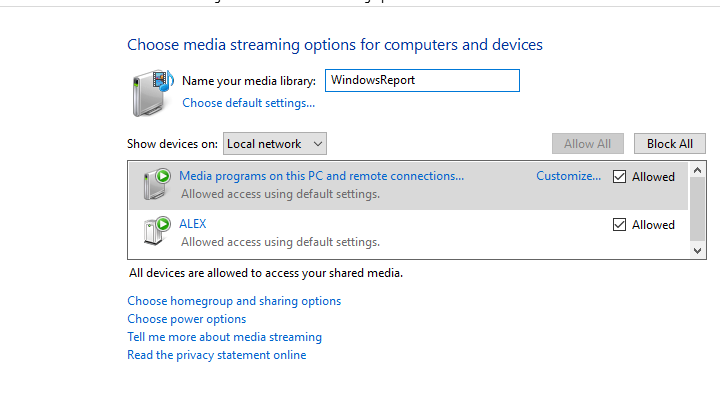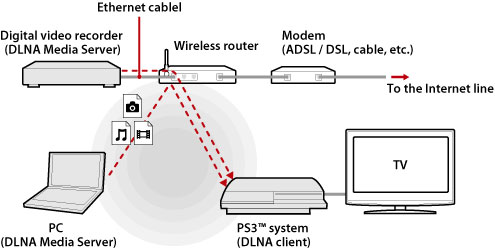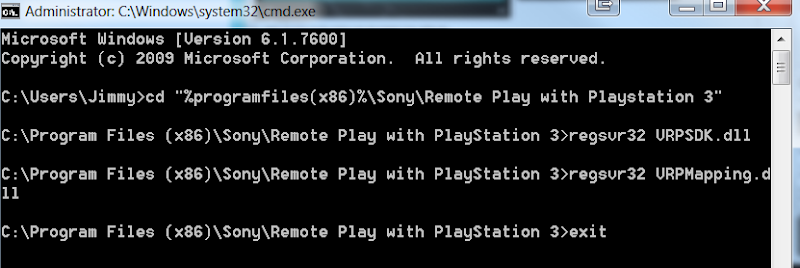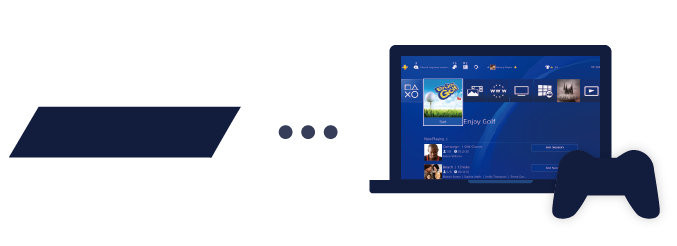PS3 Media Server — это приложение для использования PS3 в качестве DLNA совместимого мультимедиа сервера с поддержкой UPnP и возможностью потокового транскодирования любых мультимедийных файлов. Потрясающая функциональность приложения позволит использовать PS3 как полноценный сервер для мультимедиа. Для воспроизведения всевозможных рипов используется DLNA.
DLNA (Digital Living Network Alliance) — это стандарт, позволяющий совместимым устройствам передавать и принимать по домашней сети разного рода мультимедиа (изображения, музыку, видео), а также передавать его в режиме реального времени. Этот стандарт поддерживают все крупнейшие производители бытовой техники и электроники: Intel, IBM, Sony, Panasonic (Matsushita), Samsung, Cisco и другие. Так что за будущее стандарта и поддержку в конечных продуктах можно не волноваться. Даже Microsoft приложил свою руку, хотя в этом случае можно скорее говорить о попытке подорвать «вражескую» технологию изнутри (как в своё время было с Java), т.к. поддержка DLNA в Xbox 360 и Windows Media Player оставляет, мягко говоря, желать лучшего и традиционно «не в полной мере» соответствует стандартам.
Возможности программы:
- Быстрая установка. Нет необходимости в установке кодеков и настройке доступа к контенту
- Кодирование видео из MKV/FLV/OGM/AVI и т.д в режиме реального времени
- Потоковая трансляция DTS / DTS-HD
- Remux H264/MPEG2 и все звуковые дорожки в AC3/DTS/LPCM кодируются в режиме реального времени (tsMuxer)
- Полный ищет поддержки при перекодировке
- Кодировщик DVD ISO-образов / VIDEO_TS папки
- Кодирование OGG / FLAC / MPC / APE
- Предпросмотр для видео
- Возможность выбора с помощью виртуальной папки язык аудио или субтитров на PS3
- Поддержка стандартных форматов мультимедиа: MP3/JPG/PNG/GIF/TIFF, а также видеоформаты: AVI, MP4, TS, M2TS, MPEG.
- Предпросмотр RAW файлов (Canon / Nikon и т.д.)
- Поддержка ZIP и RAR файлов, доступные для просмотра как папки
- Поддержка просмотра фотографий на ресурсах Flickr и Picasa
- Интернет ТВ и Интернет Радио (поддержка VLC, MEncoder и MPlayer)
- Поддержка подкастов аудио/видео каналов
- Базовая поддержка Xbox360
- Поддержка FLAC 96kHz/24bits/5.1
- поддержка альтернативных кодировщиков DVR-MS remuxer и AviSynth (только для Windows)
Необходимые компоненты:
- консоль PS3 с прошивкой не ниже версии 3.40
- PC или Mac
- проводная или беспроводная сеть, к которой подключены вышеуказанные компоненты устройства
- Приложение PS3 Media Server (ссылка на приложение в начале)
Примеры подключения PS3 к компьютеру:

Принцип работы PS3 Media Server
На компьютере (PC или Mac) необходимо запустить DLNA-сервер (специальная программа), который отвечает за разбор исходящих данных и передачу медиаданных в формате, воспринимаемом подключенными устройствами. На консоли PlayStation 3 расположен DLNA-клиент, который предоставляет пользователю интерфейс к выбору доступных ресурсов DLNA-серверов и обеспечивает их воспроизведение. В качестве DLNA-серверов могут выступать и другие устройства, если они поддерживают данную технологию.
Приставка PS3 поддерживает все основные стандарты видеосжатия: MPEG-1, MPEG-2, MPEG-4 SP (DixX, Xvid), MPEG-4 AVC HP (AVC/h264), WMV, VC-1 и.т.д., таким образом при использовании настроенного DLNA-сервера можно добиться воспроизведения большинства медиаконтента без перекодирования, а, следовательно, без потери качества и нагрузки на процессор вашего компьютера. В качетстве настроенного DLNA-сервера и используется PS3 Media Server.
Подбор компонентов для организации сети
Подключаем компьютер и консоль PS3 к сети. Для просмотра видео не выше 720p подойдет беспроводное подключение, а для бесперебойного просмотра видео 1080p потребуется проводное подключение PS3 и компьютера. Идеально подойдет подключение в 1000 мбитс (Gigabit Ethernet).
Для потоковой передачи медиаконтента без перекодирования ваш компьютер может обладать одноядерным процессором, но при необходимости перекодирования Full HD видео понадобится более мощный ПК (не менее Intel Core 2 Duo и 2 Гб памяти). Видеокарта в этом случае значения не имеет. PS3 Media Server поддерживает любые ОС: Windows, Mac OS или Linux.
Установка PS3 Media Server (на примере Windows 7)
Необходимо установить поддержку Java. Далее устанавливаем PS3 Media Server (ссылка в начале статьи). PS3 Media Server лучше устанавливать в корень системного диска. При первом запуске разрешите программе в доступе к файрволу. Нажмите кнопку «Save / Сохранить» для создания файла конфигурации и выходим кнопкой «Quit».
Настройка PS3 Media Server
Отредактируйте файл в программе Блокнот (Notepad) C:ps3msPMS.conf
Если вы установили приложение PS3 Media Server в папку Program Files, то указанный выше файл может находится в следующей директории C:UsersИмя_ПользователяAppDataRoamingPMSPMS.conf).
В файле PMS.conf содержимое необходимо заменить на следующее (в этом файле задаются параметры работы приложения):
thumbnails = true alternativeffmpegpath = C:\ps3ms\win32\dvrms\ffmpeg_MPGMUX.exe mencoder_ass = true language = en usecache = true embed_dts_in_pcm = true mencoder_remux_ac3 = true mencoder_encode = keyint=3:vqscale=2:vqmin=3 mencoder_mt = true use_mplayer_for_video_thumbs = false thumbnail_seek_pos = 60 tsmuxer_mux_all_audiotracks = true enable_archive_browsing = true engines = tsmuxer,mencoder,mplayeraudio,ffmpegaudio,tsmuxeraudio,mencoderwebvideo,mplayervideodump,mplayerwebaudio, vlcaudio,ffmpegdvrmsremux,rawthumbs mencoder_fontconfig = false mencoder_ass_shadow = 2 mencoder_subcp = cp1251 mencoder_sublangs = mencoder_audiolangs = rus,eng mencoder_disablesubs = false mencoder_ass_defaultstyle = true mencoder_ass_scale = 1 mencoder_noass_scale = 1 mencoder_noass_blur = 2 mencoder_audiosublangs = mencoder_usepcm = false nbcores = 2 avisynth_convertfps = true skiploopfilter = false maximumbitrate = 88 audiobitrate = 640 prevents_sleep_mode = true folders = autoloadsrt = false minimized = true maxvideobuffer = 550 mencoder_decode = dvd_isos_thumbnails = true hide_media_library_folder = false itunes = false codec_spec_script = vcodec == mpeg2 && srtfile == null :: -ovc copy -nosync mencoder_mux_compatible = true
Сохраните файл после проделанных изменений. Теперь запустите программу PS3 Media Server и переходите к настройке в ее интерфейсе.
Настройка вкладки General Configuration
- Language — язык интерфейса программы оставьте English
- Force networking on interface — данная опция необходима для выбора используемой сетевой карты при наличии нескольких в системе. Выберите карту, которая подключена к сети с PS3.

Совет: откройте доступ к папке, в которую вы качаете торренты, для комфортного использования и включите в настройках µTorrent расширение .!ut для недокачанных файлов, чтобы они не присутствовали в общем списке контента данной паки.
Внимание! При использовании Windows Vista или Windows 7 укажите настройках программы µTorrent отключить Windows-кэширование при записи на диск, а также при чтении с диска, во избежание проблем с воспроизведением файлов большого размера.
Настройка вкладки Transcoding Settings, раздел Common Transcode Settings
- Number of cores used for transcoding — число ядер процессора, используемых для перекодирования; желательно задействовать все ядра вашего CPU
- Keep DTS Audio in stream — сохранять DTS Audio в потоке; данная опция не нужна, если в качестве вывода звука используется ТВ или аналоговая стереосистема, а не ресивер с пассивной акустикой.
- MPEG2 Video quality settings — настройки качества HD-видео. Данной опцией можно понизить качество кодирования, если ПК не будет справляться с перекодированием HD Video, то есть при чрезмерной загрузки процессора, тормоза при воспроизведении HD-видео, десинхронизация видео и звука. При использовании мощного ПК можно повысить уровень качества до «Lossless Quality» (качество без потерь).
Настройка раздела TS Muxer
- Mux all audio tracks — снимите галочку если не желаете, чтобы ПК передавал видео со всеми аудио дорожками. Немного снизит нагрузку на CPU и ускорит перемотку видео.
Настройка раздела MEncoder
- Enhanced multicore support — данная опция не требуется, если у вашего ПК одноядерный процессор
- Skip loop filter — опция необходима для снижения нагрузки на CPU при перекодировании видео в ущерб качеству
Настройка PS3
Включите консоль. Проверьте, чтобы опция Настройка сети — Подключение к медиа серверу была активна, далее перейдите в Настройки системы и включите воспроизведение ATRAC и WMA. После проделанных действий пункт PS3 Media Server появится в консоли в разделах Фото, Музыка и Видео, а приложение на ПК обнаружит консоль на вкладке Status.
Управление контентом на PS3 Media Server
Фото, музыка и видео находятся под соответствующими иконками в меню. Переключение аудио дорожек доступно через подменю (треугольник). При просмотре видео до 720p доступна навигация по сценам (квадрат). В подменю (треугольник) каждого файла присутствует опция копирования на жёсткий диск PS3 без ограничений.
На чтение 3 мин. Просмотров 866 Опубликовано 03.09.2019
Многие пользователи транслируют контент со своего ПК на другие устройства, и было бы здорово, если вы хотите наслаждаться мультимедийным контентом с вашего ПК в гостиной. Однако некоторые пользователи сообщают о проблемах с потоковой передачей Windows 10 и PS3 Media Server.
По словам пользователей, потоковая передача на PS3 Media Server работала безупречно в Windows 8.1, но после обновления те же пользователи не могут выполнять потоковую передачу. Для некоторых это может быть большой проблемой, но давайте посмотрим, сможем ли мы это исправить.
Содержание
- Что делать, если Windows 10 не может выполнять потоковую передачу на PS3 Media Server:
- Решение 1. Проверьте ваш брандмауэр
- Решение 2. Найдите MAC-адрес вашего устройства и разрешите это устройство для обмена мультимедиа
- Решение 3. Включите обмен медиафайлами на телевизорах и игровых приставках
Что делать, если Windows 10 не может выполнять потоковую передачу на PS3 Media Server:
- Проверьте свой брандмауэр
- Найдите MAC-адрес вашего устройства и разрешите это устройство для обмена мультимедиа
- Разрешить общий доступ к мультимедиа на телевизорах и игровых консолях
Решение 1. Проверьте ваш брандмауэр
Убедитесь, что PS3 Media Server не заблокирован в брандмауэре Windows. Кроме того, вы можете попытаться полностью отключить брандмауэр Windows, выполнив следующие инструкции:
-
В строке поиска введите брандмауэр и выберите Брандмауэр Windows из списка результатов.
-
Выберите Включить или выключить брандмауэр Windows .
- Введите пароль администратора или подтвердите, что вы хотите отключить брандмауэр Windows.
Также попробуйте добавить исключение для PS3 Media Server в брандмауэре Windows.
- ЧИТАЙТЕ ТАКЖЕ : ИСПРАВЛЕНИЕ: брандмауэр Windows заблокировал некоторые функции этого приложения
Решение 2. Найдите MAC-адрес вашего устройства и разрешите это устройство для обмена мультимедиа
-
Перейдите на Панель управления .
-
Затем перейдите в Сеть и Интернет> Центр управления сетями и общим доступом .
-
В Центре управления сетями и общим доступом нажмите Изменить расширенные настройки общего доступа .
- Убедитесь, что для Обнаружение сети и Общий доступ к файлам и принтерам установлено значение ВКЛ .
-
Затем нажмите Параметры потоковой передачи мультимедиа .
- В раскрывающейся панели Показать устройства выберите Все сети .
- Вы должны увидеть некоторые неизвестные устройства.
- Дважды щелкните каждое неизвестное устройство и проверьте его MAC-адрес .
- Найдите устройство, соответствующее MAC-адресу вашего PS3, и разрешите это устройство для обмена мультимедиа.
Решение 3. Включите обмен медиафайлами на телевизорах и игровых приставках
-
Перейдите в Панель управления> Сеть и Интернет> Домашняя группа .
- Покинуть текущую HomeGroup.
- Затем откройте Настройки ПК> Домашняя группа и создайте новую домашнюю группу. Убедитесь, что опция Media Sharing to TV и игровых консолей включена.
- Затем перейдите в Media Player> Stream .
- Установите флажок Автоматически разрешать устройствам играть .
- В вашей PS3 вы должны увидеть два медиапроигрывателя, один из которых называется Гость , а другой – что-то вроде Имя компьютера: имя библиотеки .
- Используйте имя компьютера: имя библиотеки, медиаплеер и пароварка должны работать без проблем.
- ЧИТАЙТЕ ТАКЖЕ: как исправить проблемы с PlayStation 3 Controller на ПК
Вот и все, я надеюсь, что эта статья помогла вам решить проблему с PlayStation 3 Media Server на вашей Windows 10.
Не забудьте также попробовать несколько простых решений, таких как перезапуск службы общего доступа к сети Windows Media, подтверждение того, что ваши устройства находятся в одной сети, и запуск приложений с правами администратора.
Мы также хотели бы добавить, что если вы действительно хотите по-настоящему ощутить PlayStation 3 на своем ПК с Windows, вы также можете использовать контроллер PS3. Смотрите наше руководство о том, как это сделать.
Если у вас есть какие-либо комментарии или вопросы, просто обратитесь к разделу комментариев ниже.
Содержание
- 1 Потоковое воспроизведение видео без настройки
- 2 Создание DLNA сервера встроенными средствами Windows 10
- 3 Настройка DLNA сервера с помощью сторонних программ
- 4 Выводим видео с Windows 10 на телевизор: быстрый и простой способ
- 5 Запуск DLNA сервера на Windows 10 стандартными средствами
- 6 Как добавить папку для DLNA сервера

Для чего это нужно? Наиболее распространенное применение — для доступа к библиотеке фильмов, хранящихся на компьютере с телевизора Smart TV, подключенного к той же сети. Однако, все то же самое относится и к другим типам контента (музыка, фото) и другим типам устройств, поддерживающих стандарт DLNA.
Потоковое воспроизведение видео без настройки
В Windows 10 вы можете использовать функции DLNA для воспроизведения контента, не настраивая DLNA-сервер. Единственное требование — чтобы и компьютер (ноутбук) и устройство, на котором планируется воспроизведение были в одной локальной сети (подключены к одному роутеру или по Wi-Fi Direct).
При этом в параметрах сети на компьютере может быть включено «Общедоступная сеть» (соответственно, сетевое обнаружение отключено) и отключен общий доступ к файлам, воспроизведение все равно будет работать.
Все, что требуется сделать — кликнуть правой кнопкой мыши по, например, видео файлу (или папке с несколькими медиа-файлами) и выбрать «Передать на устройство…» («Привести к устройству…»), затем выбрать в списке нужное (при этом, чтобы оно отображалось в списке, требуется чтобы оно было включено и находилось в сети, также, если вы видите два пункта с одинаковым именем, выбирайте тот, который имеет иконку как на скриншоте ниже).
После этого начнется потоковое воспроизведение выбранного файла или файлов в окне проигрывателя Windows Media «Привести к устройству».
Создание DLNA сервера встроенными средствами Windows 10
Для того, чтобы Windows 10 выступала в роли DLNA сервера для поддерживающих технологию устройств, достаточно выполнить следующие простые шаги:
- Откройте «Параметры потоковой передачи мультимедиа» (используя поиск в панели задач или в панели управления).
- Нажмите «Включить потоковую передачу мультимедиа» (это же действие можно выполнить из проигрывателя Windows Media в пункте меню «Поток»).
- Дайте имя своему DLNA-серверу и, если требуется, исключите какие-то устройства из разрешенных (по умолчанию возможность получать контент будет у всех устройств в локальной сети).
- Также, выбрав устройство и нажав «Настроить» можно указать, к каким типам медиа следует предоставлять доступ.
Т.е. создавать Домашнюю группу или подключаться к ней не обязательно (к тому же в Windows 10 1803 домашние группы исчезли). Сразу после произведенных настроек, с вашего телевизора или других устройств (включая другие компьютеры в сети) можно будет получить доступ к содержимому из папок «Видео», «Музыка», «Изображения» на компьютере или ноутбуке и воспроизводить их (ниже в инструкции также есть информация о добавлении других папок).
Примечание: при указанных действиях тип сети (если было установлено «Общедоступная») меняется на «Частная сеть» (Домашняя) и включается сетевое обнаружение (в моем тесте почему-то сетевое обнаружение остается отключенным в «Дополнительные параметры общего доступа», но включается в дополнительных параметрах подключения в новом интерфейсе настроек Windows 10).
Добавление папок для DLNA сервера
Одна из неочевидных вещей при включении DLNA-сервера встроенными средствами Windows 10, как это было описано выше, — как добавить свои папки (ведь не все хранят фильмы и музыку в системных папках для этого), чтобы они были видны с телевизора, плеера, консоли и т.д.
Сделать это можно следующим образом:
- Запустите Проигрыватель Windows Media (например, через поиск в панели задач).
- Кликните правой кнопкой мыши по разделу «Музыка», «Видео» или «Изображения». Допустим, мы хотим добавить папку с видео — кликаем правой кнопкой мыши по соответствующему разделу, выбираем «Управление видеотекой» («Управление фонотекой» и «Управление галереей» — для музыки и фото соответственно).
- Добавляем нужную папку в список.
Готово. Теперь эта папка также доступна с устройств с поддержкой DLNA. Единственный нюанс: некоторые ТВ и другие устройства кэшируют список доступных по DLNA файлов и для того, чтобы их «увидеть» может потребоваться перезапуск (вкл-выкл) телевизора, в некоторых случаях — отключение и повторное подключение к сети.
Примечание: включить и выключить сервер мультимедиа можно и в самом проигрывателе Windows Media, в меню «Поток».
Настройка DLNA сервера с помощью сторонних программ
В предыдущем руководстве на эту же тему: Создание DLNA сервера в Windows 7 и 8 было (помимо способа с созданием «Домашней группы», который применим и в 10-ке) рассмотрено несколько примеров сторонних программ для создания медиа сервера на компьютере с Windows. По сути, указанные тогда утилиты актуальны и сейчас. Здесь бы хотел добавить лишь еще одну такую программу, которую обнаружил в последнее время, и которая оставила самое положительное впечатление — Serviio.
Программа уже в своей бесплатной версии (есть также платная Pro версия) предоставляет пользователю самые широкие возможности для создания DLNA сервера в Windows 10, а среди дополнительных функций можно отметить:
- Использование онлайн-источников вещания (для некоторых из них требуются плагины).
- Поддержка транскодинга (перекодирования в поддерживаемый формат) почти всех современных телевизоров, консолей, плееров и мобильных устройств.
- Поддержка трансляции субтитров, работа с плейлистами и всеми распространенными форматами аудио, видео и фото (включая RAW-форматы).
- Автоматическая сортировка контента по типам, авторам, дате добавления (т.е. на конечном устройстве при просмотре вы получаете удобную навигацию с учетом различных категорий медиа-контента).
Скачать медиа-сервер Serviio можно бесплатно с официального сайта http://serviio.org
После установки, запустите Serviio Console из списка установленных программ, переключите интерфейс на русский язык (справа вверху), добавьте нужные папки с видео и другим контентом в пункте настроек «Медиатека» и, по сути всё готово — ваш сервер работает и доступен.
В рамках данной статьи не буду подробно вникать в настройки Serviio, разве что отмечу, что в любой момент вы можете отключить DLNA сервер в пункте настроек «Состояние».
Вот, пожалуй, и всё. Рассчитываю, что материал окажется полезным, а если вдруг возникнут вопросы, смело задавайте их в комментариях.
На тему настройки DLNA я уже опубликовал не одну статью. Мы запускали DLNA сервер разными способами, на разных устройствах, и для разных телевизоров. В этой инструкции, я покажу как включить DLNA сервер в Windows 10. Пускай это будет компьютер, или ноутбук, не важно. Главное, чтобы на нем была установлена Windows 10. Есть много разных программ, которыми на компьютере можно запустить медиа-сервер. Но в этой инструкции мы не будем использовать никаких сторонних программ. Будем использовать только стандартные средства Windows 10. Прочем, такая возможность есть и в Windows 8, и в Windows 7. Отличий там немного.
И так, для начала разберемся что же такое DLNA, зачем запускать этот сервер на компьютере, ноутбуке и что с ним делать. Все очень просто. По технологии DLNA можно передавать медиаконтент (видео, фото, музыка) между устройствами в локальной сети. Чаще всего, эту технологию используют для просмотра на телевизоре Smart TV видео, или фото, которые находятся на компьютере. Более подробно об этой технологии я писал в статье: технология DLNA. Использование DLNA на телевизорах Smart TV и других устройствах. Если интересно, можете почитать.
Как все это работает: телевизор со Smart TV должен быть подключен к нашему роутеру. По Wi-Fi сети, или по кабелю. Это не важно. К этому же роутеру, должен быть подключен компьютер, на котором мы хотим запустить медиа-сервер, и с которого хотим воспроизводить на телевизоре видео, фото, или музыку. Главное, чтобы устройства были в одной локальной сети(были подключены через один роутер). Это не значит, что должен быть только один компьютер и один телевизор, их может быть несколько. Более того, в сети могут быть другие устройства, которые поддерживают DLNA. Например: игровые приставки, ТВ приставки, спутниковые ресиверы и т. д.
Прежде чем перейти к настройке, убедитесь, что ваш компьютер и телевизор подключены к вашей Wi-Fi сети, или с помощь сетевого кабеля к маршрутизатору. Проверьте, работает ли интернет на телевизоре. Если вы не знаете, поддерживает ли ваш телевизор DLNA, то эту информацию можно посмотреть в характеристиках. Скажу так, если на телевизоре есть Smart TV, то все будет работать.
А еще в браузере Microsoft Edge в Windows 10 есть возможность выводить на TV видео, фото и музыку прямо с браузера. Как это сделать, я писал в этой статье.
Думаю, со всеми нюансами разобрались, теперь можно приступать к настройке.
Выводим видео с Windows 10 на телевизор: быстрый и простой способ
Видеоролик, фильм, практически любую видеозапись можно вывести с компьютера на телевизор в несколько кликов мышкой. Включите телевизор. Убедитесь, что он подключен к интернету (к вашему роутеру).
На компьютере открываем папку с видео, и правой кнопкой мыши нажимаем на файл, который хотим воспроизвести на телевизоре (Smart TV). Дальше наводим курсор на пункт «Передать на устройство». Там должен появится наш телевизор. Если там надпись «Поиск устройств…», то нужно немного подождать. Оставьте открытое меню, или попробуйте через пару секунд. Как вы можете видеть на скриншоте ниже, у меня Windows 10 нашла два телевизора: LG и Philips.
Выбираем телевизор. Сразу появится окно управления проигрывателем. В нем вы сможете управлять воспроизведением видео на телевизоре, добавлять другие файлы в список воспроизведения, будете видеть информацию по телевизору и т. д.
На телевизоре сразу начнется воспроизведение запущенного фильма.
Мы только что запустили просмотр видео с компьютера на телевизор по технологии DLNA. Как видите, все работает. И все это без проводов, по воздуху. Кончено, если у вас оба устройства подключены по Wi-Fi.
Запуск DLNA сервера на Windows 10 стандартными средствами
Выше мы рассмотрели способ, когда с компьютера можно отправлять файлы на телевизор. Но, есть еще отличная возможность, когда мы с телевизора сможем просматривать все файлы (к которым открыт доступ), которые хранятся на нашем компьютере. Думаю, именно это вам необходимо.
Для запуска DLNA сервера можно использовать сторонние программы, например, «Домашний медиа-сервер (UPnP, DLNA, HTTP)». О настройке с помощью этой программы я писал в статье настройка DLNA сервера для телевизора Philips. Смотрим фильмы с компьютера на телевизоре. Эта программа подходит для всех телевизоров. Но у каждого производителя, как правило, есть своя программа. У LG, например, это Smart Share. О настройке которой я писал здесь.
Ну а с другой стороны, зачем нам сторонние программы, если в Windows 10 все можно настроить встроенными средствами.
1 Первым делом нам нужно открыть «Параметры потоковой передачи мультимедиа». Находится этот пункт в панели управления. Можно просто в поиске начать вводить его название и запустить.
2 В новом окне нажимаем на кнопку «Включить потоковую передачу мультимедиа». Тем самым мы включаем DLNA сервер в Windows 10.
3 Дальше укажите название своего DLNA сервера. Затем, в списке устройств вы можете разрешить, или запретить доступ к медиа-серверу для определенного устройства в вашей сети. Если вы подключены к своей домашней сети, то можете оставить все устройства.
Если вашего телевизора в списке не будет, то немного подождите. Либо закройте и заново откройте настройки потоковой передачи мультимедиа.
Возле каждого устройства будет кнопка «Настроить…». Если необходимо, то вы можете задать индивидуальные настройки для каждого устройства.
4 Теперь на телевизоре можно получить доступ к запущенному серверу. На разных телевизорах это выглядит по-разному. На телевизорах Philips (с Android TV), например, нужно запустить приложение Медиа. Или выбрать этот источник в доступных источниках сигнала.
Как можно увидеть на скриншоте выше, доступ сразу будет открыт к трем стандартным папкам: «Видео», «Изображения», «Музыка». Все файлы, которые находятся в этих папках, вы сможете просматривать на телевизоре.
Эти три папки находятся на системном диске. Согласитесь, не очень удобно все время копировать туда необходимые фильмы и другие файлы, чтобы смотреть их с телевизора. Поэтому, можно просто открыть общий доступ к другим папкам.
Как добавить папку для DLNA сервера
Запустите Проигрыватель Windows Media.
Если вы хотите добавить папку с видео, например, то нажмите слева на соответствующий пункт, и выберите «Управление видеотекой».
В новом окне нажмите на кнопку «Добавить». Выделите папку к которой нужно открыть доступ по DLNA, и нажмите на кнопку «Добавить папку».
Все, необходимая папка появится в списке, и будет отображаться на телевизоре. Я, например, открыл доступ к папке «Видео», в которой храню фильмы.
Вы таким способом можете добавить любые папки, или удалить их из списка.
Еще несколько советов
1 Если вам понадобится открыть настройки потоковой передачи мультимедиа, то это можно сделать с проигрывателя Windows Media. Просто нажмите на пункт меню «Поток», и выберите «Дополнительные параметры потоковой передачи…».
2 Если в процессе воспроизведения файлов по DLNA компьютер будет уходить в спящий режим, и воспроизведение будет прерываться, то просто включите схему электропитания «Высокая производительность».
Несколько статьей по теме:
Если воспроизведение видео тормозит
При воспроизведении видео этим способом, многие сталкиваются с нестабильной работой. Воспроизведение все время повисает, идет с задержками, останавливается и т. д. В основном, такие проблемы возникают при воспроизведении больших видеофайлов. Как правило, эти проблемы появляются из-за нехватки скорости соединения между компьютером и телевизором. Чаще всего, в этом виновен бюджетный, слабый маршрутизатор. Просто не хватает пропускной способности. Правда, мощный маршрутизатор не гарантирует стабильную передачу файлов по DLNA.
На момент просмотра отключите разные загрузки, онлайн игры, не используйте интернет на других устройствах. Если есть возможность, подключите телевизор, или компьютер (а лучше оба устройства) к роутеру по сетевому кабелю. Тогда соединение будет намного стабильнее, а скорость выше.
Если ничего не помогает, то для вывода изображения с компьютера, или ноутбука на телевизор можете использовать более стабильное соединение по HDMI кабелю. Или просто скопируйте фильмы с компьютера на флешку, или внешний жесткий диск, и смотрите их на телевизоре.
95
СергейРазные советы для Windows
Недавно я понял, что телевизоры до сих пор находятся в прошлом веке. Если мобильные гаджеты и компьютеры становятся всё удобнее, быстрее и проще, то единственное, что меняется в телевизорах — это размер экрана и разрешение. Об удобстве пока говорить не стоит.
Телевизор без медиасервера на компьютере или специального девайса — это практически бесполезная вещь, если только вы не любите зависать в новостях и ток-шоу по вечерам. Поэтому я выбрал 5 лучших медиасерверов для компьютера, которые прокачают ваш телевизор и сделают его гораздо функциональнее.
Plex
Plex — самый популярный и, пожалуй, удобный вариант. Запустив сервер на компьютере, управлять им можно с браузера, настраивать медиатеку, добавлять субтитры и прочее. Всю информацию о фильме Plex загружает автоматически и делает это идеально в 9 случаях из 10. Телевизор видит сервер Plex без каких-либо проблем и всё отлично проигрывает. Единственный минус Plex и других подобных программ заключается в том, что телевизор не видит встроенные в фильм субтитры, но для большинства это не имеет никакого значения.
Plex распространяется бесплатно, но для дополнительных функций придется купить подписку.
Plex
Home Media Server
Этим сервером я пользовался очень давно на старом телевизоре. Работает он достаточно хорошо и в отличие от Plex, HMS — это целый комбайн, функциональность которого не знает границ. Единственным минусом станет ужасный интерфейс программы, но так как она нужна для проигрывания фильмов на телевизоре, это не станет большой проблемой. Программа абсолютно бесплатна и есть только в версии для Windows.
Home Media Server
PS3 Media Server
Изначально PS3 Media Server распространялся как дополнение к PlayStation 3, позволяющее с помощью консоли проигрывать фильмы на телевизоре. Затем программа стала жить отдельной жизнью. Как и предыдущие альтернативы, она поддерживает воспроизведение через DLNA и не требует возни с настройкой.
PS3 Media Server
Serviio
Serviio — далеко не самый популярный медиасервер, но он тоже заслуживает места в нашем топе. Приложение бесплатно, однако за $25 можно купить PRO версию, которая открывает доступ к вашему контенту из любой, не только домашней сети, и позволяет проигрывать контент из веба (эта функция даётся в качестве ознакомления и в бесплатной версии). У Serviio есть приложения для Android, однако они выступают как вспомогательный пульт управления для серверной части на компьютере.
Serviio
Kodi (бывший XBMC)
XBMC создавался для внедрения функции воспроизведения видео в Xbox. Затем проект отделился и сейчас Kodi является одним из самых популярных медиацентров, поддерживающих практически все платформы из-за открытого кода. У Kodi есть приложения под iOS и Android, которые позволяют использовать смартфон в качестве пульта управления. Сервис живет на пожертвования и является абсолютно бесплатным.
Kodi
Для меня однозначным фаворитом является Plex. А чем пользуетесь вы?
Используемые источники:
- https://remontka.pro/dlna-server-windows-10/
- https://help-wifi.com/raznye-sovety-dlya-windows/dlna-server-v-windows-10-nastrojka-vyvod-na-televizor/
- https://lifehacker.ru/5-mediaserverov/

This guide has been updated since its original publication to reflect hardware and software updates. Multiple members of the Digital Trends staff contributed to this guide.
Like many people living in the digital age, my digital media was scattered among various drives, computers, and discs. I wanted seamless central control over all of it, so I decided to use my Sony PlayStation 3 as a media hub, with my 40-inch Samsung HDTV as a monitor. Now I can view or listen to all my photos, videos, and music via my TV screen, no matter where they are. Here’s a guide to building a digital media command center in your living room.
LEVEL 1: Connect to your home network
In the PS3’s main menu, navigate to Settings – Network Settings – Internet Connection, press X on your SixAxis controller and make sure it’s toggled to Enabled. Then go to Internet Connection Settings (also under Network Settings), and select your network name (SSID). Enter the network password if you have one.
If you have the original WiFi-less PS3 20GB, you can still connect it to your network by plugging the console into your router or extender (like an Apple Airport Express) via Ethernet cable.
Bonus Points: A Logitech diNovo mini Bluetooth keyboard comes in very handy for entering network passwords and any other text. There’s a complete guide to pairing and using it with a PS3 here.The pairing process is very similar to setting up a Bluetooth headset on a cell phone. You can check out our full Logitech diNovo mini review.
Extra Life: If your network consists exclusively of 802.11n-compatible hardware, bypass the PS3’s slower (802.11b/g) wireless connection by plugging it directly into your router or an extender (we used an Airport Express) via Ethernet cable. Adjust your router’s wireless settings to operate in 802.11n mode only. And if all your hardware supports it, switch to the 5GHz frequency band for a 60-100 percent speed bump and less interference. This can be a lifesaver when you’re copying lots of files to your PS3 over a network.
LEVEL 2: Connect to your computers
Go into the PS3’s Settings menu and navigate to Network Settings – Media Server Connection, and select Enabled. This allows the PS3 to detect networked computers running Universal Plug and Play (UPnP) server software.
WINDOWS 7/Vista: Windows users have a number of useful options when it comes to serving media files from their PCs. The latest version of Windows Media Player is generally the easiest option because it comes preinstalled with Windows, but a number of third-party applications also exist that offer better file compatibility and more advanced features. Plex and PS3 Media Server are two extremely popular packages that transcode file formats the PS3 doesn’t natively support. For instance, the PlayStation 3 doesn’t natively support playback of lossless FLAC files, but Plex will transcode them into other compatible formats on the fly.
For this particular tutorial, we used Plex. If you have media on either a Mac or a Windows computer (or both), we recommend Plex for its cross-platform compatibility, its clean and easily navigable interface and all the advanced connectivity features you can get. Oh, and did we mention it’s free?
First, you’ll need to download Plex. You can do that here for OSX and here for Windows. The important one is the Plex Media Server. The Plex Media Center is optional, but if you’re in the market for a new media center, it’s definitely worth a look.
After you’ve downloaded the Plex Media Server, click through all the necessary setup windows to install it. Following installation you’ll need to add media to your library. This process differs a bit for Windows and Mac.
MAC: After you’ve successfully installed the Plex Media Server, an icon in the shape of a black chevron should appear in your menu bar. Click on it to access a drop down menu and then choose Plex Media Manager.
A window will appear. At the bottom left you should see + and – buttons. Click on the plus button to add media. From here, you’ll need to tell Plex where your media is located. You can either drag folders into the list or click the + button to browse your folders in Finder. Find the right folders for your media and click Open to add them to Plex.
WINDOWS: After a successful install, a Plex icon will appear in your taskbar in the lower left. Select it and then click Plex Media Manager in the popup menu.
This will open up a new window in your default browser. From this point onward it’s simple. Just click on the sections for which you’d like to add media (movies, music, tv shows, etc.) and a drop-down window will appear. Click the Add button to add media. Another window will appear and you’ll be prompted to select the path to the folder where your media is. This can be done manually or by browsing your files.
Achievement: Use Plex’s list of metadata agents to find album art for your music, and posters pics for your movies. The added aesthetic makes everything look even more gorgeous.
LEVEL 3: Connect to extra storage
This part is simple — just plug in your thumb drive or USB hard drive to any of the PS3’s USB ports. My 300GB Maxtor USB hard drive showed up as “USB Disk (One Touch II)” in the PS3’s video, photo, and music menus. When navigating a USB drive’s folders, use the PS3 menu corresponding to the type of media you’re looking for on the drive, or the files won’t show up.
External drives must be formatted with the FAT32 file system for the PS3 to read files on it. Formatting a drive erases all the data on it, so if your PS3 won’t read your drive, make sure to back up all data before you format.
Memory cards (Memory Stick, SD and its variants, or CompactFlash) go in the labeled slots under the door on the PS3’s front, and they don’t require specific formatting. ‘
Secret weapon: If you have a network-attached storage device (like an Apple Time Capsule with a 500GB hard drive in it), you can access it by mounting the drive on a networked computer. Then select your media server in the main PS3 window, and navigate to Folders – Volumes, and select the networked drive you want. Note that this doesn’t work with Windows Media Player’s UPnP server, but it works fine with Plex.
LEVEL 4: Start watching and listening
Access your content by navigating to Photo, Video, or Music on the PS3’s home screen, and scroll until you see your computer or external drive. If you don’t see your computer’s media server listed, try selecting “Search for Media Servers” from any of the multimedia menus.
PS3 Codec Support
Video: MPG, MP4, AVI, DivX (except v3.11), AVCHD, WMV
Audio: WAV, MP3, AAC, ATRAC, WMA
Photo: JPEG, BMP, GIF, TIFF, PNG
Not supported: Protected content, lossless audio formats (Apple Lossless, FLAC, etc.), RAW image files, or VOB movie files.
Next page: How to copy frequently used files to your PS3 and other tips.
BONUS ROUND: Copy frequently used files to PS3
Even a super-fast 5GHz 802.11n network can’t match the speed of files that live on the PS3 itself. I put my favorite albums, photos, and movies on the PS3’s internal drive via ripping, network copying, and copying from memory cards and USB drives.
To copy files from an external drive, computer, or card to the PS3: Select the folder you want to copy, press Fn+OK on the diNovo or triangle on a SixAxis controller, and choose Copy. Unfortunately you can’t listen to music — or do anything else — during copying.
The PS3’s 80GB internal hard drive gives you about 65GB for your own media — roomy enough for over 500 albums in 320Kbps MP3 format, or nearly 100 full-length movies in AVI format. If you need more room, the PS3’s hard drive is easily upgradable with any 2.5-inch SATA notebook drive and a screwdriver.
Ripping CDs is painless, though you can’t rip DVDs directly on a PS3. Insert the disc, navigate to it in the PS3 menu, and hit Fn+OK on the diNovo or the triangle button on a SixAxis controller. Select Options – Import. To change the default encoding format and bit rate, go to Settings – Music Settings – Audio CD Import and choose AAC, MP3, or ATRAC, up to 320Kbps. It takes 3-4 minutes to rip a CD to 320Kbps MP3.
The PS3 automatically grabs the artist/song info for CDs from the Internet, and it picks up ID3 tags from music files. When you copy items to the PS3’s internal hard drive, they show up in the PS3 menus as folders arranged alphabetically.
Extra Points: Organize your content on the PS3 by navigating to any folder and hitting Fn+OK (diNovo) or the triangle button (SixAxis controller) to access the Options menu. Scroll up, select Group Content, and choose an ID3 tag to group folders by. This helped me out because the music I copied to my PS3 was in a mishmash of Artist and Album folders; grouping them by Artist made it much easier to find items in a long list. You can also sort folders from the Options menu.
Cheat Codes for Common Problems
If your Windows computer still can’t see your PS3, go to Control Panel – Administrative Tools – Services. Scroll down to Windows Media Player Network Sharing Service and double-click on it. If the service isn’t already started, click on the Start button. Then go to Control Panel – Windows Firewall, and click on Change Settings (Vista only), and click on the Exceptions tab (Vista/XP). Make sure the boxes next to “UPnP Framework” and “Windows Media Player Network Sharing Service” is checked.
On your PS3, you may see some DLNA protocol error notifications (we did). Sometimes this was because one of our computers had gone to sleep, and sometimes it remained a mystery. And operation can be quirky: For example, suddenly the PS3 might temporarily become unable to copy multiple items, or it won’t find all the subfolders in a folder. Odd problems like these usually disappear quickly. If they don’t, try restarting your media server software and PS3.
If you’ve run into any other problems using this guide, please let us know in the Comments section!
Play Online
Setting up your PlayStation 3 as a media server works great if you already own an entirely library of media on your Mac or PC, but with a wealth of streaming content from providers like CNN, Hulu and Comedy Central now hitting the Web, you don’t even have to rip or download shows to watch them online anymore.
But what about on the PS3?
When the PS3 was originally released, streaming media was still in its infancy. Users had limited options, and were forced to use the console’s built-in browser to access their favorite streaming services. Thanks to a steady stream of firmware updates, the PS3 can now stream stuff like Netflix, Hulu Plus, Vudu, Amazon, NHL, MLB.TV, and NFL Sunday Ticket just by downloading their respective apps.
All done? Time to sit back, relax, and veg out.

Today’s tech news, curated and condensed for your inbox
Check your inbox!
Please provide a valid email address to continue.
This email address is currently on file. If you are not receiving newsletters, please check your spam folder.
Sorry, an error occurred during subscription. Please try again later.
Editors’ Recommendations
-
Best Gaming PC Deals: Save on RTX 3070, 3080, 3090 PCs
-
The best game-streaming services for 2023
-
The best PSVR games for 2023
-
The best OLED laptops for 2023
-
This console generation isn’t about games or hardware. It’s about services

This guide has been updated since its original publication to reflect hardware and software updates. Multiple members of the Digital Trends staff contributed to this guide.
Like many people living in the digital age, my digital media was scattered among various drives, computers, and discs. I wanted seamless central control over all of it, so I decided to use my Sony PlayStation 3 as a media hub, with my 40-inch Samsung HDTV as a monitor. Now I can view or listen to all my photos, videos, and music via my TV screen, no matter where they are. Here’s a guide to building a digital media command center in your living room.
LEVEL 1: Connect to your home network
In the PS3’s main menu, navigate to Settings – Network Settings – Internet Connection, press X on your SixAxis controller and make sure it’s toggled to Enabled. Then go to Internet Connection Settings (also under Network Settings), and select your network name (SSID). Enter the network password if you have one.
If you have the original WiFi-less PS3 20GB, you can still connect it to your network by plugging the console into your router or extender (like an Apple Airport Express) via Ethernet cable.
Bonus Points: A Logitech diNovo mini Bluetooth keyboard comes in very handy for entering network passwords and any other text. There’s a complete guide to pairing and using it with a PS3 here.The pairing process is very similar to setting up a Bluetooth headset on a cell phone. You can check out our full Logitech diNovo mini review.
Extra Life: If your network consists exclusively of 802.11n-compatible hardware, bypass the PS3’s slower (802.11b/g) wireless connection by plugging it directly into your router or an extender (we used an Airport Express) via Ethernet cable. Adjust your router’s wireless settings to operate in 802.11n mode only. And if all your hardware supports it, switch to the 5GHz frequency band for a 60-100 percent speed bump and less interference. This can be a lifesaver when you’re copying lots of files to your PS3 over a network.
LEVEL 2: Connect to your computers
Go into the PS3’s Settings menu and navigate to Network Settings – Media Server Connection, and select Enabled. This allows the PS3 to detect networked computers running Universal Plug and Play (UPnP) server software.
WINDOWS 7/Vista: Windows users have a number of useful options when it comes to serving media files from their PCs. The latest version of Windows Media Player is generally the easiest option because it comes preinstalled with Windows, but a number of third-party applications also exist that offer better file compatibility and more advanced features. Plex and PS3 Media Server are two extremely popular packages that transcode file formats the PS3 doesn’t natively support. For instance, the PlayStation 3 doesn’t natively support playback of lossless FLAC files, but Plex will transcode them into other compatible formats on the fly.
For this particular tutorial, we used Plex. If you have media on either a Mac or a Windows computer (or both), we recommend Plex for its cross-platform compatibility, its clean and easily navigable interface and all the advanced connectivity features you can get. Oh, and did we mention it’s free?
First, you’ll need to download Plex. You can do that here for OSX and here for Windows. The important one is the Plex Media Server. The Plex Media Center is optional, but if you’re in the market for a new media center, it’s definitely worth a look.
After you’ve downloaded the Plex Media Server, click through all the necessary setup windows to install it. Following installation you’ll need to add media to your library. This process differs a bit for Windows and Mac.
MAC: After you’ve successfully installed the Plex Media Server, an icon in the shape of a black chevron should appear in your menu bar. Click on it to access a drop down menu and then choose Plex Media Manager.
A window will appear. At the bottom left you should see + and – buttons. Click on the plus button to add media. From here, you’ll need to tell Plex where your media is located. You can either drag folders into the list or click the + button to browse your folders in Finder. Find the right folders for your media and click Open to add them to Plex.
WINDOWS: After a successful install, a Plex icon will appear in your taskbar in the lower left. Select it and then click Plex Media Manager in the popup menu.
This will open up a new window in your default browser. From this point onward it’s simple. Just click on the sections for which you’d like to add media (movies, music, tv shows, etc.) and a drop-down window will appear. Click the Add button to add media. Another window will appear and you’ll be prompted to select the path to the folder where your media is. This can be done manually or by browsing your files.
Achievement: Use Plex’s list of metadata agents to find album art for your music, and posters pics for your movies. The added aesthetic makes everything look even more gorgeous.
LEVEL 3: Connect to extra storage
This part is simple — just plug in your thumb drive or USB hard drive to any of the PS3’s USB ports. My 300GB Maxtor USB hard drive showed up as “USB Disk (One Touch II)” in the PS3’s video, photo, and music menus. When navigating a USB drive’s folders, use the PS3 menu corresponding to the type of media you’re looking for on the drive, or the files won’t show up.
External drives must be formatted with the FAT32 file system for the PS3 to read files on it. Formatting a drive erases all the data on it, so if your PS3 won’t read your drive, make sure to back up all data before you format.
Memory cards (Memory Stick, SD and its variants, or CompactFlash) go in the labeled slots under the door on the PS3’s front, and they don’t require specific formatting. ‘
Secret weapon: If you have a network-attached storage device (like an Apple Time Capsule with a 500GB hard drive in it), you can access it by mounting the drive on a networked computer. Then select your media server in the main PS3 window, and navigate to Folders – Volumes, and select the networked drive you want. Note that this doesn’t work with Windows Media Player’s UPnP server, but it works fine with Plex.
LEVEL 4: Start watching and listening
Access your content by navigating to Photo, Video, or Music on the PS3’s home screen, and scroll until you see your computer or external drive. If you don’t see your computer’s media server listed, try selecting “Search for Media Servers” from any of the multimedia menus.
PS3 Codec Support
Video: MPG, MP4, AVI, DivX (except v3.11), AVCHD, WMV
Audio: WAV, MP3, AAC, ATRAC, WMA
Photo: JPEG, BMP, GIF, TIFF, PNG
Not supported: Protected content, lossless audio formats (Apple Lossless, FLAC, etc.), RAW image files, or VOB movie files.
Next page: How to copy frequently used files to your PS3 and other tips.
BONUS ROUND: Copy frequently used files to PS3
Even a super-fast 5GHz 802.11n network can’t match the speed of files that live on the PS3 itself. I put my favorite albums, photos, and movies on the PS3’s internal drive via ripping, network copying, and copying from memory cards and USB drives.
To copy files from an external drive, computer, or card to the PS3: Select the folder you want to copy, press Fn+OK on the diNovo or triangle on a SixAxis controller, and choose Copy. Unfortunately you can’t listen to music — or do anything else — during copying.
The PS3’s 80GB internal hard drive gives you about 65GB for your own media — roomy enough for over 500 albums in 320Kbps MP3 format, or nearly 100 full-length movies in AVI format. If you need more room, the PS3’s hard drive is easily upgradable with any 2.5-inch SATA notebook drive and a screwdriver.
Ripping CDs is painless, though you can’t rip DVDs directly on a PS3. Insert the disc, navigate to it in the PS3 menu, and hit Fn+OK on the diNovo or the triangle button on a SixAxis controller. Select Options – Import. To change the default encoding format and bit rate, go to Settings – Music Settings – Audio CD Import and choose AAC, MP3, or ATRAC, up to 320Kbps. It takes 3-4 minutes to rip a CD to 320Kbps MP3.
The PS3 automatically grabs the artist/song info for CDs from the Internet, and it picks up ID3 tags from music files. When you copy items to the PS3’s internal hard drive, they show up in the PS3 menus as folders arranged alphabetically.
Extra Points: Organize your content on the PS3 by navigating to any folder and hitting Fn+OK (diNovo) or the triangle button (SixAxis controller) to access the Options menu. Scroll up, select Group Content, and choose an ID3 tag to group folders by. This helped me out because the music I copied to my PS3 was in a mishmash of Artist and Album folders; grouping them by Artist made it much easier to find items in a long list. You can also sort folders from the Options menu.
Cheat Codes for Common Problems
If your Windows computer still can’t see your PS3, go to Control Panel – Administrative Tools – Services. Scroll down to Windows Media Player Network Sharing Service and double-click on it. If the service isn’t already started, click on the Start button. Then go to Control Panel – Windows Firewall, and click on Change Settings (Vista only), and click on the Exceptions tab (Vista/XP). Make sure the boxes next to “UPnP Framework” and “Windows Media Player Network Sharing Service” is checked.
On your PS3, you may see some DLNA protocol error notifications (we did). Sometimes this was because one of our computers had gone to sleep, and sometimes it remained a mystery. And operation can be quirky: For example, suddenly the PS3 might temporarily become unable to copy multiple items, or it won’t find all the subfolders in a folder. Odd problems like these usually disappear quickly. If they don’t, try restarting your media server software and PS3.
If you’ve run into any other problems using this guide, please let us know in the Comments section!
Play Online
Setting up your PlayStation 3 as a media server works great if you already own an entirely library of media on your Mac or PC, but with a wealth of streaming content from providers like CNN, Hulu and Comedy Central now hitting the Web, you don’t even have to rip or download shows to watch them online anymore.
But what about on the PS3?
When the PS3 was originally released, streaming media was still in its infancy. Users had limited options, and were forced to use the console’s built-in browser to access their favorite streaming services. Thanks to a steady stream of firmware updates, the PS3 can now stream stuff like Netflix, Hulu Plus, Vudu, Amazon, NHL, MLB.TV, and NFL Sunday Ticket just by downloading their respective apps.
All done? Time to sit back, relax, and veg out.

Today’s tech news, curated and condensed for your inbox
Check your inbox!
Please provide a valid email address to continue.
This email address is currently on file. If you are not receiving newsletters, please check your spam folder.
Sorry, an error occurred during subscription. Please try again later.
Editors’ Recommendations
-
Best Gaming PC Deals: Save on RTX 3070, 3080, 3090 PCs
-
The best game-streaming services for 2023
-
The best PSVR games for 2023
-
The best OLED laptops for 2023
-
This console generation isn’t about games or hardware. It’s about services
by Ivan Jenic
Passionate about all elements related to Windows and combined with his innate curiosity, Ivan has delved deep into understanding this operating system, with a specialization in drivers and… read more
Updated on May 24, 2021
- After updating to Windows 10, several users claim that they can’t stream to PS3 Media Server.
- Assuming that’s your issue too, check your firewall since this is one of the main causes.
- Make sure to change Advanced Sharing Settings for your device and see if the problem persists.
- Enable Media Sharing to TVs and gaming consoles and fix this inconvenience for good.
- CPU, RAM and Network limiter with hot tab killer
- Integrated with Twitch, Discord, Instagram, Twitter and Messengers directly
- Built-in sound controls and custom music
- Custom color themes by Razer Chroma and force dark pages
- Free VPN and Ad blocker
- Download Opera GX
Many users stream content from their PC to other devices, and it’s great if you want to enjoy a gaming session from your PC directly in the living room.
However, some of them report issues with their PS Media Server and the Windows 10 streaming. According to users, streaming to PS3 Media Server worked flawlessly on the previous Windows version but after the upgrade, those same users are unable to stream.
This can be a big problem and your presence here is a sign that you are no stranger to this issue either. Let’s see how you can fix it in no time.
- Check your firewall
- Allow media sharing for your device
- Enable Media Sharing to TVs and gaming consoles
1. Check your firewall
- In the Search bar type firewall and select Windows Firewall from the list of results.
- Select Turn Windows Firewall on or off.
- Enter the admin password or confirm that you want to disable Windows Firewall.
Make sure that PS3 Media Server isn’t blocked in your Windows Firewall. In addition, you might want to try to completely disable Windows Firewall by following the above instructions.
Also try adding exception for the PS3 Media Server in Windows Firewall and see if the annoying issue persists.
2. Allow media sharing for your device
- Go to Control Panel.
- Next, navigate to Network and Internet and click Network and Sharing Center.
- In Network and Sharing Center click Change Advanced Sharing Settings.
- Make sure that Network Discovery and File & Printer Sharing is set to ON.
- Next, click on Media Streaming options.
- In the Show devices drop-bar select All Networks.
- You should see some unknown devices.
- Double click each unknown device and check for their MAC address.
- Find the device that matches the MAC address of your PS3 and allow that device for media sharing.
3. Enable Media Sharing to TVs and gaming consoles
- Go to Control Panel > Network and Internet > HomeGroup.
- Leave the current HomeGroup.
- Next open PC Settings > HomeGroup and create a new homegroup. Make sure that Media Sharing to TVs and gaming consoles option is enabled.
- Next, go to Media Player > Stream.
- Check Automatically allow devices to play.
- In your PS3 you should now see two media players, one called Guest and another one called something like Computer Name:Library Name.
- Use the Computer Name:Library Name media player and steaming should work without any problems.
That’s about it. We hope this article helped you solve the problem with the PlayStation 3 Media Server on your Windows 10.
Don’t forget to also try some simple solutions like restarting the Windows Media Network Sharing Service, confirming that your devices are on the same network, and running the apps with Administrator rights.
We’d also like to add that if you want a real PlayStation 3 experience on your Windows PC, you might as well learn all the nifty tricks that involve using a PS3 controller with Windows 10.
If you have any comments or questions, just reach for the comments section below. We’d love to hear your opinion.
Still having issues? Fix them with this tool:
SPONSORED
If the advices above haven’t solved your issue, your PC may experience deeper Windows problems. We recommend downloading this PC Repair tool (rated Great on TrustPilot.com) to easily address them. After installation, simply click the Start Scan button and then press on Repair All.
Newsletter
Мы установим и настроим PS3 Media Server так, чтобы можно было смотреть любые медиафайлы с ПК прямо на PlayStation 3.
Нам потребуются:
- PS3 с прошивкой не ниже версии 3.40
- PC или Mac
- Работающая проводная или беспроводная сеть, к которой подключены оба устройства
- Программа PS3 Media Server (скачать)
Концепция
PS3 — отличный медиаплеер, великолепно воспроизводящий все индустриальные форматы: DVD, Blu-Ray, AVCHD, SACD, Audio-CD и.т.п. Если вы, как и я, отдаёте предпочтение качеству, надёжности и совместимости, т.е. собираете медиабиблиотеку на стандартных носителях и в оригинальных форматах, то никаких проблем с её воспроизведением не будет.
Но к сожалению за время существования интернета как среды активного распространения медиаконтента накопилось громадное количество самопального материала слыхом не слышавшего ни о каких стандартах: всевозможных «рипов» разной степени кривости, используемых «кодеков» (и их бесчисленных версий), контейнеров, профилей кодирования и тому подобного. Весь этот зоопарк, числом подвидов чуть менее миллиона, разгрести и корректно поддержать не представляется возможным даже с использованием штабелей костылей, да Sony и не особенно стремится. Для решения этой проблемы был предложен другой и более грамотный подход — DLNA.
DLNA или Digital Living Network Alliance — это индустриальный стандарт, позволяющий совместимым устройствам передавать и принимать по домашней сети различный медиа-контент (изображения, музыку, видео), а также отображать его в режиме реального времени. На данный момент стандарт поддерживают все крупнейшие производители бытовой техники и электроники: Intel, IBM, Sony, Panasonic (Matsushita), Samsung, Cisco и другие. Так что за будущее стандарта и поддержку в конечных продуктах можно не волноваться. Даже Microsoft приложил свою руку, хотя в этом случае можно скорее говорить о попытке подорвать «вражескую» технологию изнутри (как в своё время было с Java), т.к. поддержка DLNA в Xbox 360 и Windows Media Player оставляет, мягко говоря, желать лучшего и традиционно «не в полной мере» соответствует стандартам.
В случае PS3 можно говорить о следующей модели работы
- для проводной сети:
- для беспроводной сети:
На PC / Mac запускается DLNA-сервер (специальная программа), который отвечает за все нюансы разбора исходного материала и отдаёт медиапоток в корректном формате подключенным устройствам. В свою очередь на PlayStation 3 работает DLNA-клиент, который предоставляет пользователю интерфейс к выбору открытых ресурсов DLNA-серверов и обеспечивает их воспроизведение. В качестве DLNA серверов так же могут выступать и другие бытовые устройства: цифровые рекордеры, файловые хранилища и.т.п. В этом случае ПО DLNA-сервера в них уже встроено. В этой статье пойдёт речь о DLNA-сервере для ПК / Mac.
Поскольку PS3 поддерживает все основные стандарты видеосжатия MPEG-1, MPEG-2, MPEG-4 SP (DixX, Xvid и.т.п.), MPEG-4 AVC HP (AVC / h264), WMV, VC-1 и.т.д., то при использовании грамотного DLNA-сервера можно добиться воспроизведения 95%+ SD материала и 90%+ HD материала без транскодинга (перекодирования), т.е. без потери качества и нагрузки на процессор PC. Таким «грамотным» сервером является PS3 Media Server, продукт свободный (лицензия GPL v2) и платформонезависимый. Его установкой и настройкой мы и займёмся.
Подготовка
Для начала нам нужно подключить компьютер и PS3 к сети. PS3 поддерживает беспроводное WiFi и проводное подключение. Если вы собираетесь смотреть видео только в SD разрешении, то будет достаточно и беспроводного. Но для безупречного просмотра HD видео, особенно 1080p, однозначно потребуется проводное подключение как приставки, так и компьютера. В идеале Gigabit Ethernet. В простейшем случае можно соединить ПК и PS3 напрямую ethernet кабелем.
Что касается ПК, то со стрмингом без транскодинга должен справится любой рабочий пылесос 5-и летней давности, а вот если нужен транскодинг Full HD видео, то требования уже будут несколько выше. Отталкивайтесь от процессора уровня Intel Core 2 Duo и выше и 2 Гб памяти. Видеокарта значения не имеет.
Так как PS3 Media Server продукт платформонезависимый, то в качестве ОС можно выбрать что угодно: Windows, Mac OS или Linux. Дальнейшие инструкции будут относится к Windows версии PS3 Media Server, однако настройки на других ОС будут практически идентичны.
Установка
Для начала устанавливаем поддержку Java (JRE), если не сделали это раньше. Т.к. суд уже давно запретил Microsoft распространять свою кривую реализацию Java дабы не дискредитировать технологию, то идём на сайт http://java.com/ru/ и устанавливаем полноценную JRE от Sun.
Потом скачиваем непосредственно PS3 Media Server с официального сайта. Выбираем версию под Windows, хорошо себя зарекомендовала 1.20.412-BETA. Eё и советую скачать, т.к. она содержит ряд существенных улучшений по сравнению с версией 1.10.51 и при этом демонстрирует не менее стабильную работу.
После загрузки программы запускаем установку:
Жмём Далее:
Дабы избежать проблем с правами в последних версиях Windows устанавливаем не в Program Files, а в c:ps3ms. Жмём Далее:
Снимаем галочку «Запустить PS3 Media Server» и завершаем установку.
Открываем редактор Блокнот и копируем в него следующий текст:
thumbnails = true alternativeffmpegpath = C:\ps3ms\win32\dvrms\ffmpeg_MPGMUX.exe mencoder_ass = false language = en usecache = true embed_dts_in_pcm = true mencoder_remux_ac3 = true mencoder_encode = keyint=3:vqscale=2:vqmin=3 mencoder_mt = true use_mplayer_for_video_thumbs = false thumbnail_seek_pos = 60 tsmuxer_mux_all_audiotracks = false enable_archive_browsing = false engines = tsmuxer,mencoder,mplayeraudio,ffmpegaudio,tsmuxeraudio,pmsencoder,mencoderwebvideo,mplayervideodump,mplayerwebaudio,vlcaudio,ffmpegdvrmsremux,rawthumbs mencoder_fontconfig = true mencoder_ass_shadow = 2 mencoder_subcp = cp1251 mencoder_sublangs = rus,und,eng mencoder_audiolangs = rus,jpn,eng,und mencoder_disablesubs = false mencoder_ass_defaultstyle = false mencoder_ass_scale = 1.2 mencoder_noass_scale = 3 mencoder_noass_blur = 2 mencoder_audiosublangs = rus,off;jpn,rus,eng,und;eng,rus,eng,und mencoder_usepcm = false nbcores = 2 avisynth_convertfps = true skiploopfilter = false maximumbitrate = 88 audiobitrate = 640 prevents_sleep_mode = true folders = autoloadsrt = true minimized = true maxvideobuffer = 380 mencoder_decode = dvd_isos_thumbnails = true hide_media_library_folder = false itunes = false codec_spec_script = mencoder_mux_compatible = true mencoder_ass_outline = 0 mencoder_ass_margin = 20 hide_extensions = false hide_transcode_folder = false hidevideosettings = false hide_enginenames = false audio_resample = true mencoder_noass_outline = 6 subs_color = -1 mencoder_remux_mpeg2 = true
Сохраняем файл как C:UsersВаш_ЛогинAppDataRoamingPMSPMS.conf (при необходимости перезаписываем уже существующий файл) и закрываем Блокнот.
| Сохраняем файл с настройками как C:UsersВаш_ЛогинAppDataRoamingPMSPMS.conf |
Запускаем через меню Пуск PS3 Media Server, при вопросах разрешаем файрволлом полный доступ, и завершаем тонкую настройку:
| Вкладка General Configuration |
Language (need application restart) — язык интерфейса программы. Рекомендую пока оставить English для упрощения настройки
Force networking on interface — изменять только, если на Вашем ПК установлено несколько активных сетевых карт. Выбираем из списка ту, которая подключена к сети с PS3
| Вкладка Navigation/Share Settings |
По умолчанию PS3 Media Server открывает для PS3 доступ ко всем дискам компьютера. Если хотите разрешить просмотр только определённых папок, то делаем это в списке Shared Folders. Рекомендую сразу открыть доступ к папке загрузок торрентов, очень удобно: с корабля на бал. Не забудьте только в настройках µTorrent включить добавление расширения .!ut для недокачанных файлов, чтобы они не мешались в списке:
Внимание! Если у Вас ОС Windows Vista или выше, то в настройках µTorrent обязательно отключите Windows кэширование, иначе можете получить проблемы с проигрыванием больших файлов:
Продолжаем настройку PS3 Media Server:
| Вкладка Transcoding Settings => Common transcode settings |
Number of cores used for transcoding — устанавиливаем равным числу ядер у процессора, в скобках «it seems you have … core(s) available» указано число ядер по мнению программы, в 99% случаев оно верное
Keep DTS Audio in stream — снимаем галочку, если Ваша приставка выводит звук через телевизор или аналоговую стереосистему, а не ресивер
Mpeg2 Video quality settings — пока ничего не меняем. В дальнейшем можно будет понизить качество кодирования, если ПК не будет справляться с транкодингом HD Video. Характерный признак — 100% загрузка процессора, рывки при воспроизведении, рассинхронизация видео и звука. Либо наоборот повысить до «Lossless Quality» (кодирование без потери качества), если будет оставаться запас по мощности процессора.
| Вкладка Transcoding Settings => TsMuxer |
Mux all audio tracks — установите галочку если хотите, чтобы сервер отдавал видео со всеми доступными в файле языковыми звуковыми дорожками (они переключаются во время воспроизведения через меню «треугольник» или с пульта ДУ). Это несколько увеличит нагрузку на ПК и может замедлить перемотку видео. В любом случае Вы всегда сможете выбрать необходимую дорожку через пункт TRANSCODE в XMB в той папке, где лежит файл.
| Вкладка Transcoding Settings => MEncoder |
Enhanced multicore support — снимаем галочку, если у процессора 1 ядро
Skip loop filter — установите галочку, если хотите снизить нагрузку на процессор ПК при транскодинге видео за счёт ухудшения качества
На этом настройка окончательно завершена, нажимаем сверху кнопку Save, потом Quit и запускаем программу заново.
Использование
Включаем PlayStation 3. Если у вас не установлена последняя прошивка, то обновляем её либо автоматически через сеть, либо с USB брелка / карты памяти. Проверяем, чтобы опция XMB Настройка сети -> Подключение к медиа серверу была включена, далее в Настройках Системы включаем воспроизведение ATRAC и WMA. После этого пункт PS3 Media Server появится в XMB в разделах Фото, Музыка и Видео, а на ПК соответствующим образом изменится статус сервера:
| Статус сервера с подключенной PlayStation 3 |
Поздравляю! Если всё прошло удачно, то вы получили доступ ко всему медиа-контенту с ПК. Вот как это примерно выглядит:
Обратите внимание, что фото, музыка и видео находятся под соответствующими иконками XMB. 90%+ видео с нашими настройками должно работать без транскодинга. Воспроизведение полностью аналогично локальному контенту. Переключение звуковых дорожек доступно через меню OSD (треугольник). Для видео в формате SD доступна навигация по сценам (квадрат). В большинстве HD видео она работать не будет, для навигации используйте опцию «Перейти в» из меню. Полностью (со всеми доп. материалами) поддерживается работа с DVD-дисками, представленными либо в виде обычных каталогов (как правило с названием «VIDEO_TS»), либо в виде ISO-образов.
Обратите внимание, что для перемотки «тяжёлых» mkv файлов и Blu-ray ремуксов желательно использовать пункт экранного меню «Перейти в», а не ускоренное воспроизведение.
Стоит отметить, что в контекстном меню (треугольник) каждого файла есть опция копирования на внутренний жёсткий диск консоли или карту памяти. Ограничения на размер файла нет. Вам больше не нужны никакие флешки!
К сожалению субтитры без транскодинга пока не работают. Для воспроизведения видео с субтитрами зайдите в раздел TRANSCODE наверху папки, выберите нужный файл и далее требуемый язык озвучки и субтитров. Поддерживаются все типы субтитров, как отдельными файлами (имя должно совпадать с названием видео), так и внутри контейнера (mkv). В последнем случае в XMB будет сразу отображаться их язык, если он конечно указан.
Помните, что транскодинг гораздо требовательнее к ресурсам процессора, поэтому видео, которое в обычном режиме воспроизводится без проблем, с транскодингом может «подтормаживать», особенно Full HD файлы с высоким битрейтом. В этом случае нужно снизить качество транскодинга (см. выше). Если у вас в ПК очень мощный процессор, то его можно наконец применить хоть на что-то полезное и повысить качество до Lossless, т.е. без потерь. Только приготовьтесь к тому, что битрейт будет иногда подниматься выше 100 Мбит/c.
Комментарии, исправления и пожелания как обычно приветствуются.
Обновление
Руководство обновлено до последней версии PS3 Media Server 1.20.412-BETA. Инструкции по обновлению со старой версии сервера смотрите здесь.
Содержание
- Windows 10 remote play ps3 pc windows
- Windows 10 remote play ps3 pc windows
- Дистанционное воспроизведение ps3 на pc windows 10
- Описание программы
- Сведения об обновлении
- Подготовка
- Первоначальная установка
- Установка приложения
- Настройка системы PS4™
- Использование дистанционного воспроизведения
- Если дистанционное воспроизведение недоступно
- Требования к системе
- Система PS4™
- ПК Windows
- Удаление приложения
- Информация о поддержке
- Сведения об обновлении
- Подготовка
- Первоначальная установка
- Установка приложения
- Настройка системы PS4™
- Использование дистанционного воспроизведения
- Если дистанционное воспроизведение недоступно
- Требования к системе
- Система PS4™
- Удаление приложения
- Информация о поддержке
- Приложение для дистанционного воспроизведения на PC и Mac позволяет транслировать в потоковом режиме игры с системы PS4 на ваш настольный или портативный компьютер. Когда включено дистанционное воспроизведение, начальный экран вашей PS4, игры и многое другое можно транслировать по домашней широкополосной сети.
- Подготовка к использованию дистанционного воспроизведения PC или Mac
- Шаг 1: Подготовьте PS4 к использованию дистанционного воспроизведения на PC или Mac
- Шаг 2: Подготовьте PC или Mac к дистанционному воспроизведению
- Шаг 3: Установите соединение дистанционного воспроизведения
Windows 10 remote play ps3 pc windows
Дистанционное воспроизведение PS3 на любом компьютере c Windows7.
Эта инструкция для тех, кто хочет использовать возможности дистанционного воспроизведения PS3 на своём компьютере. Официально дистанционное воспроизведение доступно только на ноутбуках VAIO (марка SONY). Но с помощью специального патча, теперь его можно использовать на любом компьютере под операционкой Windows 7 и с беспроводным адаптером. Данный способ является более цивилизованным, чем Open Remote Play, но у него есть свои минусы (см. далее)
-Playstation 3 (любая модель) с прошивкой 3.30 или выше
-PC/Laptop с операционной системой Windows 7 (32bit/64bit) и WiFi адаптером
-Оба устройства в одной сети
-Программа Remote Play (скачайте здесь)
-NTAuthority Patched Dlls and EXE (скачайте из вложения)
1. Установите программу Remote Playand и перезагрузитесь.
2. Откройте командную строку от имени администратора (Win + R), впишите CMD, нажмите enter
в командную строку введите:
cd %programfiles%SonyRemote Play with PlayStation 3
нажмите enter
теперь введите: regsvr32 vrpsdk.dll нажмите enter
теперь введите: regsvr32 vrpmapping.dll нажмите enter
в командную строку введите:
cd %programfiles(x86)%SonyRemote Play with PlayStation 3 нажмите enter
теперь введите: regsvr32 vrpsdk.dll нажмите Enter
теперь введите: regsvr32 vrpmapping.dll нажмите enter
3. Скачайте и разархивируйте файлы NTAuthority Patch. Там 4 файла включая ридми. Скопируйте эти файлы в указанный путь, соглашаясь на замену.
32-bit: C:Program FilesSonyRemote Play with Playstation 3
64-bit: C:Program Files(x86)SonyRemote Play with Playstation 3
4. Теперь можно запустить программу Remote Play и зарегистрировать наш PC на PS3 и начать пользоваться.
Пуск > Все программы > Playstation Tools > Remote Play with Playstation 3.
Если вы используете лаптоп с беспроводным подключением к сети, то вам необходимо подключить внешний беспроводной адаптер чтобы установить пару.
Однако, после спаривания вашей PS3 и компа, адаптер вам больше не понадобится.
5. Пройдите процесс установки. Подключите ваши устройства к одной сети.
Идите в настройки дистанционного воспроизведения и выберите регистрация устройства.
6. Теперь вы подключены к PS3!
NOTES:
Remote play использует порт 9293; вы должны разрешить в роутере или в фаерволле.
Алтернативная ссылка 
Патч внутри, распаковать архивы внутри этого архива в папку куда установилось (манипуляции с командной строкой тут не нужны). Запускать rmp_launcher.EXE.
Windows 10 remote play ps3 pc windows
Дистанционное воспроизведение PS3 на любом компьютере c Windows7.
Эта инструкция для тех, кто хочет использовать возможности дистанционного воспроизведения PS3 на своём компьютере. Официально дистанционное воспроизведение доступно только на ноутбуках VAIO (марка SONY). Но с помощью специального патча, теперь его можно использовать на любом компьютере под операционкой Windows 7 и с беспроводным адаптером. Данный способ является более цивилизованным, чем Open Remote Play, но у него есть свои минусы (см. далее)
-Playstation 3 (любая модель) с прошивкой 3.30 или выше
-PC/Laptop с операционной системой Windows 7 (32bit/64bit) и WiFi адаптером
-Оба устройства в одной сети
-Программа Remote Play (скачайте здесь)
-NTAuthority Patched Dlls and EXE (скачайте из вложения)
1. Установите программу Remote Playand и перезагрузитесь.
2. Откройте командную строку от имени администратора (Win + R), впишите CMD, нажмите enter
в командную строку введите:
cd %programfiles%SonyRemote Play with PlayStation 3
нажмите enter
теперь введите: regsvr32 vrpsdk.dll нажмите enter
теперь введите: regsvr32 vrpmapping.dll нажмите enter
в командную строку введите:
cd %programfiles(x86)%SonyRemote Play with PlayStation 3 нажмите enter
теперь введите: regsvr32 vrpsdk.dll нажмите Enter
теперь введите: regsvr32 vrpmapping.dll нажмите enter
3. Скачайте и разархивируйте файлы NTAuthority Patch. Там 4 файла включая ридми. Скопируйте эти файлы в указанный путь, соглашаясь на замену.
32-bit: C:Program FilesSonyRemote Play with Playstation 3
64-bit: C:Program Files(x86)SonyRemote Play with Playstation 3
4. Теперь можно запустить программу Remote Play и зарегистрировать наш PC на PS3 и начать пользоваться.
Пуск > Все программы > Playstation Tools > Remote Play with Playstation 3.
Если вы используете лаптоп с беспроводным подключением к сети, то вам необходимо подключить внешний беспроводной адаптер чтобы установить пару.
Однако, после спаривания вашей PS3 и компа, адаптер вам больше не понадобится.
5. Пройдите процесс установки. Подключите ваши устройства к одной сети.
Идите в настройки дистанционного воспроизведения и выберите регистрация устройства.
6. Теперь вы подключены к PS3!
NOTES:
Remote play использует порт 9293; вы должны разрешить в роутере или в фаерволле.
Алтернативная ссылка 
Патч внутри, распаковать архивы внутри этого архива в папку куда установилось (манипуляции с командной строкой тут не нужны). Запускать rmp_launcher.EXE.
Дистанционное воспроизведение ps3 на pc windows 10
- Версия: полная, бесплатная
- Ограничения: нет
- Язык: русский, английский, украинский
- Разработчик: ps3mediaserver
- Операционка: Windows XP, 7, 8, 8.1, 10
- Разрядность: x32, x64, 32 bit, 64 bit
Описание программы
Приложение PS3 Media Server для Windows 10 выступает в качестве инструмента, который обеспечивает совместимость между ноутбуком и консолью от Sony. Прога написана на языке Java.
Пс3 медиа сервер поддерживает все известные видео форматы. Пользователи могут смотреть видео на компьютере с приставки. Присутствует возможность просмотреть содержание вкладок. Утилита совместима с Xbox360.
Рекомендуем PS3 Media Server для Windows 10 скачать бесплатно с официального сайта без регистрации, смс, вирусов и рекламы.
© Copyright 2018 МоиПрограммы — каталог программного обеспечения.
Использование приложения (Дистанционное воспроизведение PS4) для управления системой PlayStation®4 с компьютера.
При установке этого приложения на ПК или Mac можно использовать систему PlayStation® для игр с помощью дистанционного подключения к системе PS4™.
Сведения об обновлении
Основные особенности обновления (Дистанционное воспроизведение PS4) до версии 3.0:
- Повышена стабильность при использовании некоторых функций.
Подготовка
Для использования (Дистанционное воспроизведение PS4) требуется следующее:
- Компьютер *
- Система PS4™ *
- Беспроводной контроллер DUALSHOCK™4
- Кабель USB или беспроводной USB-адаптер DUALSHOCK™4
С помощью беспроводного адаптера вы можете использовать контроллер без провода. - Учетная запись для PlayStation™Network
- Высокоскоростное соединение с Интернетом
Для наиболее эффективной работы приложения рекомендуется использовать высокоскоростное соединение со скоростью отправки и загрузки данных не менее 15 Мбит/с.
- * См. также «Требования к системе».
Для голосового общения требуется микрофон. Вы можете использовать встроенный в компьютер микрофон.
Первоначальная установка
Установка приложения
- 1. Перейдите по одной из следующих ссылок, чтобы загрузить установочный файл для (Дистанционное воспроизведение PS4).
Сохраните этот файл на рабочем столе или в другом месте.
Настройка системы PS4™
Перед использованием приложения необходимо выполнить следующие действия в системе PS4™.
- Разрешить дистанционное воспроизведение. Выбрать (Настройки) > [Настройки соединения дистанционного воспроизведения], а затем установить флажок [Разрешить дистанционное воспроизведение].
- Активировать систему как основную систему PS4™. Выбрать (Настройки) > [Управление учетной записью] > [Активировать как основную систему PS4] > [Активировать].
- Чтобы запустить дистанционное воспроизведение, когда система PS4™ находится в режиме покоя, выберите (Настройки) > [Настройки энергосбережения] > [Выбрать функции, доступные в режиме покоя]. Затем установите флажки [Сохранить подключение к Интернету] и [Разрешить включение системы PS4 через сеть].
Использование дистанционного воспроизведения
- 1. Включите систему PS4™ или переведите ее в режим покоя.
- 2. Подключите контроллер к компьютеру с помощью кабеля USB или зарегистрируйте его как пару, используя беспроводной USB-адаптер DUALSHOCK™4.
- 3. Запустите приложение (Дистанционное воспроизведение PS4) на компьютере и нажмите [Запуск].
- 4. Войдите в сеть со своей учетной записью для PlayStation™Network.
- Если система PS4™ не активирована как основная система, а также если приложению не удается найти систему PS4™, потребуется вручную выполнить сопряжение системы PS4™ и компьютера. Подключите компьютер и систему PS4™ по одной сети и следуйте указаниям на экране.
- Некоторые игры не поддерживают дистанционное воспроизведение.
- Некоторое видеосодержимое может не отображаться на устройстве в зависимости от игры или видео.
- За информацией о вводе и выводе звука при дистанционном воспроизведении обратитесь на сайт службы технической поддержки в вашей стране или регионе.
Если дистанционное воспроизведение недоступно
Если дистанционное воспроизведение недоступно или работает нестабильно, обратитесь к следующей информации:
- Как правило, рекомендуется использовать высокоскоростное соединение со скоростью отправки и загрузки данных не менее 5 Мбит/с.
Чтобы узнать приблизительную скорость соединения для системы PS4™, выберите (Настройки) > [Сеть] > [Проверить соединение с Интернетом]. - Рекомендуется использовать проводное соединение с Интернетом как для системы PS4™, так и для компьютера.
- При использовании соединения Wi-Fi (беспроводного) разместите систему PS4™ как можно ближе к точке доступа или маршрутизатору. Между ними не должно быть препятствий.
- Возможно, другие устройства в сети используют значительную часть полосы пропускания. Дождитесь окончания их работы, прежде чем использовать дистанционное управление.
- Выберите [Настройки] > [Качество видео при дистанционном воспроизведении] на начальном экране (Дистанционное воспроизведение PS4). Выполните следующие настройки:
- Для параметра [Разрешение] выберите значение [Стандартное (540p)] или [Низкое (360p)].
- Для параметра [Частота кадров] выберите значение [Стандартн].
Скорость соединения зависит от сетевого окружения. Для получения дополнительной информации обратитесь к своему поставщику услуг Интернета.
Требования к системе
Система PS4™
Системное программное обеспечение версии 7.00 или более поздней
Всегда обновляйте систему PS4™ до последней версии системного программного обеспечения.
ПК Windows
- Компьютер с одной из следующих операционных систем.
- Windows 8.1 (32-разрядная или 64-разрядная версия)
- Windows 10 (32-разрядная или 64-разрядная версия)
При настройке для параметра [Качество видео при дистанционном воспроизведении] > [Разрешение] значения [Лучшее (1080p)] и для параметра [Частота кадров] значения [Высокое] на системе PS4™ (серии CUH-7000).
Удаление приложения
Названия папок и команд могут отличаться в зависимости от версии ОС.
Перейдите в раздел [Приложения] в «Параметрах Windows» или откройте «Панель управления», перейдите в раздел [Программы] и выберите пункт [Программы и компоненты], затем удалите приложение [Дистанционное воспроизведение PS4].
Информация о поддержке
За информацией о том, что такое (Дистанционное воспроизведение PS4), обратитесь на сайт службы технической поддержки в вашей стране или регионе.
Сведения об обновлении
Основные особенности обновления (Дистанционное воспроизведение PS4) до версии 3.0:
- Вы можете использовать дистанционное воспроизведение путем подключения беспроводного контроллера к Mac с macOS Catalina по Bluetooth®.
- Повышена стабильность при использовании некоторых функций.
Подготовка
Для использования (Дистанционное воспроизведение PS4) требуется следующее:
- Компьютер *
- Система PS4™ *
- Беспроводной контроллер
- Учетная запись для PlayStation™Network
- Высокоскоростное соединение с Интернетом
Для наиболее эффективной работы приложения рекомендуется использовать высокоскоростное соединение со скоростью отправки и загрузки данных не менее 15 Мбит/с.
- * См. также «Требования к системе».
Для голосового общения требуется микрофон. Вы можете использовать встроенный в компьютер микрофон.
Первоначальная установка
Установка приложения
- 1. Перейдите по одной из следующих ссылок, чтобы загрузить установочный файл для (Дистанционное воспроизведение PS4).
Сохраните этот файл на рабочем столе или в другом месте.
Настройка системы PS4™
Перед использованием приложения необходимо выполнить следующие действия в системе PS4™.
- Разрешить дистанционное воспроизведение. Выбрать (Настройки) > [Настройки соединения дистанционного воспроизведения], а затем установить флажок [Разрешить дистанционное воспроизведение].
- Активировать систему как основную систему PS4™. Выбрать (Настройки) > [Управление учетной записью] > [Активировать как основную систему PS4] > [Активировать].
- Чтобы запустить дистанционное воспроизведение, когда система PS4™ находится в режиме покоя, выберите (Настройки) > [Настройки энергосбережения] > [Выбрать функции, доступные в режиме покоя]. Затем установите флажки [Сохранить подключение к Интернету] и [Разрешить включение системы PS4 через сеть].
Использование дистанционного воспроизведения
- 1. Включите систему PS4™ или переведите ее в режим покоя.
- 2. Подключите контроллер к компьютеру по Bluetooth®.
Вы также можете использовать кабель USB. - 3. Запустите приложение (Дистанционное воспроизведение PS4) на компьютере и нажмите [Запуск].
- 4. Войдите в сеть со своей учетной записью для PlayStation™Network.
- Если система PS4™ не активирована как основная система, а также если приложению не удается найти систему PS4™, потребуется вручную выполнить сопряжение системы PS4™ и компьютера. Подключите компьютер и систему PS4™ по одной сети и следуйте указаниям на экране.
- Некоторые игры не поддерживают дистанционное воспроизведение.
- Некоторое видеосодержимое может не отображаться на устройстве в зависимости от игры или видео.
- За информацией о вводе и выводе звука при дистанционном воспроизведении обратитесь на сайт службы технической поддержки в вашей стране или регионе.
Если дистанционное воспроизведение недоступно
Если дистанционное воспроизведение недоступно или работает нестабильно, обратитесь к следующей информации:
- Как правило, рекомендуется использовать высокоскоростное соединение со скоростью отправки и загрузки данных не менее 5 Мбит/с.
Чтобы узнать приблизительную скорость соединения для системы PS4™, выберите (Настройки) > [Сеть] > [Проверить соединение с Интернетом]. - Рекомендуется использовать проводное соединение с Интернетом как для системы PS4™, так и для компьютера.
- При использовании соединения Wi-Fi (беспроводного) разместите систему PS4™ как можно ближе к точке доступа или маршрутизатору. Между ними не должно быть препятствий.
- Возможно, другие устройства в сети используют значительную часть полосы пропускания. Дождитесь окончания их работы, прежде чем использовать дистанционное управление.
- Запустите (Дистанционное воспроизведение PS4). Затем выберите [PS4 Remote Play] > [Настройки] > [Качество видео при дистанционном воспроизведении] в строке меню. Выполните следующие настройки:
- Для параметра [Разрешение] выберите значение [Стандартное (540p)] или [Низкое (360p)].
- Для параметра [Частота кадров] выберите значение [Стандартн].
Скорость соединения зависит от сетевого окружения. Для получения дополнительной информации обратитесь к своему поставщику услуг Интернета.
Требования к системе
Система PS4™
Системное программное обеспечение версии 7.00 или более поздней
Всегда обновляйте систему PS4™ до последней версии системного программного обеспечения.
- Компьютер с одной из следующих операционных систем.
- macOS High Sierra
- macOS Mojave
- macOS Catalina
Удаление приложения
Названия папок и команд могут отличаться в зависимости от версии ОС.
Перетащите [Дистанционное воспроизведение PS4] из папки приложений в корзину. Затем выберите Finder > [Очистить корзину].
Информация о поддержке
За информацией о том, что такое (Дистанционное воспроизведение PS4), обратитесь на сайт службы технической поддержки в вашей стране или регионе.
Приложение для дистанционного воспроизведения на PC и Mac позволяет транслировать в потоковом режиме игры с системы PS4 на ваш настольный или портативный компьютер. Когда включено дистанционное воспроизведение, начальный экран вашей PS4, игры и многое другое можно транслировать по домашней широкополосной сети.
Подготовка к использованию дистанционного воспроизведения PC или Mac
- PC или Mac, соответствующий системным требованиям
- PlayStation 4 (системное программное обеспечение версии не ниже 3.50)
- Контроллер DUALSHOCK 4 и кабель Micro USB
- Соединение с Интернетом со скоростью загрузки в сеть и из сети не менее 5 Мб/с (рекомендуется 12 Мб/с)
Также вы можете запускать дистанционное воспроизведение на совместимых мобильных устройствах Android или Apple iOS. Подробнее об услуге дистанционного воспроизведения рассказано в руководстве по дистанционному воспроизведению.
- Windows 8.1 или более современная
- Процессор Intel Core i5-560M 2,67 ГГц или более мощный
- Не менее 100 Mб свободного места на диске
- Не менее 2 Гб ОЗУ
- ОС X High Sierra (10.13) или более современная
- Процессор Intel Core i5-520M 2,40 ГГц или более мощный
- Не менее 40 Mб свободного места на диске
- Не менее 2 Гб ОЗУ
Шаг 1: Подготовьте PS4 к использованию дистанционного воспроизведения на PC или Mac
Разрешите дистанционное воспроизведение на PS4:
- Выберите [Настройки] > [Настройки соединения дистанционного воспроизведения].
- Поставьте отметку в поле [Разрешить дистанционное воспроизведение].
Активируйте систему PS4 как вашу основную PS4:
- [Настройки] > [Управление учетной записью] > [Активировать как основную систему PS4] > [Активировать].
Примечание: активировать как основную можно только одну систему PS4. Больше информации вы найдете в руководстве по активации PS4..
Разрешить запуск дистанционного воспроизведения, когда система PS4 находится в режиме покоя:
- [Настройки] > [Настройки энергосбережения] > [Выбрать функции, доступные в режиме покоя].
- Поставьте отметки в пунктах [Сохранить подключение к Интернету] и [Разрешить включение системы PS4 через сеть].
Шаг 2: Подготовьте PC или Mac к дистанционному воспроизведению
- Щелкните по ссылке для загрузки установочного файла [Дистанционное воспроизведение PS4].
- Запустите установочный файл и следуйте инструкциям на экране.
- Подключите контроллер к PC или Mac.
Шаг 3: Установите соединение дистанционного воспроизведения
Если ваша система PS4 находится в режиме покоя и активирована как основная система PS4 для вашей учетной записи, соединение дистанционного воспроизведения установится автоматически, когда вы запустите приложение для дистанционного воспроизведения:
- Подключите контроллер DUALSHOCK 4 к PC или Mac, используя кабель USB.
- Запустите приложение [Дистанционное воспроизведение PS4] на своем компьютере, затем щелкните по кнопке [Запуск].
Если PS4 не устанавливает соединение с компьютером автоматически, вам будет предложено manually registerвручную зарегистрировать PS4 на вашем PC или Mac.