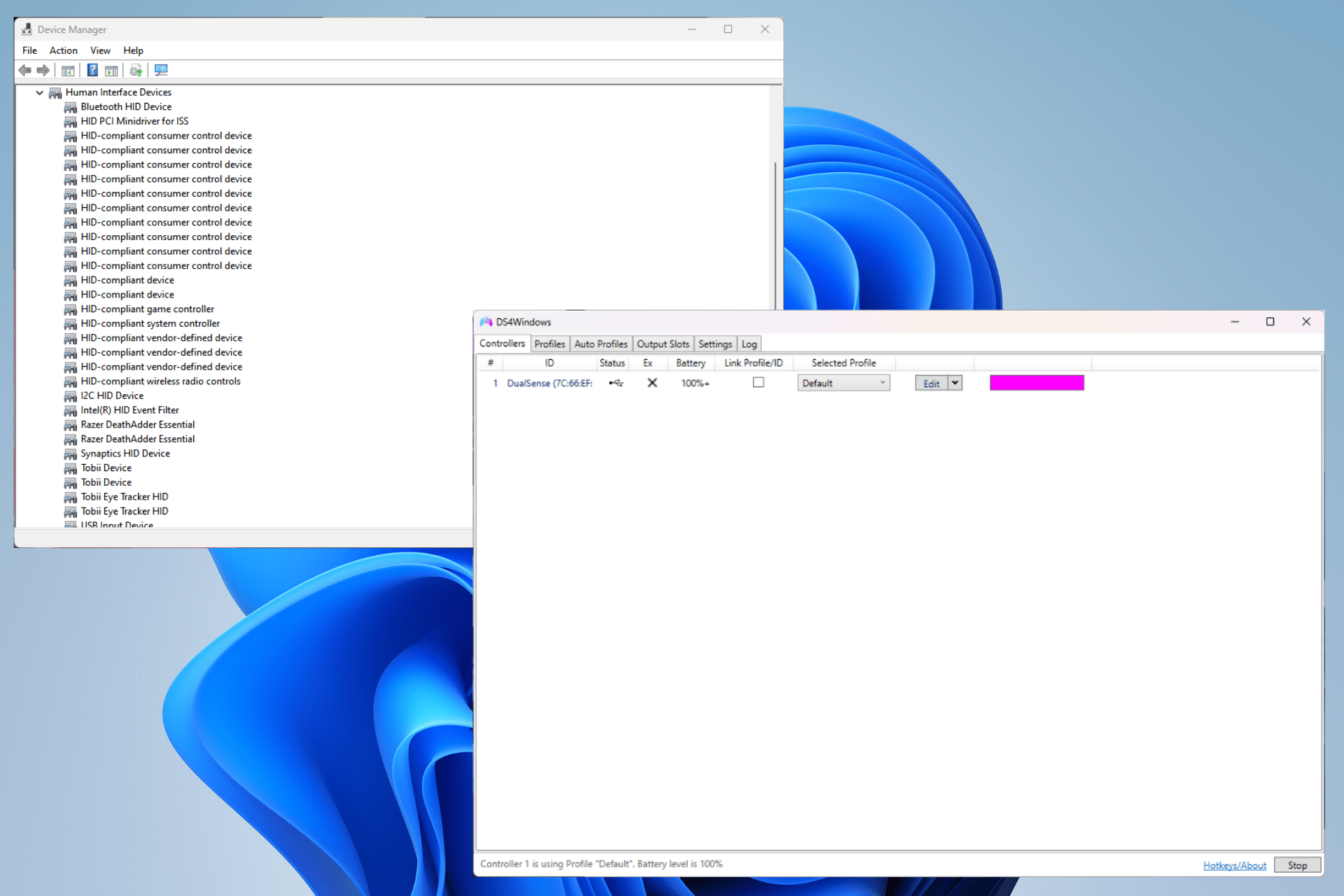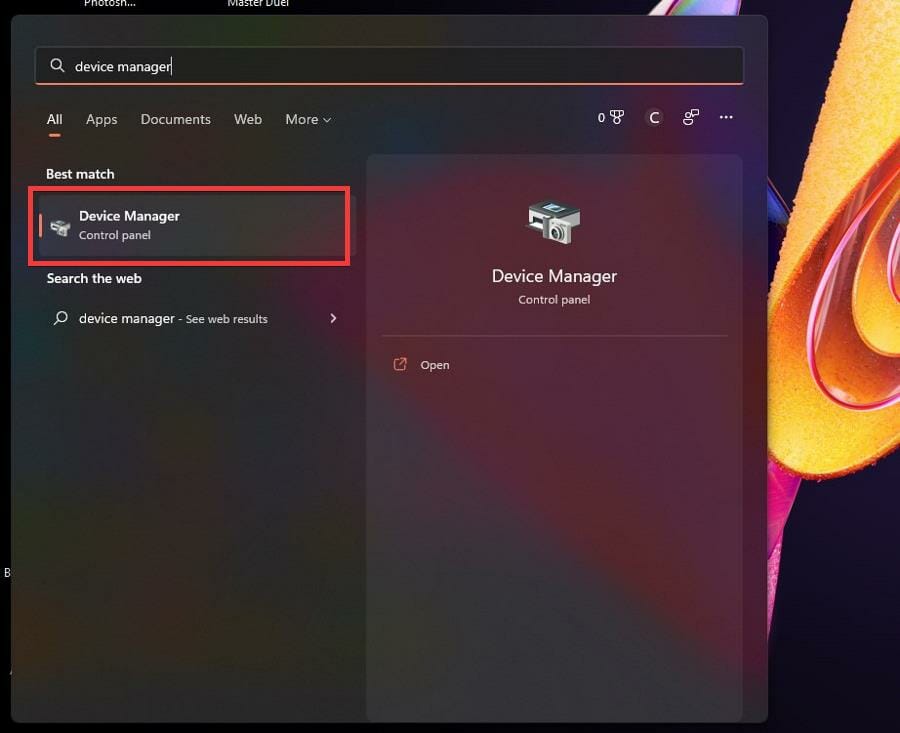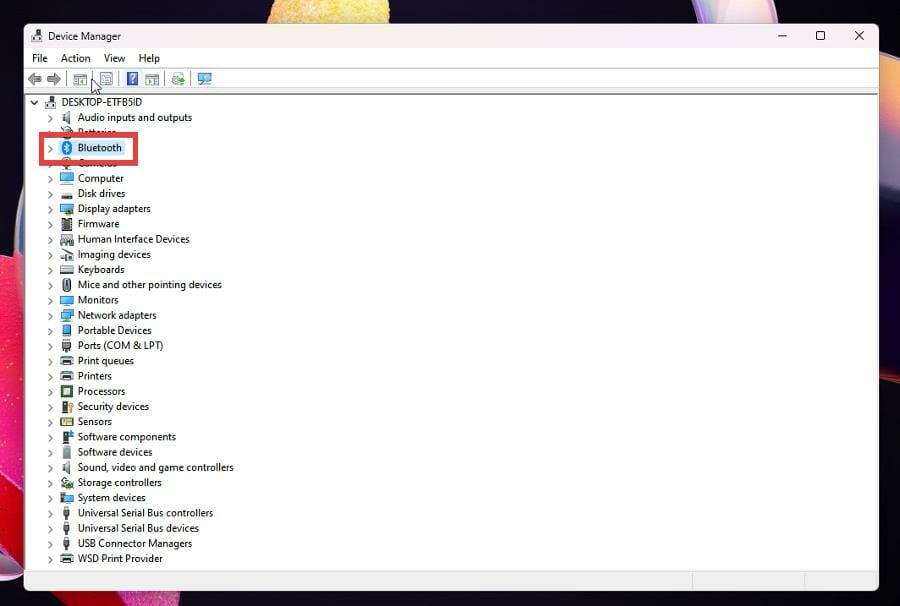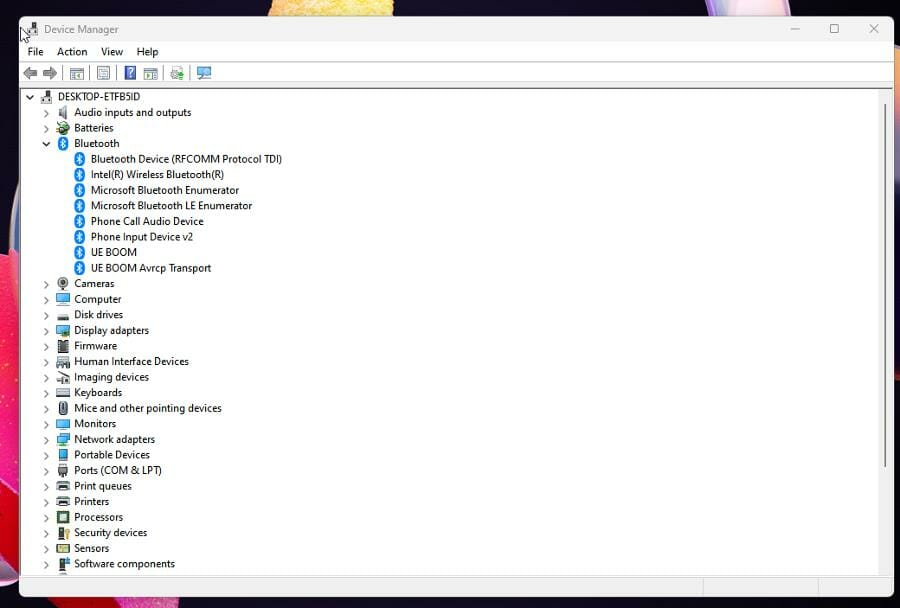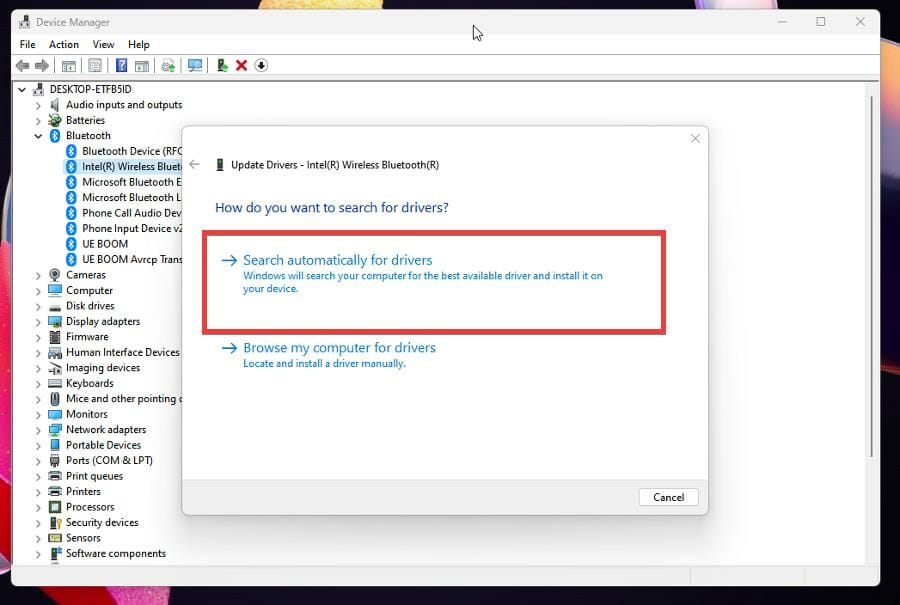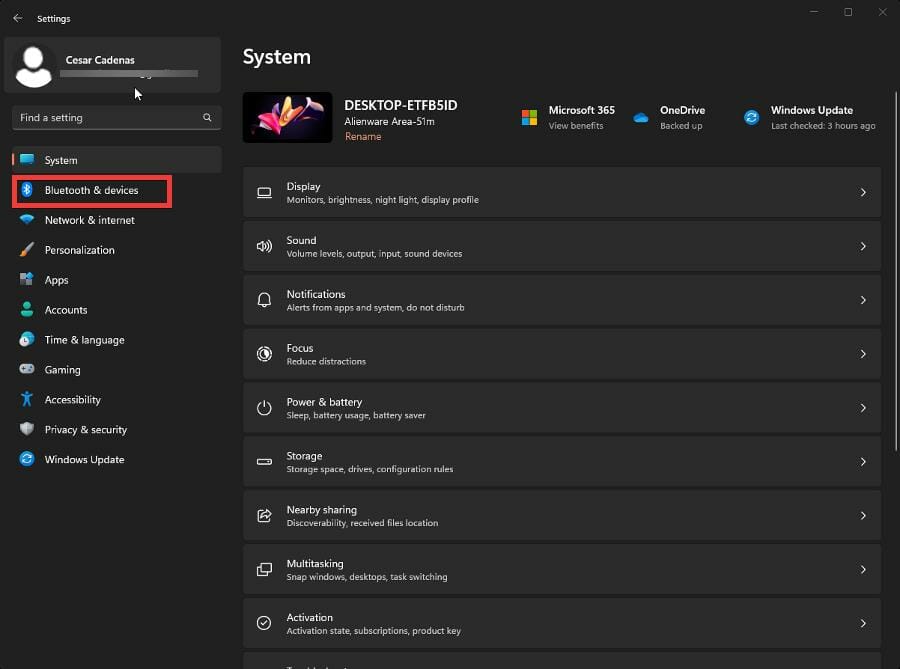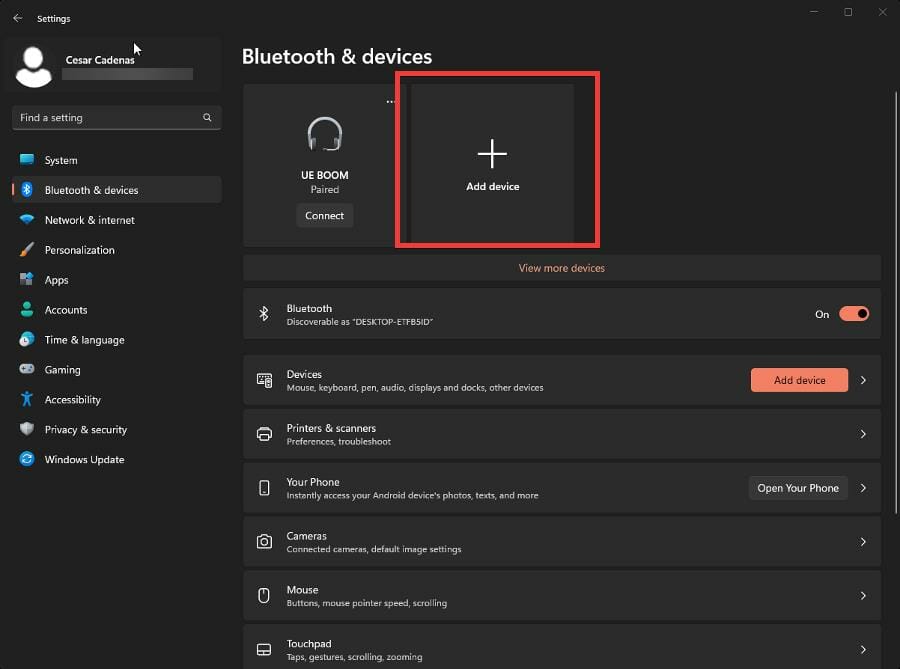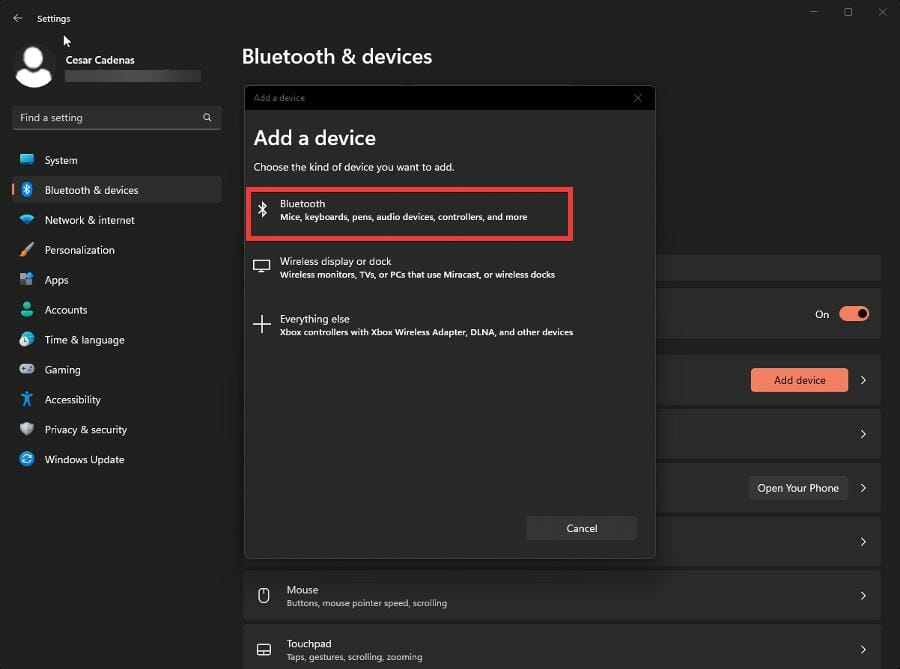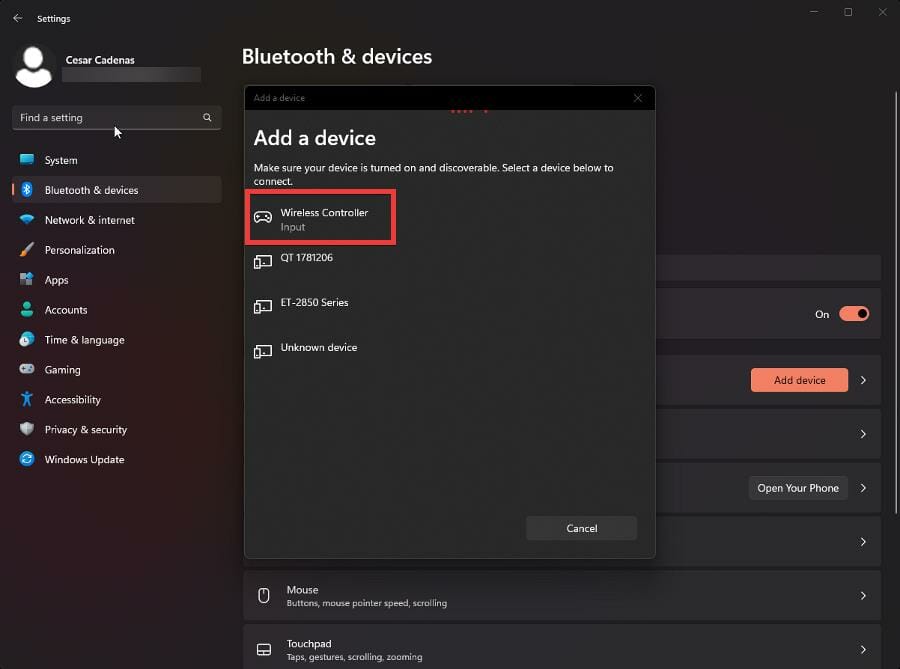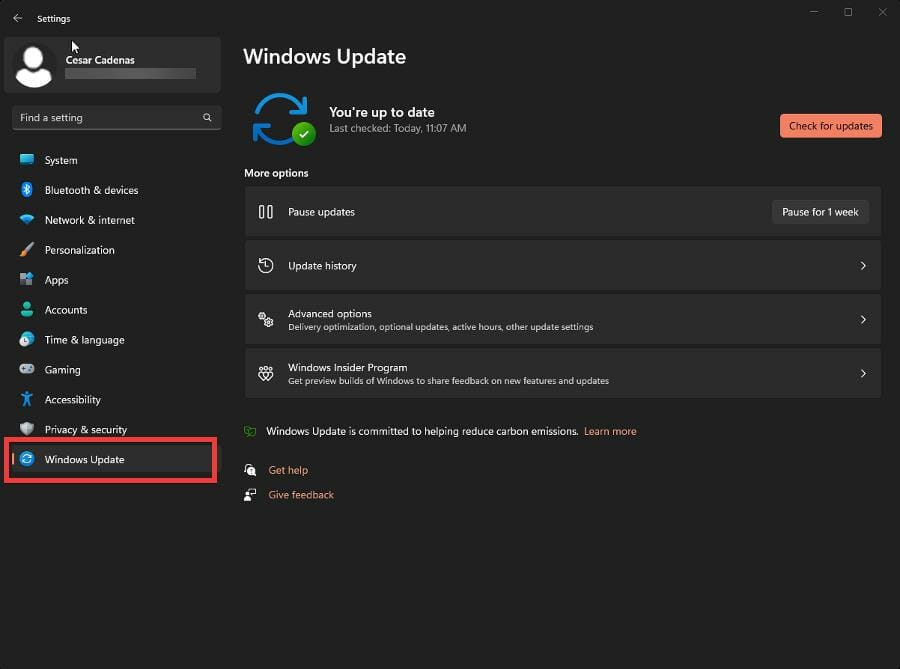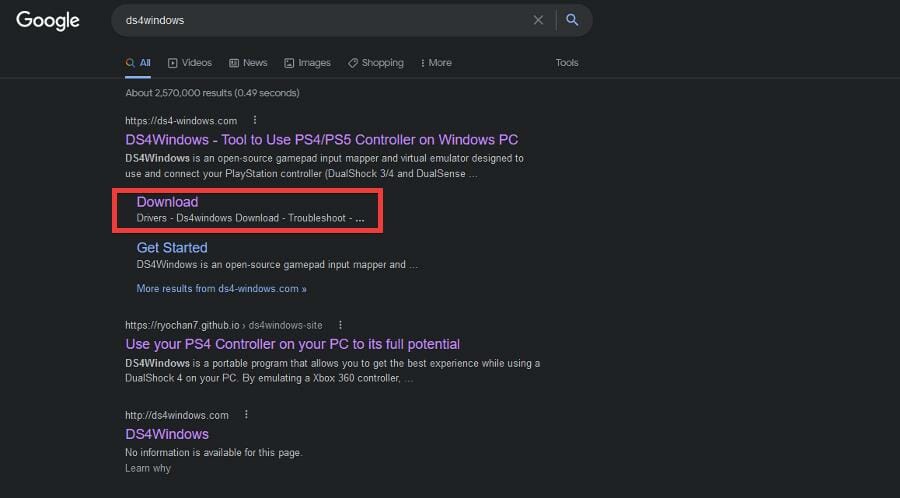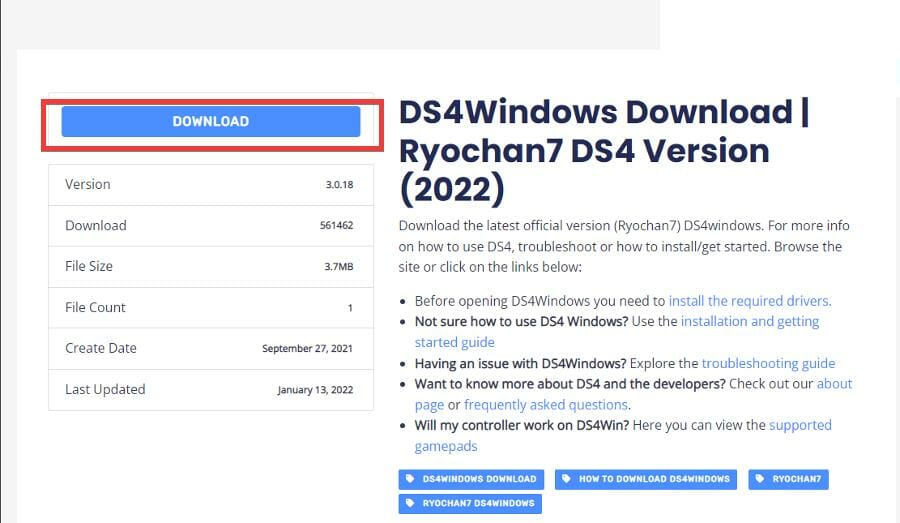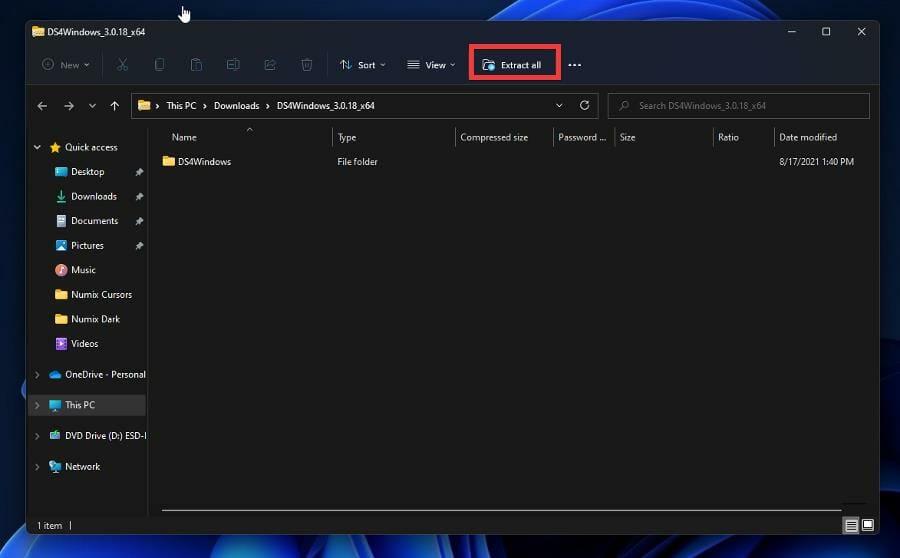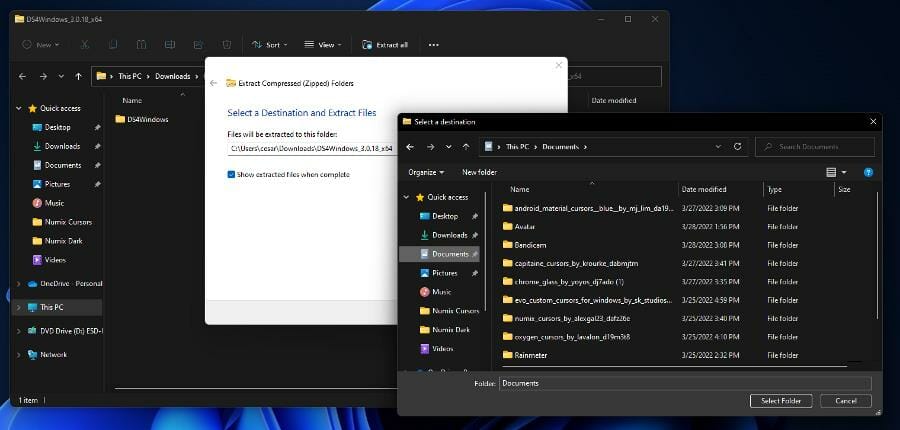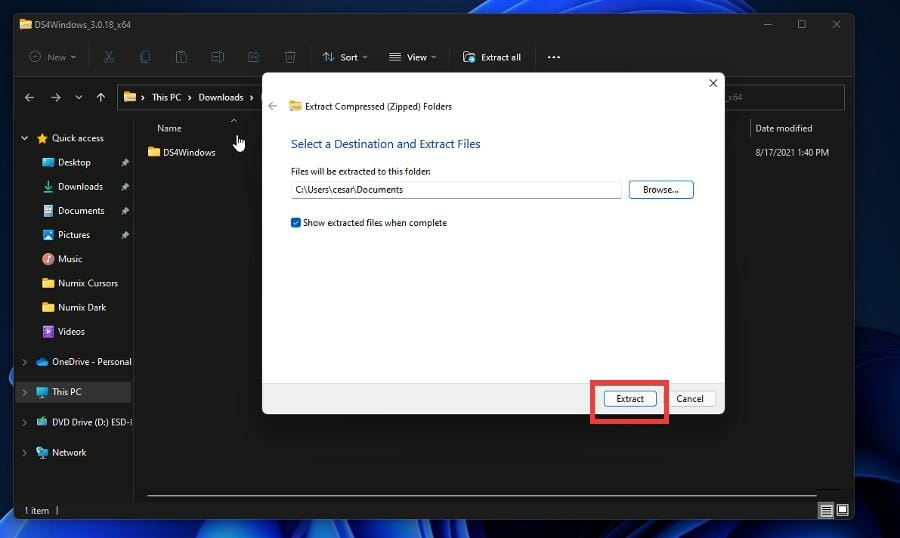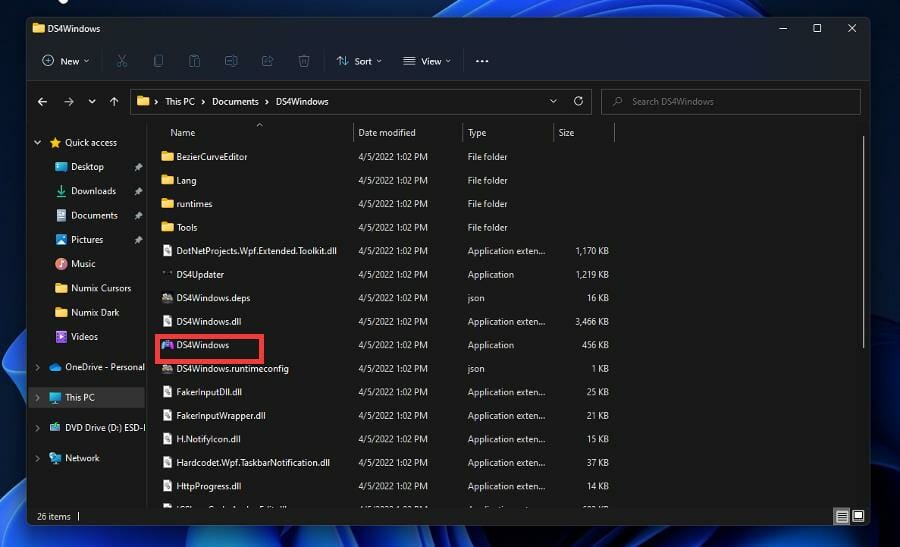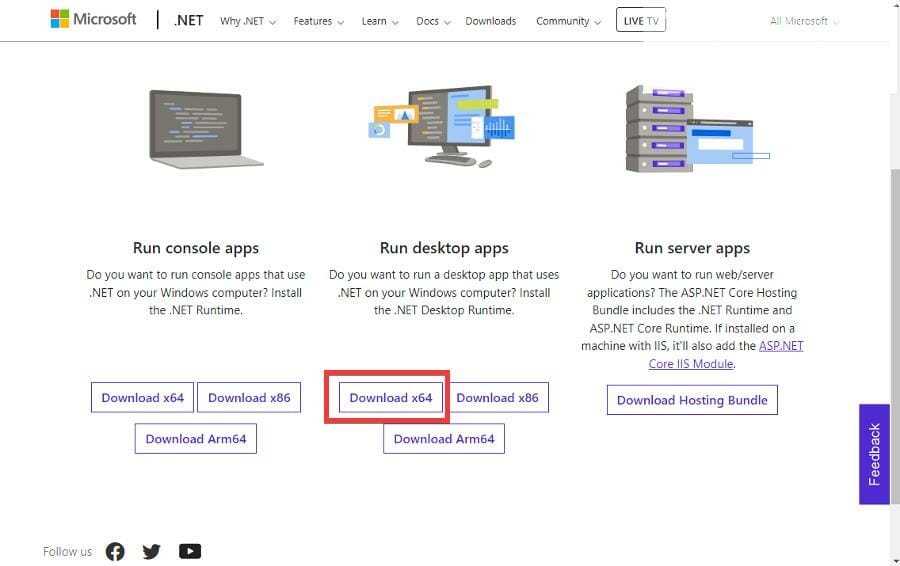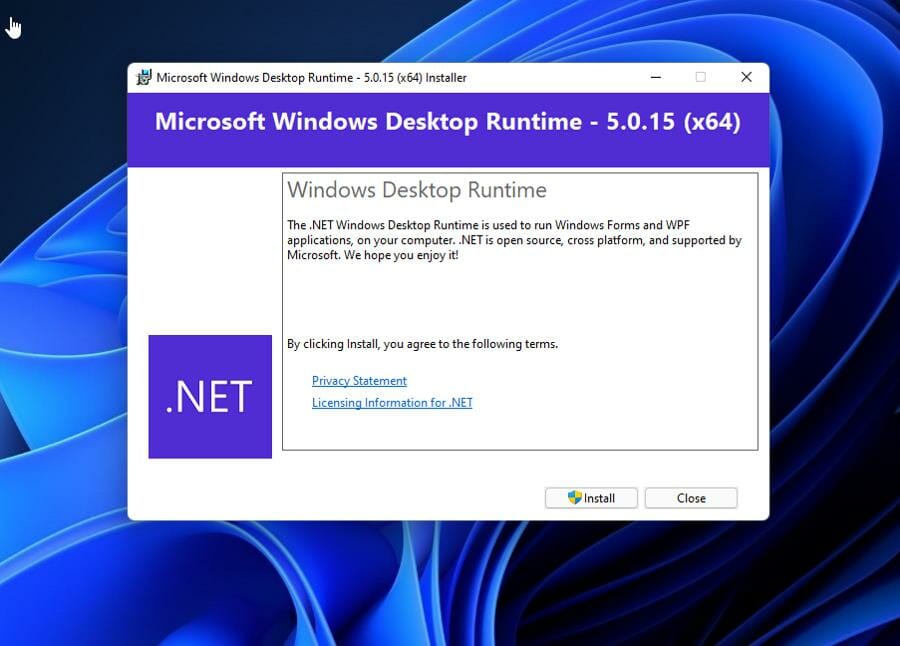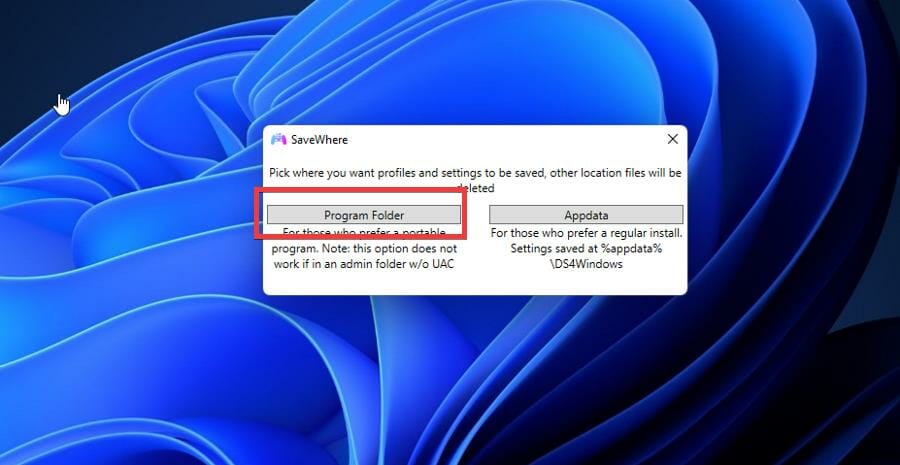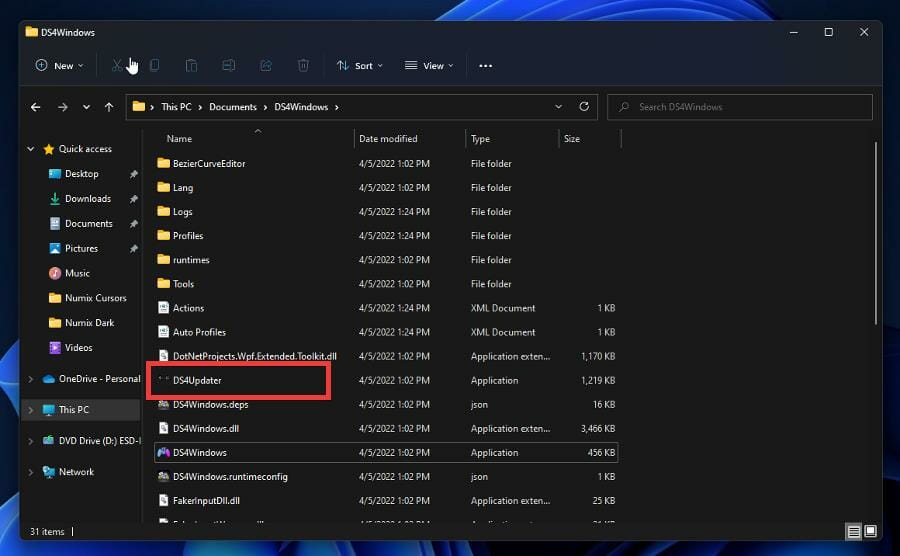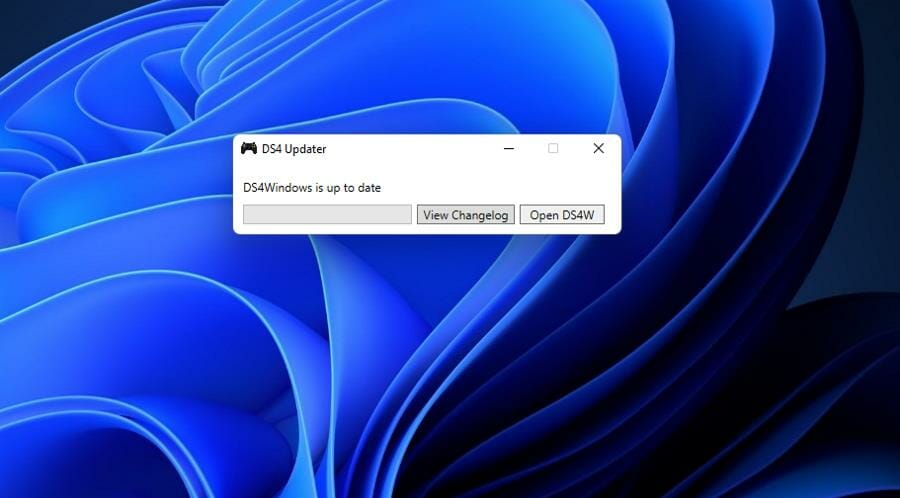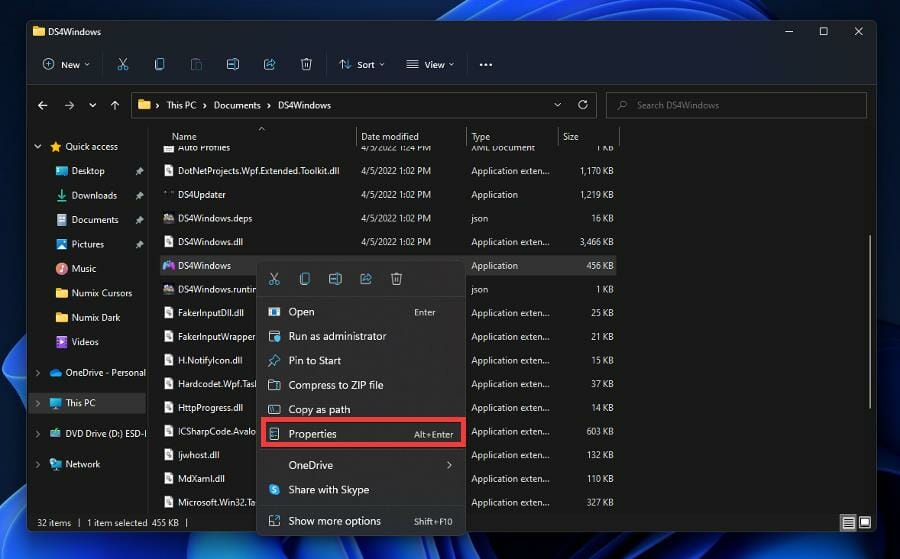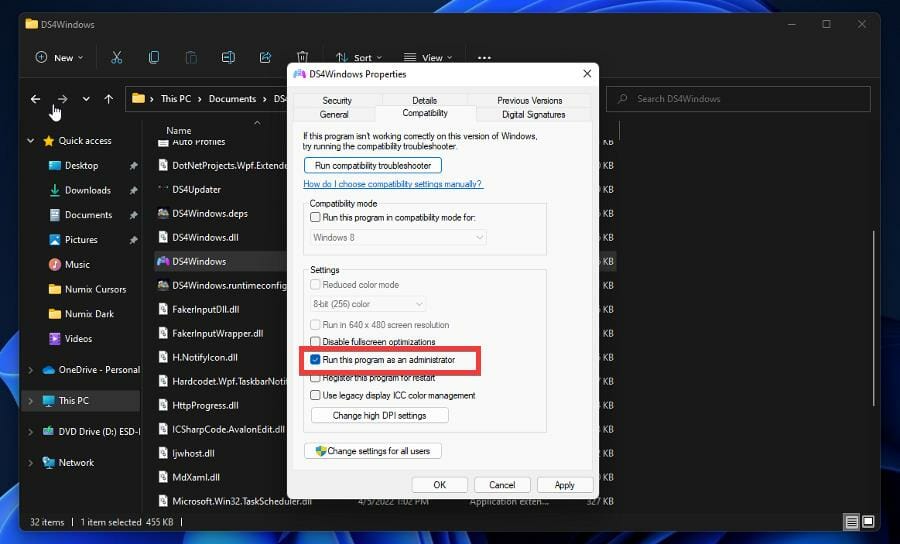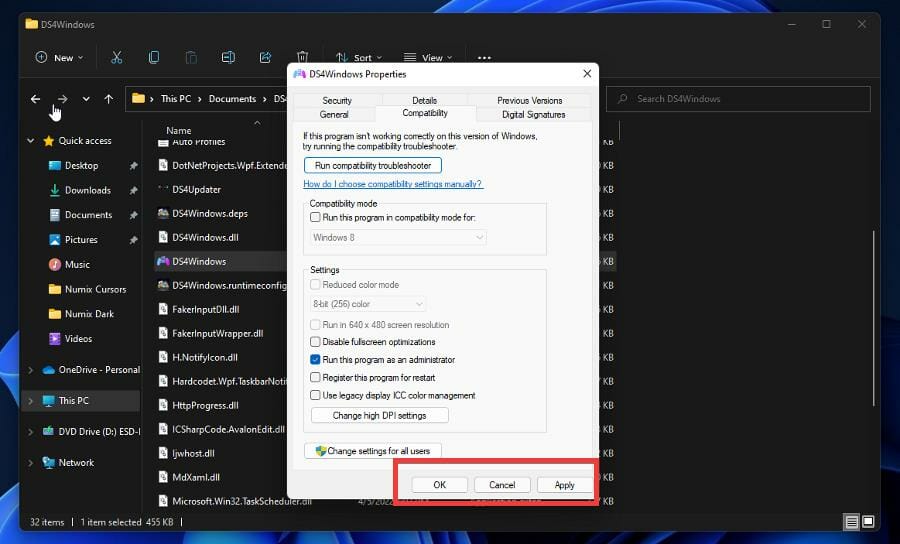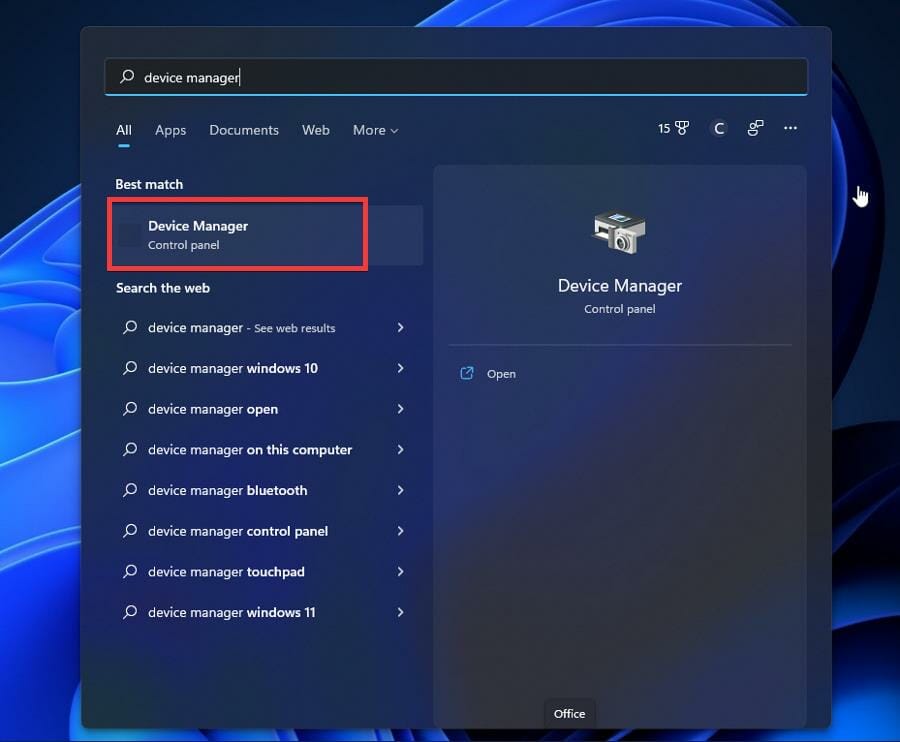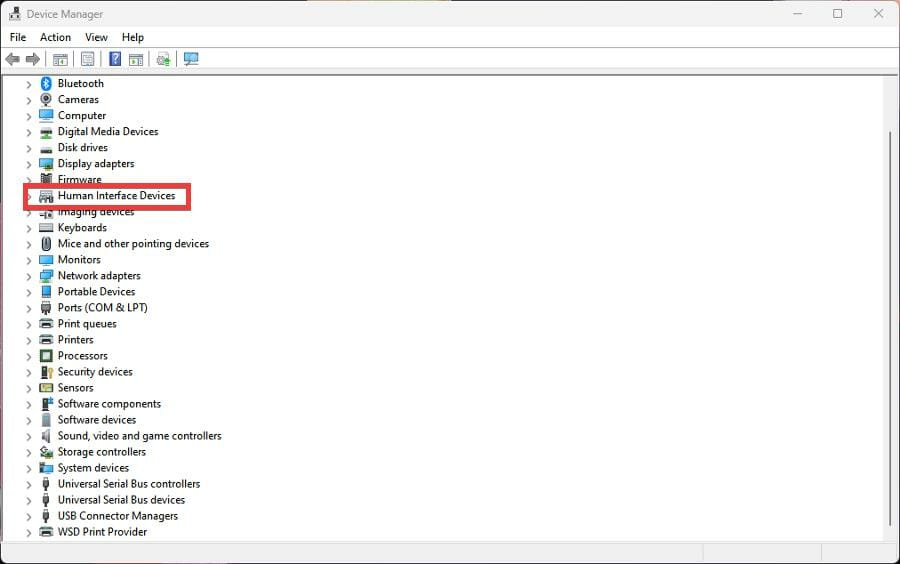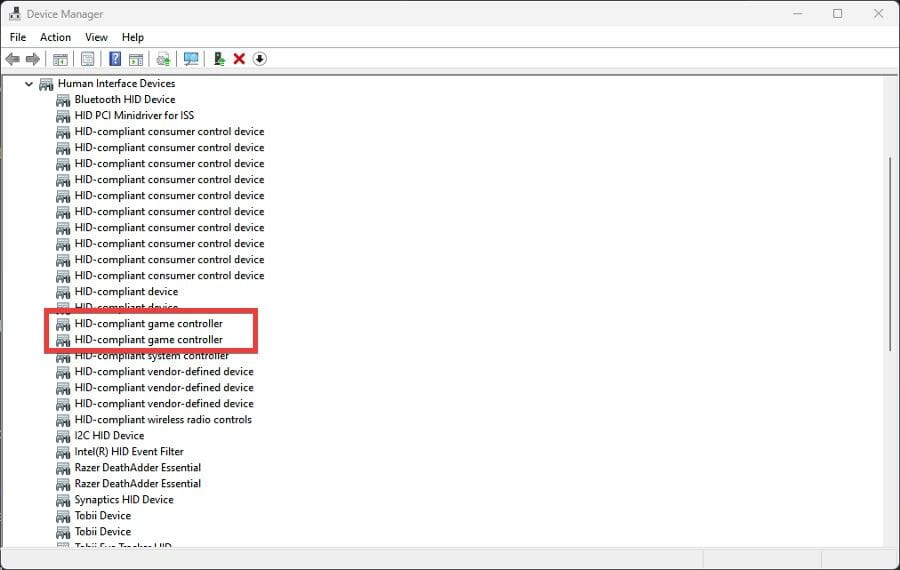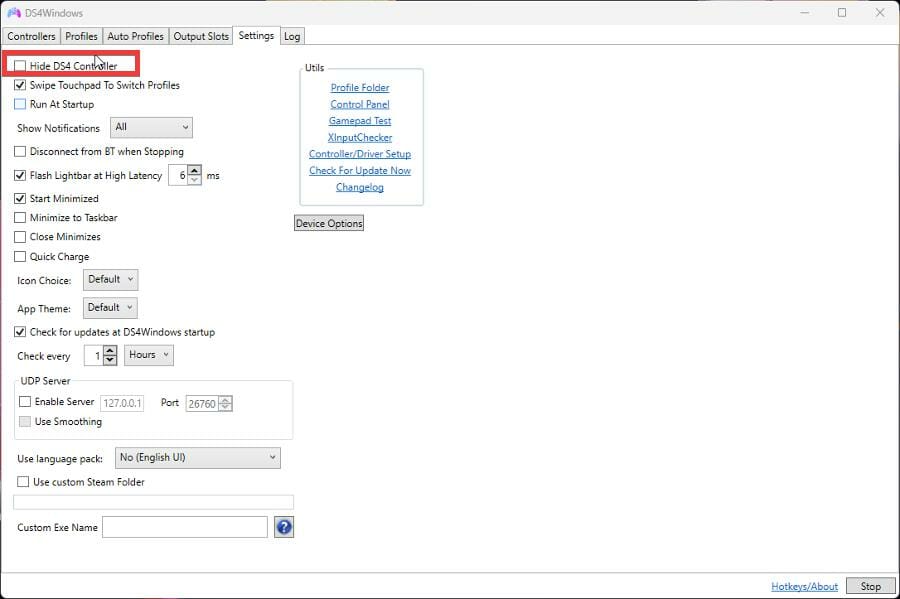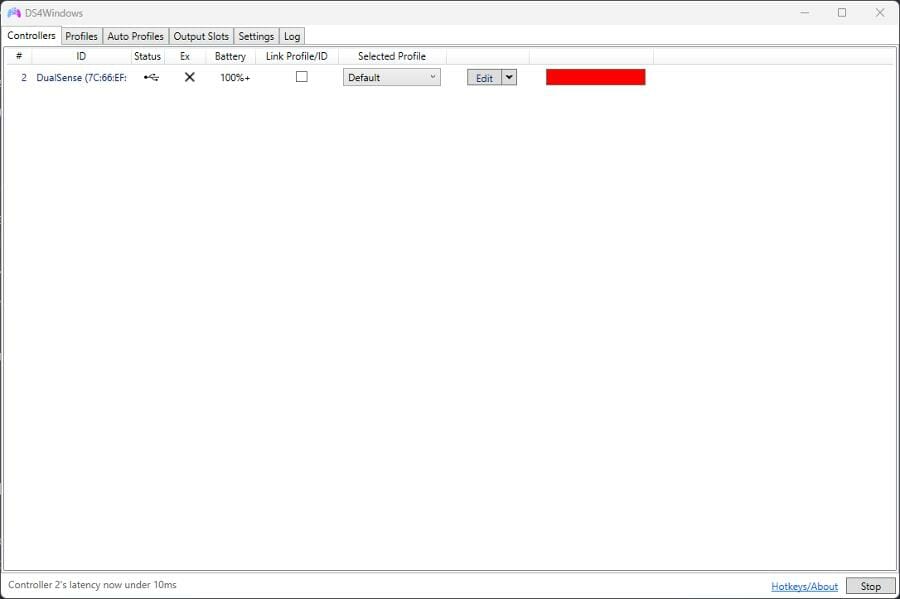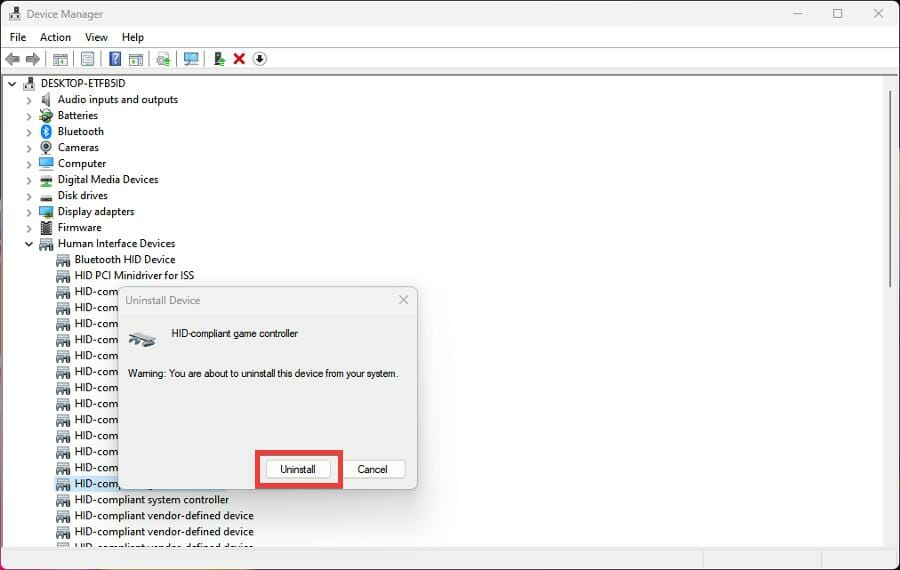Learn how to properly connect your PS4 controller to your Windows 11 PC
by Cesar Cadenas
Cesar has been writing for and about technology going on for 6 years when he first started writing tech articles for his university paper. Since then, his passion… read more
Published on November 24, 2022
Reviewed by
Alex Serban
After moving away from the corporate work-style, Alex has found rewards in a lifestyle of constant analysis, team coordination and pestering his colleagues. Holding an MCSA Windows Server… read more
- If you decide to hop over to PC gaming, you don’t have to throw away your old PS4 controllers as you can use them on Windows 11.
- However, there may be times when your controller won’t be recognized by Windows 11.
- This guide will show you steps that you can take to fix your PS4 controller not being recognized by your PC.
XINSTALL BY CLICKING THE DOWNLOAD FILE
This software will keep your drivers up and running, thus keeping you safe from common computer errors and hardware failure. Check all your drivers now in 3 easy steps:
- Download DriverFix (verified download file).
- Click Start Scan to find all problematic drivers.
- Click Update Drivers to get new versions and avoid system malfunctionings.
- DriverFix has been downloaded by 0 readers this month.
There are many different ways that you can play video games on your Windows 11 computer. The classic mouse and keyboard, Xbox controller, or PlayStation 4 controller; all work in Microsoft’s latest OS.
But there have been reports that the PS4 controller may not get recognized on your Windows 11 PC. This may due to outdated Bluetooth drivers that don’t work or DS4 Windows not working properly.
Does Windows 11 support DS4?
Yes, Windows 11 supports DS4. So if you want to connect your PS4 controller to PC, you’ll need to install it alongside PS4 controller drivers for Windows 11.
Your PS4 can connect to the PC via Bluetooth, but a lot of games don’t support that controller and prefer Xbox devices. That is why you download and install DS4 Windows, a third-party app that masks your PS4 controller as an Xbox one.
That way, you can use the PS4 controller however you please. But things are hardly ever that simple and some connectivity problems will arise. In those instances, you’ll have to run DS4 Windows as an administrator.

This guide will show you what you can do if your PlayStation 4 controller is not being recognized by your Windows 11 computer. Instructions are straightforward to follow.
How do I get my PS4 controller to work on my PC?
- Does Windows 11 support DS4?
- How do I get my PS4 controller to work on my PC?
- 1. Update Bluetooth drivers
- 2. Install DS4 Windows
- 3. Update DS4Windows
- 4. Run as administrator
- 5. Re-enable Controller
- What else should I know about Windows 11 and gaming controllers?
1. Update Bluetooth drivers
Your PS4 controller should suddenly work again after updating the Bluetooth drivers. You can either complete this task manually using Device Manager or automatically by utilizing a driver updater program that makes your work easier.
Here’s the steps of how to correctly update Bluetooth manually:
1.Click on the magnifying glass icon to bring up the search bar.
2. Search for the Device Manager.
3. Click on the entry that appears.
4. In the Device Manager, search for the Bluetooth entry if your computer can connect via Bluetooth.
5. Click it to bring down the drop-down menu.
6. Right-click the entry that appears and a small window will appear.
7. Select Update driver in that small window.
8. A window will appear.
Some PC issues are hard to tackle, especially when it comes to corrupted repositories or missing Windows files. If you are having troubles fixing an error, your system may be partially broken.
We recommend installing Restoro, a tool that will scan your machine and identify what the fault is.
Click here to download and start repairing.
9. Select Search automatically for drivers.
10. Your Windows 11 computer will automatically download and install the drivers.
11. If you have multiple entries, it’s recommended that you update the drivers for all of them.
12. Then open the Settings menu.
13. Select Bluetooth & devices on the left-hand side.
14. Ensure that Bluetooth is enabled by clicking the switch On.
15. Hold the Share and PS button on your PS4 controller until it starts blinking rapidly. This blinking means that it’s searching for a connection point.
16. Then select Add device.
17. Select Bluetooth.
18. Select Wireless Controller.
19. Your PS4 controller is now connected to your Windows 11 computer and there should be no issue.
20. Conversely, you can go to the Windows Update tab in the Settings menu and click on Check for updates to see if there are new drivers.
If you’re looking for a more time-efficient way to update your drivers, you can do so automatically with DriverFix. It’s an app that scans your PC for missing or out-of-date drivers and fixes them for you.

DriverFix
Let this tool automatically find and update your Bluetooth driver along with other outdated drivers.
2. Install DS4 Windows
- In a web browser, search for DS4 Windows.
- Click on Download.
- In this new window, click the Download button.
- Open the file that was downloaded and click Extract all at the top of the File Explorer. You will need to extract the app.
- Select a location where to extract the file to.
- Click the Extract button.
- Open the folder that you extracted and double-click the Application file to install the app.
- Be aware that you may have to download .NET 5.0 Runtime. A small window will appear giving you the option.
- Download the file according to your PC’s bit version. In this example, the guide will select Download x64.
- Open the downloaded file and click Install to begin the installation process.
- After opening the DS4 Windows app, select where you want to save the files.
3. Update DS4Windows
- Issues with DS4 Windows may arise from compatibility problems.
- Go back to the directory where DS4 Windows sits.
- Double click DS4Updater.
- DS4 Windows will begin to automatically download and install any updates.
- After it’s done, a window will appear stating that it’s up to date.
- How to Change Real Time Update Speed in Task Manager
- How to Check Your Windows Experience Index on Windows 11
- Browser Not Working on Windows 11: How to Fix This
- Fix: Your Account Doesn’t Match Your Dev Environment
4. Run as administrator
- You can also try running DS4 Windows as an administrator.
- Return to the DS4 Windows directory and right-click the app to bring up the context menu.
- Select Properties.
- Click the Compatibility tab.
- Click the checkbox next to Run this program as an administrator.
- Click on the Apply button and then OK to save the changes.
- Now DS4 Windows should run just fine.
5. Re-enable Controller
- Click on the magnifying glass icon to bring up the search bar.
- Search for the Device Manager.
- Locate and click on Human Interface Devices in the Device Manager.
- Locate the HID-compliant game controller and right-click the entry.
- Select Enable device in the small context menu. If it’s already enabled, click Disable device instead.
- Restart your computer.
- After your computer restarts, open DS4 Windows.
- Go to the Settings tab.
- Click on Hide DS4 Controller.
- Reconnect your PS4 controller to DS4 Windows.
- Click on the Controllers tab to see if your controller is there. If not, uncheck Hide DS4 Controller in the Settings and check it again.
- What you can also do is uninstall the controller drivers as well.
- Right-click the drivers to bring up the context menu.
- But this time, select Uninstall device.
- A window may appear warning you of what you’re about to do. Select Uninstall.
- Restart your computer and connect your PS4 controller when it turns on again.
- Your Windows 11 computer will automatically check for missing controller drivers and install them.
What else should I know about Windows 11 and gaming controllers?
Gamers in the past have also had issues with their PS5 controllers not functioning properly as Windows 11 won’t connect to their device. Fixing PS5 controller connectivity is similar to the PS4 and shares similar steps.
DS4 Windows itself has had its issues as well. Majority of the time all you have to do is update the app by downloading the latest version. In other cases, you have to check the controller status on the Device Manager.

For Xbox controller owners, you may be interested in learning about what to do if your gamepad suddenly switches to player 2 on a PC. Solutions involve running the troubleshooter and deleting a specific driver.
Feel free to leave a comment below if you have any questions on other Windows 11 apps. Also, leave comments about guides that you’d like to see or information on other Windows 11 features or list guides.
Newsletter
После перехода с Windows 10 до 11 версии, я по привычке решил подключить свой Dualshock 4 к компьютеру через Bluetooth, нажав комбинацию кнопок Share + Playstation я успешно подключил его к пк. Следующим шагом я всегда запускал программу DS4Windows для установки связи между контроллером и играми, но по какой-то причине программа не могла обнаружить мой геймпад (как я понял дальше, он и не хотел его обнаруживать).
Найти решение этой проблемы я решил на русском и зарубежном ютубе, но смотря сквозь слёзы на счастливые комментарии людей, которым помогли эти видеоролики (я конечно же был исключением), я попытался решить эту проблему своими силами.
Просидев часами за переустановкой программы и драйверов, одновременно листая гайды, я понял что такое безумие, повторяя одно и то же действие раз за разом я случайно наткнулся на одну статью где написано, что Microsoft (которые также являются боссами в Xbox) решили что владельцам контроллером от Sony следует пересесть на контроллеры от Xbox, так как поддерживать устройства конкурента на своей операционной системе у них нет желания.
Собрав остатки своих нервных клеток я обратил внимание на другую программу реализации связи между контроллером и играми. Этой программой была InputMapper. Всегда ей пользовался ей, когда капризничал DS4Windows и был доволен. Запустил я эту программу и Аллилуйя, он обнаружил мой контроллер, правда функционировало у него только тачпад, как мышка.
Я был в небывалой ярости и потратив ещё получаса, капаясь в настройках программы и обнаружил, что в параметрах профилей контроллера можно менять его раскладку (Dualshock 4 и Xbox 360), как на зло у меня стоял None. Сменив профиль подключённого геймпада на Xbox 360, джойстик начал функционировать полностью, удостоверившись в Steam BigPicture.
Но недолго фраер танцевал, зайдя в Battlefield 2042 с подключённым геймпадом, я обнаружил внушительный Инпут-лаг у моего контроллера. Персонаж реагировал на движение стика через пол секунды. Комфортно играть было невозможно. Хотя на следующий день, по каким-то непонятным причинам зайдя снова в BF задержка стала меньше раза в два, но всё ровно доставляла большой дискомфорт.
Сейчас ломаю голову над этой проблемой. Прошу помочь найти мне решение этой проблемы или найти иной путь подключения контроллера к пк и без применения InputMapper. Благодарю заранее!
▲
Как подключить геймпад от PS4 к PC?
Когда Sony впервые объявила о том, что джойстик DualShock 4 будет совместим с ОС Windows, геймеры по всему Интернету приветствовали это известие. К сожалению, просто подключить его к компьютеру и начать играть не всегда получится. Хотя контроллер PS4 распознаётся Windows, существующие игры могут глючить или вовсе не работают с ним автоматически.
Содержание
- Как подключить геймпад от PS4 к PC?
- Как заставить геймпад работать правильно?
-
1) Драйверы Dualshock 4 для компьютера
- После установки — настройка
-
2) Использование джойстика с помощью прграммы Xpadder
- Где скачать Xpadder?
Windows поддерживает использование геймпад PS4 для PC, но так как у Microsoft есть своя консоль, то официально они поддерживают лишь свои контроллеры, а дуалшокерам придётся немного потанцевать с бубном.
Что нужно для подключения?
- Собственно сам контроллер.
- Стандартный USB кабель.
После подключения геймпада — он будет распознан системой и вы возможно даже сможете его использовать в некоторых приложениях и играх (например Steam и некоторые игрушки).
Если просто подключить девайс к компу, то набор некоторых функций джойстика работать не будет, таких как:
- сенсорная панель (но работает как кнопка),
- гироскоп,
- вибрация,
- встроенный микрофон и динамик,
- разъем для гарнитуры.
▲
Как заставить геймпад работать правильно?
Здесь у Вас есть только один вариант — использовать специальный софт, а именно:
- драйверы;
- эмулятор джойстика (Xpadder).
Стоит понимать, что использовать при подключении джойстика PS4 для PC нужно лишь один из двух вариантов, какой именно — решать Вам. Давайте обо всём по порядку.
▲
1) Драйверы Dualshock 4 для компьютера
В большинстве случаев, используя современную операционную систему, например Windows 10 или 11, драйверы не потребуются и джойстик будет распознан автоматически.
Однако, это не всегда может быть так гладко, и для таких случаев, когда геймпад не будет распознан или будет распознан с ошибками, можно установить специализированный драйвер.
С большой долей вероятности Вам нужна 64-разрядная версия драйвера:
Если у Вас установлена 32-битная версия Windows, на которой менее 4 ГБ оперативной памяти, то скачивайте вот эту версию:
Так же можете посетить официальную страницу разработчика на Github, где новые версии могут появиться раньше, чем у нас — https://github.com/Ryochan7/DS4Windows/releases
Что делает этот драйвер: он эмулирует контроллер от Xbox, при этом сохраняются все функции контроллера от PlayStation.
Системные требования и компоненты для установки драйвера (проверьте, всё ли есть из списка):
- Windows 10.
- Microsoft .NET 6.0 Runtime Desktop x64 или x86.
- Visual C++ 2015-2019 Redistributable x64 или x86.
- Драйвер ViGEmBus (DS4Windows установит его автоматически, если его нет).
- DualShok 4.
Перед установкой:
- Закройте все приложения и игры, которые могут использовать контроллер.
- Отключите PlayStation Configuration Support и Xbox Configuration Support в Steam.
Если вы до этого ставили драйвер для Dualshock 3 — его следует удалить. Если вы хотите использовать геймпад через Bluetooth, то необходимо уставновить соответствующие драйверы и для него.
После установки — настройка
После того, как установка будет закончена, подключите DualShock 4 к компьютеру через USB или Bluetooth. Имейте в виду, USB является гораздо более надежным выбором, поскольку некоторые чипсеты Bluetooth не поддерживаются этим программным обеспечением. Контроллер распознаётся в приложении и в большинстве случаев функционирует идентично девайсу от Xbox 360. Тем не менее, некоторые игры имеют проблемы совместимости, так что может потребоваться установить флажок «Скрыть DS4 Controller».
Нажав на кнопку «Настройки», можете открыть окно с несколькими ползунками. Здесь можно изменить цвет и интенсивность световой панели DS4, переключить её на индикатор батареи, настроить вибрацию и включить тачпад, чтобы управлять указателем мыши.
Можете посмотреть данное видео, чтобы было понятнее:
▲
2) Использование джойстика с помощью прграммы Xpadder
Для начала давайте разберёмся, что это за софт. Xpadder — это программа эмулятор джойстика для компьютера. На данный момент поддерживает несколько сотен контроллеров от разных производителей, что делает её абсолютно универсальной в плане использования. Ну и конечно же для нашего дуалшока от ПС4 подойдёт.
У этого способа есть, как преимущества, так и недостатки.
Плюсы:
- не нужны драйверы;
- можно настроить каждую кнопку джойстика под себя.
Минусы:
- понадобится много времени, чтобы понять суть работы приложения и настроить всё, как надо;
- не будет поддержки вибрации, микрофона, гироскопа, сенсора и возможно чего-то ещё;
- программа официально платная (но можно очень легко найти и бесплатную версию).
Как видите, не всё так однозначно. Но, как простая альтернатива драйверам, почему бы и нет.
Где скачать Xpadder?
Как я уже сказал — программа платная, стоит 10 долларов. Вот официальный сайт — https://xpadder.com/?lang=russian&country=RU
Найти можно и бесплатно, думаю раз Вы эту страницу нашли, то и с поиском нужного файла проблем не возникнет. Только проверяйте, пожалуйста, антивирусом. Всё, что касается пиратского гейминга, часто сопровождается, как минимум майнерами. Будьте аккуратны!
Настройка Xpadder для Dualshock 4
Так же советую почитать эту статью, в которой так же представлено очень подробное описание настроек программы Xpadder для работы с Dualshock 4.
▲
Похоже, что использование контроллера PS4 DualShock или контроллера PS5 DualSense на ПК с Windows может работать некорректно или даже не может подключаться в некоторых сценариях. Что ж, контроллеры PS4 и PS5 разработаны и оптимизированы только для консоли. Теперь, если вы тоже являетесь одной из жертв, столкнувшихся с DS4Windows Не работает выпуск на Окна 11 то вы можете следовать этому руководству по устранению неполадок, чтобы решить эту проблему.
Когда дело доходит до контроллера PlayStation, работающего в Windows, DS4Windows tool — один из лучших вариантов для геймеров с контроллерами. DS4Windows — это средство отображения ввода и виртуального эмулятора геймпада с открытым исходным кодом для ОС Windows, специально разработанное для использования и подключения вашего контроллера PlayStation к ПК. Здесь контроллер PlayStation указывает DualShock 3/4 и DualSense 5.
Кроме того, пользователи ПК с Windows 10 или Windows 11 могут получить лучший игровой опыт с множеством функций, настройками геймпада и меньшей задержкой ввода на контроллере PS3 / PS4 / PS5 вообще. Если вы подключаете контроллер PlayStation к Windows через USB или Bluetooth, высока вероятность того, что он либо не будет обнаружен, либо не будет работать должным образом.
Содержание страницы
-
Исправлено: DS4Windows не работает в Windows 11.
- 1. Запустите DS4Updater
- 2. Запустить от имени администратора
- 3. Переустановите DS4Windows Tool
- 4. Обновите Windows
- 5. Обновите драйверы ПК
- 6. Включить контроллер
- 7. Удалить драйвер игрового контроллера
Исправлено: DS4Windows не работает в Windows 11.
Не о чем беспокоиться, потому что мы упомянули несколько возможных обходных путей ниже, которые должны вам помочь. Итак, не теряя больше времени, давайте перейдем к делу.
1. Запустите DS4Updater
После того, как вы установили инструмент DS4Windows на свой компьютер с Windows 11, обязательно запустите DS4Updater (exe) из установочной папки. Перейдите в каталог и двойной щелчок в файле, чтобы запустить его. При появлении запроса от UAC нажмите да чтобы разрешить доступ администратора. Он установит последнюю версию приложения DS4Windows на ваш компьютер.
2. Запустить от имени администратора
Если в этом случае вы не разрешили административный доступ к инструменту DS4Windows на своем ПК, он может не запуститься должным образом. Починить это:
- Щелкните правой кнопкой мыши на DS4Windows exe на вашем компьютере.
- Теперь выберите Характеристики > Щелкните по Совместимость таб.
- Обязательно нажмите на Запустите эту программу от имени администратора флажок, чтобы установить его.
- Нажмите на Применять и выберите В ПОРЯДКЕ сохранить изменения.
- Теперь инструмент должен работать нормально.
Однако, если проблема не исчезнет, обязательно следуйте следующему методу.
3. Переустановите DS4Windows Tool
Всегда лучше просто удалить и переустановить инструмент DS4Windows на ПК с Windows 11, чтобы обновить систему. Иногда поврежденный установочный файл может вызвать какие-либо проблемы. Для этого:
- Нажать на Стартовое меню > Искать Панель управления и откройте его.
- Теперь нажмите на Удалить программу > Нажмите на DS4Windows из списка установленных программ.
- Затем выберите Удалить и дождитесь завершения процесса.
- Перезагрузите компьютер, чтобы применить изменения> Перейдите к официальная ссылка на Github чтобы загрузить сжатый файл DS4Windows (zip / 7z).
- Распакуйте файл в папку и дважды щелкните исполняемый файл приложения, чтобы установить его.
- Наконец, перезагрузите компьютер, чтобы изменения вступили в силу, и подключите контроллер PS4 / PS5 к компьютеру.
4. Обновите Windows
Иногда устаревшая сборка ОС Windows может вызвать несколько проблем, таких как запуск программы или производительность системы вообще. Обязательно проверьте наличие обновлений Windows и установите обновление, чтобы устранить проблему. Сделать это:
- Нажмите Windows + I ключи, чтобы открыть Настройки Windows меню.
- Далее нажмите на Центр обновления Windows на левой панели> Щелкните Проверить обновления.
- Если доступно обновление, оно автоматически начнет загрузку и установку в системе.
- Если нет, вы можете вручную выбрать Загрузить и установить.
- Подождите некоторое время, пока обновление не будет завершено.
- Наконец, перезагрузите компьютер, чтобы изменения вступили в силу немедленно.
5. Обновите драйверы ПК
Многие пользователи ПК рекомендуют обновить драйверы ПК, которые необходимы для запуска системы или программы в Windows. Устаревший драйвер может вызвать какие-либо проблемы. Для этого:
- Нажмите Windows + X ключи, чтобы открыть Меню быстрых ссылок.
- Теперь нажмите на Диспетчер устройств из списка> Двойной щелчок на конкретном драйвере, который вы хотите обновить.
- Щелкните правой кнопкой мыши на специальном драйвере устройства, который вы используете.
- Далее выберите Обновить драйвер > Выбрать Автоматический поиск драйверов.
- Если доступно обновление, система автоматически загрузит и установит его.
- После этого перезагрузите компьютер, чтобы устранить проблему.
6. Включить контроллер
Однако, если проблема все еще беспокоит вас, попробуйте повторно включить устройство контроллера из диспетчера устройств, выполнив следующие действия. Иногда отключение и повторное включение может исправить временный сбой.
- Нажмите Windows + X ключи, чтобы открыть Меню быстрых ссылок.
- Теперь нажмите на Диспетчер устройств из списка> дважды щелкните Устройства с человеческим интерфейсом чтобы расширить его.
- потом щелкните правой кнопкой мыши на HID-совместимый игровой контроллер > Выбрать Включить устройство. (Для пользователей Bluetooth выберите Bluetooth-HID-устройство)
- Если он уже включен, нажмите Отключить устройство и снова включите его. В противном случае просто нажмите Включить устройство, чтобы включить его.
- Обязательно отключите контроллер от ПК и перезапустите систему, чтобы изменения вступили в силу.
- Затем откройте инструмент DS4Windows> перейдите к Настройки вкладка, чтобы проверить Скрыть контроллер DS4. [Вы также можете снять отметку и снова поставить отметку]
- Наконец, снова подключите контроллер и проверьте, отображается он или нет.
Если опция «Скрыть контроллер DS4» уже отмечена, снимите отметку и отметьте ее снова.
7. Удалить драйвер игрового контроллера
Если ни один из методов не помог вам, обязательно удалите драйвер игрового контроллера на ПК, выполнив следующие действия. Для этого:
- Нажмите Windows + X ключи, чтобы открыть Меню быстрых ссылок.
- Теперь нажмите на Диспетчер устройств из списка> дважды щелкните Устройства с человеческим интерфейсом чтобы расширить его.
- потом щелкните правой кнопкой мыши на HID-совместимый игровой контроллер > Выбрать Удалить устройство.
- При появлении запроса нажмите Удалить снова> Дождитесь удаления драйвера устройства.
- После этого перезагрузите компьютер, чтобы изменения вступили в силу, и система Windows автоматически проверит отсутствие драйверов, а затем автоматически установит драйвер игрового контроллера.
- Если драйвер не был установлен автоматически, вам следует вручную загрузить и установить последнюю версию драйвер игрового контроллера на ПК.
Вот и все, ребята. Мы предполагаем, что это руководство было для вас полезным. Для дальнейших запросов вы можете оставить комментарий ниже.
The software itself works fine, even after doing a fresh install of 11 with no previous drivers available.
There is a requirement for .NET framework 5.0 now, so perhaps the folks who can’t get it to run or anything should make sure that software is installed. I did not have to set compatibility mode or run as admin after all, that seems to be what was creating the problem at startup.
DS4 works on just about every game on my computer, except for games that just don’t do controllers. Even Diablo 2’s (resurrected) controller support works. Some things to try would be to make sure Windows 11 is updated, and make sure you’re on a stable release and not in the Dev channel if you are in the insiders program. Reinstall/setup DS4Win after installing or ensuring that .NET 5.0 is installed first by running the DS4 setup wizard again. Also try using a USB wired connection first, then attempt to connect via BT pairing if you have that option.
If you have paired your controller successfully in the past and now it won’t pair with Windows anymore, then I have to wonder has the controller been paired with something else at a later date, like a PlayStation. You have to remove the device from Windows devices list if it’s been paired back to a PlayStation or paired to anything else. Then you can put the controller back in share mode and pair with windows again. That usually corrects connectivity issues.
The only issue I had for a little while was it wasn’t starting up with Windows on boot up. I could still run it manually and it worked that way. That was happening (based on my experiences with it so far) because I had set the programs executable file to run as admin, set compatibility to 8, and selected reschedule for restart in the files properties dialog window.
After reading other peoples responses on here I went back and set the .exe back to default settings and restarted the computer with DS4 running and on reboot the software worked normally, just like it was before updating to 11. That’s all I can think to add at this time.
Edited on October 31, 2021
This repository has been archived by the owner on Oct 24, 2021. It is now read-only.
Version 1.4.52
Added support for New DS4 Controller (thanks andersfischernielsen)
Fixed sensitivity for sticks, causing crashes when trying to edit a profile
Typo fixes (thanks josevill)
Updates to German, Polish, Nederlands and more translations
Version 1.4.5
Added support for the New DS4 USB Adapter (Thanks to boganhobo and Chamilsaan)
Implemented teokp’s amazing fix for hide ds4 not working on the anniversary update of Windows 10: when a controller fails to enter exclusive mode, DS4Windows will ask for admin privileges to fix the issue.
Now (near)unlimited Special Actions can be made from the previous limit of 50
Special Action Xbox Game DVR is now no longer limited to Windows 10, renamed multi action button: Assign a macro to single tap, double tap, and holding down a button
Added option for White DS4Windows Icon in the notification tray (While not merged from, thanks to tehmantra)
Added option to temporarily turn off DS4Windows when using a certain program (togglable in the Auto Profiles Tab) (Same case as above but thanks to dedChar to bring to light)
Fixed Options crashes in certain locales where decimal points are represented with commas, such as German (Thanks to kiliansch)
Added/Updated translations for many languages, now including Japanese, Slovenian, Hungarian, Greek, Finnish, Czech, Indonesian, and Ukrainian
Version 1.4.401
Fixes for inverting the sticks
Updated French, German, Russian, and Vietnamese translations, and added more credits
DS4Updater 1.1.401
Added backup method of updating should anything happen with Github
Version 1.4.4
Revised shift modifier: each button/control has their own independent shift trigger instead of one universal one
Select an action window: this window now highlights what said control is currently set to.
Removed unused images, making the exe a meg smaller
Completely revised how the code for custom mapping works
Updated all translations, added partial Dutch/Nederlands Support
Version 1.4.321
Changed the Rainbow button to an actual button
For using the sixaxis as a mouse, changed none to Always on, also better movement for the gyro when the sensitivity is lowered
Updated Hebrew, Chinese (Traditional), Itilian, Chinese (Simplified)
Version 1.4.32
Added Sensitivity settings for both sticks, triggers, and the gyro
Fixed the select an action window popping up after closing the profile settings or in another tab
Fixed the lightbar button on the main tab being so long, along with some other random ui fixes
Fixed many issues with making a new profile
When useing a custom color the light now fades out based on the current profile settings (ie. when the battery is low)
Added Hebrew and Vietnamese translations
Updated Chinese (T), Russian, German, Polish
DS4Updater 1.1.32
Fixes for when users want to skip downloading their native language
Version 1.4.311
Fixed the profile settings at regular DPI
Version 1.4.31
Revised the Profile settings UI to fit all the settings on the screen.
Fixed not being able to have a negative scroll value for the touchpad
Less lag when opening/reopening profile settings
Added Arabic Translation (Thanks K.F), updated French, Polish, and Portuguese translations
Version 1.4.3
Complete rehaul of the profile settings, bigger workspace to edit controls, and all the settings are on the side now
Added option to change the lightbar color, regardless of the profile’s lightbar setting (useful for using one profile on the same controller). to change click the colored button beside edit in the main tab
Can now set the Gyro as an 1:1 absolute mouse, in this mode the mouse now moves as the controller is moved
Removed the experimental exclusive connection button if on the newest Windows 10 build (1511/TH2)
Finally updated all the translations and added some new ones (such as Chinese and Polish, the translations sheets have been merged to one so it’s easier for me to update
DS4Updater 1.1.3
Fixes
Version 1.4.27
Version 1.4.27
- (Windows 10) Thanks to another workaround found, it has been added to DS4Windows, there is a button on the main tab, to connect your controller exclusively, this will temporarily kill explorer (The taskbar) and bring it back once a controller is connected
- Macros: When recording with a delay, you can now add rumble and changing the lightbar color during the macro, you can use the touchpad zones to add rumble or lightbar options. To change how much rumble happens or the lightbar color, just double click the item in the list
DS4Updater 1.1.27
- Updates are now downloaded from Github
- UI fixes, with clearer errors and «Open DS4» changed to say «Open DS4W»
- If you choose to open DS4W after an update, DS4Windows will update the updater, so you won’t see the command prompt window if you choose this route.
Всем привет! Сегодня мы посмотрим, как подключить геймпад Dualshock 4 к ПК или ноутбуку. В статье я расскажу про два способа подключения (USB-кабель и Bluetooth). Также мы посмотрим, как настроить контроллер в Steam, и как использовать его в других сторонних программах. Сразу уточню, что для сторонних приложений, игр и эмуляторов вам понадобится установка дополнительных драйверов (DS4Windows или InputMapper). Если у вас в процессе чтения статьи возникнут какие-то трудности, то пишите об этом в комментариях.
Содержание
- ШАГ 1: Подключение
- Способ 1: через USB-кабель
- Способ 2: Подключение по Bluetooth
- ШАГ 2: Настройка в Steam
- ШАГ 3: Установка дополнительных драйверов для сторонних игр и эмуляторов
- DS4Windows
- InputMapper
- Видео
- Задать вопрос автору статьи
ШАГ 1: Подключение
Windows поддерживает два вида подключения – беспроводное и проводное. Выберите свой вариант и способ ниже.
Способ 1: через USB-кабель
- Подключаем один конец кабеля к USB входу на компьютере, а второй конец к micro-USB на контроллере, который находится сзади устройства.
- Заходим сразу в «Панель управления», которая в Windows 7 находится сразу в меню «Пуск». В Windows 10 и 11 можно её быстро найти через поиск. Или быстрые клавиши + R и команду control.
- В панели управления выставите режим просмотра как «Крупные значки» и зайдите в «Устройства и принтеры».
- В разделе «Устройства» должен отображаться ваш контроллер, кликаем по нему правой кнопкой мыши и заходим в «Параметры игровых устройств управления».
- Жмем «Свойства».
- На второй вкладке нужно проверить – все ли кнопки работают. Понажимайте на все.
- Если что-то будет не работать – заходим в «Параметры» и жмем «Откалибровать». Далее проходим инструкцию калибровки.
- Как только процедура закончится, обязательно жмем «Применить», чтобы настройки сохранились.
Способ 2: Подключение по Bluetooth
- Сначала нам нужно активировать режим сопряжения у Dualshock – для этого одновременно зажимаем на геймпаде две кнопки – «SHARE» и «PS». Как только Bluetooth будет активен, вы на основной панели заметите мигающий синий индикатор.
- Заходим в «Пуск» – «Параметры».
- Находим раздел «Устройства».
- Жмем по плюсику, чтобы добавить и подключить новое устройства. Также чуть ниже убедитесь, что «Bluetooth» включен.
- Выбираем первый пункт.
- Далее вы должны увидеть ваше устройство, просто выбираем его. Если его нет – проверьте, что режим сопряжения включен и мигает синий индикатор. Можно попробовать его выключить и снова включить, а потом повторить первый шаг этой главы.
ШАГ 2: Настройка в Steam
Хорошо, мы подключили Дуалшок 4 к компьютеру, теперь давайте посмотрим, как его можно использовать. Покажу на примере того же Steam. Многие игры уже имеют поддержку джойстика от PS4 и PS5. Но перед этим лучше проверить, включена ли данная настройка в самом Steam.
- Открываем приложение, жмем по основному разделу «Steam» и заходим в «Настройки».
- Слева выбираем «Контроллер» и жмем по кнопке «Основные настройки контроллера».
- Обязательно включаем «Поддержку контроллера PS4», а также универсальные пользовательские настройки (если такой пункт есть). Если геймпад подключен, то ниже вы должны увидеть его – значит он уже готов к игре.
- Переходим в «Режим Big Picture» через «Вид».
- Заходим в «Библиотеку».
- Вы можете управлять этим устройством в играх, которые будут иметь значок геймпада.
ШАГ 3: Установка дополнительных драйверов для сторонних игр и эмуляторов
Если же вы хотите поиграть в игры, которые установлены не через Steam, GOG или Epic Games Store, то для работы подключения Dualshock 4 к ПК c Windows (7, 8, 10 или 11) нужно, чтобы в системе были установлены дополнительные драйвера. Самые известные два пака: DS4Windows и InputMapper. Давайте рассмотрим два варианта.
ПРИМЕЧАНИЕ! После установки драйвера, уже непосредственно в настройках игры выбираем наш геймпад.
DS4Windows
- Заходим на официальный сайт – ds4-windows.com. Слева от верхнего меню жмем «Download».
- Вас перебросит на страницу скачивания. Чуть ниже опять жмем по этой кнопке.
- Запускаем приложение через exe-файлик – «DS4Windows».
- Если вам не нравится английский язык, зайдите в «Settings» и в строке «Use Language pack» установите «Русский». После этого перезапустите приложение. Но русифицированы будут не все разделы.
- Заходим в «Контроллеры», тут должен отображаться ваш геймпад. Если его нет переходим в «Настройки».
- Жмем по ссылке «Настройка драйвера контроллера».
- Кликаем по кнопке «Step 1: Install ViGEmBus Driver». Если у вас Windows 7, то после установки этого драйвера нужно нажать на кнопку «Step 2…».
- Но это еще не все, здесь же можно создать профиль настроек для всех кнопок – заходим во вторую вкладку и жмем по кнопке «Новый».
- Вам будет предложено использовать уже существующий предустановленный профиль, лучше нажать «Yes», если вы не хотите перенастраивать все кнопки.
- В строке «Output Controller» выбираем «Dualshock» и жмем «Применить».
- Далее меняйте настройки, как вам угодно. В конце не забудьте ввести имя профиля, и нажать «Сохранить».
InputMapper
Данная программа аналогично позволяет подключить почти любой известный контроллер к обычному стационарному компьютеру или ноутбуку. Некоторые пользователи считают её более сложной, но на мой взгляд она имеет более гибкие настройки.
- Скачать программу можно на официальном сайте – inputmapper.com. Здесь понадобится её установить.
- После запуска ПО, если ваш геймпад уже подключен, то вы увидите вот такое вот окошко, жмем «Begin Configuration».
- На следующем шаге по умолчанию будет выбран «360 Controller».
ПРИМЕЧАНИЕ! Здесь же можно выбрать вашу клавиатуру, и настроив кнопки использовать её как некий эмулятор Дуалшок 4.
В разделе «Devices» будет отображаться подключённое устройство. Здесь можно посмотреть разрядку аккумулятора и подключенный профиль. Вы можете поменять настройки клавиш в «Профиле». Все делается по аналогии с DS4Windows, поэтому подробно это разбирать не будем. Можете потом поиграться с настройками сами.