PS4 Remote Play не будет работать в Windows 10 [EXPERT FIX]
PS4 Remote Play — это удобный способ кастинга и удаленного воспроизведения игр PlayStation 4 на ПК. Однако, как и в случае с любым другим сервисом, возможны проблемы. Это может быть что угодно, от проблем со связью до проблем со звуком.
Итак, в этой статье мы рассмотрим некоторые наиболее распространенные проблемы удаленного воспроизведения PS4 и предложим соответствующие решения, которые (будем надеяться) позволят вам снова без проблем интегрировать вашу консоль в ПК.
Почему PS4 Remote Play не работает на моем ПК?
1. Проблемы с подключением к PS4 Remote Play
Решение 1 — Регистрация вручную
- Откройте PS4 Remote Play.
- Нажмите Регистрация вручную в левом нижнем углу.
- Вам будет предложено ввести код. Вернитесь к PlayStation 4 и перейдите в « Настройки» > « Параметры подключения к удаленному воспроизведению» .
- Выберите Добавить устройство , и коды появятся на экране. Запишите коды.
- Вернитесь в Remote Play, введите коды и нажмите « Зарегистрироваться» .
Решение 2. Обновите драйверы контроллера
- Вы можете сделать это вручную, перейдя в Диспетчер устройств> Звуковые, видео и игровые контроллеры . Щелкните правой кнопкой мыши контроллер PS4 и выберите «Обновить драйвер». Кроме того, вы можете сделать это автоматически с помощью стороннего инструмента под названием TweakBit Driver Updater.
- Загрузите и установите TweakBit Driver Updater
- После установки программа начнет сканирование вашего компьютера на наличие устаревших драйверов автоматически. Driver Updater проверит установленные вами версии драйверов по своей облачной базе данных последних версий и порекомендует правильные обновления. Все, что вам нужно сделать, это дождаться завершения сканирования.
- По завершении сканирования вы получите отчет обо всех проблемных драйверах, найденных на вашем ПК. Просмотрите список и посмотрите, хотите ли вы обновить каждый драйвер по отдельности или все сразу. Чтобы обновить один драйвер за раз, нажмите ссылку «Обновить драйвер» рядом с именем драйвера. Или просто нажмите кнопку «Обновить все» внизу, чтобы автоматически установить все рекомендуемые обновления.
Примечание. Некоторые драйверы необходимо устанавливать в несколько этапов, поэтому вам придется нажимать кнопку «Обновить» несколько раз, пока не будут установлены все его компоненты.
Решение 3 — Проверьте подключение к интернету
- Используйте браузер, чтобы проверить, не замедляется ли ваша пропускная способность.
- Перезагрузите маршрутизатор или модем и компьютер.
- Используйте проводное вместо беспроводного соединения.
Ищете лучшее программное обеспечение для отображения FPS при потоковой передаче игр PS4 на Windows 10? Вот наши лучшие выборы.
2. Проблемы производительности PS4 Remote Play
- На PS4 перейдите в « Настройки» > « Качество видео» для удаленного воспроизведения .
- Установите разрешение : стандартное (540p) или низкое (360p).
- Установить частоту кадров : Стандарт.
3. Проблемы со звуком в PS4 Remote Play
- Откройте приложение «Настройки» и перейдите в раздел « Обновление и безопасность ».
- Выберите « Устранение неполадок» в меню слева.
- Выберите « Воспроизведение аудио» на правой панели и нажмите « Запустить средство устранения неполадок» .
- Следуйте инструкциям на экране для устранения неполадок.
4. Не могу открыть Remote Play
- Щелкните правой кнопкой мыши PS4 Remote Play и выберите « Свойства» .
- Перейдите на вкладку « Совместимость ».
- Установите флажок Запустить эту программу в режиме совместимости для:
- Выберите другую операционную систему.
- Сохранить изменения.
Вот и все, мы надеемся, что по крайней мере одно из этих решений помогло вам решить проблемы со звуковым драйвером PS4 Remote Play. Если у вас есть какие-либо комментарии, вопросы или предложения, просто сообщите нам об этом в комментариях ниже.
СВЯЗАННЫЕ ИСТОРИИ, КОТОРЫЕ ВЫ ДОЛЖНЫ ПРОВЕРИТЬ:
- Узнайте, как легко подключить контроллер PS4 к Windows 10
- Исправлено: проблема потоковой передачи Windows 10 с PlayStation 3 Media
- 13 лучших игр для PlayStation Now для Windows 10
by Ivan Jenic
Passionate about all elements related to Windows and combined with his innate curiosity, Ivan has delved deep into understanding this operating system, with a specialization in drivers and… read more
Updated on July 30, 2021
- PS4 Remote Play is a great way to enjoy your favorite PS4 titles on Windows 10 PCs.
- Unfortunately, many users have reported that PS4 Remote Play won’t work on their PCs.
- Some described that PS4 Remote Play is not installing on Windows 10, among others.
- To fix this, you could try registering to Remote Play manually or updating your controller drivers.
XINSTALL BY CLICKING THE DOWNLOAD FILE
This software will repair common computer errors, protect you from file loss, malware, hardware failure and optimize your PC for maximum performance. Fix PC issues and remove viruses now in 3 easy steps:
- Download Restoro PC Repair Tool that comes with Patented Technologies (patent available here).
- Click Start Scan to find Windows issues that could be causing PC problems.
- Click Repair All to fix issues affecting your computer’s security and performance
- Restoro has been downloaded by 0 readers this month.
PS4 Remote Play is a convenient way of casting and remotely-playing your PlayStation 4 games on a PC that you can easily install if you follow the right steps.
However, as that’s the case with any other service, issues are possible. It could be anything, from connection issues to sound problems.
So in this article, we’re going to explore some of the most common PS4 Remote Play issues, and offer appropriate solutions, that will (hopefully) allow you to seamlessly integrate your console with your PC once again.
How do I fix PS4 Remote Play issues on Windows 10?
1. PS4 Remote Play connection issues
1.1. Register Manually
- Open PS4 Remote Play.
- Click Register Manually at the left bottom corner.
- You’ll be prompted to enter a code. Go back to your PlayStation 4, and head over to Settings > Remote Play Connection Settings.
- Select Add Device, and the codes will appear on the screen. Write down the codes.
- Back to Remote Play, enter the codes, and click Register.
1.2. Update controller drivers
- Press Windows + X
- Select the Device Manager
- Go to Sound, video and game controllers
- Right-click on your PS4 controller and choose Update driver
Alternatively, you can do it automatically with a third-party tool called DriverFix. which will not only update your older drivers, it will also find the ones that are missing entirely from your PC, and repair the ones that are broken.
All you need to do is simply download the tool, and launch it. This will trigger an initial system scan that will detect all of your outdated, broken, or missing drivers.
With your permission, it will then proceed to download and install all the right ones without you having to provide any further input.
Once DriverFix is done, simply restart your PC to apply the changes.

DriverFix
Update your controller’s drivers so that you can finally enjoy gaming in peace with DriverFix!
1.3. Check your Internet connection
- Use a browser to check whether your bandwidth isn’t to slow.
- Reboot your router or modem and your PC.
- Use a wired instead of wireless connection.
Looking for the best software to show FPS when streaming PS4 games on Windows 10? Here they are!
2. PS4 Remote Play performance issues
- On your PS4, go to Settings > Video Quality for Remote Play.
- Set Resolution: Standard (540p) or Low (360p).
- Set Frame Rate: Standard.
3. PS4 Remote Play audio issues
- Open the Settings app and go to Update & Security section.
- Select Troubleshoot from the menu on the left.
- Select Playing Audio from the right pane and click Run the troubleshooter.
- Follow the instructions on the screen to complete the troubleshooter.
4. Can’t open Remote Play
- Right-click the PS4 Remote Play, and go to Properties.
- Head over to the Compatibility tab.
- Check Run this program in compatibility mode for:
- Choose a different operating system.
- Save changes.
That’s about it, we hope at least one of these solutions helped you resolve the PS4 Remote Play audio driver issues. If you have any comments, questions or suggestions, just let us know in the comments down below.
Newsletter
by Ivan Jenic
Passionate about all elements related to Windows and combined with his innate curiosity, Ivan has delved deep into understanding this operating system, with a specialization in drivers and… read more
Updated on July 30, 2021
- PS4 Remote Play is a great way to enjoy your favorite PS4 titles on Windows 10 PCs.
- Unfortunately, many users have reported that PS4 Remote Play won’t work on their PCs.
- Some described that PS4 Remote Play is not installing on Windows 10, among others.
- To fix this, you could try registering to Remote Play manually or updating your controller drivers.
XINSTALL BY CLICKING THE DOWNLOAD FILE
This software will repair common computer errors, protect you from file loss, malware, hardware failure and optimize your PC for maximum performance. Fix PC issues and remove viruses now in 3 easy steps:
- Download Restoro PC Repair Tool that comes with Patented Technologies (patent available here).
- Click Start Scan to find Windows issues that could be causing PC problems.
- Click Repair All to fix issues affecting your computer’s security and performance
- Restoro has been downloaded by 0 readers this month.
PS4 Remote Play is a convenient way of casting and remotely-playing your PlayStation 4 games on a PC that you can easily install if you follow the right steps.
However, as that’s the case with any other service, issues are possible. It could be anything, from connection issues to sound problems.
So in this article, we’re going to explore some of the most common PS4 Remote Play issues, and offer appropriate solutions, that will (hopefully) allow you to seamlessly integrate your console with your PC once again.
How do I fix PS4 Remote Play issues on Windows 10?
1. PS4 Remote Play connection issues
1.1. Register Manually
- Open PS4 Remote Play.
- Click Register Manually at the left bottom corner.
- You’ll be prompted to enter a code. Go back to your PlayStation 4, and head over to Settings > Remote Play Connection Settings.
- Select Add Device, and the codes will appear on the screen. Write down the codes.
- Back to Remote Play, enter the codes, and click Register.
1.2. Update controller drivers
- Press Windows + X
- Select the Device Manager
- Go to Sound, video and game controllers
- Right-click on your PS4 controller and choose Update driver
Alternatively, you can do it automatically with a third-party tool called DriverFix. which will not only update your older drivers, it will also find the ones that are missing entirely from your PC, and repair the ones that are broken.
All you need to do is simply download the tool, and launch it. This will trigger an initial system scan that will detect all of your outdated, broken, or missing drivers.
With your permission, it will then proceed to download and install all the right ones without you having to provide any further input.
Once DriverFix is done, simply restart your PC to apply the changes.

DriverFix
Update your controller’s drivers so that you can finally enjoy gaming in peace with DriverFix!
1.3. Check your Internet connection
- Use a browser to check whether your bandwidth isn’t to slow.
- Reboot your router or modem and your PC.
- Use a wired instead of wireless connection.
Looking for the best software to show FPS when streaming PS4 games on Windows 10? Here they are!
2. PS4 Remote Play performance issues
- On your PS4, go to Settings > Video Quality for Remote Play.
- Set Resolution: Standard (540p) or Low (360p).
- Set Frame Rate: Standard.
3. PS4 Remote Play audio issues
- Open the Settings app and go to Update & Security section.
- Select Troubleshoot from the menu on the left.
- Select Playing Audio from the right pane and click Run the troubleshooter.
- Follow the instructions on the screen to complete the troubleshooter.
4. Can’t open Remote Play
- Right-click the PS4 Remote Play, and go to Properties.
- Head over to the Compatibility tab.
- Check Run this program in compatibility mode for:
- Choose a different operating system.
- Save changes.
That’s about it, we hope at least one of these solutions helped you resolve the PS4 Remote Play audio driver issues. If you have any comments, questions or suggestions, just let us know in the comments down below.
Newsletter
Оглавление:
- Почему PS4 Remote Play не работает на моем ПК?
- 1. Проблемы с подключением к PS4 Remote Play
- 2. Проблемы производительности PS4 Remote Play
- 3. Проблемы со звуком в PS4 Remote Play
- 4. Не могу открыть Remote Play
Видео: How to PLAY PS4 on PC/Laptop (EASY METHOD) (PS4 Remote Play) 2023
PS4 Remote Play — это удобный способ кастинга и удаленного воспроизведения игр PlayStation 4 на ПК. Однако, как и в случае с любым другим сервисом, возможны проблемы. Это может быть что угодно, от проблем со связью до проблем со звуком.
Итак, мы собираемся исследовать некоторые из наиболее распространенных проблем удаленного воспроизведения PS4 и предложить соответствующие решения, которые (надеюсь) позволят вам снова без проблем интегрировать вашу консоль в ПК.
Почему PS4 Remote Play не работает на моем ПК?
1. Проблемы с подключением к PS4 Remote Play
Решение 1 — Регистрация вручную
- Откройте PS4 Remote Play.
- Нажмите Регистрация вручную в левом нижнем углу.
- Вам будет предложено ввести код. Вернитесь к PlayStation 4 и перейдите в « Настройки» > « Параметры подключения к удаленному воспроизведению».
- Выберите Добавить устройство, и коды появятся на экране. Запишите коды.
- Вернитесь в Remote Play, введите коды и нажмите « Зарегистрироваться».
Решение 2. Обновите драйверы контроллера
- Вы можете сделать это вручную, перейдя в Диспетчер устройств> Звуковые, видео и игровые контроллеры. Щелкните правой кнопкой мыши контроллер PS4 и выберите «Обновить драйвер». Кроме того, вы можете сделать это автоматически с помощью стороннего инструмента TweakBit Driver Updater.
- Загрузите и установите TweakBit Driver Updater
- После установки программа начнет сканирование вашего компьютера на наличие устаревших драйверов автоматически. Driver Updater проверит установленные вами версии драйверов по своей облачной базе данных последних версий и порекомендует правильные обновления. Все, что вам нужно сделать, это дождаться завершения сканирования.
- По завершении сканирования вы получите отчет обо всех проблемных драйверах, найденных на вашем ПК. Просмотрите список и посмотрите, хотите ли вы обновить каждый драйвер по отдельности или все сразу. Чтобы обновить один драйвер за раз, нажмите ссылку «Обновить драйвер» рядом с именем драйвера. Или просто нажмите кнопку «Обновить все» внизу, чтобы автоматически установить все рекомендуемые обновления.
Примечание. Некоторые драйверы необходимо устанавливать в несколько этапов, поэтому вам придется нажимать кнопку «Обновить» несколько раз, пока не будут установлены все его компоненты.
Решение 3 — Проверьте подключение к интернету
- Используйте браузер, чтобы проверить, не замедляется ли ваша пропускная способность.
- Перезагрузите маршрутизатор или модем и компьютер.
- Используйте проводное вместо беспроводного соединения.
Ищете лучшее программное обеспечение для отображения FPS при потоковой передаче игр PS4 на Windows 10? Вот наши лучшие выборы.
2. Проблемы производительности PS4 Remote Play
- На PS4 перейдите в « Настройки» > « Качество видео» для удаленного воспроизведения.
- Установите разрешение: стандартное (540p) или низкое (360p).
- Установить частоту кадров: Стандарт.
3. Проблемы со звуком в PS4 Remote Play
- Откройте приложение «Настройки» и перейдите в раздел « Обновление и безопасность ».
- Выберите « Устранение неполадок» в меню слева.
- Выберите « Воспроизведение аудио» на правой панели и нажмите « Запустить средство устранения неполадок».
- Следуйте инструкциям на экране для устранения неполадок.
4. Не могу открыть Remote Play
- Щелкните правой кнопкой мыши PS4 Remote Play и выберите « Свойства».
- Перейдите на вкладку « Совместимость ».
- Установите флажок Запустить эту программу в режиме совместимости для:
- Выберите другую операционную систему.
- Сохранить изменения.
Вот и все, мы надеемся, что по крайней мере одно из этих решений помогло вам решить проблемы с аудио драйвером PS4 Remote Play. Если у вас есть какие-либо комментарии, вопросы или предложения, просто сообщите нам об этом в комментариях ниже.
Полное исправление: индикатор блокировки шапки не будет работать в Windows 10, 8.1, 7
Узнайте, как включить программные индикаторы Caps Lock, Num Lock и Scroll Lock в Microsoft Windows 10.
Если вы хотите настроить PS4 Remote Play в Windows 10, начните с обновления прошивки PlayStation 4 и включения опции Remote Play.
Watch dog 2 будет использовать denuvo, ubisoft гарантирует, что игра будет работать гладко
Watch Dogs 2 — это сложная игра, в которой вы можете сыграть за Маркуса, блестящего молодого хакера, и присоединиться к самой известной хакерской группе DedSec. Ваша цель: выполнить самый большой взлом в истории и уничтожить ctOS 2.0, инвазивную операционную систему, которую преступные вдохновители используют для мониторинга и манипулирования гражданами. Игра позволяет вам …
![Удаленное воспроизведение Ps4 не будет работать на Windows 10 [экспертное исправление] Удаленное воспроизведение Ps4 не будет работать на Windows 10 [экспертное исправление]](https://img.compisher.com/img/play/628/ps4-remote-play-won-t-work-windows-10.jpg)
Решение проблем с дистанционным воспроизведением
Решение проблем с дистанционным воспроизведением
Диагностируйте и устраняйте проблемы с дистанционным воспроизведением.
Ограничения дистанционного воспроизведения
Дистанционное воспроизведение невозможно использовать, если:
- Запущена трансляция (или потоковая передача данных) с консоли PS5™ или PS4™.
- Запущена игра, не поддерживающая функцию дистанционного воспроизведения.
- Запущено приложение Media App и проигрыватель дисков
Ваша консоль настроена для дистанционного воспроизведения?
Убедитесь, что:
- Консоль включена или находится в режиме покоя.
- Дистанционное воспроизведение разрешено.
- Системное программное обеспечение обновлено до последней версии.
Проверьте сетевое соединение вашей консоли
Минимальная скорость соединения для загрузки данных в сеть и из сети – не менее 5 Мбит/с. Выполните следующие действия, чтобы убедиться, что ваше соединение соответствует этим требованиям.
-
Консоль PS5: Выберите Настройки > Сеть > Статус соединения, затем выберите Проверить соединение с Интернетом.
- Консоль PS4: Выберите Настройки > Сеть > Проверить соединение с Интернетом.
Проверьте соединение с Интернетом при дистанционном воспроизведении на своем устройстве
- Проверьте скорость соединения на своем устройстве. Минимальная скорость соединения для загрузки данных в сеть и из сети – не менее 5 Мбит/с.
- Возможно, другие устройства вашей сети активно используют канал передачи данных. Подождите, пока другие устройства освободят канал, прежде чем использовать дистанционное воспроизведение.
- Скорость соединения меняется в зависимости от характеристик сети. За дополнительной информацией обратитесь к своему поставщику интернет-услуг.
Переустановите приложение «Дистанционное воспроизведение PS» на своем устройстве
Удалите приложение «Дистанционное воспроизведение PS», следуя приведенным ниже инструкциям, затем переустановите приложение.
Windows
На панели управления щелкните по кнопке Программы и компоненты и удалите приложение Дистанционное воспроизведение PS.
Mac
Перетащите значок Дистанционное воспроизведение PS из папки «Приложения» в корзину. Затем выберите Finder > Очистить корзину.
Android/iOS
Нажмите и удерживайте значок приложения «Дистанционное воспроизведение», затем выберите Удалить.
Может ли антивирусное программное обеспечение блокировать соединение при дистанционном воспроизведении?
Антивирусное программное обеспечение может блокировать дистанционное воспроизведение. Попробуйте отключить настройки брандмауэра в антивирусном программном обеспечении или добавить приложение «Дистанционное воспроизведение» к списку исключений брандмауэра. Дополнительная информация находится в инструкциях к антивирусному программному обеспечению.
Низкое разрешение изображения при дистанционном воспроизведении на PS4
Вы можете изменить качество видео дистанционного воспроизведения на PS4, чтобы улучшить соединение. На экране запуска приложения «Дистанционное воспроизведение PS» на вашем устройстве выберите Настройки, а затем Качество видео для дистанционного воспроизведения. Выберите Разрешение > Стандартное или Низкое, а также Частота кадров > Стандартная.
Пустой экран на PC при настройке дистанционного воспроизведения PS?
Попробуйте установить последнюю версию графического драйвера. Чтобы загрузить последнюю версию драйверов и ознакомиться с инструкцией по их установке, обратитесь к производителю своей видеокарты.
Лысина Арика
3.10.2021
Есть ещё сообщения о проблемах с сетью и типом nat. Попробуй запустить прогу на другом устройстве через сеть, а потом например через телефон. Если клинит на маршрутизаторе, то пробуй сменить тип/
Ответить
Развернуть ветку
Лысина Арика
3.10.2021
Также попробуй зайти в свой акк сначала. Пустит ли туда вообще/
Ответить
Развернуть ветку
Захарик
3.10.2021
Автор
Через телефон заходит без проблем.
Ответить
Развернуть ветку
Лысина Арика
3.10.2021
Если есть возможность, то попробуй другой или этот комп через wifi, но вероятно какие-то нужные порты сони блокирует брандмауэр или антивирус/
Ответить
Развернуть ветку
Захарик
3.10.2021
Автор
Брандмауэр и антивирус выключал
Ответить
Развернуть ветку
Mas7er
3.10.2021
да просто привяжи вручную, как я уже давно написал, у меня такая же херня была, просто привязал вручную и всё стало ок.
Ответить
Развернуть ветку
Захарик
3.10.2021
Автор
К хбоху спокойно подключается, а плойка — не подключается
Ответить
Развернуть ветку
Захарик
3.10.2021
Автор
@dmsol , почему ваша консоль не работает???????????????????????
Ответить
Развернуть ветку
Парламентский дебаркадер
3.10.2021
Сожалею
Ответить
Развернуть ветку
Захарик
3.10.2021
Автор
Скачал, не помогло, такая же ошибка.
Ответить
Развернуть ветку
Daniil Khan
3.10.2021
ты на пк в настройках антивируса или в настройках приложения сделай так что бы были разрешены входящие подключения
Я на маке с этим столкнулся не знаю как на винде, но смысл я думаю один и тот же
Ответить
Развернуть ветку
Читать все 21 комментарий
Содержание
- Решение проблем с дистанционным воспроизведением
- Ограничения дистанционного воспроизведения
- Ваша консоль настроена для дистанционного воспроизведения?
- Проверьте сетевое соединение вашей консоли
- Проверьте соединение с Интернетом при дистанционном воспроизведении на своем устройстве
- Переустановите приложение «Дистанционное воспроизведение PS» на своем устройстве
- Может ли антивирусное программное обеспечение блокировать соединение при дистанционном воспроизведении?
- Низкое разрешение изображения при дистанционном воспроизведении на PS4
- Пустой экран на PC при настройке дистанционного воспроизведения PS?
- Remote play ps4 pc windows 10 не запускается
- Remote play ps4 pc windows 10 не запускается
- Remote play ps4 pc windows 10 не запускается
- Дистанционное воспроизведение PS4 на Windows 10
- Дистанционное воспроизведение PS4 на Windows 10
- Что такое Remote Play?
- Что необходимо для использования Remote Play?
- Каковы системные требования для Remote Play?
- Как настроить PlayStation 4 для Remote Play?
- Настройка компьютера PC или Mac для Remote Play
- Подключение Remote Play
- Ручная регистрация PS4 на компьютере
- Удаление приложения Remote Play
- Remote Play на PS4 Pro
- Видео
Решение проблем с дистанционным воспроизведением
Диагностируйте и устраняйте проблемы с дистанционным воспроизведением.
Ограничения дистанционного воспроизведения
Дистанционное воспроизведение невозможно использовать, если:
Ваша консоль настроена для дистанционного воспроизведения?
Проверьте сетевое соединение вашей консоли
Минимальная скорость соединения для загрузки данных в сеть и из сети – не менее 5 Мбит/с. Выполните следующие действия, чтобы убедиться, что ваше соединение соответствует этим требованиям.
Консоль PS5: Выберите Настройки > Сеть > Статус соединения, затем выберите Проверить соединение с Интернетом.
Проверьте соединение с Интернетом при дистанционном воспроизведении на своем устройстве
Переустановите приложение «Дистанционное воспроизведение PS» на своем устройстве
Удалите приложение «Дистанционное воспроизведение PS», следуя приведенным ниже инструкциям, затем переустановите приложение.
На панели управления щелкните по кнопке Программы и компоненты и удалите приложение Дистанционное воспроизведение PS.
Перетащите значок Дистанционное воспроизведение PS из папки «Приложения» в корзину. Затем выберите Finder > Очистить корзину.
Нажмите и удерживайте значок приложения «Дистанционное воспроизведение», затем выберите Удалить.
Может ли антивирусное программное обеспечение блокировать соединение при дистанционном воспроизведении?
Антивирусное программное обеспечение может блокировать дистанционное воспроизведение. Попробуйте отключить настройки брандмауэра в антивирусном программном обеспечении или добавить приложение «Дистанционное воспроизведение» к списку исключений брандмауэра. Дополнительная информация находится в инструкциях к антивирусному программному обеспечению.
Низкое разрешение изображения при дистанционном воспроизведении на PS4
Вы можете изменить качество видео дистанционного воспроизведения на PS4, чтобы улучшить соединение. На экране запуска приложения «Дистанционное воспроизведение PS» на вашем устройстве выберите Настройки, а затем Качество видео для дистанционного воспроизведения. Выберите Разрешение > Стандартное или Низкое, а также Частота кадров > Стандартная.
Пустой экран на PC при настройке дистанционного воспроизведения PS?
Попробуйте установить последнюю версию графического драйвера. Чтобы загрузить последнюю версию драйверов и ознакомиться с инструкцией по их установке, обратитесь к производителю своей видеокарты.
Источник
Remote play ps4 pc windows 10 не запускается
Для использования (Дистанционное воспроизведение PS4) требуется следующее:
Компьютер
Система PS4™
Беспроводной контроллер DUALSHOCK™4
Кабель USB
Учетная запись Sony Entertainment Network
Высокоскоростное соединение с Интернетом
Для наиболее эффективной работы приложения рекомендуется использовать высокоскоростное соединение со скоростью отправки и загрузки данных не менее 12 Мбит/с.
1.Перейдите по одной из следующих ссылок, чтобы загрузить установочный файл для (Дистанционное воспроизведение PS4).
Сохраните этот файл на рабочем столе или в другом месте.
2.Запустите установочный файл.
Откроется диалоговое окно для установки. Следуйте указаниям на экране, чтобы установить приложение.
Во время установки может появиться запрос на загрузку дополнительного программного обеспечения, необходимого для использования (Дистанционное воспроизведение PS4). Чтобы загрузить это программное обеспечение, следуйте указаниям на экране.
Настройка системы PS4™
Перед использованием приложения необходимо выполнить следующие действия в системе PS4™.
Разрешить дистанционное воспроизведение. Выбрать (Настройки) > [Настройки соединения дистанционного воспроизведения], а затем установить флажок [Разрешить дистанционное воспроизведение].
Активировать систему как основную систему PS4 ™. Выбрать (Настройки) > [PlayStation™Network/Управление учетной записью] > [Активировать как основную систему PS4] > [Активировать].
Чтобы запустить дистанционное воспроизведение, когда система PS4™ находится в режиме покоя, выберите (Настройки) > [Настройки энергосбережения] > [Выбрать функции, доступные в режиме покоя]. Затем установите флажки [Сохранить подключение к Интернету] и [Разрешить включение системы PS4 через сеть].
Использование дистанционного воспроизведения
1.Включите систему PS4™ или переведите ее в режим покоя.
2.Подсоедините контроллер к компьютеру с помощью кабеля USB.
3.Запустите приложение (Дистанционное воспроизведение PS4) на компьютере и нажмите [Запуск].
4.Войдите в сеть со своей учетной записью Sony Entertainment Network, которая используется для системы PS4™.
Если система PS4™ не активирована как основная система, а также если приложению не удается найти систему PS4™, потребуется вручную выполнить регистрацию (сопряжение) системы PS4™ и компьютера. Подключите компьютер и систему PS4™ по одной сети и следуйте указаниям на экране.
Некоторые игры не поддерживают дистанционное воспроизведение.
Если дистанционное воспроизведение недоступно
Если дистанционное воспроизведение недоступно или работает нестабильно, обратитесь к следующей информации:
Как правило, рекомендуется использовать высокоскоростное соединение со скоростью отправки и загрузки данных не менее 5 Мбит/с.
Чтобы узнать приблизительную скорость соединения для системы PS4™, выберите (Настройки) > [Сеть] > [Проверить соединение с Интернетом].
Рекомендуется использовать проводное соединение с Интернетом как для системы PS4™, так и для компьютера.
При использовании соединения Wi-Fi (беспроводного) разместите систему PS4™ как можно ближе к точке доступа или маршрутизатору. Между ними не должно быть препятствий.
Возможно, другие устройства в сети используют значительную часть полосы пропускания. Дождитесь окончания их работы, прежде чем использовать дистанционное управление.
Windows®: выберите [Настройки] > [Качество видео при дистанционном воспроизведении] на начальном экране (Дистанционное воспроизведение PS4). Выполните следующие настройки:
Для параметра [Разрешение] выберите значение [Стандартное (540p)] или [Низкое (360p)].
Для параметра [Частота кадров] выберите значение [Стандартн].
Mac: запустите (Дистанционное воспроизведение PS4). Затем выберите [PS4 Remote Play] > [Настройки] > [Качество видео при дистанционном воспроизведении] в строке меню. Выполните следующие настройки:
Для параметра [Разрешение] выберите значение [Стандартное (540p)] или [Низкое (360p)].
Для параметра [Частота кадров] выберите значение [Стандартн].
Скорость соединения зависит от сетевого окружения. Для получения дополнительной информации обратитесь к своему поставщику услуг Интернета.
Требования к системе
Система PS4™
Системное программное обеспечение версии 3.50 или более поздней
Всегда обновляйте систему PS4™ до последней версии системного программного обеспечения.
ПК Windows®
Компьютер с одной из следующих операционных систем.
Windows® 8.1 (32-разрядная или 64-разрядная версия)
Windows® 10 (32-разрядная или 64-разрядная версия)
Процессор Intel Core i5-560M с частотой не менее 2,67 ГГц
Не менее 100 МБ свободного пространства на жестком диске
Не менее 2 ГБ оперативной памяти
Дисплей с разрешением 1024 x 768 или выше
Звуковая плата
Порт USB
Mac
Компьютер с одной из следующих операционных систем.
OS X Yosemite
OS X El Capitan
Процессор Intel Core i5-520M с частотой не менее 2,40 ГГц
Не менее 40 МБ свободного пространства на жестком диске
Не менее 2 ГБ оперативной памяти
Порт USB
Шапка в стадии наполнения, если что нужно добавить пишите.
КЛИЕНТЫ:

Источник
Remote play ps4 pc windows 10 не запускается
Для использования (Дистанционное воспроизведение PS4) требуется следующее:
Компьютер
Система PS4™
Беспроводной контроллер DUALSHOCK™4
Кабель USB
Учетная запись Sony Entertainment Network
Высокоскоростное соединение с Интернетом
Для наиболее эффективной работы приложения рекомендуется использовать высокоскоростное соединение со скоростью отправки и загрузки данных не менее 12 Мбит/с.
1.Перейдите по одной из следующих ссылок, чтобы загрузить установочный файл для (Дистанционное воспроизведение PS4).
Сохраните этот файл на рабочем столе или в другом месте.
2.Запустите установочный файл.
Откроется диалоговое окно для установки. Следуйте указаниям на экране, чтобы установить приложение.
Во время установки может появиться запрос на загрузку дополнительного программного обеспечения, необходимого для использования (Дистанционное воспроизведение PS4). Чтобы загрузить это программное обеспечение, следуйте указаниям на экране.
Настройка системы PS4™
Перед использованием приложения необходимо выполнить следующие действия в системе PS4™.
Разрешить дистанционное воспроизведение. Выбрать (Настройки) > [Настройки соединения дистанционного воспроизведения], а затем установить флажок [Разрешить дистанционное воспроизведение].
Активировать систему как основную систему PS4 ™. Выбрать (Настройки) > [PlayStation™Network/Управление учетной записью] > [Активировать как основную систему PS4] > [Активировать].
Чтобы запустить дистанционное воспроизведение, когда система PS4™ находится в режиме покоя, выберите (Настройки) > [Настройки энергосбережения] > [Выбрать функции, доступные в режиме покоя]. Затем установите флажки [Сохранить подключение к Интернету] и [Разрешить включение системы PS4 через сеть].
Использование дистанционного воспроизведения
1.Включите систему PS4™ или переведите ее в режим покоя.
2.Подсоедините контроллер к компьютеру с помощью кабеля USB.
3.Запустите приложение (Дистанционное воспроизведение PS4) на компьютере и нажмите [Запуск].
4.Войдите в сеть со своей учетной записью Sony Entertainment Network, которая используется для системы PS4™.
Если система PS4™ не активирована как основная система, а также если приложению не удается найти систему PS4™, потребуется вручную выполнить регистрацию (сопряжение) системы PS4™ и компьютера. Подключите компьютер и систему PS4™ по одной сети и следуйте указаниям на экране.
Некоторые игры не поддерживают дистанционное воспроизведение.
Если дистанционное воспроизведение недоступно
Если дистанционное воспроизведение недоступно или работает нестабильно, обратитесь к следующей информации:
Как правило, рекомендуется использовать высокоскоростное соединение со скоростью отправки и загрузки данных не менее 5 Мбит/с.
Чтобы узнать приблизительную скорость соединения для системы PS4™, выберите (Настройки) > [Сеть] > [Проверить соединение с Интернетом].
Рекомендуется использовать проводное соединение с Интернетом как для системы PS4™, так и для компьютера.
При использовании соединения Wi-Fi (беспроводного) разместите систему PS4™ как можно ближе к точке доступа или маршрутизатору. Между ними не должно быть препятствий.
Возможно, другие устройства в сети используют значительную часть полосы пропускания. Дождитесь окончания их работы, прежде чем использовать дистанционное управление.
Windows®: выберите [Настройки] > [Качество видео при дистанционном воспроизведении] на начальном экране (Дистанционное воспроизведение PS4). Выполните следующие настройки:
Для параметра [Разрешение] выберите значение [Стандартное (540p)] или [Низкое (360p)].
Для параметра [Частота кадров] выберите значение [Стандартн].
Mac: запустите (Дистанционное воспроизведение PS4). Затем выберите [PS4 Remote Play] > [Настройки] > [Качество видео при дистанционном воспроизведении] в строке меню. Выполните следующие настройки:
Для параметра [Разрешение] выберите значение [Стандартное (540p)] или [Низкое (360p)].
Для параметра [Частота кадров] выберите значение [Стандартн].
Скорость соединения зависит от сетевого окружения. Для получения дополнительной информации обратитесь к своему поставщику услуг Интернета.
Требования к системе
Система PS4™
Системное программное обеспечение версии 3.50 или более поздней
Всегда обновляйте систему PS4™ до последней версии системного программного обеспечения.
ПК Windows®
Компьютер с одной из следующих операционных систем.
Windows® 8.1 (32-разрядная или 64-разрядная версия)
Windows® 10 (32-разрядная или 64-разрядная версия)
Процессор Intel Core i5-560M с частотой не менее 2,67 ГГц
Не менее 100 МБ свободного пространства на жестком диске
Не менее 2 ГБ оперативной памяти
Дисплей с разрешением 1024 x 768 или выше
Звуковая плата
Порт USB
Mac
Компьютер с одной из следующих операционных систем.
OS X Yosemite
OS X El Capitan
Процессор Intel Core i5-520M с частотой не менее 2,40 ГГц
Не менее 40 МБ свободного пространства на жестком диске
Не менее 2 ГБ оперативной памяти
Порт USB
Шапка в стадии наполнения, если что нужно добавить пишите.
КЛИЕНТЫ:

Источник
Remote play ps4 pc windows 10 не запускается
Для использования (Дистанционное воспроизведение PS4) требуется следующее:
Компьютер
Система PS4™
Беспроводной контроллер DUALSHOCK™4
Кабель USB
Учетная запись Sony Entertainment Network
Высокоскоростное соединение с Интернетом
Для наиболее эффективной работы приложения рекомендуется использовать высокоскоростное соединение со скоростью отправки и загрузки данных не менее 12 Мбит/с.
1.Перейдите по одной из следующих ссылок, чтобы загрузить установочный файл для (Дистанционное воспроизведение PS4).
Сохраните этот файл на рабочем столе или в другом месте.
2.Запустите установочный файл.
Откроется диалоговое окно для установки. Следуйте указаниям на экране, чтобы установить приложение.
Во время установки может появиться запрос на загрузку дополнительного программного обеспечения, необходимого для использования (Дистанционное воспроизведение PS4). Чтобы загрузить это программное обеспечение, следуйте указаниям на экране.
Настройка системы PS4™
Перед использованием приложения необходимо выполнить следующие действия в системе PS4™.
Разрешить дистанционное воспроизведение. Выбрать (Настройки) > [Настройки соединения дистанционного воспроизведения], а затем установить флажок [Разрешить дистанционное воспроизведение].
Активировать систему как основную систему PS4 ™. Выбрать (Настройки) > [PlayStation™Network/Управление учетной записью] > [Активировать как основную систему PS4] > [Активировать].
Чтобы запустить дистанционное воспроизведение, когда система PS4™ находится в режиме покоя, выберите (Настройки) > [Настройки энергосбережения] > [Выбрать функции, доступные в режиме покоя]. Затем установите флажки [Сохранить подключение к Интернету] и [Разрешить включение системы PS4 через сеть].
Использование дистанционного воспроизведения
1.Включите систему PS4™ или переведите ее в режим покоя.
2.Подсоедините контроллер к компьютеру с помощью кабеля USB.
3.Запустите приложение (Дистанционное воспроизведение PS4) на компьютере и нажмите [Запуск].
4.Войдите в сеть со своей учетной записью Sony Entertainment Network, которая используется для системы PS4™.
Если система PS4™ не активирована как основная система, а также если приложению не удается найти систему PS4™, потребуется вручную выполнить регистрацию (сопряжение) системы PS4™ и компьютера. Подключите компьютер и систему PS4™ по одной сети и следуйте указаниям на экране.
Некоторые игры не поддерживают дистанционное воспроизведение.
Если дистанционное воспроизведение недоступно
Если дистанционное воспроизведение недоступно или работает нестабильно, обратитесь к следующей информации:
Как правило, рекомендуется использовать высокоскоростное соединение со скоростью отправки и загрузки данных не менее 5 Мбит/с.
Чтобы узнать приблизительную скорость соединения для системы PS4™, выберите (Настройки) > [Сеть] > [Проверить соединение с Интернетом].
Рекомендуется использовать проводное соединение с Интернетом как для системы PS4™, так и для компьютера.
При использовании соединения Wi-Fi (беспроводного) разместите систему PS4™ как можно ближе к точке доступа или маршрутизатору. Между ними не должно быть препятствий.
Возможно, другие устройства в сети используют значительную часть полосы пропускания. Дождитесь окончания их работы, прежде чем использовать дистанционное управление.
Windows®: выберите [Настройки] > [Качество видео при дистанционном воспроизведении] на начальном экране (Дистанционное воспроизведение PS4). Выполните следующие настройки:
Для параметра [Разрешение] выберите значение [Стандартное (540p)] или [Низкое (360p)].
Для параметра [Частота кадров] выберите значение [Стандартн].
Mac: запустите (Дистанционное воспроизведение PS4). Затем выберите [PS4 Remote Play] > [Настройки] > [Качество видео при дистанционном воспроизведении] в строке меню. Выполните следующие настройки:
Для параметра [Разрешение] выберите значение [Стандартное (540p)] или [Низкое (360p)].
Для параметра [Частота кадров] выберите значение [Стандартн].
Скорость соединения зависит от сетевого окружения. Для получения дополнительной информации обратитесь к своему поставщику услуг Интернета.
Требования к системе
Система PS4™
Системное программное обеспечение версии 3.50 или более поздней
Всегда обновляйте систему PS4™ до последней версии системного программного обеспечения.
ПК Windows®
Компьютер с одной из следующих операционных систем.
Windows® 8.1 (32-разрядная или 64-разрядная версия)
Windows® 10 (32-разрядная или 64-разрядная версия)
Процессор Intel Core i5-560M с частотой не менее 2,67 ГГц
Не менее 100 МБ свободного пространства на жестком диске
Не менее 2 ГБ оперативной памяти
Дисплей с разрешением 1024 x 768 или выше
Звуковая плата
Порт USB
Mac
Компьютер с одной из следующих операционных систем.
OS X Yosemite
OS X El Capitan
Процессор Intel Core i5-520M с частотой не менее 2,40 ГГц
Не менее 40 МБ свободного пространства на жестком диске
Не менее 2 ГБ оперативной памяти
Порт USB
Шапка в стадии наполнения, если что нужно добавить пишите.
КЛИЕНТЫ:

Источник
Дистанционное воспроизведение PS4 на Windows 10
Дистанционное воспроизведение PS4 на Windows 10
Мы расскажем, как загрузить, установить и использовать PS4 Remote Play на ПК или Mac.
Что такое Remote Play?
Remote Play позволяет транслировать и воспроизводить игры PlayStation 4 непосредственно с PS4 на ПК с Windows или Mac.
Локальный мультиплеер недоступен при использовании двух контроллеров DS4 на PC/Mac, но вы можете играть в локальный мультиплеер, если один человек играет на ПК, а другой на привязанной PS4.
Что необходимо для использования Remote Play?
Если ваш ПК или Mac имеет встроенный микрофон или поддерживает микрофон на гарнитуре, Remote play может отправить сигнал на PS4, чтобы вы могли присоединиться к голосовому чату. Включите микрофон или выключите его, щелкнув на значок микрофона на экране. Если вы не знакомы с ревизиями PS4, то тут подробно о них.
| Динамик и микрофон подключены к: | Звук в игре | Вывод голосового чата | Ввод голосового чата |
| Слышен ли звук в игре? | Слышат ли меня друзья? | Слышу ли я друзей? | |
| PC/Mac/Android | + | + | + |
| DS4 (CUH-ZCT1) через провод к ПК | |||
| DS4 (CUH-ZCT1) через беспроводной адаптер к ПК | + | + | + |
| DS4 (CUH-ZCT2) через провод к ПК | + | + | + |
| DS4 (CUH-ZCT2) через беспроводной адаптер к ПК | + | + | + |
Каковы системные требования для Remote Play?
Как настроить PlayStation 4 для Remote Play?
Чтобы использовать Remote Play, необходимо сначала включить его на PS4, выполнив следующие действия:
Выберите [Настройки] > [Настройки подключения Remote Play], а затем установите флажок [Включить Remote Play].
Выберите [Настройки] > [Сеть PlayStation / Управление учетной записью] > [Активировать как основную PS4] > [Активировать].
Разрешить запуск Remote Play, когда PS4 находится в режиме покоя:
Выберите [Настройки] > [Настройки энергосбережения] > [Выбрать функции, доступные в режиме покоя].
Настройка компьютера PC или Mac для Remote Play
Нажмите на ссылку ниже, чтобы загрузить установочный файл для [PS4 Remote Play] и сохранить файл на рабочем столе или в другой директории (эта ссылка работает для Mac и ПК):
Запустите установочный файл.
Откроется диалоговое окно установки. Следуйте инструкциям на экране, чтобы установить приложение. Во время установки может появиться запрос на загрузку дополнительного программного обеспечения, необходимого для использования [PS4 Remote play]. Следуйте инструкциям на экране, чтобы загрузить эту программу.
Подключение Remote Play
Войдите под той же учетной записью, которая использовалась для системы PS4. Если ваша система PS4 установлена в качестве основной, программа PS4 Remote Play должна автоматически найти и зарегистрировать вашу систему.
Ручная регистрация PS4 на компьютере
Если вы хотите подключиться к PS4, которая не является вашей основной, вы можете вручную зарегистрировать (связать) ее с вашим компьютером.
Подключите PS4 и компьютер к одной сети.
На PS4 выберите [Настройки] > [Настройки подключения Remote Play] > [Добавить устройство].
На этом этапе на экране появляется восьмизначный код. Обратите внимание на этот код, так как он вам понадобится в ближайшее время. Кроме того, таймер отсчета начинается с 300 секунд, а значит, у вас есть пять минут, чтобы завершить процесс регистрации.
Примечание: Если [Регистрация вручную] не отображаются в нижнем левом, выполните следующие действия:
Введите восьмизначный код, указанный ранее.
Теперь система должна подключиться, и вы увидите уведомление на PS4 о том, что вы присоединились через Remote Play
Примечание: некоторые игры не поддерживают Remote Play.
Удаление приложения Remote Play
В панели управления нажмите [Программы и компоненты], а затем удалите [PS4 Remote Play].
Перетащите [PS4 Remote Play] из списка приложений в корзину, а затем выберите [Проводник] > [Очистить корзину].
Remote Play на PS4 Pro
Вы не можете удаленно играть в игры в 4K с PS4 Pro, но может быть доступно качество до 1080p в зависимости от аппаратных ресурсов и ограничений пропускной способности. На стандартных PS4 действует ограничение в 720p.
Если вы хотите использовать 1080p (30 кадров в секунду) с Remote Play, скорость вашего соединения должна быть не менее 15 Мбит/сек и на прием и на отдачу. Тем не менее, PS4 Pro адаптирует качество потокового вещания с учетом изменений в скорости широкополосной связи, чтобы максимизировать стабильность игры.
Источник
Видео
Как играть в PlayStation 4 на ПК?/Remote Play/Инструкция по настройке
Playstation 4 на PC — Remote Play настройка
PS4 Remote Play или как подключить PS4 к ноутбуку и компьютеру? Советы новичкам Playstation.
PS4 Remote Play на недорогом Windows 10 — планшете
PS4 Remote Play для PC ● Как подключить PS4 к ПК 🎮
Remote Play PS 4 в России, разбираем проблемы каждой системы , androin,ios,windows
УДАЛЕННАЯ ИГРА PS4 НА ПК НЕТ ЗАПУСКА ИСПРАВЛЕНИЕ
Запустил PS4 на Android — могу играть везде! (PS4 Remote Play)
Как починить Remote play together + пример.
Тестим PS4 Remote Play для PC — запускаем игры










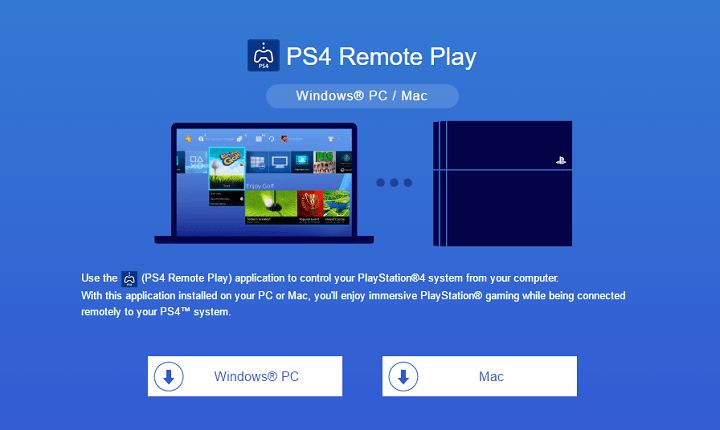


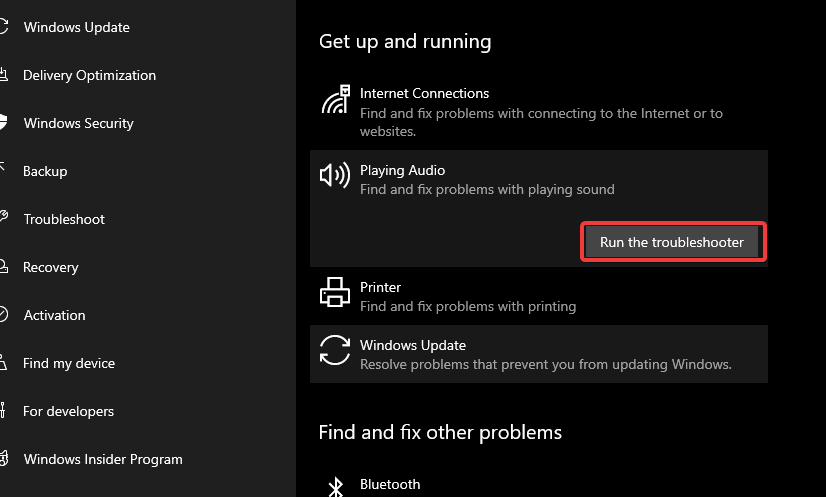
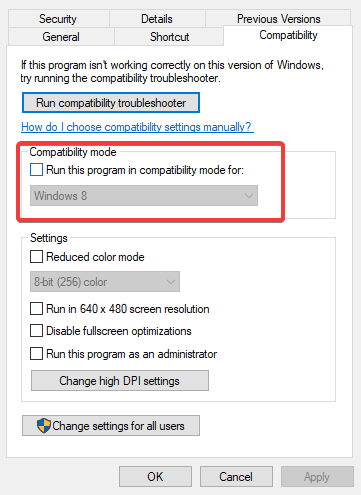






![Как настроить удаленное воспроизведение PS4 в Windows 10 [пошаговое руководство] Как настроить удаленное воспроизведение PS4 в Windows 10 [пошаговое руководство]](https://img.desmoineshvaccompany.com/img/play/859/how-set-up-ps4-remote-play-windows-10.jpg)


















