С помощью функции Windows 10 под названием Storage Spaces пользователи ПК могут сгруппировать два или более дисков в пул хранения, а затем использовать увеличенную емкость из этого пула для создания виртуальных дисков, называемых дисковыми пространствами, к которым можно получить доступ в проводнике и которые можно использовать. как и любой другой диск на компьютере. В этом посте мы покажем вам, как удалить пул хранения для дисковых пространств в Windows 10.
Удаление пула хранения для дисковых пространств
Вы должны войти в систему как администратор, чтобы удалить пул хранения. Имейте в виду, что вы должны удалить все пространства хранения из пула хранения, прежде чем вы сможете удалить пул хранения — и когда вы удаляете пул хранения, все добавленные физические диски в пуле будут удалены, а диски будут в средстве управления дисками отображается как нераспределенный.
1]Использование приложения «Настройки»
Чтобы удалить пул хранения для дисковых пространств через приложение «Настройки» в Windows 10, выполните следующие действия:
- нажмите Клавиша Windows + I , чтобы открыть Настройки.
- Коснитесь или щелкните Система.
- Нажмите / коснитесь Место хранения на левой панели.
- Затем прокрутите вниз и нажмите / коснитесь Управление дисковыми пространствами ссылка на правой панели.
ИЛИ ЖЕ
- Нажмите Клавиша Windows + R для вызова диалогового окна «Выполнить».
- В диалоговом окне «Выполнить» введите контроль и нажмите Enter, чтобы открыть панель управления.
- В правом верхнем углу окна установите Просмотр по возможность Большие значки или маленькие значки.
- Нажмите Места для хранения.
- Щелкните значок Изменить настройки кнопку, нажмите на да если будет предложено ОАК.
- Нажать на Удалить пул ссылка на пул хранения, который вы хотите удалить.
- Нажать на Удалить пул кнопку для подтверждения. Пул хранения будет удален.
- Закройте панель управления.
2]Использование PowerShell
Чтобы удалить пул хранения для дисковых пространств через PowerShell в Windows 10, выполните следующие действия:
- Нажмите Клавиша Windows + X , чтобы открыть меню опытного пользователя.
- Кран А на клавиатуре, чтобы запустить PowerShell в режиме администратора / с повышенными правами.
- В консоли PowerShell введите команду ниже и нажмите Enter:
Get-StoragePool
- Обратите внимание на Дружественное имя пула хранения, который вы хотите удалить.
- Теперь введите команду ниже в окне PowerShell с повышенными привилегиями и нажмите Enter. Замените <Имя> заполнитель с фактическим понятным именем пула хранения, который вы записали из выходных данных ранее.
Remove-StoragePool -FriendlyName "<Name>"
- При появлении запроса в PowerShell коснитесь Y на клавиатуре и нажмите Enter для подтверждения.
- По завершении выйдите из PowerShell.
Вот и все, что касается двух способов удаления пула хранения для дисковых пространств в Windows 10!
Читать дальше: Как переименовать пул хранения для дисковых пространств.
Download PC Repair Tool to quickly find & fix Windows errors automatically
If you created a storage pool or upgraded an existing pool on your Windows 11/10 device, you’ll be able to remove a drive from the pool – the data stored on that drive will be moved to other disks in the pool, which allows you to use the disk for something else. In this post, we will show you how remove Drive from Storage Pool for Storage Spaces in Windows 11/10.
We can remove Drive from Storage Pool for Storage Spaces in Windows 11/10 in 2 quick and easy ways. We’ll explore this topic under the methods outlined below in this section:
1] Via Settings app
To remove Drive from Storage Pool for Storage Spaces via Settings app in Windows 11/10, do the following:
- Press the Windows key + I to open Settings.
- Tap or click System.
- Click Storage on the left pane.
- Next, scroll down and click/tap on the Manage Storage Spaces link on the right pane.
- Click on the chevron to expand a storage pool you want to remove a drive from.
- Next, click on the chevron to expand the Physical disks for the storage pool.
- Now, click on the drive you want to remove.
- Click Properties.
- Click the Prepare for removal button.
- Click Remove. The disk will now be removed from the storage pool.
- Exit Settings app.
The removed disk will show as an unallocated disk in Disk Management tool.
2] Via Control Panel
To remove Drive from Storage Pool for Storage Spaces via Control Panel in Windows 11/10, do the following:
- Press Windows key + R to invoke the Run dialog.
- In the Run dialog box, type control and hit Enter to open Control Panel.
- From the top right corner of the window, set the View by option to Large icons or Small icons.
- Click the Change settings button and click Yes if prompted by UAC.
- Under Physical drives for the storage pool you want, click the Prepare for removal link for the drive you want to remove.
- Click the Prepare for removal button.
Note: Ensure your PC is connected to a power source until the drive is ready to be removed. This process could take several hours, depending on the volume of data you have stored on the drive. Also, you may experience issues when the drive is preparing for removal, which is most likely due to insufficient free space in the pool to store all the data from the drive you want to remove. In this case, you can add a new drive to the pool that’s as large as the drive you intend to remove and then try again.
- The drive will now be listed as Preparing for removal.
- Once the drive is listed as Ready to remove, click on its Remove link.
- Then, click the Remove drive button. The drive will now be removed from the storage pool.
- Exit Control Panel.
That’s it on the two ways to remove Drive from Storage Pool for Storage Spaces in Windows 11/10!
Read next: How to Delete a Storage Space from Storage Pool?
Obinna Onwusobalu has studied Information & Communication Technology and is a keen follower of the Windows ecosystem. He has been a Windows Insider MVP (2020). He runs a computer software clinic.
Download PC Repair Tool to quickly find & fix Windows errors automatically
If you created a storage pool or upgraded an existing pool on your Windows 11/10 device, you’ll be able to remove a drive from the pool – the data stored on that drive will be moved to other disks in the pool, which allows you to use the disk for something else. In this post, we will show you how remove Drive from Storage Pool for Storage Spaces in Windows 11/10.
We can remove Drive from Storage Pool for Storage Spaces in Windows 11/10 in 2 quick and easy ways. We’ll explore this topic under the methods outlined below in this section:
1] Via Settings app
To remove Drive from Storage Pool for Storage Spaces via Settings app in Windows 11/10, do the following:
- Press the Windows key + I to open Settings.
- Tap or click System.
- Click Storage on the left pane.
- Next, scroll down and click/tap on the Manage Storage Spaces link on the right pane.
- Click on the chevron to expand a storage pool you want to remove a drive from.
- Next, click on the chevron to expand the Physical disks for the storage pool.
- Now, click on the drive you want to remove.
- Click Properties.
- Click the Prepare for removal button.
- Click Remove. The disk will now be removed from the storage pool.
- Exit Settings app.
The removed disk will show as an unallocated disk in Disk Management tool.
2] Via Control Panel
To remove Drive from Storage Pool for Storage Spaces via Control Panel in Windows 11/10, do the following:
- Press Windows key + R to invoke the Run dialog.
- In the Run dialog box, type control and hit Enter to open Control Panel.
- From the top right corner of the window, set the View by option to Large icons or Small icons.
- Click the Change settings button and click Yes if prompted by UAC.
- Under Physical drives for the storage pool you want, click the Prepare for removal link for the drive you want to remove.
- Click the Prepare for removal button.
Note: Ensure your PC is connected to a power source until the drive is ready to be removed. This process could take several hours, depending on the volume of data you have stored on the drive. Also, you may experience issues when the drive is preparing for removal, which is most likely due to insufficient free space in the pool to store all the data from the drive you want to remove. In this case, you can add a new drive to the pool that’s as large as the drive you intend to remove and then try again.
- The drive will now be listed as Preparing for removal.
- Once the drive is listed as Ready to remove, click on its Remove link.
- Then, click the Remove drive button. The drive will now be removed from the storage pool.
- Exit Control Panel.
That’s it on the two ways to remove Drive from Storage Pool for Storage Spaces in Windows 11/10!
Read next: How to Delete a Storage Space from Storage Pool?
Obinna Onwusobalu has studied Information & Communication Technology and is a keen follower of the Windows ecosystem. He has been a Windows Insider MVP (2020). He runs a computer software clinic.
Дисковые пространства (Storage Spaces) – штатная функция Windows 8, 8.1 и 10, которая позволяет объединить несколько жестких дисков или твердотельных накопителей в единый пул хранения. Функция поддерживает диски, подключенные через любой интерфейс (ATA, SATA, SAS или USB), и позволяет объединить диски, которые отличаются по размеру.
Storage Spaces обеспечивают некоторый уровень отказоустойчивости – если один диск в пуле выйдет из строя, никакие данные не потеряются, а неисправный диск можно будет легко заменить. В определенной степени эта функция идентична RAID (избыточный массив независимых дисков) уровня 1 («зеркало») и 5 (чередование с распределенной четностью), но в отличие от RAID дисковые пространства позволяют объединить диски любого типа и размера. Однако если вы уже используете аппаратный или программный RAID-массив, то переход на дисковые пространства не имеет никакого смысла, поскольку никаких преимуществ с точки зрения защиты данных или производительности вы не получите.
Дисковые пространства можно использовать для хранения истории файлов и резервных копий образа системы, временных (в случае использования простого дискового пространства без устойчивости) или действительно важных файлов (в случае использования двухстороннего зеркала или четности). Функция работает с дисками в формате NTFS, позволяет задать особые разрешения для файлов и папок или включить шифрование содержимого (BitLocker тоже поддерживается). Windows 8/8.1/10 распознают новую файловую систему ReFS, поэтому в процессе создания дискового пространства можно выбрать и этот формат.
В отличие от традиционных дисков, Storage Spaces не нужно дефрагментировать. Использовать на них проверку диска также нет необходимости. В случае каких-либо проблем Windows немедленно об этом уведомит. Если один из физических дисков будет поврежден, просто отключите его, попробуйте восстановить и снова добавьте в пул, если с ним все в порядке.
Если объединить диски со схожими характеристиками производительности (например, два одинаковых внутренних жестких диска), то общая скорость чтения файлов заметно увеличится, тогда как скорость записи немного упадет. При объединении внутренних и внешних дисков скорость чтения и записи будет немного выше, чем у самого медленного диска в пуле хранения.
Хотя Windows 8, 8.1 и 10 позволяют смешивать диски разных размеров, рекомендуется использовать диски одного объема, дабы не тратить дисковое пространство впустую. Например, подключив один диск на 300 Гб и один на 750 Гб в двухстороннее зеркало, вы получите дисковое пространство (виртуальный диск) объемом 525 Гб. Расчет таков: (300+750)/2 – для обеспечения отказоустойчивости будет доступна только половина от общего дискового пространства при использовании двухстороннего зеркала. Остальное пространство будет использоваться для резервирования данных. Но поскольку зеркалирование подразумевает собой, что все диски в пуле хранения содержат одинаковые данные, то реально используемое пространство будет ограничено 300 Гб (наименьший физический диск в пуле просто не может хранить больше данных). Это означает, что дополнительные 450 Гб на диске 750 Гб использоваться не будут, и вы не сможете хранить более 300 гигабайт информации, если не добавите диск(и) с емкостью, которой будет достаточно для обеспечения отказоустойчивости на случай выхода из строя самого большого диска. Конечно, можно убрать мелкие диски и заменить их более вместительными позже – но только по одному за раз, чтобы избежать потери данных.
Диски Storage Spaces могут быть без проблем подключены (в любом порядке) к любому другому компьютеру с Windows 8/8.1/10, но более ранние версии Windows не поддерживают дисковые пространства – для них это нераспознанный раздел.
Наконец, важно отметить, что системный диск (на котором установлена операционная система) не может быть добавлен в дисковое пространство.
Как создать дисковое пространство
Для создания дискового пространства требуется по крайней мере два физических жестких диска (системный диск с Windows не в счет) или твердотельных накопителя (SSD). USB-флэшки или карты памяти для этой цели не годятся.
Можно использовать как форматированные, так и неформатированные диски, так как при создании пула хранения выбранные диски в любом случае будут подвергнуты форматированию. Поэтому убедитесь, что на них нет ничего важного. Смотрите, я вас предупредил!
Открываем Панель управления и переходим в Система и безопасностьДисковые пространства.
Жмем «Создать новый пул и дисковое пространство».
В окне выбора дисков, как уже было сказано выше, вы увидите и форматированные, и неформатированные диски, если таковые подключены (кроме системного диска, конечно).
В том случае, если система не сможет обнаружить подходящих дисковых устройств, вы увидите такое сообщение:
Итак, отмечаем диски, из которых хотим образовать пул хранения и жмем кнопку «Создать пул». Опять же, имейте в виду, что все данные на выбранных дисках будут уничтожены раз и навсегда.
Далее увидим окно с возможностью выбрать имя диска, букву, файловую систему и тип устойчивости.
В разделе «Устойчивость» представлены следующие типы устойчивости:
- Простой (без устойчивости) – требует по крайней мере один диск и не обеспечивает никакой защиты данных. Несколько дисков используются как один большой диск. При выходе из строя одного диска будут потеряны все данные, которые хранятся в дисковом пространстве. Этот тип похож на RAID уровня 0 (чередование) и увеличивает скорость чтения и записи. Такое дисковое пространство годится разве что для хранения больших временных файлов.
- Двухстороннее зеркало – требует не менее двух дисков, увеличивает производительность чтения и защищает от отказа одного из дисков. Это своего рода аналог RAID уровня 1 (зеркалирование) и наиболее используемый вариант.
- Трехстороннее зеркало – аналог RAID уровня 10, увеличивающий скорость чтения данных и защищающий от одновременного отказа двух дисков. Для данного типа устойчивости требуется не менее пяти дисков.
- Четность – требует не менее трех дисков и защищает от сбоя одного из дисков. Скорость чтения в данном случае ниже, чем при использовании зеркалированных дисков. Этот тип предназначен для больших файлов, которые изменяются не часто – видео, например.
В разделе «Размер» задается максимальный размер дискового пространства. Поле «Размер (максимум)» заполняется автоматически в зависимости от выбранного типа отказоустойчивости: при выборе двухстороннего зеркала будет отображена половина от общей емкости пула (сумма дискового пространства всех подключенных дисков); при выборе трехстороннего зеркала или четности итоговым максимальным размером будет, соответственно, одна треть или две трети от общей емкости дискового пространства.
При желании в поле «Размер (максимум)» можно установить значение гораздо больше отображаемого, поскольку функция предусматривает добавление дисков при нехватке емкости. Однако уменьшение размера дискового пространства не поддерживается.
Определившись с типом устойчивости и размером пула, жмем «Создать дисковое пространство».
Этот процесс займет некоторое время.
Затем дисковое пространство появится в проводнике, как и любой жесткий диск.
Управление дисковыми пространствами
Управление дисковыми пространствами осуществляется из того же окна, в котором они создаются. Если команды управления недоступны, в первую очередь жмем кнопку «Изменить параметры» в правом верхнем углу окна. После этого все они станут активны.
В окне «Изменение дискового пространства» можно изменить название и букву диска. Размер дискового пространства можно только увеличить, обратная процедура не поддерживается. Невозможен и выбор другого типа устойчивости.
Можно также переименовать пул носителей и физические диски. Соответствующие команды находятся в главном окне дисковых пространств.
Для расширения дискового пространства можно подключить новый диск(и). Для этого жмем «Добавить диски» и выбираем дисковые устройства. Помните, что выбранные диски будут отформатированы и все данные на них будут потеряны.
Удаление дисков из дискового пространства
Чтобы удалить из дискового пространства вышедший из строя, отключенный или более ненужный диск, находим его в раскрывающемся списке «Физические диски», жмем ссылку «Удалить» напротив него и подтверждаем удаление.
Имейте в виду, что не все диски можно удалить – если какой-то из дисков не имеет команды «Удалить», значит, он важен для работы всего дискового пространства.
В некоторых случаях можно столкнуться с ошибкой «Невозможно удалить диск из пула. Диск не может быть удален, потому что не все данные могут быть перераспределены. Добавьте дополнительный диск в пул и повторите операцию». Обычно это означает, что у остальных дисков в пуле слишком мало свободного места, чтобы поддержать удаление этого диска.
Удаление дискового пространства и пула носителей
Дисковое пространство можно удалить, если оно больше не нужно, или если нужно изменить его тип устойчивости. Вместе с удалением дискового пространства удаляются и все хранящиеся на нем данные, так что не забывайте об этом.
Вот как это делается: в раскрывающемся списке «Дисковые пространства» находим то, которое собираемся удалить (если у нас их несколько) и жмем «Удалить».
Подтверждаем удаление.
Удалив все дисковые пространства, можно удалить и пул носителей. После этого все диски, включенные в пул, станут отображаться как отдельные диски.
Кстати, один пул носителей может содержать несколько дисковых пространств, если в пуле достаточно места.
Отличного Вам дня!
Windows в числе своего арсенала предусматривает несколько возможностей по созданию программного RAID. Это в первую очередь старая системная функция по работе с динамическими дисками, в рамках которой можно, в частности, создавать специальные разделы из нескольких устройств информации с реализацией конфигураций RAID 0, 1 и 5. А Win8.1 и Win10 на своём борту содержат более современную технологию – дисковые пространства.
Что это за технология и как её использовать?
1. О технологии
Итак, в версиях Windows 8.1 и 10 реализована технология по типу программного RAID, называется «Дисковые пространства». Реализована в панели управления.
Предназначается для создания производительных и отказоустойчивых дисковых массивов. С помощью этой технологии можем два и более жёстких диска объединить в одно дисковое пространство, по сути, в единый пользовательский (несистемный) раздел. И хранить на этом разделе что-то не особо важное в случае конфигурации без отказоустойчивости или, наоборот, что-то важное, обеспечив этим данным двух- или трёхсторонние зеркала. Дисковые пространства могут быть сформированы из разного типа устройств информации – внутренних SATA, SAS и внешних USB-HDD.
Чем эта технология отличается от динамических дисков? Дисковые пространства:
• В большей степени эмулируют аппаратный RAID;
• Лишены многих недостатков динамических дисков;
• При зеркалировании позволяют задействовать относительно современную наработку Microsoft — отказоустойчивую файловую систему ReFS;
• Не предусматривают, как динамические диски, возможность зеркалирования самой Windows (очевидно, как лишней функции в свете иных возможностей восстановления работоспособности ОС).
Дисковое пространство – это территория с нуля, при её создании жёсткие диски форматируются, их структура и содержимое теряются. Тогда как при работе с динамическими дисками мы к любому существующему разделу без потери данных можем добавить его раздел-зеркало.
Как и динамические диски, современная технология программного RAID позволяет создавать массивы из разных жёстких дисков, в том числе и по объёму. Но последняя, в отличие от первой, не оставляет незанятое массивом место на одном из носителей меньшего объёма. Чтобы это незанятое место можно было присоединить к другим разделам или создать отдельный раздел. Наоборот, при создании дисковых пространств мы не ограничены объёмом одного из жёстких. Мы можем изначально указать любой виртуальный размер, а впоследствии обеспечить его реальными ресурсами устройств информации, добавив их к массиву — так называемому пулу носителей. Реализация последнего позволяет нам действовать несколько гибче, чем при оперировании динамическими дисками.
2. Пул носителей
Пул носителей – это точка сборки жёстких дисков, создание и настройка непосредственно самого массива (вне зависимости от его функциональности). В пул не может быть добавлен SSD или HDD, на котором установлена текущая Windows. Для старта использования дисковых пространств потребуется как минимум один пустой (или с ненужными данными) жёсткий диск. Но, безусловно, лучше, чтобы их было как минимум два, так сразу можно будет оценить выгоды работы с массивом. С создания пула, собственно, и начинается работа с этой технологией. Жмём кнопку его создания.
Увидим все подключённые к компьютеру устройства информации, которые могут быть добавлены в пул. Они пустые неотформатированные и отформатированные будут отдельно распределены по соответствующим разделам. Здесь можем снять галочки с устройств, которые мы не собираемся использовать для массива. Затем жмём «Создать пул». Напомним, диски с имеющейся информацией впоследствии потеряют её.
Далее автоматом запустится создание дискового пространства. Но мы можем нажать кнопку отмены и немного разобраться с управлением пула. После того, как мы его создали, он будет отображаться в главном окне технологии. Здесь увидим справочную информацию об общем и по факту задействованном объёме, информацию о носителях пула, сможем в будущем удалять их и добавлять новые, переименовывать для удобства восприятия. Ну и при необходимости сможем удалить сам пул.
Удаление дисков из пула не всегда будет доступно. В некоторых случаях потребуется прежде добавление нового устройства информации.
3. Создание дискового пространства
В окно создания дискового пространства попадём автоматически сразу же после создания пула, а также при ручном запуске этой операции.
Здесь можем задать пространству любое имя и выбрать букву. Из обязательных настроек:
• Выбор типа устойчивости, по сути, конфигурации RAID;
• Выбор файловой системы, если кроме NTFS предлагается ReFS;
• Задание размера.
Размер, как упоминалось, можно установить любой, хоть и не обеспеченный носителями в пуле, на перспективу их добавления. Но если мы не собираемся больше ничего добавлять, тогда можем:
• Оставить значение по умолчанию для простого типа (RAID 0), это будет суммарный объём всех носителей;
• Для отказоустойчивых массивов указать размер наименьшего по объёму диска.
Размер можем разделить на 2, 3, 4 и более частей. И создать несколько пространств по типу того, как мы на обычном диске формируем разные разделы для удобства каталогизации данных.
В итоге жмём кнопку создания.
Дисковое пространство в проводнике теперь станет доступно нам как обычный раздел. В управлении дисками носители пула больше не будут видны как отдельные устройства. И будут значиться по порядковому номеру последнего из них.
4. Тип устойчивости
Тип устойчивости – это функционал массива, аналог той или иной конфигурации RAID. Технология предлагает нам 4 таких типа.
Простой тип — это может как обычный раздел на базе одного или нескольких носителей, так и аналог RAID 0, массив как минимум из двух носителей без отказоустойчивости, но с удвоенной (как минимум) скоростью чтения и записи данных. При выходе из строя одного из дисков теряется вся информация. Файловая система – только NTFS.
Двухстороннее зеркало – это аналог RAID 1, отказоустойчивый массив из как минимум двух носителей. Данные одномоментно записываются на основной диск и зеркало, и так же одномоментно считываются. Имеем удвоенную скорость чтения данных и актуальные их копии на случай выхода из строя одного из носителей. Файловая система – и NTFS, и ReFS.
Трёхстороннее зеркало – это аналог RAID 1E, массив из как минимум пяти носителей, обеспечивающий быстродействие и высокую отказоустойчивость. Защищает данные в случае выхода из строя сразу двух дисков. Файловая система – и NTFS, и ReFS.
Чётность – это аналог RAID 5, массив из как минимум трёх носителей, обеспечивающий отказоустойчивость при выходе из строя одного из них. Увеличивается скорость чтения данных, но из-за специфики конфигурации несколько снижается скорость их записи. Файловая система – только NTFS.
5. Выход из строя одного из носителей
Дисковые пространства с отказоустойчивостью при выходе из строя одного или нескольких носителей продолжат своё функционирование. Но в окне технологии в панели управления увидим предупреждение о снижении отказоустойчивости. Конкретный носитель, с которым возникли проблемы, также будет отмечен предупреждением.
С ним необходимо разобраться – либо исправить, либо удалить из пула и добавить в пул новое устройство информации.
6. Удаление дискового пространства
Если в дисковом пространстве больше нет надобности, его можно удалить.
Но чтобы носители были доступны для формирования структуры разделов и использования в отдельности, необходимо удалить и сам пул, как рассматривалось выше.
7. Переустановка Windows и подключение массива к другим компьютерам
Дисковые пространства существуют и вне среды работающей Windows, ведь информация о конфигурациях массивов хранится на самих дисках. Вот только распознать массив — по сути, виртуальный тип устройства информации — сможет только совместимое с Windows 8/8.1/10, Server 2012/2012 R2/2016 программное обеспечение. Это установочные процессы этих версий, LiveDisk на базе WinPE 8-10, ну и, конечно же, сами ОС. Если мы установим, к примеру, Win7 или перенесём весь массив на другой компьютер с этой версией, она не будет видеть такой массив, увидит только отдельные носители как таковые, что «Вне сети». И не предложит ничего более, как удалить на них разделы.
Поддерживающие же технологию версии Windows при переустановке или подключении массива к другому компьютеру обнаружат его автоматически, без нашего вмешательства. Непосредственно во время переустановки ОС мы будем видеть массив как единое устройство информации. Кстати, если переустанавливается EFI-система Windows, необходима внимательность, чтобы по ошибке не удалить или не отформатировать MSR-раздел дискового пространства, а не ОС.
На дисковое пространство даже можно установить второю Windows. Вот только делать этого не стоит. Вторая ОС установится, но не сможет запускаться. Да и ещё и затрёт загрузчик первой ОС, и его придётся восстанавливать.
Загрузка…
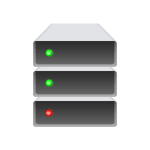
В этой пошаговой инструкции подробно о том, как настроить дисковые пространства в Windows 11 с помощью нового интерфейса в приложении «Параметры» или в Панели управления. Функция доступна и в предыдущей версии системы, о чём подробнее в инструкции Дисковые пространства в Windows 10.
Что необходимо для создания дисковых пространств и их типы
Для создания дисковых пространств в Windows 11 потребуется два и более дисков, помимо системного, при этом речь идёт об отдельных физических жестких дисках, SSD, съемных внешних накопителях и без важных данных. Дополнительные физические диски можно будет добавлять по мере необходимости.
Эти диски будут объединены в пул носителей, в рамках которого можно будет создать одно или более дисковых пространств следующих типов устойчивости:
- Простой — пространство на нескольких дисках объединяется в единое дисковое хранилище большего объема и, потенциально, позволяет обеспечивать большую скорость обмена данными, особенно в случае с HDD. Какая-либо дополнительная защита данных от повреждения не предусмотрена.
- Двухстороннее зеркало — при записи в дисковое пространство данные дублируются (создаются две копии), при этом выход из строя одного из дисков не ведёт к их потере.
- Трехстороннее зеркало — для работы потребуется не менее пяти физических дисков, при этом данные будут сохранены при отказе двух дисков.
- Пространство с контролем четности — сочетают в себе преимущества зеркального хранилища и простых дисковых пространств: обеспечивают как эффективность доступа, так и дополнительную защиту от сбоев диска. Для защиты от сбоя одного из дисков должны быть использованы не менее 3-х дисков, для защиты от сбоя двух дисков — не менее семи.
- Двойная четность — требует не менее 5-ти дисков для работы, обеспечивает защиту от сбоев двух дисков, данные контроля четности записываются на два диска.
Создание дискового пространства в Windows 11
В Windows 11 доступно два интерфейса создания и настройки пула носителей и дисковых пространств — новый интерфейс в приложении «Параметры» и стандартный вариант — с использованием панели управления. Рассмотрим их по порядку.
Настройка в приложении «Параметры»
Для создания дисковых пространств в параметрах Windows 11 достаточно будет выполнить следующие шаги:
- Зайдите в Параметры — Система — Память, раскройте пункт «Дополнительные параметры хранилища» и нажмите «Дисковые пространства».
- В пункте «Добавить новый пул носителей» нажмите «Добавить», укажите желаемое имя пула носителей, отметьте, какие диски требуется в него добавить и нажмите «Создать».
- В следующем окне вам будет предложено настроить новое дисковое пространство: указать его имя, размер и тип устойчивости, как мы рассматривали ранее. Учитывайте, что автоматически задаваемый размер не учитывает вашего выбора типа устойчивости хранилища, а лишь складывает общий объем добавленных дисков. Если для типа устойчивости «Простой» вполне можно будет так и оставить, то, например, для варианта «Двухстороннее зеркало» при использовании двух дисков оптимальным будет указать размер меньшего из дисков. Интересно, что второй способ создания дисковых пространств лишен этого недостатка. В рамках одного пула вы можете создать более одного дискового пространства, если планируете так сделать — соответствующим образом скорректируйте задаваемый размер в меньшую сторону. Задайте необходимые параметры и нажмите «Создать».
- Будет предложено отформатировать созданное дисковое пространство, задать его метку (то, как оно будет отображаться в Проводнике), букву диска и файловую систему. Задайте необходимые параметры и нажмите «Форматировать».
- В результате новое дисковое пространство будет доступно в системе как обычный диск, но, в зависимости от выбранного типа — либо более быстрое чем отдельный диск, либо более защищенное от отказа накопителя, либо и то и другое.
Создание дискового пространства в Панели управления
Процесс создания дискового пространства в старом интерфейсе Панели управления почти идентичен таковому в «Параметрах»:
- Откройте Панель управления Windows 11, для чего можно использовать поиск в панели задач, а затем — пункт «Дисковые пространства» (чтобы он отображался, выберите «Значки» в поле «Просмотр»).
- Нажмите «Создать новый пул и дисковое пространство».
- Выберите диски, которые планируется добавить в пул носителей и нажмите «Создать пул».
- В следующем окне задайте имя дискового пространства, букву диска для него, файловую систему и тип устойчивости. Размер можно задать вручную, но, если вы не планируете создавать несколько дисковых пространств в рамках одного пула или добавлять новые физические диски в пул, рекомендую оставить значения по умолчанию: они вычисляются автоматически в зависимости от доступного места на дисках и выбранного типа устойчивости. Нажмите кнопку «Создать дисковое пространство».
- Готово, дисковое пространство создано и его можно использовать как обычный диск на вашем компьютере или ноутбуке.
Как удалить пул носителей и дисковое пространство
Если вы решили прекратить использовать дисковые пространство, удалить их и пул носителей можно следующими двумя способами. Учитывайте, что данные с них также будут удалены.
В «Параметрах»:
- Перейдите в «Параметры» — «Система» — «Память» — «Дополнительные параметры хранилища» — «Дисковые пространства» и выберите пул носителей.
- Раскройте пункт «Дисковые пространства» и нажмите кнопку «Свойства» у дискового пространства к удалению.
- Нажмите кнопку «Удалить».
- Откройте свойства у физических дисков в пуле носителей, нажмите «Подготовить к удалению», а затем — «Удалить», повторите для всех дисков в пуле носителей.
В Панели управления:
- Перейдите в «Панель управления» — «Дисковые пространства».
- Нажмите «Изменить параметры», а затем — «Удалить» в меню действий дискового пространства.
- Нажмите «Удалить пул» в меню действий пула носителей.
Что происходит при сбое одного из дисков в зеркальном дисковом пространстве
В случае, если один (или более — зависит от настроек и числа дисков в пуле) из накопителей в дисковом пространстве с типом устойчивости «Двухстороннее зеркало» или «Трехстороннее зеркало» будет повреждён или отключен от компьютера, данные останутся доступны: как и прежде можно будет работать с диском, представляющим дисковое пространство в проводнике и иными способами.
Сведения о том, что что-то не так вы сможете получить в окнах настройки дисковых пространств в Параметрах:
Или панели управления:
В зависимости от ситуации вы можете вновь подключить диск, добавить новый накопитель в пул накопителей, для восстановления работоспособности зеркала, позаботиться о сохранении своих данных на других носителях.
Несколько дополнительных нюансов, которые могут быть полезны при использовании дисковых пространств:
- При добавлении новых дисков в пул рекомендуется выполнить оптимизацию использования дисков. Пункт для этого присутствует как в Панели управления, так и в Параметрах дисковых пространств.
- При задании размеров дисковых пространств вручную, учитывайте, что он может быть задан произвольно, в том числе значительно больше реального доступного объема. Также, к примеру, при создании дискового пространства типа «Двухстороннее зеркало» и указании в качестве размера объема меньшего из дисков, по факту объем доступного места на диске будет меньше этого числа из-за хранения служебных данных необходимых для работы. Возможный результат: в свойствах диска вы будете наблюдать что на диске свободного места достаточно, а по факту новые данные записать не получится. Вариант создания дисковых пространств в Панели управления позволяет избежать этого, поскольку этот интерфейс автоматически подсчитывает максимальный объем дискового пространства, который можно установить при текущих параметрах.
Пространства для хранения и пул хранения
Пространства хранения помогают защитить данные от проблем с диском и со временем расширить память по мере добавления диска к компьютеру. Вы можете использовать дисковые пространства для группировки двух или более дисков в пуле хранения, а затем использовать пространство из этого пула для создания виртуальных дисков, называемых дисковыми пространствами.
В этих дисковых пространствах обычно хранятся две копии данных, поэтому, если один из ваших дисков выходит из строя, у вас все еще есть неповрежденная копия данных. Если вам не хватает места, просто добавьте дополнительные диски в пул хранения.
Если вы создали пул в Windows 10 или обновили существующую группу, вы сможете удалить из нее диск. Данные, хранящиеся на этом диске, будут перенесены на другие диски в пуле, и вы сможете использовать диск для других целей.
Примечание: вы должны войти в систему как администратор, чтобы удалить диск из пула хранения.
Вот как:
1. Откройте «Настройки», щелкните значок «Система», щелкните «Хранилище» слева и щелкните ссылку «Управление дисковыми пространствами» справа.
Примечание. Вы также можете открыть панель управления (в виде значков) и щелкнуть значок «Дисковые пространства».
Щелкните ссылку "Управление дисковыми пространствами" справа.
2. Нажмите кнопку «Изменить настройки» и нажмите «Да» при появлении запроса от UAC.
3. В разделе «Физические диски» для требуемого пула хранения щелкните ссылку «Подготовить к удалению» для диска, который нужно удалить.
Щелкните ссылку Подготовить к удалению для диска, который вы хотите удалить.
4. Нажмите кнопку «Подготовить к удалению».
Нажмите кнопку Подготовить к удалению.
Примечание. Не выключайте компьютер, пока диск не будет готов к извлечению. Это может занять несколько часов, в зависимости от объема хранимых вами данных.
Если у вас возникают проблемы при попытке подготовить диск к удалению, вероятно, это связано с тем, что у вас недостаточно свободного места в пуле для хранения всех данных с диска, который вы хотите удалить. Попробуйте добавить в пул новый диск с достаточной емкостью, который эквивалентен диску, который вы собираетесь удалить, а затем повторите попытку.
5. Диск будет отмечен как «Подготовка к извлечению».
Диск будет отмечен как подготовка к удалению.
6. Когда диск будет в списке «Готов к извлечению», щелкните ссылку «Удалить».
Щелкните ссылку "Удалить".
7. Нажмите кнопку «Удалить диск».
Нажмите кнопку Удалить диск.
8. Диск будет удален из пула хранения.
Диск будет удален из пула хранения.
9. Удаленный диск будет отображаться как нераспределенный диск в управлении дисками (diskmgmt.msc), готовый для отключения или форматирования.
Диск, который вы удалили, будет отображаться как нераспределенный диск в управлении дисками.
Содержание
- 1 Создание дискового пространства
- 2 Что нужно для создания дискового пространства
- 3 Как создать дисковое пространство
- 4 Какой диск создать: простой, зеркальный или четный
- 5 Следует ли обновлять пул дисков
- 6 Почему стоит оптимизировать использование диска
- 7 Как удалить диск из пула
- 8 1. О технологии
- 9 2. Пул носителей
- 10 3. Создание дискового пространства
- 11 4. Тип устойчивости
- 12 5. Выход из строя одного из носителей
- 13 6. Удаление дискового пространства
- 14 7. Переустановка Windows и подключение массива к другим компьютерам


В этой инструкции — подробно о том, как можно настроить дисковые пространства, какие варианты доступны и что необходимо для их использования.
Для создания дисковых пространств необходимо, чтобы на компьютере было установлено более одного физического жесткого диска или SSD, при этом допустимо использование внешних USB накопителей (одинаковый размер накопителей не обязателен).
Доступны следующие типы дисковых пространств
- Простое — несколько дисков используются как один диск, какая-либо защита от потери информации не предусмотрена.
- Двухстороннее зеркало — данные дублируются на двух дисках, при этом при выходе из строя одного из дисков, данные остаются доступными.
- Трехстороннее зеркало — для использования требуется не менее пяти физических дисков, данные сохраняются в случае выхода из строя двух дисков.
- «Четность» — создается дисковое пространство с проверкой четности (сохраняются контрольные данные, которые позволяют не потерять данные при сбое одного из дисков, при этом общее доступное место в пространстве больше, чем при использовании зеркал), требуется не менее 3-х дисков.
Создание дискового пространства
Важно: все данные с дисков, используемых для создания дискового пространства, будут удалены в процессе.
Создать дисковые пространства в Windows 10 можно с помощью соответствующего пункта в панели управления.
- Откройте панель управления (можно начать вводить «Панель управления» в поиск или нажать клавиши Win+R и ввести control).
- Переключите панель управления в вид «Значки» и откройте пункт «Дисковые пространства».
- Нажмите «Создать новый пул и дисковое пространство».
- При наличии не отформатированных дисков, вы увидите их в списке, как на скриншоте (отметьте те диски, которые требуется использовать в дисковом пространстве). В случае, если диски уже отформатированы, вы увидите предупреждение о том, что данные на них будут потеряны. Точно так же отметьте те диски, которые требуется использовать для создания дискового пространства. Нажмите кнопку «Создать пул».
- На следующем этапе вы можете выбрать букву диска, под которой в Windows 10 будет смонтировано дисковое пространство, файловую систему (если использовать файловую систему REFS, то получим автоматическую коррекцию ошибок и более надежное хранилище), тип дискового пространства (в поле «Тип устойчивости». При выборе каждого типа, в поле «Размер» вы можете увидеть, какой размер пространства будет доступен для записи (место на дисках, которое будет зарезервировано для копий данных и контрольных данных не будет доступно для записи). Нажмите кнопку «Создать дисковое пространство» и дождитесь завершения процесса.
- По завершении процесса, вы вернетесь на страницу управления дисковыми пространствами в панели управления. В дальнейшем здесь же можно добавить диски к дисковому пространству или удалить их из него.
В проводнике Windows 10 созданное дисковое пространство будет отображаться как обычный диск компьютера или ноутбука, для которого доступны все те же действия, которые доступны для обычного физического диска.
При этом, если вы использовали дисковое пространство с типом устойчивости «Зеркало», при выходе из строя одного из дисков (или двух, в случае «трехстороннего зеркала») или даже при их случайном отключении от компьютера, в проводнике вы все так же будете видеть диск и все данные на нём. Однако, в параметрах дискового пространства появятся предупреждения, как на скриншоте ниже (соответствующее уведомление также появится в центре уведомлений Windows 10).
Если такое произошло, следует выяснить, в чем причина и при необходимости добавить новые диски в дисковое пространство, заменив неисправные.
Функция «Дисковые пространства» в системе Windows 10 помогает защитить данные в случае сбоя жесткого диска и позволяют увеличить объем дискового пространства по мере добавления дисков для компьютера.
С помощью технологии «Дисковые пространства» можно создавать группы (пулы хранилищ), состоящие из двух или большего числа дисков, а затем создавать из них виртуальные диски (места для хранения). В этих местах обычно хранятся две копии данных. Даже если один диск выйдет из строя, нетронутой останется копия данных. Если осталось мало места для хранения, добавьте больше дисков в пул носителей.
Что нужно для создания дискового пространства
Нужны, по крайней мере, два дополнительных диска (кроме диска, на котором установлена система Windows). Это могут быть внутренние или внешние жесткие диски или твердотельные накопители (SSD). С функцией «Дисковое пространство» можно использовать диски разных типов, включая диски USB, SATA и SAS.
Как создать дисковое пространство
- Добавьте и подключите диски, которые вы хотите сгруппировать с помощью функции «Дисковое пространство».
- Перейдите к панели задач, введите в поле поиска строку дисковые пространства и выберите Дисковые пространства в списке результатов поиска.
- Выберите пункт Создать новый пул и дисковое пространство.
- Выберите диски, которые вы хотите добавить в новое место хранения, а затем нажмите Создать пул .
- Добавить к диску название и букву, а затем выберите структуру. Структуры типа Двухстороннее зеркало, Трехстороннее зеркало и Четность повышают защиту файлов в месте для хранения от последствий возможной аварии диска.
- Введите максимальный размер, которого может достичь место для хранения, а затем выберите пункт Создать дисковое пространство.
Какой диск создать: простой, зеркальный или четный
- Простое пространство предназначено для повышения производительности, но они не обеспечивают защиты файлов на случай сбоя жесткого диска. Лучше всего подходят для хранения временных данных (таких как файлы рендеринга видео), резервное копирование файлов в редакторе изображений и файлы промежуточных объектов компилятора. Чтобы создать простое дисковое пространство требуется, по крайней мере, два диска.
- Зеркальное пространство предназначено для повышения производительности и обеспечивает хранение нескольких копий для защиты файлов на случай сбоя жесткого диска. Зеркальные пространства в два этапа образуют две копии файлов и устойчивы к поломке одного диска, в свою очередь, трехсторонние зеркальные пространства устойчивы к отказу двух дисков. Идеально подходят для хранения различных данных, от файловых ресурсов общего назначения до библиотеки виртуальных жестких дисков. В случае форматирования пространство будет отформатировано в формат файловой системе ReFS. Зеркальные пространства требуют, по крайней мере, двух дисков, а трехсторонние – не менее пяти.
- Пространства с контролем четности предназначены для обеспечения производительности и обеспечивают хранение нескольких копий для защиты файлов на случай сбоя жесткого диска. Пространства с контролем четности лучше всего подходят для хранения данных архива и потокового мультимедиа, такие как музыка и видео. Такое дисковое пространство требует не менее трёх дисков, в целях обеспечения защиты на случай сбоя одного диска – и не менее семи дисков, чтобы обеспечить защиту на случай выхода из строя двух дисков.
Следует ли обновлять пул дисков
После обновления до Windows 10 мы рекомендуем обновить существующие пулы. Обновленный пул позволяет оптимизировать использование жесткого диска.
Примечание: обновленные пулы не совместимы с предыдущими версиями Windows.
Почему стоит оптимизировать использование диска
При добавлении новых дисков в существующий пул стоит оптимизировать использование дискового пространства. Это позволит перенести часть данных на вновь добавленный диск, обеспечивая оптимальное использование возможностей пула.
При добавлении нового диска в обновленный пул Windows 10 оптимизация выполняется автоматически – флажок Оптимизировать использование дискового пространства, чтобы разложить существующие данные на все диски установлен при добавлении нового диска. Однако, если этот флажок снят или диски будут добавлены перед обновлением пула, нужно вручную оптимизировать использование дискового пространства.
Чтобы это сделать, введите на панели задач в поле поиска строку дисковое пространство и выберите Дисковое пространство в списке результатов поиска, а затем выберите пункт Оптимизировать использование диска.
Как удалить диск из пула
В случае создания пула в Windows 10 или обновления существующего пула можно удалить из него диск. Данные, хранящиеся на этом диске, будут перенесены на другие диски в пуле, что позволяет свободно использовать диска для других целей.
- Перейдите к панели задач, введите в поле поиска строку дисковое пространство и выберите Дисковое пространство в списке результатов поиска.
- Выберите пункт Изменить настройки → Физические диски, чтобы просмотреть все диски в пуле.
- Найдите диск, который вы хотите удалить, а затем выберите команду Подготовить для удаления. Оставьте компьютер включенным на время подготовки диска к удалению. Это может занять несколько часов, в зависимости от объема данных, хранящихся на диске.
- Чтобы ускорить процесс подготовки диска, отключите для диска переход в спящий режим (опция). В поле поиска на панели задач введите строку Питание и спящий режим, а затем выберите Параметры питания и спящего режима. В области При питании от сети компьютер переходит в спящий режим после выберите пункт Никогда.
- Если диск отображается как Готов к удалению, выберите Удалить → Удалить диск . Теперь вы можете отсоединить жесткий диск от компьютера.
Примечание: Если у Вас возникли проблемы при попытке подготовки диска к удалению, это может означать, что вы не имеете достаточного количества свободного места в пуле, чтобы хранить все данные с диска, который хотите удалить. Попробуйте добавить в пул новый диск размером, равным размеру диска, который вы хотите удалить, а затем повторите попытку.
Windows в числе своего арсенала предусматривает несколько возможностей по созданию программного RAID . Это в первую очередь старая системная функция по работе с динамическими дисками, в рамках которой можно, в частности, создавать специальные разделы из нескольких устройств информации с реализацией конфигураций RAID 0, 1 и 5. А Win8.1 и Win10 на своём борту содержат более современную технологию – дисковые пространства.
Что это за технология и как её использовать?
1. О технологии
Итак, в версиях Windows 8.1 и 10 реализована технология по типу программного RAID , называется «Дисковые пространства». Реализована в панели управления.
Предназначается для создания производительных и отказоустойчивых дисковых массивов. С помощью этой технологии можем два и более жёстких диска объединить в одно дисковое пространство, по сути, в единый пользовательский (несистемный) раздел. И хранить на этом разделе что-то не особо важное в случае конфигурации без отказоустойчивости или, наоборот, что-то важное, обеспечив этим данным двух- или трёхсторонние зеркала. Дисковые пространства могут быть сформированы из разного типа устройств информации – внутренних SATA , SAS и внешних USB-HDD .
Чем эта технология отличается от динамических дисков? Дисковые пространства:
• В большей степени эмулируют аппаратный RAID ;
• Лишены многих недостатков динамических дисков;
• При зеркалировании позволяют задействовать относительно современную наработку Microsoft — отказоустойчивую файловую систему ReFS ;
• Не предусматривают, как динамические диски, возможность зеркалирования самой Windows (очевидно, как лишней функции в свете иных возможностей восстановления работоспособности ОС) .
Дисковое пространство – это территория с нуля, при её создании жёсткие диски форматируются, их структура и содержимое теряются. Тогда как при работе с динамическими дисками мы к любому существующему разделу без потери данных можем добавить его раздел-зеркало.
Как и динамические диски, современная технология программного RAID позволяет создавать массивы из разных жёстких дисков, в том числе и по объёму. Но последняя, в отличие от первой, не оставляет незанятое массивом место на одном из носителей меньшего объёма. Чтобы это незанятое место можно было присоединить к другим разделам или создать отдельный раздел. Наоборот, при создании дисковых пространств мы не ограничены объёмом одного из жёстких. Мы можем изначально указать любой виртуальный размер, а впоследствии обеспечить его реальными ресурсами устройств информации, добавив их к массиву — так называемому пулу носителей. Реализация последнего позволяет нам действовать несколько гибче, чем при оперировании динамическими дисками.
2. Пул носителей
Пул носителей – это точка сборки жёстких дисков, создание и настройка непосредственно самого массива (вне зависимости от его функциональности) . В пул не может быть добавлен SSD или HDD , на котором установлена текущая Windows. Для старта использования дисковых пространств потребуется как минимум один пустой (или с ненужными данными) жёсткий диск. Но, безусловно, лучше, чтобы их было как минимум два, так сразу можно будет оценить выгоды работы с массивом. С создания пула, собственно, и начинается работа с этой технологией. Жмём кнопку его создания.
Увидим все подключённые к компьютеру устройства информации, которые могут быть добавлены в пул. Они пустые неотформатированные и отформатированные будут отдельно распределены по соответствующим разделам. Здесь можем снять галочки с устройств, которые мы не собираемся использовать для массива. Затем жмём «Создать пул». Напомним, диски с имеющейся информацией впоследствии потеряют её.
Далее автоматом запустится создание дискового пространства. Но мы можем нажать кнопку отмены и немного разобраться с управлением пула. После того, как мы его создали, он будет отображаться в главном окне технологии. Здесь увидим справочную информацию об общем и по факту задействованном объёме, информацию о носителях пула, сможем в будущем удалять их и добавлять новые, переименовывать для удобства восприятия. Ну и при необходимости сможем удалить сам пул.
Удаление дисков из пула не всегда будет доступно. В некоторых случаях потребуется прежде добавление нового устройства информации.
3. Создание дискового пространства
В окно создания дискового пространства попадём автоматически сразу же после создания пула, а также при ручном запуске этой операции.
Здесь можем задать пространству любое имя и выбрать букву. Из обязательных настроек:
• Выбор типа устойчивости, по сути, конфигурации RAID ;
• Выбор файловой системы, если кроме NTFS предлагается ReFS ;
• Задание размера.
Размер, как упоминалось, можно установить любой, хоть и не обеспеченный носителями в пуле, на перспективу их добавления. Но если мы не собираемся больше ничего добавлять, тогда можем:
• Оставить значение по умолчанию для простого типа (RAID 0) , это будет суммарный объём всех носителей;
• Для отказоустойчивых массивов указать размер наименьшего по объёму диска.
Размер можем разделить на 2, 3, 4 и более частей. И создать несколько пространств по типу того, как мы на обычном диске формируем разные разделы для удобства каталогизации данных.
В итоге жмём кнопку создания.
Дисковое пространство в проводнике теперь станет доступно нам как обычный раздел. В управлении дисками носители пула больше не будут видны как отдельные устройства. И будут значиться по порядковому номеру последнего из них.
4. Тип устойчивости
Тип устойчивости – это функционал массива, аналог той или иной конфигурации RAID . Технология предлагает нам 4 таких типа.
Простой тип — это может как обычный раздел на базе одного или нескольких носителей, так и аналог RA >(как минимум) скоростью чтения и записи данных. При выходе из строя одного из дисков теряется вся информация. Файловая система – только NTFS .
Двухстороннее зеркало – это аналог RA >NTFS , и ReFS .
Трёхстороннее зеркало – это аналог RA >NTFS , и ReFS .
Чётность – это аналог RA >NTFS .
5. Выход из строя одного из носителей
Дисковые пространства с отказоустойчивостью при выходе из строя одного или нескольких носителей продолжат своё функционирование. Но в окне технологии в панели управления увидим предупреждение о снижении отказоустойчивости. Конкретный носитель, с которым возникли проблемы, также будет отмечен предупреждением.
С ним необходимо разобраться – либо исправить, либо удалить из пула и добавить в пул новое устройство информации.
6. Удаление дискового пространства
Если в дисковом пространстве больше нет надобности, его можно удалить.
Но чтобы носители были доступны для формирования структуры разделов и использования в отдельности, необходимо удалить и сам пул, как рассматривалось выше.
7. Переустановка Windows и подключение массива к другим компьютерам
Дисковые пространства существуют и вне среды работающей Windows, ведь информация о конфигурациях массивов хранится на самих дисках. Вот только распознать массив — по сути, виртуальный тип устройства информации — сможет только совместимое с Windows 8/8.1/10, Server 2012/2012 R2/2016 программное обеспечение. Это установочные процессы этих версий, LiveDisk на базе WinPE 8-10, ну и, конечно же, сами ОС. Если мы установим, к примеру, Win7 или перенесём весь массив на другой компьютер с этой версией, она не будет видеть такой массив, увидит только отдельные носители как таковые, что «Вне сети». И не предложит ничего более, как удалить на них разделы.
Поддерживающие же технологию версии Windows при переустановке или подключении массива к другому компьютеру обнаружат его автоматически, без нашего вмешательства. Непосредственно во время переустановки ОС мы будем видеть массив как единое устройство информации. Кстати, если переустанавливается EFI -система Windows, необходима внимательность, чтобы по ошибке не удалить или не отформатировать MSR -раздел дискового пространства, а не ОС.
На дисковое пространство даже можно установить второю Windows. Вот только делать этого не стоит. Вторая ОС установится, но не сможет запускаться. Да и ещё и затрёт загрузчик первой ОС, и его придётся восстанавливать.
Технология Windows Home Server Drive Extender была прекращена, но ее концепция была сохранена и улучшена в новой функции Windows под названием Дисковые пространства . С помощью дисковых пространств физические диски могут быть сгруппированы в пулы , а затем эти пулы разделены на пространства , которые отформатированы в обычной файловой системе и используются ежедневно. сегодня как обычные диски. Эти диски могут быть подключены через USB, SATA или SAS. Эта функция обеспечивает безопасность RAID и позволяет расширить пространство для хранения файлов – и все это при меньших затратах.
Функция предоставляет две основные услуги:
- Избыточность данных: Обеспечивает наличие как минимум двух копий данных, каждая из которых находится на отдельном диске, что помогает предотвратить случайную потерю данных в случае сбоя жесткого диска. , Например, вы можете сохранить файлы на двух или более дисках, чтобы ваш файл оставался в безопасности даже в случае сбоя диска.
- Единый пул хранения . Помогает объединить различные физические диски в один логический диск. Короче говоря, организует физические диски в пулы хранения, которые могут быть легко расширены путем простого добавления дисков, но обрабатываются как единое целое.
Настройка дискового пространства в Windows 10/8
Чтобы создать пул и зеркальное пространство, перейдите на «Панель управления». Нажмите Win + X, чтобы вызвать меню задач с электропитанием, а затем выберите «Панель управления». Затем нажмите «Система и безопасность», а затем «Место для хранения».
Когда появится окно, выберите «Создать новый пул и место для хранения». Далее выберите диски для создания пула хранения. Помните, что если выбранные диски содержат файлы, вы потеряете их все и не сможете восстановить их из корзины.
Затем выберите имя, макет и размер пространства для хранения.
Чтобы добавить дополнительные диски в текущий пул, просто выберите диски, которые нужно добавить, и нажмите «Добавить диски».
Вскоре после этого вы начнете наблюдать процесс создания пула. Здесь вы можете переименовать пул, если хотите.
Чтобы создать дополнительное пространство контроля четности, нажмите «Создать дефицит пространства», а затем выберите «Контроль четности» в параметрах макета.
При создании пула хранения, если у вас не хватает емкости, вы увидите следующее уведомление:
В таком случае нажмите на уведомление, чтобы получить некоторую информацию и попытаться исправить это.
Это все, что вам нужно сделать, чтобы создать пространство для хранения и начать использовать его, как и любой другой диск!
Когда вы добавляете новые диски в существующий пул, рекомендуется оптимизировать использование дисков. Это позволит переместить некоторые данные на новый добавленный диск, чтобы наилучшим образом использовать емкость пула. По умолчанию это происходит, когда вы добавляете новый диск в обновленный пул в Windows 10 – вы увидите флажок Оптимизировать, чтобы распространить существующие данные на все диски, выбранные при добавлении диска. Однако если вы сняли этот флажок или добавили диски перед обновлением пула, вам нужно будет вручную оптимизировать использование дисков. Для этого введите «Дисковые пространства» в поле поиска на панели задач, выберите «Пространства памяти» в списке результатов поиска, а затем выберите «Оптимизировать использование диска».
Авторы изображений: Microsoft. Чтобы узнать больше по этой теме, посетите блог MSDN.

































































