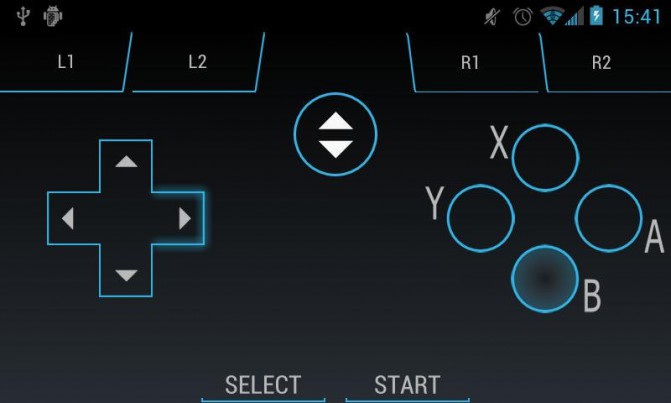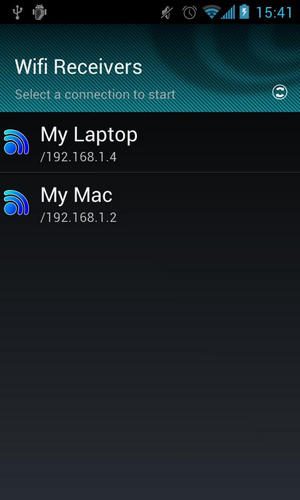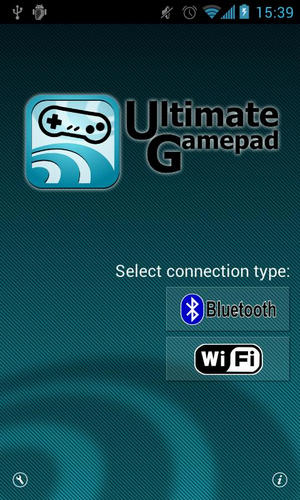Как поставить фильм на паузу, не вставая с дивана, а музыку переключать из кухни? Это можно сделать с помощью приложений для удалённого управления компьютером с телефона. Все их можно разделить на 2 типа: без доступа к экрану монитора (управление курсом и через команды) и с доступом к монитору (управление только курсором мышки). Есть программы, которые совмещают эти два варианта использования, но чаще всего — это что-то одно. В этой статье будет два приложения первого типа, и два — второго.
Во всех случаях, нужно сначала скачать программу-сервер с сайта разработчика (не из магазина приложений) и установить её на компьютер, а затем скачать соответствующее приложение на телефон из Google Play или Apple Store. Только после установки обеих программ вы сможете подключиться к компьютеру.
TeamViewer сейчас недоступен из России, поэтому его нет в обзоре.
Unified Remote
Unified Remote — это одно из самых известных приложений для удалённого управления с Android. В бесплатной версии есть практически всё, что другие приложения предлагают за деньги. Например, поддержка виртуальной клавиатуры, горячих клавиш, доступ к файловой системе, удобное управление медиаплеером (регулировка громкости, старт/стоп, перелистывание треков). Предоставляется доступ ко всей файловой системе, в том числе и другим жёстким дискам. Нет только одного — возможности видеть экран компьютера, но эта функция доступна в платной версии, которая стоит 319 рублей.
Можно настроить NFC-метку и назначить ей нужное действие. Например, на выключения компьютера или перевода в спящий режим. Если нажать на зелёный плюсик, то можно добавить новый блок управления слайдшоу, Spotify, Windows Media Player, или запустить лубую программу из меню «Пуск». Поддерживается не только Windows, но и Linux и MacOS.
Вот ссылки для Android и компьютера. Есть версия для iPhone.
PC Remote
В PC Remote помимо клавиатуры и мыши, вы также можете управлять музыкой и получить доступ ко всем файлам на компьютере, а также получить данные из «Диспетчер задач» в Windows. Чтобы имитировать нажатие правой или средней кнопки мыши, не нужно учить отдельные жесты — просто кликните на советующие блоки внизу экрана. Ещё здесь есть функция «кабель данных», которая позволяет копировать файлы, но в версии из Google Play эта функция отключена. Чтобы она работала, нужно скачать APK-файл с сайта разработчика.
Приложение особенно понравится геймерам, потому здесь есть поддержка более консольных 25 игр, в которые можно играть с помощью тачпада. Телефон также можно будет использовать в качестве джойстика в таких эмуляторах как CEMU или Dolphin.
Простота настройки похожа на Unified Remote. После установки сервера на ПК можно сразу запускать мобильное приложение, оно очень быстро найдёт компьютер и подключиться к нему. Никаких логинов и паролей вводить не нужно.
Вот ссылки для Android и компьютера. Есть версия для iPhone.
Chrome Remote Desktop
Приложение Chrome Remote Desktop было разработано компанией Google. Из-за названия можно подумать, что оно только для управления браузером Chrome, но это не так. С его помощью можно управлять компьютером на базе ОС Windows с помощью курсора мышки. И только курсом. К сожалению, это весь функционал. Здесь нет возможности быстро отключить звук, переключить трек в музыкальном проигрывателе или отправить какую-то команду. Масштабирования тоже нет.
Установка не займёт много времени. Сначала нужно установить расширение для Google Chrome и ещё одну программа, скачивание которой начнётся автоматически после установки расширения. После этого придумать PIN-код из 6 цифр. Как только это будет сделано, в мобильном приложении отобразится имя вашего компьютера, к которому можно подключиться.
Вот ссылки для Android и компьютера. Есть версия для iPhone.
VNC Viewer
Если вам нужна поддержка горячих клавиш, то попробуйте VNC Viewer. Но его настройка не такая простая, как у Chrome Remote Desktop.
Перед использованием нужно зарегистрироваться на сайте программы. Во время регистрации будет необходимо указать страну проживания. Сейчас нельзя выбрать Россию, но можно указать любую другую. После завершения регистрации — авторизуйтесь на сайте и скачайте VNC-Server на компьютер. После этого авторизуйтесь в программе, введя свой логин и пароль.
После авторизации в мобильном приложении на почту придёт письмо со ссылкой, с помощью которой нужно подтвердить, что это именно вы пытаетесь подключиться. После этого в мобильном приложении откройте меню и выберите свою Team. В моём случае это Igor Team. Выберите свой компьютер и снова введите пароль, который указали при установке VNC-Server. Чтобы каждый раз его не вводить — активируйте пункт Remember password. Готово!
Чтобы получить справку по доступным жестам (доступно 9) — нажмите на вопросительный знак.
Вот ссылки для Android и компьютера. Есть версия для iPhone.
Этот материал написан посетителем сайта, и за него начислено вознаграждение.
У меня, как и многих читателей Overclockers.ru, в связи с деятельностью большая часть дня проходит за компьютером. Неудобное кресло, сидячий образ жизни, постоянный дискомфорт — думаю, что многим читателям с достаточно бюджетными рабочими местами это близко. А сейчас, когда на дворе середина лета, хочется держаться от компьютера подальше, чтобы лишний раз не испытывать на себе жар от системного блока. Но сейчас компьютеры настолько плотно вошли в нашу жизнь, что большинство из нас так или иначе привязаны к ПК: работа, развлечения, общение — все в персональном компьютере. Скажу честно — в моем доме компьютер является центром всего — это и музыкальный аппарат, и кинотеатр, и «печатная машинка», и хранилище информации, и рендер-машина, и средство связи с внешним миром, и игровая станция — всего не перечислить.
И вот незадача: как сохранить связь с ПК, занимаясь в течение дня своими делами? Для себя по данному вопросу я нашел эффективное решение достаточно давно — удаленный рабочий стол прямо с телефона. Это настоящий «персональный компьютер в кармане», тот самый «пульт управления», который, я уверен, многие из вас искали, раз зашли на данную статью.
рекомендации
3070 Gigabyte Gaming за 50 тр с началом
Выбираем игровой ноут: на что смотреть, на чем сэкономить
3070 Gainward Phantom дешевле 50 тр
13700K дешевле 40 тр в Регарде
Ищем PHP-программиста для апгрейда конфы
3070 дешевле 50 тр в Ситилинке
MSI 3050 за 25 тр в Ситилинке
3060 Gigabyte Gaming за 30 тр с началом
13600K дешевле 30 тр в Регарде
4080 почти за 100тр — дешевле чем по курсу 60
12900K за 40тр с началом в Ситилинке
RTX 4090 за 140 тр в Регарде
Компьютеры от 10 тр в Ситилинке
3060 Ti Gigabyte за 42 тр в Регарде
Удаленный рабочий стол прямо в телефоне — это настоящий «Must-have» для лентяя. Представьте: вы лежите на диване, смотрите кино с подключенного к системному блоку телевизора, время позднее, чувствуете, что засыпаете, но вставать так лень — достали телефон, удаленно закрыли фильм и выключили компьютер — спите спокойно.
Или другая, более специфичная ситуация: вы майнер, помимо добычи криптовалюты вынуждены ходить на работу в офис или на завод. Вы буквально привязаны к своей ферме, потому что какая-либо ошибка, временно пропало соединение — часики тикают, ферма простаивает — несете убытки. И тут опять же вам поможет удаленный рабочий стол — заходим в компьютер прямо из своего смартфона, перезапускаем майнер и продолжаем получать доход. Красота ведь?
А самое главное, такие ситуации, их тысячи — а иметь «пульт» для компьютера было бы полезно и майнеру, и энтузиасту, и геймеру, и даже домохозяйке! Хотите сделать это просто, бесплатно и, самое главное, быстро? Тогда прошу ознакомиться с предоставленным материалом.
Выбор программы для создания удаленного рабочего стола
Итак, всего существуют несколько программ, позволяющих создать «компьютерный пульт». Зайдя в Pay маркет, можно увидеть целый список разнообразных приложений для создания удаленного рабочего стола:
Есть как достаточно известные приложения, такие как: TeamViewer, Remote Desktop от Microsoft и Удаленный рабочий стол Chrome от Google; но существуют и малоизвестные «пульты», скачивать и взаимодействовать с которыми я бы не решился. Мой выбор, собственно, пал на Удаленный рабочий стол Chrome от Google, потому что это наиболее простой в освоении, установке и использовании «пульт». На самом деле, пользуюсь я им уже около двух лет и проблем не наблюдалось как на iPhone под операционной системой IOS, так и на Android-смартфоне. Ну и если это продукт Google, то я не беспокоюсь за сохранность своих данных, ведь корпорация большая, а выпускать некачественный продукт для них просто непозволительно.
Но вы, собственно, можете выбрать для себя любой другой удаленный рабочий стол, я думаю, что процесс установки у них идентичен. А я же, собственно, приступаю к установке программы и ее настройке.
Как установить и настроить Удаленный рабочий стол Chrome от Google?
Итак, для начала мы скачиваем приложение из App Store или Play маркета на свой смартфон. Я думаю, что процесс установки приложения на смартфоне описывать нет никакого смысла — все происходит автоматически.
Далее вам потребуется браузер Google Chrome, установленный на вашем ПК. Если же по какой-то причины у вас нет этого браузера, вам не составит труда скачать его бесплатно.
И в браузере Google Chrome, и на вашем смартфоне должна быть одна учетная запись Google. Если таковой по каким-то причинам у вас еще нет, то, как бы странно это не звучало «зарегистрируйтесь в Google».
Далее в адресной строке Chrome набираем следующее:
Далее вы просто устанавливаете web-приложение себе в браузер Chrome как расширение, а также скачиваете инсталятор chromeremotedesktophost:
Запускаете инсталятор и выполняется простейшая установка.
Следующая задача — предоставить доступ устройства (смартфона) к вашему рабочему столу. Тут все предельно просто: запускаем на компьютере браузер Chrome, в адресной строке вводим ранее известную ссылку, либо же можете нажать на иконку удаленного рабочего стола в Chrome:
Нажимаете на кнопку «Включить», когда вам предложат настроить удаленный доступ.
Далее вам будет предложено создать имя компьютера:
И далее создаем PIN-код длиной не менее 6 цифр:
Жмем на кнопку «Запустить», и ваш рабочий стол готов к эксплуатации.
Но на этом еще не все — переходим к настройке удаленного рабочего стола на смартфоне:
- запускаем ранее скачанное приложение (убедитесь, что в браузере Chrome и в приложении используется одна учетная запись Google);
- ждем, пока прогрузится список «Мои компьютеры»;
- кликаем на свой компьютер;
- вводим придуманный ранее PIN-код.
Вас можно поздравить: теперь вы имеете удаленный доступ к своему ПК из любой точки мира при условии, что на обоих устройствах есть подключение к сети Интернет.
Впечатления от использования Удаленного рабочего стола Chrome
В принципе, Удаленный рабочий стол Chrome позволяет вам управлять своим ПК практически также, как бы вы управляли им, была бы у вас сенсорная панель вместо экрана. Сочетания горячих клавиш, конечно, зажать не получится, но требуется ли оно обыкновенному пользователю, которому надо удаленно выключить компьютер, переключить плейлист, включить фильм? В принципе, вам ничего не составит труда теоретически играть таким образом в игры, но данное удовольствие уж точно для искушенных, хотя мне ничего не помешало, например, выключить с телефона компьютерную игру, находясь на улице:
Если вы плохо видите или не можете попасть, то вам не составит труда растянуть нужный участок рабочего стола, выполнив на дисплее смартфона простое растягивающее движение пальцами.
Также вам ничего не мешает включить экранную клавиатуру, нажав на соответствующую кнопку, чтобы напечатать в нужном вам месте текст, как бы вы сделали и в операционной системе при непосредственном контакте с ПК и реальной клавиатурой.
При использовании данного рабочего стола не стоит забывать о задержке. Ваши действия происходят на компьютере с небольшой задержкой, но, к слову, это не является проблемой при использовании, если вы не додумались играть таким образом в компьютерные игры. Теоретически таким образом можно смотреть кинофильмы, которые есть на вашем компьютере, прямо через смартфон, но звуковая дорожка серьезно отстает от видеоряда, который, к тому же, сильно подтормаживает, и картина превращается в слайдшоу.
Возможно ли заниматься оверклокингом при использовании Удаленного рабочего стола Chrome?
Многие читатели последнее время стали жаловаться на то, что на данный момент выходит крайне мало контента об оверклокинге. И, может быть в шутку, а может быть и нет, но я решил попробовать заняться разгоном через удаленный доступ!
Естественно, что способность к разгону придется испытывать непосредственно в операционной системе. И ничего кроме видеокарты силами ПО в Windows серьезно разогнать не получится.
Итак, я запускаю MSI Afterburner, чтобы попробовать подразогнать GTX 1060. Но, к сожалению, возможность ввести точные значения почему-то отсутствует, утилита просто не реагирует на вводимые мной значения при помощи экранной клавиатуры.
Но за то ползунки отлично реагируют на клики, хотя, как бы я не пытался выставить более или менее точное значение, это оказывается сделать чертовски сложно.
Конечно, чисто теоретически таким образом вполне реально разогнать видеокарту, если вам хочется вывести оверклокинг на дистанционный уровень, разгоняя прямо с дивана или из кухни, занимаясь попутно варкой борща. Но я бы таким заниматься не стал и вам, собственно, не советую.
Заключение
По итогу Удаленный рабочий стол Chrome показал себя как прекрасный помощник в работе с ПК. Оперативной памяти такое решение потребляет совсем немного и практически не нагружает процессор.
Если вы ищите способ дистанционного управления компьютером, то, вполне возможно, что Удаленный рабочий стол Chrome — это ваш выбор, лично я рекомендую данное решение как проверенное и надежное.
А пользовались ли вы другими программами для обеспечения удаленного доступа к компьютеру, и какое у вас сложилось мнение о них?
Этот материал написан посетителем сайта, и за него начислено вознаграждение.
Используя мобильное устройство, вы можете управлять различными аспектами настольного компьютера. Он включает в себя клавиатуру, мышь, воспроизведение мультимедиа и многое другое.
Существует несколько приложений для Android и iOS, которые позволяют удаленно управлять компьютерами с Windows, Mac и Linux. Итак, без лишних слов, давайте рассмотрим лучшие приложения для удаленного управления вашим ПК с Windows, Mac или Linux с устройства Android, iPhone или iPad.
Обратите внимание, что в большинстве случаев вам может потребоваться также установить серверное приложение на рабочий стол вместе с клиентским приложением на мобильном устройстве.
1. Единый пульт
Флагман этого сегмента, Unified Remote, превращает ваше устройство Android или iPhone в универсальный пульт дистанционного управления Wi-Fi или Bluetooth для ПК с Windows, Mac и Linux.
Он поставляется с предустановленной поддержкой более 90 программ, включая мышь и клавиатуру, медиаплееры, презентации, зеркальное отображение экрана , управление питанием, файловый менеджер, терминал и многое другое.
Некоторые из наиболее известных поддерживаемых приложений включают Spotify, iTunes, Winamp, VLC, Kodi , Boxee, Plex, YouTube , Netflix, Hulu, PowerPoint, Keynote, Chrome, Firefox, Edge, Диспетчер задач Windows и другие.
Ключевые особенности приложения Unified Remote включают автоматическое обнаружение серверов для легкого поиска серверов в вашей сети, защиту сервера паролем и шифрование для дополнительной безопасности, а также управление мышью несколькими касаниями.
Он также поддерживает инфракрасные датчики для ИК-пульта дистанционного управления и функцию «Wake On LAN» для легкого запуска вашего сервера.
Помимо вышеупомянутых настольных платформ, премиальная версия приложения также позволяет вам управлять другими устройствами, включая Raspberry Pi и Arduino Yún. Он также поддерживает голосовые команды, NFC, Android Wear и многое другое.
- Поддерживаемые платформы: Android, iOS (клиент); Windows 7+, macOS 10.9+, Linux (Debian, RPM, Portable), Raspberry Pi (ARMv6), Arduino Yún (MIPS)
- Скачать: ( Android , iOS , сервер )
- https://play.google.com/store/apps/details?id=com.Relmtech.Remote
2. TeamViewer
Возможно, самое известное приложение удаленного доступа для компьютеров и смартфонов, TeamViewer позволяет удаленно получать доступ к другому компьютеру, смартфону или планшету на ходу.
В отличие от некоторых других приложений, которые используют стандартное соединение Wi-Fi для подключения клиента и сервера, TeamViewer позволяет подключаться к устройствам из любой точки мира, установив удаленное подключение через Интернет.
Вы можете использовать TeamViewer для удаленного управления устройствами Windows, Mac, Linux и Android. Клиентское программное обеспечение доступно для Android, iOS и Chrome OS.
Ключевые функции включают совместное использование экрана, сенсорные жесты, двунаправленную передачу файлов, управление компьютерами и контактами, чат, передачу звука в реальном времени и HD-видео и многое другое. TeamViewer — это наиболее часто используемый инструмент удаленного подключения на ПК и смартфонах.
Корпоративные пользователи предпочитают его для устранения неполадок. TeamViewer бесплатен для личного использования, позволяя компьютерным фанатам оказывать техническую поддержку своей семье и друзьям.
- Поддерживаемые платформы: Android, Windows, Mac, Linux (клиент); Windows, Mac, Linux, Raspberry Pi (сервер)
- Скачать: ( Android , iOS , сервер )
- https://play.google.com/store/apps/details?id=com.teamviewer.teamviewer.market.mobile
3. VNC Viewer
VNC Viewer разработан создателями одной из лучших систем совместного использования рабочего стола и позволяет вам получить доступ к экрану вашего ПК с Windows на вашем мобильном устройстве.
Это одно из самых популярных приложений Android для доступа к компьютерам с Windows. А в прошлом году его использование резко возросло во время режима работы на дому, вызванного пандемией.
Приложение превращает ваш телефон в удаленный рабочий стол, обеспечивая мгновенный доступ к компьютерам Mac, Windows и Linux из любого места. Вы можете удаленно просматривать рабочий стол своего компьютера и управлять его мышью и клавиатурой, как если бы вы сидели перед ним.
Серверное приложение, называемое VNC Server, доступно на множестве платформ, включая Windows, Mac, Linux и Raspberry Pi .
Он широко используется корпорациями и предприятиями, прост в развертывании и администрировании, предлагая многофакторную аутентификацию и сквозное шифрование AES до 256 бит.
Он предлагает контролируемый и автоматический доступ через облако или автономное (прямое) соединение. Он также предлагает оперативное совместное использование экрана и позволяет управлять, поддерживать, администрировать, отслеживать, обучать или работать удаленно с помощью сети VNC Connect (Viewer + Server).
Программное обеспечение поставляется с 30-дневным пробным периодом с подпиской на премиум от 3,39 доллара США за удаленный компьютер в месяц.
- Поддерживаемые платформы: Android, iOS, Windows, Mac, Linux, Raspberry Pi (клиент); Windows, Mac, Linux, Raspberry Pi (сервер)
- Скачать: ( Android , iOS , сервер )
- https://play.google.com/store/apps/details?id=com.realvnc.viewer.android&hl=en
4. Пульт дистанционного управления ПК
Еще одно очень популярное приложение, PC Remote, позволяет вам использовать ваше устройство Android для управления компьютерами через Wi-Fi или Bluetooth локально или удаленно.
Программное обеспечение отображает экран и камеру вашего компьютера на вашем телефоне в режиме реального времени и наоборот. Он также позволяет передавать файлы между двумя подключенными устройствами, используя стандартное 256-битное кодирование сеанса AES в удаленной сети.
Более того, вы даже можете использовать бесплатное приложение, чтобы играть в более чем 30 классических консольных игр на рабочем столе с помощью встроенного в приложение игрового контроллера. Он использует встроенные датчики и специально разработанное настраиваемое расположение кнопок.
В отличие от предыдущих приложений, PC Remote доступен только на некоторых платформах. Клиентское приложение доступно для Android и iOS, а серверное программное обеспечение доступно только для Windows. PC Remote имеет встроенный FTP-сервер, называемый кабелем для передачи данных, для доступа к файлам с вашего компьютера на вашем смартфоне.
Он также позволяет вам просматривать все диски и файлы на вашем компьютере и открывать их с вашего Android-устройства. Хотя функция удаленной помощи работает так, как рекламируется, попробовать это приложение стоит именно в классических консольных играх.
- Поддерживаемые платформы: Android, iOS (клиент); Windows (сервер)
- Скачать: ( Android , iOS , сервер )
- https://play.google.com/store/apps/details?id=com.monect.portable
5. InfiniMote
Приложение InfiniMote позволяет пользователям создавать и настраивать «бесконечное количество пультов дистанционного управления» , согласно заявлению разработчика. Приложение имеет шесть предустановленных по умолчанию удаленных панелей, но пользователи также могут настроить любой макет для своего конкретного случая использования.
Это включает добавление различных типов контроллеров и настройку их внешнего вида, положения и функциональности. Таким образом, пользователи могут создать пульт для чего угодно, включая воспроизведение мультимедиа, онлайн-игры, галерею и многое другое.
С InfiniMote вы можете управлять одним и тем же компьютером с нескольких телефонов одновременно, что делает его отличным выбором для многопользовательских онлайн-игр. Список настраиваемых контроллеров включает кнопки, сенсорные панели, датчики движения, мышь и клавиши, джойстики и т. д.
Конечно, он также позволяет открывать программы и ссылки с ПК с Windows на телефоне Android. Вы также можете использовать свой телефон, чтобы писать на своем ПК и назначать физические кнопки на мобильном устройстве для управления компьютером.
- Поддерживаемые платформы: Android (клиент); Windows (сервер)
- Скачать: ( Android , сервер )
- https://play.google.com/store/apps/details?id=com.infinimote
6. Удаленное соединение
Remote Link поставляется тайваньской технологической фирмой Asus, но также совместим со сторонними устройствами. Приложение превращает ваш телефон или планшет Android в пульт дистанционного управления через Wi-Fi или Bluetooth для вашего ПК с Windows.
Он позволяет использовать ваш смартфон в качестве пульта дистанционного управления с сенсорной панелью, пульта дистанционного управления с клавиатурой, пульта дистанционного управления для презентаций, пульта дистанционного управления для мультимедиа и т. д.
В то время как пульт дистанционного управления с тачпадом превращает ваше устройство Android в беспроводную сенсорную панель для вашего ПК, пульт дистанционного управления мультимедиа позволяет удаленно управлять медиаплеером на вашем ПК.
Приложение Remote Link также позволяет вам управлять некоторыми аспектами вашего ПК с помощью умных часов Android Wear , таких как Asus ZenWatch. Вы можете использовать голосовые команды для запуска приложений на поддерживаемых устройствах Android Wear.
Вы можете провести пальцем вверх или вниз, чтобы прокрутить слайды презентации на своих умных часах. Он интуитивно понятный, многофункциональный и настраиваемый, что делает его отличным выбором для управления ПК с Windows со смартфона Android.
- Поддерживаемые платформы: Android (клиент); Windows (сервер)
- Скачать: ( Android , сервер )
- https://play.google.com/store/apps/details?id=com.asus.remotelink.full
7. Удаленный рабочий стол Chrome
Chrome Remote Desktop — еще одно приложение для Android, которое позволяет удаленно безопасно управлять своим ПК с Windows с устройства Android, iPhone или любого другого компьютера. На стороне сервера вам необходимо установить расширение Chrome, чтобы разрешить доступ к вашему удаленному устройству.
Удаленный рабочий стол Chrome поддерживает совместное использование экрана в реальном времени, а также может превратить ваше устройство Android в мышь или сенсорную панель. Обратите внимание, что вам необходимо иметь учетную запись Google, чтобы использовать функции удаленного обмена.
Затем вы можете получить доступ к своему ПК на краткосрочной основе для специальной удаленной поддержки или на более длительный срок для удаленного доступа к приложениям и файлам.
Удаленный рабочий стол Chrome позволяет вам получать доступ к компьютерам Windows, Mac и Linux практически с любого другого настольного компьютера или мобильной платформы, включая Android, iOS и даже Chromebook.
В отличие от других приложений в этом списке, программное обеспечение удаленного рабочего стола на стороне сервера доступно как кроссплатформенное расширение Chrome для подключения к устройствам Windows, Mac и Linux.
Кроме того, это всего лишь сопутствующее расширение для сайта удаленного рабочего стола Chrome, которое позволяет вам делиться своим экраном или получать доступ к компьютеру из окна браузера.
- Поддерживаемые платформы: Android, iOS, Chrome OS, Windows, Mac, Linux (клиент); Windows, Mac, Linux (сервер)
- Скачать: ( Android , iOS , сервер )
- https://play.google.com/store/apps/details?id=com.google.chromeremotedesktop&hl=en_US
8. Remote Desktop 8
Remote Desktop 8 разработан Microsoft, что делает его первой утилитой для удаленного управления ПК с Windows с помощью смартфона Android.
Клиентское программное обеспечение может работать практически на любом устройстве, в том числе на вашем смартфоне, предоставляя вам те же возможности, которые были бы у вас, если бы у вас был физический доступ к клавиатуре ПК.
Он позволяет вам управлять приложениями, установленными на ПК, получать доступ к файлам и сетевым ресурсам компьютера и даже оставлять приложения открытыми при выходе из приложения.
Клиентское приложение доступно для Windows, Android, iOS и Mac, а управление на стороне сервера доступно только в собственной операционной системе Microsoft — Windows 7 и новее, а также Windows Server 2011 и новее.
Обратите внимание, что приложение не поддерживает версии Windows начального уровня, включая Windows 10 Home, Windows 7/8 / 8.1 Home и Windows 7 Starter. Если у вас есть компьютер с установленной одной из этих версий Windows, вам необходимо будет перейти на выпуск, который поддерживает RDP, прежде чем вы сможете использовать это приложение.
- Поддерживаемые платформы: Android, iOS, Windows, Mac (клиент); Windows (сервер)
- Скачать: ( Android , iOS , macOS , Windows , Server )
- https://play.google.com/store/apps/details?id=com.microsoft.rdc.android&hl=en
9. BleK — Бессерверная Bluetooth-клавиатура и мышь.
BleK — еще одно известное приложение, которое позволяет вам использовать ваше устройство Android в качестве удаленной клавиатуры и мыши для вашего смартфона, планшета, компьютера или Android TV.
Приложение превращает ваш смартфон в тачпад с поддержкой прокрутки. Вы также можете использовать его для ввода текста на удаленном устройстве, используя практически любое приложение для клавиатуры на вашем телефоне.
Более того, вы также можете использовать приложение для управления воспроизведением мультимедиа на вашем компьютере, включая громкость, навигацию и многое другое.
Приложение поддерживает 32 различных раскладки клавиатуры и может использоваться для превращения вашего телефона в воздушную мышь, основанную на движении. Он также позволяет использовать голосовой ввод и отправлять скопированный текст на подключенные устройства.
Обратите внимание, что элементы управления мультимедиа, жесты воздушной мыши, голосовая поддержка и передача скопированного текста доступны только в премиальной версии, которая стоит 4,49 доллара в США.
Самое приятное в приложении то, что оно не требует установки серверного приложения на ПК с Windows, чтобы оно работало. Поддерживаемые устройства-приемники должны иметь Bluetooth 4.0 или выше, если они работают под управлением Android 4.4 или выше, iOS 9 или выше, Windows 8 или выше или Chrome OS.
- Поддерживаемые платформы: Android (клиент); Windows, iOS, Windows, Chrome OS (приемник)
- Скачать: ( Android )
- https://play.google.com/store/apps/details?id=io.appground.blek
10. KiwiMote
Последнее программное обеспечение в нашем списке — KiwiMote. Это еще одно популярное приложение, которое позволяет безопасно использовать свой телефон или планшет в качестве компьютерной мыши, полноценной QWERTY-клавиатуры, мультимедийного контроллера, контроллера презентаций ( PowerPoint ) и т. д.
Вы даже можете использовать его как джойстик для игры в простые игры и как универсальный пульт дистанционного управления для управления различным программным обеспечением. Приложение имеет чистый дизайн и удобный пользовательский интерфейс, что упрощает работу даже для неопытных пользователей.
В отличие от некоторых других приложений, доступных как для Android, так и для iOS, KiwiMote доступен только в Google Play Store, но не в App Store. Однако серверная версия приложения поддерживает устройства Windows, Mac и Linux.
Это означает, что вы сможете управлять своим рабочим столом с помощью этого приложения независимо от выбранной платформы. Самое приятное то, что серверное программное обеспечение является портативным и поставляется в виде ZIP-файла. Вам нужно только распаковать файл и приступить к работе. Установка не требуется.
- Поддерживаемые платформы: Android (клиент); Windows, Mac, Linux (сервер)
- Скачать: ( Android , сервер )
- https://play.google.com/store/apps/details?id=wowappz.kiwimote
Итак, это лучшие приложения в Play Store для удаленного управления настольными и портативными компьютерами (ПК с Windows и Mac) с вашего iPhone или устройства Android без необходимости носить с собой дополнительные беспроводные гаджеты.
Как мы уже упоминали, большинство из них предоставляются бесплатно, но некоторые предлагают премиум-варианты с добавленными наворотами. Так что вперед, попробуйте бесплатные версии и подпишитесь на них, если считаете, что окупите свои деньги.
После их использования сообщите нам, какое приложение вам понравилось больше всего, и планируете ли вы инвестировать в премиум-версию.
Содержание статьи
- 5 лучших Android-приложений для управления ПК с Android (2020)
- 1. KiwiMote
- 2. TeamViewer для удаленного управления
- 3. Единый пульт
- 4. Пульт дистанционного управления ПК
- 5. Удаленный рабочий стол Chrome
вспомните те ленивые выходные, когда вы просто не хотите пошевелить; или в те леденящие кровь зимние ночи, когда вы с комфортом смотрите фильм на диване и желаете, чтобы вам не приходилось покидать зону комфорта, чтобы изменить громкость или пропустить треки.
Итак, вы можете подумать: «Могу ли я использовать свой телефон Android в качестве мыши?» Управлять устройствами мысленно через интерфейс мозг-компьютер пока коммерчески нецелесообразно. Тем не менее, у нас есть приложения для Android, которые могут работать как удаленное управление ПК.
Приложения Android, которые могут управлять другими вашими устройствами через локальный Wi-Fi, Bluetooth или из любого места через Интернет, пригодятся для удаленного администрирования. Лучше всего то, что некоторые из них даже предоставляют возможность совместного использования экрана, чтобы получить полный контроль над графическим интерфейсом вашего рабочего стола или ноутбука.
Примечание. Это не рейтинговый список; это сборник лучших Android-приложений для управления другими устройствами. Вам рекомендуется выбрать тот, который вам нужен.
5 лучших Android-приложений для управления ПК с Android (2020)
- KiwiMote
- TeamViewer
- Единый пульт
- Удаленный ПК
- Удаленный рабочий стол Chrome
1. KiwiMote
KiwiMote — одно из приложений с самым высоким рейтингом в Play Store, которое позволяет вам управлять своим компьютером с телефона Android через Wi-Fi. Он поддерживает все версии Android выше 4.0.1.
Сервер на стороне ПК должен быть установлен на вашем настольном компьютере или ноутбуке и требует, чтобы в вашей системе была установлена Java. Сервер легкий, всего около 2Мб. Кроме того, серверное программное обеспечение переносимо и работает на Windows, Mac и Linux.
KiwiMote требует, чтобы ваш телефон и компьютер были подключены к одному Wi-Fi-роутеру или точке доступа. Соединение легко настроить, и вы можете использовать свой телефон для сканирования QR-кода, отображаемого на вашем рабочем столе. Кроме того, вы также можете ввести IP-адрес, порт и уникальный PIN-код для подключения.
Это приложение для дистанционного управления ПК обеспечивает такие важные функции, как клавиатура, мышь и геймпад, которые работают как ветер. Кроме того, он имеет простые в использовании интерфейсы для многих популярных настольных приложений, таких как Adobe PDF Reader, GOM Player, KM Player, Pot Player, VLC Media Player, Windows Media Player, Windows Photo Viewer и многих других. Однако вы не можете просматривать экран своего компьютера на своем устройстве.
KiwiMote доступен бесплатно и содержит рекламу. Загрузите его в Google Play здесь .
2. TeamViewer для удаленного управления
Используя Teamviewer, вы можете настроить свой телефон Android для управления компьютерами под управлением Windows, Linux и macOS. Вы даже можете удаленно управлять другими устройствами Android или портативными устройствами с Windows 10.
Как вы, возможно, знаете, TeamViewer уже является популярным приложением для дистанционного управления среди масс. Что здорово, так это то, что вам не нужно находиться в одной и той же Wi-Fi или локальной сети. Таким образом, вы можете управлять своим компьютером и показывать экран практически из любого места через Интернет.
Установите настольный сервер отсюда. После установки вам будет предоставлен уникальный идентификационный номер. Введите этот номер на своем устройстве Android, и тогда вы сможете использовать его как в режиме управления, так и в режиме передачи файлов.
Вам не нужно беспокоиться о несанкционированном доступе, поскольку Teamviewer использует 256-битное кодирование сеанса AES и 2048-битный обмен ключами RSA. Вы также можете удаленно заблокировать или перезагрузить компьютер.
Он имеет возможности совместного использования экрана в реальном времени и обеспечивает надежную и быструю связь. Что еще? Teamviewer может облегчить двунаправленную передачу данных между вашими устройствами, а также может передавать звук и видео высокой четкости.
Получите его в Play Store здесь .
3. Единый пульт
Unified Remote уже много лет находится в магазине приложений, и это одно из самых популярных приложений, когда дело доходит до управления вашим ПК с устройства Android. Это приложение использует Bluetooth или Wi-Fi для удаленного управления вашим компьютером и поставляется с предустановленной поддержкой более 90 популярных программ. Вы можете скачать его настольную программу на стороне сервера здесь , и она поддерживает Windows, Linux и macOS.
Unified Remote поддерживает функцию Wake-on-LAN, которую вы можете использовать для удаленного вывода компьютера из спящего режима. Он даже позволяет вам управлять Raspberry Pi и Arduino Yun. Другие полезные функции включают файловый менеджер, зеркальное отображение экрана, управление медиаплеером и основные функции, такие как клавиатура и мышь с поддержкой мультитач.
Его функция «Плавающие пульты» позволяет вам управлять своим компьютером даже при использовании других приложений, но она доступна только в платной версии. Другие функции платной версии включают настраиваемые пульты дистанционного управления, поддержку виджетов, голосовые команды и полезные функции для Android.
В бесплатной версии есть реклама. Скачайте здесь .
4. Пульт дистанционного управления ПК
PC Remote работает под управлением Windows XP / 7/8/10 и может использоваться для управления вашим ПК с Android через Bluetooth или Wi-Fi. PC Remote легко подключается и обладает множеством функций, а его настольная программа на стороне сервера занимает около 31 МБ.
В этом приложении доступны все полезные функции, такие как мышь, клавиатура и элемент управления Powerpoint. Самая мощная функция этого приложения — «Удаленный рабочий стол», которая позволяет просматривать экран рабочего стола в режиме реального времени и управлять им с помощью сенсорного ввода.
Мне удалось просмотреть видео без задержек, используя эту функцию, хотя вы не можете передавать звук удаленно. PC Remote имеет встроенный FTP-сервер под названием «Кабель для передачи данных», с помощью которого вы можете получить доступ к файлам на вашем смартфоне на вашем компьютере. Вы также можете просматривать все диски и файлы на своем ПК и открывать любой контент со своего устройства Android.
Одна из самых интригующих особенностей этого приложения для удаленного управления ПК заключается в том, что в нем есть более 30 классических консольных игр, которые вы можете запускать на своем рабочем столе одним касанием и играть с помощью игрового контроллера в этом приложении. Доступно множество раскладок геймпада по умолчанию. Вы даже можете сделать свой собственный.
PC Remote доступен бесплатно и поставляется с рекламой. Загрузите его из Google Play здесь .
5. Удаленный рабочий стол Chrome
Удаленный рабочий стол Chrome, созданный Google, позволяет вам просматривать свой компьютер и управлять им из любого места удаленно с помощью телефона или любого другого компьютера. Конечно, вам необходимо иметь учетную запись Google, чтобы использовать функции удаленного обмена.
Удаленный рабочий стол Chrome позволяет делиться экраном в реальном времени, он быстрый и отзывчивый. Вы можете использовать свое устройство Android как мышь или управлять компьютером с помощью сенсорного ввода. Одна из причин порекомендовать это бесплатное приложение для дистанционного управления — это простой процесс настройки и красивый пользовательский интерфейс.
Вам необходимо установить приложение Chrome Remote Desktop по этой ссылке в Play Маркете . Расширение Chrome Remote Desktop для браузера Chrome можно скачать по этой ссылке.
Вы нашли этот список лучших приложений для управления ПК с телефона полезным? Мы постарались включить как приложение, которое позволяет вам показывать экран вашего ПК на телефоне, так и те, которые превращают ваш телефон в мышь и клавиатуру. Итак, вы можете выбрать любое из этих приложений для удаленного управления Android в зависимости от вашего использования.
Как управлять компьютером с телефона Android: 15 лучших приложений для управления ПК со смартфона Андроид

Ниже мы рассмотрим только хорошо зарекомендовавшие себя приложения, распространяемые бесплатно, доступные в официальном магазине Google и, самое главное, заслужившие в основном положительные отзывы пользователей. За применение некоторых апплетов, правда, впоследствии придётся платить — но загрузить их на Android, чтобы оценить качество и функциональность, вы всегда можете совершенно безвозмездно. Также советуем прочитать обратную статью про управление телефоном Андроид с компьютера.
Ключевые преимущества всех рассматриваемых нами приложений — простота использования, большой набор опций и стабильность: вы можете быть уверены, что используемый продукт не «вылетит» в разгар рабочей сессии. Выбирайте одно или несколько приложений для управления Андроид — и приступайте к экспериментам!
Приложение #1: PC Remote
Замечательная программа, делающая удаленное управление компьютером с Андроида через интернет максимально простым. Функционал включает огромное количество полезных опций, от простого контроля курсора мышки и нажатий на клавиатуру до полноценной работы с мультимедийными файлами, камерой, а также пакетом Microsoft Office.
После сопряжения телефона и ПК вы увидите на тачскрине Android рабочий стол Виндовс — без каких-либо ограничений или отсутствия отдельных файлов. Приятное дополнение к основному набору опций — встроенные в апплет игры для консоли, которые можно запускать на мониторе компьютера. Управление осуществляется посредством нажатий на сенсорный экран; вы можете выбирать из нескольких наиболее распространённых виртуальных моделей джойстиков.
Страница PC Remote на Play Market
Приложение #2: WiFi Mouse HD
Программа в базовой версии распространяется бесплатно, отличается неплохим функционалом, позволяющим полноценно управлять компьютером со смартфона или планшета под управлением Андроид. Полный набор возможностей доступен при покупке расширенной версии — стоит она порядка двух долларов. Чтобы начать управление компьютером с телефона Android через WiFi, вам понадобится установить клиенты программы и на компьютер, и на гаджет, после чего дождаться, пока завершится первичное сопряжение.
Набор опций, предлагаемых разработчиками, включает:
- Эмуляцию компьютерной мышки, а также клавиатуры: управлять ими можно, нажимая на тачскрин.
- Полноценное управление мультимедийными файлами, документами, приложениями для работы в интернете.
- Возможность дистанционно выключать персональный компьютер или ноутбук.
Отметим, что мобильные клиенты программы доступны не только для Android, но и для iOS. Поддерживаемые «стационарные» операционные системы — Windows, macOS, а также отдельные версии Linux. Непременное условие возможности управлять ПК с помощью телефона на Андроид — подключение обоих устройств к общей сети вай-фай.
Страница WiFi Mouse HD на Play Market
Приложение #3: Vectir PC Remote Control
Удобный продукт, предлагающий расширенный инструментарий для управления различными программами, установленными на ПК. При помощи приложения вы сможете без труда эмулировать мышку, клавиатуру, а также создавать, удалять или переименовывать каталоги.
Долго разбираться, как управлять компьютером через телефон Android, вам не придётся: настройте подключение устройств и просто используйте свой гаджет для контроля мышки, включая нажатия на правую и левую кнопку.
Страница Vectir PC Remote Control на Play Market
Приложение #4: TeamViewer
Удобнейшая и одна из самых старых программ, позволяющих выполнять дистанционное управление персональным компьютером или ноутбуком. Сопряжение настраивается после установки соответствующих клиентов на ПК и смартфон или планшет. Функционал достаточно широк, включает такие опции, как копирование данных в обоих направлениях. Подключение осуществляется на основании сгенерированных приложением ID пользователя и пароля.
Долго разбираться с настройками вам не придётся: сразу после запуска программа покажет необходимые для подключения данные, которые требуется ввести на втором устройстве. Продукт распространяется бесплатно; скачать его можно на официальном сайте разработчика.
Приложение делает возможным, в числе прочих опций, и удалённое управление ПК. Смартфон и комп или ноутбук не должны даже располагаться в одной сети вай-фай. Убедитесь, что программа для управления компьютером с телефона Android запущена, передайте человеку, которому хотите доверить управление, ID и пароль, при необходимости выдайте дополнительные разрешения — больше никаких сложностей не предвидится. Дополнительный плюс продукта — встроенный инструмент шифрования RSA с увеличенной длиной ключа: теперь она составляет 4096 битов.
Страница TeamViewer на Play Market
Приложение #5: LogMeIn
Очень неплохая программа, ставшая менее популярной, чем приведённые в нашей статье аналоги, исключительно по причине платности. Распространяется в условно-бесплатном режиме: вы можете пользоваться продуктом на протяжении 14 дней с момента установки, после чего необходимо будет заплатить порядка 12 евро.
Функционал программы включает всё необходимое для удобного управления ПК посредством Андроид: от эмуляции компьютерных мышки и клавиатуры до работы с файлами и каталогами, включая копирование, переименование, удаление. Есть возможность транслировать аудиофайлы на подключённое устройство с телефона. Существенные недостатки продукта, кроме платности, — отсутствие русского интерфейса и встроенного интерактивного помощника.
Чтобы запустить дистанционное управление компьютером через Android, вам потребуется:
- Инсталлировать клиенты программы и на компьютер, и на телефон или планшет.
- Дождаться, пока будет завершено первичное сопряжение.
В целом программа достаточно удобна — но перечисленные выше минусы лишают её конкурентных преимуществ.
Страница LogMeIn на Play Market
Приложение #6: Microsoft Remote Desktop
Программа, разработанная, как и следует из названия, «Майкрософт», по умолчанию полностью совместима со всеми версиями ОС Виндовс — как, разумеется, и с Android. Распространяется абсолютно бесплатно, действует на основе технологии передачи данных RDP, достаточно надёжной, но требующей нескольких дополнительных манипуляций при подключении и сопряжении:
- На ПК под управлением Виндовс откройте системный инструмент «Панель управления». Далее перейдите к пункту «Система» и запустите, оказавшись там, «Настройку удалённого доступа».
- Выдайте разрешение на подключение к рабочему столу, выбрав один из предлагаемых системой вариантов.
- Чтобы узнать текущий интернет-адрес компа, примените, открыв командную строку, запрос ipconfig.
- Создайте на телефоне дополнительное подключение к сети, введя в настройках полученный ранее IP.
- Чтобы запустить управление ПК с Андроид по WiFi, откройте апплет и введите в нём данные учётной записи, используемой на ПК под управлением Виндовс.
Отметим, что после того, как подключение будет установлено, основной рабочий стол окажется заблокирован: вы сможете управлять компьютером исключительно с гаджета. В частности, опция Mouse Pointer позволит эмулировать перемещение курсора мыши и нажатия на правую и левую клавишу.
Программа доступна не только для устройств Android, но и для iOS. При возникновении перебоев во время рабочей сессии имеет смысл отключить процесс аутентификации на сетевом уровне — выполняется это в том же разделе «Панели управления», что был упомянут выше.
Страница Microsoft Remote Desktop на Play Market
Приложение #7: Chrome Remote Desktop
Программа, которую мы рассмотрим в этом разделе, отлично работает без установки на персональный компьютер каких-либо дополнительных модулей; всё, что вам потребуется, — любой браузер на основе Chrome. Не имеет значения и какими операционными системами вы пользуетесь: разработчики предлагают мобильные клиенты для Андроид и iOS, а совместимость с ПК, то есть управление компьютером через телефон Android, реализовано для Виндовс, Макинтош — и даже Unix-модификаций. Программа распространяется полностью бесплатно, без каких-либо ограничений по продолжительности использования в течение одной сессии или общего срока с момента установки.
Правда, имеется и довольно существенный минус: используя этот продукт, вы сможете лишь управлять открытым на персональном компьютере хромоподобным браузером: просматривать интернет-страницы, читать материалы, просматривать видео или слушать музыкальные записи. Открывать каталоги и файлы, хранящиеся на компьютере, у вас не получится. Помимо прочего, доступ к браузеру реализован в рамках не одного ПК, а учётной записи Google.
Порядок настройки апплета включает следующие шаги:
- Чтобы приступить к удалённому управлению при помощи Андроид, загрузите на свой телефон или планшет мобильный клиент из официального магазина.
- Откройте на компьютере браузер Chrome или собранную на его основе модификацию.
- Авторизуйтесь в нём, введя данные того же аккаунта, что привязан к вашему смартфону. Если аккаунта ещё нет, создайте его — это займёт не более двух-трёх минут.
- В строке поиска браузера перейдите по следующей ссылке.
- Ответ на вопрос, можно ли управлять компьютером с телефона Андроид, мы уже дали. Чтобы продолжить настройку, скачайте в браузере и запустите файл-инсталлятор chromeremotedesktophost.
После того, как установка будет завершена, вам потребуется разрешить гаджету под управлением Андроид доступ к персональному компьютеру. Делается это в следующем порядке:
- После запуска браузера снова введите в строке поиска приведённую выше ссылку. Вместо этого можете воспользоваться пиктограммой удалённого рабочего стола.
- После того, как приложение предложит вам настроить доступ, щёлкните по кнопке «Включить».
- В новом окошке, в котором и выполняются все последующие настройки, введите на первой странице любое подходящее имя персонального компьютера или ноутбука.
- На следующей странице вам потребуется придумать код доступа к открытому на ПК браузеру: в соответствии с ограничениями, установленными разработчиком, он должен быть не короче шести цифр. Во второй строчке подтвердите придуманный код.
- Когда всё будет готово, нажимайте на кнопку «Запуск».
Теперь остаётся последний этап — настройка доступа к компьютеру на операционной системе Андроид:
- Откройте на телефоне или планшете заблаговременно скачанное приложение.
- Чтобы разобраться, как управлять ПК с телефона Android, выберите в списке «Мои компьютеры» ПК или ноутбук, к которому требуется подключиться. Выбор осуществляется на основе ранее заданного вами имени компа — именно поэтому очень желательно сделать его достаточно запоминающимся.
- Чтобы подключить телефон к компьютеру, введите ранее придуманный код доступа.
Когда все перечисленные выше манипуляции будут успешно завершены, вы сможете управлять браузером, открытом на компьютере, со смартфона или планшета — при этом отдалённость одного устройства от другого никакой роли не играет. Принципиально лишь, чтобы и на телефоне, и на ПК присутствовало подключение к интернету.
Страница Chrome Remote Desktop на Play Market
Приложение #8: VNC Viewer
Продукт показал отличные быстродействие и стабильность, по этой причине используется не только для решения частных задач, но и крупными корпорациями и коммерческими структурами. Прекрасно совместима со всеми распространёнными операционными системами, пользуется особенной популярностью среди офисных работников и IT-специалистов.
Страница VNC Viewer на Play Market
Приложение #9: Remote Control Collection
Следующая рассматриваемая нами программа позволяет осуществлять управление компьютером с телефона Android, используя гаджет в качестве пульта, способного эмулировать мышку и клавиатуру как на Виндовс, так и на Макинтош. При помощи продукта вы сможете без лишних сложностей просматривать файлы, открывать каталоге, пользоваться приложениями, включая разнообразные браузеры.
Страница Remote Control Collection на Play Market
Приложение #10: Unified Remote
Программа, при помощи которой вы сможете управлять компьютером по каналу Bluetooth или через вай-фай. В общей сложности функционал включает более 75 модулей, рассчитанных на решение самых разных вопросов: от типичных, вроде просмотра и переименования каталогов и файлов, до профессиональных. Кроме Windows, приложение поддерживает macOS, а также некоторые модификации Linux. Имеется поддержка виртуальных клавиатур для Android, в частности, Swipe и SwiftKey.
Чтобы получить доступ к полной версии приложения, включающей все возможные модули, придётся заплатить разработчикам; базовый функционал доступен полностью бесплатно. Стоимость полной версии для iOS составляет примерно 4 доллара, для Android — порядка 340 рублей. Платёж разовый; подписок в апплете не предусмотрено.
Запустить управление компьютером через Андроид вы сможете только при условии, что на ПК установлен пакет NET Framework четвёртого поколения; стоит отметить, что этот пакет присутствует на современных версиях ОС по умолчанию, так что, скорее всего, вам не потребуется ничего инсталлировать вручную. Если пакет не установлен, его можно скачать бесплатно на сайте Microsoft: на инсталляцию уйдёт не более десяти минут.
Страница Unified Remote на Play Market
Приложение #11: Remote Link
Продукт для удобного управления ПК при помощи операционной системы Андроид. Для подключения используются протоколы вай-фай или блютуз. Помимо основной, выполняет множество дополнительных функций, включая режим эмуляции джойстика с характерным наименованием Joystick Mode. Другие полезные опции — дистанционные перезагрузка или выключение компьютера, копирование данных, создание и переименование каталогов на жёстком диске.
Минусом приложения можно назвать довольно сложный для освоения интерфейс: если вам нужно решить несколько бытовых задач и тратить несколько минут на освоение специализированного апплета не хочется, рекомендуем предпочесть любую другую позволяющую управлять ПК с Андроида программу из приведённого нами списка.
Страница Remote Link на Play Market
Приложение #12: AccessToGo RDP
Программа, помимо стандартного функционала, позволяет пользователям выбирать между двумя стандартами передачи данных: оригинальным, доступ к которому открывается на платной основе, и бесплатным — RDP. Установив и настроив апплет, вы сможете регулировать качество транслируемой картинки, выбирать вариант раскладки клавиатуры: «телефонную» или «стационарную» версию, а также настраивать сложные жесты управления при помощи тачскрина. Кроме эмуляции мышки, присутствует режим тачпада, с использованием правой и левой клавиш.
Дополнительные преимущества приложения — крайне удобный режим прокрутки, интерфейс, поддерживающий много языков помимо английского и русского, а также возможность взаимодействия, в режиме эмулированной мышки, с физической клавиатурой; последняя должна быть подключена к смартфону или планшету при помощи разъёма OTG или через блютуз-канал. Передаваемые между устройствами данные шифруются.
Существенный минус продукта — сравнительно низкая скорость доступа к ПК: посмотреть при помощи апплета фильм или ролик в высоком разрешении у вас вряд ли получится.
Страница AccessToGo RDP на Play Market
Приложение #13: Splashtop 2
Осуществлять удаленное управление ПК с Андроид вы сможете и посредством этого замечательного, простого в освоении продукта. Как и все другие, которые мы перечислили в статье, программа распространяется бесплатно; заплатить вам придётся лишь за возможность пользоваться полным функционалом — впрочем, как показывает практика, большинству хватает и базовой версии.
В число «расширенных» опций входят:
- Управление ПК с Андроид через интернет (базовая версия предлагает лишь контроль компьютера посредством проводного соединения).
- Создание мгновенных заметок на экране.
- Возможность подключаться более чем к пяти разным компьютерам или ноутбукам.
Перед тем, как начать пользоваться программой, вам придётся пройти процедуру регистрации. Использовать электронную форму вы сможете как на ПК, так и на мобильном устройстве. После того, как аккаунт будет создан, необходимо ввести авторизационные данные на обоих сопрягаемых устройствах, подождать, пока телефон обнаружит комп, — и приступить к подключению.
В рамках программы вы сможете пользоваться эмулятором компьютерной мышки и клавиатуры, передавать на монитор ПК видеофайлы, регулировать чувствительность курсора, качество транслируемой картинки и прочие важные для работы параметры.
Страница Splashtop 2 на Play Market
Приложение #14: AnyDesk Remote Control
Программа делает управление ПК с телефона Андроид максимально простым и удобным: вы сможете открывать каталоги и файлы, редактировать мультимедийные данные, настраивать режим совместной работы с другими пользователями. Большие преимущества продукта — абсолютная бесплатность и безопасность передачи данных, обеспечиваемая протоколом TLS 1.2, а также ключом RSA размером в целых 4096 битов.
Чтобы приступить к использованию приложения:
- Установите программы-клиенты на оба сопрягаемых устройства.
- Запустите их.
- В версии для Android введите адрес и код доступа, отображаемые на мониторе компьютера.
Страница AnyDesk Remote Control на Play Market
Приложение #15: KiwiMote
Программу можно скачать и использовать полностью бесплатно, без каких-либо ограничений по продолжительности сессии и функционалу. В настоящее время мобильный клиент представлен только для операционной системы Андроид.
Преимущества приложения:
- Возможность скачать полнофункциональный клиент с официального сайта разработчика.
- Простая первичная настройка.
- Эмуляция компьютерной мышки, джойстика, физической клавиатуры.
- Возможность создавать каталоги, открывать файлы любого формата, хранящиеся на жёстком диске.
- Стабильное управление ПК через Андроид за счёт применения Java-технологий.
- Работа со всеми популярными версиями «стационарных» ОС: Windows, macOS, некоторыми модификациями Linux.
- Применение кнопки изменения громкости для прокрутки страниц на ПК.
- Выбор из нескольких вариантов раскладки клавиатуры.
Кроме того, пользователь может настраивать границы страниц, цвет фона и текста.
Страница KiwiMote на Play Market
Хотите посоветоваться или рассказать о своей любимой программе для удалённого управления компом с Андроид? Пишите в комментариях — мы приветствуем интересные дискуссии!
Даниил Кондратьев
Пара слов об авторе от редакции smartronix.ru. Даниил — общительный молодой человек, которому нравится писать про Android и iOS. С мобильными гаджетами на «ты». Даниил неплохо разбирается в социальных сетях, касательно вопросов их работы. Мы особенно выделяем его способность писать на различные темы простым и лаконичным языком.
Сейчас я расскажу как управлять своим компьютером или ноутбуком с Windows 10 через телефон или планшет на Андроиде. Будем использовать специальные программы.
Данная статья подходит для всех брендов, выпускающих телефоны на Android 11/10/9/8: Samsung, HTC, Lenovo, LG, Sony, ZTE, Huawei, Meizu, Fly, Alcatel, Xiaomi, Nokia и прочие. Мы не несем ответственности за ваши действия.
Внимание! Вы можете задать свой вопрос специалисту в конце статьи.
Ранее я уже рассказывал как управлять телефоном Android через компьютер, т.е. обратная ситуация, рассматриваемой сегодня.
Содержание
- Выбор программы
- Controller for Windows 10
- Устанавливаем софт на компьютер
- Устанавливаем приложение на смартфон
- Управляем компьютером на Виндовс 10 при помощи телефона
- Unified Remote
- TeamViewer
- Chrome Remote Desktop – удаленный рабочий стол Хром
- Monect PC Remote
Выбор программы
Софт для управления компьютером через гаджет Андроид имеет простой принцип работы. На смартфон и компьютер необходимо установить программу.
Для синхронизации стоит использовать одноразовый код, IP адрес, pin-код или учетную запись на ресурсе разработчика. Перед установкой программы нужно проверить, что она совместима с ОС компьютера и мобильного телефона.
Синхронизация компьютера и телефона выполняется при помощи следующих беспроводных технологий:

Не знаешь как решить проблему в работе своего гаджета и нужен совет специалиста? На вопросы отвечает Алексей, мастер по ремонту смартфонов и планшетов в сервисном центре.Напиши мне »
- Блютуз.
- Wi-Fi (чаще всего) или в редких случаях мобильный интернет.
- Еще реже используется инфракрасный порт (почти не актуально).
Распространен комбинированный способ, когда компьютер подключен к интернету по кабелю, а телефон – к беспроводной сети. Поэтому перед установкой софта определитесь, как именно вы хотите управлять компьютером.
Зачастую в бесплатных версиях приложений можно работать только внутри своей домашней сети. В этих программах не получится управлять компьютером при помощи мобильного интернета.
В большинстве случаев пользователи хотят управлять компьютером через сеть Wi-Fi. В этой статье мы рассмотрим программы, которые имеют широкий функционал и разные способы синхронизации.
Читайте Как синхронизировать Android с компьютером по USB и WiFi
Controller for Windows 10
Утилита способна ваш Андроид телефон превратить в настоящий беспроводной пульт к компьютеру. Мышкой компьютера можно будет управлять при помощи сенсорного экрана телефона. Синхронизируются устройства через Wi-Fi, поэтому телефон и компьютер должны быть подключены к одной сети.
Устанавливаем софт на компьютер
Программа состоит из двух частей:
- Софт для Андроид или Виндовс Phone.
- Программа для сопряжения двух устройств, которую следует установить на компьютере.
Сначала скачиваем софт для инсталляции на компьютер (серверная часть программы), от функционирования которого зависит прием подключения со смартфона. Файл загрузится в zip формате, после чего его следует распаковать в нужное место на диске.
Затем переходим в распакованную папку, где выбираем файл Win10Controller.exe и запускаем его. После процесса установки будет продемонстрировано в центре экрана окно с данными. Так будет указан IP адрес ПК и опция подключения к телефону.
Устанавливаем приложение на смартфон
Инструкция по установке софта на смартфон:
- Скачиваем Controller для Андроид по ссылке в Плей Маркет: https://play.google.com/store/apps/details?id=com.kerimkaynakci.win10controllerfree.
- Загружаем утилиту на гаджет, после чего запускаем ее. Пользователю будет показано главное окно софта. Вначале пользователи могут посчитать его неудобным, но к предложенному интерфейсу можно быстро привыкнуть.
- Панель с сообщениями об отсутствии соединения на текущий момент находится внизу экрана. Она имеет красный свет. Если нажать на окно, вам будет доступна панель подключения к ПК.
- Если ваши гаджеты располагаются в одной сети Wi-Fi с активированным софтом на компьютере, то можно использовать функцию Auto Connect. Программа в автоматическом режиме находит устройства в Wi-Fi сети и к ним подключается. Если в автоматическом режиме подключение не выполнено, то можно использовать функцию Manual Connect и указать IP компьютера (можно посмотреть в окне запущенного окна на Виндовс).
Когда подключение к компьютеру будет выполнено, можно со смартфона управлять ПК на Виндовс 10.
Читайте Android не скачивает с Play Market новые приложения/игры
Управляем компьютером на Виндовс 10 при помощи телефона
Начнем рассмотрение материала с основ. Здесь нет никаких сложностей, пользователю нужно на черном экране приложения перемещать палец – курсор мыши будет двигаться аналогично движению пальца. Коснувшись одним пальцем экран соответствует клику левой кнопки мыши, а если прикоснуться 2-мя пальцами – то это правый щелчок мыши.
Серое поле располагается в центре экрана. Это аналог колеса мышки. Если выставить поле на «Scroll», то короткие перемещения в этой области пальцем вниз или вверх будут соответствовать прокрутке колеса мышки.
Дополнительные опции можно найти в верхнем меню. Для вызова ассистента «Cortana» следует выбрать синий круг. Если данный ассистент недоступен, то после нажатия на эту функцию будет открыта в Виндовс 10 поисковая система. Одновременно с ней будет запущена клавиатура, которая позволяет быстро найти в меню Пуск любые пункты и запускает их после нажатия на Enter.
Если выбрать следующий значок, то будут отображены все открытые окна. Подобное действие существенно облегчит операции в Виндовс 10 с несколькими окнами.
Дальше располагается плитка с квадратиками, что является аналогом «локального» Пуска. Там располагаются быстрые ссылки, запускающие отдельные программы (при необходимости можно указать собственные иконки).
Еще можно обратить внимание на ярлык поиска. Он обеспечивает оперативный запуск и поиск в Ютуб и в Гугл. Это очень важная функция, особенно когда требуется быстро найти информацию в интернете. Выполнить поиск можно по голосу (иконка микрофона), но данный метод доступен только в платной версии.
В панели управления есть значок «S», что означает жесты. Есть возможность нарисовать свои жесты при помощи функции «Новый жест» (New gesture).
Затем жесту можно обозначить определенное действие, к примеру, запустить на компьютере приложение Spotify. Это можно выполнить путем создания жеста «S» и последующего перехода во вкладку «Управление жестами» (Manage gestures).
На ПК в окне Controller жмем на шестеренку, а в настройках выбираем вкладку «Custom gestures». На смартфоне в программе жмем на снова созданный жест (раздел «Управление жестами»), чтобы выполнить его редактирование.
В настройках утилиты Controller появится в разделе «Selected gesture» идентификатор указанного жеста. В меню «Select action» есть возможность для назначения любого действия, к примеру, переключение песен. Просто указываем необходимое действие и дополнительно его определяем. При выборе «Запустить приложение» (Run app) просто вводим, какой софт следует запустить.
Читайте На ноутбуке не работает сенсорная мышка (тачпад)
Unified Remote
Плюсом этой утилиты стал большой список с ОС, с которыми она может синхронизироваться. Кроме Виндовс 10, поддерживаются компьютеры со следующими системами:
- Raspberry Pi.
- Arduino Yún.
- Mac OS X.
- Линукс.
Существуют клиенты для Андроид, iOS и Виндовс Phone. Пользователю предоставляется возможность выбрать способ управления – через Блютуз или Wi-Fi, поэтому утилита пользуется большой популярностью.
Доступна платная и бесплатная версия софта. Бесплатная версия имеет такой функционал:
- Доступ к экранной клавиатуре.
- Управление курсором.
- Работа с презентациями и мультимедийными приложениями.
В платной версии доступны такие опции:
- Повышенный уровень безопасности.
- Жесты.
- Управление браузерами.
Для работы с платной версией сначала инсталлируем клиент на компьютер:
- Скачиваем утилиту с официального ресурса разработчика https://www.unifiedremote.com/download.
- Инсталлируем софт.
- После установки в панели задач отобразится соответствующая кнопка.
Для управления компьютером на Виндовс 10 со смартфона Андроид через интерфейс Wi-Fi нужно установить утилиту на гаджет. Для этого используем Плей Маркет.
После инсталляции мобильного софта выполняем такие шаги:
- Открываем Unified Remote.
- В верхнем углу жмем на 3 полоски.
- Указываем «Servers».
- Жмем на плюс. Указываем любое имя, вводим IP адрес ПК. Для соединения Wi-Fi в домашней сети все иные настройки не следует изменять.
Для Виндовс Phone и iPhone данная утилита настраивается аналогично Андроид системе.
TeamViewer
Доступное и популярное приложения для управления компьютером со смартфона. Для инсталляции бесплатной версии нужно выполнить такие шаги:
- Скачиваем софт с сайта разработчиков https://www.teamviewer.com/ru/?country=US&os=windows.
- Инсталлируем TeamViewer.
- Запускаем программу, находим свой ID, пароль. Эта информация нужна для настройки программы в телефоне.
Теперь переходим к установке программы на гаджет Андроид:
- Скачиваем софт из Плей Маркета.
- Устанавливаем и запускаем TeamViewer.
- Для получения доступа к управлению удаленным рабочим столом пользователю нужно указать ID и пароль из клиент-сервера на компьютере.
Утилита имеет небольшой размер, отличается простым меню и быстрой работой. В платной версии TeamViewer появляется возможность печатать документы, работать с видео-презентациями и увеличивается число одновременных подключений. В бесплатной версии можно работать с системными настройками ПК и ноутбука, управлять мультимедийными файлами, клавиатурой, курсором.
Chrome Remote Desktop – удаленный рабочий стол Хром
Данная разработка будет лучшим решением, когда пользователь ищет бесплатную программу с регулярными и безопасными обновлениями, а также с оперативной техподдержкой. Чтобы работать с софтом нужно иметь Гугл аккаунт.
Здесь необходимо выполнить установку серверной чисти (специальное расширение Хром браузера) и мобильной программы. Выполняем инструкцию:
- Устанавливаем на компьютере Chrome браузер.
- В Хроме запускаем магазин с расширениями путем перехода по ссылке chrome://apps/. Там указываем «Интернет-магазин», после чего в поисковой строке вводим и находим «Удаленный рабочий стол Chrome».
- Когда инсталляция завершится, снова указываем chrome://apps, где находим «Удаленный рабочий стол».
- Если вы не зашли в Гугл аккаунт, то потребуется авторизоваться или выполнить процесс регистрации.
- Отобразится окно, где в меню «Мои компьютеры» следует указать «Начало работы».
- Разрешаем выполнить удаленное подключение.
- Будет начат процесс инсталляции удаленного хоста. Его следует установить.
- Сервисом будет предложено придумать и повторить pin код. Он будет необходим для удаленного управления компьютером.
Читайте Как на Android подключиться к удаленному рабочему столу Windows 10
После выполнения всех вышеперечисленных действий переходим к настройке телефона:
- Из Плей Маркета скачиваем софт «Удаленный рабочий стол Chrome».
- После загрузки открываем его, заходим в тот же Гугл аккаунт, что и в браузере в компьютере.
- В предложенном списке указываем необходимый компьютер, жмем на него.
- Вводим pin код, созданный для хоста.
Вы сможете управлять компьютером на Виндовс 10 с девайса Андроид непосредственно после ввода pin кода. Данная бесплатная утилита позволяет управлять клавиатурой, курсором, предоставляет доступ к управлению программами и файловой системой ПК.
Monect PC Remote
Данная малоизвестная программа отличается большим функционалом по управлению рабочим столом с мобильного гаджета. Она позволяет использовать телефон в виде джойстика для управления компьютерными играми. Также можно выполнять оперативный обмен мультимедийными файлами, предоставляется доступ к файловой системе и управлению звуком.
Инструкция по настройке утилиты:
- Скачиваем установочный файл с ресурса разработчиков https://www.monect.com.
- Инсталлируем и ожидаем, пока приложение сможет найти и скачать необходимые драйверы.
- На смартфоне Андроид скачиваем программу с Плей Маркета.
- Одновременно включаем компьютерный клиент и приложение на гаджете.
- Указываем способ соединения – блютуз или Wi-Fi.
- При правильном выполнении инструкции в приложении на телефоне отобразится меню с выбором, в каком именно качестве использовать гаджет – в виде геймпада, клавиатуры или мышки.
Программа не требует IP адресов и pin кодов. Подобный подход существенно облегчает подключение, но и сказывается на уровне безопасности.
АвторМастер Николай
Инженер по ремонту мобильной и компьютерной техники в специализированном сервисном центре, г. Москва. Непрерывный опыт работы с 2010 года.
Есть вопросы? Задавайте в комментариях к статье. Отвечать стараюсь максимально быстро вам на указанную почту. Каждый случай индивидуален и поэтому очень важно, чтобы вы максимально расписали свою проблему и какая у вас модель устройства.
Главная » Браузеры » Как управлять ПК с телефона — создаем удаленный рабочий стол и получаем бесплатный пульт для компьютера из смартфона (Android, IOS)
Как управлять компьютером/ноутбуком Windows 10 с телефона Android
Сейчас я расскажу как управлять своим компьютером или ноутбуком с Windows 10 через телефон или планшет на Андроиде. Будем использовать специальные программы.
Данная статья подходит для всех брендов, выпускающих телефоны на Android 11/10/9/8: Samsung, HTC, Lenovo, LG, Sony, ZTE, Huawei, Meizu, Fly, Alcatel, Xiaomi, Nokia и прочие. Мы не несем ответственности за ваши действия.
Внимание! Вы можете задать свой вопрос специалисту в конце статьи.
Ранее я уже рассказывал как управлять телефоном Android через компьютер, т.е. обратная ситуация, рассматриваемой сегодня.
Выбор программы для создания удаленного рабочего стола
Итак, всего существуют несколько программ, позволяющих создать «компьютерный пульт». Зайдя в Pay маркет, можно увидеть целый список разнообразных приложений для создания удаленного рабочего стола:
Есть как достаточно известные приложения, такие как: TeamViewer, Remote Desktop от Microsoft и Удаленный рабочий стол Chrome от Google; но существуют и малоизвестные «пульты», скачивать и взаимодействовать с которыми я бы не решился. Мой выбор, собственно, пал на Удаленный рабочий стол Chrome от Google, потому что это наиболее простой в освоении, установке и использовании «пульт». На самом деле, пользуюсь я им уже около двух лет и проблем не наблюдалось как на iPhone под операционной системой IOS, так и на Android-смартфоне. Ну и если это продукт Google, то я не беспокоюсь за сохранность своих данных, ведь корпорация большая, а выпускать некачественный продукт для них просто непозволительно.
реклама
Но вы, собственно, можете выбрать для себя любой другой удаленный рабочий стол, я думаю, что процесс установки у них идентичен. А я же, собственно, приступаю к установке программы и ее настройке.
Как можно подключить смартфон к компьютеру?
Способов подключения есть два, но они практически идентичны.
- Первый способ, именно о нём мы и пишем: подключиться через родное приложение от компании Microsoft под названием Microsoft Remote Desktop.
- Второй способ: использовать стороннее решение от других разработчиков таких приложений, как Teamviewer — удаленный доступ, Splashtop 2 Remote Desktop, PocketCloud Remote RDP / VNC и так далее.
Так как компания Microsoft, занимающаяся разработкой Windows, не так давно выпустила родное приложение на Андроид для удаленного доступа к ПК, именно его мы и будем рассматривать.
Для использования Microsoft Remote Desktop, нужно лишь скачать это приложение на Андроид, а на ПК выставить некоторые параметры. На сам ПК скачивать и устанавливать ничего не нужно, в отличие от других приложений для создания удаленного доступа.
Для создания подключения через Microsoft Remote Desktop, на вашем компьютере должна быть поддержка Remote Desktop Protocol — RDP. В случае если её нет — способ не будет работать. Перед проверкой метода подключения убедитесь, что система поддерживает данный протокол.
Шаг 1
Первым делом нам необходимо разрешить удаленное подключение на ПК. Для этого делаем следующие действия:
-
Открыть панель управления на ПК. Сделать это можно через пуск в зависимости от версии Windows. В прошлых версиях системы панель управления открывается справа, в Windows 10 панель управления доступа по следующей кнопке:
Чтобы активировать эту функцию на более старых версиях Windows, нужно перейти в панель управления и в разделе «Система» выбрать пункт «Настройка удаленного доступа». После этого нужно разрешить удаленные подключения к ПК.
Шаг 2
Также для работы этой функции необходимо добавить пароль к системе. Без него удаленное управление будет невозможным. Для этого перейдите во вкладку «Безопасность» в панели управления, после чего откройте вкладку «Параметры входа» и добавьте пароль.
В более старых версиях системы достаточно открыть панель управления, включить мелкие значки, вверху справа открыть пункт «Параметры входа».
Для работы службы нужно обязательно активировать брандмауэр. По умолчанию он работает, но, если вы вдруг его зачем-то отключили — включите обратно, иначе его неработоспособность не даст включится удаленному управлению. Для включения брандмауэра откройте центр безопасности Защитника Windows, перейдите во вкладку «Брандмауэр Windows» и активируйте его.
Шаг 3
Теперь необходимо скачать приложение Microsoft Remote Desktop на свой Андроид смартфон. Сделать это можно из официального магазина приложений от компании Google под названием Play Market (или Google Play). Приложение доступно совершенно бесплатно, и в нем нет рекламы, оно и понятно, ведь сделано для пользователей системы Windows официальными разработчиками.
После установки приложения Microsoft Remote Desktop заходим в него и видим следующую картину:
Да, приложение на английском языке, но в нём нет ничего сложного.
Теперь нажимаем на плюсик вверху справа. Перед нами появляется такое меню:
В нём нажимаем на «ADD MANUALLY» и добавляем ПК. Появится список всех устройств, мы выбираем наше и вводим пароль.
Шаг 4
После создания подключения выбираем наш ПК среди панелей и таким образом создаем подключение:
Если вы выполнили все действия на ПК, у вас включен брандмауэр, поставлен пароль и система имеет стабильное локальное подключение — на Андроид устройстве появится рабочий стол компьютера, а сам ПК уйдет в режим сна. Для того чтобы разорвать соединение, необходимо дважды нажать кнопку «Назад» на смартфоне, после чего программа закроется, а ПК снова проснется.
Теперь вы можете без проблем управлять компьютером через смартфон. В приложении можно водить мышкой, настраивать специальные жесты. А для доступа к клавиатуре достаточно нажать специальную кнопку.
#2 TeamViewer
Ещё одна популярная и доступная программа для управления компьютером (ПК) с телефона — TeamViewer. Чтобы установить бесплатную версию клиент-сервера на ПК, потребуется:
- Скачать установочник с официального сайта https://www.teamviewer.com/ru/.
- Открыть и посмотреть свой ID и пароль — они понадобятся для настройки приложения в смартфоне.
Следующий шаг — установить мобильное приложение:
- Скачать TeamViewer можно с официальных магазинов приложений (таких как AppStore, Play Маркет и т.д.).
- После установки надо открыть приложение.
- Чтобы управлять удалённым рабочим столом, потребуется ввести ID и пароль, указанные в клиент-сервере.
Вопрос, как управлять ноутбуком с телефона через WiFi, удобно решать именно с помощью TeamViewer. В пользу этого решения говорит небольшой размер программы, очень простое меню и быстрое подключение.
Управлять можно компьютерами с операционными системами:
- Windows (а также ОС для планшетов RT Windows);
- Linux;
- Mac OS X;
- Chrome OS.
Поддерживаемые мобильные ОС: Android, iOS, BlackBerry и Windows Phone 8.
Платная версия откроет доступ к печати документов, видео-презентациям и увеличит количество одновременных подключений. Бесплатный набор стандартен: курсор, клавиатура, управление мультимедиа и системными настройками ПК.
Unified Remote
Специализированное ПО для компьютеров и смартфонов на iOS и Android включает серверный агент и мобильное приложение. Первая часть устанавливается на ПК, вторая – на телефон. Возможностей приложения достаточно для запуска видео и музыки, которые автоматически останавливаются на время поступления вызова. А еще такое программное обеспечение поможет управлять включением ПК и его громкостью, выполняя задачи пульта управления.
Для работы с утилитой на компьютере должен быть установлен NET Framework версии 4 и выше. Зато последние версии поддерживают не только Windows, но и другие операционные системы. У бесплатной версии возможностей меньше, для получения доступа ко всем функциям пользователю придется заплатить 339 рублей за версию Full (для Android) или $3,99 для iPhone.
Ultimate Gamepad
Основной и единственной функцией Ultimate Gamepad является эмуляция геймпада: приложение позволяет использовать любой Android-смартфон в качестве беспроводного игрового контроллера для ПК. Экран программы превращается в виртуальный геймпад с кнопками направлений, 4 основными и 4 дополнительными кнопками. Приложение подключается к компьютеру с помощью Bluetooth или Wi-Fi соединения. Отклик на нажатия очень быстрый, так что можно комфортно играть даже в гоночные симуляторы.
Настройки утилиты позволяют ассоциировать кнопки геймпада с клавишами на клавиатуре, настроить силу их отклика и зону действия. Есть возможность подключить несколько устройств к одному ПК.
Разумеется, Ultimate Gamepad не сможет заменить полноценный контроллер с его физическими кнопками и тактильными ощущениями. Тем не менее, такой вариант вполне можно использовать, тем более что приложение бесплатное и без рекламы. Из недостатков стоить отметить небольшой размер кнопок, наличие всего лишь одного типа геймпада и отсутствие возможности создавать несколько профилей для разных игр.
Удаленное управление ПК
Дистанционное управление компьютером через Android — совсем не предел возможностей, и дальше я расскажу, как управлять ПК через Android, находясь очень далеко вдали от самого компьютера: например, управление ноутбуком через Android можно осуществить, находясь на разных материках, необходимо только активное соединение интернета и программа TeamViewer. Это не единственное в своем роде приложение, но оно бесплатное и простое, чем очень хорошо подходит среднестатистическому пользователю.
Инструкция по подключению
- После чего ваш Android запросит пароль, который нужно взять с компьютера из окна программы из поля «Пароль». После чего на вашем телефоне или планшетном компьютере будет отображен дисплей компьютера.
Примечание: шаги с 3 по 5 нужно будет производить с каждым новым подключением. Если такой вариант не устраивает, тогда зарегистрируйтесь через программу и добавьте компьютер в разрешенные устройства, после чего можно будет подключаться в любой момент, без согласия пользователя на ПК.
После подключения вы полноценно сможете использовать домашний компьютер и выполнять абсолютно все офисные и мультимедийные операции. Более детальную информацию по управлению с Android можно увидеть, зайдя в настройки программы (тапнуть по шестеренке на главном окне) и затем — в «Инструкции». Также можно для себя настроить видимое отображение курсора удаленного пользователя, выставить приоритет качества или скорости работы, включить или выключить опцию слышимости звуков на ПК в этом же окне с настройками.
Управление файлами
Может возникнуть ситуация, когда срочно нужен будет доступ к важным файлам, которые находятся только на домашнем компьютере и больше нигде. В данной проблеме выходом станет также TeamViewer. Процесс входа аналогичен удаленному управлению, только после входа перейдите на вкладку «Файлы» внизу дисплея на мобильном устройстве, чтобы стали видны файлы, находящиеся дома. Чтобы скопировать файл на телефон, нужно:
- Открыть необходимую папку через окно программы.
- Нажать на скрепку справа сверху и выбрать «Перейти к моим файлам».
- Зайти в папку на телефоне, куда хотите поместить данные.
- Снова нажать на скрепку сверху справа.
- Тапнуть по пункту «Скопировать выбранные файлы сюда».
Вот и весь мануал о том, как управлять ноутбуком через Android в различных ситуациях. Успехов вам.
Заключение — можно ли управлять компьютером с телефона?
Все программы и приложения для удаленного доступа к ПК с помощью смартфона бесплатны и просты в использовании. Даже человек, не имеющий продвинутых навыков использования ПК, может объединить свои устройства и пользоваться функционалом компьютера с помощью своего смартфона.
Пожалуйста, оставляйте ваши комментарии по текущей теме статьи. За комментарии, отклики, лайки, дизлайки, подписки низкий вам поклон!
Пожалуйста, оставляйте свои комментарии по текущей теме материала. Мы крайне благодарны вам за ваши комментарии, отклики, подписки, лайки, дизлайки!
На чтение 29 мин. Опубликовано 16.03.2022
Содержание
- Unified Remote.
- Запуск содержимого компьютера на андроиде
- Avantree tc417
- Bluetooth remote control: управление компьютером с мобильника
- Vikefon bt-b20 csr8675
- Адаптер bluetooth-aux bt-600
- Алгоритм подключения
- К телевизору samsung
- Как зайти в телефон через компьютер с помощью bluetooth
- Как использовать компьютер в качестве пульта ду телевизора
- Как проверить наличие беспроводной технологии на тв
- Настройка teamviewer
- Обзор популярных моделей
- Определение и применение
- Особенности выбора
- Особенности выбора bluetooth трансмиттера
- По для взаимодействия пк и смартфона
- Порты для подключения
- Приложение #6: microsoft remote desktop
- Приложение #7: chrome remote desktop
- Управление компьютером с windows 10 с помощью телефона
Unified Remote.
Наверно Unified Remote
это самая удобная и продуманная программа для управления компьютером с телефона.
Только жаль что она пока не переведена на русский язык. Бесплатная версия лишена только управления через 3G4G сети. Платная стоит 110 рублей, и она того стоит. Вот список функций, которые поддерживает Unified Remote.
Видео на английском языке, но в принципе, все ясно.
Если вдруг Вы не нашли нужного функционала в представленных программах, есть еще несколько вариантов.
- Win-Remote
- Remote Control Collection
Несмотря на активное развитие мобильных устройств, планшеты и смартфоны до сих пор не способны заменить компьютеры при решении многих задач. Однако современные технологии позволяют мобильным аппаратам стать инструментом для взаимодействия с компьютером.
Удаленный доступ – это функция, которой можно найти массу применений. Многие пользователи компьютеров знают, что удаленно соединиться с другим PC можно, например, через программу TeamViewer. Доступна подобная возможность удаленного управления и на мобильных устройствах.
Запуск содержимого компьютера на андроиде
С помощью функции My Computer
вы можете скачивать и запускать любой файл, находящийся на вашем компьютере, в своем андроид устройстве, при чем эта операция никак не отображается на запущенном компьютере.
В этой статье мы узнали, как управлять компьютером через андроид:
- в качестве мышки
- вместо клавиатуры
- удаленное управление компьютером через андроид
- запускать содержимое компьютера на андроиде
Хотите управлять своим компьютером или ноутбуком с Windows 10 через телефон? С помощью соответствующего программного обеспечения можно удаленно управлять компьютером, использовать телефон как мышку, заходить в меню Пуск, запускать программы, мультимедийные приложения и много другое. Рассмотрим, как это сделать.
Если вам нужно получить доступ к компьютеру через телефон, обратите внимание на приложение Controller for Windows 10. Эта программа «превращает» телефон в беспроводный пульт к компьютеру. Позволяет управлять мышкой через сенсорный экран смартфона, предоставляет возможность запускать приложения с помощью жестов (можно создавать собственные жесты для запуска различных программ на компьютере), управлять громкостью системы и мультимедийными приложениями и многое другое.
Все это работает на удивление гладко и без каких-либо задержек. Связь между телефоном и компьютером с Windows 10 устанавливается через беспроводную связь – то есть ваш компьютер и телефон должен быть в той же сети WiFi.
Avantree tc417
Универсальный трансмиттер, совместимый с большинством моделей современных телевизоров: Samsung, LG и другими. Работает от аккумулятора и по USB-кабелю. Хорошая мощность сигнала. Аккумулятор держит заряд в режиме воспроизведения до 20 часов. Громкость можно регулировать кнопками прямо на трансмиттере.
Способ подключения: оптический кабель, AUX, RCA.
Версия Bluetooth: 4,2.
Радиус действия: 10 метров.
Питание: аккумулятор.
Комплектация:АдаптерBluetooth – TC417, оптический аудиокабель, AUX 3,5 мм аудиокабель, AUX 3,5 мм для RCA аудиокабель, Micro USB кабель для зарядки, руководство пользователя.
Ориентировочная цена: 3390 рублей.
Bluetooth remote control: управление компьютером с мобильника
Когда то очень давно мне в руки попал Хакер за
апрель 2003 года. В нем была статья про то, как через IrDA и при
помощи пульта дистанционного управления управлять Виндой. Я тогда помню накупил деталей, спаял ИК-приемник, но ничего у меня не вышло :). Недавно захотел довести начатое до конца, но уже на основе Bluetooth. Для этого нам понадобится тело с “синим зубом” и BT-адаптер для компа.
Так как самому реализовывать в дельфи работу с bluetooth было долго и муторно, я решил взять уже готовую библиотеку: Bluetooth Framework Library, которую написал наш соотечественник (правда она без исходников). С библиотекой идет несколько демок, показывающих основные возможности.
Нам же сегодня потребуется KeypadControl. Отрываем source и устанавливаем библиотеку, потом копируем все содержимое этой папки, открываем demo_docdemoKeypadControl, вставляем и запускаем KeypadControl.dpr. Перед нами открылась главная форма этой демки. Она может обрабатывать нажатия кнопок на теле и по нажатию кнопок на форме эмулировать их нажатие на теле. Я предлагаю создать для тела простой мидлет, в котором будет крутиться цикл до тех пор, пока не нажата клавиша “0”. Его можно скачать тут
http://www.mobileservicesoft.narod.ru/blank.rar. Теперь необходимо придумать, за что будет отвечать каждая кнопка на теле. У меня siemens cx75 и для него я реализовал так:
джойстик – перемещает курсор (причем перемещаем, пока кнопка нажата, в таймере)
нажать его – левая кнопка мыши
левая софт кнопка – двойное нажатие левой кнопки мыши
правая софт кнопка – правая клавиша мыши
зеленая трубка – reboot
красная трубка – shutdown
1 – enter
2 – стрелка вверх
3 – закрыть активное окно
4 – стрелка влево
5 – стрелка вниз
6 – стрелка вправо
7 – отрыть лоток CD
8 – закрыть лоток CD
9 – свернуть активное окно
Для реализации задуманного нужно удалить все кнопки с форы кроме Connect и соответственно все обработчики нажатий на эти кнопки. Добавить таймер и все. ShowMessage(‘DOWN: ‘ Key) – тоже надо везде удалить.
Давайте посмотрим, как все это работает. Запускаем
приложение, появляется окно, на нем одна кнопка Connect, после ее нажатия вылезет несколько окон – там все
просто. Теперь соединение установлено. Нажатие кнопки на теле генерирует событие BFKeypadControlClientKeyDown(Sender: TObject; Key: String), где key – это код нажатой кнопки. Теперь нужно поместить простой case и все, хотя все лучше видно на исходнике:
key1:=key[1]; //это нужно, чтобы в обработке таймера знать какая кнопка была нажата
a1:=0;
a2:=0;
case key[1] of
'<' : a1:=-10; //курсор влево
'>' : a1:=10; //курсор вправо
'^' : a2:=-10; //курсор вверх
'V' : a2:=10; //курсор вниз
'F' : begin //нажимаем левую кнопку мыши
GetCursorPos(p);
Mouse_Event(MOUSEEVENTF_ABSOLUTE or MOUSEEVENTF_LEFTDOWN, P.x, P.y, 0, 0);
Mouse_Event(MOUSEEVENTF_ABSOLUTE or MOUSEEVENTF_LEFTUP, P.x, P.y, 0, 0);
end;
'[' : begin //нажимаем левую кнопку мыши дважды
GetCursorPos(p);
Mouse_Event(MOUSEEVENTF_ABSOLUTE or MOUSEEVENTF_LEFTDOWN, P.x, P.y, 0, 0);
Mouse_Event(MOUSEEVENTF_ABSOLUTE or MOUSEEVENTF_LEFTUP, P.x, P.y, 0, 0);
Mouse_Event(MOUSEEVENTF_ABSOLUTE or MOUSEEVENTF_LEFTDOWN, P.x, P.y, 0, 0);
Mouse_Event(MOUSEEVENTF_ABSOLUTE or MOUSEEVENTF_LEFTUP, P.x, P.y, 0, 0);
end;
']' : begin //нажимаем правую кнопку мыши
GetCursorPos(p);
mouse_event(MOUSEEVENTF_RIGHTDOWN, P.x, P.y, 0, 0);
mouse_event(MOUSEEVENTF_RIGHTUP, P.x, P.y, 0, 0);
end;
'S' : WinExec(PChar('shutdown -t 0 -r'),SW_SHOWNORMAL); //reboot
'C' : WinExec(PChar('shutdown -t 0 -s'),SW_SHOWNORMAL); //shutdown
'1' : begin //эмулируем нажатие кнопки enter
keybd_event(VK_RETURN,0,0,0);
keybd_event(VK_RETURN,0,KEYEVENTF_KEYUP,0);
end;
'2' : begin //эмулируем нажатие стрелки вверх
keybd_event(vk_up,0,0,0);
keybd_event(vk_up,0,KEYEVENTF_KEYUP,0);
end;
'3' : SendMessage(GetForegroundWindow, WM_CLOSE,0,0); //закрываем активное окно
'4' : begin //эмулируем нажатие стрелки влево
keybd_event(VK_LEFT,0,0,0);
keybd_event(VK_LEFT,0,KEYEVENTF_KEYUP,0);
end;
'5' : begin //эмулируем нажатие стрелки вниз
keybd_event(VK_DOWN,0,0,0);
keybd_event(VK_DOWN,0,KEYEVENTF_KEYUP,0);
end;
'6' : begin //эмулируем нажатие стрелки вправо
keybd_event(VK_RIGHT,0,0,0);
keybd_event(VK_RIGHT,0,KEYEVENTF_KEYUP,0);
end;
'7' : mciSendString('Set cdaudio door open wait', 0, 0, 0); //отрываем лоток CD
'8' : mciSendString('Set cdaudio door closed wait', 0, 0, 0);//закрываем лоток CD
'9' : ShowWindow(GetWindowLong(GetForegroundWindow,GWL_HWNDPARENT),SW_MINIMIZE);
//сворачиваем активное окно
end;
if (GetCursorPos(p)=true)and
((key1='<')or(key1='>')or(key1='^')or(key1='V')) then
begin
Timer1.Enabled:=true; //запускаем таймер
SetCursorPos(p.X a1,p.Y a2); //перемещаем курсор
end;
В обработке таймера прописываем перемещение курсора. Как только кнопку джойстика отпустили происходит BFKeypadControlClientKeyUp, где и нужно
прописать Timer1.Enabled:=false.
Прога может работать при соединении тела с ПК через IrDA, Bluetooth и COM порт. Скачать исходник проги можно тут
http://mobileservicesoft.narod.ru/rem.rar, а саму библиотеку на
www.btframefork.com.
Vikefon bt-b20 csr8675
Трансмиттер с вариантами подключения на любой вкус. Все провода в комплекте. Работает от встроенного аккумулятора. Время работы – 18-22 часа. Управление осуществляется с помощью кнопок на боковой панели. Сверху расположены индикаторы. Есть встроенный микрофон.
Способ подключения: оптический кабель, AUX, RCA.
Версия Bluetooth: 5.0.
Радиус действия: 10 метров.
Питание: аккумулятор.
Комплектация:АдаптерBluetooth, оптический кабель, кабель для зарядки, кабель 3.5 mm jack – 3.5 mm jack, кабель 2 RCA – 3.5 mm jack.
Ориентировочная цена: 3139 рублей.
Адаптер bluetooth-aux bt-600
Самый миниатюрный блютуз-трансмиттер для телевизора по минимальной цене. Его вес – всего 15 граммов при размерах 32 мм х 17 мм х 10 мм. Режимы приёмника и передатчика переключаются кнопкой на корпусе. Есть светодиодный индикатор.
Ничего выдающегося, кроме версии Bluetooth 5.0. Подойдёт для пользователей без повышенных требований к оборудованию.
Способ подключения: AUX.
Версия Bluetooth: 5.0.
Радиус действия: 10 метров.
Питание: USB.
Комплектация:АдаптерBluetooth, кабель, инструкция на английском и китайском языках.
Ориентировочная цена: 390 рублей.
Алгоритм подключения
Разместите ваш Bluetooth-трансмиттер так, чтобы длины проводов хватило для подключения питания и передачи звука. Часто производители экономят на длине кабелей.
Соедините устройство с телевизором. Оптический и AUX кабели имеют один коннектор. RCA (тюльпан) подключается к двум аудиовыходам. Трансмиттер должен находиться в режиме передатчика.
Подключите питание, если у вашего трансмиттера нет встроенного аккумулятора. Адаптер с USB-штекером, как у флешки, вставьте в разъём или подключите к нему через удлинитель.
Выполните сопряжение беспроводных наушников с трансмиттером. Общий принцип такой же, как и для любого Bluetooth-подключения: нужно нажать кнопки на обоих устройствах и дождаться, пока загорится индикатор.
Для полного понимания что и в какой последовательности делать внимательно прочтите инструкцию к вашему адаптеру. Некоторые трансмиттеры переходят в режим сопряжения сразу после включения питания, в других нужно нажать и удерживать кнопку. Варианты встречаются разные.
К телевизору samsung
ТВ южнокорейской марки «Самсунг» славятся своим качеством и продвинутыми технологиями. Подключение беспроводной технологии не представляет никакой сложности, главное — последовательно выполнить все действия.
Порядок подключения Bluetooth на телевизорах «Самсунг»:
- Зайдите в меню настроек. Выберите вкладку «Звук», а потом жмите на кнопку «Ок».
- Кликните по пункту «Подключение гарнитуры» либо «Настройки громкоговорителей». Нажмите вкладку «Поиск устройства». Активируйте Bluetooth на сопрягаемом гаджете и подключите устройство к телевизору.
Подобный алгоритм подходит для большинства моделей Smart ТВ от бренда Samsung. Отличия касаются только деталей.
Как зайти в телефон через компьютер с помощью bluetooth
Если оба ваших устройства поддерживают Bluetooth, то можно осуществить синхронизацию с его помощью.
Для начала нужно активировать Bluetooth на своих устройствах.
- В компьютере открываем Bluetooth – либо в строке справа внизу, либо в «Подключенные устройства».
- Выбираем правой клавишей «Открыть параметры» и разрешаем другим устройствам Bluetooth обнаруживать этот компьютер.
- Затем в пункте «Совместное использование» находим пункт про разрешение отправки и получение файлов и ставим там галочку. Там же можно выбрать папку, куда будут сохраняться файлы.
- Включаем Bluetooth на своем телефоне – или в верхней строке быстрого меню, либо в «Настройках» — «Подключение устройства». Важно помнить, что функция будет активна определенное время (будет написано на экране), за которое нужно успеть установить соединение.
- После этого на ноутбуке правой кнопкой вызываем снова меню Bluetooth и выбираем «Добавить устройство».
- В открывшемся окне будут перечислены все устройства, которые видимы для Bluetooth. Выбираем свой телефон.
- На экранах обоих устройств появятся коды, которые должны совпадать. Подтверждаем соединение и там, и там.
После того как устройства соединятся, можно выполнять различные операции: передавать файлы в обе стороны, прослушивать музыку с телефона на ноуте, просматривать видео или прочие файлы.
К сожалению, с помощью данного способа не получится получить доступ к приложениям или удаленно управлять многими функциями, но для этого воспользуйтесь другими способами подключения, например, через Wi-Fi.
Наглядно инструкцию можно посмотреть в следующем видео
Как использовать компьютер в качестве пульта ду телевизора
В настоящее время все, как правило, связано с управлением временем и способами улучшения нашей жизни. И даже самые незначительные вещи (как некоторые могут подумать) могут помочь нам сэкономить время и насладиться более спокойным образом жизни. Таким образом, в этом отношении, возможно, вы хотели бы узнать, как использовать наши ноутбуки с Windows 10, ноутбуки или компьютеры для удаленного управления другими устройствами и гаджетами, с которыми мы ежедневно взаимодействуем.
Например, вы можете использовать свой ПК в качестве пульта дистанционного управления для вашего телевизора или для других подобных устройств, которыми можно дистанционно управлять с помощью аппаратного обеспечения. Как вы знаете, большинство устройств управляются через инфракрасный порт с выделенными пультами дистанционного управления – пульт и телевизор (например) сначала соединяются с помощью уникального виртуального кода, и на основании этого кода устанавливается соединение.
Поэтому, чтобы использовать компьютер в качестве универсального пульта дистанционного управления, сначала необходимо приобрести инфракрасный передатчик/приемник USB. Конечно, это классический метод, который может предоставить точный удаленный доступ к различным устройствам с помощью вашего собственного портативного компьютера с Windows 10.
Это решение является лучшим, поскольку оно воссоздает тот же опыт, что и при использовании обычного пульта дистанционного управления, но оно имеет важный недостаток: вам придется платить за инфракрасный передатчик/приемник USB и за программное обеспечение, которое может конфигурировать этот кабель.
Тем не менее, мы порекомендуем вам отличный пульт дистанционного управления, который скорее является USB-приемником и работает на каждом ПК: FLIRC. Это отличный инструмент, который позволит вам использовать ваш компьютер в качестве пульта дистанционного управления для вашего телевизора.
Мы рекомендуем
Flirc Универсальный пульт дистанционного управления
- Управление Nvidia Shield, FireTV, PI, Гармония
- Работает с PlayStation, Xbox, Kody, Plex
- Совместим с Windows, Linux, OSX
Проверьте это сейчас на Amazon
Точно так же вы можете использовать специальную программу, доступную в Магазине Windows. Эта программа позволит вам удаленно управлять телевизором или другими гаджетами, но только если все ваши устройства подключены к одной беспроводной сети. Итак, в этой ситуации мы обсуждаем умные телевизоры или гаджеты, к которым можно получить доступ через вашу WiFi-сеть.
Мы обсудим немного больше об этих решениях, которые могут помочь вам использовать ваш компьютер как универсальное устройство дистанционного управления – как программные, так и аппаратные.
- ТАКЖЕ ПРОЧИТАЙТЕ: удаленное устройство или ресурс не принимает соединение: 4 способа исправить эту ошибку
Существуют различные программные решения, доступные почти для всех телевизионных брендов, доступных на рынке (по крайней мере, для самых популярных) – вы даже можете проверить официальный веб-сайт своего производителя для таких приложений.
В любом случае, большинство платформ можно найти в Магазине Windows, и вы можете выбрать как платные, так и бесплатные инструменты. Например, вы можете в любое время попробовать такие платформы, как пульт для телевизора (это бесплатно, с покупками в приложении), неофициальный пульт Samsung (по цене $ 0,99), пульт для телевизора Windows 10 (бесплатно), пульт для телевизора Philips (бесплатно), телевизор LG Remote (модели 2022 года) или Sony Remote Control (бесплатно при покупке в приложении).
Но, как уже указывалось ранее, лучшим способом использования ПК с Windows 10 в качестве пульта дистанционного управления для телевизора является покупка и настройка внешнего USB-инфракрасного передатчика/приемника. И вот как вы можете это сделать:
- Сначала идите и приобретите кабель USB для инфракрасного передатчика/приемника – например, вы можете выбрать USB-UIRT или Promixis PIR-1.
- Подключите этот USB-кабель к ноутбуку или компьютеру.
- Затем загрузите и установите специальную программу, предназначенную для настройки кабеля USB инфракрасного приемника/передатчика – вы можете использовать Promixis Girder, Promixis NetRemote или IRCommand2 Universal Remote Control.
- Вставьте полученный компакт-диск вместе с кабелем инфракрасного передатчика/приемника USB и правильно установите его.
- Теперь запустите удаленное приложение и следуйте инструкциям на экране для настройки удаленного соединения.
- Разместите передатчик так, чтобы он находился перед телевизором или перед устройством, которым вы хотите управлять с компьютера.
- Вернитесь в удаленное приложение и выберите тип устройства, которое будет запрограммировано на вашем компьютере.
- Теперь программа попытается «связаться» с вашим PV – она попытается определить виртуальный код, используемый вашим телевизором.
- Кроме того, вы можете ввести код вручную, если вы можете получить его из руководства пользователя вашего устройства.
Так вот, как вы можете использовать свой компьютер в качестве пульта дистанционного управления для вашего телевизора. Как вы заметили, это может быть достигнуто двумя способами: с помощью стороннего приложения или с помощью покупки и настройки внешнего USB-кабеля инфракрасного передатчика/приемника.
Первый способ дешевле, но для него требуются устройства, подключенные к одной и той же беспроводной сети (и в большинстве случаев сторонние приложения не будут достаточно точными); Второй метод – это то, что мы рекомендуем, особенно если вы хотите использовать стабильные и точные решения и, конечно, если потратить на это немного денег, это не проблема для вас.
Примечание редактора . Это сообщение было первоначально опубликовано в январе 2022 года и с тех пор было обновлено и обновлено для обеспечения свежести, точности и полноты. Мы хотим быть уверены, что в нашем списке представлены лучшие продукты, которые будут соответствовать вашим потребностям.
Как проверить наличие беспроводной технологии на тв
Зачем нужен Bluetooth на ТВ? Главная причина – удобство. Не нужно протягивать метры проводов в квартире и думать, где их аккуратно разместить. Опция позволяет более долговечно использовать ТВ-приемник, ведь провода в процессе эксплуатации иногда рвутся или отсоединяются. Также благодаря подключению ноутбука через блютуз можно смотреть любимые фильмы на большом экране.
Чтобы не тратить время зря, стоит сразу убедиться, что ТВ имеет встроенный Bluetooth (у Smart TV, скорее всего, он есть). В некоторых моделях его нужно подключать отдельным фирменным адаптером. Рекомендуется посмотреть характеристики своей модели на официальном сайте.
Для начала следует включить блютуз на ноутбуке, который будет подключаться к телевизору. Далее необходимо:
- На пульте нажать на кнопку «Menu» или «Setting».
- На экране появится окно с настройками. Нажать на «Info», если эта кнопка имеется.
- Перейти в раздел «Проводные/беспроводные сети», но если такового нет – выбрать «Настройки звука» или «Звуковые эффекты» (у каждой модели ТВ свое название, можно ориентироваться на изображение динамика).
- Здесь высветится список доступных гарнитур. Если их нет – нажать на «Поиск гарнитуры». Либо же зайти в подраздел «Аудиовыход» – «Внешняя акустика» и найти свою гарнитуру.
- Может потребоваться пин-код, который есть в документах от техники.
Обратите внимание! Если «Поиск гарнитуры» и подобные опции не предусмотрены в меню телевизора, значит, он не имеет встроенной опции Bluetooth.
Настройка teamviewer

очень удобно осуществлять по Wi-Fi. Вам не нужны беспроводная мышка и клавиатура при управление компьютером через андроид.
Средняя беспроводная мышка стоит $30, клавиатура – $40. Но зачем тратить деньги
, если у вас есть андроид, который всегда под рукой и на него можно позвонить, если он случайно упал за диван? Также вам не нужно заботиться о покупке батареек или их зарядке, а, как правило, это необходимо в самый неподходящий момент.
В этой статье мы разберем как управлять компьютером через андроид:1. В качестве мышки.
2. Вместо клавиатуры.
3. Удаленное управление компьютером через андроид.
4. Запуск содержимого компьютера на андроиде.
Обзор популярных моделей
Рынок богат самыми разнообразными Bluetooth адаптерами. Они отличаются внешним видом, техническими характеристиками, способом подключения, ценой, а главное — качеством передачи сигнала.
Не стоит покупать дешёвые устройства от неизвестных производителей. Подобная экономия чревата возникновением различных проблем при использовании устройства. Лучше отдать предпочтение более дорогим, но проверенным пользователями маркам.
Популярные модели блютуз адаптеров:
- TREND-net-TBW-106 UB. Компактный девайс Блютуз 2.1 с большим радиусом действия — до 100 м. Предельная скорость — 3 Мбит / с. Подключение — USB 2.0. Цена — от 870 руб.
- Gembird BTD-MINI 1. Высокомощное устройство Блютуз 2.0. Скорость — до 3 Мбит / с. Действует на расстоянии 20 м. Подключается через разъём USB 2.0. Цена — от 410 руб.
- TREND net TBW-107 UB. Миниатюрное устройство, к которому можно одновременно подключать несколько устройств. Поколение — Блютуз 2.1. Максимальный радиус действия — 10 м. Подключение — USB 2.0. Скорость — 3 Мбит / с. Цена — от 780 руб.
- ASUS USB-BT 400. Небольшой девайс, совместимый с разными устройствами и операционными системами. Беспроводная связь Блютуз 4.0. Действует на расстоянии — до 10 м. Скорость — 3 Мбит / с. Подключается через разъём USB 2.0. Цена — от 850 руб.
- HAMA H-49238. Устройство отличается большим радиусом действия (100 м), высокой мощностью, имеет led-индикатор. Поколение — Блютуз 3.0. Подключается через USB 2.0. Скорость — 3 Мбит / с. Цена — от 1 000 руб.
- Espada ES-M 03. Недорогая модель с неплохой дальностью действия (30 м) и простой установкой. Поколение — Блютуз 2.0. Подключение — USB 2.0. Скорость — 3 Мбит / с. Цена — от 400 руб.
- Mobile data UBT-207. Работает без установки драйверов с разными операционными системами. Недорогой, но мощный. Поколение — Блютуз 2.0. Подключение — USB 2.0. Радиус действия — 20 м. Скорость — 3 Мбит / с. Цена — от 500 руб.
- HAMA H-49218. Устройство с доступной ценой и автоматической установкой драйверов. Отличается хорошей дальностью действия — 20 м. Поколение — Блютуз 4.0. Подключение — USB 2.0. Цена — от 600 руб.
- Bluetooth B6. Универсальная модель. Поддержка Bluetooth 2.1. Скорость — 3 Мбит / с. Питается от аккумулятора (8 часов). Имеется аудиовыход 3,5 мм и RCA. Цена — от 1 950 руб.
- BTR Bluetooth 5. Самая популярная модель. Поколение — Bluetooth 5.0. Может работать от аккумулятора или другого источника питания. Работает на расстоянии до 10 м. Подключение — Micro USB. Имеется аудио-порт 3,5 мм. Цена — от 442 руб.
Определение и применение
Речь пойдёт о внешних Bluetooth-адаптерах или, как будет более правильно их называть, Bluetooth-трансмиттерах (transmitter переводится как передатчик).
Также встречается название блютуз-ресивер. Это компактное устройство, которое получает звук по кабелю, а затем передаёт его по блютуз на беспроводные наушники или колонку. Также они могут работать в обратную сторону: принимать звук по воздуху и воспроизводить через обычную кабельную акустику.
Первый способ применения работает так. Вы хотите подсоединить беспроводные наушники к телевизору, но там нет встроенного модуля блютуз. Или он есть, но с наушниками не работает. Так бывают часто. Тогда вы подсоединяете трансмиттер к телевизору проводом, а наушники по блютуз подключаете к трансмиттеру.
Теперь можно смотреть передачи, не мешая звуком другим членам семьи. Даже если у вас двадцатилетний Philips или Samsung, блютуз адаптер подойдёт для любого телевизора независимо от марки.
Второй способ пригодится, если у вас есть стереосистема, на которой вы хотите слушать музыку с телефона. Но аппаратура самая обычная, проводная. Конечно, можно воткнуть провод в смартфон, но тогда придётся положить его рядом с колонками. На помощь снова приходит трансмиттер.
Подключите его кабелем к стереосистеме и переключите в режим приёмника. Делается это обычно специальной кнопкой на корпусе, но могут быть и другие варианты. Трансмиттер должен быть сопряжён с вашим смартфоном. Теперь можно включить на телефоне музыку, и она зазвучит из динамиков.
Особенности выбора
Давайте разберёмся, как правильно подобрать bluetoothадаптер к телевизору для беспроводных наушников.
В первую очередь, перед покупкой трансмиттера обратите внимание на порты, которые есть на вашем телевизоре. В большинстве случаев можно обойтись устройством с тюльпаном или штекером 3.5 mm. Но, если вы будете подключаться не только к телеприёмнику, лучше выбрать универсальную модель.
Передатчику необходим для работы источник питания. Самый распространённый способ – питание от USB. Трансмиттер подключается к порту кабелем или втыкается в него, как флешка.
Оптимальное решение, если у вашего телевизора есть USB-порт. А вот в случае его отсутствия придётся использовать дополнительное устройство, например, зарядное от телефона.
Некоторые трансмиттеры включаются прямо в электрическую розетку.
Но такие встречаются редко.
Многие передатчики оснащаются аккумулятором, который позволяет им работать автономно длительное время. Удобно, если вы собираетесь пользоваться устройством в поездках. К примеру, подключать беспроводные устройства в машине. Они отличаются ёмкостью аккумулятора. Что выбрать, зависит от того, как долго вы будете находиться вдали от розетки.
Такой трансмиттер нужно время от времени заряжать. Поэтому стоит подумать, есть ли смысл выбирать этот вариант для квартиры.
Покупайте трансмиттер с поддержкой самой последней версии блютуз. Если передатчик будет Bluetooth 4.1, а беспроводная гарнитура – 5.0, то работать в паре они не смогут.
Мощность сигнала большинства трансмиттеров достаточна для передачи сигнала в пределах комнаты. Вряд ли вы будете смотреть телевизор, находясь в соседнем помещении. Так что в этом плане проблем быть не должно. Но вот если вы собираетесь решать другие задачи, например, подключать смартфон к аудиосистеме на дачном участке, подбирайте передатчик с большим радиусом действия. Есть даже устройства с внешними антеннами.
К дешёвым трансмиттерам можно подключить только одно аудиоустройство. Но есть модели, работающие одновременно с двумя наушниками. Если для вас это важно, уточняйте это у продавца перед покупкой.
Особенности выбора bluetooth трансмиттера
Покупая адаптер блютуз, приходится учитывать много технических моментов. Рекомендации по выбору оборудования:
- Версия Bluetooth. Технологии всё время совершенствуются, поколения блютуз-соединения регулярно сменяют друг друга. Ранее большая часть устройств поддерживала блютуз 1.0, затем 2.0. Сейчас есть адаптеры, работающие на скоростях 4.0 и 5.0. Чем новее версия, тем мощнее девайс.
- Поддержка NFC. Технология обеспечивает простоту подключения адаптера к основному устройству.
- Дальность действия. Есть адаптеры, рассчитанные на 5, 10, 15 м и т. д. Чем больше радиус действия, тем дальше пользователь может удаляться от телевизора без ухудшения слышимости.
- Встроенный аккумулятор. Его наличие не является обязательным, если пользователю не требуется автономное использование адаптера. По сути, аккумулятор не нужен, если передатчик / приёмник будет расположен вблизи экрана.
- Число подключаемых устройств. Если адаптер поддерживает технологию Dual Link, возможно одновременное подключение двух и более устройств.
- Стоимость. Чем дешевле адаптер, тем меньше шансов на качественную и корректную работу. Бюджетные устройства дают плохой звук, создают помехи, действуют с перебоями.
А главное, следует убедиться, что у адаптера тот же вариант аудио-выхода, что и у телевизора. Все технические параметры устройства можно уточнить в документации. Немаловажными деталями являются гарантия, комплектация, бренд, способы подключения.
По для взаимодействия пк и смартфона
Способ 2. Поднять на устройстве FTP (SSH, SMB, HTTP, HTTPS, WebDAV, AFP) -сервер. Способ надёжный и простой, требует WiFi-соединения с компьютером. Поднять FTP-сервер на устройстве способны такие программы, как On Air (предлагает также взаимодействие по протоколам WebDAV и AFP), SwiFTP, также возможность встроена в программы File Expert и Remote Web Desktop.
On Air отличается простым интерфейсом и минимумом настроек. После старта сервера генерируется четырёхзначный цифровой пароль (при попытках брута сервер обваливается после n-го количества запросов, по всей видимости, встроенная мера предосторожности), отображается адрес сервера. Основные недостатки в том, что нельзя вручную задавать имя пользователя, пароль (можно только указать, что этот пароль всегда будет статичным), порт сервера, share-каталог. Достоинство — простота.
SwiFTP FTP Server наиболее полноценный FTP-сервер из тех, которые я перепробовал. Указывается имя пользователя, пароль, порт и даже share-каталог (только здесь нашёл такую опцию). Недостаток — отсутствие возможности шаринга в один клик (имеется ввиду, что нельзя создать на рабочем столе ярлык, при щелчке на который поднимался бы ftp-сервер), и сам интерфейс не располагает.
File Expert (мой выбор) — приложение, выступающее как файловый менеджер, но включающее в себя как FTP, так и WEB-сервер. Достаточно настроек, нельзя только указать share-каталог (всегда sdcard). Можно создать ярлык быстрого запуска FTP- или WEB-сервера.
Remote Web Desktop (Full-версия платная) выступает как многофункциональный WEB-сервер, дополнительно встроен и FTP-сервер. Большой недостаток — в бесплатной версии для FTP-сервера ограничена скорость — всего 100 kb/s (в среднем без ограничения ~2-4 Mb/s). Однако WEB-сервер обладает широким спектром возможностей. В платной версии возможно взаимодействие по протоколу HTTPS (нигде больше не видел такой возможности). Аналогов достаточно (обычно в названии содержат Web Desktop или что-то похожее), однако Remote Web Desktop наиболее функциональный, в бесплатной версии не так много ограничений.
Samba Filesharing (предложено belk) позволяет поднять на устройстве SMB-сервер. Наиболее актуально для пользователей Windows — устройство будет отображаться как общая сетевая папка. Нужен рут.
Платная QuickSSHd запускает SSH-сервер на смартфоне, на ПК остаётся воспользоваться каким-либо SCP/SFTP клиентом (Windows: WinSCP; Linux: OpenSSH; Mac: Cyberduck).
Порты для подключения
Bluetooth трансмиттер для телевизора может подключаться тремя способами – через RCA-порт, оптический выход или AUX-разъём.
Разъём RCA – это три круглых отверстия красного, белого и жёлтого цвета. Они используются для подключения к телевизору тюнеров, приставок и других устройств.
Такой порт есть даже на очень старых телевизорах. Другое, более известное его название – тюльпан. Жёлтый выход предназначен для видео. В нашем случае он не используется. Трансмиттер подключается к красному и белому разъёмам.
AUX – обычный выход 3,5 мм под внешнюю акустику. Он может располагаться на передней панели, сбоку или сзади и обычно обозначен значком наушников.
Такой разъём тоже есть практически везде. Обычно он предназначен для штекера 3,5 мм. Встречаются гнёзда под 6,3 мм. Тогда для подключения нужен переходник.
Оптический разъём, он же SPDIF – специальный выход под оптоволокно.
Такой порт есть не везде, поэтому этот вариант подключения не самый популярный.
https://www.youtube.com/watch?v=subscribe_
Блютуз-передатчик для соединения телевизора и наушников может подключаться одним или любым из трёх способов. Недорогие модели имеют только разъём 3.5 mm Jack – штекер для подсоединения к разъёму AUX. А продвинутые устройства оснащены выходами под тюльпан, оптику и аудиовыход.
Некоторые пользователи думают: у меня на телевизоре есть USB-порт, так есть ли смысл огород городить и покупать сложное, дорогое устройство, если я могу воткнуть туда внешний блютуз-адаптер с компьютера? Увы, нет. Обычный USB-адаптерBluetooth работать с телевизором не будет. Для него требуются специальные драйвера, которых там просто нет. Так что если хотите передавать звук с телевизора по bluetooth, придётся приобрести трансмиттер.
Приложение #6: microsoft remote desktop
Программа, разработанная, как и следует из названия, «Майкрософт», по умолчанию полностью совместима со всеми версиями ОС Виндовс — как, разумеется, и с Android. Распространяется абсолютно бесплатно, действует на основе технологии передачи данных RDP, достаточно надёжной, но требующей нескольких дополнительных манипуляций при подключении и сопряжении:
- На ПК под управлением Виндовс откройте системный инструмент «Панель управления». Далее перейдите к пункту «Система» и запустите, оказавшись там, «Настройку удалённого доступа».
- Выдайте разрешение на подключение к рабочему столу, выбрав один из предлагаемых системой вариантов.
- Чтобы узнать текущий интернет-адрес компа, примените, открыв командную строку, запрос ipconfig.
- Создайте на телефоне дополнительное подключение к сети, введя в настройках полученный ранее IP.
- Чтобы запустить управление ПК с Андроид по WiFi, откройте апплет и введите в нём данные учётной записи, используемой на ПК под управлением Виндовс.
Отметим, что после того, как подключение будет установлено, основной рабочий стол окажется заблокирован: вы сможете управлять компьютером исключительно с гаджета. В частности, опция Mouse Pointer позволит эмулировать перемещение курсора мыши и нажатия на правую и левую клавишу.
Программа доступна не только для устройств Android, но и для iOS. При возникновении перебоев во время рабочей сессии имеет смысл отключить процесс аутентификации на сетевом уровне — выполняется это в том же разделе «Панели управления», что был упомянут выше.
Страница Microsoft Remote Desktop на Play Market
Приложение #7: chrome remote desktop
Программа, которую мы рассмотрим в этом разделе, отлично работает без установки на персональный компьютер каких-либо дополнительных модулей; всё, что вам потребуется, — любой браузер на основе Chrome. Не имеет значения и какими операционными системами вы пользуетесь: разработчики предлагают мобильные клиенты для Андроид и iOS, а совместимость с ПК, то есть управление компьютером через телефон Android, реализовано для Виндовс, Макинтош — и даже Unix-модификаций.
Правда, имеется и довольно существенный минус: используя этот продукт, вы сможете лишь управлять открытым на персональном компьютере хромоподобным браузером: просматривать интернет-страницы, читать материалы, просматривать видео или слушать музыкальные записи.
Порядок настройки апплета включает следующие шаги:
- Чтобы приступить к удалённому управлению при помощи Андроид, загрузите на свой телефон или планшет мобильный клиент из официального магазина.
- Откройте на компьютере браузер Chrome или собранную на его основе модификацию.
- Авторизуйтесь в нём, введя данные того же аккаунта, что привязан к вашему смартфону. Если аккаунта ещё нет, создайте его — это займёт не более двух-трёх минут.
- В строке поиска браузера перейдите по следующей ссылке.
Управление компьютером с windows 10 с помощью телефона
Давайте начнем с основ – перемещение курсора мыши. Все очень просто. Переместите палец по черному экрану приложения – заметили, что курсор мыши движется в соответствии с движением вашего пальца. Касание экрана одним пальцем выполняет щелчок левой кнопки мыши, прикосновение двумя пальцами — правый клик мыши.
В центре экрана отображается серое поле. Оно имитирует колесо мышки – если поле установлено на «Scroll», то короткие перемещения пальцем в этой области вверх или вниз выполняют то же самое, что прокрутка колесика мышки.
В верхнем меню находятся ссылки на дополнительные функции. Синий круг вызывает ассистента Cortana. В случае если ассистент не доступен, прикосновение к этой опции выведет поисковую систему в Windows 10. Вместе с ней появляется клавиатура, с помощью которой можно быстро найти любой пункт в меню Пуск и запустить его нажатием Enter.
Следующий значок вызывает отображение всех открытых окон рядом друг с другом. Это облегчает работу с несколькими окнами в Windows 10. Далее находится плитка с квадратами – это своего рода «локальное» меню Пуск. Здесь находятся быстрые ссылки для отдельных приложений (можно также назначить свои иконки).