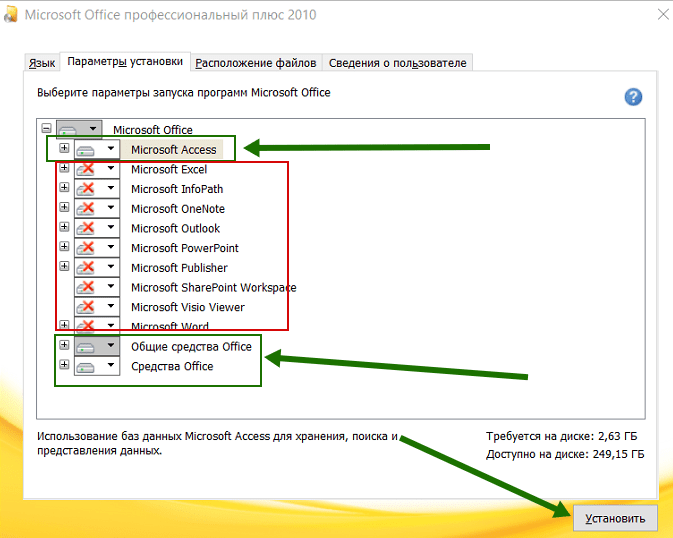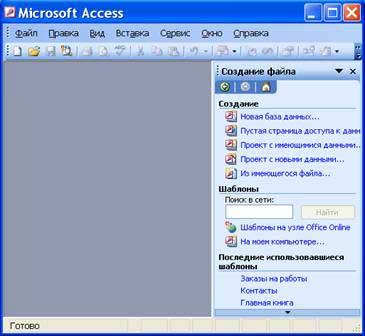Тест по информатике и икт (11 класс) на тему: Тест по Базе данных
Тест
1. Для хранения данных используются
a) Электронные таблицы
b) Базы данных
c) Оба вида программ
2. База данных служит для:
a) хранения и упорядочения информации
b) ведения расчетно-вычислительных операций
c) обработки текстовой документации
d) обработки графической информации
3. Что составляет структуру таблицы?
a) запись
b) поле
c) ячейка
d) столбец
4. Записями считаются:
a. заголовки
b. столбцы
c. строки
d. таблицы
5. Текстовое поле позволяет занести информацию до:
a) 256 символов
b) 20 символов
c) 65536 символов
d) 1 символа
6. Укажите пункт главного меню Windows, содержащий приложение MS Access
a) Пуск -> Все программы -> Стандартные -> MS Access
b) Пуск -> Все программы -> Microsoft Office -> MS Access
c) Пуск -> Все программы -> Автозагрузка -> MS Access
7. Выберите верный вариант запуска MS Access с помощью окна «Запуск программы
a) Пуск -> Выполнить -> Ввести в окне: msaccess
b) Пуск -> Выполнить -> Ввести в окне: База данных
c) Пуск -> Выполнить -> Ввести в окне: MS Access
8. Как открыть окно диалога «Настройка»?
a) Сервис> Настройка
b) Вид -> Панели инструментов -> Настройка
c) Вид -> Настройка
9. Как включить панель «Область задач», используя команды меню?
a) Вставка -> Область задач
b) Вид -> Область задач
c) Сервис -> Область задач
10. Пиктограмма системного меню окна базы данных предназначена для :
a) Вызова справочной системы
b) Изменений состояния окна (манипуляций с окном)
c) Изменений объектов БД, отображаемых в окне БД
11. Ключевое поле должно быть:
a) непременно счетчиком
b) обязательно числовым
c) уникальным
d) не должно содержать длинных записей
12. Запросы создают для выборки данных:
a) из нескольких таблиц
b) только из одной таблицы
c) из других запросов
d) из нескольких таблиц и запросов
13. В результате запросов создаются:
a) бланки запросов
b) реляционные таблицы
c) результирующие таблицы
d) отчеты
14. Пиктограмма системного меню окна базы данных предназначена для
a) Вызова справочной системы
b) Изменений состояния окна (манипуляций с окном)
c) Изменений объектов БД, отображаемых в окне БД
15. Как создать новую таблицу командами меню?
a) Вставка -> Таблица
b) Сервис -> Настройка -> Таблица
c) Вид -> Объекты базы данных -> Таблицы
16. Как открыть окно мастера таблиц?
a) Создать -> Мастер таблиц
b) Сервис -> Мастер таблиц
c) Вид -> Мастер таблиц
17. Как открыть окно конструктора для создания новой таблицы?
a) Создать -> Конструктор таблиц
b) Сервис -> Конструктор таблиц
c) Вид -> Конструктор таблиц
18. Как удалить поле в окне конструктора таблиц?
a) Выделить поле, нажать клавиши Crtl + C
b) Выделить строку, нажать клавиши Ctrl + Z
c) Выделить поле, нажать клавишу Delete
19. Как отменить удаление, используя сочетания клавиш?
a) Crtl + C
b) Delete
20. Ctrl + Z
20. Отчеты создают для:
a) ввода данных
b) вывода на печать нужной информации
c) вывода на экран нужной информации
d) выборки информации
21. Работа с отчетами выполняется в режимах:
a) Предварительный просмотр
b) Форма
c) Образец
d) Конструктор
22. При создании запроса в режиме Конструктор:
a) выбирают источники информации
b) условия отбора
c) указывают из какой таблицы
d) состав полей
nsportal.ru
БАЗЫ ДАННЫХ 2 БД служат для хранения и
БАЗЫ ДАННЫХ
2 БД служат для хранения и поиска большого объёма информации. Примеры баз данных: записная книжка, словари, справочники, энциклопедии. База данных – структурная информационная модель БАЗА ДАННЫХ (БД) – совокупность хранящихся взаимосвязанных данных, организованных по определённым правилам
3 По характеру хранимой информации базы данных делятся на В фактографических БД содержатся краткие сведе- ния об описываемых объек- тах, представленные в стро- го определенном формате. Например, в БД библиотеки о каждой книге хранятся библиографические сведе- ния: год издания, автор, название и т. д. ФАКТОГРАФИЧЕСКИЕ В документальных БД содер- жатся документы (информа- ция) самого разного типа: текстового, графического, звукового, мультимедийного (например, различные спра- вочники, словари) ДОКУМЕНТАЛЬНЫЕ
4 фактографические документальные ПРИМЕРЫ БАЗ ДАННЫХ: БД книжного фонда библиотеки; БД кадрового состава учреждения. БД законодательных актов в области уголовного права; БД современной рок-музыки. Сама база данных включает в себя только информацию (БД – «информационный склад»)
5 По способу хранения базы данных делятся на ЦЕНТРАЛИЗОВАННЫЕ РАСПРЕДЕЛЁННЫЕ Централизованная БД – БД хранится на одном компьютере Распределённая БД – различные части одной БД хранятся на мно- жестве компьютеров, объединённых между собой сетью Пример: информация в сети Internet, объединённая паутиной WWW
6 По структуре организации базы данных делятся на РЕЛЯЦИОННЫЕ НЕРЕЛЯЦИОННЫЕ ИЕРАРХИЧЕСКАЯ СЕТЕВАЯ Реляционной (от английского слова relation – отношение) называется БД, содержащая инфор- мацию, организован- ную в виде прямо- угольных таблиц, связанных между собой. Такая таблица называется отношением Иерархической называ- ется БД, в которой ин- формация упорядочена следующим образом: один элемент записи считается главным, остальные – подчинённы- ми. Иерархическую БД образуют файловая система на диске, родовое генеалогическое дерево Сетевой называется БД, в которой к вертикальным иерархическим связям добав- ляются горизонтальные связи.
7 СТРУКТУРА БД Каждая таблица должна иметь своё имя. Запись – это строка таблицы. Поле – это столбец таблицы. Таблица – информационная модель реальной системы. Запись содержит информацию об одном конкретном объекте. Поле содержит определённые характеристики объектов. Основной элемент БД — запись
8 Главный ключ – это поле или совокупность полей, которое однозначно определяет запись в таблице поле запись Имя таблицы
9 Структура БД изменяет-ся при добавлении или удалении полей. Для каждого поля определяется тип и формат данных.
10 ОСНОВНЫЕ ТИПЫ ДАННЫХ
11 ОСНОВНЫЕ РЕЖИМЫ РАБОТЫ С БАЗОЙ ДАННЫХ Создание БД; Редактирование БД; Просмотр БД; Поиск информации в БД. Программное обеспечение, позволяющее работать с базой данных, называется СИСТЕМОЙ УПРАВЛЕНИЯ БАЗОЙ ДАННЫХ (СУБД)
present5.com
❶ Зачем нужны базы данных 🚩 база данных представляет собой 🚩 Компьютеры и ПО 🚩 Другое
База данных представляет собой определенным образом структурированную совокупность данных, совместно хранящихся и обрабатывающихся в соответствии с некоторыми правилами. Как правило, база данных моделирует некоторую предметную область или ее фрагмент. Очень часто в качестве постоянного хранилища информации баз данных выступают файлы.
Программа, производящая манипуляции с информацией в базе данных, называется СУБД (система управления базами данных). Она может осуществлять выборки по различным критериям и выводить запрашиваемую информацию в том виде, который удобен пользователю. Основными составляющими информационных систем, построенных на основе баз данных, являются файлы БД, СУБД и программное обеспечение (клиентские приложения), позволяющие пользователю манипулировать информацией и совершать необходимые для решения его задач действия.
Структурирование информации производится по характерным признакам, физическим и техническим параметрам абстрактных объектов, которые хранятся в данной базе. Информация в базе данных может быть представлена как текст, растровое или векторное изображение, таблица или объектно-ориентированная модель. Структурирование информации позволяет производить ее анализ и обработку: делать пользовательские запросы, выборки, сортировки, производить математические и логические операции.
Информация, которая хранится в базе данных, может постоянно пополняться. От того, как часто это делается, зависит ее актуальность. Информацию об объектах также можно изменять и дополнять.
Базы данных, как способ хранения больших объемов информации и эффективного манипулирования ею, используются практически во всех областях человеческой деятельности. В них хранят документы, изображения, сведения об объектах недвижимости, физических и юридических лицах. Существуют правовые базы данных, автомобильные, адресные и пр.
Базы данных используются в информационных системах, например, в тех, которые позволяют обеспечивать контроль и управление территориями на уровне государства. В базах данных таких систем хранятся сведения обо всех объектах недвижимости, расположенных на данных территориях: земельных участках, растительности, строениях, гидрографии, дорогах и пр. Базы данных позволяют анализировать информацию и осуществлять управление информационными потоками, использовать их для статистики, прогнозирования и учета.
www.kakprosto.ru
Тест по Базам данных
База данных — это:
совокупность данных, организованных по определённым правилам
совокупность программ для хранения и обработки больших массивов информации
интерфейс, поддерживающий наполнение и манипулирование данными
определённая совокупность информации
Наиболее распространенными в практике являются
распределенные базы данных
иерархические базы данных
сетевые базы данных
реляционные базы данных
Наиболее точным аналогом реляционной базы данных может служить:
неупорядоченное множество данных
вектор
генеалогическое дерево
двумерная таблица
Таблицы в базах данных предназначены:
для хранения данных базы
для отбора и обработки данных базы
для ввода данных базы и их просмотра
для автоматического выполнения группы команд
для выполнения сложных программных действий
Что из перечисленного не является объектом Access?
модули
таблицы
макросы
ключи
формы
отчёты
запросы
Для чего предназначены запросы?
для хранения данных базы
для отбора и обработки данных базы
для ввода данных базы и их просмотра
для автоматического выполнения группы команд
для выполнения сложных программных действий
для вывода обработанных данных базы на принтер
Для чего предназначены формы?
для хранения данных базы
для отбора и обработки данных базы
для ввода данных базы и их просмотра
для автоматического выполнения группы команд
для выполнения сложных программных действий
для вывода обработанных данных базы на принтер
Для чего предназначены модули?
для хранения данных базы
для отбора и обработки данных базы
для ввода данных базы и их просмотра
для автоматического выполнения группы команд
для выполнения сложных программных действий
Для чего предназначенны макросы?
для хранения данных базы
для отбора и обработки данных базы
для ввода данных базы и их просмотра
для автоматического выполнения группы команд
для выполнения сложных программных действий
В каком режиме работает с базой данных пользователь?
в проектировочном
в любительском
в заданном
в эксплутационном
В каком диалоговом окне создают связи между полями таблиц базы данных?
таблица связей
схема связей
схема данных
таблица данных
Почему при закрытии таблицы программа Access не предлагает выполнить сохранение внесенных данных?
недоработка программы
потому что данные сохраняются сразу после ввода в таблицу
потому что данные сохраняются только после закрытия всей базы данных
Без каких объектов не может существовать база данных?
без модулей
без отчётов
без таблиц
без форм
без макросов
без запросов
Проектирование БД заключается в
сжатии БД
определении структуры объектов +
заполнении таблиц
архивировании БД
Содержит ли какую-либо информацию таблица, в которой нет ни одной записи?
пустая таблица не содержит никакой информации
пустая таблица содержит информацию о структуре базы данных
пустая таблица содержит информацию о будущих записях
таблица без записей существовать не может
Содержит ли какую-либо информацию таблица, в которой нет полей?
содержит информацию о структуре базы данных
не содержит никакой информации
таблица без полей существовать не может
содержит информацию о будущих записях
В чём состоит особенность поля «счётчик»?
служит для ввода числовых данных
служит для ввода действительных чисел
данные хранятся не в поле, а в другом месте, а в поле хранится только указатель на то, где расположен текст
имеет ограниченный размер
имеет свойство автоматического наращивания
В чем состоит особенность поля «мемо»?
служит для ввода числовых данных
служит для ввода действительных чисел
данные хранятся не в поле, а в другом месте, а в поле хранится только указатель на то, где расположен текст
имеет ограниченный размер
имеет свойство автоматического наращивания
Какое поле можно считать уникальным?
поле, значения в котором не могут повторяться
поле, которое носит уникальное имя
поле, значение которого имеют свойство наращивания
Ключами поиска в системах управления базами данных (СУБД) называются:
диапазон записей файла БД, в котором осуществляется поиск
логические выражения, определяющие условия поиска
поля, по значению которых осуществляется поиск
номера записей, удовлетворяющих условия поиска
номер первой по порядку записи, удовлетворяющим условиям поиска
Вопрос №1 Уровень сложности — лёгкий (1 балл)
Неверное утверждение:
Отчеты состоят из элементов управления +
Отчеты состоят из разделов
Отчеты состоят из страниц доступа +
Отчеты состоят из отчетов +
Вопрос №2 Уровень сложности — средний (2 балла)
Файл *.mdb используется для хранения
БД FoxPro
БД MS Access +
Книги MS Excel
БД Lotus Notes
Вопрос №3 Уровень сложности — средний (2 балла)
Знак восклицательный “!” используется для:
в качестве знака деления
перечисления классов и объектов классов +
в качестве знака умножения
уточнения методов и свойств объекта БД
Вопрос №4 Уровень сложности — средний (2 балла)
Количество возвращаемых записей в запросе ограничивается с помощью функции
count +
sum
left
avg
Вопрос №5 Уровень сложности — средний (2 балла)
Выгрузка данных из БД MS Access в другие форматы хранения выполняется командой “Файл – “…:
создать
импорт
Экспорт +
открыть
Вопрос №6 Уровень сложности — лёгкий (1 балл)
Языки программирования, используемые в Access
VBA, MS SQL +
Pascal
C++
FoxPro
Вопрос №7 Уровень сложности — лёгкий (1 балл)
Макрос Access – это объект, созданный на основе
встроенных команд Access +
программ на языке C++
программ на языке Pascal
процедур и функций VBA
Вопрос №8 Уровень сложности — средний (2 балла)
Таблица без записей существовать:
может +
не может
может, если в ней удалить все поля
может, если в ней не определено ни одно поле
Вопрос №9 Уровень сложности — средний (2 балла)
Почему при закрытии таблицы программа Access не предлагает выполнить сохранение внесенных данных:
потому что данные сохраняются только после закрытия всей базы данных
потому что данные сохраняются сразу после ввода в таблицу +
недоработка программы
потому, что данные не сохраняются
Вопрос №10 Уровень сложности — тяжёлый (3 балла)
Пароль к БД:
нечувствителен к регистру
можно задать и удалить любому пользователю БД
невозможно задать
чувствителен к регистру +
Вопрос №11 Уровень сложности — средний (2 балла)
Какое значение получится в результате использования функции
TRIM (UPPER(“база “)):
“ БАЗА”
“База”
“БАЗА” +
“БАЗА “
“ База”
Вопрос №12 Уровень сложности — лёгкий (1 балл)
Реляционная база данных – это хранилище данных
в структуре файловой системы
в структуре связанных страниц
в структуре связанных таблиц +
произвольной структуры
Вопрос №13 Уровень сложности — средний (2 балла)
Какое значение получится в результате использования функций TRIM (“база ”):
“база” +
“БАЗА”
“База”
“ база”
“ База”
Вопрос №14 Уровень сложности — тяжёлый (3 балла)
Проектирование БД заключается в
сжатии БД
определении структуры объектов +
заполнении таблиц
архивировании БД
Вопрос №15 Уровень сложности — средний (2 балла)
Сколько баз данных MS Access может быть открыто одновременно
1 +
2
неограниченное количество
3
Вопрос №16 Уровень сложности — средний (2 балла)
Какая команда выведет наимнование товара (поле Name), проданного в январе 2004 года (поле Datepr) для таблицы Tovar:
SELECT NameFROM TovarWHERE CTOD(Datepr) = 2004 AND YEAR(Datepr) = 1
SELECT NameFROM TovarWHERE YEAR(Datepr) = 2004 AND DTOC(Datepr) = 1
SELECT NameFROM TovarWHERE month(Datepr) = 2004 AND YEAR(Datepr) = 1
SELECT NameFROM TovarWHERE YEAR(Datepr) = 2004 AND month(Datepr) = 1 +
SELECT NameFROM TovarWHERE CTOD(Datepr) = 2004 AND month(Datepr) = 1
Вопрос №17 Уровень сложности — средний (2 балла)
Какая команда выведет наименование товара (поле Name), проданного1 июля 2003 года(поле Datepr) для таблицы Tovar:
SELECT NameFROM TovarWHERE DatepR = DTOC(1.06.03)
SELECT NameFROM TovarWHERE DatepR = YEAR(1.06.03)
SELECT NameFROM TovarWHERE YEAR(Datepr) = “1.06.03”
SELECT NameFROM TovarWHERE DatepR = CTOD(“1.06.03”) +
SELECT NameFROM TovarWHERE YEAR (Datepr) = YEAR(1.06.03)
Вопрос №18 Уровень сложности — средний (2 балла)
Расширенный фильтр позволяет выполнить выборку по значениям:
нескольких полей +
одного поля
одной записи
всей таблицы
Вопрос №19 Уровень сложности — средний (2 балла)
В БД Access допустимы типы полей
логический, дата, числовой, денежный, OLE +
числовой, символьный, графический, массив
таблица, форма, запрос
числовой, текстовый, защищенный
Вопрос №20 Уровень сложности — средний (2 балла)
Для того, чтобы получить среднюю зарплату (поле зарплата-zar), для мужчин (поле пол-pol) младше 40 лет (поле-voz), следует выполнить команду:
AVERAGE zar,pol,voz FOR pol=”м”AND voz<40
AVERAGE zaR FOR pol=”м” AND voz<40 +
AVERAGE zar, pol, voz FOR pol=”м” AND voz<40
AVERADGE FOR pol=”м” AND voz<40 AND zar
AVERAGE zaR FOR pol=”м” OR vor<40
infourok.ru
Что такое базы данных и для чего они используются
- Подробности
- декабря 13, 2014
- Просмотров: 26237
База данных представляет собой хранилище данных, в которых данные хранятся в организованном порядке.
Это облегчает функции, такие как извлечение, обновление и добавление новых данных. Базы данных имеют многочисленные применения и преимущества, когда речь идет о больших объемах, данных.
Знаете ли вы что?
«База данных Интеграция» привела к революции в бизнесе, ИТ, и образовательном секторе, предоставляя широкий спектр возможностей для управления и анализа данных.
Структура базы данных
Система базы данных состоит из следующих элементов:
Таблицы: Данные хранятся в строках (записи) и столбцах (поля).
Формы: Формы разработаны с целью ввода новых данных. Чтобы можно было легче и без ошибок добавлять информацию в базу данных через форму, а не вводить данные непосредственно в таблицу.
Запросы: Запросы написаны для извлечения строк и / или столбцов на основе заранее определенного состояния.
Наиболее известные базы данных это: MySQL, SAP, Oracle, IBM DB2 и т.д. СУБД или «система управления базы данных» используется в качестве интерфейса для связи между пользователем и базой данных.
Что такое базы данных и для где они используются?
Хранение данных / Вставка: Начальная фаза (перед вводом данных) включает в себя создание структуры данных, таких как таблицы (с необходимым количеством строк и столбцов). Затем данные вносят в эту структуру.
Восстановление данных: Базы данных используются, когда данные, которые будут храниться в большом количестве нуждаются в постоянном поиске. Это делает процесс извлечения конкретной информации проще.
Данные модификации / Updation: Статические данные не нуждаются в обновлении. Тем не менее, динамические данные нуждаются в постоянной модификации. Рассмотрим возраст сотрудников в организации. Она должна обновляться каждый год (периодическое обновление).
Пример
Рассмотрим развлекательный клуб, который имеет большое количество зарегистрированных людей. Секретарь должен постоянно отслеживать контактные данные всех зарегистрированных пользователей. Если эти записи хранятся в ряде технических описаний или списках, изменение деталей является трудоемкой задачей. Потому что, извлечение и модификация данных должна быть сделана во всех листах, содержащих эти записи в целях сохранения согласованности. Таким образом, целесообразно использовать четко определенную базу данных.
Преимущества баз данных
Емкость хранения: Базы данных хранят большее количество данных по сравнению с другими хранилищами данных. Малогабаритные данные можно вписаться в электронные таблицы или документы. Однако, когда дело доходит до тяжелых данных, базы данных являются лучшим выбором.
Ассоциация данных: записи данных из отдельных таблиц могут быть связаны. Это необходимо, когда определенный фрагмент данных существует в более чем одной таблице. Например, идентификаторы работников могут существовать в таких данных как «Заработная плата», а также «сотрудники». Связь имеет важное значение для того, чтобы иметь единые изменения в нескольких местах и тех же данных.
Несколько пользователей: Разрешения могут быть предоставлены для множественного доступа к базе данных. Это позволяет одновременно нескольким (более одного) пользователям, получить доступ и манипулировать данными.
Удаление данных: Нежелательные требования данных для удаления из базы данных. В таких случаях, записи должны быть удалены из всех связанных таблиц, чтобы избежать каких-либо нарушений данных. Это гораздо проще для удаления записей из базы данных с помощью запросов или форм, а не из других источников данных, таких как таблицы.
Безопасность данных: Файлы данных, хранятся в безопасности, в большинстве случаев. Эта особенность гарантирует, что злоумышленники не получит незаконный доступ к данным, и что их качество поддерживается.
Импорт: Это еще один важный момент в использование баз данных. Он позволяет импортировать внешние объекты (данные из других баз данных). Импорт в основном делается для таблицы или запроса. При вводе, база данных создает копию импортируемого объекта.
Экспорт: В данном случае, таблицы или запросы импортируются другими базами данных.
Связи данных: Это делается для того, чтобы избежать создание копии объекта в базе. Ссылка определяется до требуемого объекта исходной базы данных.
Сортировки данных / Фильтрация: Фильтры могут быть применены к данным, которые имеют одинаковые значения данных. Примером одинаковых данных могут быть имена сотрудников организации с аналогичными фамилиями или именами. Аналогичным образом данные могут быть отсортированы как по возрастанию, так и по убыванию. Это помогает в просмотре или распечатки результатов в требуемом порядке.
Индексация базы данных: Большинство баз данных содержат индекс для хранимых данных, что в конечном итоге повышает время доступа. Тот факт, что линейный поиск данных занимает много времени, делает эту особенность наиболее популярной.
Непрерывные связанные изменения данных: Таблицы с общими данными могут быть связаны с ключами (первичный, вторичный, и т.д.). Ключи очень полезны, потому что изменение общей организации в одной таблице отражается также в связанных таблицах.
Снижает накладные расходы: Передача данных отнимает много времени. Транзакции с помощью запросов очень быстры, таким образом производя более быстрые результаты.
Базы данных упрощают весь смысл хранения и доступа к информации. Тем не менее, предусмотрительность необходима со стороны создателя базы данных, так, чтобы иметь наиболее эффективную базу данных.
Читайте также
juice-health.ru
Электронная тетрадь Лариной Дарьи: База данных
1. Что такое база данных?
База данных — определённым образом организованная совокупность данных, относящихся к определённой предметной области, предназначенная для хранения во внешней памяти компьютера и постоянного применения.
2. Структура базы данных Access.
Большинство баз данных имеют табличную структуру, состоящую из многих вязанных таблиц. Такие базы данных называются реляционными.
3. Свойства полей.
Основным свойством любого поля является его размер. Размер поля выражается в символах. Символы кодируются одним или двумя байтами, поэтому можно условно считать, что размер поля измеряется в байтах. От размера поля зависит, сколько информации в нем может поместиться.
Уникальным свойством любого поля является его Имя. Одна база данных не может иметь двух полей с одинаковыми именами.
Кроме имени у поля есть еще свойство Подпись. Подпись это та информация, которая отображается в заголовке столбца. Если подпись не задана, то в заголовке столбца отображается имя поля. Разным полям можно задать одинаковые подписи.
4. Типы полей базы данных Access и их характеристики.
Текстовый — одна строка текста (до 255 символов)
Поле МЕМО — текст, состоящий из нескольких строк, которые затем можно будет просмотреть при помощи полос прокрутки (до 65 535 символов).
Числовой — число любого типа (целое, вещественное и т.д.).
Дата/время — поле, содержащее дату или время.
Денежный — поле, выраженное в денежных единицах (р., $ и т.д.)
Счетчик — поле, которое вводится автоматически с вводом каждой записи.
Логический — содержит одно из значений TRUE (истина) или FALSE (ложно) и применяется в логических операциях.
Поле объекта OLE — содержит рисунки, звуковые файлы, таблицы Excel, документ Word и т.д.
5. Объекты Access и их характеристики.
Таблицы служат для хранения данных, рассортированных по рядам и столбцам. Все базы данных содержат одну или несколько таблиц.
Запросы служат для извлечения и обработки данных. С их помощью можно объединять данные из разных таблиц, производить расчет и обновление данных.
Формы служат для управления записями и представлениями данных. В них представлены визуальные подсказки, упрощающие работу с данными.
Отчеты служат для подытоживания и печати данных. В отчетах данные таблиц и запросов преобразуются в документы, используемые для обмена идеями.
6. Назначение кнопок Открыть, Конструктор, Создать.
Кнопка Открыть — открывает избранный объект для просмотра, внесения новых записей или изменения тех, что были внесены ранее.
Кнопка Конструктор — режим, в котором осуществляется построение таблицы или формы.
Кнопка Создать служит для создания новых объектов. Таблицы, запросы, формы и отчеты можно создавать несколькими разными способами: автоматически, вручную или с помощью мастера.
7. Назначение программных модулей Мастер.
Мастер — программный модуль для выполнения каких-либо операций.
8. Этапы разработки базы данных.
1 этап. Постановка проблемы.
2 этап. Способ представления информации.
3 этап. Синтез компьютерной модели и технология создания базы данных.
9. Запуск Access.
Пуск → Все программы → Microsoft Access
10. Отличие представление базы данных Таблица и Форма.
См. пункт 5
11. Создание таблицы.
1. Выделить объект Таблицы и щелкнуть Создать.
2. В появившемся окне Новая таблица выбрать пункт Конструктор и щелкнуть ОК.
3. В окне Таблица 1: таблица в графу Имя поля ввести имена полей, а в графу Тип данных — их тип.
4. Закрыть окно Таблица1:таблица, щелкнув по кнопке Закрыть.
5. На вопрос Сохранить изменения макета или структуры таблицы? Щелкнуть Да.
6. Ввести в окне Сохранение имя таблицы её название, ОК.
7. На вопрос Задать ключевые поля? щелкнуть Нет.
12. Создание формы.
1. Переключить окно Название: база данных на объект Формы и щелкнуть кнопку Создать.
2. На экране появилось окно Новая форма, в котором в качестве источника данных выбрать свою таблицу.
3. Выбрать пункт Мастер форм и щелкнуть ОК.
4. Следуя подсказкам Мастера форм, выполнить следующий алгоритм:
· В окне Создание форм, нажимая кнопку >>, перенести все поля в форму. Щелкнуть Далее.
· Выбрать В один столбец. Щелкнуть Далее.
· Выбрать Международный. Щелкнуть Далее.
· Оставить имя прежним. Щелкнуть Готово.
13. Настройка формы.
1. Для вызова конструктора щелкнуть кнопку Конструктор на Панели инструментов.
2. После запуска режима Конструктор на экране появляется окно Растения форма. В этом окне три поля Заголовок формы; Область данных; Примечание формы. Область данных — это поле в котором располагается форма на экране. Два других поля необязательны, от них можно отказаться. Щелкнуть в строке меню Вид → Заголовок/Примечание формы, чтобы отключить b. Поля Заголовок и Примечание исчезнут.
3. Для увеличения размера формы развернуть окно формы во весь экран и перетащить правую и нижнюю границы формы до границ окна.
4. Настроить каждое поле формы, подобрав размеры, вид, размер шрифта, выравнивание и т.д.
5. Для настройки поля Картинка щелкнуть в поле правой кнопкой мыши и выбрать Свойства.
· В появившемся окне Присоединенная рамка объекта: Картинка на вкладке Макет установить свойства как показано стрелками на рисунке и закрыть это окно.
14. Ввод данных в таблицу и в форму.
1. Для перехода из режима Конструктор в режим Форма щелкнуть кнопку Режим формы.
2. Установить переключатель записей (слева внизу экрана) на вторую запись и заполнить все поля сведениями.
15. Сортировка данных в базе.
1. На панели инструментов или в строке меню щелкнуть Вид: Режим таблицы.
2. Выделить нужное поле.
3. Щелкнуть кнопку на панели инструментов Сортировка по возрастанию.
16. Поиск данных в базе.
1. На панели инструментов щелкнуть кнопку Найти. На экране появляется окно Поиск.
2. В текстовом поле Образец указать искомое слово или часть слова.
3. В текстовом поле Просмотр указать Все или Вверх или Вниз.
4. В текстовом поле Совпадение указать С любой частью поля.
5. Отключить все флажки опций b
6. Щелкнуть Найти.
8. Закрыть окно Поиск.
17. Отбор данных с применением фильтра.
1. На панели инструментов щелкнуть кнопку Изменить фильтр.
2. В появившемся окне указать в выбранных полях условия отбора.
3. Щелкнуть кнопку Применить фильтр.
4. После применения фильтра видны только те записи, которые удовлетворяют условию отбора.
larinadasha.blogspot.com
ОСНОВЫ ИНФОРМАЦИОННЫХ ТЕХНОЛОГИЙ (раздел БАЗЫ ДАННЫХ)
Поиск Лекций
ВОПРОСЫ
К ЭКЗАМЕНУ (ТЕСТ) ПО ДИСЦИПЛИНЕ
ОСНОВЫ ИНФОРМАЦИОННЫХ ТЕХНОЛОГИЙ (раздел БАЗЫ ДАННЫХ)
1. База данных, в которой информация хранится в виде таблиц, называется: (реляционная)
2. Максимальное количество полей, используемых для заголовков строк в перекрестном запросе: (два)
3. К назначению форм можно отнести: (добавление и редактирование информации)
4. Отчет может состоять из следующих разделов: (заголовок, тело, примечание, верхние и нижние колонтитулы)
5. При защите информации в базах данных могут использоваться следующие подходы избирательный подход и обязательный подход
6. Связывать таблицы можно по полям: (ключ и внешний ключ)
7. Модель, характеризующая данные с точки зрения пользователя, называется: концептуальной моделью
8. Какие средства в СУБД Access позволяют контролировать правильность вводимых данных? (конструктор таблиц, описание данных, маска ввода)
9. Форма, которая не позволяет переходить в другие формы, называется…монопольная
10. Что такое система управления базой данных? (совокупность языковых и программных средств, позволяющих создание и введение Баз данных)
11. К правилам реляционных таблиц относится:
12. Этапы создания приложения, которые при проектировании следуют непосредственно друг за другом:
13. К назначению отчетов можно отнести: (вывод на бумажном носителе созданию отчетов)
14. В СУБД Access обработка данных может выполняться при помощи: (запросов)
15. В какой раздел отчета можно поместить поле, вычисляющее общий итог: (примечание)
16. Какой объект в СУБД Access служит для хранения данных: (таблица)
17. Запросы это … (выбор информации по определенному условию)
18. Как с помощью поля со списком вносятся данные в таблицу? (путем выбора значения)
19. Какой из типов данных предназначен для хранения текстовых данных длинной более 255 символов? (мемо)
20. В каком режиме осуществляется модификация структуры таблицы? (режим конструктора)
21. Основные функциональные возможности любой СУБД: (выбор и модификация)
22. Отметьте существующие этапы разработки приложения в среде СУБД: Средства проектирования, Многоязыковая поддержка, Возможности разработки Web-приложений, сти среды Internet., Поддерживаемые языки программирования
23. Разделы формы, в которых размещается постоянная информация или управляющие элементы: (заголовок формы)
24. Минимальное количество полей в перекрестном запросе: (три)
25. Разделы отчета, которые отображаются только один раз при печати отчета: (заголовок, примечание)
26. В каком режиме можно создавать таблицы? (мастер, конструктор, таблицы)
27. Перекрестный запрос можно отнести к : (группировка с агрегированными функциями)
28. Уровень описания данных, связанный с предметной областью, называется: (логическое проектирование)
29. При создании таблицы необходимо определить: (название таблицы, название полей, тип данных)
30. Как могут быть организованы данные в автоматизированных информационных системах? (в виде таблиц)
31. Какое количество полей может включать составной первичный ключ таблицы? (любое)
32. Для автоматизации приложений в СУБД Access могут использоваться: (модули, макросы)
33. Какие существуют модели представления данных? (иерархические, сетевые, реляционные, инвертируемые списки)
34. Для чего предназначена схема данных? (для связки таблиц)
35. Выделяют следующие цели использования баз данных: централизованное управление данными; независимость данных и программ; реализацию отношений между данными; совместимость компонентов БД; простоту изменения логической и физической структур БД; целостность, восстановление и защиту БД и др.
36. Модель данных, допускающая отношения «многие ко многим»: (сетевая)
37. Нормализация данных служит для: (оптимизации БД устранения излишества)
38. Объекты, входящие в реляционные базы данных: (таблицы, запросы, формы, отчеты, модули, макросы)
39. СУБД Oracle относится к…(северным БД)
40. Форма может состоять из следующих разделов: (заголовок, тело, примечание)
41. Экономическая информация — это: информация, характеризующая производственные отношения в обществе
42. Какие требования предъявляются к экономической информации? ? Понятность, уместность, существенность, достоверность, нейтральность, полнота, сопоставимость, своевременность
43. Как экономическая информация классифицируется по месту возникновения? внутренняя и внешняя
44. Какие существуют формы представления экономической информации? Алфавитно-цифровая ;текстовая графическая цифровая
45. Информационные системы, в которых часть функций осуществляются автоматически, а часть человеком, называются автоматизированные
46. Качественная характеристика объекта, сущности (свойства атрибута)
47. Количественная характеристика объекта, сущности (степень атрибута)
48. Что обеспечивает условие уникальной идентификации информации в информационной системе? (ключевые поля)
49. На каком уровне реализации баз данных не требуется вмешательства и помощи пользователя?
50. Из каких этапов состоит процесс проектирования базы данных? (концептуальный, логический, физический использование БД)
51. На каком этапе проектирования базы данных проводится анализ информационных потоков предприятия и выяснение состава пользователей? (концептуальная)
52. Какие операции выполняются разработчиком баз данных на этапе физического проектирования? (непосредственное создание объектов и связей между ними о выбранном СУБД )
53. Какой из объектов реляционной базы данных предназначен для хранения данных? (таблица)
54. Какой из объектов реляционной базы данных предназначен для хранения условий для отбора данных? (запрос)
55. Какой из объектов реляционной базы данных содержит текст на языке программирования? (модуль)
56. Какие из указанных типов данных поддерживают свойство «маска ввода» (текст, дата время, число)
57. Какой из типов данных предназначен для ввода одного из двух значений: Да или Нет? (логический)
58. Какой символ подстановки в маске ввода заменяет цифру или пробел? #
59. Какие существуют разновидности запросов в СУБД Access? (на выборку)
60. Какие средства создания форм существуют в СУБД Access? (модифицирование на создание таблиц)
61. Какие средства создания отчетов существуют в СУБД Access? (мастер конструктор)
62. Какое расширение должен иметь файл базы данных, защищенный от изменений путем блокировки режима Конструктор? LDB
63. Каковы функции администратора базы данных? Анализ предметной области, Проектирование структуры БД, Задание ограничений целостности при описании структуры БД и процедур обработки БД, Первоначальная загрузка и ведение БД, Защита данных от несанкционированного доступа, Защита данных от разрушений, Обеспечение восстановления БД, Анализ обращений пользователей к БД, Анализ эффективности функционирования БД и развитие систем, Работа с пользователями, Подготовка и поддержание системных программных средств, Организационно-методическая работа.
64. Какое расширение имеет файл базы данных в СУБД Access? (db)
65. Укажите операционные системы, в среде которых может работать СУБД Access? (Windows)
66. Прежде чем заносить данные в таблицу необходимо определить: (структуру таблица)
67. Чтобы в СУБД Aссess включить в запрос все поля таблицы необходимо символ *
68. Для отображения результата запроса в СУБД Aссess следует (послать запрос на исполнение)
69. Какая функция в запросе используется для подсчета количества записей, удовлетворяющих поставленным условиям? (COUNT)
70. Какая функция в запросе используется для вычисления среднего арифметического? (AVA)
71. Каково назначение групповых операций в запросе? (группировать данные и произвести агрегирование)
72. Чтобы в запросе на обновление значение числового поля увеличить в 10 раз необходимо ввести выражение ([имя поля]*10)
73. В каком режиме можно создавать макросы в СУБД Access? (конструктор)
74. В каком режиме можно создавать главную кнопочную форму в СУБД Access? диспечер
75. В СУБД Access модули пишутся на языке (VBA)
76. Макросы в СУБД Access состоят из (макрокоманд)
77. В СУБД Access модули бывают следующих видов независимые ,привязанные
78. Объекты в форме, предназначенные для просмотра и редактирования данных (свободные элементы)
79. В окне свойств элемента формы имеются разделы (данные, макет, общие свойства)
80. Для просмотра данных нескольких связанных таблиц удобно использовать (схему данных)
81. В отчетах поля документа устанавливаются
82. Для создания отчета в две колонки необходимо, чтобы Измените параметры столбцов в диалоговом окне Параметры страницы. Выполните окончательную настройку параметров отчета и его макета
83. В СУБД Access результаты отчета можно распечатать ,изменить
84. В модулях СУБД Access хранятся (процедуры, функции на VBA)
85. Для обработки ошибочных ситуаций в СУБД Access используются
86. В СУБД выделяют следующие компоненты аппаратное и программное обеспечение, данные, процедуры и пользователей.
87. К настольным реляционным СУБД относятся (Access,Paradox)
88. К серверным СУБД относятся (Orancle My SQL InterBase)
89. К функциям сервера в системе «клиент-сервер» относится (хранение, обработка данных)
90. В развитии систем управления базами данных можно выделить следующие этапы СУБД для мейн фремов, настольные СУБД,серверные СУБД
91. Режим создания формы, в котором пользователь принимает минимальное участие (мастер формы)
92. Объекты в форме, предназначенные для графического оформления (рисунок)
93. Режимы создания формы, при которых не обязательно иметь источник данных (конструктор)
94. Форма, одновременно отображающая несколько записей источника данных, называется (табличная)
95. В какой раздел формы можно поместить поле, вычисляющее итог по записям (примечание)
96. С какими объектами формы можно связать макросы или модули (свободный элемент)
97. Режим создания отчета, при котором пользователь принимает минимальное участие (мастер)
98. В окне свойств объектов отчета заблокирована вкладка
99. Режимы создания отчета, при которых обязательно указывать источник данных (мастер)
100. Раздел «примечание для группы записей» в отчете служит для (для исправления в отчете групповых агрегирующих операций)
101. Мастер, позволяющий выбрать из данных имена и адреса, и форматировать их определенным образом почтовые наклейки
102. При защите данных поддерживаются следующие принципы проверка полномочий и проверка подлинности (аутентификация )_
103. Проверка подлинности может выполняться по следующим режимам стандартные, интегрированный и смешанный
104. Укажите отличительные особенности СУБД Access 1. Все объекты хранятся в одном файле. 2. Направленность на пользователя. 3. Для обработки данных таблиц язык SQL, для программирования -VBA. 4 .Позволяет управлять пользователями и защитой данных .
105. СУБД Access может предоставить доступ к данным, хранящимся в файлах
106. СУБД Access может работать в качестве (автоматизированные приложения)самостоятельной СУБД на отдельной рабочей станции или в сети – в режиме «клиент-сервер
107. К направлениям развития баз данных и СУБД относятся работа с «Хранилищами данных», отказ от нормализации отношений, появление темпоральных БД, объединение технологии экспертных систем и БД, развитие дедуктивных БД, перспектива взаимодействия веб-технологии и БД
108. Одним из направлений развития баз данных являются темпоральные БД. В них
109. Первичный ключ реляционной таблицы служит
110. Внешний ключ реляционной таблицы может содержать
111. Связь между двумя реляционными таблицами должна устанавливаться по первичному и внешнему ключу
112. Набор правил и ограничений, которым должна соответствовать реляционная таблица, называется (правила нормализации)
113. Какой из типов данных позволяет хранить графические изображения (BLOB)
114. В реляционной СУБД визуальное средство построения запроса (QBE,запросы по образцу)
115. Объект реляционной базы данных, способный изменить порядок обработки записей таблицы (модуль, макрос)
116. В реляционной базе данных транзакция – это (последовательное выполнение операций)
117. В форме какого вида можно вычислить общий итог по столбцам? (табличной)
118. В какой раздел формы можно поместить поле, вычисляющее общий итог по столбцам? (примечание)
119. Недостатки иерархической модели данных: отсутствие отношений многие ко многим, отсутствие автоматической основы, сложность модификации модели, жесткий порядок просмотра вершины модели.
120. Недостатки сетевой модели данных (сложность, жесткость)
121. Недостатки реляционной модели данных отсутствие отношений многие ко многим, недостаточная скорость обработки данных
122. К правилам реляционных таблиц относится (1-ая, 2-ая, 3-ая НФ) 1. Каждое значение в ячейке таблицы должно быть неделимым; 2. Значение данных в одном поле должны принадлежать к одному и тому же типу; 3. Каждая запись в таблице должна быть уникальной.
123. Основные понятия реляционной модели Атрибут, Поле, Домен, Запись, Картеж, Таблица
124. Все модели данных могут быть разбиты на классы: инфологические, татологические, физические
125. Модель данных, описывающая предметную область в наиболее общем виде, относится к классу: инфологические
126. Модель данных, ориентированная на определенную СУБД, относится к классу: татологические
127. В таблице Access какой размер поля логического типа? 1 бит
128. В таблице Access какой максимальный размер текстового поля? 256(6)
129. Для какого типа поля наиболее полезно установить маску ввода? (дата/время)
130. Какие объекты можно добавлять в схему данных СУБД Access? (таблицы)
131. Для каких объектов можно проводить нормализацию данных? (таблицы)
132. Реляционная модель данных относится к классу татологических
133. Модель «сущность-связь» относится к классу однотипных
134. Достоинства первых СУБД для мини-ЭВМ (мейн-фреймов) возможность коллективного использования ресурсов и оборудования;· централизованное хранение данных.
135. Главный недостаток первых СУБД для мини-ЭВМ (мейн-фреймов) отсутствие персонализации рабочей среды: все программное обеспечение хранилось централизованно и использовалось коллективно.
136. Недостатки «настольных» СУБД (много времени для обработки большой информации) возникновение противоречий; большая нагрузка на сеть
137. Недостатки многопользовательских версий «настольных» СУБД (незащищенная потеря данных) при увеличении числа пользователей снижается производительность и возникают сбои при обработке данных
138. Нормальная форма, запрещающая транзитивные зависимости между полями таблицы: 3-ая Нормальная Форма
139. Для переноса нескольких записей из рабочей таблицы в архивную можно воспользоваться запросом на добавление или обновление
140. Логически неделимый элемент, относящийся к свойству некоторого объекта: атрибут
141. Атрибуты-основания могут участвовать в следующих операциях арифметических
142. Атрибуты-признаки могут участвовать в следующих операциях отношения, группировки и сортировки
143. Составная единица информации, включающая один атрибут-основание и соответствующие атрибуты-признаки показатель в теории БД
144. Преимущества централизованного управления данными совместное использование данных, сокращение объема ранения данных ,устранение противоречий, соблюдение стандартов данных
145. Соответствие структуры и содержимого БД реальному состоянию предметной области называется моделью БД (ЦЕЛОСТНОСТЬЮ )
146. В базах данных реализуются следующие типы отношений (справочные, расчетные, информационные) 1:1,1:N,N:1,N:N.
147. Концептуальная модель представления данных характеризуется (описание объекта реального мира и связи с ними) устойчивостью, простотой, практичностью, стабильностью
148. К основным фукциям СУБД относятся управление данными во внешней памяти, Управление буферами оперативной памяти, Управление транзакциями, Журнализация, Поддержка языков БД
149. СУБД можно разделить на следующие группы локальные, сетевые, клиент-серверные
150. В процессе создания таблицы Access при описании свойства поля можно создать поля с подстановкой
151. Количество полей таблицы, которые может включать составной индекс таблицы (не ограничен) 10
152. Реляционная база данных поддерживает следующие виды отношений между таблицами: 1:1, 1:N, N:1, N:N
153. Иерархическая модель данных поддерживает следующие виды отношений: 1:1 ,1:N
154. Возможность реализации отношений «многие ко многим» — это свойство: сетевых БД
155. Подход к защите данных, при котором каждому пользователю присваивается уровень допуска, а объектам — классификационный уровень, называется подход обязательного управления
156. Подход к защите данных, при котором каждому пользователю прописываются различные права работы с объектами, называется подход избирательного управления
157. Принцип защиты данных, основанный на достоверном подтверждении того, что пользователь является тем, за кого он себя выдает — принцип проверки подлинности
158. Уровень описания данных, описывающий размещение данных на внешних носителях: внутренний
159. Выделяют следующие функции автоматизированных информационных систем:
160. Совокупность объектов реального мира с их свойствами и связями в теории БД, это – (база данных) предметная область
Рекомендуемые страницы:
Поиск по сайту
poisk-ru.ru
В этой статье описаны элементы пользовательского интерфейса Access и ссылки на дополнительные сведения об этих элементах и о том, как настроить интерфейс.
В этой статье
-
Общие сведения
-
Представление Backstage
-
Лента
-
Область навигации
-
Документы с вкладками
-
Строка состояния
-
Mini toolbar
Общие сведения
В пользовательском интерфейсе Access есть три основных компонента:
-
Лента — полоса вкладок в верхней части окна программы, которая содержит группы команд.
-
Представление Backstage — это набор команд, которые вы видите на вкладке «Файл» на ленте.
-
Область навигации — это левая часть окна программы Access, которая позволяет работать с объектами базы данных.
Эти три элемента обеспечивают среду, в которой создаются и используются базы данных.
Лента
Лента является основной заменой меню и панели инструментов. В основном она состоит из вкладок с группами кнопок.
На ленте есть основные вкладки, которые группировать часто используемые команды, контекстные вкладки, которые отображаются только при их использовании, и небольшая панель инструментов, которую можно настроить с помощью избранных команд.
Некоторые кнопки на вкладке ленты предоставляют вам коллекции вариантов, а другие запускают команды.
Представление Backstage
Представление Backstage содержит команды и сведения, которые применяются во всей базе данных, например для сжатия и восстановления,а также команды, которые в более ранних версиях были в меню «Файл», например «Печать».
Область навигации
С помощью области навигации можно систематизировать объекты базы данных, что является основным средством открытия или изменения ее оформления.
В области навигации есть категории и группы. Вы можете выбрать один из множества вариантов организации, а также создать собственную организационную схему в области навигации. По умолчанию в новой базе данных используется категория «Тип объекта», которая содержит группы, соответствующие различным типам объектов базы данных. Категория «Тип объекта» организована для объектов базы данных так же, как окно базы данных, отображаемое по умолчанию в более ранних версиях.
Вы можете свернуть или скрыть ее, но не скрыть ее, открыв объекты базы данных перед ней.
Представление Backstage
Представление Backstage занимает вкладку «Файл» на ленте и содержит множество команд. Представление Backstage также содержит другие команды, которые применяются к всему файлу базы данных. Если открыть Access, но не базу данных (например, открыть Access из меню «Пуск» Windows), откроется представление Backstage.
В представлении Backstage можно создать новую базу данных, открыть существующую и выполнить много задач обслуживания файлов и баз данных.
Создание пустой базы данных
-
Запустите Access из меню «Пуск» или сочетания клавиш.
Появится представление Backstage.
-
Выполните одно из следующих действий:
-
Создание веб-базы данных
-
В области «Доступные шаблоны»выберите «Пустая веб-база данных».
-
В правой области в поле «Пустая веб-база данных» введите имя файла базы данных в поле «Имя файла» или используйте то, которое вам нужно.
-
Нажмите кнопку Создать.
Будет создана новая база данных, и в представлении таблицы откроется новая таблица.
-
-
Создание базы данных рабочего стола
-
В области «Доступные шаблоны»выберите «Пустая база данных».
-
В области «Пустая база данных» введите имя файла базы данных в поле «Имя файла» или используйте нужное имя.
-
Нажмите кнопку Создать.
Будет создана новая база данных, и в представлении таблицы откроется новая таблица.
-
-
В Access есть несколько шаблонов с продуктом, и вы можете скачать дополнительные шаблоны из Office.com. Шаблон Access — это стандартная база данных с профессионально оформленными таблицами, формами и отчетами. Шаблоны дают большое начало при создании базы данных.
Создание базы данных на базе образца шаблона
-
Запустите Access из меню «Пуск» или сочетания клавиш.
Появится представление Backstage.
-
Щелкните «Образцы шаблонов»и просмотрите доступные шаблоны.
-
Когда вы найдете нужный шаблон, щелкните его.
-
В поле «Имя файла» справа введите имя файла или используйте его.
-
Нажмите кнопку Создать.
Access создаст базу данных на базе шаблона и откроет ее.
Вы можете скачать дополнительные шаблоны Access office.com непосредственно из представления Backstage.
Создание базы данных на Office.com шаблона
-
Запустите Access из меню «Пуск» или сочетания клавиш.
Появится представление Backstage.
-
В Office.com шаблонов щелкните категорию, а затем, когда появятся шаблоны из этой категории, выберите шаблон.
Примечание: Вы также можете найти шаблон с помощью предоставленного поле поиска.
-
В поле «Имя файла» введите имя файла или используйте его.
-
Нажмите кнопку Скачать.
Access автоматически скачивает шаблон, создает базу данных на его основе, сохраняет его в папке «Документы» (например, в папке «Мои документы») и открывает базу данных.
Когда вы открываете (или создаете и открываете) базу данных, Access добавляет имя файла и ее расположение во внутренний список последних использованных документов. Этот список отображается на вкладке «Последние» представления Backstage, так что вы можете легко открыть последние использованные базы данных.
Открытие недавно использованной базы данных
-
Запустите Access.
-
В представлении Backstage щелкните «Последние»и выберите базу данных, которую вы хотите открыть.
Access откроет базу данных.
Открытие базы данных в представлении Backstage
-
Запустите Access.
-
Откройте вкладку Файл и нажмите кнопку Открыть. В диалоговом окне «Открыть» найдите и выберите файл, а затем нажмите кнопку «Открыть».
Откроется база данных.
К началу страницы
Лента
Лента является основной заменой меню и панели инструментов и предоставляет основной интерфейс команд в Access. Одно из главных преимуществ ленты состоит в том, что она объединяет в одном месте те задачи или точки входа, которые использовались для отображения меню, панели инструментов, области задач и других компонентов пользовательского интерфейса. Таким образом, вы сможете искать команды в одном месте, а не в разных местах.
Когда вы открываете базу данных, лента отображается в верхней части главного окна Access, где команды отображаются на активной вкладке.

Лента содержит набор вкладок с командами. В Access основными вкладками команд являются «Файл», «Главная»,«Создание»,«Внешниеданные» и «Средства управления базами данных». Каждая вкладка содержит группы связанных команд, и в этих группах находятся новые элементы пользовательского интерфейса, такие как коллекции — новый тип элемента управления, который визуально представляет варианты выбора.
Команды, доступные на ленте, также отражают текущий активный объект. Например, если в таблице, открытой в представлении таблицы, при нажатии кнопки «Форма» на вкладке «Создание» в группе «Формы» будет создаваться форма на основе активной таблицы. Таким образом, имя активной таблицы ввели в свойстве RecordSource новой формы. Кроме того, некоторые вкладки ленты отображаются только в определенных контекстах. Например, вкладка «Конструктор» появляется только в том случае, если объект открыт в конструкторе.
Для этого можно использовать сочетания клавиш. Все сочетания клавиш, которые были доступны в предыдущих версиях Access, по-прежнему работают. Система клавиатурного доступа заменяет ускорители меню в более ранних версиях Access. В этой системе используются небольшие индикаторы с одной буквой или сочетанием букв, которые появляются на ленте при нажатии клавиши ALT. Эти индикаторы показывают, какие сочетания клавиш активют нижеуголнее.
Выбрав вкладку команды, можно просмотреть доступные на нее команды.
Выбор вкладки команды
-
Запустите Access.
-
Откройте нужную вкладку.
-или-
-
Запустите Access.
-
Нажмите и отпустите клавишу ALT.
Появятся подсказки клавиатуры.
-
Нажмите клавиши, показанные на подсказке клавиатуры, или ближе всего к нужной вкладке команд.
Выполнить команду можно различными способами. Самый быстрый и прямой маршрут — использование сочетания клавиш, связанного с командой.
Дополнительные сведения о сочетаниях клавиш см. в сочетаниях клавиш в Access.
Выполнение команды
-
Запустите Access.
-
Щелкните соответствующую вкладку для команды. В следующей таблице показаны выборки с выборками вкладок и командами, доступными на каждой вкладке. Доступные вкладки и команды зависят от того, что вы делаете.
|
Вкладка «Команды» |
Часто вещей, которые можно сделать |
|
HOME |
Выберите другое представление. |
|
Копирование и копирование из буфера обмена. |
|
|
Установите текущие характеристики шрифта. |
|
|
Настройка текущего выравнивания шрифта. |
|
|
Применение форматирования текста к полю МЕМО. |
|
|
Работа с записями («Обновить», «Новое», «Сохранить», «Удалить», «Итоги», «Орфография», «Другое»). |
|
|
Сортировка и фильтрация записей. |
|
|
Поиск записей. |
|
|
Создание |
Создайте пустую таблицу. |
|
Создайте таблицу на ее шаблоне. |
|
|
Создайте список на сайте SharePoint и таблицу в текущей базе данных, связанную с созданным списком. |
|
|
Создайте пустую таблицу в конструкторе. |
|
|
Создайте форму на основе активной таблицы или запроса. |
|
|
Создайте новую таблицу или диаграмму. |
|
|
Создайте новый отчет на основе активной таблицы или запроса. |
|
|
Создайте новый запрос, макрос, модуль или модуль класса. |
|
|
Внешние данные |
Импорт внешних данных или связывать их с данными. |
|
Экспорт данных. |
|
|
Сбор и обновление данных по электронной почте. |
|
|
Создавать сохраненные импорты и сохраненные экспорты. |
|
|
Запустите диспетчер связанных таблиц. |
|
|
Инструменты для работы с базами данных |
Перемещение некоторых или всех частей базы данных на новый или существующий сайт SharePoint. |
|
Запустите Visual Basic или запустите макрос. |
|
|
Создание и просмотр связей между таблицами. |
|
|
Показать или скрыть зависимости объектов. |
|
|
Запустите документер базы данных или проанализируйте производительность. |
|
|
Перемещение данных в Microsoft SQL Server или в базу данных Access (только таблицы). |
|
|
Управление надстройами Access. |
|
|
Создание или изменение модуля Visual Basic для приложений (VBA). |
-
Щелкните один из хим. Кроме того, если вы знаете сочетания клавиш для команды из более ранней версии Access, введите его с помощью клавиатуры.
-или-
Нажмите и отпустите клавишу ALT.
Появятся клавиши доступа.
Нажмите клавиши, показанные в подсказке клавиатуры, связанной с нужной командой.
Контекстные вкладки команд
Кроме стандартных вкладок команд, в Access также доступны контекстные вкладки команд. В зависимости от контекста (то есть объекта, с которым вы работаете и что вы делаете) рядом со стандартными вкладками команд могут появиться одна или несколько контекстных вкладок команд.

Активация контекстной вкладки команды
-
Щелкните контекстную вкладку команды.
-или-
-
Нажмите и отпустите клавишу ALT.
Появятся клавиши доступа.
-
Нажмите клавиши, показанные в клавише доступа, которая отображается в контекстной вкладке или ближе всего к ней.
Контекстные вкладки команд содержат команды и функции, необходимые для работы в определенном контексте. Например, если таблица открыта в конструкторе, контекстные вкладки содержат команды, которые применяются только при работе с таблицей в этом представлении. В качестве еще одного примера при открытие таблицы в конструкторе рядом с вкладками «Дополнительные средства» появляется контекстная вкладка «Конструктор». Если щелкнуть вкладку «Конструктор», на ленте будут показаны команды, доступные только в том случае, если объект находится в конструкторе.
«Коллекций»
На ленте также используется тип управления, называемый галереей. Эта система предназначена для того, чтобы привлечь ваше внимание к нужному результату. Вместо того чтобы просто показывать команды, в коллекции показан результат их применения. Вы можете визуально просматривать и просматривать возможности Access 2010, сосредоточившись на результатах, а не только на командах.
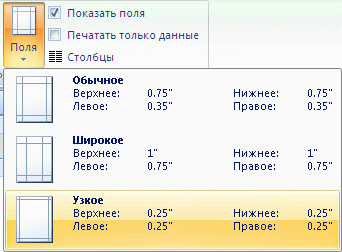
Они могут быть разных фигур и размеров. На ленте есть макет сетки, представление в меню, которое пропадет, и даже макет на ленте, в который помещается содержимое коллекции.
Скрытие ленты
Иногда может потребоваться немного больше места для выделять место для работы. Поэтому ленту можно свернуть, чтобы оставалась только полоса с вкладками команд. Чтобы скрыть ленту, дважды щелкните активную вкладку команды. Чтобы снова от показать его, еще раз дважды щелкните активную вкладку команды.
Скрытие и восстановление ленты
-
Дважды щелкните активную вкладку команды (активная вкладка является выделенной).
-
Дважды щелкните активную вкладку команды еще раз, чтобы восстановить ленту.
Панель быстрого доступа
Панель быстрого доступа — это панель инструментов, смежная с лентой, позволяющая получать доступ к командам одним щелчком мыши. По умолчанию к таким командам относятся команды «Сохранить», «Отменить» и «Отменить», а также настроить панель быстрого доступа, чтобы включить в нее другие часто частоиспользные команды. Вы также можете изменить расположение панели инструментов и от размера по умолчанию к большому. Рядом с вкладками команд на ленте появится небольшая панель инструментов. При переключении в большой размер панель инструментов появляется под лентой и расширяет ее полную ширину.

Настройка панели быстрого доступа
-
Щелкните правую стрелку вниз на панели инструментов.
-
В области «Настройка панели быстрого доступа»выберите команду, которую вы хотите добавить, и все готово.
Если команды нет в списке, нажмите кнопку «Другиекоманды» и перейдите к следующему шагу этой процедуры.
-
В диалоговом окне «Параметры Access» выберите команду или команды, которые вы хотите добавить, а затем нажмите кнопку «Добавить».
-
Чтобы удалить команду, выделите ее в списке справа и нажмите кнопку «Удалить». Также можно дважды щелкнуть команду в списке.
-
По завершении нажмите кнопку ОК.
К началу страницы
Область навигации
Когда вы открываете базу данных или создаете новую, имена объектов базы данных отображаются в области навигации. К объектам базы данных относятся таблицы, формы, отчеты, страницы, макрос и модули.
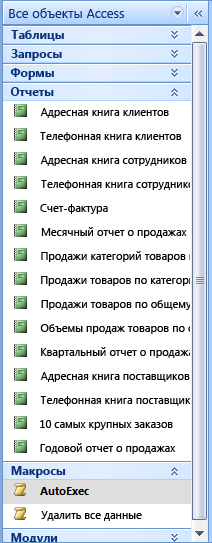
Чтобы открыть объект базы данных или применить команду к объекту базы данных, щелкните объект правой кнопкой мыши и выберите в контекстном меню элемент меню. Команды в контекстном меню зависят от типа объекта.
Открытие объекта базы данных, например таблицы, формы или отчета
-
Дважды щелкните объект в области навигации.
-или-
В области навигации выберите объект и нажмите ввод.
-или-
-
В области навигации щелкните объект правой кнопкой мыши и выберите «Открыть».
Обратите внимание, что в диалоговом окне «Параметры переходов» можно настроить параметры открытия объектов одним щелчком мыши.
В области навигации объекты базы данных делятся на категории, которые содержат группы. Некоторые категории предопределяются, и вы можете создавать собственные настраиваемые группы.
По умолчанию при открытие базы данных, в том числе баз данных, созданных в более ранних версиях Access, области навигации появляются. Вы можете сделать так, чтобы по умолчанию не появлялись области навигации, установив параметр программы. Ниже объясняется, как следует предпринимать каждое действие.
Показ или скрытие области навигации
-
Нажмите кнопку в правом верхнем углу области навигации (или
клавишу F11).
Предотвращение появления области навигации по умолчанию
-
Откройте вкладку Файл и выберите пункт Параметры.
Откроется диалоговое окно Параметры Access.
-
В левой области выберите «Текущая база данных».
-
В области навигацииотобразить поле навигации, а затем нажмите кнопку «ОК».
Дополнительные сведения об области навигации см. в статье «Просмотр объектов и управление ими с помощью области навигации».
К началу страницы
Документы с вкладками
Для ежедневного интерактивного использования, возможно, вы предпочитаете интерфейс документов с вкладками. Вы можете включить или отключить документы со вкладками, наключив параметры Access (см. статью «Показать или скрыть вкладки документов» далее в этой статье). Однако если вы измените параметры документа со вкладками, вам необходимо закрыть и снова открыть базу данных, чтобы новые параметры вступили в силу.

Показ и скрытие вкладок документа
-
Откройте вкладку Файл и выберите пункт Параметры.
Откроется диалоговое окно Параметры Access.
-
В левой области выберите «Текущая база данных».
-
В разделе «Параметры приложений» в разделе «Параметры окна документа»выберите «Документы со вкладками».
-
Чтобы отобразить вкладки документов, выберите или отобразить их. Если снять его, вкладки документа будут отключены.
-
Нажмите кнопку ОК.
Примечания:
-
Вкладки документов отображаются для каждого параметра базы данных. Этот набор следует настроить для каждой базы данных по отдельности.
-
После изменения параметра «Вкладки документов для отображения» необходимо закрыть и снова открыть базу данных, чтобы изменения вступили в силу.
-
Новые базы данных, созданные с помощью вкладок документов Access, по умолчанию отображаются.
-
По умолчанию в базах данных, созданных в более ранней версии Access, используются перекрывающиеся окна.
-
К началу страницы
Строка состояния
В нижней части окна можно отобразить строку состояния. В этом стандартном элементе пользовательского интерфейса по-прежнему можно искать сообщения о состоянии, подсказки свойств, индикаторы выполнения и так далее. В панели состояния также есть две стандартные функции, которые также можно увидеть в панели состояния других программ Office: переключение представлений и окон и изменение масштаба.
С помощью элементов управления, доступных в панели состояния, можно быстро переключаться между доступными представлениями. Если вы просматриваете объект, который поддерживает переменную степень масштабирования, вы можете настроить масштаб с помощью ползуна в панели состояния.
В диалоговом окне «Параметры Access» можно включить или отключить ее.
Показ или скрытие панели состояния
-
Откройте вкладку Файл и выберите пункт Параметры.
Откроется диалоговое окно Параметры Access.
-
В левой области выберите «Текущая база данных».
-
В окне «Параметрыприложений» выберите или сберегуйте параметры отображения панели состояния. При этом отключается отображение панели состояния.
-
Нажмите кнопку ОК.
К началу страницы
Mini toolbar
Вам будет проще форматирование текста с помощью мини-панели инструментов. При выборе текста для форматирования над его текстом автоматически появляется мини-панель инструментов. Если вы переместите указатель мыши ближе к мини-панели инструментов, мини-панель инструментов затухнет и вы можете применить полужирное наитие, курсив, размер шрифта, цвет и так далее. При переходе указателя от мини-панели инструментов мини-панель инструментов исчезает. Если вы не хотите использовать мини-панель инструментов для применения к выделениям форматирования текста, просто переместите указатель на несколько пикселей. Мини-панель инструментов исчезнет.

Форматирование текста с помощью мини-панели инструментов
-
Вы выберите текст для форматирование.
Мини-панель инструментов появится над текстом.
-
Применение форматирования с помощью мини-панели инструментов.
К началу страницы
«ОМСКИЙ АГРАРНЫЙ ТЕХНИКУМ»
Информатика и ИКТ
Методические указания
по выполнению практических работ
в среде табличного процессора Access 2007
Омск 2014
Пояснительная
записка
Сборник практических работ
предлагает изучение Microsoft Access 2007 методом кратких
заданий, позволяющих изучить и использовать широкие возможности этого
приложения.
В пособие включено 10
практических работ, размещенных по принципу возрастания
сложности. Заданием предусматривается контроль (самоконтроль) правильности и качества его выполнения.
По окончанию выполнения
практических работ обучающийся может проверить свои теоретические знания,
выполнив тест а также ответить на контрольные вопросы.
Данный сборник может быть
использоваться как в 9-х классах так и поможет при проведении факультативных занятий, а также будет полезно для самообразования.
После успешного выполнения
всех практических заданий обучающийся будут уметь:
• создавать таблицы базы данных при
помощи мастера, конструктора.
• загружать файл с таблицей с носителя
информации и записывать таблицу на носитель;
• создавать многотабличные базы данных и
устанавливать связи между таблицами;
• редактировать и модифицировать таблицы;
• искать и сортировать
информацию в таблицах различными способами;
• создавать запросы на
выборку, с параметром, добавление, а также итоговые,
перекрестные запросы.
• создавать формы с помощью мастера и конструктора;
• использовать формы для просмотра данных и заполнения таблиц;
• составлять отчеты
разного типа: простые, с подведением итогов, с
сортировкой, группировкой данных и диаграммами;
• распечатывать созданные таблицы.
Для составления практических
заданий использовались материалы, представляющие интерес для учащихся, что
расширит их кругозор и сделает процесс обучения более
увлекательным.
Содержание:
Система управления базами данных «Access»
Практическое занятие №1
Практическое занятие №2
Практическое занятие №3
Практическое занятие №4
Практическое занятие №5
Вопросы для самоподготовки и контроля
Тест
Список используемой литературы
Система управления базами
данных «Access»
База данных – это информационная модель, позволяющая в упорядоченном
виде хранить данные о группе объектов, обладающих
одинаковым набором свойств.
Хранимые в базе
данные имеют определённую структуру, т.е. модель.
Модели:
1. иерархическая – данные
представляются в виде древовидной структуры.
Достоинства:
быстрый поиск
Недостатки: при работе с данными со сложными логическими связями модель
оказывается слишком громоздкой; структура данных не может быть изменена при
организации доступа к данным.
2. сетевая – данные
организуются в виде произвольного графа.
Достоинства: высокая скорость поиска; возможность адекватно
представлять данные для решения множества задач в самых различных предметных
областях.
Недостатки: структура данных не может быть изменена при организации
доступа к данным; Жёсткость структуры и высокая сложность её организации.
3. реляционная
(табличная) – совокупность таблиц, связанных отношениями.
Достоинства: простота, гибкость структуры, удобство реализации на
компьютере, высокая стандартизованность и использование табличной алгебры.
Недостатки: ограниченность и предопределённость набора возможных типов
данных.
Объекты базы данных
Access:
К объектам базы данных Access относятся:
1. Таблицы – предназначены для упорядоченного хранения данных.
2. Запросы – предназначены для поиска, извлечения данных и
выполне-
ния вычислений.
3. Формы – предназначены для удобного просмотра, изменения и
добав-
ления данных в таблицах.
4. Отчеты – используются для анализа и печати данных.
5. Страницы доступа к данным – предназначены для просмотра,
ввода,
обновления и анализа
данных через сеть или из любого места компьютера.
·
Счётчик – уникальные последовательно возрастающие (на
1) или случайные числа, автоматически вводящиеся при добавлении каждой новой
записи в таблицу. Значения полей типа счётчика обновлять нельзя.
·
Текстовый – текст или числа, не требующие проведения
расчётов (до 255 знаков)
·
Поле МЕМО – текст, состоящий из нескольких строк,
которые можно просматривать при помощи полос прокрутки (до 65535 символов)
·
Числовой – числовые данные, используемые для проведения
расчётов.
·
Дата/время – дата и время, относящиеся к годам с 100 по
9999
·
Денежный – числа в денежном формате
·
Логический – значения да/нет, true/false,
вкл/выкл
·
Поле объекта OLE
– объект (например,
электронная таблица Excel, документ Word, рисунок, звукозапись и др.)
- Гиперссылка — специальный тип, предназначенный для хранения гиперссылок
- Мастер подстановок — предназначен для автоматического определения поля.
С его помощью будет создано поле со списком, из которого можно выбирать данные,
содержащиеся в другой таблице или в наборе постоянных значений
Интерфейс базы данных Access.
 |
|||
 |
|||
Практическое занятие №1
Задание
1 «Создание таблицы с помощью конструктора»
1. Запустите Microsoft Access 2007.
2. Нажмите на кнопку.
3.
Задайте имя новой базы
данных «Колледж»
4.
В строке меню выберите
вкладку Создание/Таблица.
5.
Нажмите на кнопку Вид
и выберите Конструктор.
6.
Сохраните таблицу под
именем «Преподаватели»
7.
Введите имена полей и укажите
типы и размеры данных, к которым они относятся
|
Имя поля |
Тип данных |
Размер поля |
Маска ввода |
|
Код преподавателя |
Счетчик |
||
|
Фамилия |
Текстовый |
15 |
|
|
Имя |
Текстовый |
15 |
|
|
Дата рождения |
Дата/время |
Длинный формат даты |
|
|
Должность |
Текстовый |
10 |
|
|
Домашний телефон |
Текстовый |
#-##-## |
|
|
Зарплата |
Денежный |
8.
Перейдите в режим таблицы
для этого выберите вкладка Режим/ Режим таблицы.
9.
Заполните таблицу 10
строками.
Задание
2 «Добавление и удаление полей и записей»
1. Откройте базу данных « Колледж»
2. Откройте таблицу Преподаватели
в режиме таблицы.
3. Добавьте поля «Отчество» и «Дисциплина»,
для этого:
1) установите курсор на поле, перед которым
нужно вставить новый
столбец;
2) выполните команду: вкладка ленты Режим
таблицы → панель инструментов Поля и столбцы → Вставить;
3) щелкнув два раза на Поле1, переименуйте
его в «Отчество», а Поле2 – «Дисциплина».
4. Заполните пустые поля таблицы.
5. Удалите четвертую запись в
таблице, для этого
1. выделите 4-ю запись
2. выполните команду: вкладка ленты Режим
таблицы → панель инструментов Поля и столбцы → Удалить;
6. Сохраните базу данных.
Задание
3 «Создание таблицы на основе шаблонов»
1.
Запустите Microsoft Access
2007.
2. Создайте новую базу данных «Сотрудники»,
для этого
·
Нажмите на кнопку.
·
Задайте имя новой базы
данных «сотрудники»
3. Создайте таблицу на основе
шаблона «Контакты», для этого
На вкладке Создание Шаблоны
таблиц Контакты
4. Заполните таблицу согласно
образцу.
|
Номер Сотрудника |
Организация |
Фамилия |
Имя |
Отчество |
Должность |
Рабочий телефон. |
|
1 |
Колледж № 2 |
Петров |
Иван |
Сергеевич |
Директор |
2-58-06 |
|
2 |
Колледж № 23 |
Иванов |
Роман |
Иванович |
Зам. директора |
5-75-88 |
|
3 |
Колледж № 77 |
Павлова |
Алла |
Сергеевна |
Гл. Бухгалтер |
2-02-78 |
|
4 |
Колледж №1 |
Боярская |
Ольга |
Андреевна |
Бухгалтер |
4-44-44 |
|
5 |
Колледж № 76 |
Сидорова |
Елена |
Петровна |
Директор |
5-85-75 |
|
6 |
Колледж № 79 |
Сенчилов |
Антон |
Сергеевич |
Учитель информатики |
9-08-42 |
|
7 |
Колледж № 80 |
Чернов |
Олег |
Олегович |
Учитель биологии |
2-77-85 |
|
8 |
Колледж № 23 |
Зайцев |
Петр |
Викторович |
Учитель математики |
4-75-23 |
|
9 |
Колледж № 14 |
Андреев |
Иван |
Игоревич |
Учитель химии |
4-58-75 |
|
10 |
Колледж № 32 |
Петрова |
Ирина |
Павловна |
Учитель физики |
2-58-09 |
5. Сохраните таблицу.
Практическое занятие №2
Задание
1«Поиск и замена данных в таблице»
1. Откройте базу данных
«Сотрудники».
2. Для поиска в таблице
преподавателя «Петрова»:
·
переведите
курсор в первую строку поля «Фамилия»;
·
выполните
команду Правка, Найти;
·
в
появившейся строке параметра Образец введите Петрова;
·
в строке
параметра Просмотр должно быть слово ВСЕ (имеется в виду искать по всем
записям);
·
в строке
параметра Совпадение выберите из списка «С любой частью поля»;
·
в строке
параметра «Только в текущем поле» установите флажок (должна стоять галочка);
·
щелкните
по кнопке <Найти>. Курсор перейдет на вторую запись и выделит слово
Миронов;
·
щелкните
по кнопке <Найти далее>. Курсор перейдет на седьмую запись и также
выделит слово Миронов;
·
щелкните
по кнопке <3акрыть> для выхода из режима поиска.
3. Для замены должности у
Сенчилова с учителя информатики на учителя Технологии.:
·
переведите
курсор в первую строку поля «Должность»;
·
выполните
команду Правка, Заменить;
·
в
появившемся окне в строке Образец введите Сенчилов;
·
в строке
Заменить на введите Учитель технологии.
·
щелкните
по кнопке <Найти далее>. Курсор перейдет на шестую запись, щелкните по
кнопке <3аменить>. Данные будут изменены;
4. . Для сортировки данных в
поле «Фамилия» по убыванию:
·
щелкните
по любой записи поля «Фамилия»;
·
щелкните
по вкладке «Главная» на панели сортировка и фильтр выбрать кнопку АЯ
·
Все
данные в таблице будут отсортированы в соответствии с убыванием значений в поле
«Фамилия».
5 . Сохраните полученный результат.
Задание 2 «Создание связей
между таблицами»
1. Запустите MicrosoftAccess 2007.
2. Создадим базу данных «Фирма». Сотрудники данной
организации работают с клиентами и выполняют их заказы.
3. Создайте таблицу «Сотрудники» в режиме конструктора
задав необходимы параметры (рис 1)

4. Установить ключевое поле «Код сотрудника»
5. Аналогично создать таблицу
«Клиенты» в режиме конструктора
6. Установить ключевое поле «Код клиента»
7. Создать таблицу «Заказы» в режиме конструктора.
8. Установить ключевое поле «Код клиента»
9. Таблица Заказы содержит поля Код сотрудника и Код
клиента. При их заполнении могут возникнуть некоторые трудности, так как не
всегда удается запомнить все предприятия, с которыми работает фирма, и всех
сотрудников с номером кода. Для удобства можно создать раскрывающиеся списки с
помощью Мастера подстановок.
10. Откройте таблицу Заказы в режиме Конструктора.
11. Для поля Код сотрудника выберите тип данных
Мастер подстановок.
12. В появившемся окне выберите команду «Объект
«столбец подстановки» будет использовать значения из таблицы или запроса» и
щелкните на кнопке Далее.
13. В списке таблиц выберите таблицу Сотрудники и
щелкните на кнопке Далее.
14. В списке Доступные поля выберите поле Код
сотрудника и щелкните на кнопке со стрелкой, чтобы ввести поле в список
Выбранные поля. Таким же образом добавьте поля Фамилия и Имя и щелкните на
кнопке Далее.
15. Выберите порядок сортировки списка по полю
Фамилия.
16. В следующем диалоговом окне задайте необходимую
ширину столбцов раскрывающегося списка.
17. Установите флажок «Скрыть ключевой столбец»
и нажмите кнопку Далее.
18. На последнем шаге Мастера подстановок замените при
необходимости надпись для поля подстановок и щелкните на кнопке Готово.
19. Аналогичным образом создайте раскрывающийся
список для поля Код клиента.
20. Закройте все открытые таблицы, так как создавать,
или изменять связи между открытыми таблицами.
21. Выполните команду: вкладка ленты Работа с
базами данных.
22. Если ранее никаких связей между таблицами базы не
было, то при открытии окна Схема данных одновременно открывается окно
Добавление таблицы, в котором выберите таблицы Сотрудники, Клиенты и Заказы.
23. Если связи между таблицами уже были заданы, то
для добавления в схему данных новой таблицы щелкните правой кнопкой мыши на
схеме данных и в контекстном меню выберите пункт Добавить таблицу.
24. Установите связь между таблицами Сотрудники и
Заказы, для этого выберите поле Код сотрудника в таблице Сотрудники и
перенесите его на соответствующее поле в таблице Заказы.
26. После перетаскивания откроется диалоговое
окно Изменение связей, в котором включите флажки «Обеспечение условия
целостности», Каскадное обновление связанных полей и Каскадное удаление
связанных записей.
27. После установления всех необходимых
параметров нажмите кнопку ОК.
28. Связь между таблицами Клиенты и Заказы установите
самостоятельно.
29. В таблицу Сотрудники внесите данные о семи
работниках.
30. В таблицу Клиенты внесите данные о десяти
предприятиях, с которыми работает данная фирма.
31. В таблице Заказы оформите несколько заявок,
поступивших на фирму.
32. Покажите работу преподавателю.
Практическое занятие №3
Задание 1 «Отбор данных с
помощью запросов»
Запросы являются основным
средством просмотра, отбора, изменения и анализа информации, которая
содержится в одной или нескольких таблицах базы данных. Существуют различные
виды запросов, но наиболее распространенными являются запросы на выборку, с них
и начнем наше знакомство.
1. Откройте базу данных «Фирма», созданную ранее.
2. Выполните команду: вкладка ленты Создание → Мастер
запросов → Простой запрос.
3. В появившемся диалоговом окне укажите таблицу
Сотрудники и выберите поля Фамилия, Имя, Телефон. Нажмите кнопку Далее.
4. Введите имя запроса – Телефоны – и нажмите кнопку
Готово. Перед вами появится запрос, в котором можно просмотреть телефоны
сотрудников.
5. Следующий запрос попробуйте создать с помощью
Конструктора, для этого выполните команду: вкладка ленты Создание → Конструктор
запросов.
6. В диалоговом окне Добавление таблиц выберите
таблицу Клиенты и щелкните на кнопке Добавить, а затем – на кнопке Закрыть.
7. Чтобы перенести нужные поля в бланк
запроса, необходимо по ним дважды щелкнуть левой кнопкой мыши.
8. Чтобы отсортировать записи в поле Название
компании в алфавитном порядке, необходимо в раскрывающемся списке строки
Сортировка выбрать пункт по возрастанию.
9. Сохраните запрос с именем «Адреса клиентов».
10. Самостоятельно создайте запрос «Дни
рождения», в котором можно будет просмотреть дни рождения сотрудников.
11. Допустим, мы хотим узнать, у кого из сотрудников
день рождения в текущем месяце, например в апреле. Для этого откройте запрос в
режиме Конструктора.
12. В строке Условие отбора для поля «Дата рождения»
введите значение *.04.*. В данной записи * означают, что дата и год рождения
могут быть любыми, а месяц 4-м (т. е. апрель)
13. Закройте Конструктор и просмотрите полученный
результат. Если в запросе Дни рождения нет ни одной записи, значит, в таблице
Сотрудники нет ни одного человека, родившегося в апреле. Добавьте в таблицу
Сотрудники несколько человек, родившихся в апреле, и посмотрите, как изменится
запрос. Запросы автоматически обновляются при каждом открытии.
14. Если нам нужно узнать, кто из сотрудников родился
в мае, то придется создать новый запрос или изменить условие в
существующем запросе Дни рождения. Данная процедура является неудобной и
занимает много времени. Если приходится часто выполнять запрос, но каждый раз
с новыми значениями условий используют запрос с параметром. При запуске такого
запроса на экран выводится диалоговое окно для ввода значения в качестве
условия отбора. Чтобы создать запрос с параметром, пользователю необходимо
ввести текст сообщения в строке Условие отбора бланка запроса.
15. Запись Like[Введите дату] означает, что при
открытии запроса появится диалоговое окно с текстом «Введите дату» и
полем для ввода условия отбора. Если ввести условие *.04.*, то в запросе
появится список сотрудников, родившихся в апреле. Запустите запрос еще раз и
введите значение *.05.*, посмотрите, как изменился запрос.
16. Измените запрос «Телефоны» так, чтобы при его
запуске выводилось диалоговое окно с сообщением «Введите фамилию». Поскольку в
запросе нужно вывести конкретную фамилию, в условии отбора слово Like писать не
надо.
17. Измените запрос «Телефоны» так, чтобы при его
запуске запрашивались не только фамилия, но и имя сотрудника.
18. Самостоятельно создайте запрос «Выполненные
заказы», содержащий следующие сведения: фамилия и имя сотрудника, название
компании, с которой он работает, отметка о выполнении и сумма заказа.
Данные запроса возьмите из нескольких таблиц.
19. В условии отбора для логического поля Отметка о
выполнении введите Да, чтобы в запросе отображались только выполненные заказы.
20. Сделайте так, чтобы столбец Отметка о выполнении
не выводился на экран.
21. Создайте запрос Сумма заказа, в котором будут
отображаться заказы на сумму более 50 000 руб.
22. Измените запрос, чтобы сумма заказа была от
20 000 до 50 000 руб.
Для данных запросов в условии отбора можно
использовать операторы сравнения >, <, =, >=, <=, <> и
логические операторы And, Or, Not и др.
23. Иногда в запросах требуется произвести
некоторые вычисления, например посчитать подоходный налог 13 % для
каждой сделки. Для этого откройте запрос Сумма заказа в режиме
Конструктора.
24. В пустом столбце бланка запроса щелкните правой
кнопкой мыши на ячейке Поле и в появившемся контекстном меню выберите команду
Построить. Перед вами появится окно Построитель выражений, который
состоит из трех областей: поля выражения, кнопок операторов и
элементов выражения. Сверху располагается поле выражения, в котором оно и
создается. Вводимые в это поле элементы выбираются в двух других областях
окна Построителя.
25. В левом списке откройте папку Запросы и выделите
запрос Сумма заказа. В среднем списке выделите поле Сумма и нажмите
кнопку Вставить. Идентификатор этого поля появится в поле выражения
Построителя.
26. Щелкните на кнопке * и введите 0,13. Таким
образом, мы посчитаем подоходный налог 13 %.
27. Нажмите кнопку ОК, после чего в ячейке свойства
Поле появится значение «Выражение1: [Сумма]*0,13».
28. Замените Выражение1 на Налог и закройте
Конструктор.
29. Откройте запрос и посмотрите, что у вас
получилось.
30. Используя Построитель выражений, добавьте в запрос
Сумма заказа поле Прибыль, в котором будет вычисляться доход от заказа (т. е.
сумма минус налог).
31. Создайте запрос Менеджеры, с помощью
которого в таблице Сотрудники найдите всех менеджеров фирмы.
32. Покажите работу преподавателю.
Задание 2 «Формирование
сложных запросов»
1. Откройте базу данных «Фирма»
o
Откройте
вкладку Запросы;
o
Щелкните
по кнопке Создать;
2. В появившемся окне выберите
Простой запрос и щелкните по кнопке ОК;
3. В появившемся окне в строке
Таблицы/запросы выберите из списка таблицу «Сотрудники»
4. Перенесите все поля из окна
Доступные поля в окно Выбранные поля, щелкнув по кнопке
5. Щелкните по кнопке Далее.
Выводить надо все поля, поэтому еще раз щелкните по кнопке Далее;
6. В появившемся окне введите
имя запроса Сотрудники;
7. Щелкните по кнопке Готово. На
экране появится таблица с данными запроса. Но вам надо, чтобы при выполнении
запроса выяснялась «Фамилия, Имя, Отчество» сотрудников. Для этого перейдите в
режим конструктора;
8. В строке Условия отбора для
поля Фамилия введите фразу [Введите фамилию сотрудника];
9. В строке Условия отбора для
поля Имя введите фразу [Введите Имя сотрудника];
10. В строке Условия отбора для
поля Отчество введите фразу [Введите Отчество сотрудника];
11. Выполните запрос, щелкнув по
кнопке на
панели инструментов, или выполните команду Запрос, Запуск;
12. Сохраните запрос и закройте
таблицу запроса.
13. Для создания запроса, в
котором выводятся название компании, дата размещения и дата исполнения.
14. На вкладке Запросы щелкните
по кнопке Создать;
15. Выберите Простой запрос и
щелкните по кнопке ОК;
16. Выберите таблицу Клиенты и перенесите
поля Название компании, Адрес,
в окно Выделенные поля;
17. В таблице Заказы выберите
поля дата размещения и дата исполнения;
18. Вы сформировали 4 полей
запроса – они связаны между собой посредством схемы данных;
19. Щелкните по кнопке Далее;
20. В появившемся окне введите
имя запроса Готовые заказы, затем щелкните по ячейке Изменение структуры
запроса (в ней должна появиться черная точка) – это позволит перейти в режим
конструктора;
21. Щелкните по кнопке Готово;
22. В строке Условия отбора для
поля Названия компании введите фразу [Введите название компании];
23. В строке Условия отбора для
поля Дата размещения введите фразу: [Введите дату размещения];
24. Выполните запрос;
25. Сохраните запрос и закройте
таблицу запроса.
Практическое занятие №4
Задание
1 «Использование форм в базе данных»
1. Откройте базу данных «фирма»
1. Выполните команду: вкладка ленты Создание →
панель инструментов
Формы → Другие формы → Мастер форм.
2. С помощью Мастера создайте формы Сотрудники,
Клиенты, Заказы.
3. Откройте форму Сотрудники в режиме
Конструктора. Этот режим предназначен для создания и редактирования форм.
4. Разместите элементы в удобном для вас
порядке, измените размер и цвет текста.
5.
В
заголовок формы добавьте текст Сотрудники фирмы.
6. В примечание формы добавьте
объект Кнопка (вкладка ленты Конструктор → панель инструментов Элементы
управления).
7. После того как вы
«нарисуете» кнопку указателем, на экране появится диалоговое окно Создание
кнопок.
8. В категории Работа с формой
выберите действие Закрытие формы и нажмите кнопку Далее.
9. Выберите рисунок или текст,
который будет размещаться на кнопке.
10. В последнем диалоговом окне Мастера
кнопок задайте имя кнопки и
11. нажмите Готово.
12. Самостоятельно создайте кнопки Выход
из приложения, Поиск записи, Удаление записи.
13.
Данную
форму сохраните с именем Сотрудники фирмы.
Задание
2 «Создание кнопочной формы»
В MicrosoftAccess можно создавать
кнопочные формы. Они содержат только кнопки и предназначены для выбора основных
действий в базе данных.
1. Откройте базу данных «Фирма».
Для создания кнопочной формы
необходимо на вкладке ленты Работа с базами данных выбрать команду Диспетчер
кнопочных форм.
2. Если кнопочной формы в базе
данных нет, то будет выведен запрос на подтверждение ее создания. Нажмите Да в
диалоговом окне подтверждения.
Перед вами появится Диспетчер
кнопочных форм, в котором щелкните по кнопке Создать.
3. В диалоговом окне Создание
введите имя (МЕНЮ) новой кнопочной формы и нажмите ОК.
4. Имя новой кнопочной формы
добавится в список Страницы кнопочной формы окна Диспетчер кнопочных форм
. Выделите имя новой кнопочной формы и щелкните по кнопке Изменить.
5. В диалоговом окне Изменение
страницы кнопочной формы щелкните по кнопке Создать. Появится диалоговое окно
Изменение элемента кнопочной формы.
6. В поле Текст введите
текст подписи для первой кнопки кнопочной формы, а затем выберите команду
из раскрывающегося списка в поле Команда. В поле Форма выберите форму, для
которой будет выполняться данная команда.
7. Аналогичным образом добавьте
кнопки Клиенты, Заказы, Выход.
8. В диалоговом окне Диспетчер
кнопочных форм выберите имя вашей кнопочной формы и щелкните по кнопке По
умолчанию. Рядом с названием кнопочной формы появится надпись «(по
умолчанию)».
9. Чтобы закончить создание
кнопочной формы, щелкните по кнопке Закрыть.
10. Добавьте в форму какой-нибудь
рисунок.
11. Для того чтобы главная кнопочная
форма появлялась на экране при запуске приложения, необходимо в главном
меню нажать на кнопку Параметры Access . Для текущей базы данных установите
форму просмотра «кнопочная форма».
12. Покажите работу преподавателю.
Практическое занятие №5
Тема: «Создание отчетов»
1. Открыть базу данных
«Сотрудники»
2. В окне базы данных выполните
команду: вкладка ленты Создание → панель инструментов Отчеты → Мастер отчетов.
3. Выберите из списка таблицу
«Сотрудники».
4. В появившемся диалоговом
окне Создание отчетов переместите все доступные поля в область «выбранные
поля».
5. В поле сортировка поле
«Фамилия» отсортировать по возрастанию.
6. Макет отчета выберите в
столбец, ориентация альбомная.
7. Стиль отчета выберите на ваше
усмотрение.
8. Имя отчета «Сотрудники».
Нажмите кнопку Готово
С помощью Мастера отчетов создайте отчет Дни рождения.
В качестве источника данных используйте таблицу Сотрудники.
9. Если требуется напечатать почтовые наклейки,
Access предоставляет такую возможность. Для этого выделите таблицу Клиенты и
выполните команду: вкладка ленты Создание → панель инструментов Отчеты →
Наклейки.
6. В появившемся диалоговом окне укажите размер
наклейки, систему единиц, тип наклейки и нажмите кнопку Далее.
7. На следующем шаге создания отчета установите
шрифт, размер, цвет текста и начертание. Нажмите кнопку Далее.
8. Выберите поля, которые будут размещаться на
наклейке. Например, Название компании, Адрес, Телефон. Если на каждой наклейке
требуется вывести определенный текст, то введите его в прототип наклейки.
9. При необходимости измените, название отчета с
наклейками и нажмите кнопку Готово.
10. Покажите работу преподавателю.
Вопросы для самоподготовки и
контроля
1.
Что такое база данных?
2.
Структура базы данных Access.
3.
Свойства полей.
4.
Что
такое система управления базами данных (СУБД)?
5. Чем отличается Microsoft Excel от Microsoft Access?
6. Какие объекты базы данных
Microsoft Access вы знаете?
7. Какой объект в базе данных
является основным?
8. Что называется полями и
записями в БД?
9. Какие типы данных вы знаете?
10. Как можно переименовать поле?
11. Как можно создать поле с раскрывающимся
списком?
12. С каким расширением сохраняется файл
БД Access?
13. С помощью чего можно создавать
таблицы?
14. Что такое ключевое поле?
15. Как установить несколько ключевых
полей?
16. Как установить связи между таблицами?
17. Какие существуют отношения между
таблицами?
18.
Зачем
нужен Мастер подстановок?
19. Назначение кнопок
Открыть, Конструктор, Создать.
20. Назначение программных
модулей Мастер.
21. Этапы разработки базы
данных.
22. Запуск Access.
23. Отличие представление
базы данных Таблица и Форма.
24. Создание таблицы.
25. Создание формы
26. Настройка формы.
27. Для чего предназначены
запросы?
28. Какие виды запросов вы
знаете?
29. С помощью чего можно
создавать запросы?
30. Для чего используют
запрос с параметром?
31. Как можно сделать
вычисления в запросах?
32. Ввод данных в таблицу и в
форму.
33. Сортировка данных в базе.
34. Поиск данных в базе.
35. Отбор данных с
применением фильтра.
Тест
1. Для хранения
данных используются
a) Электронные
таблицы
b) Базы данных
c) Оба вида программ
2.
База данных служит для:
a)
хранения и упорядочения информации
b) ведения
расчетно-вычислительных операций
c)
обработки текстовой документации
d) обработки
графической информации
3.
Что составляет структуру таблицы?
a)
запись
b) поле
c)
ячейка
d) столбец
4.
Записями считаются:
a.
заголовки
b.
столбцы
c.
строки
d.
таблицы
5.
Текстовое поле позволяет занести информацию до:
a)
256 символов
b) 20 символов
c)
65536 символов
d) 1 символа
6.
Укажите пункт главного меню Windows, содержащий приложение MS
Access
a) Пуск -> Все программы
-> Стандартные -> MS Access
b) Пуск -> Все программы -> Microsoft Office
-> MS Access
c) Пуск -> Все программы
-> Автозагрузка -> MS Access
7. Выберите верный
вариант запуска MS Access с помощью окна «Запуск программы
a) Пуск ->
Выполнить -> Ввести в окне: msaccess
b) Пуск ->
Выполнить -> Ввести в окне: База данных
c) Пуск ->
Выполнить -> Ввести в окне: MS Access
8. Как открыть окно
диалога «Настройка»?
a) Сервис>
Настройка
b) Вид -> Панели
инструментов -> Настройка
c) Вид ->
Настройка
9. Как включить
панель «Область задач», используя команды меню?
a) Вставка ->
Область задач
b) Вид -> Область
задач
c)
Сервис -> Область задач
10. Пиктограмма
системного меню окна базы данных предназначена для :
a) Вызова справочной
системы
b) Изменений
состояния окна (манипуляций с окном)
c) Изменений
объектов БД, отображаемых в окне БД
11. Ключевое поле
должно быть:
a)
непременно счетчиком
b) обязательно
числовым
c)
уникальным
d) не должно
содержать длинных записей
12. Запросы создают
для выборки данных:
a)
из нескольких таблиц
b) только из одной
таблицы
c)
из других запросов
d) из нескольких
таблиц и запросов
13. В результате
запросов создаются:
a)
бланки запросов
b) реляционные
таблицы
c)
результирующие таблицы
d) отчеты
14. Пиктограмма
системного меню окна базы данных предназначена для
a) Вызова справочной
системы
b) Изменений
состояния окна (манипуляций с окном)
c) Изменений
объектов БД, отображаемых в окне БД
15. Как создать новую таблицу
командами меню?
a) Вставка ->
Таблица
b) Сервис -> Настройка
-> Таблица
c) Вид -> Объекты
базы данных -> Таблицы
16. Как открыть окно мастера
таблиц?
a) Создать ->
Мастер таблиц
b) Сервис ->
Мастер таблиц
c) Вид -> Мастер
таблиц
17. Как открыть окно
конструктора для создания новой таблицы?
a) Создать ->
Конструктор таблиц
b) Сервис ->
Конструктор таблиц
c) Вид ->
Конструктор таблиц
18. Как удалить поле в окне
конструктора таблиц?
a) Выделить поле,
нажать клавиши Crtl + C
b) Выделить строку,
нажать клавиши Ctrl + Z
c) Выделить поле,
нажать клавишу Delete
19.
Как отменить удаление, используя сочетания клавиш?
a)
Crtl
+ C
b)
Delete
20.
Ctrl + Z
20. Отчеты создают для:
a) ввода данных
b) вывода на печать
нужной информации
c)
вывода на экран нужной информации
d) выборки
информации
21. Работа с отчетами
выполняется в режимах:
a) Предварительный
просмотр
b) Форма
c)
Образец
d) Конструктор
22. При создании
запроса в режиме Конструктор:
a) выбирают
источники информации
b) условия отбора
c)
указывают из какой таблицы
d)
состав полей
Список используемой литературы
1. Access 2007.
Новые возможности: Александр Сергеев — Москва, Питер, 2011 г.- 176 с.
2.
Access 2007. Эффективное использование: В. Е.
Кошелев — Москва, Бином-Пресс, 2012 г.- 590 с.
3.
Ваша первая база данных в Access 2007: М. В.
Белянин — Москва, НТ Пресс, 2008 г.- 288 с.
4.
Кошелев В.Е. Access 2007. Эффективное
использование. Издат.: Бином-Пресс – 2008
5.
http://www.klyaksa.net/htm/exam/answers/a21.htm
Система
управления базами данных Microsoft
Access
–
это программное средство, предназначенное
для создания, заполнения многотабличных
баз данных и работы с ними.
Access
является одним из приложений
интегрированного пакета офисных программ
Microsoft
Office
ХР.
В нем также используются OLE
технологии и набор средств, называемых
«мастерами», по разработке объектов,
которые облегчают создание таблиц,
форм, отчетов и формирование запросов
с помощью языка SQL
(Structured
Query
Language).
В
данной главе рассматриваются основные
функциональные возможности Access
ХР, к которым относятся описание данных
(их свойств, типов, форматов, структуры),
наполнение баз новыми данными,
корректировку данных, упорядочение,
фильтрацию, поиск данных, создание
запросов различных типов, позволяющих
получить нужные данные из одной или
нескольких таблиц, подготовку и генерацию
отчетов для представления информации
в удобном для печати виде.
3.1. Основы работы с субд ms Access
3.1.1. Запуск программы
Запуск программы
осуществляется тремя способами:
-
через
главное меню путем выбора пункта
Microsoft Accessили пунктаПрограммы/Microsoft Access; -
с
рабочего стола двойным щелчком по
ярлыку, созданному для Microsoft Access; -
с
панели Microsoft Office(если она отображена) выбором кнопкиMicrosoft Access.
!!
Запустите СУБД Access
и ознакомьтесь
со структурой его окна.
3.1.2. Окно программы
Работа
пользователя с базой данных осуществляется
в окне программы. В общем случае оно
включает в себя заголовок, меню окна,
панель инструментов, рабочую область
с окном базы данных и строку состояния.
Состав элементов окна может меняться
в зависимости от настроек пользователя.
Заголовок
окна
содержит все стандартные элементы
заголовка окна Windows:
системное меню, название окна и кнопки
управления окном.
Меню
окна включает
следующие опции:
Файл
содержит пункты, предназначенные для
работы с файлами баз данных.
Правка
включает команды редактирования таблиц
баз данных.
Вид
содержит команды, предназначенные для
изменения внешнего вида как всего окна
программы, так и окна базы данных.
Вставка
содержит пункты для вставки объектов
базы данных или элементов таблицы в
зависимости от текущего режима работы.
Сервис
содержит дополнительные средства работы
с базой данных.
Окно
содержит команды управления окнами
открытых объектов текущей базы данных.
Справка
включает пункты вызова справочной
системы программы.
Панель
инструментов.
По умолчанию в окне программы присутствует
одна панель инструментов: База
данных,
на которой размещены кнопки, дублирующие
или дополняющие наиболее часто
употребляемые команды меню окна.
Рабочая
область
окна программы используется для работы
с объектами, содержащимися в базе данных.
Строка
состояния
содержит информацию о режимах работы
с базой данных.
3.1.3. Создание базы данных
Создание
новых документов начинается с подачи
команды Файл/Создать….
При этом в правой части рабочей области
появляется окно Создание
файла,
в котором необходимо выбрать ссылку
Новая
база данных в
разделе Создание.
!!
Начните создание новой базы данных.
В
результате появляется диалоговое окно
Файл
новой базы данных,
структура которого совпадает со
структурой стандартного окна Сохранение
документа
в приложениях Microsoft
Office.
В этом окне следует:
1)
используя иерархическую структуру
папок, выбрать папку, в которой будет
храниться созданная база данных;
Если
требуется создать новую папку
предназначения, то это можно сделать,
не выходя из окна Файл
новой базы данных.
Для этого необходимо выбрать родительскую
папку и на панели инструментов окна
Файл
новой базы данных нажать
кнопку Создать
папку.
В результате появится диалоговое окно,
в котором необходимо набрать имя новой
папки.
2)
в поле Имя
файла
ввести имя создаваемой базы данных;
3)
в раскрывающемся списке Тип
файла выбрать
тип (формат) базы данных (по умолчанию
предлагается Базы данных Access
с расширением .mdb);
4)
нажать кнопку Создать.
!!
Создайте в папке Мои
документы папку
под своей фамилией, укажите в качестве
имени файла новой базы данных свое имя
и нажмите кнопку Создать.
В
результате откроется исходное окно
базы данных <Имя
файла>:база
данных (рис.
3.1.1). В левой части этого окна содержится
список объектов, с которыми работает
программа, и их групп. Выбор одного из
объектов приводит к открытию соответствующей
вкладки.
Таблицы
– основные объекты базы данных,
предназначенные для хранения данных.
Запросы
– специальные структуры, предназначенные
для обработки данных базы (упорядочивания,
фильтрации, отбора, изменения, объединения
и т.п.).
Формы
– объекты, с помощью которых в базу
вводят новые данные или просматривают
имеющиеся.
Отчеты
– объекты, предназначенные для вывода
данных на печать. Создаются на основе
таблиц и запросов.
Рис.
3.1.1. Исходное окно базы данных
Страницы
– страницы доступа к данным, предназначенные
для удаленного доступа к записям базы
данных через сеть Интернет.
Макросы
– это несколько команд, сгруппированные
в одну (макрокоманды).
Модули
– программные процедуры, написанные
на языке Visual
Basic
при отсутствии стандартных средств
Access.
Список
Группы
включает папку Избранное,
в которую можно поместить ярлыки тех
объектов сложных баз данных, которые
используются чаще других.
Примечание.
Создаваемая в ходе работы база данных
будет содержать четыре связанные
таблицы, в которых хранятся сведения о
студентах университета.
Создание
новой базы данных возможно в двух
режимах: проектировочном
и пользовательском.
Первый режим предназначен для разработки
структуры таблиц базы данных в соответствии
с требованиями заказчика. Во втором
режиме происходит использование ранее
подготовленных объектов для заполнения
базы.
В
данной работе рассматривается создание
баз данных в проектировочном режиме.
После короткого обзора возможностей Access перейдем к описанию начальных действий по запуску Access и открытию файлов баз данных.
Мы не описываем здесь процесс установки Microsoft Access 2002, т. к. подробную информацию об установке можно найти в документации, которая входит в комплект поставки.
Для того чтобы запустить Microsoft Access 2002, необходимо:
- Нажать кнопку Пуск (Start) на Панели задач в нижней части рабочего стола.
- Открыть в главном меню пункт Программы (Programms).
- Выбрать программу Microsoft Access.
Базой данных Access является файл, который имеет расширение mdb. Этот файл может содержать не только все таблицы, но и другие объекты приложений Access — запросы, формы, отчеты, страницы доступа к данным, макросы и модули.
В дальнейшем вы узнаете, что это не всегда бывает так. Иногда приложение состоит из нескольких файлов, но пока мы рассматриваем простейший вариант.
При запуске Access появляется главное окно Microsoft Access.
Для того чтобы открыть существующую базу данных, можно воспользоваться одним из трех способов.
- Выбрать в меню Файл (File) из списка ранее открывавшихся файлов требуемый файл (рис. 1.4).
Рис. 1.4. Открытие базы данных из меню Файл
Если такой список в меню Файл (File) отсутствует, нужно с помощью команды Сервис, Параметры (Tools, Options) открыть диалоговое окно Параметры (Options), раскрыть вкладку Общие (General) и установить флажок Помнить список файлов (Recently used file list).
- Выбрать файл из списка в области задач, которая расположена в правой части окна приложения (см. рис. 1.4).
- Выбрать команду Открыть (Open) в меню Файл (File), и затем выбрать нужный файл в диалоговом окно Открытие файла базы данных (Open) (рис. 1.5).
В последнем случае в диалоговом окне обычно по умолчанию отображается содержимое папки Мои документы или Личная (в зависимости от установленной на компьютере операционной системы). Найдя в списке необходимую базу данных, нужно выделить файл и нажать кнопку Открыть (Open) или дважды щелкнуть по элементу списка. В главном окне Microsoft Access появится окно выбранной базы данных (рис. 1.6).
Рис. 1.5. Диалоговое окно Открытие файла базы данных
Рис. 1.6. Пример базы данных
Вы можете спокойно в новой версии Access открывать файлы баз данных, созданные в версии Access 2000, и работать с ними так же, как делали это раньше. Однако, если вы хотите работать с файлами, созданными в более ранних версиях Access, рекомендуем вам ознакомиться предварительно с материалом гл. 19.
Файлы можно выбирать не только из списка, который появляется в диалоговом окне Открытие файла базы данных (Open) при его открытии. Можно выбрать нужную папку либо из раскрывающегося списка Папка (Look in), либо использовать ярлыки, находящиеся на так называемой панели адресов слева. При выборе ярлыка Журнал (History) (см. рис. 1.5) появляется список ярлыков к последним открывавшимся файлам и папкам. При выборе ярлыка Рабочий стол (Desktop) в диалоговом окне появляется список, содержащий ярлыки папок, и файлы, находящиеся в данный момент на рабочем столе Windows. Тип файла выбирается в раскрывающемся списке Тип файлов (File of type) в нижней части окна. В папке Избранное (Favorites) можно просмотреть ярлыки к тем папкам и файлам, которые вы используете наиболее часто. Многие программы позволяют добавлять ярлыки в папку Избранное (Favorites), в том числе это можно сделать прямо в окне Открытие файла базы данных (Open). Для этого вы должны выделить в списке нужный файл, щелкнуть мышью по кнопке Сервис (Tools) на панели инструментов в верхней части окна и выбрать из списка команду Добавить в папку «Избранное» (Add to Favorites).
Можно открыть файл базы данных, находящийся на сетевом диске. Для того чтобы подключить сетевой диск, необходимо выполнить команду Подключить сетевой диск (Map Network Drive) из списка команд кнопки Сервис (Tools).
Если вы не можете найти нужный файл базы данных, его можно разыскать, задавая критерии поиска в специальном диалоговом окне, которое появляется, если вы щелкнете по кнопке Сервис (Tools) и выберете из списка команду Найти (Search).
В новой версии Access средства поиска файлов еще более усовершенствованы. Появилась специальная область — область задач Поиск (Search), которая может быть использована для обычного и расширенного поиска нужного файла. (Подробнее об этой панели см. гл. 7.)
Открыть файл можно в одном из четырех режимов:
- Открыть (Open) — режим коллективного доступа. Когда вы открываете файл базы данных в этом режиме, доступ к нему будет разрешен другим пользователям, они могут открыть его и работать с объектами базы данных одновременно с вами. Причем все пользователи будут иметь возможность как просматривать данные, так и изменять их.
- Открыть монопольно (Open Exclusive) — режим монопольного доступа. В этом случае никто другой не сможет открыть этот файл, пока вы его используете.
- Открыть для чтения (Open Read-Only) — режим коллективного доступа только для чтения. В этом случае вы не сможете изменять ни данные в таблицах, ни другие объекты базы данных.
- Открыть монопольно только для чтения (Open Exclusive Read-Only) — режим монопольного доступа только для чтения. Вы открываете файл только для чтения и одновременно запрещаете другим пользователям открывать этот файл.
Выбрать нужный режим вы можете из списка, который раскрывается при нажатии стрелки справа от кнопки Открыть (Open). По умолчанию (при двойном щелчке мышью по имени файла или нажатии кнопки Открыть (Open)) файл базы данных открывается в режиме коллективного доступа.
- Нажать кнопку Открыть (Open) на панели инструментов (рис. 1.7), что также приведет к открытию диалогового окна Открытие файла базы данных (Open) (см. рис. 1.5).
Рис. 1.7. Открытие базы данных с помощью кнопки Открыть на панели инструментов
Как запустить access на windows 10
В этой статье описаны различные методы, которые можно использовать для открытия существующих Access баз данных. Базы данных можно открывать из проводника или из самого Access. Вы можете открыть сразу несколько баз данных, а также создать ярлыки на рабочем столе, которые открывают объекты базы данных напрямую.
В этой статье
Открытие базы данных Access из проводника Windows
В проводнике перейдите к диску или папке с файлом базы данных Access, который вы хотите открыть, и дважды щелкните базу данных.
Откроется Access, и база данных откроется.
Открытие базы данных из Access
Если access уже запущен, для открытия базы данных используйте следующую процедуру: Обратите внимание, что действия немного различаются в зависимости от версии Access.
На странице «Начало работы» нажмите кнопку «Открыть другие файлы».
В области «Открыть» представления Backstage нажмите кнопку «Обзор».
Щелкните ярлык в диалоговом окне «Открыть» или в поле «Искать в», выберите диск или папку с нужной базой данных.
В списке папок перейдите к папке с базой данных.
Найдите базу данных и сделайте следующее:
Чтобы открыть базу данных в режиме по умолчанию, дважды щелкните ее (режим по умолчанию может быть указан в диалоговом окне Параметры Access или установлен административной политикой).
Нажмите кнопку Открыть, чтобы открыть базу данных для общего доступа в многопользовательской среде и предоставить другим пользователям возможность выполнять чтение и запись в базу данных.
Щелкните стрелку рядом с кнопкой Открыть и выберите вариант Открыть для чтения, чтобы открыть базу данных только для чтения, то есть для просмотра без возможности внесения изменений. При этом другие пользователи смогут выполнять запись в базу данных.
Щелкните стрелку рядом с кнопкой Открыть и выберите вариант Монопольно, чтобы открыть базу данных в монопольном режиме. Если ее затем попытается открыть другой пользователь, он получит сообщение «Файл уже используется».
Щелкните стрелку рядом с кнопкой Открыть и выберите вариант Монопольно для чтения, чтобы открыть базу данных только для чтения. Другие пользователи при этом смогут открывать базу данных только для чтения.
Если не удается найти базу данных, которую нужно открыть
В диалоговом окне «Открытие» слева щелкните ярлык «Этот компьютер» или «Мой компьютер» (или в поле «Искать в» выберите «Мой компьютер»).
В списке дисков щелкните правой кнопкой мыши диск, который, по вашему мнению, может содержать базу данных, и выберите «Поиск».
Введите условия поиска и нажмите ввод, чтобы найти базу данных.
Если база данных найдена, дважды щелкните ее в диалоговом окне поиска, чтобы открыть.
Поскольку поиск был начаты в диалоговом окне «Открыть», для открытия базы данных необходимо нажать кнопку «Отмена» в этом диалоговом окне.
Примечание: Файл базы данных можно открывать непосредственно в внешнем формате, например dBASE, Paradox, Microsoft Exchange или Microsoft Excel. Кроме того, можно открыть напрямую любой источник данных ODBC, например Microsoft SQL Server. Access автоматически создает базу данных Access в той же папке, что и файл данных, и добавляет связи к каждой таблице внешней базы данных.
Советы
Чтобы открыть одну из последних баз данных, которые вы открывали, щелкните имя файла в списке «Последние» на странице «Начало работы». Access откроет базу данных с тем же параметром, что и при последнем ее открытие. Если список последних использованных файлов не отображается:
Выберите Файл > Параметры.
В диалоговом окне «Параметры Access» выберите «Параметры клиента» или «Дополнительные параметры».
В поле«Отобразить» введите число в поле «Число последних баз данных».
Одновременное открытие нескольких баз данных
В одном экземпляре Access одновременно можно открыть только одну базу данных. Другими словами, невозможно запустить Access, открыть одну базу данных, а затем открыть другую, не закрыв первую. Однако вы можете запускать несколько экземпляров Access одновременно, каждый из которых содержит открытую базу данных. Каждый раз при запуске Access открывается его новый экземпляр. Например, чтобы одновременно открыть две базы данных Access, запустите Access и откройте первую, а затем запустите новый экземпляр Access и откройте вторую базу данных.
Примечание: Количество экземпляров Access, которые можно запускать одновременно, ограничено объемом доступной памяти. Объем доступной памяти зависит от того, какой объем ОЗУ используется на компьютере и какой объем памяти используется в других программах, работающих в это время.
Каждый экземпляр Access запускается в отдельном окне. Если у вас запущено несколько экземпляров Access и вы хотите просматривать их одновременно, вы можете плитки окон.
Создание ярлыка на рабочем столе для открытия объекта базы данных
Вы можете создать ярлык на рабочем столе, чтобы открыть объект базы данных Access (например, форму или отчет). База данных может храниться локально на компьютере, удаленно на сетевом файловом сервере или в общем каталоге.
Откройте базу данных, содержащую объект, для которого вы хотите создать ярлык.
Из этого окна можно свернуть все открытые окна, чтобы рабочий стол был за окном Access.
В области навигации найдите объект, для которого вы хотите создать ярлык.
Перетащите объект из области навигации на рабочий стол. Когда вы отпустите кнопку мыши, ярлык будет создан на рабочем столе.
Если вы хотите, чтобы ярлык был расположен не на рабочем столе, используйте проводник, чтобы переместить ярлык в нужное место.
Если дважды щелкнуть ярлык, Access откроет базу данных, в которой хранится объект, и отобразит объект. Если Access уже запущен, а объект, связанный с ярлыком, находится в базе данных, которая не является открытой в данный момент, будет запущен новый экземпляр Access. Чтобы открыть объект в определенном представлении Access, щелкните ярлык правой кнопкой мыши и выберите нужное представление.
Если после создания ярлыка вы переместили базу данных, удалите ярлык и создайте новое.
Чтобы удалить ярлык, щелкните его и нажмите клавишу DELETE. При удалении ярлыка не удаляется объект, который открывается ярлыком.
microsoft access для виндовс 10
* Файлы доступные на сайте можно скачать абсолютно бесплатно без регистрации и без смс.
Скриншоты:
Access 2010, не смотря на популярность и простоту в использовании, для большинства пользователей остается тайной за семью печатями. Эта программа, изданная впервые в 1992 году для Windows 3.0, вошла в пакет Microsoft Office и широко распространилась благодаря удобному юзабилити и возможности написания приложений на базе самого Access для работы со сложными базами данных.
Хотя при первом столкновении с Microsoft Access 2010 кажется, будто такой программой пользуются лишь продвинутые пользователи, компьютерщики и программисты, на практике она может значительно упростить жизнь любому работающему человеку.
Access 2010 на русском скачать бесплатно:
Чтобы понять смысл использования Access, достаточно представить себе простой блокнот, в котором ведется таблица с перечнем произведенных работ, их датировки, стоимости и результатов. Такой блокнот можно вести и вручную, даже если имеется несколько видов работ по различным расценкам. В таком случае итоги подбиваются с помощью простого калькулятора.
Другие выпуски Office:
Как установить Access 2010
Запустите программу установки нажмите «Настройка»
Пометьте в списке не устанавливать все кроме Access и средства Office
Нажмите установить, дождитесь выполнения установки.
Если проблема в скачивании:
Организовать и упорядочить
Но что делать, если подсчеты нужно производить сразу для десятка рабочих, выполняющих по 2-3 вида работ? За целый месяц может накопиться около сотни разнообразных таблиц, итоги по которым придется пересчитывать регулярно. Одна единственная таблица с подвязанными данными рабочих, видами работ, их стоимостью и любой другой необходимой информацией в Access способна заменить тысячи единичных табличек. Удобство состоит еще и в том, что редактирование данных в любой подвязанной базе будет произведено автоматически в главной таблице и везде, где упоминается измененная информация.
Это нужно каждому
Даже если вы не владеете бизнесом, не считаете деньги и не организовываете чей-либо труд, эта программа поможет в ведении семейного бюджета, оплат коммунальных услуг, регистрации адресов и телефонных номеров, и т.п.
Особенности работы с программой
Access представляет собой реляционную систему управления базами данных, то есть набор средств для управления комплексом двухмерных таблиц. Для начала работы можно воспользоваться стандартным шаблоном: факультет, проекты маркетинга, задачи, контакты и другие.
Самое удобное – это возможность быстро получать необходимую информацию путем создания запросов, а сформированные из таблиц отчеты оптимизируют данные в удобном для распечатки виде. На практике оказывается очень полезной возможность создания веб-страниц с данными, доступными в сети Интернет. Это помогает скоординировать работу людей, работающих на дому в разных местах города или вовсе в разных городах.
Microsoft Access 2010 отлично приспособлен не только для домашней работы, но и для программирования баз данных с последующей демонстрацией результата заказчику. Полученные на его основе приложения, написанные на Visual Basic for Applications, помогают скоординировать даже довольно масштабные бухгалтерские расчеты, а возможность создания макросов делает эту работу еще более легкой.
Комментарии:
Здравствуйте.
Какой мне нужно иметь объём трафика, что бы установить программу MS Access 2010?
Когда дело доходит до управления базами данных, Microsoft Access (2016) 16.0.10325.20118 является одним из справочных инструментов на рынке. Примерно с 1992 года Access интегрирован в пакет Microsoft Office.
Хотя Microsoft Access был разработан для более сложной цели, чем просто обработка данных в небольших базах данных, он был создан с учетом простоты. Он предоставляет гибкую систему управления базами данных, которая позволяет легко упорядочивать важную информацию, даже если вы не являетесь экспертом по базам данных, что позволяет вам создавать и поддерживать надежные приложения для баз данных для вашего бизнеса.
Создание таблиц базы данных или импорт данных из различных источников. Вы можете легко организовать данные в таблицы, построить запросы или формы и объединить их в цепочку, используя макрокоманды. Access имеет так называемое «представление конструктора», которое иллюстрирует таблицы в виде блоков, позволяя вам тестировать отношения, управлять зависимостями и создавать макросы. Профессиональные разработчики, которым нужны расширенные возможности манипулирования данными, имеют возможность писать код VBA (Visual Basic для приложений) и сохранять его в модулях.
Данные также могут быть импортированы из других источников, таких как электронные таблицы Excel, базы данных Access, текстовые и XML-файлы, базы данных ODBC, папки Outlook, серверы SharePoint, dBase и другие. Например, веб-сервис можно использовать в качестве внешнего источника данных, что позволяет добавить его в базу данных в виде связанной таблицы.
Используя базы данных SQL Server и Azure SQL для хранения своих данных, Microsoft Access (2016) 16.0.10325.20118 объединяет инструменты, необходимые разработчикам для создания привлекательных и надежных приложений баз данных. Его способность соединять наборы данных, хранящиеся в разных источниках, вместе с широким набором профессиональных инструментов для управления сложными базами данных, делает его одним из ведущих продуктов для управления данными.
На данной странице вы можете бесплатно скачать последнюю версию Microsoft Office Access для Windows на русском языке.
Разработчик: Microsoft Corpporation (USA)
Операционная система: Windows 10, 8.1, 8, 7, XP, Vista
Офисная утилита Microsoft Access предназначена для работы с базами данных. То есть, с её помощью можно обрабатывать множество разного материала, структурировать его и редактировать при необходимости. Эта программа очень удобна и многофункциональна, поэтому часто используется на предприятиях для ведения небольших или крупных проектов, но большинство пользователей нашли ей применение на домашнем персональном компьютере. Например, приложение поможет сгруппировать информацию о ваших видеофайлах, контактах или музыкальных композициях.
Особенности Microsoft Access
Изначально программа может показать очень сложно и запутанной, но как только вы начнёте ей пользоваться, то поймёте, насколько она является удобной и продуманной в плане управления. Чтобы понять, как функционирует софт, необходимо разобраться для начала, что же такое база данных – это сведения, собранные по какой-либо определённой теме. То есть с помощью этой утилиты можно собрать в одном месте, к примеру, информацию о заказе и поставщике или о стоимости и характеристике любого товара. Приложение состоит из нескольких компонентов, предназначенных для построения следующих элементов:
- Экранные формы.
- Отчёты для печати.
- Таблицы.
- SQL-запросы.
В Майкрософт Аксесс хорошо продумана работа с данными. Если документ открыт, и вы работаете в нём, то буквально каждое изменение записывает на жёсткий диск, даже если вы просто поместите курсор в другую ячейку, это действие будет сохранено. Это необходимо для того, чтобы сделать процент потери информации минимальным, к примеру, при сбое электропитания. Софт предусматривает использование шаблонов, что очень упрощает и ускоряет работу. Проект, созданный в программе можно дополнять текстовыми документами, а также электронными письмами из Microsoft Outlook.
Содержание
- Главное окно MS Access
- Тема 3.6 Основы работы субд ms Access
- 3.2.Интерфейс Access. Режимы работы
- 3.2.1. Рабочая среда Access
- 3.2.2. Окна рабочей среды Access
Главное окно MS Access
После запуска MS Access на экране появляется главное окно Access с наименованием Microsoft Access в строке заголовка. Если открывается существующая база данных, то ее имя помещается в строку заголовка окна БД. Это окно может быть развернуто до размера полного экрана, уменьшено, минимизировано до пиктограммы или закрыто.
Главное окно MS Access содержит строку меню, панель инструментов, строку состояния и окно базы данных. Закрытие окна БД приводит к закрытию самой базы.
Через меню Файл можно открыть имеющуюся базу данных или создать новую базу данных.
Строка меню. В строке меню, находящейся в верхней части экрана содержится меню текущего окна. Задать команду можно как с помощью мыши (выбрав имя соответствующего меню и в нем строку с нужной командой), так и с клавиатуры (нажав клавишу и клавишу буквы, подчеркнутой в нужном пункте меню).
Панель инструментов. Под строкой меню располагается панель инструментов, состав набора кнопок которой зависит от назначения конкретной панели инструментов. Каждому режиму работы соответствует собственная панель инструментов. После запуска Microsoft Access появляется панель инструментов базы данных. Для того чтобы выбрать другую, необходимую для работы панель инструментов, воспользуйтесь командой Вид > Панель инструментов, либо установите указатель мыши в область панели инструментов и, нажав правую кнопку мыши, выберите команду Настройка.
Строка состояния. Строка состояния расположена внизу Access-окна. В ней появляются сообщения о ходе выполнения команд и текущем состоянии системы. Когда система готова выполнить команду пользователя, в этой строке присутствует сообщение Готово.
Если будет выделена какая-то команда или опция, то вместо сообщения о готовности появляется короткий пояснительный текст, разъясняющий назначение выбранного элемента.
Окно базы данных
Окно базы данных (рис. IV. 1) состоит из шести вкладок. В этом окне осуществляются все операции обработки входящих в базу объектов. Их перечень соответствует ярлыкам вкладок в верхней части окна базы данных. При создании новой базы данных список объектов в каждой вкладке пуст.
В Access-базу данных могут входить разнородные объекты. Как правило, БД состоит из достаточно большого числа таких объектов. Различают следующие типы объектов:
Рис..l. Окно базы данных
Таблица — набор данных по конкретной теме. Данные таблицы хранятся в записях (строках), состоящих из отдельных полей (столбцов). В БД Microsoft Access все данные хранятся в виде таблиц.
Запрос позволяет выбрать из БД только необходимую информацию, т.е. ту, которая соответствует определенному условию и нужна для решения определенной задачи.
Форма представляет собой бланк, подлежащий заполнению, или маску-формуляр, позволяющую ограничить объем информации, доступной пользователю.
Отчет предназначен для печати любого набора данных, оформленного соответствующим образом.
Макрос автоматизирует выполнение конкретной операции БД без программирования.
Модуль содержит программы на языке Visual Basic, применяемые для настройки, оформления и расширения БД.
Таблицы, запросы, формы, отчеты, макросы и модули — это самостоятельные объекты, сохраняющиеся в общем файле базы.
Дата добавления: 2015-12-08 ; просмотров: 1686 ; ЗАКАЗАТЬ НАПИСАНИЕ РАБОТЫ
Источник
Тема 3.6 Основы работы субд ms Access
Приложение Microsoft Access – это настольная система управления реляционными базами данных (СУБД), предназначенная для работы на автономном персональном компьютере (ПК) или локальной вычислительной сети под управлением семейства операционных систем Microsoft Windows. . К основным возможностям СУБД Microsoft Access можно отнести следующие:
Проектирование базовых объектов – двумерные таблицы с полями разных типов данных.
Создание связей между таблицами, с поддержкой целостности данных, каскадного обновления полей и каскадного удаления записей.
Ввод, хранение, просмотр, сортировка, изменение и выборка данных из таблиц с использованием различных средств контроля информации, индексирования таблиц и аппарата алгебры логики.
Создание, модификация и использование производных объектов (запросов, форм и отчетов).
Пользовательский интерфейс MS Access 2003
После загрузки MS Access на экране появится главное окно, в котором размещается окно базы данных. При первом запуске Access в главном окне выводится область задач в режиме «Приступая к работе», с помощью которой можно открыть существующие БД и «Создать файл».
При выборе команды «Создать файл» в области задач изменится режим на «Создание файла».
Рисунок 3.14 Окно создания новой базы данных вMicrosoftAccess
При выборе команды «Новая база данных» откроется окно диалога «Файл новой базы данных», в котором необходимо выбрать имя диска и директории для хранения БД, а также имя БД (тип файла устанавливается по умолчанию «Базы данных Microsoft Office Access») и щелкнуть на кнопке «Создать», будет сохранен файл с расширением .mdb.

Главное окно приложения Microsoft Access состоит из следующих областей:
окно базы данных;
В строке заголовка находится системное меню в виде пиктограммы, расположенной слева от названия главного окна: «Microsoft Access». Строка меню содержит группы команд объединенные по функциональному признаку: Файл, Правка, Вид, Вставка, Сервис, Окно, Справка. Команды, содержащие в меню аналогичны командам в редакторах Word, Excel и в других приложениях Office. Панель инструментов. При запуске Access по умолчанию активизируется одна панель инструментов. На панели инструментов расположены наиболее часто используемые команды. Перед созданием БД необходимо ознакомиться с главным меню и панелью инструментов.
Окно базы данных имеет:
панель инструментов, на которой расположены следующие кнопки: Открыть; Конструктор; Создать; Удалить; Крупные значки; Мелкие значки; Список; Таблица;
панель «Объекты«: таблицы, запросы, формы, отчеты, страницы, макросы и модули
область окна со списком возможных режимов создания новых объектов или просмотра и редактирования существующих объектов (в этой области также отображаются списки имеющихся в этой базе таблиц, форм, запросов и т.д.)
Строка состояния находится внизу главного окна и предназначена для вывода краткой информации о текущем режиме работы.
Рассмотри более подробнее окно БД. В строке заголовка окна базы данных отображается ее имя.
Команды панели инструментов окна БД:
Открыть – открытие выделенного объекта (таблицы, запроса, формы и т.д.) в режиме страницы;
Конструктор — открытие выделенного объекта в режиме конструктора;
Создать – создание объекта базы данных;
Удалить – удаление выделенного объекта;
Крупные значки; Мелкие значки; Список; Таблица – представление объектов базы данных в окне базы данных в соответствующем виде.
Таблица – двумерные таблицы, которые используется для хранения данных в реляционных базах данных. Данные хранятся в записях (строках), которые состоят из отдельных полей (столбцов). Каждая таблица содержит информацию о сущностях определенного типа (например, студентах). Создаются таблицы с помощью Мастера таблиц, производится путем выбора типовой таблицы и необходимых полей из типовой таблицы или нескольких таблиц. Выбранные имена полей можно редактировать. После ввода имени таблицы выбирается ключевое поле позволяющее осуществлять связи между таблицами в базе данных. При создании таблицы в режиме Конструктор выводится пустая структура таблицы. В которую необходимо ввести имена полей, указать типы данных в полях и задать размеры полей. В нижней части бланка структуры таблицы задаются свойства полей таблицы, позволяющие изменять способ хранения и отображения данных.
Запрос — средство для отбора данных, удовлетворяющих определенным условиям. С помощью запросов можно выбрать из базы данных только необходимую информацию. Для разных действий создаются запросы разных типов.
Запрос – выборка – предназначен для отбора данных, хранящихся в таблицах, и не изменяющего эти данные.
Запрос – изменение – используется для изменения или перемещения данных.
Запрос с параметром – позволяет определить одно или несколько условий отбора во время выполнения запроса.
Ряд запросов строится с использованием мастеров:
— простой запрос – позволяет выбирать поля из нескольких таблиц или запросов;
— перекрестный запрос – вычисляет сумму, среднее значение, число элементов и значение других статистических функций, группируя данные и выводя их в компактном виде;
— повторяющиеся записи – выполняют поиск одинаковых записей, по какому – либо полю в таблице;
— записи без подчиненных – находят все записи, не имеющие соответствующих записей в другой (связанной) таблице.
Форма – средство, которое позволяет упростить процесс ввода или изменения данных в таблицах БД, что обеспечивает ввод данных персоналом невысокой квалификации. В форме можно разместить элементы управления (счетчики, списки, переключатели, флажки и т. д.). Существует несколько режимов создания формы: Автоформа, Мастер форм, Конструктор форм.
Отчет — средство, которое позволяет извлечь из базы нужную информацию и представить ее в виде, удобном для восприятия, а также подготовить для распечатки отчет, который оформлен соответствующим образом.
Страницы — страницы доступа к данным представляют собой специальную Web-страницу, предназначенную для просмотра и работы через Интернет или интрасеть с данными, которые хранятся в базах данных Microsoft Access или БД MS SQL Server.
Макрос — набор макрокоманд, создаваемый пользователем для автоматизации выполнения конкретных операций.
Модуль — объект, содержащий программы на языке Visual Basic, применяемые в некоторых случаях для обработки данных.
Источник
3.2.Интерфейс Access. Режимы работы
3.2.1. Рабочая среда Access
Открыв базу данных Access, пользователь видит на экране главное окно Access и окно базы данных. Главное окно Access имеет вид, аналогичный окнам других приложений Microsoft Office. В верхней части окна размещается его заголовок, меню и панель инструментов, а в нижней части – строка состояния. Наиболее важным элементом интерфейса в среде Access является окно базы данных. Это контейнер, содержащий все объекты базы данных. Доступ к данным объектам возможен только через окно базы данных.
На рис. 3.1 показано главное окно Access, в котором открыто несколько таблиц в режиме Таблицы. Ниже мы прокомментируем этот рисунок, а заодно определим используемые термины.
3.2.2. Окна рабочей среды Access
Каждое запущенное приложение Windows имеет свое окно, в котором выводятся результаты его работы – окно приложения. В данном случае окном приложения является главное окно Access. Кроме окна приложения, в Access широко используются еще два типа окон: диалоговые окна и окна документов. Окна приложения и окна документов могут перемещаться по экрану монитора, имеют изменяемые размеры и могут быть свернуты, развернуты или развернуты до максимальных размеров. Диалоговые окна также можно перемещать по экрану, но они имеют постоянные размеры и их нельзя свернуть или развернуть.
Рис. 3.1. Главное окно Access с окном базы данных и несколькими таблицами
Строка в верхней части окна приложения, содержащая название приложения, является заголовком окна приложения. Заголовок окна приложения используется для перемещения окна по экрану (только если окно приложения не свернуто и не развернуто до максимальных размеров). Окно документа, так же, как и окно приложения, имеет заголовок, который содержит название этого документа.
Строка состояния в нижней части окна приложения или документа служит для отображения подсказок о командах и кнопках и сведений о выполняемых операциях.
Большинство объектов базы данных Access: таблицы, запросы, формы, отчеты, страницы доступа к данным и макросы – выводятся в окнах, которые в терминологии Windows являются окнами документов. Исключение составляют программные модули – для их представления используется специальная среда программирования.
Access поддерживает интерфейс множественных документов (Multiple Document Interface – MDI), который позволяет открыть в рабочем поле окна приложения несколько окон документов одновременно.
Окна приложения и все окна документов Access по умолчанию отображаются на Панели задач вашей операционной системы. Вы можете активизировать любое из этих окон, щелкнув мышью по соответствующему значку.
Активным окном называется окно, в которое направляются все сообщения (действия) от мыши или клавиатуры. Заголовок окна активного приложения или документа подсвечивается цветом, выбранным при установке параметров оформления рабочего стола (обычно это синий цвет). Если окно приложения и окно документа в нем являются активными одновременно, то все сообщения от клавиатуры и мыши получает окно документа.
Одновременно могут быть активными только одно окно приложения и одно окно документа в этом приложении. Все остальные окна считаются неактивными (их заголовок выводится на бледном фоне). Щелчок левой кнопкой мыши по неактивному окну делает его активным и переводит на передний план. Если нужное окно целиком закрыто другими окнами, то сделать его активным можно, выбрав название документа в меню Окно (Window).
Чтобы закрыть окно документа или приложения, необходимо нажать кнопку Закрыть в заголовке окна справа (на ней изображен крестик).
Нажатие кнопки Развернуть в заголовке окна приложения (на ней изображен квадратик) позволяет установить максимальные размеры окна приложения. Нажатие кнопки Развернуть в заголовке окна документа позволяет максимизировать его в окне приложения. В заголовке развернутого окна (как документа, так и приложения) вместо кнопки Развернуть появляется кнопка Восстановить (с изображением двух наложенных квадратиков), нажатие которой вызывает возвращение окну прежних размеров. Кнопка Свернуть (на ней изображен знак подчеркивания) позволяет минимизировать окно приложения или документа. Окно приложения при этом сворачивается в значок на Панели задач вашей операционной системы, а окно документа – в значок в нижней части окна приложения. Обратную ей функцию выполняет кнопка Восстановить. Она позволяет вернуть окну те размеры, которые оно имело до применения операций сворачивания.
Максимально развернутое окно документа занимает все поле окна приложения. Кнопки Свернуть, Восстановить и Закрыть при этом перемещаются в правую часть строки главного меню приложения.
Будьте осторожны и не путайте кнопки окна приложения и окна документа, которые при этом оказываются близко (друг под другом), иначе вместо окна документа вы можете закрыть окно приложения.
Источник
- Что такое база данных?
- Структура базы данных Access.
- Свойства полей.
- Что такое система управления базами данных (СУБД)?
- Чемотличается Microsoft Excel от Microsoft Access?
- Какие объекты базы данных Microsoft Access вы знаете?
- Какой объект в базе данных является основным?
- Что называется полями и записями в БД?
- Какие типы данных вы знаете?
- Как можно переименовать поле?
- Как можно создать поле с раскрывающимся списком?
- С каким расширением сохраняется файл БД Access?
- С помощью чего можно создавать таблицы?
- Что такое ключевое поле?
- Как установить несколько ключевых полей?
- Как установить связи между таблицами?
- Какие существуют отношения между таблицами?
- Зачем нужен Мастер подстановок?
- Назначение кнопок Открыть, Конструктор, Создать.
- Назначение программных модулей Мастер.
- Этапы разработки базы данных.
- Запуск Access.
- Отличие представление базы данных Таблица и Форма.
- Создание таблицы.
- Создание формы
- Настройка формы.
- Для чего предназначены запросы?
- Какие виды запросов вы знаете?
- С помощью чего можно создавать запросы?
- Для чего используют запрос с параметром?
- Как можно сделать вычисления в запросах?
- Ввод данных в таблицу и в форму.
- Сортировка данных в базе.
- Поиск данных в базе.
- Отбор данных с применением фильтра.
Тест
- Для хранения данных используются
- Электронные таблицы
- Базы данных
- Оба вида программ
- База данных служит для:
- хранения и упорядочения информации
- ведения расчетно-вычислительных операций
- обработки текстовой документации
- обработки графической информации
- Что составляет структуру таблицы?
- запись
- поле
- ячейка
- столбец
- Записями считаются:
- заголовки
- столбцы
- строки
- таблицы
- Текстовое поле позволяет занести информацию до:
- 256 символов
- 20 символов
- 65536 символов
- 1 символа
- Укажите пункт главного меню Windows, содержащий приложение MS Access
- Пуск -> Все программы -> Стандартные -> MS Access
- Пуск ->Всепрограммы -> Microsoft Office -> MS Access
- Пуск -> Все программы -> Автозагрузка -> MS Access
- Выберите верный вариант запуска MS Access с помощью окна «Запуск программы
- Пуск -> Выполнить -> Ввести в окне: msaccess
- Пуск -> Выполнить -> Ввести в окне: База данных
- Пуск -> Выполнить -> Ввести в окне: MS Access
- Как открыть окно диалога «Настройка»?
- Сервис> Настройка
- Вид -> Панели инструментов -> Настройка
- Вид -> Настройка
- Как включить панель «Область задач», используя команды меню?
- Вставка -> Область задач
- Вид -> Область задач
- Сервис -> Область задач
- Пиктограмма системного меню окна базы данных предназначена для :
- Вызова справочной системы
- Изменений состояния окна (манипуляций с окном)
- Изменений объектов БД, отображаемых в окне БД
- Ключевое поле должно быть:
- непременно счетчиком
- обязательно числовым
- уникальным
- не должно содержать длинных записей
- Запросы создают для выборки данных:
- из нескольких таблиц
- только из одной таблицы
- из других запросов
- из нескольких таблиц и запросов
- В результате запросов создаются:
- бланки запросов
- реляционные таблицы
- результирующие таблицы
- отчеты
- Пиктограмма системного меню окна базы данных предназначена для
- Вызова справочной системы
- Изменений состояния окна (манипуляций с окном)
- Изменений объектов БД, отображаемых в окне БД
- Как создать новую таблицу командами меню?
- Вставка -> Таблица
- Сервис -> Настройка -> Таблица
- Вид -> Объекты базы данных -> Таблицы
- Как открыть окно мастера таблиц?
- Создать -> Мастер таблиц
- Сервис -> Мастер таблиц
- Вид -> Мастер таблиц
- Как открыть окно конструктора для создания новой таблицы?
- Создать -> Конструктор таблиц
- Сервис -> Конструктор таблиц
- Вид -> Конструктор таблиц
- Как удалить поле в окне конструктора таблиц?
- Выделить поле, нажать клавиши Crtl + C
- Выделить строку, нажать клавиши Ctrl + Z
- Выделить поле, нажать клавишу Delete
- Как отменить удаление, используя сочетания клавиш?
- Crtl + C
- Delete
- Ctrl + Z
20. Отчеты создают для:
- ввода данных
- вывода на печать нужной информации
- вывода на экран нужной информации
- выборки информации
- Работа с отчетами выполняется в режимах:
- Предварительный просмотр
- Форма
- Образец
- Конструктор
- При создании запроса в режиме Конструктор:
- выбирают источники информации
- условия отбора
- указывают из какой таблицы
- состав полей
Список используемой литературы.
- Access 2007. Новые возможности: Александр Сергеев — Москва, Питер, 2008 г.- 176 с.
- Access 2007. Эффективное использование: В. Е. Кошелев — Москва, Бином-Пресс, 2009 г.- 590 с.
- Ваша первая база данных в Access 2007: М. В. Белянин — Москва, НТ Пресс, 2008 г.- 288 с.
- Кошелев В.Е. Access 2007. Эффективное использование. Издат.: Бином-Пресс – 2008
- http://www.klyaksa.net/htm/exam/answers/a21.htm













 клавишу F11).
клавишу F11).