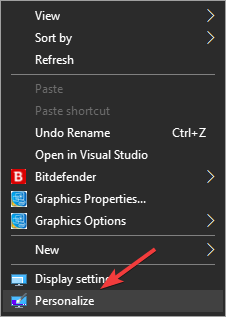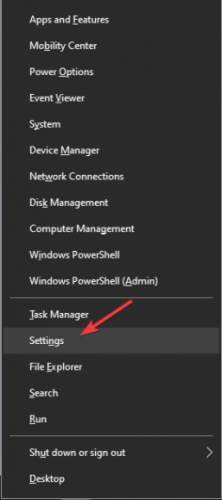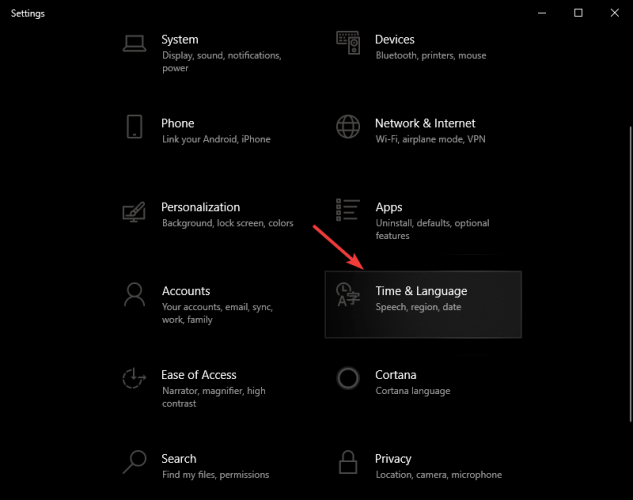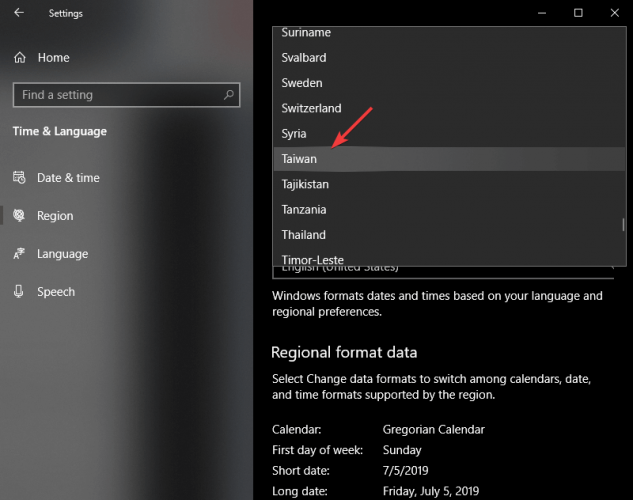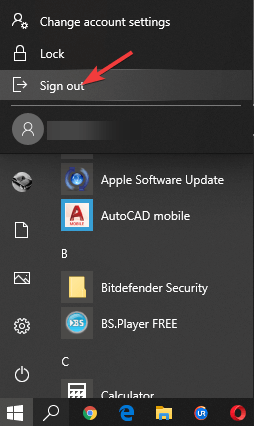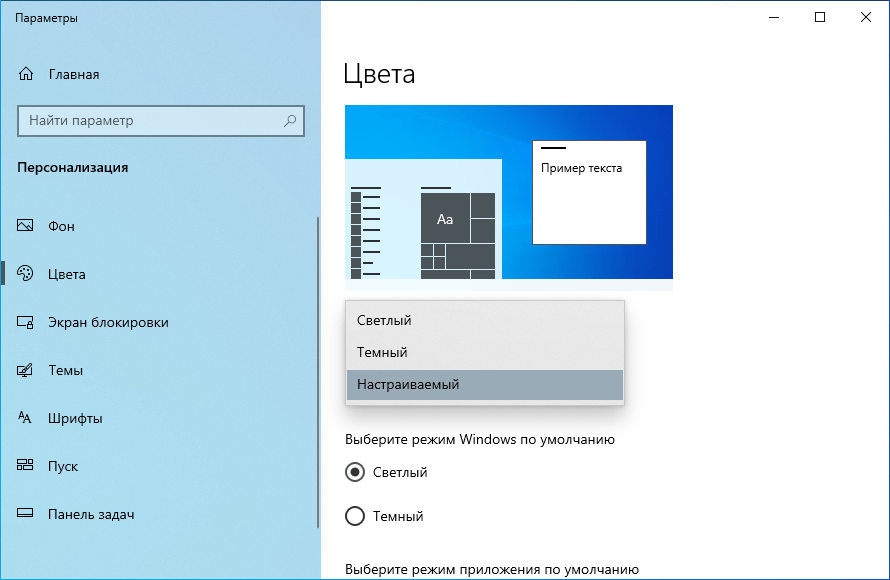Ряд пользователей Windows 10 сообщили, что их панель задач внезапно побелела. Это заставило многих пользователей думать, что кто-то еще имел доступ к их ПК, но, к счастью, единственным изменением был цвет.
Почему моя панель задач белая в Windows 10?
Иногда, когда Windows 10 обновляет системные файлы, некоторые настройки могут быть немного перемешаны. Несмотря на то, что эта проблема носит исключительно визуальный характер, пользователи не были рады, что это произошло.
Некоторые из них даже сказали, что перестали устанавливать обновления Windows 10, чтобы избежать каких-либо других изменений.
Эта проблема никак не влияет на функциональность Windows 10, но в некоторых случаях люди не могут различить свои закрепленные приложения и белый фон.
По этой причине в этой статье мы рассмотрим лучший способ решения этой проблемы и быстро установим на панели задач нужный цвет.
Как исправить проблемы с белой панелью задач на Windows 10?
1. Проверьте настройки цвета панели задач
- Щелкните правой кнопкой мыши пустое место на рабочем столе -> выберите « Персонализация».
- Выберите вкладку « Цвета » в правом списке.
- Установите флажок « Показать цвет» на панели «Пуск», на панели задач и в центре действий.
- Если вы хотите выбрать определенный цвет, отключите опцию « Автоматически выбирать цвет акцента на моем фоне». ( отключив эту опцию, Windows сможет выбрать цвет для панели задач в зависимости от фона рабочего стола )
- В разделе « Выберите свой акцент » -> выберите нужный цвет.
Хотите показать значок сети на панели задач? Вот как это сделать!
2. Измените настройки региона Windows 10
- Нажмите клавиши Win + X на клавиатуре -> выберите Настройки.
- В окне «Настройки» -> выберите « Время и язык» .
- Нажмите на Регион -> выберите место, в котором Кортана недоступна ( примеры включают Габон, Сенегал, Самоа, Тайвань и т. Д. )
- Нажмите кнопку « Пуск» -> нажмите на изображение своего профиля -> выберите « Выйти».
- Войдите в свой аккаунт.
- Выполните шаги 1, 2 и 3 этого метода, чтобы восстановить настройки региона по умолчанию.
3. Настройка реестра
Примечание. Убедитесь, что вы создали точку восстановления, прежде чем изменять какие-либо значения в редакторе реестра. Изменение значений в реестре без надлежащего руководства может сделать вашу систему непригодной для использования.
- Нажмите клавиши Win + R на клавиатуре -> введите regedit в поле «Выполнить» -> нажмите Enter.
- Внутри редактора реестра откройте этот путь:
HKEY_CURRENT_USER Программное обеспечение . - Затем перейдите в Microsoft Windows CurrentVersion Search Flighting 0 WhiteSearchBox .
- Дважды щелкните по значению Value на правой панели -> установите значение 0.
- Нажмите Ок.
- Перезагрузите компьютер.
В этой статье мы рассмотрели быстрое решение проблем, вызванных тем, что ваша панель задач стала белой в Windows 10. Пожалуйста, следуйте инструкциям в том порядке, в котором они были написаны, чтобы избежать возникновения каких-либо проблем.
Мы хотели бы знать, помогло ли вам это руководство. Пожалуйста, дайте нам знать, используя раздел комментариев ниже.
ЧИТАЙТЕ ТАКЖЕ:
- Двойной значок Google Chrome на панели задач [БЫСТРОЕ ИСПРАВЛЕНИЕ]
- Следуйте этим простым шагам, чтобы закрепить сайты от Edge до панели задач.
- Что я могу сделать, если моя панель задач не работает на моем ПК с Windows?
by Vladimir Popescu
Being an artist his entire life while also playing handball at a professional level, Vladimir has also developed a passion for all things computer-related. With an innate fascination… read more
Updated on March 31, 2021
- Many users noticed that their taskbar turned white after recent Windows updates.
- The Windows 10 white taskbar can seriously affect screen focus, so you have to look into system personalization settings.
- Then you also have taskbar color settings or region settings that affect the color detail.
- There’s also a registry command to try if you don’t like that the taskbar is white.
A number of Windows 10 users have reported that their Taskbar has turned white all of the sudden. This has caused a lot of users to think that somebody else had access to their PC, but fortunately, the only change was the color.
Why is my Taskbar white in Windows 10?
Sometimes when Windows 10 updates the system files, some settings might get scrambled up a bit. Even though this issue is strictly a visual one, users were not happy that this happened.
Some of them even said that they stopped installing Windows 10 updates to avoid any other changes.
This issue doesn’t affect the functionality of Windows 10 in any way, but in some cases, people are not able to distinguish between their pinned apps and the white background.
For this reason, in this article, we will explore the best way to deal with this issue and set your taskbar to the desired color quickly.
What can I do if the Windows taskbar is white?
1. Tweak modes in Personalization settings
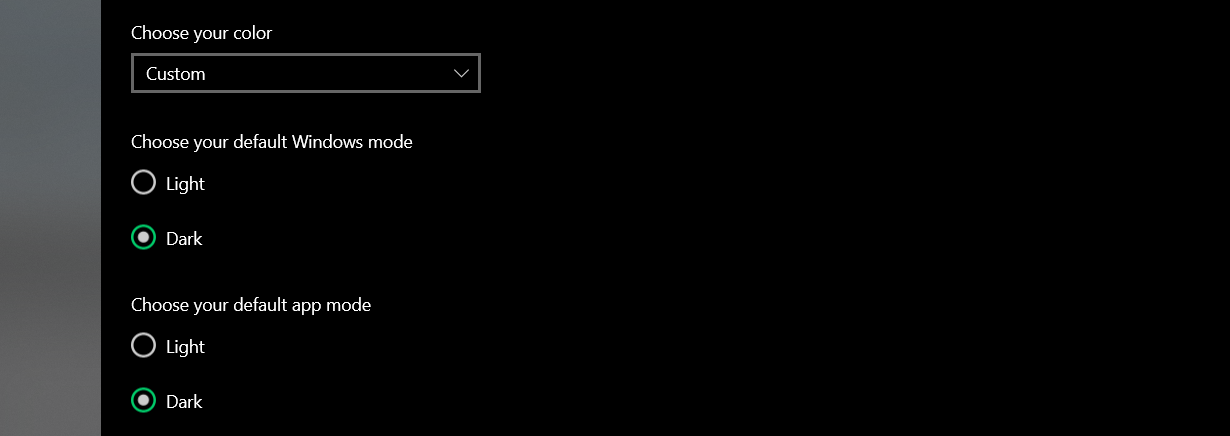
- Open the Windows settings.
- Choose Personalization, then open Colors.
- Under Choose your colors, pick Custom.
- Toggle both default Windows mode and default app mode color options until you get the desired result.
2. Check Taskbar color settings
- Right-click an empty space on your desktop and select Personalize.
- Select the Colors tab in the right-side list.
- Toggle On the option Show color on Start, taskbar, and action center.
- If you want to choose a specific color, disable the option Automatically pick an accent color from my background. (Having this option disabled will allow Windows to choose a color for your taskbar based on your desktop background)
- From the Choose your accent color section, select your preferred color option.
Want to show the network icon on your Taskbar? Here’s how to do it!
3. Change Windows 10 region settings
- Press Win+X keys on your keyboard and select Settings.
- Inside the Settings window, select the Time & Language option.
- Click on Region and select a location in which Cortana is not available (examples include Gabon, Senegal, Samoa, Taiwan, etc.)
- Click the Start button -> click on your profile picture and select Sign out.
- Log back into your account.
- Follow steps 1,2, and 3 of this method to re-set your Region settings to the default setting.
4. Registry tweak
- Press Win+R keys on your keyboard, type regedit in the Run box and press Enter.
- Inside the Registry Editor, open this path:
HKEY_CURRENT_USERSoftwareMicrosoftWindowsCurrentVersionSearchFlightingWhiteSearchBox - Double-click on the Value key inside the right panel -> set the value to 0.
- Press Ok.
- Restart your PC.
Note: Please make sure that you create a restore point before changing any values inside the Registry Editor. Changing the values in the Registry without proper guidance can render your system unusable.
In this article, we explored a quick fix for issues caused by your taskbar turning white in Windows 10. Please make sure to follow the steps in the order that they were written to avoid causing any issues.
We would love to know if this guide helped you. Please let us know by using the comment section below.
Newsletter
by Vladimir Popescu
Being an artist his entire life while also playing handball at a professional level, Vladimir has also developed a passion for all things computer-related. With an innate fascination… read more
Updated on March 31, 2021
- Many users noticed that their taskbar turned white after recent Windows updates.
- The Windows 10 white taskbar can seriously affect screen focus, so you have to look into system personalization settings.
- Then you also have taskbar color settings or region settings that affect the color detail.
- There’s also a registry command to try if you don’t like that the taskbar is white.
A number of Windows 10 users have reported that their Taskbar has turned white all of the sudden. This has caused a lot of users to think that somebody else had access to their PC, but fortunately, the only change was the color.
Why is my Taskbar white in Windows 10?
Sometimes when Windows 10 updates the system files, some settings might get scrambled up a bit. Even though this issue is strictly a visual one, users were not happy that this happened.
Some of them even said that they stopped installing Windows 10 updates to avoid any other changes.
This issue doesn’t affect the functionality of Windows 10 in any way, but in some cases, people are not able to distinguish between their pinned apps and the white background.
For this reason, in this article, we will explore the best way to deal with this issue and set your taskbar to the desired color quickly.
What can I do if the Windows taskbar is white?
1. Tweak modes in Personalization settings
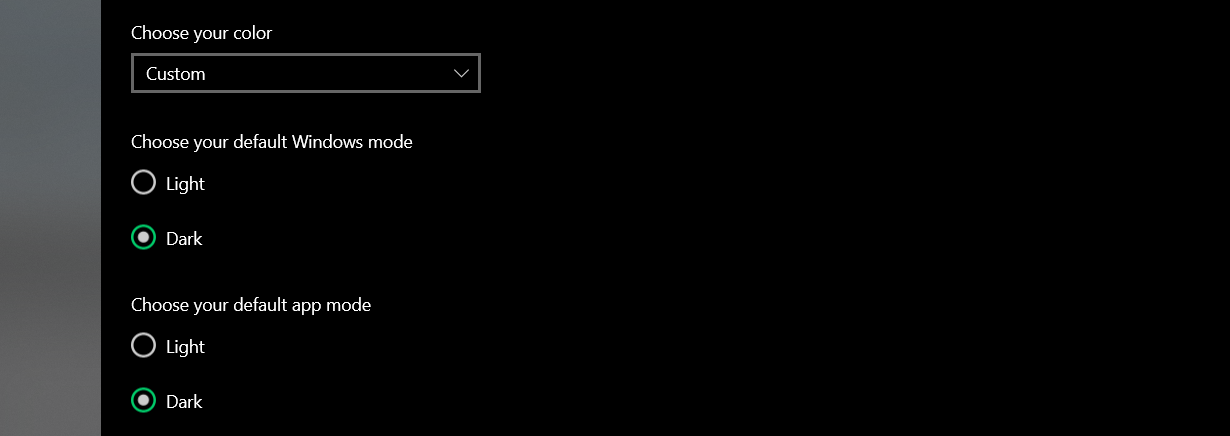
- Open the Windows settings.
- Choose Personalization, then open Colors.
- Under Choose your colors, pick Custom.
- Toggle both default Windows mode and default app mode color options until you get the desired result.
2. Check Taskbar color settings
- Right-click an empty space on your desktop and select Personalize.
- Select the Colors tab in the right-side list.
- Toggle On the option Show color on Start, taskbar, and action center.
- If you want to choose a specific color, disable the option Automatically pick an accent color from my background. (Having this option disabled will allow Windows to choose a color for your taskbar based on your desktop background)
- From the Choose your accent color section, select your preferred color option.
Want to show the network icon on your Taskbar? Here’s how to do it!
3. Change Windows 10 region settings
- Press Win+X keys on your keyboard and select Settings.
- Inside the Settings window, select the Time & Language option.
- Click on Region and select a location in which Cortana is not available (examples include Gabon, Senegal, Samoa, Taiwan, etc.)
- Click the Start button -> click on your profile picture and select Sign out.
- Log back into your account.
- Follow steps 1,2, and 3 of this method to re-set your Region settings to the default setting.
4. Registry tweak
- Press Win+R keys on your keyboard, type regedit in the Run box and press Enter.
- Inside the Registry Editor, open this path:
HKEY_CURRENT_USERSoftwareMicrosoftWindowsCurrentVersionSearchFlightingWhiteSearchBox - Double-click on the Value key inside the right panel -> set the value to 0.
- Press Ok.
- Restart your PC.
Note: Please make sure that you create a restore point before changing any values inside the Registry Editor. Changing the values in the Registry without proper guidance can render your system unusable.
In this article, we explored a quick fix for issues caused by your taskbar turning white in Windows 10. Please make sure to follow the steps in the order that they were written to avoid causing any issues.
We would love to know if this guide helped you. Please let us know by using the comment section below.
Newsletter
Вот как изменить цвет панели задач в Windows 10:
- Щелкните Пуск> Настройка.
- Щелкните Персонализация.
- Щелкните Цвета.
- Щелкните раскрывающийся список «Выберите свой цвет» и выберите «Пользовательский». …
- В разделе «Выберите режим Windows по умолчанию» щелкните «Темный».
- Щелкните Другой цвет.
- Используйте палитру цветов, чтобы выбрать собственный цвет, и нажмите Готово.
Как изменить цвет панели задач на белый?
Ответы (8)
- В поле поиска введите настройки.
- Затем выберите персонализацию.
- Нажмите на вариант цвета слева.
- Вы найдете опцию «Показывать цвет при запуске, панели задач и значке запуска».
- Вам нужно включить опцию, а затем вы можете изменить цвет соответствующим образом.
Как настроить панель задач в Windows 10?
Щелкните правой кнопкой мыши панель задач и отключите параметр «Заблокировать панель задач».. Затем поместите указатель мыши на верхний край панели задач и перетащите, чтобы изменить ее размер, как если бы вы это делали с окном. Вы можете увеличить размер панели задач примерно до половины размера экрана.
Как исправить белую панель задач в Windows 10?
Что делать, если панель задач стала белой на вашем компьютере с Windows 10
- Решение №1: перезагрузите компьютер.
- Решение №2: проверьте настройки цвета.
- Решение № 3. Измените настройки региона Windows 10.
- Решение №4. Внесите изменения в системный реестр.
- Решение № 5. Измените режим приложения по умолчанию.
- Решение №6: Проконсультируйтесь со специалистом.
Как сделать значки панели задач белыми?
Естественно, значки панели задач по умолчанию исчезают, потому что цвет значков белый.
…
Как изменить цвет значков панели задач Windows 10 1703 с белого на другой?
- Перейдите в настройки.
- Выберите панель задач.
- Щелкните Выкл. В разделе «Использовать маленькие кнопки панели задач».
Почему мой фон Windows 10 белый?
1 — Нажмите комбинацию клавиш Windows + S, чтобы открыть окно «Поиск». 2 — Введите слово контраст в поле поиска, затем выберите Включить или выключить высокую контрастность из список результатов поиска. 3 — Установите для параметра «Включить высокую контрастность» значение «Выкл.». Вот и все.
Как изменить цвет панели задач с белого на черный?
Или вы можете нажать Windows + I на клавиатуре. Когда откроется «Настройки», выберите «Персонализация». » На боковой панели «Персонализация» выберите «Цвета». В настройках цветов найдите раскрывающееся меню «Выберите свой цвет».
Содержание
- — Как сделать панель задач белой?
- — Как вернуть цвет панели задач?
- — Что делать если не меняется цвет панели задач?
- — Как сделать панель задач меньше?
- — Как изменить цвет панели задач в Windows 10 через реестр?
- — Как поменять вид панели задач?
- — Как изменить цвет панели задач в Windows 10 без активации?
- — Как сделать прозрачную панель задач в Windows 10?
- — Как изменить цвет панели задач на андроид?
- — Как изменить цвет на панели задач в Windows 7?
- — Как убрать нижнюю панель в Windows 10 во время игры?
- — Как убрать полоску внизу экрана Windows 10?
- — Как убрать полосу внизу экране на компьютера?
Здравствуйте! Она стала белой, потому что для светлого режима нельзя установить галку «отображать цвет элементов на следующих поверхностях:В меню «пуск», на панели задач и в центре уведомлений».
Как сделать панель задач белой?
Щелкните правой кнопкой мыши пустое место на рабочем столе -> выберите « Персонализация». Выберите вкладку « Цвета » в правом списке. Установите флажок « Показать цвет» на панели «Пуск», на панели задач и в центре действий. В разделе « Выберите свой акцент » -> выберите нужный цвет.
Как вернуть цвет панели задач?
Изменение цвета меню «Пуск», панели задач и центра уведомлений
- Выберите Пуск > Параметры .
- Выберите Персонализация , затем выберите Цвета.
- В разделе Показать цвет на следующих поверхностяхвыберите Пуск, панель задач, центр уведомлений и установите флажки Заголовки окна.
Что делать если не меняется цвет панели задач?
Параметры системы
- Перейдите в следующий раздел Пуск > Параметры > Персонализация > Цвета.
- Отметьте пункт отображать цвета элементов В меню Пуск, на панели задач и в центре уведомлений.
- В закладке выбора цвета отключите Автоматический выбор главного цвета фона, и укажите собственный цвет.
10 июн. 2019 г.
Как сделать панель задач меньше?
Нажмите правой кнопкой мыши в любом пустом месте на панели задач Windows 7 и выберите Свойства. Нажмите на вкладку Панель задач и отметьте Использовать маленькие значки. Нажмите Принять и Ок.
Как изменить цвет панели задач в Windows 10 через реестр?
Через редактор реестра
Для этого нажмите комбинацию клавиш Win-R и выполните команду «regedit». В редакторе реестра нужно открыть раздел «HKEY_CURRENT_USER Software Microsoft Windows DWM» и найти там параметр «AccentColor». В данном параметре и хранится значение используемого цвета.
Как поменять вид панели задач?
Для изменения цвета панели задач проделайте такие шаги:
- Щелкните правой кнопкой по рабочему столу на свободном месте и в меню выберите «персонализация».
- Внизу окошка щелкните на ссылку «цвет окна». …
- В окне настроек цветовой гаммы Вы увидите 16 квадратиков. …
- Щелкните на «сохранить изменения» и закройте окна.
Как изменить цвет панели задач в Windows 10 без активации?
Кликните правой кнопкой мыши на рабочем столе и выберите пункт «Персонализация». Затем откройте вкладку Цвета в боковом меню. Выберите из списка тот оттенок, который хотите установить, а затем отметьте опцию «Показать цвет в меню Пуск, на панели задач и в Центре уведомлений».
Как сделать прозрачную панель задач в Windows 10?
Как включить или отключить прозрачность Windows 10
- Зайдите в Параметры (можно нажать клавиши Win+I).
- Перейдите в раздел «Персонализация» — «Цвета».
- Включите или отключите пункт «Эффекты прозрачности».
- В результате меню Пуск, панель задач и отдельные окна станут слегка прозрачными, как на скриншоте ниже.
14 нояб. 2019 г.
Как изменить цвет панели задач на андроид?
Откройте Настройки > Экран > Панель навигации. Здесь Samsung предлагает большой выбор цветов фона: имеется розовый, серый, чёрный, белый, коричневый и т. д. Доступна вся цветовая палитра, где вы можете выбрать цвет по своему вкусу.
Как изменить цвет на панели задач в Windows 7?
Как изменить цвет панели задач windows 7
- Кликните правой кнопкой мыши по рабочему столу и выберите пункт «Персонализация»:
- В самом внизу найдите и перейдите по ссылке «Цвет окна»:
- Откроются настройки «Цвет и внешний вид окна», в которых вы сможете полностью изменить цвет панели задач.
Как убрать нижнюю панель в Windows 10 во время игры?
Попробуйте один из этих способов:
- В настройках самой игры найдите пункт «Полноэкранный режим» и активируйте его. Чаще всего он находится в разделе «Графика».
- Кликните ПКМ по панели задач → «Свойства» → «Автоматически скрывать панель задач».
- Зажмите «CTRL» + «ENTER» или «ALT»+»ENTER» во время работы программы.
Как убрать полоску внизу экрана Windows 10?
Настройки скрытия панели задач Windows 10 находятся в Параметры — Персонализация — Панель задач. Достаточно включить «Автоматически скрывать панель задач в режиме рабочего стола» или «Автоматически скрывать панель задач в режиме планшета» (если вы используете его) для автоматического скрытия.
Как убрать полосу внизу экране на компьютера?
Просто и удобно. Для активации функции наведите курсор мышки на панель задач и нажмите правую клавишу, затем выберите «Свойства». Перед вами появится окно свойств панели задач и меню «Пуск». В нем поставьте галку рядом с пунктом «Автоматически скрывать панель задач».
Интересные материалы:
Что лучше привезти из Вьетнама?
Что лучше пвх плитка или линолеум?
Что лучше растворитель или ацетон?
Что лучше уменьшать срок кредита или ежемесячный платеж?
Что лучше всего есть перед вечерней тренировкой?
Что лучше всего растворяет накипь?
Что лучше выращивать гусей или уток?
Что может быть отнесено к коммерческой тайне?
Что может быть предметом договора аренды?
Что может включаться в фирменное наименование юридического лица?
Содержание
- Как включить светлый режим в Windows 10
- Как включить светлый режим в Windows 10
- Как отключить светлый режим в Windows 10
- Изменение цвета панели задач в Windows 10
- Меняем цвет панели задач в Виндовс 10
- Способ 1: Установка темы
- Способ 2: Выбор цвета
- Способ 3: Редактирование реестра
- Как сделать панель задач прозрачной
- Заключение
- Как включить светлую тему в Windows 10
- Светлая тема Windows 10
- Параметры
- Проводник
Как включить светлый режим в Windows 10
Windows 10 May 2019 Update предлагает новый внешний вид «светлый режим», изменяющий некоторые элементы интерфейса с черного и других оттенков на белый.
Данный режим выглядит довольно интересно, новая фишка Windows 10 May 2019 Update (версии 1903) позволяет отображать интерфейс и некоторые приложения в белом цвете.
Сразу что бросается в глаза, это панель задач, меню «Пуск» и центр действий. Вот как они выглядят:
Светлый режим поддерживает многие приложения, почту и календарь, Microsoft Store, фотографии, калькулятор и другие:
Как включить светлый режим в Windows 10
Щелкните правую кнопку мыши на рабочем столе и выберите «Персонализация«.
В левой части окна выберите «Цвета«. Справа нажмите на выпадающее меню «Выбор цвета«.
Тема изменится мгновенно на светлую. Если прокрутить немного ниже, можно выбрать цвет для таких элементов как, кнопки, переключатели, строка заголовка и границы окон. Если необходимо, измените цвет на подходящий и отметьте галочкой «Заголовки окон и границы окон«.
Как отключить светлый режим в Windows 10
Для отключения светлого режима, зайдите в настройки «Цвета» как показано выше и выберите «Настраиваемый«.
Затем отметьте «Темный» в разделе «Выберите режим Windows по умолчанию«.
Windows 10 вернется к первоначальному отображению. Установите цветовой акцент в соответствии с вашими предпочтениями и наслаждайтесь приятным внешним видом.
Изменение цвета панели задач в Windows 10
Панель задач – важный элемент оформления Windows 10, который содержит в себе ярлыки запущенных и закрепленных приложений и папок. Ее стандартный внешний вид и цвет может устраивать далеко не всех пользователей, а потому сегодня мы расскажем, как его изменить.
Меняем цвет панели задач в Виндовс 10
Решить озвученную в заголовке статьи задачу можно несколькими способами — обратившись к стандартным средствам операционной системы (имеется несколько вариантов) или сторонним приложениям. Все они максимально просты в своей реализации и позволяют буквально в несколько кликов достичь желаемого результата.
Способ 1: Установка темы
Зачастую пользователей не устраивает цвет не только панели задач, но и других элементов оформления «десятки» (например, меню «Пуск», верхней панели «Проводника», предустановленных и сторонних приложений, значков). Все это можно изменить и/или настроить под свои нужды путем установки темы. Последние обычно содержат не только цветовые решения, но и альтернативные библиотеки звуков, обои, а также различные указатели курсора мыши и анимацию загрузки.
В Windows 10 изначально присутствует несколько предустановленных тем, а получить доступ к полному их ассортименту можно в Microsoft Store. Помимо этого, есть вариант и для тех, кто привык действовать по старинке – устанавливать программное обеспечение от сторонних разработчиков, которое открывает доступ к возможности более тонкой конфигурации внешнего вида ОС. Узнать о том, как изменить цвет панели задач с помощью установки тем(ы) оформления, поможет представленная по ссылке ниже статья. Дополнительно предлагаем ознакомиться с инструкцией по изменению иконок, используемых в операционной системе.
Способ 2: Выбор цвета
Если же у вас нет желания устанавливать стандартные или сторонние темы оформления, можно пойти более очевидным путем – обратиться к параметрам «Персонализации» Windows 10.
- Откройте «Параметры» (клавиши «WIN+I» или ярлык на боковой панели меню «Пуск») и перейдите к разделу «Персонализация».
На расположенной слева панели откройте вкладку «Цвета» и выберите подходящий на палитре. Также доступны варианты «Недавно использованные цвета» и «Автоматический выбор главного цвета фона». Последний, как несложно догадаться, отдает решение на откуп системе.
В блоке «Отображать цвет элементов на следующих поверхностях» установите галочку напротив пункта «В меню «Пуск», на панели задач и в центре уведомлений», если ранее она там отсутствовала.
Если среди представленных на палитре цветов вы не нашли подходящий, нажмите по кнопке «Дополнительный цвет». Выберите его, передвигая выполненный в виде круга элемент по градиентной шкале. Немного ниже можно определить значение яркости – от темного к светлому.
Примечание: Windows 10 поддерживает далеко не все цвета из доступных – слишком светлые и темные оттенки установить не получится. Эти ограничения можно обойти, о чем мы далее еще расскажем.
Вот так просто можно изменить цвет панели задач стандартными средствами Windows 10. Правда, есть у этого решения два недостатка – некоторые цвета не поддерживаются, плюс применяются они не только к панели, но и к меню «Пуск», и к «Центру уведомлений».
Способ 3: Редактирование реестра
Продвинутые пользователи для достижения результата, полученного при выполнении предыдущего способа, могут обратиться ко встроенному в Windows «Редактору реестра». С его же помощью можно сделать так, чтобы изменение цвета было применено только к панели задач, но не к меню «Пуск» и «Центру уведомлений», что является наиболее точным решением нашей сегодняшней задачи. Рассмотрим оба варианта.
Изменение цвета панели задач, меню «Пуск» и «Центра уведомлений»
- Любым удобным способом запустите «Редактор реестра», например, воспользовавшись встроенным в операционную систему поиском.
Используя расположенный слева аналог «Проводника» или адресную строку вверху, перейдите по следующему пути:
Найдите в папке параметр AccentColor и откройте его двойным нажатием левой кнопки мышки (ЛКМ).
В поле «Значение» впишите код желаемого цвета в шестнадцатеричном представлении. При этом важно учитывать, что в среде ОС Windows 10 используется цветовая схема BGR, а не RGB, а потому первую и последнюю «пару» значений из комбинации необходимо менять местами.
Пример: Один из оттенков оранжевого цвета в RGB раскладке имеет код FA8E47, но в рассматриваемом параметре реестра его следует записать как 478EFA, то есть поменяв местами обозначения красного и синего.
Выйдите из системы (клавиши «CTRL+ALT+DEL» — «Выйти») и повторно войдите в нее или перезагрузите компьютер.
Изменение цвета только панели задач
- Выполните действия из Способа 2 настоящей статьи или представленной выше инструкции, затем запустите «Редактор реестра» и перейдите в нем по следующему пути:
Двойным кликом ЛКМ запустите параметр ColorPrevalence. Измените установленное по умолчанию значение (обычно там указывается 0 или 1) на 2, после чего нажмите «ОК» для того, чтобы изменения вступили в силу.
Выйдите из системы и снова войдите в нее или же просто перезагрузите ПК. Выбранный вами цвет будет применен только к панели задач, а «Пуск» и «Центр уведомлений» вернут свой прежний вид.
Если потребуется откатить изменения, выполненные на втором шаге, просто измените значение параметра ColorPrevalence на то, которое для него было установлено изначально – 0 или 1.
Как сделать панель задач прозрачной
Помимо непосредственного «перекрашивания» панели задач в любой из поддерживаемых системой цветов, ее можно сделать еще и прозрачной, частично или полностью – зависит от используемых средств. Прямого отношения к рассматриваемой задаче это не имеет, но таким образом панели можно придать цвет обоев на рабочем столе, так как они будут находиться за ней. Узнать подробнее о том, что и как для этого требуется делать, поможет представленная по ссылке ниже инструкция. К тому же один из рассмотренных в ней способов позволяет делать то же, что мы рассмотрели во второй части предыдущего – не «красить» стартовое меню и «Центр уведомлений».
Заключение
Мы рассмотрели все возможные способы изменения цвета панели задачи в Windows 10, а также парочку лайфхаков, посредством которых можно сделать так, чтобы другие элементы операционной системы не «перекрашивались».
Как включить светлую тему в Windows 10
В обновлении Windows 10 версии 1903 появилась возможность включения светлой темы по умолчанию для меню пуск, панели задач и центра уведомлений. Если же режим проводника по умолчанию всегда был светлым, то панель задач пользователи привыкли видеть больше тёмной. При необходимости можно с лёгкостью включить тёмную тему проводника в Windows 10.
Эта статья расскажет, как включить светлую (белую) тему в Windows 10. Хотя светлая тема интерфейса не набрала такой популярности, как тёмная, но всё же она появилась в актуальной версии операционной системы. Возможно, перед началом поиска светлой темы Вам нужно будет обновить до последней версии Windows 10.
Светлая тема Windows 10
Параметры
- Перейдите в раздел Параметры > Персонализация > Цвета.
- В списке Выбор цвета укажите значение Настраиваемый.
- Выберите значение режим Windows по умолчанию — Светлый.
По сути так изменяется цветовая схема проводника, отдельно указывается режим Windows и приложений по умолчанию. При необходимости можно сразу же в пункте выбора цвета указать светлую тему. Дополнительно также в разделе Темы можно выбрать значение Windows (светлая). После чего будет активирована полностью светлая тема с новой заставкой и белым цветом основных элементов интерфейса.

Проводник
Все темы располагаются на системном локальном диске. В принципе с лёгкостью можно найти и активировать светлую тему прямо с интерфейса проводника. Пользователю достаточно перейти в раздел: C:Windowsresourcesthemes. В текущей папке найдите файл светлой темы и просто откройте его двойным нажатием с названием Light.theme.
Если же у Вас не включено отображение расширений файлов, тогда соответственно нужно найти название Light. Обратите внимание, что не всегда цветовая тема изменяется сразу после двойного нажатия. Бывает приходиться повторно открывать файл темы таким способом для её применения. Если в текущем расположении не оказалось такого файла, значит скорее всего Вы ещё не обновились к Windows 10 версии 1903.
Возможность настройки тёмной и светлой темы была разделена для проводника, приложений и основных элементов интерфейса (меню пуск, панель задач и центр уведомлений) в последнем обновлении Windows 10. Дополнительно рекомендуем вместе с включением светлой темы проводника сделать панель задач прозрачной Windows 10.
Привет! Я решил изменить режим интерфейса с темного на светлый, но из-за этого моя панель задач стала белой, хотя была цветной. Невозможно вернуть ни черное, ни белое. Как это исправить? До свидания!
он стал белым, потому что для светового режима нельзя поставить галочку «отображать цвет элементов на следующих поверхностях: в« Пуске », на панели задач и в центре уведомлений».
К сожалению, такая возможность есть только для тёмного режима(((
Максимум, что вы можете сделать, это установить «Выбор цвета — Пользовательский» и выбрать для параметра «Режим по умолчанию Windows» значение «Темный», а для параметра «Режим по умолчанию для приложения» — значение «Светлый». В этом случае вам будет доступен такой флажок («отображать цвет элементов на следующих поверхностях: в меню« Пуск », на панели задач и в центре уведомлений».) И вы можете выбрать желаемый цвет панель задач во время установки.
Я сам являюсь вашим пользователем и понимаю, что это неудобно, но, к сожалению, разработчики ОС это сделали(((
Вы можете написать им свой отзыв в приложении Feedback Center.
Спасибо за понимание!
Удачи тебе! __
Если мой ответ был вам полезен, отметьте его как ответ.
Отказ от ответственности: ответ может содержать ссылки на сайты, отличные от сайтов Microsoft. Вы следуете любым советам таких сайтов на свой страх и риск.
Источник: https://answers.microsoft.com/ru-ru/windows/forum/all/panel/803b55e0-fefd-4a72-8794-89bf97401201
На чтение 7 мин. Просмотров 309 Опубликовано 07.02.2021
Если вы используете светлую тему на своем компьютере, вы Вы обнаружите, что пункты «Пуск», «Панель задач» и «Центр действий» в меню настроек цвета неактивны. Это означает, что вы не можете изменить его в настройках. Причина, по которой он был отключен, заключается в том, что, если Windows позволила вам изменить цвет акцента этих элементов в светлой теме, эти элементы могут не отображаться на вашем экране должным образом.
Однако, если вы должны работать с опцией, и вы хотите, чтобы она была включена, есть несколько способов сделать это. По сути, вы можете просто зайти в приложение «Настройки» и включить опцию, и она активирует ее за вас.

Вы можете включить эту опцию как для стандартной, так и для пользовательской темы, но шаги немного отличаются для каждого типа темы.
Содержание
- Исправление Затененный вариант «Пуск», «Панель задач» и «Центр уведомлений» с темой по умолчанию
- Включение выделенного серым цветом параметра «Пуск», «Панель задач» и «Центр действий» в настраиваемой теме
- Обновите драйверы дисплея, чтобы устранить проблему
- Панель задач стала белой в Windows 10 [ИСПРАВЛЕНО СПЕЦИАЛИСТАМИ]
- Почему моя панель задач белая в Windows 10?
- Как исправить проблемы с белой панелью задач в Windows 10?
- 1. Проверьте настройки цвета панели задач.
- Хотите, чтобы значок сети отображался на панели задач? Вот как это сделать!
- 2. Измените настройки региона Windows 10
- 3. Настройка реестра
Исправление Затененный вариант «Пуск», «Панель задач» и «Центр уведомлений» с темой по умолчанию
Один из самых быстрых способов исправить этот параметр и сделать его изменяемым – включить тему по умолчанию, которая поставляется предварительно загружен на ваш компьютер с Windows. Как только вы это сделаете, вы обнаружите, что этот параметр больше не отображается серым цветом, и вы можете изменить его настройки.
- Поместите курсор в поле поиска Cortana, введите Настройки и щелкните приложение Настройки , когда увидите его в результатах поиска.

- На следующем экране вам нужно будет найти и щелкнуть параметр с надписью Персонализация . Здесь находится нужный вам вариант.

- Когда откроется меню, посмотрите на левую боковую панель, найдите и выберите вариант с надписью Темы . Это позволит вам применить новую тему к вашему ПК.

- Вы увидите различные темы, которые можно использовать на своем компьютере. Вы хотите найти тот, на котором написано Windows , и щелкните по нему. Тема будет немедленно применена к вашему ПК.

- Теперь, если вы перейдете к экрану, на котором параметр был ранее недоступен, вы обнаружите, что он больше не серый, и вы действительно можете работать с ним.

Хотя этот метод выполняет свою работу за несколько кликов, на самом деле есть ограничение это идет с. Как вы можете видеть из приведенных выше шагов, для этого необходимо применить к компьютеру тему Windows по умолчанию.
Если это не то, что вы хотите сделать, возможно, вам стоит поискать другой метод, который позволит включить этот параметр в текущей теме..
In_content_1 all: [300×250]/dfp: [640×360] ->
Включение выделенного серым цветом параметра «Пуск», «Панель задач» и «Центр действий» в настраиваемой теме
Если вы не хотите покидать текущую тему, но все же хотите иметь вышеупомянутую опция включена, на самом деле есть метод, который позволит вам это сделать.
По сути, он просит вас изменить цветовую схему вашей темы, которая затем активирует выделенную серым опцию на вашем компьютере.
- Найдите Настройки с помощью окна поиска Кортаны и запускайте его, когда видите в результатах поиска.
- Нажмите на параметр Персонализация на главном экране приложения.
- На левой боковой панели экрана выберите вариант с надписью Темы . Затем найдите и щелкните тему, которую хотите использовать на своем ПК.

- Теперь выберите параметр с надписью Цвета на левой боковой панели. Это позволит вам изменить настройки цвета вашей темы.
- На следующем экране вы увидите предварительный просмотр вашей темы и раскрывающееся меню под ним. Щелкните это меню и выберите вариант Custom . Он позволяет вам указать собственные настройки цвета для вашей темы.

- Теперь вы увидите два новых меню на вашем экране. Вы хотите сосредоточиться на том, что говорит: Выберите режим Windows по умолчанию . Выберите в этом меню параметр Темный .

- Теперь вы можете прокрутить вниз, и вы заметите, что этот параметр больше не отображается серым.

Каждый раз, когда вы меняете тему, вы хотите убедиться, что вы включили опцию, показанную на шагах выше, чтобы опция не отключается.
Обновите драйверы дисплея, чтобы устранить проблему
Вышеупомянутое должно решить проблему для большинства пользователей . Однако в редких случаях, если это не сработало для вас, вы можете попробовать обновить драйверы дисплея, чтобы узнать, помогает ли это решить проблему.
- Используйте Cortana поле поиска для поиска и запуска утилиты Диспетчер устройств .

- Вы увидите список всех периферийных устройств, подключенных к вашему компьютеру. Вы хотите найти и выбрать вариант с надписью Видеоадаптеры .
- Затем щелкните правой кнопкой мыши свой видеоадаптер в списке и выберите Обновите драйвер .

- Следуйте инструкциям на экране, чтобы обновить драйверы дисплея.
- Вам потребуется перезагрузить компьютер после обновления драйверов..
- Откройте приложение Настройки , и вы увидите, что параметр Пуск, панель задач и центр действий не выделен серым цветом. больше.
Панель задач стала белой в Windows 10 [ИСПРАВЛЕНО СПЕЦИАЛИСТАМИ]
Раскрытие информации о партнерстве

Чтобы исправить различные проблемы с ПК, мы рекомендуем DriverFix: Это Программное обеспечение будет поддерживать ваши драйверы в рабочем состоянии, тем самым защищая вас от распространенных компьютерных ошибок и сбоев оборудования. Теперь проверьте все свои драйверы за 3 простых шага:
- Загрузите DriverFix бесплатно (проверенный файл загрузки).
- Нажмите Начать сканирование , чтобы найти все проблемные драйверы.
- Нажмите Обновить драйверы , чтобы получить новые версии и избежать сбоев в работе системы.
- DriverFix было загружено 0 читателями в этом месяце.
Ряд пользователей Windows 10 сообщили что их панель задач внезапно побелела. Это заставило многих пользователей подумать, что кто-то другой имел доступ к их ПК, но, к счастью, единственным изменением стал цвет.
Почему моя панель задач белая в Windows 10?
Иногда, когда Windows 10 обновляет системные файлы, некоторые настройки могут немного искажаться. Несмотря на то, что эта проблема носит чисто визуальный характер, пользователи были недовольны тем, что это произошло.
Некоторые из них даже сказали, что прекратили установку обновлений Windows 10, чтобы избежать каких-либо других изменений.
Этой проблемы нет. каким-либо образом влиять на функциональность Windows 10, но в некоторых случаях люди не могут отличить свои закрепленные приложения от белого фона.
По этой причине в этой статье мы исследуем лучший способ справиться с этой проблемой и быстро настроить желаемый цвет панели задач.
Как исправить проблемы с белой панелью задач в Windows 10?
1. Проверьте настройки цвета панели задач.
- Щелкните правой кнопкой мыши пустое место на рабочем столе -> выберите Персонализировать.
- Выберите вкладку Цвета в правом списке.
- Включите параметр Показывать цвет на начальном экране, панели задач и центре действий.
- Если вы хотите выбрать определенного цвета, отключите параметр Автоматически выбирать цвет акцента на моем фоне. ( отключение этого параметра позволит Windows выбрать цвет для панели задач на основе фона рабочего стола )
- Из Раздел «Выберите цвет акцента» -> выберите нужный вариант цвета.
Хотите, чтобы значок сети отображался на панели задач? Вот как это сделать!
2. Измените настройки региона Windows 10
- Нажмите клавиши Win + X на клавиатуре -> выберите Настройки.
- В окне настроек -> выберите Время и язык .
- Щелкните Регион -> выберите место, в котором Кортана недоступна ( примеры: Габон, Сенегал, Самоа, Тайвань и т. д. )
- Нажмите кнопку Пуск -> щелкните изображение своего профиля -> выберите Выйти.
- Войдите снова в свою учетную запись.
- Выполните шаги 1, 2 и 3 этого метода, чтобы сбросить настройки Region на значения по умолчанию.
3. Настройка реестра
Примечание. Убедитесь, что вы создали точку восстановления, прежде чем изменять какие-либо значения в редакторе реестра. Изменение значений в реестре без надлежащего руководства может сделать вашу систему непригодной для использования.
- Нажмите клавиши Win + R на клавиатуре -> введите regedit в поле “Выполнить” -> нажмите Enter.
- В редакторе реестра откройте этот путь:
HKEY_CURRENT_USER Software . - Дважды щелкните Клавиша Value на правой панели -> установите значение 0.
- Нажмите
- Перезагрузите компьютер. .
В этой статье мы рассмотрели быстрое решение проблем, вызванных тем, что панель задач становится белой в Windows 10. Обязательно следуйте инструкциям в указанном порядке. что они были написаны, чтобы избежать каких-либо проблем.
Мы хотели бы знать, помогло ли вам это руководство. Пожалуйста, дайте нам знать, используя раздел комментариев ниже.
Была ли эта страница полезной?
Спасибо, что сообщили нам об этом! Вы также можете помочь нам, оставив отзыв на MyWOT или Trustpillot..
Получите максимум от своих технологий с нашими ежедневными советами
- windows 10
- панель задач Windows 10