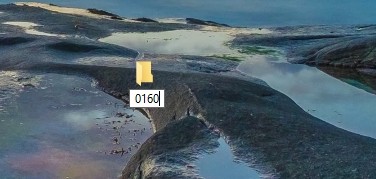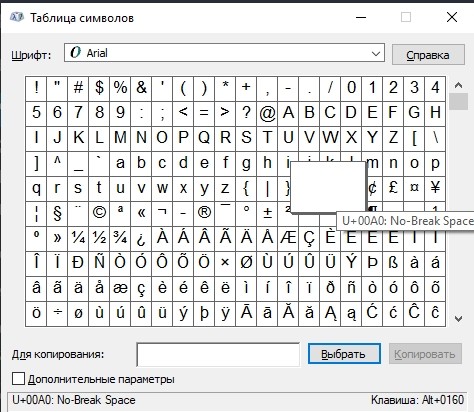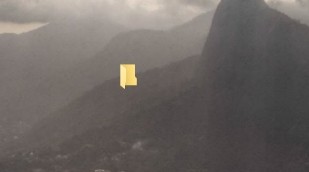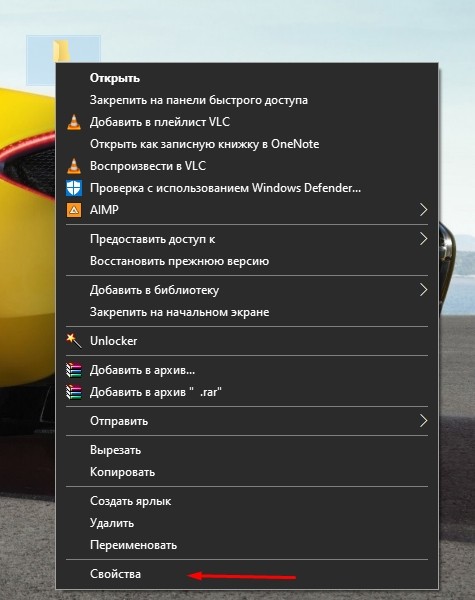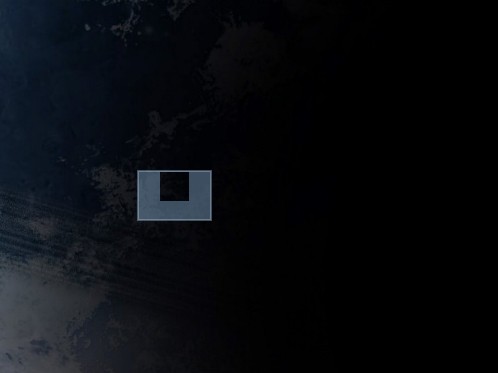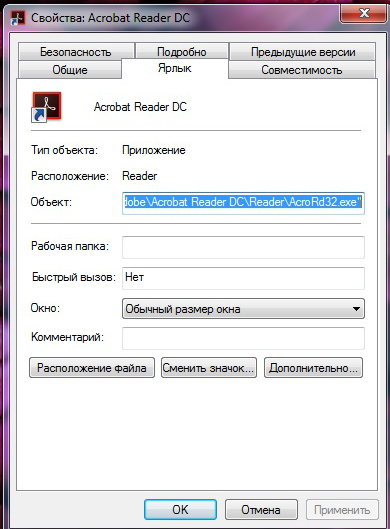Существует способ спрятать папку от посторонних, если пользователь не желает, чтобы окружающие видели какую-то конфиденциальную информацию. Можно постараться сделать так, что она не будет видна, даже если подключится функция отображения скрытых документов. Разберемся, как в Windows 10 сделать невидимую папку, а когда появится необходимость, снова сделать ее видимой и общедоступной.
Создание невидимой папки
Причины, по которым фокус с сокрытием директории не удастся:
- если визуальные эффекты Windows настроены неверно;
- не включена цифровая панель «Num Lock» или клавиши на ней не работают;
- системные ошибки.
Скрытые файлы занимают на жестком диске место, как и обычные. Поэтому не стоит надеяться на то, что после создания невидимой папки место освободится.
Как сделать пустое название
Инструкция по созданию невидимой директории с пустым именем:
- Начинать следует с создания директории, которая будет сокрыта от посторонних глаз. Правой кнопкой мыши щелкнуть на Рабочем столе.
- В открывшемся меню выбрать строку «Создать», кликнуть на ветку «Папка». На экране появится хранилище информации без имени – «Новая папка», которое обычно пользователь называет так, как ему нравится; воспользовавшись контекстным меню (вызывается щелчком правой кнопки), убрать надпись.
- После удаления прежнего имени следует зажать клавишу «Alt», воспользовавшись цифровой клавиатурой (не той, которая расположена над буквами, а справа) набрать сочетание «0160» либо «255».
- Комбинацией клавиш «Win + R» вызвать окно быстрого запуска, ввести команду «charmap». Таблицу символов, которая появится на экране, следует пролистать вниз, найти пустой знак, скопировать его.
- Переименовать папку в этот значок. Завершить операцию, щелкнув по клавише ввода.
На ноутбуке с урезанной клавиатурой подобной цифровой панели может не оказаться. В таком случае следует воспользоваться электронной клавиатурой, которая присутствует в каждой ОС. Еще один вариант – покупка отдельной панели.
Когда пользователю необходимо создать не одну прозрачную директорию, все действия повторяются. Два носителя информации не могут иметь идентичных имен, поэтому комбинацию «Alt» + «255» и последующие действия следует повторить дважды.
Невидимый значок
Перед тем, как присваивать папке прозрачный значок, пользователям ОС Windows 10 необходимо скачать его по ссылке, сохранить в удобном месте на Рабочем столе:
https://docs.google.com/uc?export=download&id=1ubSXJP9JkupOC7PQEmdJAZ0t70I0KETb
Как создать невидимый значок:
- Щелкнуть по прозрачной директории правой кнопкой мыши, чтобы открыть раздел «Свойства».
- Перейти в «Настройки», щелкнуть на поле «Сменить значок».
- В появившемся на экране окне выбрать прозрачный значок, выделить его и кликнуть на клавишу «ОК».
- В меню свойств нажать на окно «Применить», затем – снова на «ОК».
Теперь увидеть скрытую директорию можно, если выделить этот участок.
Как увидеть такую папку
Если необходимость в сокрытии папки отпала, пользователь может проделать фокус и восстановить ее отображение.
Алгоритм действий:
- В том месте экрана, где спрятана папка, необходимо щелкнуть правой кнопкой мыши или набрать комбинацию «Ctrl + A». Это выделит все объекты, расположенные в данном районе, включая безымянную директорию.
- Открыть раздел «Свойства», в окне «Настройки» кликнуть на поле «Сменить значок».
- Выбрать любое изображение, подтвердить действия щелчком по кнопке «ОК».
- В главном окне кликнуть по клавише «Применить».
Выделив объект мышкой, задать папке новое имя.
Вам помогло? Поделитесь с друзьями — помогите и нам!
В этой статье рассмотрим несколько легких способов, как на компьютере в Windows 10 создать невидимую прозрачную папку в любом месте диска, например, рабочем столе. Это позволит быстро спрятать от посторонних глаз нужную информацию на ПК и только вы сами будете знать о ее существовании и расположении.
Даже если вы пользователь новичок, у вас займет всего около 10 минут на применение информации, изученной в данной инструкции. Следуйте моим шагам и все получится! А если останутся вопросы, я всегда рад оперативно помочь вам! 😊 Пишите мне в конце данного материала.
Создание «прозрачной» (невидимой) папки в Windows 10 без названия и иконки
Наглядно за 5 на видео минут показываю процесс на Windows 10
Задача — поставить на обычную папку «пустой» значок и полностью убрать ее имя.
Сначала сделаем для нее прозрачную иконку:
- Скачайте по ссылке специально подготовленный мной файлик (изображение) в формате
.ico. Затем щелкните по папке правой кнопкой мыши, выберите пункт «Свойства» из контекстного меню. - Перейдите на вкладку «Настройка» и нажмите «Сменить значок»;
- Нажмите «Обзор» и выбираем скачанную картинку на 1-м шаге.
- Для сохранения кликайте «Применить» и «ОК» во всех окнах.
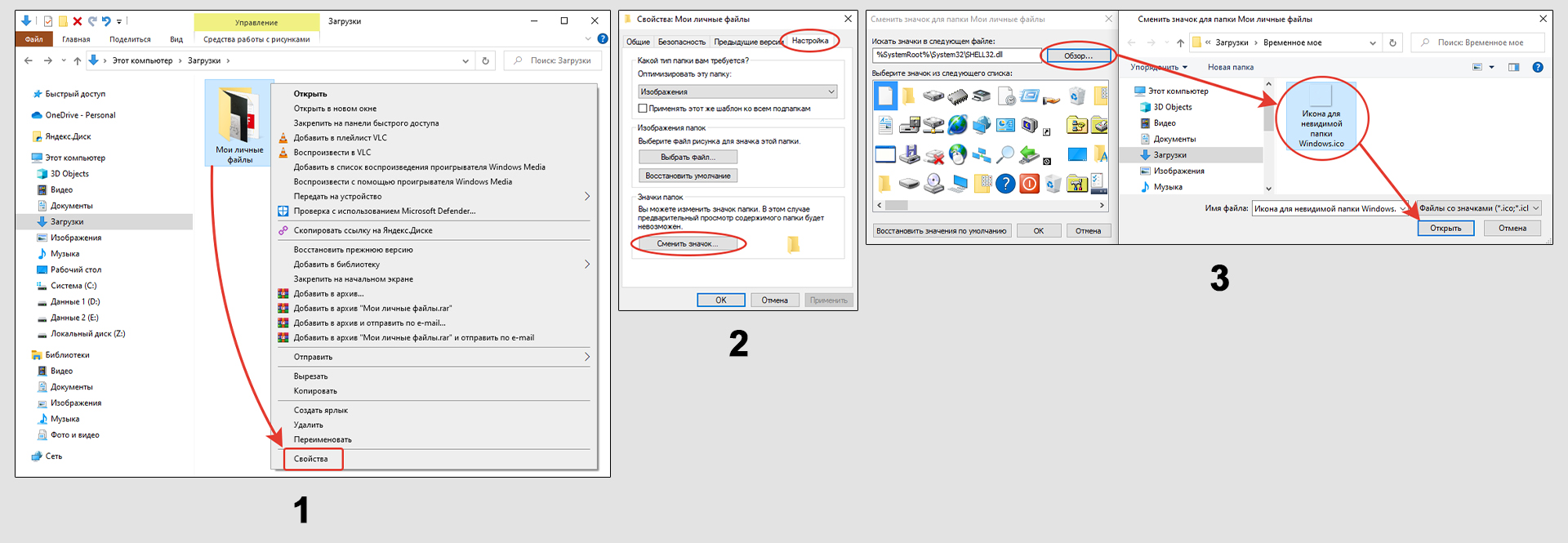
И теперь разберемся, как сделать невидимым еще и название, потому что если просто попытаться убрать имя, поставив пробел, то ничего не выйдет: она назовется сама как «Новая папка» либо также как называлась ранее и будет убран только ярлык.
- Выделите папку и нажмите клавишу
F2чтобы изменить наименование. Либо правый клик мышкой и выбрать «Переименовать». - Теперь зажмите и удерживайте
Altи, не отпуская ее, на цифровой клавиатуре (там где NumLock) наберите цифры255.
В результате название пропадет (выглядит как «пустота»).
Для тех, у кого отдельного блока с цифрами на клавиатуре нет (а те, что в верхнем ряду нам не подойдут), необходимо сделать так:
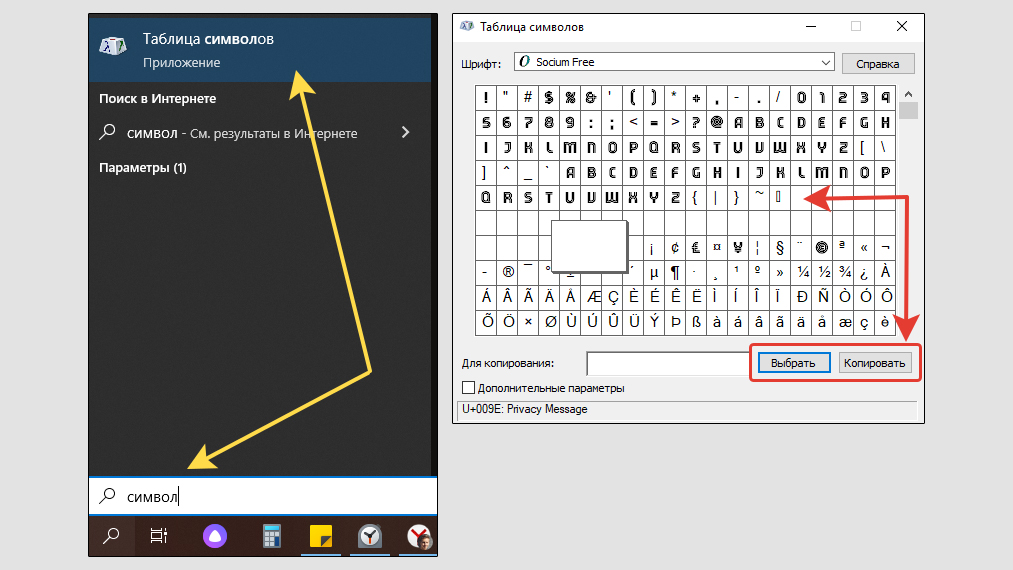
- В поиске Windows (в Win 7 можно искать через меню «Пуск») набираем «символ» и щелкаем на найденный компонент «Таблица символов».
- В ней нажмите левой кнопкой мыши на любой «пустой» квадрат. Затем жмем «Выбрать» и «Копировать».
- Вставляем скопированный знак в название папки комбинацией
Ctrl+Vи название пропадет. - Щелкните в сторону или нажмите Enter чтобы изменить его.
Теперь папка станет невидимой, однако полностью эффект достигается если поместить ее на рабочий стол, чтобы располагалась на фоне. В другой директории, при определенных параметрах «вида», она будет иметь края (например, если выбрать отображение «крупные значки»). Если же поставим тип «список» или некоторые другие, то ее также не будет видно.
Смотрим ниже примеры:

Честно говоря, не стану рекомендовать применять этот вариант создания невидимой папки в отдельности. Слишком уж простенько… А вот если использовать его в совокупности со следующим методом, получится очень даже неплохо!
Как спрятать папку через атрибут «скрытый»
Как создать невидимую папку в Windows 10 через проводник и консоль
Эту технологию можно назвать стандартной и самой легкой, с помощью пары кликов, без использования приложений. Суть в том, что в операционной системе Windows можно встроенными средствами делать папки невидимыми в любом расположении на диске.
Даже изначально в Windows есть множество таких «невидимых» папок с целью защиты от неосторожных пользователей. Чтобы случайно не удалили их и не повредили этим действием нормальную работу ОС.
Если коротко, то выполняется так:
- Правым кликом откройте контекстное меню папки и выберите «Свойства».
- Сразу отметьте атрибут «Скрытый» и переходим в раздел «Другие».
- Среди доступных функций, выключите галочку «Разрешить индексировать содержимое…», кликните по «ОК» и еще раз примените изменения в предыдущем окошке.
- Если скрываете именно папку, то Windows задаст еще вопрос, в котором оставьте выбор по умолчанию «К данной папке и ко всем вложенным…», чтобы действия распространились на все ее содержимое.
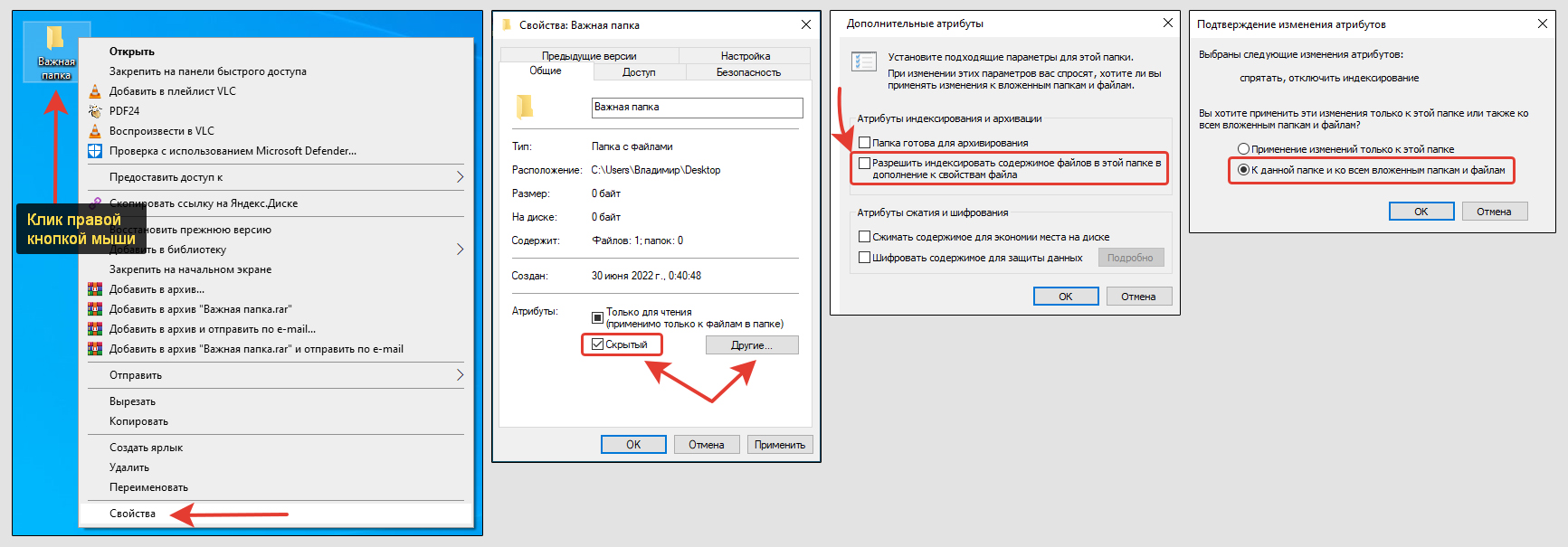
В результате мы также получим невидимую папку, как и по предыдущему методу, но, считаю, так будет более надежно. Причем, если добавить эту технологию к предыдущей (скомбинировать), получится вообще хорошо.
Даже через поиск Windows никто не сможет отыскать папку, ведь для этого мы на этапе №3 отключили индексацию содержимого.
Чтобы теперь самому не заблудиться и легко находить нужный каталог, проще всего вбивать путь к нему напрямую в адресной строке проводника. Например, С:ИванСекретная папка. Другой вариант — включить скрытые элементы, в результате они будут отображаться в ОС: инструкция для Windows 10 и для Win 7. Так удобнее.
Как защитить папку под паролем с помощью программы
Для более надежного сокрытия «секретных» папок можно применить 3-й вариант — приложения сторонних разработчиков. К сожалению, встроенных функций установить парольную защиту на что-либо кроме самой учетной записи, в ОС Windows любых версий нет и по сей день. Разве что Bitlocker, позволяющий создать шифрованный диск, но это немного другая история…
Есть множество таких утилит на различных сайтах, в том числе платных. Я вам предложу одну, которой как-то приходилось пользоваться самому.
Называется приложение Wise Folder Hider. Скачать можно по этой ссылке с официального сайта (на странице кликните «Free Download»). Бесплатной версии достаточно чтобы прятать папки, документы и снова быстро их отображать.
Установка простейшая, настраивать не потребуется. Только в конце перезагрузите систему. Далее запустите и в первом окне поставьте пароль.
Только зная его, вы сможете получить доступ к невидимым папкам. В версии без оплаты восстановить его нельзя, поэтому, не забывайте и не теряйте ни в коем случае!
Далее, находясь на вкладке «Скрыть …» в верхней панели, переносим туда те папки, которые нужно защитить.
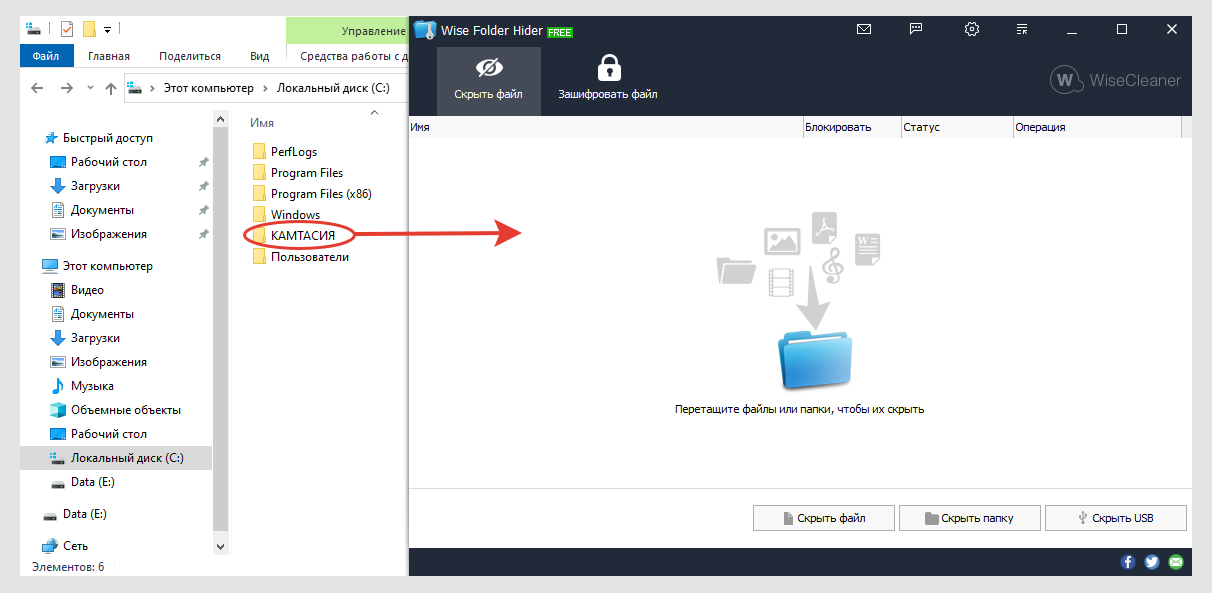
Перенесенный объект автоматически исчезнет из проводника. Теперь, чтобы посмотреть эти данные вам потребуется всегда открывать программу и кликать 2 раза левой кнопкой мыши по нужному элементу. В этот момент он отобразится в Виндовс. Когда закончите с ним работать, выберите для него снова опцию «Close».
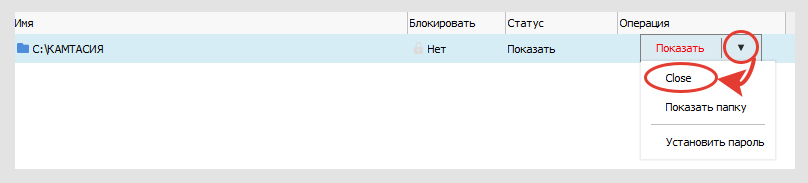
Чтобы сделать папку снова видимой для проводника системы на постоянной основе, нажмите на той же вкладке «Показать папку».
У этой утилиты есть и другие функции. Например, можно задать еще один пароль чтобы открывать через него каждый объект. Тогда, помимо главного, который будете вводить для входа в программу, нужно будет ввести еще один для доступа к данным.
FAQ: ответы на частые вопросы
Не могу найти таблицу символов, поскольку не работает поиск. Что делать?
Попробуйте воспользоваться комбинацией клавиш Win+R,в командном окне «Выполнить» введите команду charmap и кликните «ОК».
Работает ли описываемые способы с папками для других версий Windows?
Годен абсолютно для всех Виндовс: XP, Vista, 7, 8, 8.1, 10, 11. Технология на 100% одинаковая.
Основные выводы
Теперь вы знаете несколько хороших методов, как сделать невидимую папку в Windows 10 и убрать из виду от других людей важную информацию, работая с ними на одном ПК.
За всю практику я пробовал пользоваться всеми из перечисленных, но максимальную защиту позволит осуществить только 3-й. Это при условии, что работа в Windows ведется всеми от одной учетной записи с правами администратора.
Поэтому, стоит все-таки разграничивать работу, создавая для себя отдельную учетную запись, под которой только вы лично будете заходить и работать при включении ПК. При этом, по умолчанию, ваши папки будут невидимы для других. А то часто встречается такое, что, работая под одним аккаунтом, каждый хранит все свое «добро» на рабочем столе 
Первые 2 использовать тоже неплохо, но подойдут только в случаях:
- Когда лишь хотите припрятать какие-то папки, чтобы они не попадались никаким другим пользователям на глаза;
- При этом если среди тех людей, кто вместе с вами использует ноутбук, есть тот, кто прямо очень хочет поискать ваши секретные данные, то он их обязательно найдет. При условии, что он хотя бы более-менее опытный пользователь.
Сторонние же программы прячут папки и содержимое намного эффективнее, что через настройки системы до них уже не добраться и просто так открыться не смогут… Однако при желании какой-нибудь администратор (если захочет потерять время) и до них тоже доберется. Совершенной защиты не существует!
Напоследок: есть еще одна хитрая, несложная и надежная технология — замаскировать папку с помощью изображения, архива и архиватора. О ней я рассказывал на этой странице »
Напишите, пожалуйста, все ли получилось? А если нет, то что может быть что-то непонятно пояснил и тогда с радостью помогу вам решить вопрос. Просто напишите мне ниже 😉
На рабочий стол мы часто выносим ярлыки, позволяющие быстро запускать нужные нам программы. К сожалению, если таких программ много, то их ярлыки могут просто перекрывать фоновый рисунок рабочего стола. Если же вам так хочется, чтобы этот рисунок не был скрыт, можете воспользоваться некоторыми секретами опытных пользователей, после изучения которых, вы поймёте, как сделать ярлык невидимым.
Для сохранения фонового изображения на рабочем столе ярлыки можно сделать невидимыми — скрыть.
Также прозрачный ярлык будет полезен тем людям, которым приходится работать за ПК, доступ к которому сторонних лиц не исключён. Есть такие папки, о которых хотелось бы ничего не говорить другим сотрудникам на работе, и уж тем более хотелось бы скрыть такую папку от их внимания.
Процесс создания прозрачного ярлыка
Суть процесса сводится к таким действиям:
- Избавиться от картинки ярлыка.
- Убрать надпись.
- Убрать стрелку, которая обозначает ярлык.
После этого у значка не остаётся никаких видимых элементов, но он по-прежнему занимает своё место на рабочем столе.
Невидимый значок
Первоначально разберитесь, какой конкретно ярлык вы желаете подвергнуть сиюминутным «волшебным» манипуляциям. После того как вы определились, кликните по этому значку правой клавишей мышки. В вызванном контекстном меню в самой последней строке будет расположен параметр «Свойства», перейдите на него.
В открытом диалоговом окне будет расположено несколько вкладок. Безусловно, если вы решили создать невидимый ярлык на рабочем столе, вы должны зайти на вкладку «Ярлык».
Теперь обратите внимание на три кнопки, расположенные внизу открытого окна. Нам важна для проведения последующих манипуляций именно средняя кнопка «Сменить ярлык», кликните по ней.
После такого действия откроется новое окно, в котором система предложит небольшой выбор значков, соответствующих непосредственно той программе, у которой вы меняет значок.
Если вы приняли решение сделать такой значок невидимым, вам нужно перейти в системную директорию, являющуюся хранилищем различных ярлыков, в том числе и тех, которым свойственна прозрачность. Перейти в эту директорию несложно, если знать точный путь.
Итак, нажмите на кнопку «Обзор», а далее кликните по строке локального диска «C», иными словами, системного диска. Это большинство компьютеров имеют системный диск с буквой «C», но можно встречаться и с такими вариантами, когда буква системного диска может отличаться.
После этого откройте папку «Windows», перейдите в «System32», а уже в этой папке найдите файл Shell32.dll. Искать не очень сложно, поскольку все файлы выстроены в алфавитном порядке.
Крайне редко, но всё-таки случается, что такой желаемый файл в библиотеке отсутствует. Что ж и эту проблему можно решить, введя в поисковике запрос «blank.ico». Процесс поиска не будет продолжительным и утомительным, поскольку таких предложений в интернете достаточно много.
Значок без подписи
Не спешите разочароваться результатом, когда обнаружите, что изображение, действительно, исчезло, значок стал прозрачным, но надпись осталась, которая всё равно продолжает выдавать ярлык программы. Существует несколько вариантов действий, благодаря которым удастся сделать ярлык полностью безымянным.
Первоначально точно также кликните правой клавишей мышки, вызывая контекстное меню, только на этот раз перейдите по строке «Переименовать». Теперь зажмите на клавиатуре кнопку «Alt» и после этого сразу же введите комбинацию цифр «255». Можно также ввести и другую комбинацию «0160». Результат всё равно будет идентичным.
Если вы всё правильно проделали, на рабочем столе вы увидите прозрачный значок без названия, но в отдельных случаях выдавать всё-таки ярлык может стрелочка, которая занимает место в правом нижнем углу. Поверьте, сделать невидимой стрелочку тоже несложно, хотя предупреждаем, что придётся осуществить некоторые действия с редактором реестра.
Первоначально этот самый редактор нужно вызвать. Откройте «Пуск», введите в нижнюю пустую строку «regedit.exe». Когда откроется реестровое окно, внимательно пересмотрите все ветки, после чего найдите нужную нам: «HKEY LOCAL MACHINE SOFTWARE Classes lnkfile».
В этой ветке вы легко найдёте параметр «IsShortcut», который нужно удалить. Остаётся перезагрузить ваш компьютер, а после запуска операционной системы убедиться в том, что у вас всё получилось отлично.
Итак, вы смогли убедиться в том, что процесс создания невидимого ярлыка совершенно не сложный. Важно только его расположить в таком месте рабочего стола, чтобы вы сами не забыли этот «маленький секрет». В противном случае он будет настолько скрыт, что даже вы не сможете быстро его найти. Придётся кликать по рабочему столу наугад, пока не повезёт, и вы не найдёте объект поиска.
Если вы хотите предотвратить доступ к своим файлам на личном или корпоративном компьютере, то их нужно шифровать, а не просто прятать. Другое дело, если ничего особо секретного в них нет, но вы просто желаете сделать их просмотр нежелательным. В этом случае можно обойтись средствами самой Windows 10, причем без применения атрибута «Скрытый». Эффективным его не назовешь, но как способ избежать лишнего интереса к вашим файлам или как способ подшутить над друзьями он вполне сгодится.
Примечание: папка останется невидимой, даже если пользователь включит отображение скрытых элементов в настройках Windows.
Итак, создайте на рабочем столе обычную папку и переместите в нее файлы, которые хотите скрыть. Затем выделите и переименуйте ее, зажав при этом клавишу Alt и набирая на цифровой клавиатуре 255 либо 0160. Цифровой блок располагается в правой части клавиатуры, а не вверху, если вы этого не знали.
Если у вас нет такого блока, а такое встречается на небольших ноутбуках, откройте командой charmap в окошке Win + R таблицу символов, отыщите в ней пустой символ, скопируйте его и замените им название вашей папки.
На самом деле этот символ содержит неразрывный пробел, поэтому кажется, что у папки нет имени.
Теперь нужно сделать невидимой и саму папку.
Для этого открываем свойства папки,
на вкладке «Настройка», жмем «Сменить значок» и выбираем пустой (прозрачный) элемент.
Здесь, однако, вас может поджидать неприятный сюрприз.
В некоторых случаях по какой-то причине папка приобретает вид черного квадрата. Этого может и не произойти, но если всё же произойдет, воспользуйтесь вместо системного значка этим файлом ICO, скачав его по ссылке yadi.sk/i/TsarMS5dDAWgaw.
После этого папка станет невидимой.
Чтобы ее найти, просто выделите всю область рабочего стола или нажмите Ctrl + A. Таких прозрачных папок вы можете создать несколько, просто вместо одного неразрывного пробела используйте два или три, тогда и имена у папок будут разные.
К сожалению, нормально «смотреться» эти папки станут только на рабочем столе, поскольку их границы всегда будут иметь тот же цвет, что и фон в конкретной области рабочего стола.
На белом же фоне Проводника папки уже не будут невидимы из-за тонкой голубой рамки вокруг них.
И похоже, цвет их границ является динамическим элементом, поскольку нам так и не удалось найти соответствующее ему значение в реестре.
Загрузка…