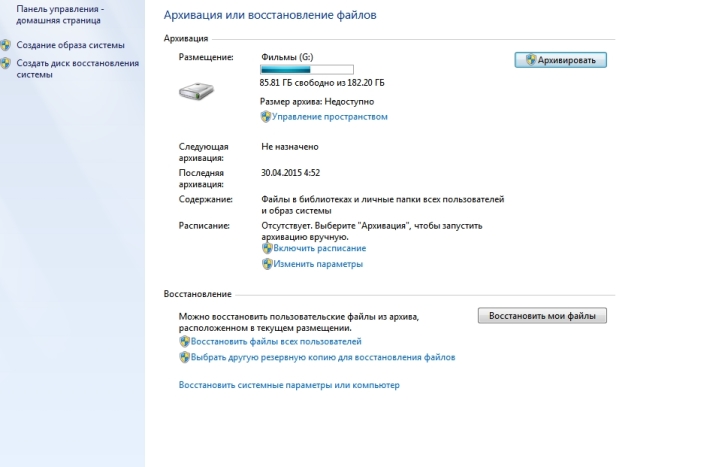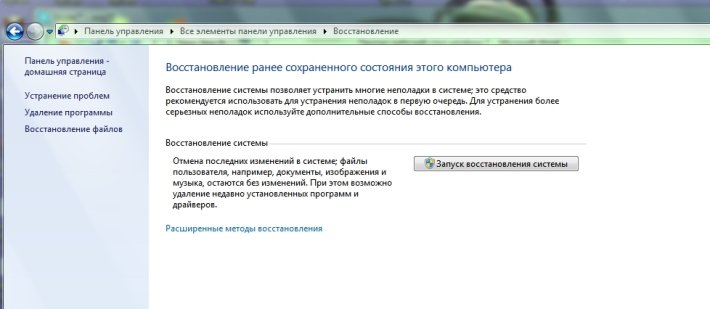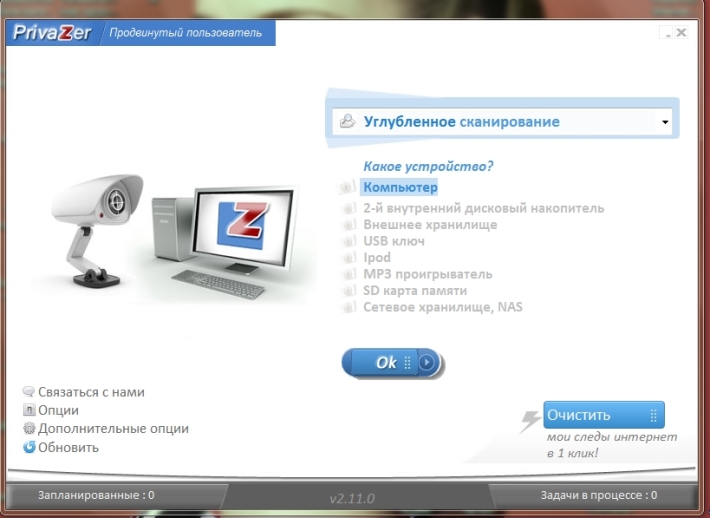- Пропал рабочий стол Windows, но появляется вместе со всеми папками и ярлыками, если загрузиться в Безопасном режиме. Как думаешь админ, в чём может быть дело? Мои проблемы начались с активного субботнего серфинга в интернете, искал образ диска с драйверами к своему ноутбуку (свой задевал куда-то). На одном из сайтов нашёл нужный образ, но решил открыть и посмотреть скришнот диска, расположенный уже на другом сайте – хостинге изображений. И в этот момент, вдруг всполошился мой антивирус и выдал предупреждение, что в папке C:UsersИмя пользователяAppDataLocalTemp находится вирус и очистка невозможна, затем компьютер завис, пришлось принудительно перезагрузить. После перезагрузки меня ожидал абсолютно пустой рабочий стол Windows, без папок и ярлыков, вместо моей постоянной заставки была другая, да ещё с таким изображением, лучше вам и не говорить. Пытался запустить Диспетчер задач, с помощью клавиатурного сочетания Ctrl+Alt+Del, но после него экран становится чёрным и так до бесконечности.
Статьи ваши читаю давно, сразу попытался загрузиться в безопасный режим и удачно, там рабочий стол вместе с папками ярлыками на месте. К сожалению, восстановление системы применить не могу, оно у меня отключено. Запустил антивирусную утилиту Dr.Web CureIt и просканировал ей весь системный раздел C:, было найдено три вируса, далее загрузился в систему и что интересно, чужая заставка пропала, но рабочий стол по прежнему пустой. Есть у меня ещё наготове антивирусный диск спасения от NOD32, вот думаю, он и пригодился. Загрузился с диска, после полного сканирования был найден ещё один вирус, но при нормальной загрузке рабочий стол всё же не появился. Есть ли для меня ещё варианты, кроме переустановки Windows? Сергей. - Ещё письмо. Здравствуйте админ. Настраивал разрешение экрана, без малейшего понятия о том, как это делать и что-то видимо не так настроил, так как появилась проблема — пропал рабочий стол Windowsвместе с ярлыками, остался только фон рабочего стола. Как мне кажется проблема не в вирусах. Пробовал применить восстановление системы, но не помогло, надеюсь на вашу помощь. Борис.
Пропал рабочий стол Windows
Друзья, очень часто мне приходилось сталкиваться с данной проблемой, на первый взгляд читатели задали мне два одинаковых вопроса, но решаются они по разному. Разберём сначала первый случай, так как он намного серьёзнее, ведь дело касается заражения Windows вирусом.
В первую очередь, чтобы успешно бороться с этой проблемой, нужно знать какой именно системный файл модифицирует вирус и какие параметры реестра изменяет, тогда вам не составит труда быстро всё исправить. Предлагаю разобрать все возможные способы решения данной проблемы и начнём с самых простых и быстрых.
- Если ничего не поможет, обязательно попробуйте самый последний способ в этой статье, он так и называется Если ничего не помогло, он мне часто помогает при исчезновении рабочего стола.
- Конечно, при заражении нашей операционной системы вирусом, нужно применять антивирусные лечащие утилиты, затем исправить реестр и производить восстановление системных файлов (это мы всё разберём), но можно решить проблему и более простым способом. Я уверен, если бы у нашего первого читателя было включено восстановление системы, которое прекрасно можно применить в безопасном режиме, то проблема была решена за пять минут. В первую очередь, в таких случаях, нужно вспоминать про восстановление, его придумали не просто так.
Итак, если у нас при загрузке Windows на рабочем столе пусто как в бумажнике перед зарплатой, пробуем сразу (не перезагружая компьютер) набрать клавиатурное сочетание Ctrl+Alt+Del, должен открыться Диспетчер задач, далее Файл->Новая задача,
вводим в поле ввода explorer и ОК, должен появиться рабочий стол со всеми ярлыками и папками.
Именно файл Explorer.exe отвечает за запуск графической оболочки Windows,
представляющей из себя рабочий стол, меню пуск, панели инструментов и проводник. Если системный файл Explorer.exe не запустился вместе с операционной системой, значит и не запустится рабочий стол. Находится файл explorer.exe в папке C:Windows.
Вы можете меня спросить: — А почему файл Explorer.exe не запустился сам и запускать его нужно принудительно. Ответить можно так: — Нам повезло друзья, да-да, именно повезло — вредоносная программа всего лишь изменила некоторые важные параметры реестра, отвечающие за запуск файла Explorer.exe (но не изменила сам файл). Вместо файла Explorer.exe и рабочего стола запустилось вредоносное приложение, процесс которого можно увидеть в Диспетчере задач. Как исправить повреждённый реестр и сделать так, чтобы Explorer.exe запускался сам? Конечно применить восстановление системы, это самый простой метод. Применяем восстановление системы.
Важное примечание: Друзья, бывает вредоносная программа изменяет или удаляет сам файл Explorer.exe. Если данная статья вам не поможет, читайте другую Explorer.exe ошибка приложения, в ней описан способ выковыривания файла explorer.exe из дистрибутива Windows 7 и замена им неисправного файла.
Ровно в половине случаев проблема будет решена и при следующей загрузке вы увидите свой рабочий стол, далее можно проверить систему на вирусы. Кстати, можете сразу вызвать в Диспетчере задач восстановление системы — Файл->Новая задача, вводим в поле ввода rstrui.exe, но это в Windows 7 и 8. В Windows XP нужно набрать %systemroot%system32restorerstrui.exe
Безопасный режим
Если в нормальном режиме диспетчер задач не открывается, загружаемся в безопасный режим,
в большинстве случаев свой рабочий стол вы увидите. Применяем восстановление системы, откатываемся на день назад.
Если и в безопасном режиме также пустой рабочий стол, но восстановление системы у вас включено, тогда можно набрать Ctrl+Alt+Del, откроется Диспетчер задач, далее Файл->Новая задача, вводим в поле ввода explorer.exe, появится рабочий стол или вводим сразу команду rstrui.exe, запустится восстановление системы, откатываемся назад и проверяем компьютер на вирусы. Ещё желательно провести восстановление системных файлов Windows.
Безопасный режим с поддержкой командной строки
В безопасном режиме с поддержкой командной строки набираем в командной строке explorer.exe, открывается рабочий стол, далеее запускаем восстановление системы, редактируем реестр и так далее.
Можем сразу запустить восстановление системы командой rstrui.exe
В Windows XP набираем %systemroot%system32restorerstrui.exe
Восстановление системы по каким либо причинам не срабатывает
Если во всех режимах восстановление системы не срабатывает и не решает проблемы, и рабочий стол при нормальной загрузке по-прежнему пустой, значит идём в реестр и исправляем параметры изменённые вирусом ручками.
Отдельного упоминания во всей нашей истории, как я уже сказал, заслуживает приложение Explorer.exe, именно оно отвечает за запуск графической оболочки Windows, представляющей из себя рабочий стол, меню пуск, панели инструментов и проводник.
Именно файл Explorer.exe в нашем случае атакуют вирусы и при удаче модифицируют его, как следствие этой модификации – заражённый вирусом файл Explorer.exe и безжизненный рабочий стол Windows. Но в некоторых случаях, вирусы не трогают файл Explorer.exe, а изменяют некоторые параметры реестра. В результате, операционная система при загрузке, обращается НЕ к файлу Explorer.exe, а совсем к другому вирусному файлу. В результате графическая оболочка Windows опять не загружается.
Как исправить реестр, если у нас не сработало восстановление системы?
В безопасном режиме, запускаем реестр — Пуск->Выполнить набираем в поле ввода regedit,
откроется реестр. Если в безопасном режиме у вас тоже будет пустой рабочий стол, тогда попробуйте клавиатурное сочетание Ctrl+Alt+Del, откроется Диспетчер задач, далее Файл->Новая задача, вводим в поле ввода regedit.
В первую очередь нужно смотреть проблему в ветке реестра:
HKEY_LOCAL_MACHINESOFTWAREMicrosoftWindows NTCurrentVersionWinlogon смотрим строчку «shell» у неё должно быть значение «explorer.exe». А в нашем случае, вместо explorer.exe стоит значение c:usersВаше имя пользователяappdatalocaltemp2lfg38m0.exe
Значит вместо рабочего стола Windows у нас загрузится вирус 2lfg38m0.exeиз папки временных файлов temp.
Если в это время нам удастся запустить диспетчер задач, то вместо системного процесса Explorer.exe мы увидим какой-либо вредоносный процесс, в нашем случае 2lfg38m0.exe.
В этой же ветке смотрим ещё одну строчку «Userinit» у неё должно быть значение «C:Windowssystem32userinit.exe», после запятой ничего не должно быть. В нашем же случае, опять присутствует значение c:usersИмя пользователяappdatalocaltemp2lfg38m0.exe
Всё это нужно удалить и привести реестр в нормальный вид. Исправляем оба значения в реестре.
Смотрим ещё одну ветку реестра
HKEY_CURRENT_USERSoftwareMicrosoft WindowsCurrentVersionPoliciesExplorer, если присутствует параметр: NoDesktop, то значение у него должно быть 0, но ни в коем случае не 1. И вообще параметр NoDesktop можно удалить.
По названию вируса 2lfg38m0.exe, произвожу поиск в реестре и нахожу ещё одно модифицированное значение. Ветка
HKEY_CURRENT_USERSoftwareMicrosoftWindows NTCurrentVersionWinlogon в параметре Shell прописан полный путь к вирусному файлу
c:usersИмя пользователяappdatalocaltemp2lfg38m0.exe, удаляем всё это, здесь вообще ничего не должно быть.
Параметр Shell должен быть пустой
Файл Explorer.exe
Всё это хорошо, но мы с вами рассмотрели решение проблемы с одной стороны, то есть файл Explorer.exe не заражён, а вирусом произведены вредоносные изменения в реестре. Мы с вами провели восстановление системы, просканировали антивирусными утилитами нашу Windows и удалили вирусы, затем исправили реестр, вот в принципе и всё, проблема решена и после загрузки в нормальный режим у нас появляется рабочий стол.
Но проблема может быть другая, файл Explorer.exe может быть заражён или удалён вовсе и при всём желании, даже при нормальном реестре, мы с вами загрузить рабочий стол Windows не сможем. Поэтому, если у вас при загрузке операционной системы выходит — ошибка explorer.exe или explorer.exe ошибка приложения, а иногда это просто чёрный экран.
Значит, вам нужно войти в безопасный режим или безопасный режим с поддержкой командной строки и произвести восстановление системных файлов. Как это сделать?
Выбираем безопасный режим с поддержкой командной строки.
Набираем в командной строке sfc /scannow.
Происходит проверка и восстановление системных файлов Windows, иногда система может попросить вставить в дисковод установочный диск Windows. Наш файл — Explorer.exe будет восстановлен.
Здесь же, после проверки системных файлов, можно проверить реестр. В командной строке набираем regedit. Смотрим вышеуказанные ветки реестра.
Утилита AVZ
В конце ответа на первое письмо, хочу привести в пример всем известную утилиту AVZ. Если всё что сказано выше не поможет, можете применить данную утилиту.
Идём на сайт разработчика утилиты – Олега Зайцева.
http://z-oleg.com/secur/avz/download.php
Скачиваем утилиту
Вот здесь внимание, многие пользователи при запуске утилиты совершают ошибку. Нажимаем CRTL+ALT+DEL, появляется диспетчер задач, жмём Файл-> Новая задача, в открывшемся поле набираем полный путь до файла avz.exe. К примеру у меня файл avz.exe находится в папке C:UsersИмя пользователяDesktopavz4avz.exe
Значит так и набираем C:UsersВаше Имя пользователяDesktopavz4avz.exe
Открывается главное окно программы
Обновляем утилиту AVZ. Файл –> обновление баз
Файл->Восстановление системы
Выставляем галочки на пункте 9. Удаление отладчиков системных процессов» и 16. Восстановление ключа запуска Explorer, далее нажимаем «Выполнить отмеченные операции».
Перезагрузка.
Ответ на второе письмо
Совсем недавно у меня был похожий случай. Один мой знакомый в настройках экрана нашёл кроме основного монитора Samsung ещё неизвестное ему Устройство отображения на: VGA. Ему стало интересно и он сделал его основным экраном, далее нажал Применить.
После этого экран монитора стал чёрным, перезагрузка компьютера не помогла, сочетание клавиш Ctrl+Alt+Del тоже — диспетчер задач не появлялся. А помогло вот что, при загрузке компьютера нужно было нажать F-8, откроется меню устранения неполадок, в котором нужно выбрать Загрузка последней удачной конфигурации и всё. Ещё можно было войти в безопасный режим и применить восстановление системы.
Другой раз был совсем смешной случай. Охранники, в нашей организации, решили ночью подсоединить к одному системному блоку два монитора и чё-то там делали, играли наверно. Утром выключили компьютер и отсоединили второй монитор, затем включили компьютер, а там пустой рабочий стол. Я на работу первый пришёл, они ко мне бегут, помоги говорят, а то в компьютере всё пропало, а скоро начальство придёт.
Иду помогать и думаю, что же там всё-таки пропало. Сажусь за компьютер и говорю — что пропало? А они мне показывают в монитор руками — смотри нет ничего.
Я попробовал Ctrl+Alt+Del, диспетчер задач не появился, смотрю, а указатель мыши есть на рабочем столе, тогда щёлкнул по рабочему столу правой мышью без особой надежды и появилось меню, выбрал Разрешение экрана, вижу в настройках Экрана два монитора, сделал основным монитором действующий и Применить, появился рабочий стол.
Если ничего не помогло
Есть ещё один малоизвестный способ восстановить загрузку Windows 7 после сбоя и я Вам про него расскажу. На первый взгляд он многим покажется сложным, но тем не менее он меня часто выручает.
Дело в том друзья, что очень большая часть проблем из-за которых вы не можете загрузить Windows 7 кроется в ошибках реестра. И Windows 7 не была бы Windows 7, если бы в ней не существовал механизм защищающий файлы реестра. Такой механизм существует и создаёт архивные копии реестра в папке RegBack каждые 10 дней не зависимо от того включено у вас восстановление системы или нет.
Если вы не можете решить проблемы с загрузкой Windows 7 вам стоит попробовать заменить действующие (и видимо повреждённые) файлы реестра из папки Config архивными файлами из папки RegBack. Для этого нам придётся загрузить компьютер с установочного диска Windows 7 или диска восстановления Windows 7.
Загружаемся в среду восстановления, выбираем командную строку
и набираем в ней – notepad, попадаем в Блокнот, далее Файл и Открыть.
Заходим в настоящий проводник, нажимаем Мой компьютер. Теперь нам нужен системный диск C:, внимание, буквы дисков здесь могут быть перепутаны, но системный диск C: я думаю вы сможете узнать по находящимся внутри системным папкам Windows и Program Files.
Идём в папку C:WindowsSystem32Config, здесь находятся действующие файлы реестра, указываем Тип файлов – Все файлы и видим наши файлы реестра, так же видим папку RegBack, в ней каждые 10 дней Планировщик заданий делает резервную копию разделов реестра.
Так вот, мы с вами заменим действующие файлы реестра из папки Config резервными файлами реестра из папки RegBack.
Итак, первым делом удалим из папки C:WindowsSystem32Config файлы SAM, SECURITY, SOFTWARE, DEFAULT, SYSTEM, отвечающие за все кусты реестра,
а на их место скопируем и вставим файлы с такими же именами, но из резервной копии, то есть из папки RegBack.
Примечание: Все вместе файлы SAM, SECURITY, SOFTWARE, DEFAULT, SYSTEM удалить не получится, удаляйте их по одному. Затем копируйте на их место такие же файлы из папки RegBack.
Иногда пользователь сталкивается с тем, что после загрузки компьютера заставка загружается, а иконки и панель Windows не загружается. Давайте разберемся почему такое происходит.
Если не загружается рабочий стол
1. Загружаем рабочий стол
Зажимаем на клавиатуре три кнопки CTRL+ALT+DELETE (на Windows 7, 8, 10 — CTRL + SHIFT + ESC), после чего открывается диспетчер задач. Переходим во вкладку процессы, ищем explorer.exe, выделяем, жмем кнопку внизу завершить процесс.
И нажимаем новая задача. После чего откроется вот такое окошко:
Наберите explorer.exe и нажмите enter. После чего должно все запуститься. Если Вы не можете ввести команду на английском, то нажмите обзор и выберите файл explorer.exe в папке C:Windows и нажмите ок.
2. Что делать если файл explorer.exe не запускается
Способ 1) откройте диспетчер задач как описано выше, нажмите новая задача и введите команду в окно:
Sfc /scannow Скорее всего программа попросит вставить установочный диск с Windows. Если его нет, то вам может подойти второй способ. Программа восстанавливает повреждённые и заменённые файлы на оригинальные. По окончанию работы программы перезагрузитесь. Кстати, этот способ может помочь если рабочий стол зависает, а предыдущие советы не помогли.
Способ 2) перепишите файл «C:Windowsexplorer.exe» с рабочей машины с такой же операционной системой, либо скачайте и распакуйте мои версии:
Для Windows 7:
Для Windows XP:
Чтобы положить правильные файлы в папку Windows без проводника запустите диспетчер задач и введите команду в окно новая задача: copy (место где скачен файл например: C:explorer_xp.rar) c:windows Перед этим возможно придётся завершить процесс «explorer.exe».
Чтобы завершить процесс explorer.exe запустите диспетчер задач как описано выше, перейдите во вкладку процессы, найдите explorer.exe и нажмите завершить процесс и ок.
Способ 3) также требует наличия установочного диска, только доставать оттуда нужный файл будем вручную. Если привод имеет букву «D:», а папка операционной системы «C:Windows», то порядок действий следующий:
- Устанавливаем диск в лоток
- В уже известном поле ввода (диспетчера задач) пишем: D:i386expand.exe D:i386explorer.exe C:windowsexplorer.exe
3. Восстанавливаем рабочий стол из автозагрузки
1. Но бывает такое что вирус мог удалить этот процесс из автозагрузки и тогда можно запустить подготовленный для Вас файл ( нажав по ссылке и выбрав сохранить как ).
2. Если не можете запустить его, то после сохранения файла на компьютер запускаем опять диспетчер задач CTRL+ALT+DELETE (на Windows 7, 8, 10 CTRL+ SHIFT+ESC), и нажав кнопку обзор выбираем скаченный файл.
3. Если же и то и то сделать не можете можно создать файл вручную. Для этого запускаем диспетчер задач выбираем новая команда вводим regedit. Там идем
- HKEY_LOCAL_MACHINESOFTWAREMicrosoftWindowsNTCurrentVersionImage File Execution Optionsexplorer.exe
- HKEY_LOCAL_MACHINESOFTWAREMicrosoftWindowsNTCurrentVersionImage File Execution Optionsiexplorer.exe
Если есть файлы explorer.exe и iexplorer.exe— их следует удалить (правый клик по ключу — опция контекстного меню Удалить, или же выделить ключ левым кликом и нажать на кнопку Delete).
Дальше идем по пути:
HKEY_LOCAL_MACHINESOFTWAREMicrosoftWindowsNTCurrentVersionWinlogon
там ищем параметр Shell, у него должен быть присвоен параметр explorer.exe
Если нет параметра Shell, то создаем. Кликаем правой кнопкой мыши по папке Winlogon и создаем Строковый параметр со значением explorer.exe . Перезагружаем и все должно работать.
Пропал рабочий стол


Описание
При загрузке Windows не появляются меню пуск и содержимое рабочего стола. Грузиться только фоновая картинка.
Причина
Некорректная загрузка файла explorer.exe из-за:
- вирусов;
- сбоя реестра;
- сбоя системных файлов учетной записи.
Отключение отображения иконок.
Решение
1. Для начала, пробуем просто перезагрузить компьютер. Иногда, этого достаточно, чтобы решить проблему.
2. Загрузите Windows. Нажмите Alt + Ctrl + Del — диспетчер задач — новая задача — введите regedit. Удалите следующие ключи (если они есть):
HKEY_LOCAL_MACHINESOFTWAREMicrosoftWindows NTCurrentVersionImage File Execution Optionsexplorer.exe
HKEY_LOCAL_MACHINESOFTWAREMicrosoftWindows NTCurrentVersionImage File Execution Optionsiexplorer.exe
Перезагрузите компьютер;
3. Если вместо рабочего стола грузится черный экран, попробуйте выполнить рекомендации статьи Черный экран при загрузке Windows.
4. Ждем. Системе может требоваться время на выполнение операции по проверке своего состояния. Если процесс не будет отображен, может возникнуть ощущение, что загрузка выполнилась, а рабочий стол не загрузился. Просто оставляем компьютер в таком состоянии на несколько часов.
5. Скачайте программу AVZ и запустите ее. Нажмите «Файл» — «Восстановление системы». Выберите:
- 5. Восстановление настроек рабочего стола.
- 9. Удаление отладчиков системных процессов.
- 16. Восстановление ключа запуска Explorer.
И нажмите «Выполнить отмеченные операции».
Перезагрузите компьютер;
6. Вполне возможно, что система в рабочем состоянии — только отключено отображение значков. Пробуем кликнуть правой кнопкой мыши по рабочему столу, если отобразиться контекстное меню, проверяем опцию Вид — Отображать значки рабочего стола:
7. Нажмите Alt + Ctrl + Del и выберите «Диспетчер задач» (или комбинацию Alt + Ctrl + Esc) – новая задача – введите regedit.
Найдите ключ:
HKEY_LOCAL_MACHINESOFTWAREMicrosoftWindows NTCurrentVersionWinlogon
* если диспетчер задач не откроется, выполняем рекомендации остальных пунктов. Если они не помогут, переходим по ссылке пункта 1 данной инструкции.
Затем параметр «Shell» и задайте ему значение «explorer.exe». Если такого параметра нет, необходимо его создать (тип строка):
После перезагрузите компьютер;
Если при нажатии Alt + Ctrl + Del выскакивает сообщение «Диспетчер задач отключен администратором» необходимо загрузиться с флешки Windows LiveCD и запустить программу ERD-commander. C ее помощью можно получить доступ к реестру.
8. Пробуем удалить антивирус и перезагрузить компьютер. Если он загрузится корректно, пробуем установить антивирус снова. Если проблема повторится, переустанавливаем антивирусную систему на другую.
9. Любая программа в автозагрузке, в случае некорректной работы, может приводить к различным эффектам, негативно влияющим на работу системы. Для решения проблемы пробуем загрузиться в безопасном режиме и отключить все программы из автозагрузки. После загружаем компьютер в обычном режиме.
Если действия дали положительный результат, по одной возвращаем программы в автозагрузку, чтобы найти ту, из-за которой возникают проблемы.
10. С другого компьютера скопируйте файл C:Windowsexplorer.exe (где C: — буква системного раздела) и замените им аналогичный файл на нерабочем компьютере. Перезагрузите компьютер.
11. Проверьте Windows на наличие системных ошибок. Для этого выполните команду:
sfc /scannow
… и если она покажет ошибки, выполняем также:
DISM.exe /Online /Cleanup-image /RestoreHealth
12. Просканируйте компьютер на наличие вирусов. Для этого можно запустить проверку из диспетчера задач, в безопасном режиме или загрузить компьютер со специального загрузочного диска.
13. Если к нашему компьтеру подключен дополнительный монитор или телевизор, пробуем его отключить. Если изображение появится, в настройках видеокарты отключаем 2 монитора. Подключаем второй монитор снова и по новой настраиваем режим для нескольких дисплеев.
14. Если предыдущие советы не помогли решить проблему, переустанавливаем операционную систему. Это помогает, почти в 100% случаев.
В чем была проблема?
Если вам удалось решить проблему, поделитесь своим опытом для других. Что помогло:
* в процентах показаны результаты ответов других посетителей.
Содержание
- Почему не загружается рабочий стол
- Не загружается рабочий стол Windows 7, 8, 8.1, 10
- Правка реестра
- Восстановление системы
- Действия на рабочем столе
- 2 комментария на «Почему не загружается рабочий стол»
- Пустой рабочий стол в Windows
- Симптомы
- Причина
- Решение
- Способ 1
- Способ 2
- Дополнительная информация
- Заявление об отказе от ответственности
- Перезагрузка в безопасном режиме
- Основные причины сбоя
- Восстановление всех параметров
- Защита и проверка
- Черный экран при загрузке Windows
- Описание
- Причина
- Решение
- 1. Перезагрузка или ожидание
- 2. Переустановка драйвера видеокарты
- 3. Восстановление системных файлов
- 4. Откат системы
- 5. Несколько дисплеев и монитор по умолчанию
- 6. Удаление антивируса
- 7. Удаление обновлений
- 8. Проблема с проводником Windows
- 9. Автозапуск приложений
- 10. Проверка диска
- 11. Антивирусная проверка
- 12. Отключение быстрого запуска или режима гибернации
- 13. Уменьшение разрешения экрана
- 14. Проверка оперативной памяти
- 15. Переустановка Windows
- 16. Замена видеокарты
- В чем была проблема?
Почему не загружается рабочий стол
Пользователи ПК могут наблюдать проблему невыполнения команды включения рабочего стола Windows, т. е., при загрузке операционной системы появляется черный экран, на котором виден только курсор мышки. Экран может «зависать» на этапе загрузки или на фоне рабочего стола с отсутствием ярлыков и нижней панели. Причиной появления такой проблемы может стать сбой системы, банальный вирус или некорректная работа чистильщика реестра. Если у вас рабочий стол запускается, но на нем ничего не отображается, то вам сюда.
В нашей статье мы попробуем объяснить, как справиться с проблемой отсутствия загрузки рабочего стола в Windows 7, 8, 10.
Не загружается рабочий стол Windows 7, 8, 8.1, 10
Если рабочий стол у вас не загружается, значит, на компьютере не работает задача explorer.exе. Его можно включить при помощи диспетчера задач. Алгоритм действия будет одинаковым для всех версий Windows.
Правка реестра
Чаще всего, описанные выше действия одноразовые. Таким образом, махинации приходится повторять каждый раз при запуске системы. Чтобы справиться с ошибкой, нужно восстановить реестр.
Открыть Редактор реестра можно несколькими способами. Вы можете запустить новую задачу с командой regedit в Диспетчере или же открыть меню Пуск – Выполнить и там прописать эту же команду. В любом случае перед вами открывается реестр.
В нем вам следует найти путь:
В открывшейся папке найдите показатель Shell. Возле него должна быть указана команда explorer.exe. Возле Userinit – C:Windowssystem32userinit.exe.
В случае несоответствия фактических значений описанным, их нужно изменить, нажав правую кнопку мышки. Может быть такое, что показатель вообще отсутствует. В таком случае его следует добавить. Кликните по свободному месту в окне правой кнопкой мышки и Создайте строковый параметр. Присвойте ему необходимое имя и данные. Перезагрузите компьютер.
Если это не помогло, попробуйте удалить из реестра ключи explorer.exe и iexplorer.exe. Их можно найти в разделе:
HKEY_LOCAL_MACHINESOFTWAREMicrosoftWindows NTCurrentVersionImage File Execution Options
Далее следует выбрать папку с соответствующим названием explorer или explorer.exe.
и посмотрите, чтобы в папке Winlogon (промежуточный путь тот же) не содержалось показателей Shell и Userinit. Если вы их обнаружили, удалите их. Попробуйте снова перезагрузить ПК.
Восстановление системы
Еще один способ, который может помочь – восстановление системы. В «Диспетчере» создаем новую задачу rstrui.exe (ее также можно запустить из Командной строки, прописав данные в черном окошке). Автоматически включается режим восстановления системы. Нажимаем «Далее», по дате выбираем точку сохранения на момент нормальной работы Windows и нажимаем «Вернуться к точке восстановления».
Если этот вариант не помог, попробуйте воспользоваться БИОС. Во время запуска нажмите клавишу F8. В появившемся черном экране найдите опцию Восстановление последней удачной конфигурации. Система попробует запуститься.
В случае неудачи придется воспользоваться загрузочным диском или флешкой. Съемный носитель нужно подключить к компьютеру. В БИОС необходимо выбрать загрузку именно с вашего съемного устройства. Если вы используете диск, выберите CD-ROM Drive.
На экране может появиться окошко Windows Setup, которое предложит вам выбрать Yes/No. Вам нужно отказаться, чтобы выполнить чистую установку. Откроется окно установки, в котором вы выберете язык. Нажмите Далее. Следующим шагом вместо «Установить», нажимаем Восстановление системы. Выбираем пункт Поиск и устранение неисправностей.
Пункт «Вернуть компьютер к заводским настройкам» удалит с вашего ПК все данные. То есть, ваша машина будет абсолютно чистой, как при покупке. Опция Дополнительные параметры даст возможность внести свои изменения. Восстановить систему из образа можно в том случае, если вы его когда-либо до этого сохраняли. Если нет, то восстановите систему с точки восстановления. В следующем окне вы увидите систему, которую непосредственно нужно восстановить и потом появится возможность выбрать саму точку.
Действия на рабочем столе
Иногда радикальных мер можно избежать. Допустим, рабочий стол запускается, но на нем ничего не отображается. Попробуйте нажать правой кнопкой мышки на экране. В меню «Вид» найдите пункт «Отображать значки рабочего стола». Возле него должна стоять галочка.
Пользователи часто жалуются на исчезновение ярлыков. Дело в том, что система периодически удаляет неиспользуемые или поврежденные ярлычки с рабочего стола. Чтобы отменить эту функцию откройте «Панель управления». Во вкладке «Система и безопасность» найдите пункт «Средство поиска и исправления проблем». В разделе «Центр поддержки» выбираем подменю «Устранить типичные проблемы» и в левой панели находи пункт «Настройки». Средство обслуживания Windows нужно отключить.
Эти рекомендации должны помочь, если рабочий стол не загружается. Если же ни одно из действий не принесло желаемого результата, попробуйте переустановить операционную систему.
Инновационный подход компьютерной техники стал решающим значением выбора популярной операционной системы на платформе Windows который представлен 7,8 и 10 версиями. В некоторых случаях появляется так называемый «чёрный экран» при загрузке и.
Заметки на рабочий стол в Windows 10 – это очень удобный гаджет, с помощью которого можно планировать свой день и писать важные вещи. По-другому их называют стикерами, которые используются для информационной цели. Наверняка, если вы являетесь.
Многие владельцы ПК задаются вопросом о том, как активировать дистанционный рабочий стол Windows 10. Эта функция удобна.
2 комментария на «Почему не загружается рабочий стол»
все указанные процессы не реагируют.так как ноутбук завис
Спасибо большое я както запустил браузер увидел ваш сайт и зделал так помогло(я подумал что надо шынду:)
Источник
Пустой рабочий стол в Windows
В этой статье представлены решения проблемы, на которой после входа на Windows компьютере вам будет представлен пустой экран без меню пусков, ярлыков или значков.
Применяется к: Windows 10 — все выпуски, Windows Server 2012 R2
Исходный номер КБ: 970879
Симптомы
После входа на компьютер Windows, вам будет представлен пустой экран без меню пусков, ярлыков или значков. Если вы перезагружается и используете F8 для загрузки Сейф режиме с сетью, вы увидите обычный рабочий стол.
В журнале Приложений можно увидеть следующие события:
Причина
Это может произойти, когда членство в локальной группе пользователей будет изменено из параметров по умолчанию. По умолчанию локализованная группа пользователей должна содержать интерактивную учетную запись и группу пользователей с проверкой подлинности.
По умолчанию включено управление учетной записью пользователя (UAC). На логотипе построен стандартный маркер доступа пользователей, и если группа пользователей отсутствует по умолчанию, пользователь не сможет взаимодействовать с настольным компьютером, в результате чего будет отображаться пустой рабочий стол.
Решение
Добавьте группу пользователей с проверкой подлинности и интерактивную учетную запись в локализованную группу Пользователей.
Для обоих методов ниже необходимо сначала перезапустить и выбрать F8 в загрузке для загрузки в режим Сейф с сетью.
Способ 1
Способ 2
Запустите следующие команды из командной подсказки:
Дополнительная информация
При входе администратора маркер полного доступа администратора делится на два маркера доступа: маркер полного доступа администратора и стандартный маркер доступа пользователей.
Во время процесса логотипа фильтруются административные привилегии и права пользователей в маркере полного доступа администратора, что приводит к стандартному маркеру доступа пользователей. Стандартный маркер доступа к пользователю затем используется для запуска процесса Explorer.exe, отображаемом на рабочем столе.
Если локализованная группа пользователей не содержит участников по умолчанию, стандартный маркер доступа к пользователю не имеет достаточных разрешений для запуска Explorer.exe и отображается только пустой рабочий стол.
При отключении UAC для пользователя создается только маркер полного доступа к привилегиям, а членство в локальной группе пользователей не влияет на разрешения, доступные в этом маркере.
Windows проводит различие между встроенной учетной записью администратора и членами группы администраторов. Встроенная учетная запись администратора по-прежнему имеет полный доступ к компьютеру для чтения и записи и выполняется с полным маркером административного доступа. Администраторы UAC также являются членами локальной группы администраторов, но работают с тем же маркером доступа, что и стандартные пользователи.
Заявление об отказе от ответственности
Корпорация Майкрософт и/или ее поставщики не делают никаких представлений или гарантий относительно пригодности, надежности или точности сведений, содержащихся в документах и связанных графиках, опубликованных на этом веб-сайте (материалы) для любых целей. Эти материалы могут включать технические неточности или опечатки и могут быть пересмотрены в любое время без уведомления.
В максимальной степени, разрешенной применимым законодательством, Корпорация Майкрософт и(или) ее поставщики дисклеймировали и исключали все представления, гарантии и условия, будь то экспресс, подразумеваемые или нормативные, включая, но не ограничиваемые представлениями, гарантиями или условиями названия, неущемлением, удовлетворительным состоянием или качеством, торговой доступностью и пригодностью для конкретной цели, в отношении материалов.
Источник
Появляется мастер где надо будет выбрать нужную (выбираем дату, когда все было в порядке). Перезагружаемся. Если программа-вирус относится к категории простых, то все должно получиться. И при следующей перезагрузке вы увидите прежний Пропал теперь вирус, который не может воспрепятствовать загрузке оболочки.
Но бывает, что зловред заблокировал запуск менеджера задач. Это тоже не проблема. Просто при загрузке, после процедуры POST тестирования требуется всего-то нажать F8 и выбрать из многочисленных опций, среди которых можно потеряться, «Безопасный режим» (с загрузкой по умолчанию) вместо оболочки командной строкой. После этого надо набрать explorer. Оболочка должна загрузиться. Пока этого достаточно. После заходим в меню «Выполнить» и вбиваем туда предыдущий путь к мастеру точек восстановления системы.
После вышеперечисленных операций следует почистить систему любым распространенным антивирусом с самыми свежими базами данных сигнатур.
Потом проверяем значения следующих параметров, в скобках указаны верные дефиниции: Shell (explorer.exe), Userinit (logonui.exe), ULhost (C:WINDOWSsystem32userinit.exe,) по данному пути — HKEY_LOCAL_MACHINE, подраздел куста реестра SOFTWARE. Потом следует выбрать Microsoft. Переходим в подкаталог Windows NT. Ну и в подразделе CurrentVersion отыщите Winlogon. Приводим ключи в правильное состояние, и с проблемой «пропал рабочий стол» можно распрощаться. Поставьте хороший антивирус. А для серфинга по сети используйте более надежный браузер (Google Chrome или Mozilla Firefox).
Если вам часто приходится чистить систему от последствий запуска вредоносного программного обеспечения, то лучше всего использовать утилиту AVZ, позволяющую чистить автозагрузку (выбираем «Сервис», в выпадающем меню открываем «Менеджер автозапуска»).
То, что нежелательная программа не сможет вмешаться в редактирование автозагрузки, гарантируют функции AVZGuard и AVZPM, блокирующие запуск недоверенных приложений на время работы AVZ с реестром.
На вкладке «Типы файлов» можно также выбрать, какие из них проверять (все или только потенциально опасные). Кроме этого, можно задать уровень эвристики на вкладке «Параметры Поиска». После завершения всех настроек следует нажать «Пуск». Длительность проверки зависит от того, какой уровень эвристики был выбран, а также какое количество файлов было выбрано в качестве объектов для чистки.
Загружаете компьютер, а вместо красивой заставки пустой рабочий стол, ничего не отображается? Рабочий стол windows пропал? Невелика беда, даже если он просто чёрного цвета. Выход есть всегда, тем более можно восстановить последнюю копию реестра или образ всей системы. Конечно, при условии, что ранее была проведена архивация всех важных разделов windows 7. Начнём разбираться подробней, как восстановить работоспособность системы.
Перезагрузка в безопасном режиме
При любом критичном сбое все манипуляции проводить следует в безопасном режиме. Жмём на системном блоке кнопку перезагрузки, жмём, и пока он грузится, ищем кнопку F8 или Delete. Нажимаем, загрузка в безопасном режиме и всё должно получиться.
После входа в систему не спеша нажимаем «Пуск», находим панель управления в строке разделов. Жмём «Архивация и восстановление. Пробуем восстановить или откатить всю систему назад, к последней точке в архиве. Нажимаем, смотрим в открывшееся окошко, ищем кнопку «восстановить мои файлы», действуем.
В окошке ищем точку архивации
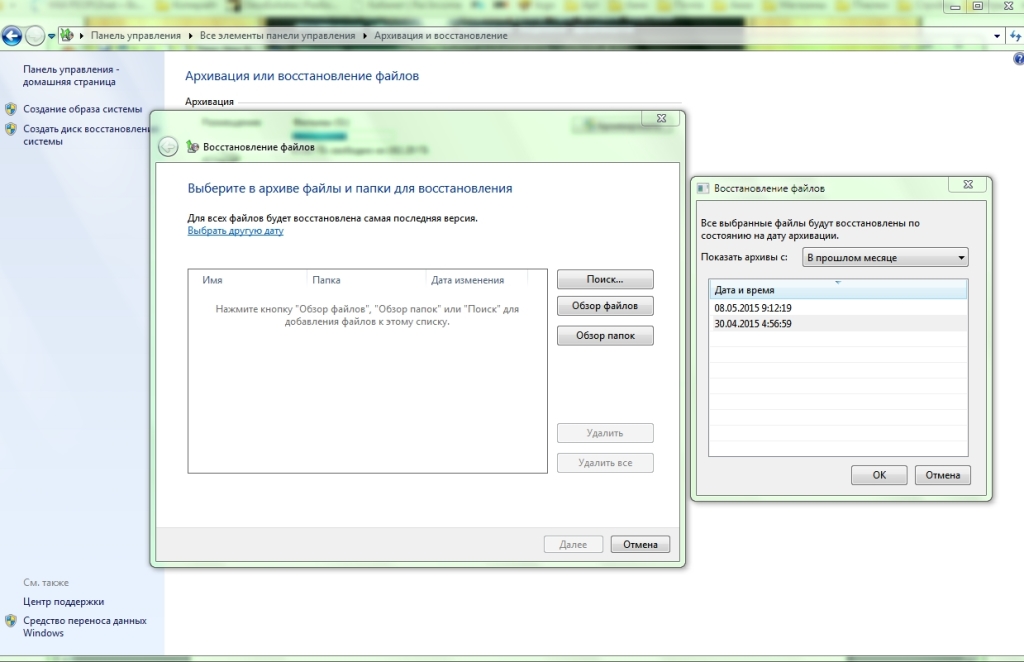
Совет : Воспользоваться для восстановления можно нижней строкой «восстановить системные параметры или компьютер»
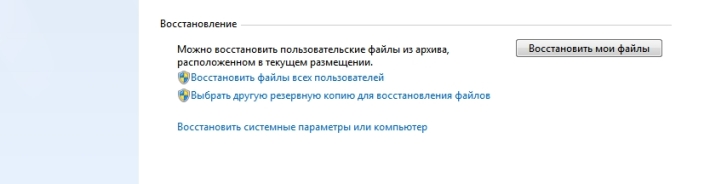
Основные причины сбоя
Чаще всего зависает загрузка стола, по причине повреждения каких-либо драйверов или элементов управления рабочего стола. Но может быть причиной такого сбоя, вирус, прописавшийся в реестре или сделавший самостоятельные изменения в браузере. Вы недавно сканировали компьютер и удалили несколько вирусов, но проблема не решена. Наверное, этот вирус уже повредил Explorer.exe (если это не поломка «железа», видеокарты, памяти). Да и реестр windows грузится полностью (смотрим перед появлением пустого стола надпись «добро пожаловать»). Если есть такая, значит, windows ещё жив, не пропал навсегда.
Восстановление всех параметров
Защита и проверка
Обязательным условием стабильной работы вашего ПК является присутствие антивирусных программ.
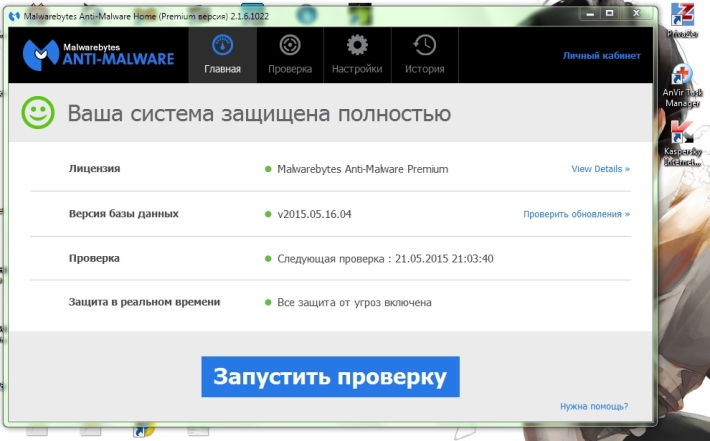
Пропал рабочий стол: не появляются ярлыки и панель задач с меню «Пуск».
Требования.
Для выполнения указанных в этой статье действий, необходимо на компьютере иметь права локального администратора.
Статья применима для Windows 2000/XP/ Vista/7
Информация.
Если при загрузке компьютера не появился рабочий стол, т.е. в место привычных ярлыков и панели задач, на экране отображается только фоновый рисунок, то скорее всего Ваш компьютер подвергся атаке вирусов (если конечно Вы сами что-то не сломали).
Восстановление рабочего стола.
Способ №1.
Начнем с самого простого. Нужно проверить опцию, которая отключает отображение значков на рабочем столе:
Windows Vista/7
1. Щелкните правой кнопкой мыши на рабочем столе;
2. В открывшемся меню выбираем пункт «Вид «;
3. В развернувшемся подменю, рядом с пунктом «Отображать значки рабочего стола » должна стоять галочка. Если галочки нет, то щелкаем по этому пункту.
Способ №2.
Если способ №1 не помог, то пробуем запустить процесс explorer . exe в ручную. Одной из его задач является отображение рабочего стола:
Ctrl » и » Alt «, а затем нажмите кнопку » Delete «;
2. В окне «Диспетчер задач Windows «, перейдите на вкладку «Приложения «;
Новая задача. «;
explorer . exe и нажмите кнопку «ОК»;
5. Перезагрузите компьютер;
2. В меню «Служебные» щелкните по пункту «Восстановление системы «;
3. В окне «Восстановление системы» в правой части окна выберите пункт «Восстановление более раннего состояния компьютера » и нажмите кнопку «Далее «;
4. В календаре выберите день в котором есть контрольная точка, такие дни выделены жирным шрифтом;
Примечание. Выбирайте такой день, в который ваш компьютер работал нормально, т.е. если вы помните что три дня назад компьютер нормально запускался, значит выбирайте точку трехдневной давности. Если контрольных точек нет, то скорее всего у Вас отключена опция создания контрольных точек и Вам придется переходить к способу №4.
Заодно прочитайте статью » «.
5. Выбрав день, нажмите кнопку «Далее «;
6. Прислушиваемся к советам написанным в окне (написаны красным цветом) и нажимаем кнопку «Далее «;
7. Ждем завершения процесса;
Способ №4.
Если восстановление системы не помогло, то придется лезть в реестр системы:
1. На клавиатуре нажмите и держите кнопки » Ctrl » и » Alt «, а затем нажмите кнопку » Delete «;
2. В окне «Диспетчер задач Windows «, перейдите на вкладку «Приложения «;
3. На этой вкладке нажмите кнопку «Новая задача. «;
4. В окне «Создать новую задачу» в поле «Открыть», наберите команду regedit и нажмите кнопку «ОК»;
5. В окне «Редактор реестра» в левой его части, последовательно раскрывайте разделы реестра до раздела «Image File Execution Options «:
HKEY_LOCAL_MACHINE/SOFTWARE/Microsoft/WindowsNT/CurrentVersion/Image File Execution Options/
6. Раскрываем раздел «Image File Execution Options» и ищем подразделы «explorer.exe » и «iexplorer.exe «;
Если какой-то из подразделов найден, то его нужно удалить.
Источник
Черный экран при загрузке Windows
Описание
При загрузке Windows (после логотипа или входа в учетную запись) появляется пустой черный экран (или черный экран с курсором мыши).
Проблема актуальная для всех используемых версий Windows от XP до 10.
Причина
Решение
Обратите внимание на похожие симптомы.
Ниже представлены решения для ситуации, когда Windows загрузилась, но вместо рабочего стола мы видим пустой черный экран без надписей и текста (может присутствовать только стрелка курсора мыши).
1. Перезагрузка или ожидание
Перед тем, как приступить к решению, попробуйте следующее:
2. Переустановка драйвера видеокарты
После перезагружаем компьютер и устанавливаем новый драйвер.
3. Восстановление системных файлов
В результате потери части файлов операционной системы, она может работать нестабильно, в частности, не загружать проводник, оставив нас с черным экраном.
Если проверка покажет ошибки и не сможет их исправить, выполним команду:
DISM.exe /Online /Cleanup-image /Restorehealth
4. Откат системы
Может помочь откат системы. Подробнее в статье Как сделать откат системы.
5. Несколько дисплеев и монитор по умолчанию
а) Нажимаем комбинацию WIN + P — справа откроется окно выбора режима работы нескольких дисплеев. Пробуем выбрать Только экран компьютера или Только второй экран:
б) При использовании нескольких мониторов, пробуем отключить все, кроме основного и перезагрузить компьютер. Если изображение появится, проверяем настройку основного дисплея.
. и перезагружаем компьютер.
6. Удаление антивируса
В некоторых случаях, средства удаления вредоносного ПО может стать причиной блокировки важного системного файла.
Пробуем удалить антивирусную программу. Для этого пробуем войти в безопасный режим. Для надежности, с сайта разработчика стоит скачать специализированную утилиту для удаления антивируса.
7. Удаление обновлений
Сортируем обновления по дате установки и удаляем последние установленные:
* список обновлений разбит по категориям, что делает сортировку не логичной, таким образом, приходится прокрутить скрол.
8. Проблема с проводником Windows
Проводник — это основная программа в Windows, отвечающая за отображение окон. При сбоях в ее работе могут наблюдаться проблемы пустого отображения рабочего стола.
Запустить проводник можно через диспетчер задач. Подробнее в статье Пропал рабочий стол.
9. Автозапуск приложений
Проблема может возникать при попытке запуска программы, которая работает не корректно или не совместима с версией Windows. Пробуем отключить все из автозапуска. Если проблема решится, включаем по одной программе обратно, чтобы найти ту, которая приводит к проблеме. Подробнее про отключение программ из автозагрузки Windows.
10. Проверка диска
Проверяем диск на наличие ошибок. Для этого выполняем команду:
* где c: — имя диска, на котором установлена система.
Если проверка покажет ошибки, выполняем проверку с исправлением ошибок:
Отвечаем на запрос проверки диска при запуске системы:
Невозможно выполнить команду CHKDSK, так как указанный том используется
другим процессом. Следует ли выполнить проверку этого тома при
следующей перезагрузке системы? [Y(да)/N(нет)] Y
. и перезапускаем компьютер.
Если проверка не показала ошибок, также стоит проверить состояние диска программой CrystalDiskInfo и просканировать его на наличие физических ошибок программой HD Tune. Если будут найдены ошибки поверхности дискового накопителя, необходимо его заменить на новый.
11. Антивирусная проверка
Проверяем компьютер на вирусы. Для этого можно воспользоваться одноразовыми утилитами, например, CureIt.
12. Отключение быстрого запуска или режима гибернации
Быстрый запуск позволяет сохранять состояние системы, что в свою очередь, позволяет ее загружать быстрее. В некоторых случаях, такой запуск системы может привести к проблемам различного характера. Решаются они отключением режима быстрого запуска.
Необходимые настройки делаем в командной строке. Сначала пробуем отключить режим гибернации:
. и перезагружаем компьютер. Если он загрузится нормально, можно попробовать снова включить гибернацию командой:
Если отключение гибернации не помогло решить проблему, пробуем отключить быстрый запуск. В Windows 8 и ранних версиях 10-ки это можно было сделать в настройках электропитания. В новых версиях только через реестр, поэтому разберем именно этот способ, как универсальный.
Запускаем командную строку и вводим команду:
reg add «HKLMSYSTEMCurrentControlSetControlSession ManagerPower» /v HiberbootEnabled /t REG_DWORD /d 0 /f
* данной командой мы задали значение параметру HiberbootEnabled в ветке HKLMSYSTEMCurrentControlSetControlSession ManagerPower.
13. Уменьшение разрешения экрана
Заходим в безопасный режим и меняем разрешение экрана, например, на 1024 х 768.
Запустите компьютер в обычном режиме — при корректной загрузке, возвращаем прежнее разрешение. При этом, если проблема не решиться и снова мы увидим черный экран, необходимо убедиться в работоспособности блока питания (если не хватит мощности, то видеокарта не сможет работать на оптимальных настройках) или самой видеокарты.
14. Проверка оперативной памяти
Проверяем, нет ли у нам проблем с оперативной памятью:
15. Переустановка Windows
Если предыдущие варианты не помогли решить проблему, переустанавливаем систему.
Если на диске есть ценная информация, можно загрузиться с диска Windows LiveCD и скопировать данные на внешний носитель. После переустановить Windows.
16. Замена видеокарты
Если предыдущие варианты не помогли или помогает на время смена разрешения, проблема может быть в видеокарте.
Можно попробовать переключиться на встроенную (при условии, что ранее использовался дискретный адаптер) или заменить видеокарту на другую.
В чем была проблема?
Если вам удалось решить проблему, поделитесь своим опытом для других. Что помогло:
Источник
Содержание
- Черный экран при загрузке Windows
- Описание
- Причина
- Решение
- 1. Перезагрузка или ожидание
- 2. Переустановка драйвера видеокарты
- 3. Восстановление системных файлов
- 4. Откат системы
- 5. Несколько дисплеев и монитор по умолчанию
- 6. Удаление антивируса
- 7. Удаление обновлений
- 8. Проблема с проводником Windows
- 9. Автозапуск приложений
- 10. Проверка диска
- 11. Антивирусная проверка
- 12. Отключение быстрого запуска или режима гибернации
- 13. Уменьшение разрешения экрана
- 14. Проверка оперативной памяти
- 15. Переустановка Windows
- 16. Замена видеокарты
- В чем была проблема?
- Пустой рабочий стол в Windows
- Симптомы
- Причина
- Решение
- Способ 1
- Способ 2
- Дополнительная информация
- Заявление об отказе от ответственности
- Не загружается рабочий стол в Windows XP, 7, 8, 10
- Если не загружается рабочий стол
- 1. Загружаем рабочий стол
- 2. Что делать если файл explorer.exe не запускается
- 3. Восстанавливаем рабочий стол из автозагрузки
- Не загружается рабочий стол
- Запуск рабочего стола из диспетчера задач
- Запускаем средство восстановления Windows
- Правим реестр для восстановления рабочего стола
- Восстановление ярлыков на рабочем столе
- Пропал рабочий стол Windows 7: что делать и как восстановить привычную «операционную обстановку»
- От грустного к смешному: проделки злого гения
- Как восстановить все что было прежде так доступно: способ первый — «многообещающий»
- Откат системы к работоспособному состоянию: способ №2 — «восстановительный»
- А что делать тем, у кого не работает восстановление системы? Способ №3 — «реставрационный»
- Что делать, если системные файлы повреждены: способ четвертый — «добавочный»
Черный экран при загрузке Windows
Описание
При загрузке Windows (после логотипа или входа в учетную запись) появляется пустой черный экран (или черный экран с курсором мыши).
Проблема актуальная для всех используемых версий Windows от XP до 10.
Причина
Решение
Обратите внимание на похожие симптомы.
Ниже представлены решения для ситуации, когда Windows загрузилась, но вместо рабочего стола мы видим пустой черный экран без надписей и текста (может присутствовать только стрелка курсора мыши).
1. Перезагрузка или ожидание
Перед тем, как приступить к решению, попробуйте следующее:
2. Переустановка драйвера видеокарты
После перезагружаем компьютер и устанавливаем новый драйвер.
3. Восстановление системных файлов
В результате потери части файлов операционной системы, она может работать нестабильно, в частности, не загружать проводник, оставив нас с черным экраном.
Если проверка покажет ошибки и не сможет их исправить, выполним команду:
DISM.exe /Online /Cleanup-image /Restorehealth
4. Откат системы
Может помочь откат системы. Подробнее в статье Как сделать откат системы.
5. Несколько дисплеев и монитор по умолчанию
а) Нажимаем комбинацию WIN + P — справа откроется окно выбора режима работы нескольких дисплеев. Пробуем выбрать Только экран компьютера или Только второй экран:
б) При использовании нескольких мониторов, пробуем отключить все, кроме основного и перезагрузить компьютер. Если изображение появится, проверяем настройку основного дисплея.
. и перезагружаем компьютер.
6. Удаление антивируса
В некоторых случаях, средства удаления вредоносного ПО может стать причиной блокировки важного системного файла.
Пробуем удалить антивирусную программу. Для этого пробуем войти в безопасный режим. Для надежности, с сайта разработчика стоит скачать специализированную утилиту для удаления антивируса.
7. Удаление обновлений
Сортируем обновления по дате установки и удаляем последние установленные:
* список обновлений разбит по категориям, что делает сортировку не логичной, таким образом, приходится прокрутить скрол.
8. Проблема с проводником Windows
Проводник — это основная программа в Windows, отвечающая за отображение окон. При сбоях в ее работе могут наблюдаться проблемы пустого отображения рабочего стола.
Запустить проводник можно через диспетчер задач. Подробнее в статье Пропал рабочий стол.
9. Автозапуск приложений
Проблема может возникать при попытке запуска программы, которая работает не корректно или не совместима с версией Windows. Пробуем отключить все из автозапуска. Если проблема решится, включаем по одной программе обратно, чтобы найти ту, которая приводит к проблеме. Подробнее про отключение программ из автозагрузки Windows.
10. Проверка диска
Проверяем диск на наличие ошибок. Для этого выполняем команду:
* где c: — имя диска, на котором установлена система.
Если проверка покажет ошибки, выполняем проверку с исправлением ошибок:
Отвечаем на запрос проверки диска при запуске системы:
Невозможно выполнить команду CHKDSK, так как указанный том используется
другим процессом. Следует ли выполнить проверку этого тома при
следующей перезагрузке системы? [Y(да)/N(нет)] Y
. и перезапускаем компьютер.
Если проверка не показала ошибок, также стоит проверить состояние диска программой CrystalDiskInfo и просканировать его на наличие физических ошибок программой HD Tune. Если будут найдены ошибки поверхности дискового накопителя, необходимо его заменить на новый.
11. Антивирусная проверка
Проверяем компьютер на вирусы. Для этого можно воспользоваться одноразовыми утилитами, например, CureIt.
12. Отключение быстрого запуска или режима гибернации
Быстрый запуск позволяет сохранять состояние системы, что в свою очередь, позволяет ее загружать быстрее. В некоторых случаях, такой запуск системы может привести к проблемам различного характера. Решаются они отключением режима быстрого запуска.
Необходимые настройки делаем в командной строке. Сначала пробуем отключить режим гибернации:
. и перезагружаем компьютер. Если он загрузится нормально, можно попробовать снова включить гибернацию командой:
Если отключение гибернации не помогло решить проблему, пробуем отключить быстрый запуск. В Windows 8 и ранних версиях 10-ки это можно было сделать в настройках электропитания. В новых версиях только через реестр, поэтому разберем именно этот способ, как универсальный.
Запускаем командную строку и вводим команду:
reg add «HKLMSYSTEMCurrentControlSetControlSession ManagerPower» /v HiberbootEnabled /t REG_DWORD /d 0 /f
* данной командой мы задали значение параметру HiberbootEnabled в ветке HKLMSYSTEMCurrentControlSetControlSession ManagerPower.
13. Уменьшение разрешения экрана
Заходим в безопасный режим и меняем разрешение экрана, например, на 1024 х 768.
Запустите компьютер в обычном режиме — при корректной загрузке, возвращаем прежнее разрешение. При этом, если проблема не решиться и снова мы увидим черный экран, необходимо убедиться в работоспособности блока питания (если не хватит мощности, то видеокарта не сможет работать на оптимальных настройках) или самой видеокарты.
14. Проверка оперативной памяти
Проверяем, нет ли у нам проблем с оперативной памятью:
15. Переустановка Windows
Если предыдущие варианты не помогли решить проблему, переустанавливаем систему.
Если на диске есть ценная информация, можно загрузиться с диска Windows LiveCD и скопировать данные на внешний носитель. После переустановить Windows.
16. Замена видеокарты
Если предыдущие варианты не помогли или помогает на время смена разрешения, проблема может быть в видеокарте.
Можно попробовать переключиться на встроенную (при условии, что ранее использовался дискретный адаптер) или заменить видеокарту на другую.
В чем была проблема?
Если вам удалось решить проблему, поделитесь своим опытом для других. Что помогло:
Источник
Пустой рабочий стол в Windows
В этой статье представлены решения проблемы, на которой после входа на Windows компьютере вам будет представлен пустой экран без меню пусков, ярлыков или значков.
Применяется к: Windows 10 — все выпуски, Windows Server 2012 R2
Исходный номер КБ: 970879
Симптомы
После входа на компьютер Windows, вам будет представлен пустой экран без меню пусков, ярлыков или значков. Если вы перезагружается и используете F8 для загрузки Сейф режиме с сетью, вы увидите обычный рабочий стол.
В журнале Приложений можно увидеть следующие события:
Причина
Это может произойти, когда членство в локальной группе пользователей будет изменено из параметров по умолчанию. По умолчанию локализованная группа пользователей должна содержать интерактивную учетную запись и группу пользователей с проверкой подлинности.
По умолчанию включено управление учетной записью пользователя (UAC). На логотипе построен стандартный маркер доступа пользователей, и если группа пользователей отсутствует по умолчанию, пользователь не сможет взаимодействовать с настольным компьютером, в результате чего будет отображаться пустой рабочий стол.
Решение
Добавьте группу пользователей с проверкой подлинности и интерактивную учетную запись в локализованную группу Пользователей.
Для обоих методов ниже необходимо сначала перезапустить и выбрать F8 в загрузке для загрузки в режим Сейф с сетью.
Способ 1
Способ 2
Запустите следующие команды из командной подсказки:
Дополнительная информация
При входе администратора маркер полного доступа администратора делится на два маркера доступа: маркер полного доступа администратора и стандартный маркер доступа пользователей.
Во время процесса логотипа фильтруются административные привилегии и права пользователей в маркере полного доступа администратора, что приводит к стандартному маркеру доступа пользователей. Стандартный маркер доступа к пользователю затем используется для запуска процесса Explorer.exe, отображаемом на рабочем столе.
Если локализованная группа пользователей не содержит участников по умолчанию, стандартный маркер доступа к пользователю не имеет достаточных разрешений для запуска Explorer.exe и отображается только пустой рабочий стол.
При отключении UAC для пользователя создается только маркер полного доступа к привилегиям, а членство в локальной группе пользователей не влияет на разрешения, доступные в этом маркере.
Windows проводит различие между встроенной учетной записью администратора и членами группы администраторов. Встроенная учетная запись администратора по-прежнему имеет полный доступ к компьютеру для чтения и записи и выполняется с полным маркером административного доступа. Администраторы UAC также являются членами локальной группы администраторов, но работают с тем же маркером доступа, что и стандартные пользователи.
Заявление об отказе от ответственности
Корпорация Майкрософт и/или ее поставщики не делают никаких представлений или гарантий относительно пригодности, надежности или точности сведений, содержащихся в документах и связанных графиках, опубликованных на этом веб-сайте (материалы) для любых целей. Эти материалы могут включать технические неточности или опечатки и могут быть пересмотрены в любое время без уведомления.
В максимальной степени, разрешенной применимым законодательством, Корпорация Майкрософт и(или) ее поставщики дисклеймировали и исключали все представления, гарантии и условия, будь то экспресс, подразумеваемые или нормативные, включая, но не ограничиваемые представлениями, гарантиями или условиями названия, неущемлением, удовлетворительным состоянием или качеством, торговой доступностью и пригодностью для конкретной цели, в отношении материалов.
Источник
Не загружается рабочий стол в Windows XP, 7, 8, 10
Иногда пользователь сталкивается с тем, что после загрузки компьютера заставка загружается, а иконки и панель Windows не загружается. Давайте разберемся почему такое происходит.
Если не загружается рабочий стол
1. Загружаем рабочий стол
Зажимаем на клавиатуре три кнопки CTRL+ALT+DELETE ( на Windows 7, 8, 10 — CTRL + SHIFT + ESC ), после чего открывается диспетчер задач. Переходим во вкладку процессы, ищем explorer.exe, выделяем, жмем кнопку внизу завершить процесс.
И нажимаем новая задача. После чего откроется вот такое окошко:
Наберите explorer.exe и нажмите enter. После чего должно все запуститься. Если Вы не можете ввести команду на английском, то нажмите обзор и выберите файл explorer.exe в папке C:Windows и нажмите ок.
2. Что делать если файл explorer.exe не запускается
Способ 1) откройте диспетчер задач как описано выше, нажмите новая задача и введите команду в окно:
Sfc /scannow Скорее всего программа попросит вставить установочный диск с Windows. Если его нет, то вам может подойти второй способ. Программа восстанавливает повреждённые и заменённые файлы на оригинальные. По окончанию работы программы перезагрузитесь. Кстати, этот способ может помочь если рабочий стол зависает, а предыдущие советы не помогли.
Способ 2) перепишите файл «C:Windowsexplorer.exe» с рабочей машины с такой же операционной системой, либо скачайте и распакуйте мои версии:
Чтобы положить правильные файлы в папку Windows без проводника запустите диспетчер задач и введите команду в окно новая задача: copy (место где скачен файл например: C:explorer_xp.rar) c:windows Перед этим возможно придётся завершить процесс «explorer.exe».
Чтобы завершить процесс explorer.exe запустите диспетчер задач как описано выше, перейдите во вкладку процессы, найдите explorer.exe и нажмите завершить процесс и ок.
Способ 3) также требует наличия установочного диска, только доставать оттуда нужный файл будем вручную. Если привод имеет букву «D:», а папка операционной системы «C:Windows», то порядок действий следующий:
3. Восстанавливаем рабочий стол из автозагрузки
1. Но бывает такое что вирус мог удалить этот процесс из автозагрузки и тогда можно запустить подготовленный для Вас файл ( нажав по ссылке и выбрав сохранить как ).
2. Если не можете запустить его, то после сохранения файла на компьютер запускаем опять диспетчер задач CTRL+ALT+DELETE (на Windows 7, 8, 10 CTRL+ SHIFT+ESC), и нажав кнопку обзор выбираем скаченный файл.
3. Если же и то и то сделать не можете можно создать файл вручную. Для этого запускаем диспетчер задач выбираем новая команда вводим regedit. Там идем
Если есть файлы explorer.exe и iexplorer.exe— их следует удалить (правый клик по ключу — опция контекстного меню Удалить, или же выделить ключ левым кликом и нажать на кнопку Delete).
Дальше идем по пути:
там ищем параметр Shell, у него должен быть присвоен параметр explorer.exe
Неплохо-мне понравилось,но как-то грустновато!(
Когда проблема вешается на шею, не до веселья) Старался помочь людям которые попали в такую ситуацию. Сам знаю когда-то давно был старый компьютер и на нём постоянно все висло, слетало, зависало, рабочий стол пропадал. Тогда я только начинал увлекаться компьютерными технологиями год 2001 где-то и фишек этих всех не знал.
В результате каких-то обновлений со стороны компьютера у меня произошел сбой в в системе. Но причина в том, что я не могу зайти на рабочий стол у меня, он просто не высвечивается. а точнее не появляется. Когда я вкл компьютер, то у меня сразу на экране появляется прошивка материнской платы MSI, затем появляется окно, загрузки «значок виндов» и внизу круглая прокрутка. После у меня окно, где показывается как на планшете время и дата. Я убираю это окно, а дальше собственно у меня окно «Приветствия» ввожу пароль и все! Приплыли рабочего стола нет, тупо идет прокрутка, где пишется в приветствии «Добро пожаловать» и все в лучшем случает вместо, рабочего стола появляется пустое окно черное и по нему можно водить курсором и все. Ни обоев, ни значков, ничего нет, правда один раз появился «Экранный диктор» на черном фоне и все. И бесконечная перезагрузка никакого толку не дает. Доходит по такому же сценарию, до «Экрана приветствия» и тупо крутится, а рабочего стола нет. Даже не знаю, что делать, восстановить из образа системы не могу, там нет такой возможности все пусто. Восстановление последней точки системы тоже нет. Через командную строку ввести комбинацию chkdsk /r или f то пишет, что диск защищен и нет никакой возможности, проверить его сектора на ошибки и восстановить. В безопасном режиме и говорить не о чем. Поскольку там должен появится рабочий стол но его нет. Открыть диспетчер задач, тоже не получается. Я всего лишь удалил один браузер и установил яндекс браузер и у меня тут же стали, появляться ошибки именно эта DPC WATCHDOG VIOLATION открыл страницу в браузере и пошло поехало. А теперь, никак не могу запустить виндовз 10 до этого все было нормально и загрузка и завершение сеанса. Очень нужна ваша помощь установил, эту злощастную 10 вот и приехал в итоге, даже не знаю, что теперь делать. ПОМОГИТЕ, ПОЖАЛУЙСТА.
Источник
Не загружается рабочий стол
Такого поведения Windows в виде пропавшего рабочего стола, ярлыков и значков в Windows можно ожидать после: системного сбоя, воздействия вирусов, неправильного обращения с различными программами чистильщиками. Данная проблема вызвана некорректным запуском процесса explorer. В подобном случае нужно получить доступ к диспетчеру задач, с него можно легко управлять восстановлением рабочего стола Windows. Еще, иногда бывает так, что рабочий стол включается, но на нем ничего нет, ни ярлыков, ни папок, ни кнопки пуск и нижней панели. В этом виновата сама Windows. Данная инструкция актуальна для Windows 7, 8, 8.1 и 10.
Запуск рабочего стола из диспетчера задач
Рабочий стол Windows это обычная папка с визуальным оформлением, которая идеализируется процессом explorer.exe. Исчезнувший рабочий стол — это признак того, что не работает данный процесс. Значит решить проблему можно очень просто запустив его, конечно если путь к этому файлу или сам файл не поврежден. Запустить приложение explorer.exe можно из диспетчера задач, для вызова зажимаем три кнопки Ctrl+Alt+Delete одновременно.
Нажимаем кнопку «Ок», ждем, папка рабочего стола должна быть запущенна. На экране должны появится: все папки, файлы и ярлыки, а также нижняя панель и кнопка «Пуск”. Что делать если не помогло?
Запускаем средство восстановления Windows
Если восстанавливать Windows, снова заходим в диспетчер задач. Выбираем файл, новая задача и вводим уже: rstrui.exe.
Включится системное приложение восстановления Windows, благодаря ему вы сможете выбрать точку восстановления, например, по дате. Приложение восстановит все системные файлы к исходному состоянию на указанную дату точки восстановления. Так же можно запустить средство восстановления с командной строки. Для запуска командной строки там же пишем CMD. В черном появившемся окне пишем rstrui.exe.
Правим реестр для восстановления рабочего стола
Реестр это база данных настроек Windows. Возможно, что повреждены некоторые значения его параметров. Итак, пробуем самостоятельно проверить нужные значения реестра. Смотрим ключ:
Значением параметра «Shell» должен быть explorer.exe, а в параметре «Userinit» должно быть так:
Если у вас не так то замените на эти правильные.
Самый лучший вариант, если перед пропажей рабочего стола вы сохранили копию реестра на носителе. При возникновении любых проблем с реестром, рабочим столом, нужно будет лишь импортировать предварительно сохраненную копию с правильными значениями параметров реестра в неисправный реестр операционной системы.
Восстановление ярлыков на рабочем столе
Надеюсь моя инструкция поможет восстановить рабочий стол или пропавшие ярлыки. Если возникают вопросы пишите их на нашем форуме. Если есть что добавить пишите в комментариях и ваш способ тоже будет добавлен.
Источник
Пропал рабочий стол Windows 7: что делать и как восстановить привычную «операционную обстановку»
Такого рода неприятная ситуация способна просто дезориентировать пользователя. Однако нет повода для того чтобы напрягать голос и кричать караул и уж тем более нервничать из-за такого пустяка — все исправимо! Между тем, восстановление привычной «Windows обстановки» все же может занять некоторое время. Все зависит от сложности «повреждения ОС», а также уровня подготовки пользователя. Что ж, давайте разрешим проблему, которая вызывает у многих начинающих пользователей вполне закономерный вопрос: «Пропал рабочий стол Windows 7: что делать?».
От грустного к смешному: проделки злого гения
В результате нашей собственной недальновидности, а часто начинающий пользователь в угоду легкомысленного любопытства устанавливает на свой ПК «подозрительный» софт, не подвергнув его проверке антивирусом, мы сами себя ввергаем в чреду проблем.
Иногда может случится и такое: юзер собственноручно «организует свободное пространство рабочего стола» необдуманно манипулируя системными файлами — попросту удаляя, как ему кажется, все лишнее.
Хотите верьте, а хотите нет, но в большинстве случаев именно сам пользователь виноват в том, что с рабочего стола пропадают важные документы, ярлыки и самое грустное — элементы управления ОС. Задумались? Отлично, идем дальше!
Как восстановить все что было прежде так доступно: способ первый — «многообещающий»
Если вы стали очевидцем радостного события «Все вернулось, как и прежде…» — вас можно поздравить! В противном случае, переходите к реализации следующего способа восстановления рабочего стола.
Откат системы к работоспособному состоянию: способ №2 — «восстановительный»
Если вышеописанный способ вам все-таки помог и «рабочее пространство» вновь обрело привычные формы, все же не стоит спешить с выводами. Возможно, что проблема «пустоты» разрешилась лишь на время…
Перезагрузите ОС. Если вы вновь столкнулись с эффектом «пустой рабочий стол», то значит зловредный код внес критические изменения в работу системного реестра Windows. В таком случае вам необходимо просканировать все разделы жесткого диска на предмет вирусной активности, затем — удалить инфицированные объекты и произвести полное восстановление ОС.
А что делать тем, у кого не работает восстановление системы? Способ №3 — «реставрационный»
Итак, загрузите операционную систему в безопасном режиме. То есть, при начальном этапе загрузки несколько раз нажмите клавишу «F8» и задействуйте пункт «Загрузка в безопасном режиме».
Внимание: в некоторых компьютерах вызов опционального меню загрузки может осуществляться другой клавишей — вам стоит прочесть статью, в которой есть вся необходимая вам информация — нажмите здесь ).
Что делать, если системные файлы повреждены: способ четвертый — «добавочный»
Если быть точнее, нижеописанный вариант восстановления работоспособности приложения Explorer, заключается в том, что поврежденные системные файлы, отвечающие за полноценную работу графической оболочки Windows, просто заменяются на целостные файлы в процессе копирования с диска или съемного USB-накопителя, на которых, в свою очередь, находится сам дистрибутив с ОС.
После того как ваши системные файлы будут восстановлены, компьютер перезгрузится. Можете быть спокойны, рабочий стол вновь приобретет «знакомые очертания». На этом все, стабильности вашей ОС и не забывайте о правилах «цифровой безопасности»!
Источник