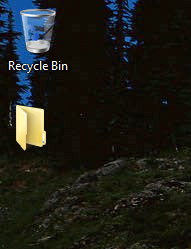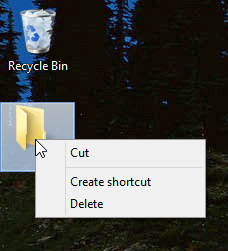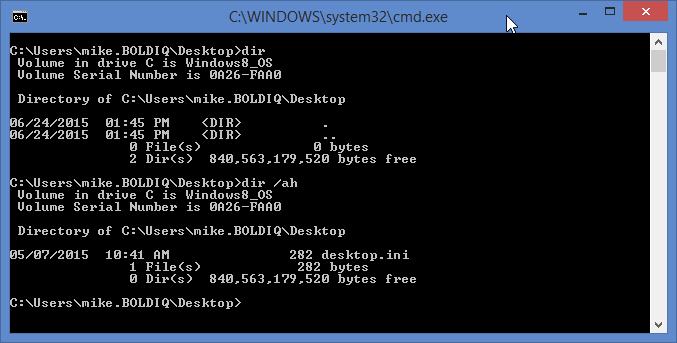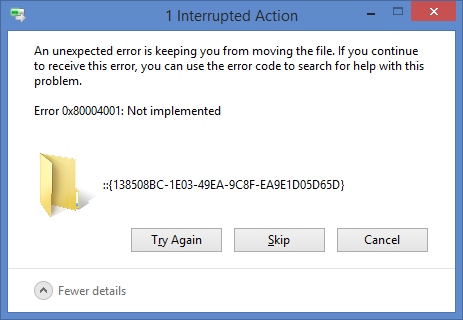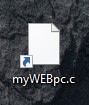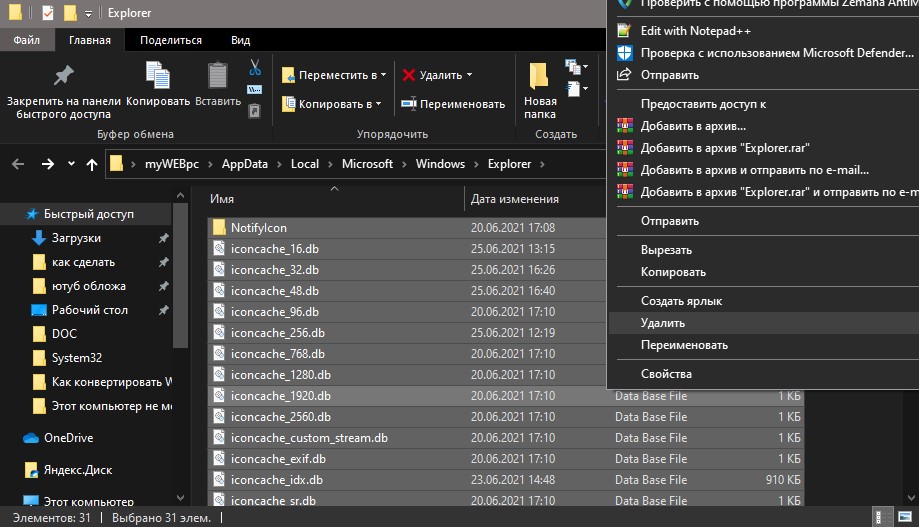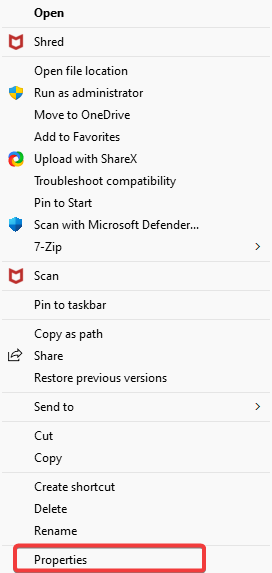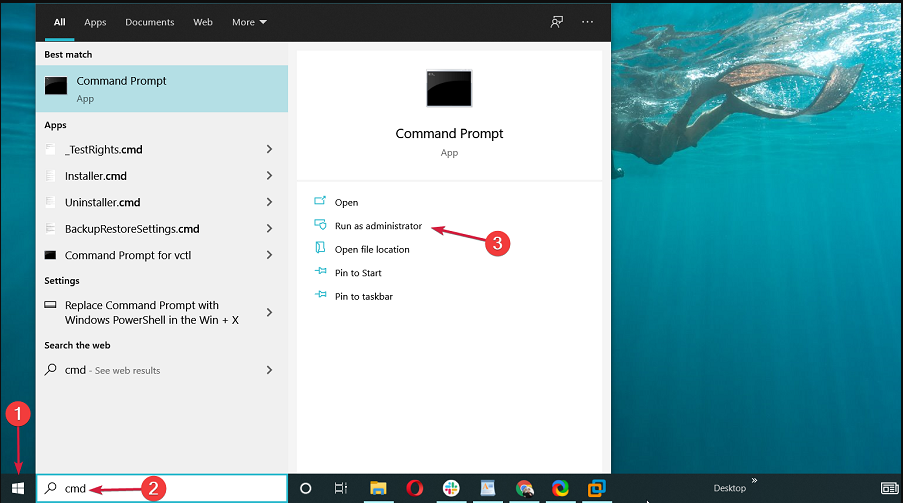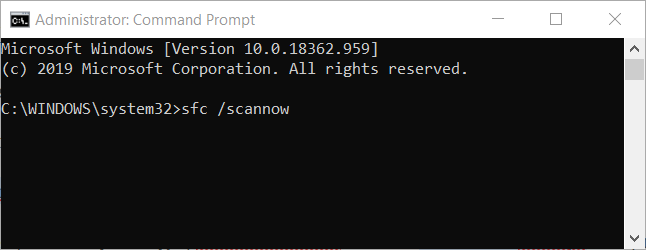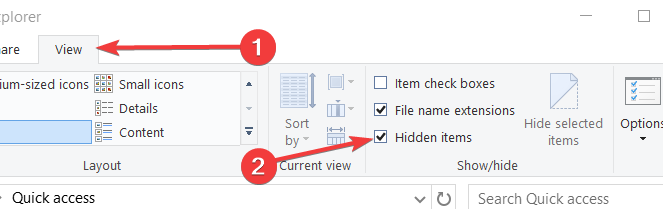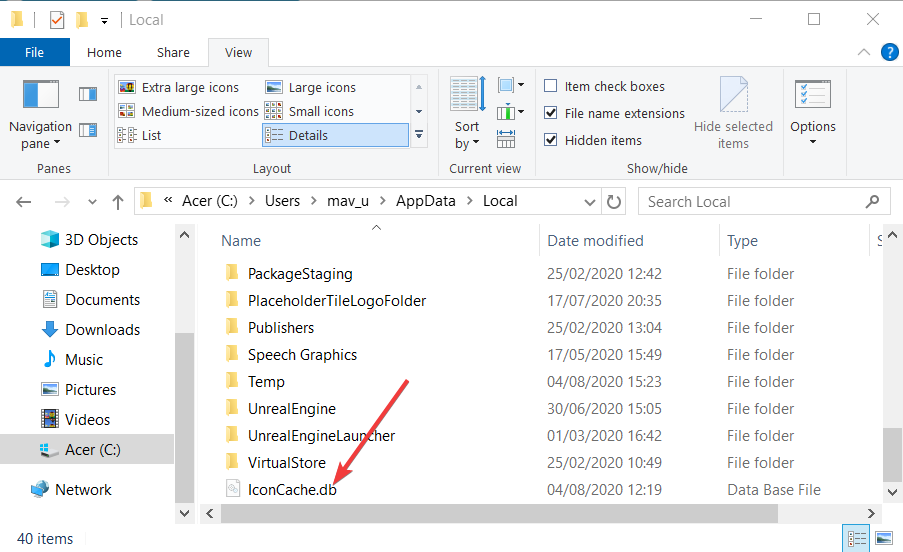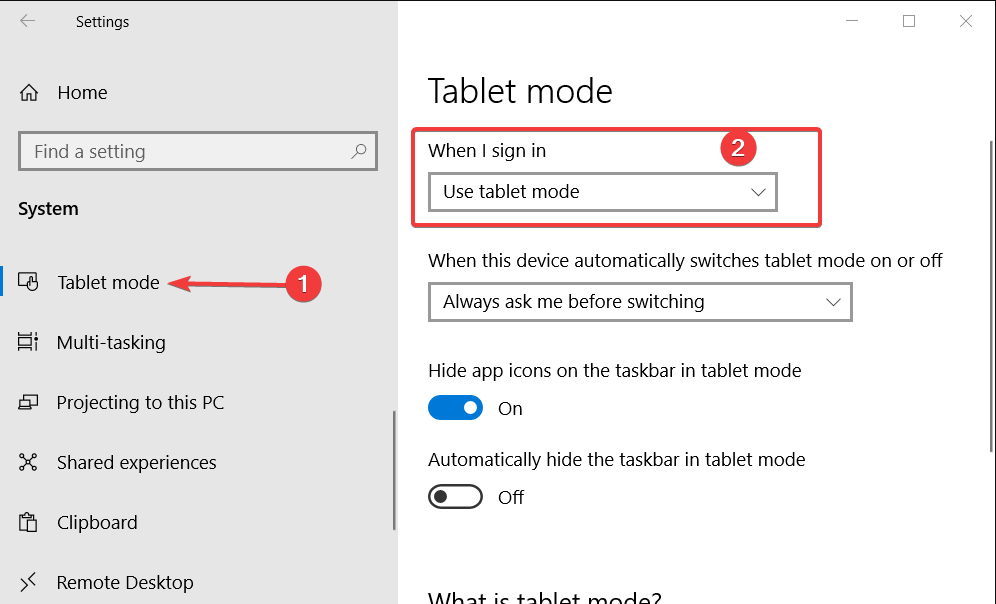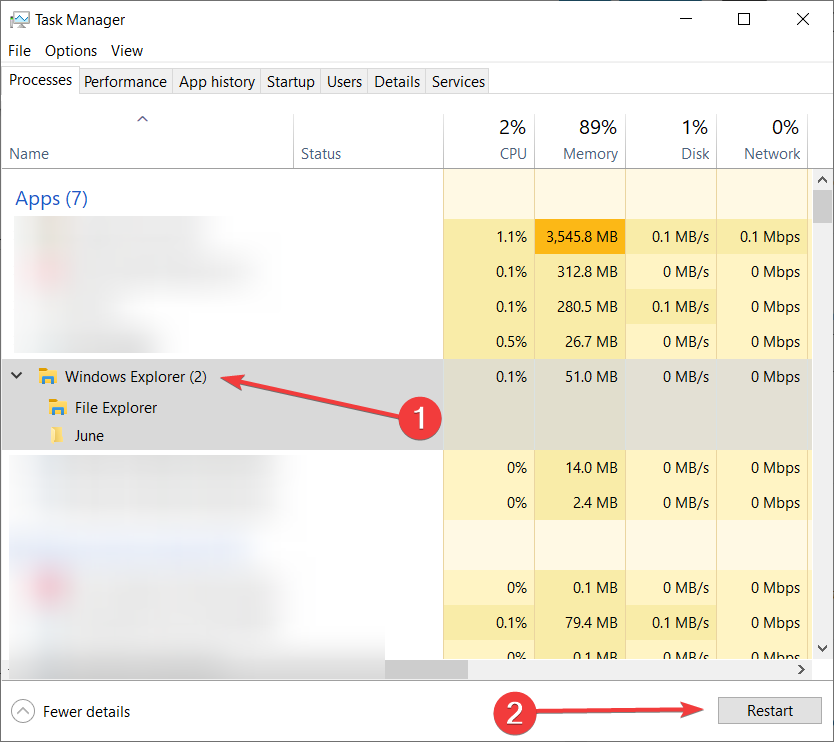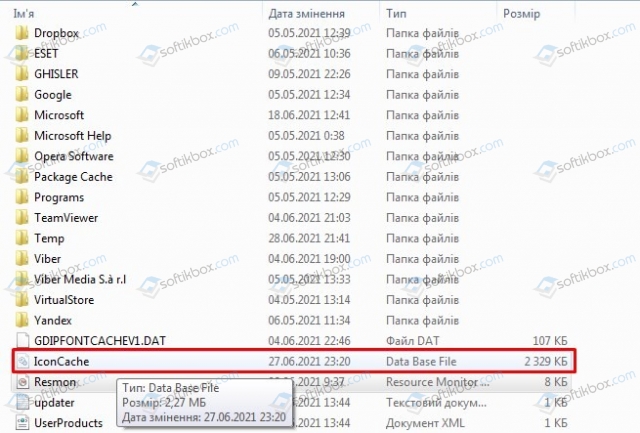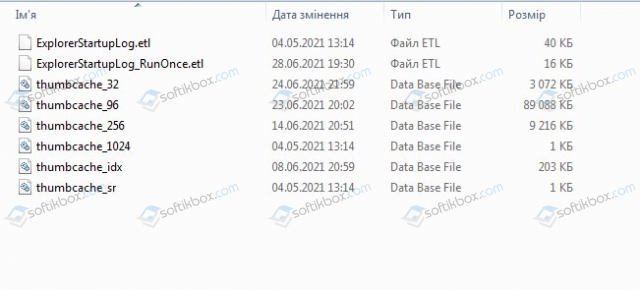у меня есть папка без имени на рабочем столе Windows. Меня зовут буквально пусто:
Я хотел бы избавиться от этого. О, легко вы говорите? Ну вот где все становится интересным. Во-первых, если нажать на нее и нажать удалить, он просто возвращается в течение суток, как зомби, восставший из мертвых.
Ладно, хорошо, может быть, я могу скрыть это или что-то. Ну, если я попытаюсь щелкнуть правой кнопкой мыши на нем, чтобы изменить свойства папки, становится ясно, что это на самом деле не реальный файл:
если я выберу «создать ярлык», ничего не произойдет. Если я дважды щелкните на нем, чтобы попытаться открыть его, ничего не происходит. Как выглядит настоящая файловая система, спросите вы? Ничего:
любые идеи о том, как убить эту тварь раз и навсегда?
обновление:
содержание desktop.ini:
[LocalizedFileNames]
migwiz.lnk=@%windir%system32migwizwet.dll,-588
содержимое общей папки desktop.ini:
[.ShellClassInfo]
LocalizedResourceName=@%SystemRoot%system32shell32.dll,-21799
Другие Новости:
Я могу вырезать папку и вставить его в другое место на рабочем столе. Если Я вставить папка в другую папку на моем диске, я получаю эту полезную ошибку:
источник
Windows поддерживает базу значков, чтобы не подгружать их из источника. Если вы видите белые ярлыки на рабочем столе, то скорее всего система не смогла их подгрузить из-за поврежденного кэша.
В этой инструкции о том, как исправить белые пустые значки (ярлыки) программ на рабочем столе Windows 11 и Win10 удалением кэша.IconCache.
Исправить белые пустые значки на рабочем столе Windows
- Нажмите сочетание кнопок Win+R и введите
%userprofile%AppDataLocal - Далее нажмите на вкладку «Вид» и установите галочку «Скрытые элементы»
- Удалите файл IconCache.db
- Далее нажмите Win+R и вставьте данный путь
C:Users%username%AppDataLocalMicrosoftWindowsExplorer
- Удалите все файлы и содержимое в папке Explorer
- Перезагрузите компьютер
Смотрите еще:
- Восстановить поврежденный кэш значков в Windows 10
- Как легко изменить значки папок, файлов и диска в Windows 10
- Пропал значок WiFi на ноутбуке Windows 10
- Пропал значок громкости звука с панели задач Windows 10
- Пропала кнопка центра уведомлений в Windows 10
[ Telegram | Поддержать ]
Check out some easy ways to get your missing icons
by Matthew Adams
Matthew is a freelancer who has produced a variety of articles on various topics related to technology. His main focus is the Windows OS and all the things… read more
Updated on December 12, 2022
Reviewed by
Alex Serban
After moving away from the corporate work-style, Alex has found rewards in a lifestyle of constant analysis, team coordination and pestering his colleagues. Holding an MCSA Windows Server… read more
- Some users have been baffled by Windows 10 blank icons shortcuts on their desktops.
- The blank Windows 10 desktop icons still open their assigned software but it’s still a disturbing problem.
- A straightforward solution is to manually replace the icons but this can be pretty time-consuming.
- You can also use some line-command tools as shown below to fix the blank icons in Windows 10.
XINSTALL BY CLICKING THE DOWNLOAD FILE
This software will repair common computer errors, protect you from file loss, malware, hardware failure and optimize your PC for maximum performance. Fix PC issues and remove viruses now in 3 easy steps:
- Download Restoro PC Repair Tool that comes with Patented Technologies (patent available here).
- Click Start Scan to find Windows issues that could be causing PC problems.
- Click Repair All to fix issues affecting your computer’s security and performance
- Restoro has been downloaded by 0 readers this month.
Some users have posted on Microsoft’s support forum about blank desktop icons. For those users, the Windows 10 desktop displays blank, white icons instead of software icons. Today’s guide will explore this issue and discuss how to fix blank icons in Windows 10.
Why do my desktop icons have no picture?
Regarding this problem, we have gathered users’ more common causes. These include:
- Corrupted files – This is a cause of many Windows problems. You may need to redownload or repair the files.
- Windows Explorer glitch – This error could result from a simple glitch in Windows Explorer. A restart might fix it.
- System bugs – These may happen more often than you imagine but are usually fixed with new update releases.
In some instances, Windows icons are not showing, but this issue can be quickly resolved by following the instructions from this guide.
Note that these solutions will work if the desktop icons show a blank page, blank squares, and for cases of Steam desktop icons blank, OneDrive desktop icons blank, and more.
How can I fix blank desktop icons?
1. Manually change icons
- First, try manually changing the blank icons on the desktop by right-clicking their software shortcuts and selecting Properties.
- Click the Change Icon button on the Shortcut tab.
- Then you can select an alternative icon on the Change Icon window.
- Alternatively, click Browse to choose a downloaded icon.
- Click the OK button.
- Select the Apply option. and press the OK button to exit the window.
2. Run DISM and System File Checker scans
- Click the Windows Start menu, input cmd, and select Run as administrator.
- Type the following command and press Enter:
DISM.exe /Online /Cleanup-image /Restorehealth - Then also, input the following command followed by Enter.
sfc /scannow - Wait for the system scan to finish. Restart Windows if it repairs system files.
Also, you can use a tool to run this scan more thoroughly. Using a specialized tool is faster and will also repair any damaged or corrupted files.
Restoro is a complex Windows system repair solution that scans your PC for various issues and fixes all critical system files and registry errors, as well as the damage left by viruses (not antivirus software). With a few clicks, the program frees up space on your disk and restores all compromised Windows settings to their default value.
Here’s how you can perform this action:
- Download and install Restoro.
- Launch Restoro.
- Wait for it to find any system stability issues and possible malware infections.
- Press Start Repair.
- Restart your PC for all the changes to take effect.
Restoro’s technology replaces severely damaged Windows system files with clean, up-to-date ones from its secure online database. You can allow it to perform this action without harming your user data.
This the ideal all-in-one tool for fixing Windows errors, PC crashes, or registry issues. It can boost the performance of your device and make it more secure within a few minutes.
⇒ Get Restoro
Disclaimer: This program needs to be upgraded from the free version in order to perform some specific actions.
3. Rebuild the icon cache
- Open File Explorer by pressing the Windows key + E keyboard shortcut.
- Click the View tab, and select the Hidden items checkbox.
- Open the following path:
C:Users(your user folder)AppDataLocal folder - Click the IconCache.db file and press Shift + Del.
- Restart Windows 10 after deleting the IconCache.db file.
Some PC issues are hard to tackle, especially when it comes to corrupted repositories or missing Windows files. If you are having troubles fixing an error, your system may be partially broken.
We recommend installing Restoro, a tool that will scan your machine and identify what the fault is.
Click here to download and start repairing.
This process will automatically rebuild the icon cache and restore your icons, so the problem should be solved.
- Windows 11’s Start menu is not working? Here’s what to do
- FIX: Windows 10/11 desktop icons are too big/wide
- How to fix the red X mark on folders in Windows 10/11
- Windows 10/11 keeps refreshing? Here’s what you can do
4. Disable the tablet mode
- Press Windows + I and select System.
- Click Tablet mode on the left of the Settings window, and if tablet mode is selected, select Use desktop mode on the When I sign in menu.
- Restart Windows after selecting Use desktop mode.
5. Restart Windows Explorer
- Press Ctrl + Shift + Esc to open the Task Manager.
- Look for the Windows Explorer process and click on it.
- Click on the Restart button from the bottom right corner.
This procedure will reload the icon cache from File Explorer and its components. Consequently, your desktop icons should return to their original colors.
The above resolutions are among the most likely fixes for blank desktop icons. Many users have been able to fix desktop icons with the System File Checker or by rebuilding the icon cache.
If any of your icons are corrupted, check out our detailed guide on the topic.
If these fixes aren’t enough to resolve the problem, we recommend that you try restoring or resetting Windows 10.
Newsletter
Check out some easy ways to get your missing icons
by Matthew Adams
Matthew is a freelancer who has produced a variety of articles on various topics related to technology. His main focus is the Windows OS and all the things… read more
Updated on December 12, 2022
Reviewed by
Alex Serban
After moving away from the corporate work-style, Alex has found rewards in a lifestyle of constant analysis, team coordination and pestering his colleagues. Holding an MCSA Windows Server… read more
- Some users have been baffled by Windows 10 blank icons shortcuts on their desktops.
- The blank Windows 10 desktop icons still open their assigned software but it’s still a disturbing problem.
- A straightforward solution is to manually replace the icons but this can be pretty time-consuming.
- You can also use some line-command tools as shown below to fix the blank icons in Windows 10.
XINSTALL BY CLICKING THE DOWNLOAD FILE
This software will repair common computer errors, protect you from file loss, malware, hardware failure and optimize your PC for maximum performance. Fix PC issues and remove viruses now in 3 easy steps:
- Download Restoro PC Repair Tool that comes with Patented Technologies (patent available here).
- Click Start Scan to find Windows issues that could be causing PC problems.
- Click Repair All to fix issues affecting your computer’s security and performance
- Restoro has been downloaded by 0 readers this month.
Some users have posted on Microsoft’s support forum about blank desktop icons. For those users, the Windows 10 desktop displays blank, white icons instead of software icons. Today’s guide will explore this issue and discuss how to fix blank icons in Windows 10.
Why do my desktop icons have no picture?
Regarding this problem, we have gathered users’ more common causes. These include:
- Corrupted files – This is a cause of many Windows problems. You may need to redownload or repair the files.
- Windows Explorer glitch – This error could result from a simple glitch in Windows Explorer. A restart might fix it.
- System bugs – These may happen more often than you imagine but are usually fixed with new update releases.
In some instances, Windows icons are not showing, but this issue can be quickly resolved by following the instructions from this guide.
Note that these solutions will work if the desktop icons show a blank page, blank squares, and for cases of Steam desktop icons blank, OneDrive desktop icons blank, and more.
How can I fix blank desktop icons?
1. Manually change icons
- First, try manually changing the blank icons on the desktop by right-clicking their software shortcuts and selecting Properties.
- Click the Change Icon button on the Shortcut tab.
- Then you can select an alternative icon on the Change Icon window.
- Alternatively, click Browse to choose a downloaded icon.
- Click the OK button.
- Select the Apply option. and press the OK button to exit the window.
2. Run DISM and System File Checker scans
- Click the Windows Start menu, input cmd, and select Run as administrator.
- Type the following command and press Enter:
DISM.exe /Online /Cleanup-image /Restorehealth - Then also, input the following command followed by Enter.
sfc /scannow - Wait for the system scan to finish. Restart Windows if it repairs system files.
Also, you can use a tool to run this scan more thoroughly. Using a specialized tool is faster and will also repair any damaged or corrupted files.
Restoro is a complex Windows system repair solution that scans your PC for various issues and fixes all critical system files and registry errors, as well as the damage left by viruses (not antivirus software). With a few clicks, the program frees up space on your disk and restores all compromised Windows settings to their default value.
Here’s how you can perform this action:
- Download and install Restoro.
- Launch Restoro.
- Wait for it to find any system stability issues and possible malware infections.
- Press Start Repair.
- Restart your PC for all the changes to take effect.
Restoro’s technology replaces severely damaged Windows system files with clean, up-to-date ones from its secure online database. You can allow it to perform this action without harming your user data.
This the ideal all-in-one tool for fixing Windows errors, PC crashes, or registry issues. It can boost the performance of your device and make it more secure within a few minutes.
⇒ Get Restoro
Disclaimer: This program needs to be upgraded from the free version in order to perform some specific actions.
3. Rebuild the icon cache
- Open File Explorer by pressing the Windows key + E keyboard shortcut.
- Click the View tab, and select the Hidden items checkbox.
- Open the following path:
C:Users(your user folder)AppDataLocal folder - Click the IconCache.db file and press Shift + Del.
- Restart Windows 10 after deleting the IconCache.db file.
Some PC issues are hard to tackle, especially when it comes to corrupted repositories or missing Windows files. If you are having troubles fixing an error, your system may be partially broken.
We recommend installing Restoro, a tool that will scan your machine and identify what the fault is.
Click here to download and start repairing.
This process will automatically rebuild the icon cache and restore your icons, so the problem should be solved.
- Windows 11’s Start menu is not working? Here’s what to do
- FIX: Windows 10/11 desktop icons are too big/wide
- How to fix the red X mark on folders in Windows 10/11
- Windows 10/11 keeps refreshing? Here’s what you can do
4. Disable the tablet mode
- Press Windows + I and select System.
- Click Tablet mode on the left of the Settings window, and if tablet mode is selected, select Use desktop mode on the When I sign in menu.
- Restart Windows after selecting Use desktop mode.
5. Restart Windows Explorer
- Press Ctrl + Shift + Esc to open the Task Manager.
- Look for the Windows Explorer process and click on it.
- Click on the Restart button from the bottom right corner.
This procedure will reload the icon cache from File Explorer and its components. Consequently, your desktop icons should return to their original colors.
The above resolutions are among the most likely fixes for blank desktop icons. Many users have been able to fix desktop icons with the System File Checker or by rebuilding the icon cache.
If any of your icons are corrupted, check out our detailed guide on the topic.
If these fixes aren’t enough to resolve the problem, we recommend that you try restoring or resetting Windows 10.
Newsletter
28.06.2021
Просмотров: 3541
Для того, чтобы каждый раз не подгружать картинку для ярлыка программы, Windows 10 и новая Windows 11 заносит ее в базу значков и при обращении к ней пользователя, подгружает. Однако бывают случаи, когда белые пустые ярлыки на рабочем столе отображаются после установки какой-то программы, после простой загрузки системы или установки обновления. Возникает такая неполадка с пустыми ярлыками, когда повреждены системные файлы или поврежден сам кэш IconCache. Однако ситуацию, когда на вашем ПК с Windows 11 появились белые пустые ярлыки, можно исправить.
Читайте также: На рабочем столе Windows 10 не перемещаются ярлыки
Исправляем ошибку с белыми пустыми ярлыками в Windows 10 и Windows 11
Для того, чтобы сбросить кэш изображений ярлыков и избавиться от пустых значков, стоить выполнить следующие действия:
- Жмем «Win+R» и в строку «Выполнить» вводим %userprofile%AppDataLocal.
- Откроется Проводник с папкой Local. Здесь нужно выбрать «Вид» и поставить отметку «Скрытые элементы».
- Находим файл с названием «IconCache.db» и удаляем его
- Теперь вновь запускаем строку «Выполнить» и прописываем «C:Users%username%AppDataLocalMicrosoftWindowsExplorer».
- Открываем папку «Explorer» и удаляем все, что в ней находится.
- Перезагружаем ПК, чтобы изменения вступили в силу.
После перезагрузки ПК белые пустые ярлыки должны исчезнуть, а на их месте появятся изображения приложений.
Если вы видите белые пустые значки на рабочем столе Windows 10, значит, ОС не может загрузить значки, прикрепленные к этим программам и файлам. Windows поддерживает базу данных значков, которая часто используется вместо того, чтобы загружать все из источника. Если этот кэш значков будет поврежден, вы увидите эти типы пустых значков в Windows. В этом посте мы поделимся некоторыми предложениями о том, как вы можете решить эту проблему.
Это может показаться незначительной проблемой, особенно для тех, кто ничего не держит на рабочем столе; пользовательский опыт раздражает. Если у вас нет ярлыка на панели задач, и вы думали о запуске с рабочего стола, это вызовет у вас дискомфорт.
Исправить белые пустые значки на рабочем столе Windows 10
Следуйте этим методам, чтобы решить проблему.
- Удалить IconCache
- Назначьте новый значок вручную
- Переустановите приложение или программное обеспечение
Вам может потребоваться разрешение администратора для решения командной строки.
1]Удалить IconCache
Windows поддерживает базу данных для всех значков в файле IconCache.db. Он находится в C: % userprofile% AppData Local. Вы можете удалить его с помощью командной строки, если он не работает напрямую из проводника Windows.
Чтобы восстановить кеш значков в Windows 10, вам нужно будет выполнить следующую процедуру:
- Откройте командную строку, набрав cmd в меню «Пуск», а затем выберите запуск от имени администратора.
- Сначала перейдите в локальную папку.
компакт-диск C: % userprofile% AppData Local
- Оказавшись здесь, проверьте, можете ли вы найти базу данных iconcache, набрав ее имя
- Теперь, когда вы знаете, что это есть, введите следующее, чтобы удалить
del IconCache.db
- Щелкните правой кнопкой мыши на панели задач и перейдите на вкладку «Процессы».
- Найдите проводник Windows, щелкните правой кнопкой мыши и выберите перезапуск.
Затем вам нужно будет перейти в следующую папку:
C: Users % имя пользователя% AppData Local Microsoft Windows Explorer
Здесь вы увидите много файлов, таких как iconcache_32.db, iconcache_48.db, iconcache_96.db, iconcache_256.db, iconcache_1024.db, iconcache_1280.db, iconcache_1600.db, iconcache_1920.db, iconcache_2560.db, iconcache_cache_.db, iconcache_exif_.db, .db, iconcache_sr.db, iconcache_wide.dd, iconcache_wide_alternate.db и т. д.
Удалите их все, чтобы очистить и восстановить кэш значков в Windows 10.
Это заставит Windows обновить кэш значков и удалить белые пустые значки. Обновите рабочий стол, и значки должны быть в порядке.
В качестве альтернативы вы можете использовать средство восстановления кэша миниатюр и значков, которое позволяет очищать и восстанавливать кэш миниатюр и значков одним щелчком мыши.
Читайте: значки на рабочем столе меняются местами и перемещаются после перезагрузки.
2]Назначьте новый значок вручную
Персонализация Windows позволяет вам изменить значок любого ярлыка или значка на рабочем столе.
- Щелкните значок правой кнопкой мыши и выберите свойства.
- Затем щелкните значок изменения.
- Затем откроется другое окно, в котором будет показан список значков, доступных для этой программы, и другие значки.
- Выберите любой из них и нажмите кнопку ОК.
- Примените изменения, белые значки должны отсутствовать.
Читайте: значки рабочего стола не работают.
3]Переустановите программу или программное обеспечение
Если конкретное приложение, значок которого полностью белый, возможно, программа недоступна в Windows. Дважды щелкните значок, чтобы выявить проблему. В этом случае самый простой способ — установить значок приложения и обновить значок.
Читайте: расстояние между значками Windows 10 испортилось.
Отсутствие значков в Windows не является чем-то серьезным и случается время от времени. Эти решения гарантируют, что вы их получите или замените альтернативным значком, чтобы пользовательский интерфейс не испортился. Надеюсь, этот пост был полезен, и вы смогли исправить проблему с белыми пустыми значками на рабочем столе Windows 10.
Теперь прочтите: значки на рабочем столе загружаются медленно.
.