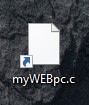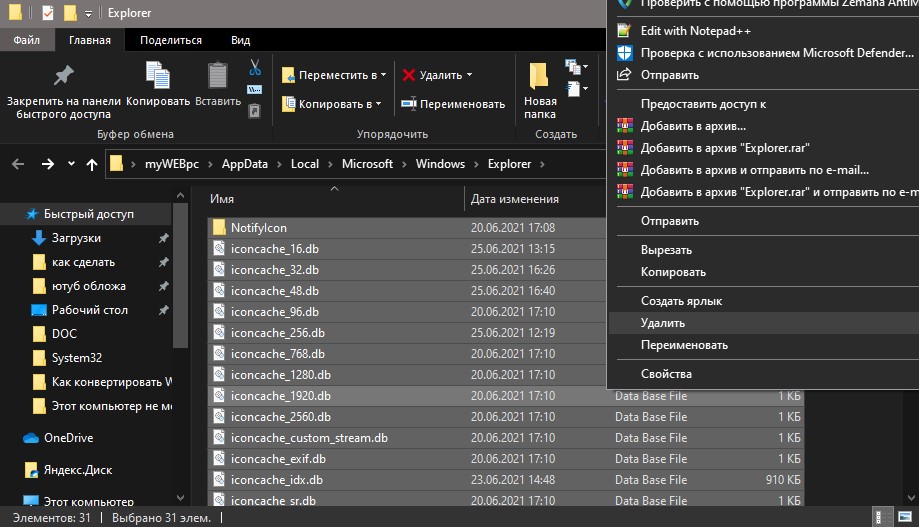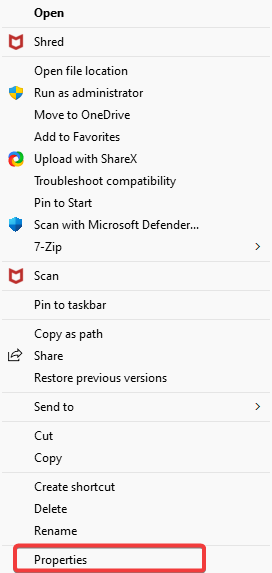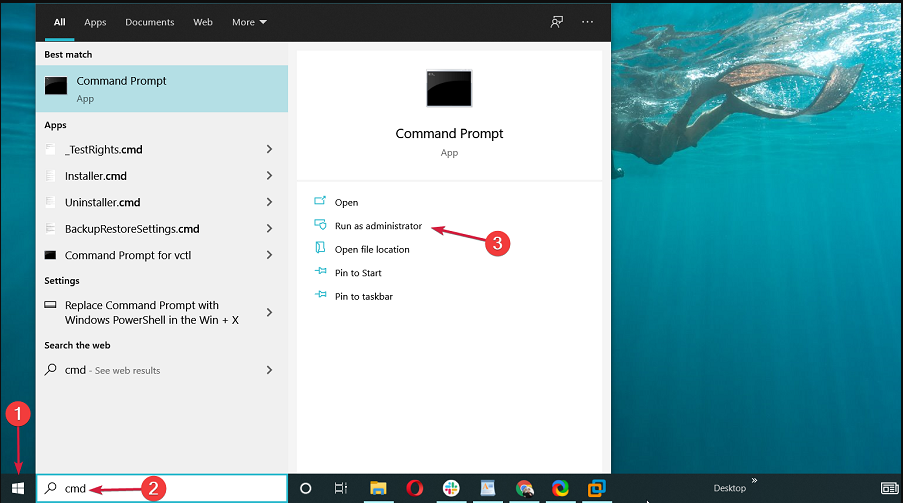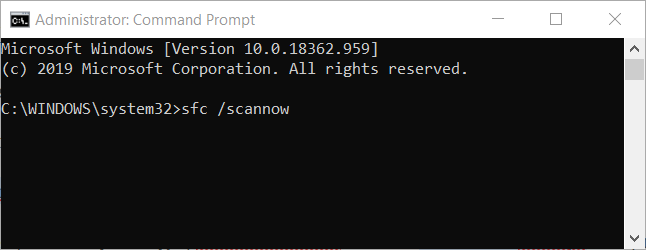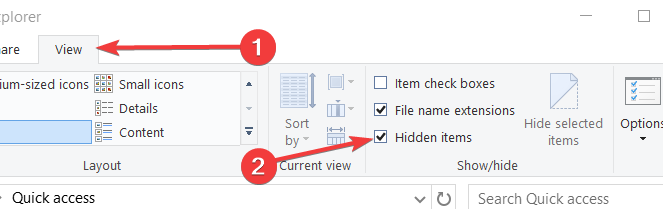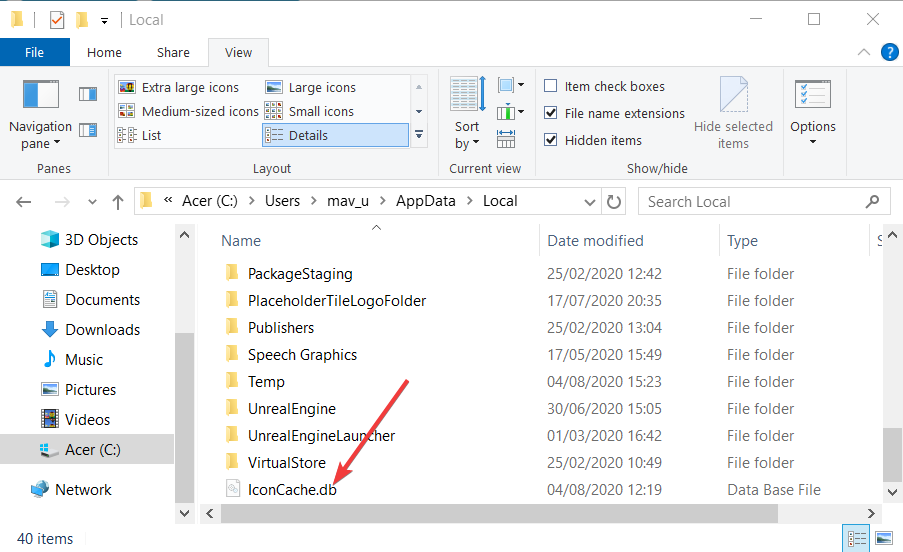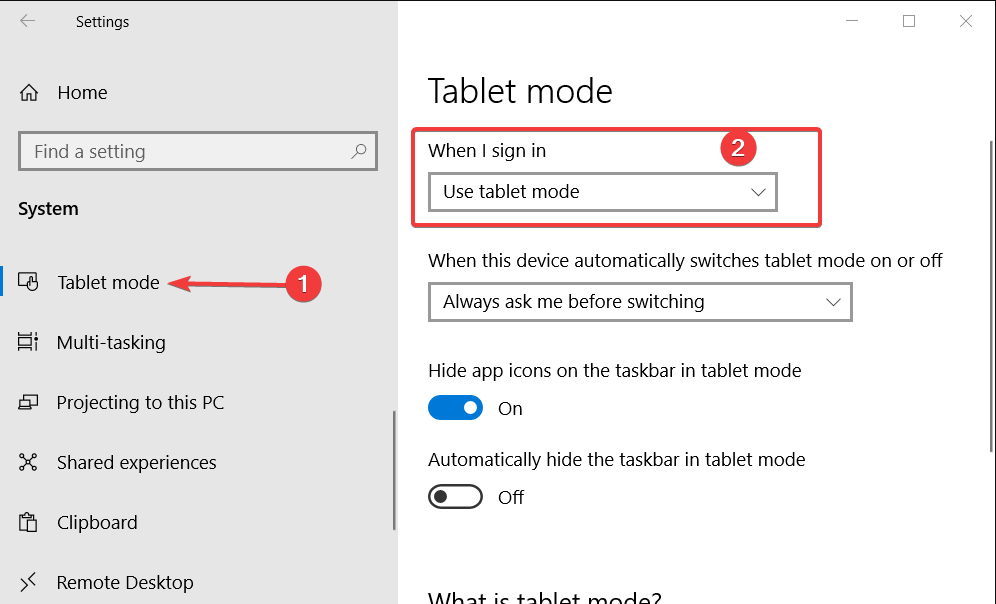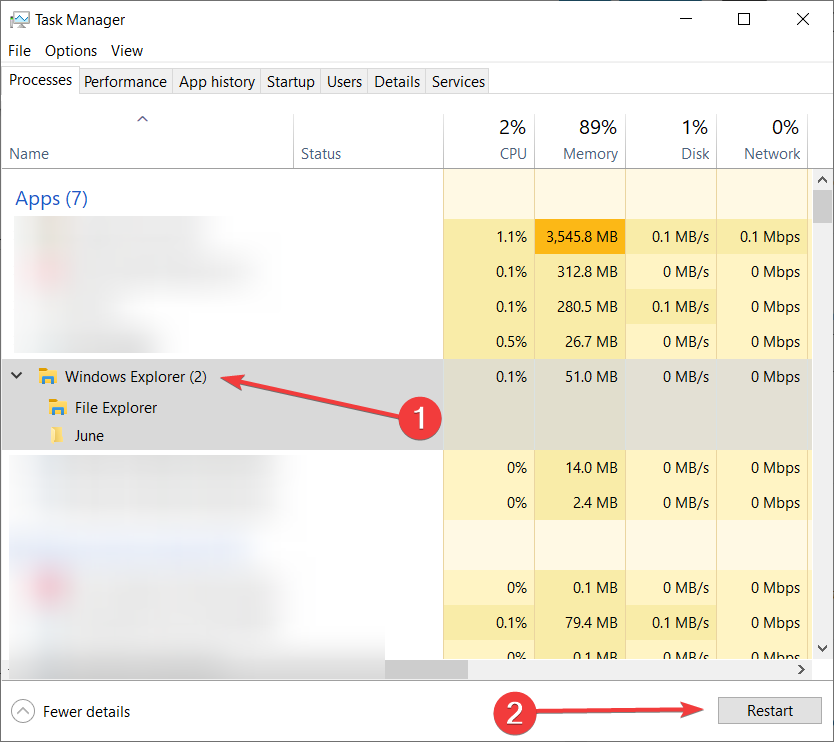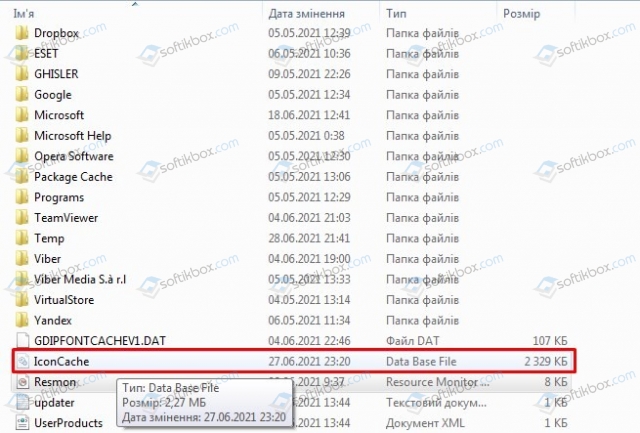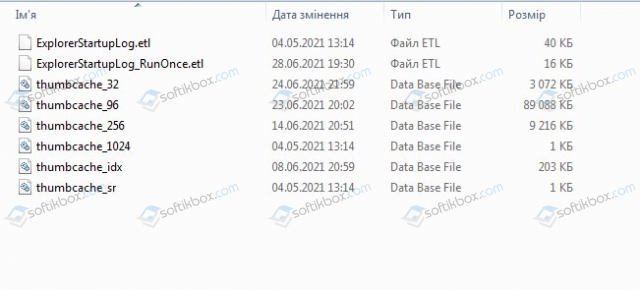Содержание
- Способ 1: Удаление кэша ярлыков
- Способ 2: Исправление ассоциации ярлыков
- Способ 3: Перерегистрация LNK-ассоциации
- Способ 4: Редактирование системного реестра
- Способ 5: Проверка ОС на ошибки
- Способ 6: Откат системы к предыдущему состоянию
- Вопросы и ответы
Способ 1: Удаление кэша ярлыков
Самая частая причина, почему ярлыки становятся белыми, – это сбой в их кеше. Чтобы решить проблему, нужно удалить его, после чего система автоматически создаст другой, но уже без ошибки:
- Откройте системный «Проводник». Кеш ярлыков располагается в скрытой системной папке, и чтобы отобразить такие файлы и каталоги, нажмите на вкладку «Вид» на верхней панели, затем отметьте пункт «Скрытые элементы».
- Скопируйте путь
%userprofile%AppDataLocalи вставьте его в адресную строку «Проводника». Нажмите на клавишу «Enter». - Пролистайте список папок вниз и отыщите файл «IconCache.db». Удалите его любым удобным способом, например через контекстное меню или с помощью клавиши «Delete».

Перезагрузите компьютер, чтобы при включении система вновь создала файл с кешем ярлыков. Проверьте, не ушла ли проблема. Если нет, то неполадка серьезнее и требует других вариантов решения.
Способ 2: Исправление ассоциации ярлыков
В результате системных сбоев или деятельности вирусов в Windows 10 мог произойти сбой в ассоциации файлов с расширением LNK, который свойственен ярлыкам. В этом случае восстановить их вид поможет исправление ошибки с ассоциациями LNK путем внесения изменений в системном реестре.
Прежде чем редактировать реестр, лучше создать точку восстановления. В случае непредвиденной ошибки или неверных настроек реестра можно будет вернуть состояние Windows 10 до того, как параметры были изменены.
Читайте также: Инструкция по созданию точки восстановления Windows 10
- Запустите «Редактор реестра», отыскав инструмент через системный поиск меню «Пуск».
- Проследуйте по пути на панели слева:
HKEY_CURRENT_USERSOFTWAREMicrosoftWindowsCurrentVersionExplorerFileExts. Из подраздела «.lnk» нужно полностью удалить каталог «UserChoice».

Как только изменения окажутся внесены, закройте окно «Редактора реестра» и перезагрузите систему. Чаще всего этот метод помогает решить проблему с белыми или «пустыми» ярлыками.
Читайте также: Способы открыть «Редактор реестра» в Windows 10
Способ 3: Перерегистрация LNK-ассоциации
Еще один способ восстановления файлов с предназначенными для них функциями является перерегистрация ассоциации с расширением LNK. Для этого используйте команды и консоль «Командная строка»:
- Запустите упомянутое приложение от имени администратора. В окне с результатом воспользуйтесь запуском с расширенными правами.
- В окне консоли вставьте команду
assoc.lnk=lnkfile, нажмите на клавишу «Enter».

После перерегистрации ассоциации с LNK перезапустите Windows 10.
Способ 4: Редактирование системного реестра
Следующий метод предполагает импорт ключей системного реестра со стороннего компьютера, где проблем с белыми ярлыками нет. Не обязательно использовать другое устройство, можно попробовать создать виртуальную машину с любой операционной системой внутри, затем скопировать ключи оттуда.
Читайте также: Руководство по использованию VirtualBox
- Откройте «Редактор реестра» так же, как и в Способе 2. Для начала нужно отыскать разделы с ключами, которые подлежат экспорту. Чтобы это сделать, кликните по вкладке «Правка» и выберите пункт «Найти».
- В новом окне в строке «Найти» введите расширение
.lnk. Оставьте галочку только у опции поиска «имена разделов» и нажмите на кнопку «ОК». - В списке разделов результатов поиска будет несколько. После того как вы отыскали первый, кликните по его названию ПКМ и выберите пункт «Экспортировать».
- Запустится окно системного «Проводника», где нужно указать путь сохранения. Формат файла оставьте неизменным — «.reg». Поскольку таких сохранений может быть несколько, а их имена будут одинаковыми, в конце имени экспортируемого файла можете поставить цифру, чтобы пронумеровать их.

Продолжите поиск и экспорт разделов таким же образом, что и в Шагах 2-4. Как только все данные будут сохранены, перенесите их на проблемный компьютер. После чего достаточно поочередно дважды щелкнуть ЛКМ по каждому REG-файлу и подтвердить импорт сведений в «Редактор реестра».
Когда импорт будет завершен, перезагрузите ПК. Если неполадка крылась в ассоциации файлов, она будет устранена, и ярлыки примут привычный вид.
Способ 5: Проверка ОС на ошибки
Если ни один совет не помог, попытайтесь проверить ОС на наличие ошибок, потому что причина неполадки может быть гораздо глубже. В этом случае может понадобиться досконально просканировать Windows с помощью встроенных утилит, которые предназначены для поиска и восстановления поврежденных системных файлов, или через функции сторонней утилиты. Об этом более детально мы писали ранее.
Подробнее: Использование и восстановление проверки целостности системных файлов в Windows 10

Способ 6: Откат системы к предыдущему состоянию
Вероятно, недавно установленные программы или настройки, которые вы внесли, повлияли на систему и вызывали ошибку с ярлыками. Чтобы вернуть то состояние ОС, которое было до этих изменений, откатите Windows 10 до контрольной точки. Наш автор разбирал, как это сделать, в отдельном материале.
Подробнее: Откат к точке восстановления в Windows 10
Windows поддерживает базу значков, чтобы не подгружать их из источника. Если вы видите белые ярлыки на рабочем столе, то скорее всего система не смогла их подгрузить из-за поврежденного кэша.
В этой инструкции о том, как исправить белые пустые значки (ярлыки) программ на рабочем столе Windows 11 и Win10 удалением кэша.IconCache.
Исправить белые пустые значки на рабочем столе Windows
- Нажмите сочетание кнопок Win+R и введите
%userprofile%AppDataLocal - Далее нажмите на вкладку «Вид» и установите галочку «Скрытые элементы»
- Удалите файл IconCache.db
- Далее нажмите Win+R и вставьте данный путь
C:Users%username%AppDataLocalMicrosoftWindowsExplorer
- Удалите все файлы и содержимое в папке Explorer
- Перезагрузите компьютер
Смотрите еще:
- Восстановить поврежденный кэш значков в Windows 10
- Как легко изменить значки папок, файлов и диска в Windows 10
- Пропал значок WiFi на ноутбуке Windows 10
- Пропал значок громкости звука с панели задач Windows 10
- Пропала кнопка центра уведомлений в Windows 10
[ Telegram | Поддержать ]
Время от времени вы замечаете, что некоторые значки ярлыков на вашем рабочем столе затемнены, т. е. отображаются в простом белом цвете. Важно отметить, что приложения будут открываться и работать нормально. Значки скрыты, вероятно, потому, что кэш значков поврежден. Это происходит при резком выключении системы.
Если вы с нетерпением ждете решения этой проблемы, просто воспользуйтесь исправлениями, перечисленными в этой статье. Исправления лучше выполнять в том же порядке, что указан ниже.
Исправление 1: удалить кэш значков
Шаг 1: Удерживая клавиши Windows + R, вы откроете терминал «Выполнить».
Шаг 2: Введите appdata и нажмите «ОК».
Шаг 3: В папке Appdata дважды щелкните локальную папку, чтобы получить к ней доступ.
Шаг 4: Теперь нажмите «Просмотр» в верхнем меню. Отметьте скрытые элементы
Шаг 5: Прокрутите вниз и найдите файл Iconcache.
Шаг 6: Щелкните правой кнопкой мыши файл Iconcache. Нажмите Удалить.
Шаг 7: Закройте окно
Шаг 8: Теперь нажмите клавиши CTRL + SHIFT + Esc вместе, чтобы открыть диспетчер задач.
Шаг 9: Теперь откроется диспетчер задач.
Шаг 10: Убедитесь, что вы находитесь на вкладке «Процесс».
Шаг 11. Найдите проводник Windows в списке и щелкните его правой кнопкой мыши.
Шаг 12: Выберите «Перезагрузить» в контекстном меню.
Шаг 5: Перезагрузите компьютер. Windows перестроит кеш значков.
Исправление 2: вручную изменить значки
Это исправление можно использовать, когда исчезло меньшее количество значков.
Шаг 1: Щелкните правой кнопкой мыши значок, который исчез.
Шаг 2. Убедитесь, что вы находитесь на вкладке «Ярлык».
Шаг 3: Нажмите кнопку «Изменить значок».
Шаг 4: Выберите значок по вашему выбору и нажмите «ОК».
Шаг 5: В окне «Свойства» нажмите «Применить».
Шаг 6. Если вы видите сообщение об отказе в доступе, нажмите «Продолжить».
Шаг 7: Наконец, нажмите кнопку «ОК» в окне «Свойства».
Когда приложений больше, этот метод может занять много времени. Итак, попробуйте следующие исправления.
Исправление 3: восстановить образ Windows с помощью DISM
Шаг 1: Откройте диалоговое окно «Выполнить». Используйте сочетание клавиш с логотипом Windows + r
Шаг 2: В диалоговом окне введите cmd и нажмите Ctrl+Shift+Enter.
Шаг 3: В открывшемся окне командной строки введите следующие команды. Пожалуйста, не забывайте нажимать Enter после каждой команды.
Dism /Online /Cleanup-Image /ScanHealth Dism /Online /Cleanup-Image /RestoreHealth sfc /SCANNOW
Шаг 4. Перезагрузите систему и проверьте, появляются ли значки снова.
Если нет, попробуйте следующее исправление.
Исправление 4: отключить режим планшета
Многие пользователи сообщают, что простое отключение режима планшета помогло им решить эту проблему.
Шаг 1: Удерживая клавиши Windows+R, откройте терминал «Выполнить».
Шаг 2: Введите ms-settings:tabletmode и нажмите Enter.
Шаг 3. В появившемся окне «Настройки» > «Система» > «Планшет» выберите «Никогда не использовать режим планшета» в раскрывающемся списке «Когда я подписываю».
Шаг 4. Перезагрузите компьютер
Шаг 1: Удерживая Windows + R, откройте «Выполнить терминал».
Шаг 2: Введите ms-settings:recovery и нажмите Enter.
Шаг 3. В открывшемся окне «Настройки» > «Обновление и безопасность» > «Восстановление» в разделе «Сбросить этот компьютер» нажмите кнопку «Начать».
Шаг 4: В открывшемся окне «Сбросить этот компьютер» нажмите «Сохранить мои файлы».
Шаг 5: Следуйте инструкциям на экране, как показано в окне, и сделайте все необходимое. После перезагрузки ПК проверьте, начинает ли работать камера. Если нет, попробуйте следующее исправление.
Это все
Мы надеемся, что эта статья была информативной. Пожалуйста, прокомментируйте и дайте нам знать, какое из вышеуказанных исправлений помогло.
Спасибо за чтение
Если вы видите белые пустые значки на рабочем столе Windows 10, значит, ОС не может загрузить значки, прикрепленные к этим программам и файлам. Windows поддерживает базу данных значков, которая часто используется вместо того, чтобы загружать все из источника. Если этот кэш значков будет поврежден, вы увидите эти типы пустых значков в Windows. В этом посте мы поделимся некоторыми предложениями о том, как вы можете решить эту проблему.
Это может показаться незначительной проблемой, особенно для тех, кто ничего не держит на рабочем столе; пользовательский опыт раздражает. Если у вас нет ярлыка на панели задач, и вы думали о запуске с рабочего стола, это вызовет у вас дискомфорт.
Исправить белые пустые значки на рабочем столе Windows 10
Следуйте этим методам, чтобы решить проблему.
- Удалить IconCache
- Назначьте новый значок вручную
- Переустановите приложение или программное обеспечение
Вам может потребоваться разрешение администратора для решения командной строки.
1]Удалить IconCache
Windows поддерживает базу данных для всех значков в файле IconCache.db. Он находится в C: % userprofile% AppData Local. Вы можете удалить его с помощью командной строки, если он не работает напрямую из проводника Windows.
Чтобы восстановить кеш значков в Windows 10, вам нужно будет выполнить следующую процедуру:
- Откройте командную строку, набрав cmd в меню «Пуск», а затем выберите запуск от имени администратора.
- Сначала перейдите в локальную папку.
компакт-диск C: % userprofile% AppData Local
- Оказавшись здесь, проверьте, можете ли вы найти базу данных iconcache, набрав ее имя
- Теперь, когда вы знаете, что это есть, введите следующее, чтобы удалить
del IconCache.db
- Щелкните правой кнопкой мыши на панели задач и перейдите на вкладку «Процессы».
- Найдите проводник Windows, щелкните правой кнопкой мыши и выберите перезапуск.
Затем вам нужно будет перейти в следующую папку:
C: Users % имя пользователя% AppData Local Microsoft Windows Explorer
Здесь вы увидите много файлов, таких как iconcache_32.db, iconcache_48.db, iconcache_96.db, iconcache_256.db, iconcache_1024.db, iconcache_1280.db, iconcache_1600.db, iconcache_1920.db, iconcache_2560.db, iconcache_cache_.db, iconcache_exif_.db, .db, iconcache_sr.db, iconcache_wide.dd, iconcache_wide_alternate.db и т. д.
Удалите их все, чтобы очистить и восстановить кэш значков в Windows 10.
Это заставит Windows обновить кэш значков и удалить белые пустые значки. Обновите рабочий стол, и значки должны быть в порядке.
В качестве альтернативы вы можете использовать средство восстановления кэша миниатюр и значков, которое позволяет очищать и восстанавливать кэш миниатюр и значков одним щелчком мыши.
Читайте: значки на рабочем столе меняются местами и перемещаются после перезагрузки.
2]Назначьте новый значок вручную
Персонализация Windows позволяет вам изменить значок любого ярлыка или значка на рабочем столе.
- Щелкните значок правой кнопкой мыши и выберите свойства.
- Затем щелкните значок изменения.
- Затем откроется другое окно, в котором будет показан список значков, доступных для этой программы, и другие значки.
- Выберите любой из них и нажмите кнопку ОК.
- Примените изменения, белые значки должны отсутствовать.
Читайте: значки рабочего стола не работают.
3]Переустановите программу или программное обеспечение
Если конкретное приложение, значок которого полностью белый, возможно, программа недоступна в Windows. Дважды щелкните значок, чтобы выявить проблему. В этом случае самый простой способ — установить значок приложения и обновить значок.
Читайте: расстояние между значками Windows 10 испортилось.
Отсутствие значков в Windows не является чем-то серьезным и случается время от времени. Эти решения гарантируют, что вы их получите или замените альтернативным значком, чтобы пользовательский интерфейс не испортился. Надеюсь, этот пост был полезен, и вы смогли исправить проблему с белыми пустыми значками на рабочем столе Windows 10.
Теперь прочтите: значки на рабочем столе загружаются медленно.
.
Значки служат для того, чтобы помочь нам распознать приложение и различать разные ярлыки и папки, поэтому мы можем щелкнуть по нужному, не тратя слишком много времени на чтение текста. Они делают жизнь проще и помогают компаниям создавать бренды. Но некоторые пользователи Windows 10 видят пустые значки на рабочем столе Windows 10. Это странная ошибка.
Хотя это не что-то серьезное, что повлияет на функционирование вашей ОС Windows 10 или любого приложения, которое вы используете, оно все равно может вызывать разочарование, особенно если вы хотите запустить приложение или открыть папку на рабочем столе. Я нашел несколько решений, которые должны помочь.
Давай начнем.
1. Обновите приложения и ОС и перезагрузите компьютер
Вы знаете, это первое, что мы предлагаем. Откройте «Настройки» и нажмите «Обновление и безопасность».
На вкладке «Центр обновления Windows» слева вы найдете все обновления, которые ожидают загрузки или установки на вашем ПК. Вы также можете проверить наличие обновлений вручную.
Поскольку эта ошибка связана с значками приложений, я бы порекомендовал обновить приложения, чтобы увидеть, устраняет ли это ошибку отсутствующих или пустых значков. Откройте Магазин Windows, нажмите «Загрузить» и значок обновления в правом верхнем углу. В основном, вы увидите номер там, если найдены обновления.
Если нет, я бы посоветовал вам проверить вручную один раз. Нажмите на Обновить все, чтобы начать.
Когда все обновится, перезагрузите компьютер один раз и проверьте, появляются ли значки снова.
2. Удалите Google Диск
Несколько пользователей сообщили, что удаление Google Drive со своего компьютера помогло решить проблему. Если это так, загрузите свежую копию приложения и попробуйте установить ее снова. Если проблема не устранена, вам нужно будет найти альтернативу или связаться со службой поддержки Google Drive.
3. Переустановите приложения
Можете ли вы увидеть значки для некоторых приложений, а не для других. Может быть, ошибка характерна для некоторых приложений, а не для всей системы? Обновление приложений не работает, не так ли? Попробуйте удалить приложение, а затем переустановить его из Магазина Windows. Вы также можете попробовать установить его непосредственно с исходного сайта вместо использования Магазина Windows. Это помогло некоторым пользователям.
Также на
4. Настройки значка
Windows 10 поставляется с настройками значков, которые можно настроить в разделе «Настройки». Это стандартные значки на рабочем столе, такие как Корзина и так далее. Нажмите клавишу Windows + I, чтобы открыть его и нажмите на Персонализация.
В разделе Темы прокрутите вниз, чтобы выбрать настройки значка рабочего стола.
Выберите элемент, для которого вы не видите значок, и нажмите «Изменить значок», чтобы заменить его.
Если это не сработает, попробуйте кнопку Восстановить по умолчанию на том же экране.
5. Изменить значок вручную
В случае приложений вы можете изменить значок вручную. Для этого щелкните правой кнопкой мыши приложение и выберите «Свойства». Вы также можете использовать сочетание клавиш Alt + Enter, когда приложение выбрано. На вкладке «Ярлык» нажмите «Изменить значок», чтобы начать.
Если вы загрузили пакет значков из Интернета, вы можете перейти к папке и выбрать ее, вместо того, чтобы переходить к настройкам по умолчанию, которые не так хороши, чтобы быть откровенными.
6. Обновите драйверы адаптера дисплея
Это длинный выстрел, но все же стоит попробовать. Откройте диспетчер устройств и найдите адаптеры дисплея. Обновите драйверы видеокарты, щелкнув по ней правой кнопкой мыши.
Выберите «Обновить драйвер» и следуйте инструкциям на экране.
Также на
Как вернуть отсутствующий значок OneDrive на панели задач Windows 10
7. DISM и SFC Scan
Команда DISM будет обслуживать образ Windows и исправлять ошибки в системных файлах. Сканирование SFC будет сканировать поврежденные системные файлы и попытаться восстановить его. Откройте командную строку с правами администратора и введите эти две команды по одной.
DISM.exe / Online / Cleanup-образ / Восстановление здоровья
SFC / SCANNOW
Вы найдете больше информации по этой ссылке.
8. Восстановите Icon Cache
Это, наверное, последнее, что вы можете сделать. Windows сохраняет изображения значков в виде файлов кэша, чтобы быстро отображать их при необходимости и не тратить слишком много ресурсов. Со временем эта кеш-память может быть повреждена или удалена. Иногда недавно установленное стороннее приложение также может создавать помехи, как некоторые пользователи находят в Google Диске.
Чтобы восстановить кэш значков, закройте все приложения и окна. Все. Откройте командную строку с правами администратора из поиска Windows.
Введите эту команду, чтобы перейти в каталог, в котором сохранен кэш значков. Вы можете копировать и вставлять команды. Нажмите Ctrl + C, чтобы скопировать и щелкните правой кнопкой мыши в командной строке, чтобы вставить. Нажмите Enter, когда увидите команду.
cd% homepath% AppData Local Microsoft Windows Explorer
Теперь введите эту команду, чтобы узнать, действительно ли файлы кэша значков находятся в этом месте.
dir iconcache *
Теперь вы должны увидеть результат, который должен выглядеть следующим образом.
- iconcache_1280.db
- iconcache_16.db
- iconcache_1920.db
- iconcache_256.db
- iconcache_2560.db
- iconcache_32.db
- iconcache_48.db
- iconcache_768.db
- iconcache_96.db
- iconcache_custom_stream.db
- iconcache_exif.db
- iconcache_idx.db
- iconcache_sr.db
- iconcache_wide.db
- iconcache_wide_alternate.db
Введите эту команду, чтобы остановить проводник. Ваш рабочий стол перестанет отвечать на запросы и станет пустым или черным. Это круто.
taskkill / f / im explorer.exe
Теперь введите эту команду, чтобы удалить файлы кэша значков.
del iconcache *
Теперь введите эту команду, чтобы убедиться, что файлы действительно были удалены.
dir iconcache *
Если вы все еще видите некоторые записи в базе данных, то либо некоторые приложения все еще работают (мешают), либо вы не выполнили все шаги правильно. Начните с самого начала.
Наконец, введите эту команду, чтобы перезапустить проводник.
Explorer.exe
Закройте командную строку.
В этот момент Windows 10 автоматически перезагрузится, заново создаст файлы кэша значков и перезапустит Проводник. Это может занять некоторое время, так что наберитесь терпения.
Также на
#desktop
Нажмите здесь, чтобы увидеть нашу страницу статей для рабочего стола
Иконические Иконы
Некоторые иконки создаются по-разному, и именно так большинство людей узнают приложения. Это еще одна причина, почему значки важны. Они помогают создать узнаваемость бренда. Хотя об отсутствующей или пустой ошибке значков не стоит беспокоиться, вам все равно следует попытаться устранить ее, чтобы избежать головной боли в будущем.
Следующее: Хотите попробовать свой компьютер с Windows 10 в режиме планшета? Нажмите на ссылку ниже, чтобы узнать, как.
Check out some easy ways to get your missing icons
by Matthew Adams
Matthew is a freelancer who has produced a variety of articles on various topics related to technology. His main focus is the Windows OS and all the things… read more
Updated on December 12, 2022
Reviewed by
Alex Serban
After moving away from the corporate work-style, Alex has found rewards in a lifestyle of constant analysis, team coordination and pestering his colleagues. Holding an MCSA Windows Server… read more
- Some users have been baffled by Windows 10 blank icons shortcuts on their desktops.
- The blank Windows 10 desktop icons still open their assigned software but it’s still a disturbing problem.
- A straightforward solution is to manually replace the icons but this can be pretty time-consuming.
- You can also use some line-command tools as shown below to fix the blank icons in Windows 10.
XINSTALL BY CLICKING THE DOWNLOAD FILE
This software will repair common computer errors, protect you from file loss, malware, hardware failure and optimize your PC for maximum performance. Fix PC issues and remove viruses now in 3 easy steps:
- Download Restoro PC Repair Tool that comes with Patented Technologies (patent available here).
- Click Start Scan to find Windows issues that could be causing PC problems.
- Click Repair All to fix issues affecting your computer’s security and performance
- Restoro has been downloaded by 0 readers this month.
Some users have posted on Microsoft’s support forum about blank desktop icons. For those users, the Windows 10 desktop displays blank, white icons instead of software icons. Today’s guide will explore this issue and discuss how to fix blank icons in Windows 10.
Why do my desktop icons have no picture?
Regarding this problem, we have gathered users’ more common causes. These include:
- Corrupted files – This is a cause of many Windows problems. You may need to redownload or repair the files.
- Windows Explorer glitch – This error could result from a simple glitch in Windows Explorer. A restart might fix it.
- System bugs – These may happen more often than you imagine but are usually fixed with new update releases.
In some instances, Windows icons are not showing, but this issue can be quickly resolved by following the instructions from this guide.
Note that these solutions will work if the desktop icons show a blank page, blank squares, and for cases of Steam desktop icons blank, OneDrive desktop icons blank, and more.
How can I fix blank desktop icons?
1. Manually change icons
- First, try manually changing the blank icons on the desktop by right-clicking their software shortcuts and selecting Properties.
- Click the Change Icon button on the Shortcut tab.
- Then you can select an alternative icon on the Change Icon window.
- Alternatively, click Browse to choose a downloaded icon.
- Click the OK button.
- Select the Apply option. and press the OK button to exit the window.
2. Run DISM and System File Checker scans
- Click the Windows Start menu, input cmd, and select Run as administrator.
- Type the following command and press Enter:
DISM.exe /Online /Cleanup-image /Restorehealth - Then also, input the following command followed by Enter.
sfc /scannow - Wait for the system scan to finish. Restart Windows if it repairs system files.
Also, you can use a tool to run this scan more thoroughly. Using a specialized tool is faster and will also repair any damaged or corrupted files.
Restoro is a complex Windows system repair solution that scans your PC for various issues and fixes all critical system files and registry errors, as well as the damage left by viruses (not antivirus software). With a few clicks, the program frees up space on your disk and restores all compromised Windows settings to their default value.
Here’s how you can perform this action:
- Download and install Restoro.
- Launch Restoro.
- Wait for it to find any system stability issues and possible malware infections.
- Press Start Repair.
- Restart your PC for all the changes to take effect.
Restoro’s technology replaces severely damaged Windows system files with clean, up-to-date ones from its secure online database. You can allow it to perform this action without harming your user data.
This the ideal all-in-one tool for fixing Windows errors, PC crashes, or registry issues. It can boost the performance of your device and make it more secure within a few minutes.
⇒ Get Restoro
Disclaimer: This program needs to be upgraded from the free version in order to perform some specific actions.
3. Rebuild the icon cache
- Open File Explorer by pressing the Windows key + E keyboard shortcut.
- Click the View tab, and select the Hidden items checkbox.
- Open the following path:
C:Users(your user folder)AppDataLocal folder - Click the IconCache.db file and press Shift + Del.
- Restart Windows 10 after deleting the IconCache.db file.
Some PC issues are hard to tackle, especially when it comes to corrupted repositories or missing Windows files. If you are having troubles fixing an error, your system may be partially broken.
We recommend installing Restoro, a tool that will scan your machine and identify what the fault is.
Click here to download and start repairing.
This process will automatically rebuild the icon cache and restore your icons, so the problem should be solved.
- Windows 11’s Start menu is not working? Here’s what to do
- FIX: Windows 10/11 desktop icons are too big/wide
- How to fix the red X mark on folders in Windows 10/11
- Windows 10/11 keeps refreshing? Here’s what you can do
4. Disable the tablet mode
- Press Windows + I and select System.
- Click Tablet mode on the left of the Settings window, and if tablet mode is selected, select Use desktop mode on the When I sign in menu.
- Restart Windows after selecting Use desktop mode.
5. Restart Windows Explorer
- Press Ctrl + Shift + Esc to open the Task Manager.
- Look for the Windows Explorer process and click on it.
- Click on the Restart button from the bottom right corner.
This procedure will reload the icon cache from File Explorer and its components. Consequently, your desktop icons should return to their original colors.
The above resolutions are among the most likely fixes for blank desktop icons. Many users have been able to fix desktop icons with the System File Checker or by rebuilding the icon cache.
If any of your icons are corrupted, check out our detailed guide on the topic.
If these fixes aren’t enough to resolve the problem, we recommend that you try restoring or resetting Windows 10.
Newsletter
Check out some easy ways to get your missing icons
by Matthew Adams
Matthew is a freelancer who has produced a variety of articles on various topics related to technology. His main focus is the Windows OS and all the things… read more
Updated on December 12, 2022
Reviewed by
Alex Serban
After moving away from the corporate work-style, Alex has found rewards in a lifestyle of constant analysis, team coordination and pestering his colleagues. Holding an MCSA Windows Server… read more
- Some users have been baffled by Windows 10 blank icons shortcuts on their desktops.
- The blank Windows 10 desktop icons still open their assigned software but it’s still a disturbing problem.
- A straightforward solution is to manually replace the icons but this can be pretty time-consuming.
- You can also use some line-command tools as shown below to fix the blank icons in Windows 10.
XINSTALL BY CLICKING THE DOWNLOAD FILE
This software will repair common computer errors, protect you from file loss, malware, hardware failure and optimize your PC for maximum performance. Fix PC issues and remove viruses now in 3 easy steps:
- Download Restoro PC Repair Tool that comes with Patented Technologies (patent available here).
- Click Start Scan to find Windows issues that could be causing PC problems.
- Click Repair All to fix issues affecting your computer’s security and performance
- Restoro has been downloaded by 0 readers this month.
Some users have posted on Microsoft’s support forum about blank desktop icons. For those users, the Windows 10 desktop displays blank, white icons instead of software icons. Today’s guide will explore this issue and discuss how to fix blank icons in Windows 10.
Why do my desktop icons have no picture?
Regarding this problem, we have gathered users’ more common causes. These include:
- Corrupted files – This is a cause of many Windows problems. You may need to redownload or repair the files.
- Windows Explorer glitch – This error could result from a simple glitch in Windows Explorer. A restart might fix it.
- System bugs – These may happen more often than you imagine but are usually fixed with new update releases.
In some instances, Windows icons are not showing, but this issue can be quickly resolved by following the instructions from this guide.
Note that these solutions will work if the desktop icons show a blank page, blank squares, and for cases of Steam desktop icons blank, OneDrive desktop icons blank, and more.
How can I fix blank desktop icons?
1. Manually change icons
- First, try manually changing the blank icons on the desktop by right-clicking their software shortcuts and selecting Properties.
- Click the Change Icon button on the Shortcut tab.
- Then you can select an alternative icon on the Change Icon window.
- Alternatively, click Browse to choose a downloaded icon.
- Click the OK button.
- Select the Apply option. and press the OK button to exit the window.
2. Run DISM and System File Checker scans
- Click the Windows Start menu, input cmd, and select Run as administrator.
- Type the following command and press Enter:
DISM.exe /Online /Cleanup-image /Restorehealth - Then also, input the following command followed by Enter.
sfc /scannow - Wait for the system scan to finish. Restart Windows if it repairs system files.
Also, you can use a tool to run this scan more thoroughly. Using a specialized tool is faster and will also repair any damaged or corrupted files.
Restoro is a complex Windows system repair solution that scans your PC for various issues and fixes all critical system files and registry errors, as well as the damage left by viruses (not antivirus software). With a few clicks, the program frees up space on your disk and restores all compromised Windows settings to their default value.
Here’s how you can perform this action:
- Download and install Restoro.
- Launch Restoro.
- Wait for it to find any system stability issues and possible malware infections.
- Press Start Repair.
- Restart your PC for all the changes to take effect.
Restoro’s technology replaces severely damaged Windows system files with clean, up-to-date ones from its secure online database. You can allow it to perform this action without harming your user data.
This the ideal all-in-one tool for fixing Windows errors, PC crashes, or registry issues. It can boost the performance of your device and make it more secure within a few minutes.
⇒ Get Restoro
Disclaimer: This program needs to be upgraded from the free version in order to perform some specific actions.
3. Rebuild the icon cache
- Open File Explorer by pressing the Windows key + E keyboard shortcut.
- Click the View tab, and select the Hidden items checkbox.
- Open the following path:
C:Users(your user folder)AppDataLocal folder - Click the IconCache.db file and press Shift + Del.
- Restart Windows 10 after deleting the IconCache.db file.
Some PC issues are hard to tackle, especially when it comes to corrupted repositories or missing Windows files. If you are having troubles fixing an error, your system may be partially broken.
We recommend installing Restoro, a tool that will scan your machine and identify what the fault is.
Click here to download and start repairing.
This process will automatically rebuild the icon cache and restore your icons, so the problem should be solved.
- Windows 11’s Start menu is not working? Here’s what to do
- FIX: Windows 10/11 desktop icons are too big/wide
- How to fix the red X mark on folders in Windows 10/11
- Windows 10/11 keeps refreshing? Here’s what you can do
4. Disable the tablet mode
- Press Windows + I and select System.
- Click Tablet mode on the left of the Settings window, and if tablet mode is selected, select Use desktop mode on the When I sign in menu.
- Restart Windows after selecting Use desktop mode.
5. Restart Windows Explorer
- Press Ctrl + Shift + Esc to open the Task Manager.
- Look for the Windows Explorer process and click on it.
- Click on the Restart button from the bottom right corner.
This procedure will reload the icon cache from File Explorer and its components. Consequently, your desktop icons should return to their original colors.
The above resolutions are among the most likely fixes for blank desktop icons. Many users have been able to fix desktop icons with the System File Checker or by rebuilding the icon cache.
If any of your icons are corrupted, check out our detailed guide on the topic.
If these fixes aren’t enough to resolve the problem, we recommend that you try restoring or resetting Windows 10.
Newsletter
Как правило, на рабочем столе компьютера располагается до нескольких десятков ярлыков различных программ. Каждый из них обладает иконкой, соответствующей конкретному приложению. Но иногда наглядные картинки сменяют белые ярлыки на рабочем столе операционной системы Windows 10, из-за чего становится сложно найти нужный софт. Также вследствие возникновения проблемы некоторые программы и вовсе перестают запускаться.
Причины проблемы
Для начала нужно разобраться, почему информативные ярлыки стали похожими на белый лист бумаги.
У этой ошибки есть несколько возможных причин:
- сбой в работе конкретного приложения или его удаление;
- влияние вредоносного ПО;
- перебои в чтении кэша;
- неполадки операционной системы.
Ни один из выделенных факторов не позволяет по одному щелчку пальца исправить ошибку. К сожалению, для устранения неполадок пользователям нередко проходится делать много манипуляций в попытках установить точную причину возникновения проблемы. Но свое время можно сэкономить, обратившись к следующей инструкции.
Как исправить белые ярлыки на рабочем столе в Windows 10
В процессе устранения неполадок будет предложено четыре варианта исправления ошибки с белыми ярлыками. Каждый способ соответствует конкретной причине, которая вызвала проблему. Поэтому рекомендуется рассмотреть каждый способ, благодаря чему рано или поздно отображение элементов рабочего стола будет восстановлено.
Восстановление работы ярлыков
Первое, что нужно делать при возникновении проблемы, – пытаться в автоматическом режиме восстановить правильное отображение иконок. Для этого стоит обратиться к специализированному софту, в лице которого выступает бесплатная утилита Unassociate File Types. Она исправляет ошибки с ассоциацией файлов, а пользователю достаточно выполнить несколько простых шагов:
- Запустите программу.
- В строке «File types» выберите «.ink».
- Нажмите на кнопку «Remove file association».
Теперь на рабочем столе должны появиться правильные ярлыки. Если этого не произойдет, то придется обращаться к ручным методам устранения неполадок, отнимающим больше времени.
Совет. Также рекомендуется перезагрузить компьютер или рабочий стол. Во втором случае предлагается кликнуть ПКМ по свободной области главного экрана и нажать на кнопку «Обновить».
Редактор реестра
Вручную исправить белые квадраты можно и без помощи стороннего софта. В этом нам поможет редактор реестра, который также восстанавливает ассоциацию файлов:
- Запустите окно «Выполнить» комбинацией клавиш «Win» + «R».
- Введите запрос «regedit» и нажмите на кнопку «ОК».
- Перейдите по пути HKEY_CURRENT_USERSOFTWAREMicrosoftWindowsCurrentVersionExplorerFileExts.lnk.
- Кликните ПКМ по каталогу «UserChoice».
- Нажмите на кнопку «Обновить».
Далее для закрепления результата необходимо перезагрузить компьютер. После этого изменения должны вступить в силу, благодаря чему белые квадраты сменятся привычными ярлыками с иконками программ.
С помощью «Проводника»
Похожие действия можно выполнить через «Проводник». Для большинства пользователей этот вариант будет более предпочтительным, так как с данным интерфейсом люди сталкиваются намного чаще, чем с упомянутым ранее редактором реестра. Итак, вот, что нужно сделать:
- Запустите окно «Выполнить».
- Обработайте запрос «%userprofile%AppDataLocal», чтобы сразу перейти в нужную папку «Проводника».
- Удалите файл «IconCache.db».
- Снова запустите «Выполнить».
- Введите запрос «C:Users%username%AppDataLocalMicrosoftWindowsExplorer» и нажмите на кнопку «ОК».
- Удалите файлы, имеющиеся в папке «Explorer».
- Перезагрузите компьютер.
Как вы уже могли догадаться, указанные действия позволяют вернуть значки путем сброса кэша. Но данная операция все равно не поможет, если причиной проблемы стали вирусы или неполадки самой программы, у которой отображается белый ярлык.
Вирусы и нерабочие программы
Не стоит недооценивать влияние вредоносного ПО на работу компьютера. Обязательно воспользуйтесь антивирусом вроде Kaspersky Internet Security, Avast или Dr.Web, чтобы выполнить глубокую проверку устройства на наличие вирусов. Далее выбранное вами приложение позволит удалить вредоносный файл одним щелчком мыши.
А если у пользователя нет возможности скачать платный антивирус, то он может обратиться к помощи встроенного средства защиты Windows Defender.
Если белый ярлык появляется не у всех программ, а только у одной или нескольких, то стоит проверить работоспособность приложений. Для этого откройте через «Проводник» корневую папку и попробуйте запустить софт через EXE-файл. Если приложение запускается, то ошибка возникла по причине изменения директории. Для устранения неполадок достаточно просто создать новый ярлык. А если программа не открывается даже через корневую папку, то ее придется переустановить.
28.06.2021
Просмотров: 3541
Для того, чтобы каждый раз не подгружать картинку для ярлыка программы, Windows 10 и новая Windows 11 заносит ее в базу значков и при обращении к ней пользователя, подгружает. Однако бывают случаи, когда белые пустые ярлыки на рабочем столе отображаются после установки какой-то программы, после простой загрузки системы или установки обновления. Возникает такая неполадка с пустыми ярлыками, когда повреждены системные файлы или поврежден сам кэш IconCache. Однако ситуацию, когда на вашем ПК с Windows 11 появились белые пустые ярлыки, можно исправить.
Читайте также: На рабочем столе Windows 10 не перемещаются ярлыки
Исправляем ошибку с белыми пустыми ярлыками в Windows 10 и Windows 11
Для того, чтобы сбросить кэш изображений ярлыков и избавиться от пустых значков, стоить выполнить следующие действия:
- Жмем «Win+R» и в строку «Выполнить» вводим %userprofile%AppDataLocal.
- Откроется Проводник с папкой Local. Здесь нужно выбрать «Вид» и поставить отметку «Скрытые элементы».
- Находим файл с названием «IconCache.db» и удаляем его
- Теперь вновь запускаем строку «Выполнить» и прописываем «C:Users%username%AppDataLocalMicrosoftWindowsExplorer».
- Открываем папку «Explorer» и удаляем все, что в ней находится.
- Перезагружаем ПК, чтобы изменения вступили в силу.
После перезагрузки ПК белые пустые ярлыки должны исчезнуть, а на их месте появятся изображения приложений.