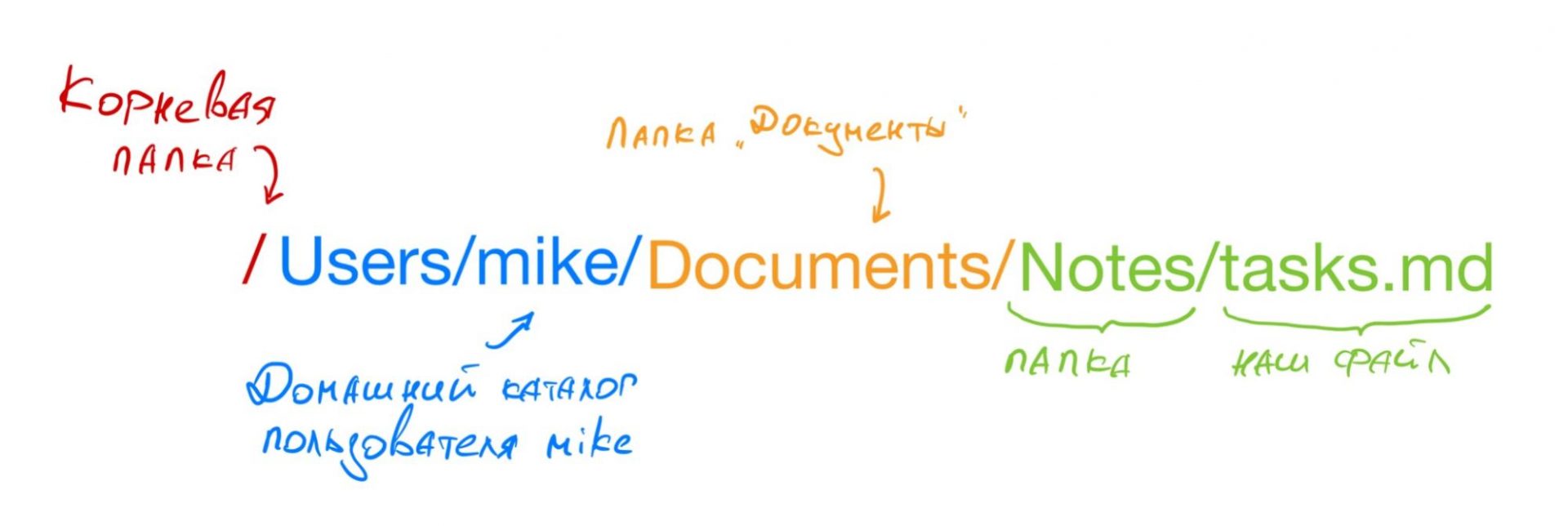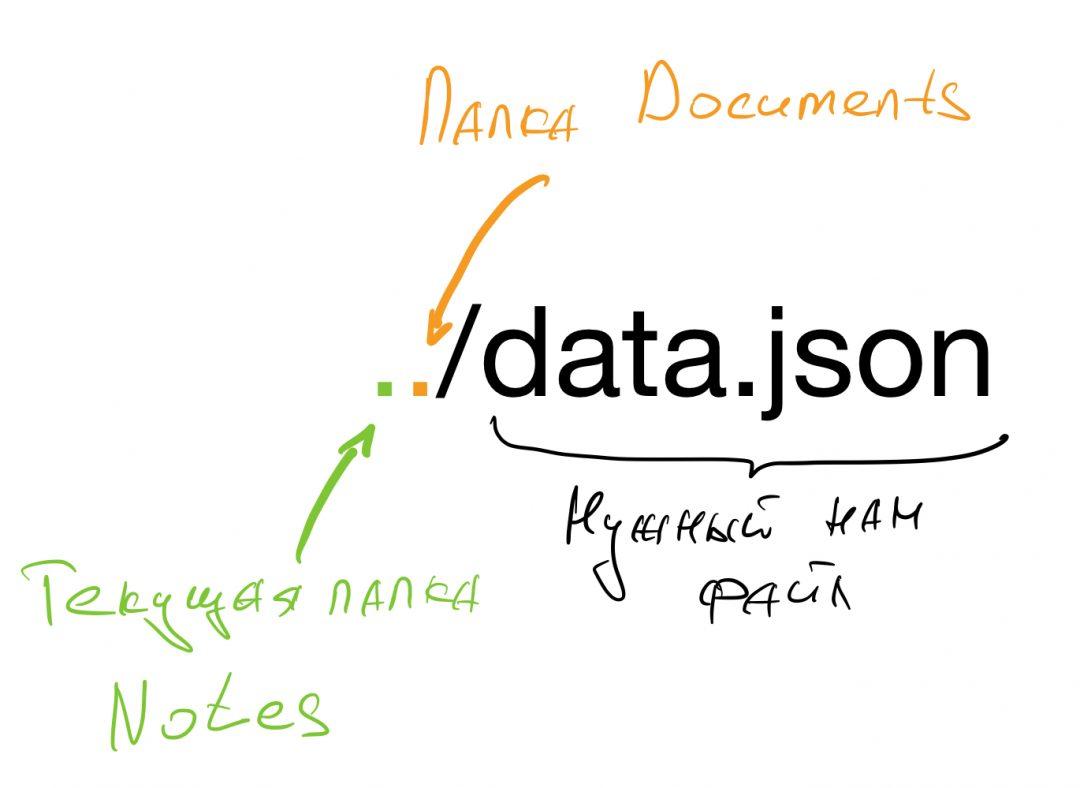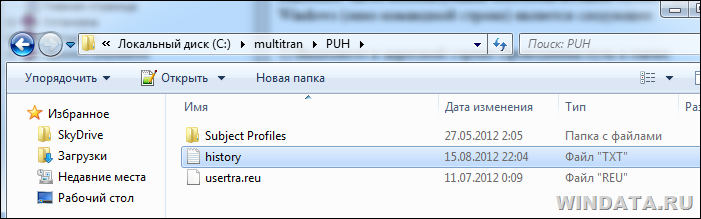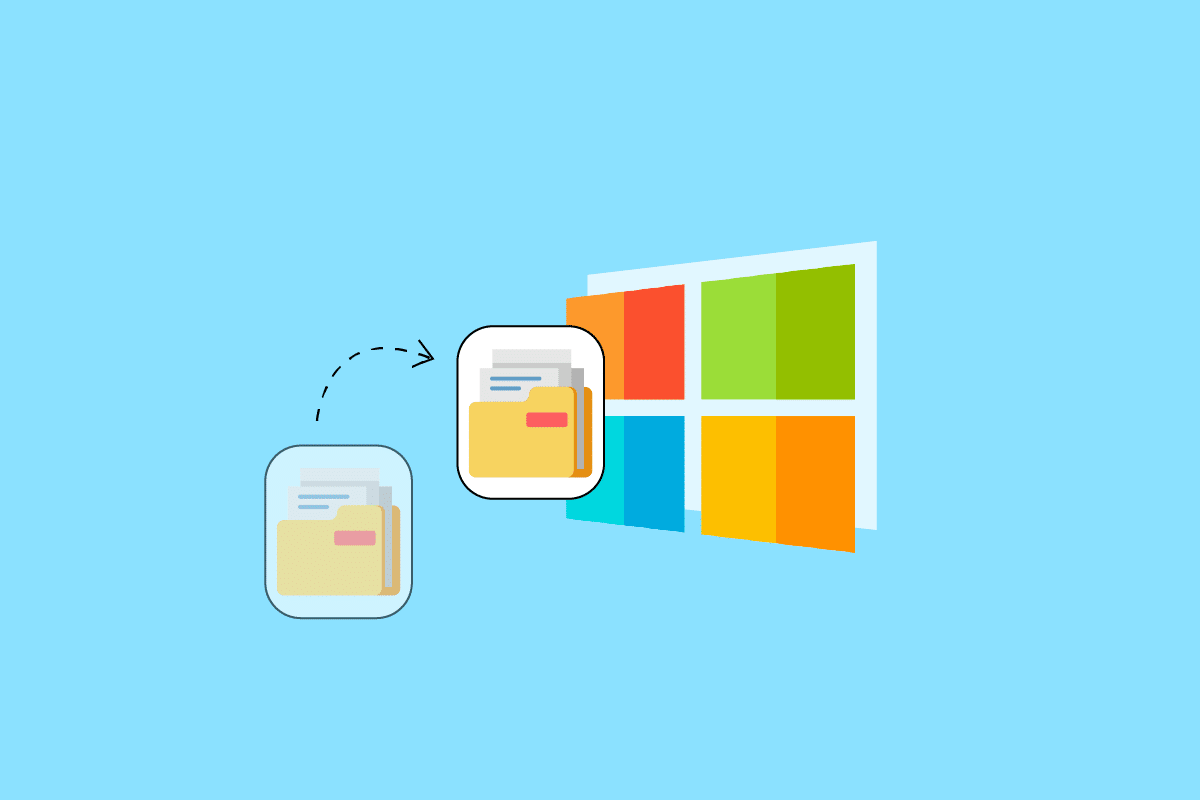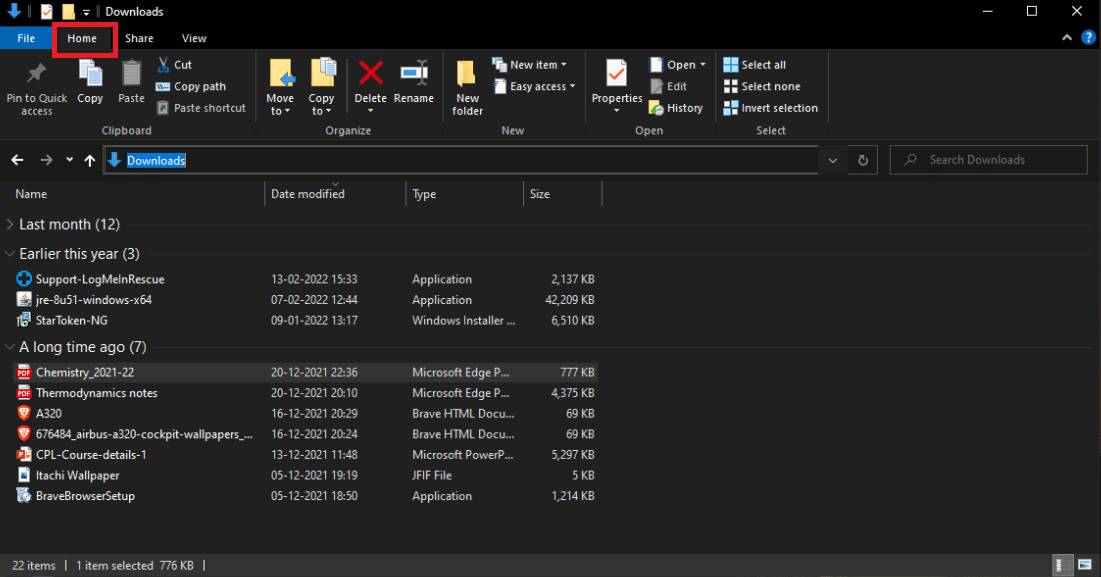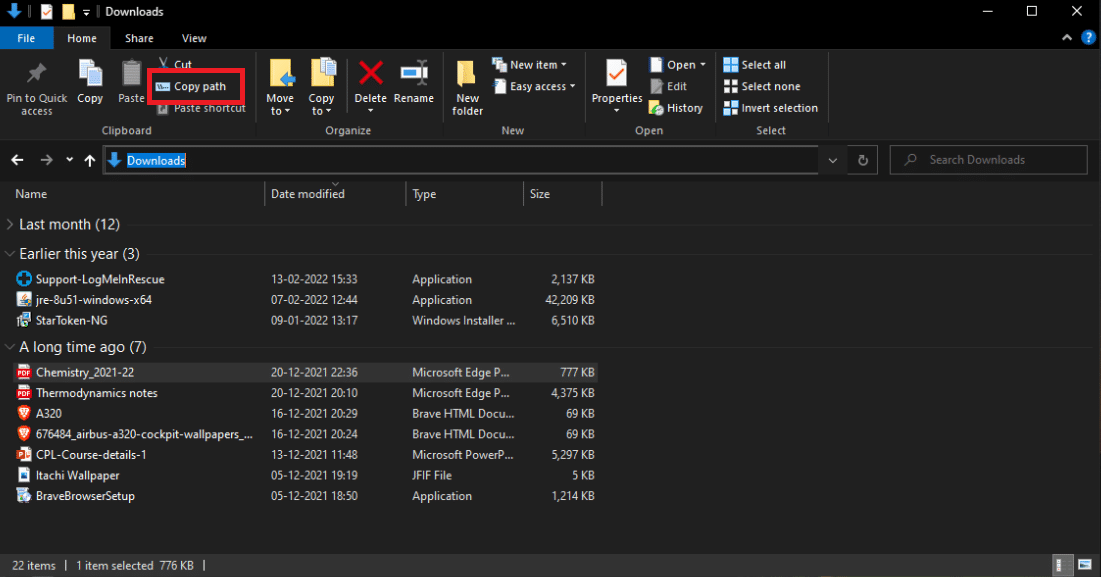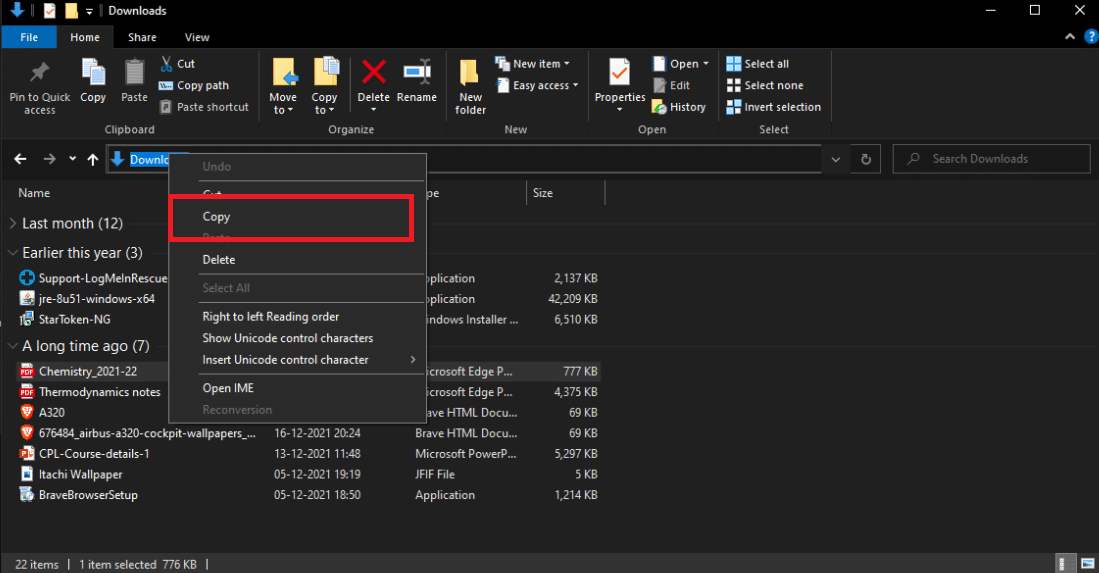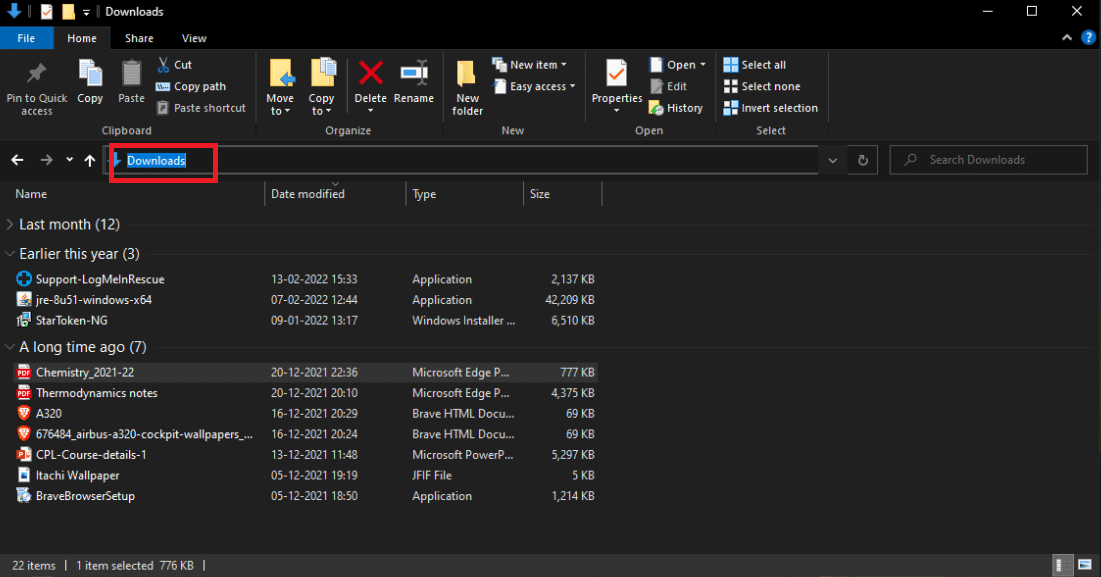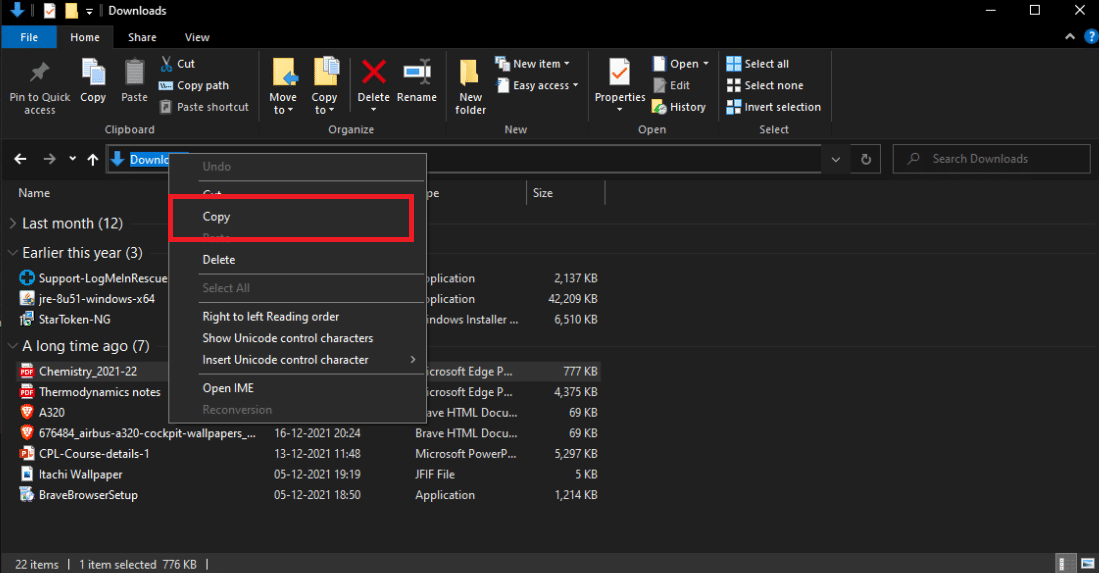3 способа скопировать путь к файлу или папке
На чтение 5 мин Просмотров 9.3к. Опубликовано 18.01.2021 Обновлено 31.03.2021
Оглавление
- Как посмотреть путь к файлу?
- С помощью Shift
- Через свойства папки или файла
- Узнаем путь к файлу в командной строке Windows
- Как скопировать путь к файлу на Mac
- Абсолютный и относительный пути
В этой инструкции я покажу, как скопировать полный путь к файлу в Windows 10. Иногда нам для поиска информации или работы других программ, необходимо скопировать путь расположения файла, папки или каталога. Чтобы найти определенный файл в иерархии каталогов, необходимо указать абсолютный путь к нему.
Как посмотреть путь к файлу?
Существует несколько способов просмотра и копирования пути к файлам и папкам. Самый простой из них, это использовать клавишу “Shift” ⇒
С помощью Shift
- выбираем папку или файл, до которого вам нужно скопировать путь;
- зажимаем “Shift” и кликаем правой кнопкой мыши по иконке выбранного файла;
- в появившемся меню жмем по пункту “Копировать как путь”;
- путь скопирован в буфер обмена и теперь его можно вставлять куда вам требуется.
Например, путь к рабочему столу Windows 10 на моем компьютере имеет вид ⇒ C:UsersAlexDesktop, а к папке Temp ⇒ C:Program Files (x86)Temp
Через свойства папки или файла
Следующим способом удобно смотреть расположение папки или документа, но скопировать весь путь не получиться, так как последняя директория в пути не указывается.
- Нажмите правой кнопкой мыши на папку и откройте ее “Свойства”.
- У вас появиться вкладка “Общие” в которой есть пункт “Расположение”. В нем прописан весь абсолютный путь до вашей папки, но без ее имени. Можно сохранить и без него, но для полного пути все равно придется копировать и имя нужного файла, что не очень удобно.
Например путь к графическому изображению help.png
вместо ⇒
E:Фотоматериалы и изображенияИконкиhelp.png
будет выглядеть как ⇒
E:Фотоматериалы и изображенияИконки
Узнаем путь к файлу в командной строке Windows
- Открываем командную строку. Сделать это можно, нажав комбинацию клавиш Win+R и в открывшейся строке ввести cmd.
- Перетаскиваем иконку файла или папки в основное окно программы cmd.exe.
- Полный путь до файла будет скопирован в окно командной строки. Если это будет файл запуска, например exe, то при нажатии кнопки Ввод (Enter) запуститься программа.
Для примера создадим документ Word с именем Doc3 и поместим его в любую папку и посмотрим его путь в командной строке.
Как скопировать путь к файлу на Mac
Пути к файлам и папкам на Маке можно узнать так же, как и в Виндовс через Shift, только названия кнопок другие ⇒
- открываем в Finder нужную папку или программу;
- удерживая клавишу Option, жмем по ней правой кнопкой мыши;
- выбираем пункт “Скопировать путь до имя вашего файла“.
В буфер обмена скопируется полный путь к файлу например ⇒
/Users/Games/Skyrim/skyrim.exe
Скопировать полный путь до любого файла достаточно просто и с этим справится любой пользователь ПК или ноутбука.
Абсолютный и относительный пути
Путь (от англ. path) — набор символов, показывающий расположение файла или каталога в файловой системе.
Например, в следующей записи G:EPIM ProНеобходимые программыABBYY FineReader 10.0.102.95 Proreadme.txt
readme.txt — это имя файла, а G:EPIM ProНеобходимые программыABBYY FineReader 10.0.102.95 Pro — путь к нему.
Полный (абсолютный) путь к файлу начинается с логического имени диска. Далее идут имена вложенных друг в друга папок (их может быть сколько угодно много). В последней папке содержится требуемый файл.
Имена дисков и папок записываются через слеш-разделитель. В операционных системах UNIX разделительным знаком при формировании пути является обратный слеш “/”. В Windows — “”. Они служат для разделения названия каталогов, составляющих путь к файлу.
Стандартный путь состоит из трех компонентов ⇒
- Буква тома или диска, после которой следует разделитель томов ( “:” двоеточие).
- Имя каталога. Символ “” разделителя каталогов служит для разделения подкаталогов в его внутренней иерархии.
- Необязательное имя файла. Символ разделителя каталогов служит для разделения пути к файлу и его имени.
Если присутствуют все три компонента, путь является абсолютным. Полный путь всегда начинается с корневого каталога.
Если буква тома или диска не указана и имя каталога начинается с символа разделителя, то такой путь задан относительно корня текущего диска. В противном случае путь задан относительно текущего каталога.
В следующей таблице показаны некоторые возможные пути к каталогам и файлам ⇒
C:UsersAlexAppData – абсолютный путь к файлу из корня диска C.
AlexAppData – относительный путь из подкаталога.

Александр
В 1998 году — первое знакомство с компьютером. С 2002 года постоянно развиваюсь и изучаю компьютерные технологии и интернет. Сейчас военный пенсионер. Занимаюсь детьми, спортом и этим проектом.
Задать вопрос
( 1 оценка, среднее 5 из 5 )
Загрузить PDF
Загрузить PDF
В этой статье мы расскажем вам, как в Windows найти полный путь к файлу с помощью строки поиска, Проводника или окна «Выполнить».
-
1
Нажмите ⊞ Win+S. Откроется строка поиска.
-
2
Введите имя файла. Откроется список совпадающих результатов.
-
3
Щелкните по имени файла правой кнопкой мыши. Откроется меню.
-
4
Нажмите Открыть папку с файлом. Откроется папка с нужным файлом.
-
5
Щелкните в конце строки с именем файла. Вы найдете ее над списком файлов и под значками опций. Полный путь к файлу будет выделен.
- Нажмите Ctrl+C, чтобы скопировать путь.
- Нажмите Ctrl+V, чтобы вставить скопированный путь.
Реклама
-
1
Нажмите ⊞ Win+E. Откроется окно Проводника.
- Клавиша Windows находится в левом нижнем углу клавиатуры.
-
2
Перейдите в папку с нужным файлом. Ваши действия будут зависеть от того, где находится файл. Как правило, нужно дважды щелкнуть по диску (его букве), а затем дважды щелкнуть по нужной папке, чтобы открыть ее.
-
3
Щелкните по нужному файлу правой кнопкой мыши. Откроется меню.
-
4
Выберите Свойства. Эта опция находится внизу меню.
-
5
Найдите путь к файлу в строке «Расположение». Вы найдете ее посередине окна.
- Чтобы скопировать путь, дважды щелкните по нему — путь будет выделен, а затем нажмите Ctrl+C.
- Чтобы вставить путь, нажмите Ctrl+V.
Реклама
-
1
Перейдите в папку с нужным файлом. Например, если файл находится на рабочем столе, перейдите на рабочий стол.
-
2
Нажмите ⊞ Win+R. Откроется окно «Выполнить».
-
3
Перетащите файл в окно «Выполнить». Когда значок файла окажется в окне «Выполнить», отпустите кнопку мыши.
-
4
Найдите полный путь к файлу в поле «Открыть». В этом поле отображается путь к файлу.
- Чтобы скопировать путь, дважды щелкните по нему — путь будет выделен, а затем нажмите Ctrl+C.
- Чтобы вставить путь, нажмите Ctrl+V.
Реклама
Об этой статье
Эту страницу просматривали 15 358 раз.
Была ли эта статья полезной?

В этой крайне короткой инструкции о том, как узнать и скопировать полный путь к файлу или папке в Windows 10, способ подойдет и для предыдущих версий системы.
- Как узнать полный путь к файлу или папке
- Как скопировать путь к файлу в буфер обмена
- Видео инструкция
Как узнать путь к файлу или папке
Если вам требуется узнать путь к файлу или папке в Windows, используя только встроенные средства системы, достаточно перейти в нужную папку, посмотреть путь к ней в адресной строке проводника и добавить к нему имя файла после знака «». Также вы можете открыть свойства файла (нажав правой кнопкой мыши по нему и выбрав нужный пункт) и увидеть там путь к нему в поле «Расположение».
К этому расположению (которое можно скопировать из окна свойств) также добавляем и имя файла, которое также отображается в свойствах — получаем полный путь к файлу, например, для скриншота выше путь буде выглядеть как C:WindowsWinhlp32.exe. Но это не обязательно делать вручную, есть способ проще.
Копирование пути к файлу или папке
В сторонних файловых менеджерах есть свои функции для выполнения рассматриваемой задачи, но вы можете легко скопировать путь к файлу и во встроенном проводнике Windows 10:
- Найдите нужный файл в проводнике.
- Удерживая Shift, нажмите правой кнопкой по этому файлу.
- Выберите пункт контекстного меню «Копировать как путь».
Готово — теперь вы можете вставить (Ctrl+V, Shift+Insert или через контекстное меню) в любое место, например, в командную строку. Путь к файлу вставляется в кавычках — для большинства применений удалять их не обязательно.
Копирование пути к папке еще проще: находясь в нужной папке, нажмите указателем мыши в правой части адресной строки проводника — весь путь будет выделен.
Скопируйте его в буфер обмена — Ctrl+C, Ctrl+Insert или с использованием контекстного меню.
Видео инструкция
Надеюсь, несмотря на краткость, материал окажется полезным для кого-то из читателей.
В наших проектах мы постоянно работаем с файлами:
- подключаем файлы со стилями в браузерных проектах;
- указываем нужные для бэкапа файлы при написании скриптов для резервного копирования;
- настраиваем служебные файлы на сервере;
- сохраняем в файл полученные через JSON данные;
- и делаем ещё десяток дел, используя файлы для решения своих задач.
Но при этом в одних проектах мы пишем просто имя файла, например 'data.json', а в других — вот так: '/Users/mike/server/data.json'. Или в одном месте подключаем скрипт командой
<script src="https://cdnjs.cloudflare.com/ajax/libs/toastr.js/latest/toastr.min.js"></script>
а в другом — командой <script src="script.js"></script>.
Всё дело в том, что в разных ситуациях нам нужно указывать абсолютный путь к файлу (длинная запись), а в других — относительный (короткий). Посмотрим, что это — во имя компьютерной грамотности.
Абсолютный путь к файлу
Абсолютный (он же полный) путь — это когда мы указываем все диски и папки, в которые нужно зайти, чтобы добраться до нужного файла.
В Windows всё начинается с диска — это может быть C:, D: или диск с любой другой буквой. Если на диске C: сделать папку Thecode, внутри неё — папку Media, а в Media положить файл «статья.txt», то абсолютный путь к этому файлу будет такой:
C:ThecodeMediaстатья.txt
Полный путь к файлу в Windows формируется так: Диск → все вложенные папки → имя файла. Обратите внимание — названия дисков, папок и файлов отделяются друг от друга обратной косой чертой.
❌ CThecodeMediaстатья.txt ← пропущено двоеточие после буквы диска.
❌ C: Thecode Media статья.txt ← нет разделителей между названиями папок и файлов.
❌ C:ThecodeMedia ← это путь к папке, но имя файла не указано.
В MacOS у дисков нет отдельной назначенной буквы, поэтому всё начинается с корневой папки /, внутри которой и находятся все остальные папки.
Кстати, в MacOS, Linux и любой UNIX-подобной файловой системе все диски — это тоже папки. Например, когда мы делали скрипт для бэкапа, то флешка с названием WIN10_64 находилась по такому адресу: /Volumes/WIN10_64. А всё потому, что все новые диски по умолчанию подключаются как папки внутри папки /Volumes.
Ещё одно отличие MacOS и Linux в том, что вместо обратной косой черты используется просто косая черта, у которой наклон в другую сторону: /. Всё остальное работает по тому же принципу: в абсолютном пути мы собираем все папки, которые нужно пройти, начиная с корня.
Например, если у нас есть в документах папка Notes, внутри которой лежит markdown-файл с задачами на день tasks.md, то полный путь к нему будет в MacOS выглядеть так:
/Users/mike/Documents/Notes/tasks.md
Когда скрипт или программа встречают абсолютный путь, они точно знают, где взять конкретный файл. Например, почти все ссылки в интернете, которые ведут с сайта на сайт, — абсолютные, чтобы браузер точно знал, где взять нужный файл со страницей.
Но если вы сделали проект на своём компьютере и использовали абсолютные пути, то при запуске на другом компьютере он может выдать ошибку, если файлы не будут лежать в точно таких же папках и дисках. Поэтому в такой ситуации лучше использовать относительный путь.
Относительный путь к файлу
Относительный путь — это путь к файлу относительно текущего каталога. Текущий каталог — это тот, в котором запускается скрипт, программа или открывается страница в браузере.
Например, если мы в папку Notes из примера выше положим файлы нашего калькулятора на JavaScript, то абсолютные пути к каждому файлу будут выглядеть так:
/Users/mike/Documents/Notes/index.html
/Users/mike/Documents/Notes/style.css
/Users/mike/Documents/Notes/script.js
Видно, что путь к файлу отличается только именем, потому что они все лежат в одной папке. В этом случае используют относительный путь к файлу, просто указывая его имя:
index.html
style.css
script.js
Когда браузер встретит такой путь, он возьмёт путь к каталогу, где лежит страница, и в нём будет искать эти файлы. А если нам понадобится файл data.json из папки Documents, которая лежит уровнем выше, то мы можем обратиться к нему так:
../data.json
Первая точка означает текущий каталог, вторая — на уровень выше, а косая черта — что нам нужно зайти в тот каталог и взять оттуда файл data.json.
Когда что использовать
В наших проектах при подключении файлов скриптов или стилей мы используем относительный путь, потому что они лежат в той же папке, что и веб-страница для браузера. А вот когда мы подключаем скрипты из интернета, то указываем полный путь, потому что они лежат не в нашей папке, а на своём сервере.
Общее правило будет такое: если вы работаете со своими файлами, лучше указывать относительный путь, а если нужен чужой файл из интернета — то абсолютный.
Вёрстка:
Кирилл Климентьев
Путь к файлу – это набор символов, который показывает расположение того или иного файла в операционной системе. Запись, которая включает в себя разделительный знак в виде «» (обратного слеша). Также существуют пути каталогов. Все они используются в файловых системах компьютеров и иных устройств.
Работать с соответствующим элементом предстоит всем, кто пользуется оборудованием: программистам, системным администраторам, обычным пользователям. В данной статье речь зайдет о видах путей к каталогам и документам. Предложенная информация поможет классифицировать соответствующие «символьные наборы», а также научит пользоваться ими.
Особенности
Определение пути к каталогу или файлу можно дать как «маршрут». Это – «дорога», по которой нужно пройти, чтобы отыскать конкретные директории или документы на устройстве. Последовательность, записываемая по определенным принципам. Форма представления зависит от вида путей каталогам.
За основу возьмем работу в операционной системе Windows (Виндовс). Здесь рекомендуется запомнить такие нюансы:
- Есть «маршрут» начинается с обратного слеша (символ обратной косой черты), то система будет воспринимать его, как идущий от корневого каталога.
- Каждое имя каталога или файла, указанное в пути, должно соответствовать входу в папку.
- Символ «…» (многоточие) – это переход в родительский каталог.
- Слеш «/» — указывает, куда делать следующий «шаг».
Это – база, без которой дальнейшая работа с Windows и «маршрутами» в ней невозможна.
Имя
Путь к файлу не получится указать, если не знать, как правильно пишется его имя. То же самое касается и папок. Для поиска директории или документов максимально эффективно и быстро, необходимо узнать полное имя того или иного объекта.
Имя файла в системах DOS и Windows включает в себя три элемента:
- непосредственное название – имя;
- разделитель (точка);
- расширение (тип информации, с которой предстоит работать).
По умолчанию в Виндовс расширения (виды) документов скрыты. Эта информация среднестатистическому пользователю не нужна. Способов узнать расширение документа несколько. Пример – через параметр «Свойства». Методов включения отображения расширения тоже несколько – все зависит от конкретной операционной системы.
MS DOS определяет для имени всего 8 символов. Такое ограничение было в старых версиях операционных систем. Теперь оно упразднено, но это не значит, что нужно давать документам слишком длинные названия. Это усложнит поиск пути к файлу.
Разновидности
Для получения доступа к той или иной директории, а также любому документу на устройстве, нужно знать, где он размещается. Здесь на помощь придет путь к файлу. Он может быть нескольких видов:
- относительный;
- абсолютный.
Зная особенности каждого варианта, можно выучить, как правильно записать каждую форму представления, а также использовать соответствующую последовательность на практике.
Относительный вид
Относительный путь к файлу – это «маршрут» к документу относительно текущего каталога. Текущий каталог – это тот, в котором запускается программа, скрипт или открывается страница в браузере.
Он ссылается на местоположение относительно текущей директории. Используют два специальных символа:
- Точку «.». Используя этот символ, можно перейти в текущий каталог.
- Двойную точку «..». Позволяет посмотреть (перейти) в родительский каталог. Используется для перехода на один уровень вверх.
Выше – наглядный пример расположения файлов в системе. Эта графическая последовательность используется для быстрого поиска конкретного документа на компьютере. Она поможет понять, как правильно указать путь к файлу относительного вида.
Для перехода в Posters нужно записать такую последовательность: D:DataMapsPosters. Соответствующая запись указывает на то, что нужно перейти на диск D, затем в директорию Posters, которая расположена в Maps. Последняя вложена в Data, размещенной на разделе диска с именем D.
Текущая директория – это корневая папка. После перехода в каталог Posters именно он будет выступать корневым.
Нюансы работы
Понятие путей к файлам, а также к каталогам понятно. Также стало понятно, что обозначает относительный «маршрут». Чтобы лучше работать с ним, рекомендуется рассмотреть наглядный практический пример. За основу возьмем документы, которые находятся на устройстве по образцу выше.
Предположим, что хочется перейти к папке Landuse из текущей директории, которая называется Soils. Чтобы переключиться туда, нужно:
- Открыть адресную строчку Windows.
- Узнать путь к файлу или директории. В нашем случае – к конкретной папке.
- Написать в адресной строчке запись формы: ..Landuse.
В данном случае Windows произведет поиск каталога, после чего перейдет в D:DataShapefilesLanduse.
Абсолютный путь
Абсолютный путь к файлу означает полный «маршрут» до документа или архива. Он включает в себя все диски, а также имена папок и файлов, которые нужно открыть для перехода к заданному изначально объекту.
Файловая система Windows работает преимущественно с таким вариантом. Он наиболее прост для понимания среднестатистических пользователей. В Виндовс все начинается с диска или его раздела. Традиционно он записывается как одна буква:
- D;
- C;
- E.
Абсолютно сформированный путь к до файла формируется по определенному принципу. Его легко запомнить. Он выглядит так:
- Начинается всегда с диска, на котором находится тот или иной объект. Это – корневой диск.
- Все вложенные папки. Все то, куда будет заходить пользователь или файловая система, чтобы искать объект.
- Имя файла. Оно должно быть записано корректно. Желательно вместе с расширением (типом).
Сейчас покажу, как выглядит путь до файла статья.txt:
Стоит обратить внимание на принципы правильного формирования пути к файлу: начинается с диска, на котором расположен, а разделяющими символами служат обратные слеши. Предложенная ранее запись показывает, что файл статья.txt находится на диске C, в папке Media, которая расположена в директории Thecode. Последний элемент – это корень.
Разница с UNIX
В MacOS, как и в любой UNIX-системе все диски – это тоже папки. Это значит, что по умолчанию все новые диски будут подключаться как папки внутри папки /Volumes.
Понятие полного пути к файлу в Windows раскрыто. Это «маршрут», в начале которого указывается диск, на котором расположен объект. В случае с MacOS и Linux не только отсутствуют диски, но и используются измененные разделительные знаки. А именно – знаком «/».
Больше разницы между Windows и UNIX-системами нет. Абсолютный путь к директории означает написание всего «маршрута», по которому должен пройти клиент для обнаружения «архива». Относительный – его «уменьшенная» вариация.
Что лучше использовать
Абсолютный и относительный путь к каталогу (или иному объекту системы) – означает почти одно и то же. Первый вариант отвечает за определение полного «маршрута» до документа, второй – ее «урезанную» интерпретацию.
Перед тем как программировать или работать в операционной системе, встает вопрос о том, какую форму представления использовать.
При программировании и разработке используется относительный вариант. Связано это с тем, что находить документы и директории тут не сложно – они расположены в корневой папке проекта.
Для системного администрирования и получения доступа к тем или иным объектам ОС, рекомендуется использовать полный путь. Он более информативный. Это значит, что компьютеру или пользователю предстоит сделать все «шаги», предусматриваемые «маршрутом», для получения доступа к объекту.
Принцип использования того или иного «адреса» прост:
- работа в интернете с чужими документами – абсолютный вариант;
- оперирование собственными объектами проекта – относительный.
Теперь выясним, как по имени файла провести определение пути к файлу, а также скопировать соответствующий «адрес».
Как определить и скопировать маршрут
Существуют различные методы реализации. Для того, чтобы просмотреть полный путь файла, а затем перенести его в буфер обмена устройства, можно использовать системные возможности и «горячие клавиши». Все варианты достаточно просты в освоении.
Через Shift
Первый прием показывает, как копировать в буфер обмена «адрес» документа или директории без его непосредственной демонстрации:
- Выбрать файл, который хочется использовать.
- Нажать на Shift на клавиатуре и кликнуть ПКМ по документу.
- Выбрать «Скопировать как путь».
Теперь можно пользоваться соответствующей информацией по собственному усмотрению.
Свойства
Понятие полного пути к файлам раскрыто. Посмотреть его в Windows можно через «Свойства» объекта. Там найдете не только местоположение файла/директории, но и иную важную информацию вроде объема и расширения.
Чтобы воспользоваться этим приемом, нужно:
- Найти документ на устройстве.
- Нажать ПКМ по нему.
- Выбрать параметр «Свойства».
- Открыть вкладку «Общие».
Теперь в разделе «Расположение» можно увидеть путь к соответствующему файлу вместе с именем файла. Остается выделить значение строчки «Адрес» и скопировать его. Пример – при помощи ctrl + c.
Командная строка
Командная строка Windows позволяет отследить путь из корневого каталога до желаемого объекта с самого начала. Выводит информацию в консоли:
- Открыть командную строку.
- Перетащить иконку документа в основное окно приложения «Командная строка».
- Посмотреть на результат.
В консоли появится путь к желаемому файлу вместе с именем файла, а также всеми папками, которые нужно открыть для поиска соответствующего элемента.
В MacOS
Для MacOS уточнение расположения документов/директорий проводится точно так же, как и в Windows – при помощи Shift. Здесь предстоит найти тот или иной файл в Finder, а затем, удерживая клавишу Option, зажать ПКМ. Теперь остается выбрать команду «Скопировать путь до…».
Хотите освоить современную IT-специальность? Огромный выбор курсов по востребованным IT-направлениям есть в Otus!
Содержание
- Как прописать путь к файлу. Инструкция
- Как прописать путь к папке. Инструкция
- Как быстро скопировать путь к файлу в Windows 7
- Как указать путь к папке?
- Полезные статьи:
Как прописать путь к файлу. Инструкция
- Если Вы хотите узнать, как прописать путь к файлу, надо нажать на ярлык на правую кнопку мыши. Выскочит контекстное меню, там есть команда «Свойства», выбираете ее. В результате, появится окно и там будет вкладка «Ярлык», жмите.
- В появившемся окне Вы увидите некоторые параметры, а именно: «Рабочая папка», которая выполняет функцию названия папки, в которой находится файл. На него указывает ярлык; «Объект» — это полный путь к файлу. Вначале в параметре «Объект», мы наблюдаем жесткий диск, после видим папку, где он находится. «Расположение файла», нажимая левой кнопкой мыши, тем самым Вы открываете папку, в которой находится файл.
- К примеру, Вам надо найти, как прописать путь того или иного процесса, запущенного в операционной системе. Мы расскажем, как это сделать. Нужно нажать на клавиатуре клавиши Ctrl-Alt-Del, в результате чего, на мониторе Вашего компьютера откроется окно, там будет «Диспетчер задач». Можно еще запустить сразу, тогда придется нажать клавиши Ctrl-ShIft-Esc.
- В «Диспетчере задач» войдите в «Процессы». Будет список, Вам необходимо будет выбрать процесс, через который Вы узнаете путь к файлу, это можно сделать с помощью правой кнопки мыши. Потом будет информация об объекте. Строка «Тип» содержит информацию о его типе. Ниже находится — «Расположение». В этой строке будет указан в полном объеме путь к файлу. А если Вы нажмете вкладку «Подробно», тогда узнаете сопутствующие данные о нем. К примеру: исходное имя; авторское право и тому подобное. Чтобы узнать о цифровой подписи объекта, Вам надо перейти на вкладку «Цифровые подписи».
Как прописать путь к папке. Инструкция
- Вам нужно найти «Запуск программы», для этого в меню «Пуск» Вы находите «Выполнить» и делаете выбор.
- Вашему вниманию будет предоставлена строка ввода. В этой строке Вам надо прописать «regedit», что является названием реестра. Когда Вы введете слово и нажмете на ОК, Вы окажетесь в рабочем окне реестра.
- Слева Вашему взгляду представится некое количество папок, с этого перечня выберете папку «HKEY_LOCAL_MACHINE». Сделав выбор, два раза нажмите на нее или раз по крестику.
- Далее Вам надо найти в списке «SOFTWARE», в нем, как правило, имеют свойство отображаться папки с программами и играми, входящими в реестр.
- Открывая документ «SOFTWARE», таким же способом, как «HKEY_LOCAL_MACHINE», Вы найдете ту папку, которая Вам нужна по ее названию.
- Выделив ее одним щелчком левой кнопкой мыши, посмотрите в правой части окна отображающиеся ключи нужной Вам папки. Вы должны убедиться в ее важности, имея в виду нахождения там exe-файла. В обратном порядке, ключи Вы не сможете увидеть. На строке ключа, в пункте «Значение», и есть ответ на вопрос как прописать путь к папке.
- Для того, чтобы путь папки был правильным, нужно его поменять. Щелкните два раза по ключу и запишите в строку значения адрес, который ведет к Вашей папке с данными.
Как быстро скопировать путь к файлу в Windows 7
Нередко нам требуется быстро скопировать полный путь к файлу либо папке в Windows 7. Однако, достать его не так уж просто. Нужно открыть Проводник, выделить путь к папке или файлу и воспользоваться командой Копировать. А если нужно получить еще и расширение файла, то тут вообще начинаются одни сложности.
Непонятно, о чем речь? Давайте разберемся. Вот есть файл history.txt в папке, расположенной по адресу C:multitranPuh. Как мне скопировать путь к файлу в Проводнике?
Ну, можно щелкнуть на значении PUH правой кнопкой мыши и выбрать команду Копировать адрес как текст.
И что? В итоге получим такой адрес:
C:multitranPUH
А мне нужен такой:
C:multitranPUHhistory.txt
Путь к файлу требуется достаточно часто, особенно к исполняемым файлам. Скажем, это нужно в поле ввода команд Выполнить (Win + R) либо в командной строке.
Да, путь несложно ввести ручками, но неужели в могучей Windows 7 нельзя скопировать путь к файлу одной несчастной кнопкой?
К счастью, такая возможность предусмотрена, причем двумя методами.
Как указать путь к папке?
Указать путь к папке. Главный вопрос нашей статьи на которого найдут ответа уважаемые ггости — это вопрос: Как указать путь к папке на виндовс и в начале статьи мы хотим рассказать именно про это. Для того что бы узнать адрес папки, предлагаем уважаемому читателю включить свой компьютер и войти в Мой Компьютер. Потом найти эту папку на которую хотите указать путь и взглянуть на верхнюю часть окна. На верхней части окна есть пункт под названием адрес и рядом с ним ячейка похожая на ту ячейку в нашем браузере к которому пишем адреса сайтов. На этой ячейке и будет адрес вашей папки. Скопируйте её и вставьте на документе в которым хотите указать адрес папки.
#2
ZIP папка. Многие люди скачивают с различных сайтов, файлы архивированные в формате ZIP и затрудняются их открыть. Мы хотим на протяжении этой статьи рассказать таким людям и об открытии такого формата архивов и соответственно продолжая читать, уважаемый гость узнает о том как открыть ZIP папку. Для того что бы открыть архивную папку ZIP, вам надо с начало скачать и установить программу ZIP архиватор WinRAR. Для скачки архиватора есть два способа: Можете поискать в Гуглу или в Яндексе данный архиватор либо установить ZIP архиватор с диска виндовс. На сегодняшний день на всех дисках в формате DVD с виндовс, есть дополнительные программы и среди дополнительных программ виндовса обязательно должно быть ZIP архиватор. После установки архиватора, просто кликните на архивный файл и она откроется.
#3
Удалить папку с диска C. Для тех кто не знает как удалить папку с диска C, объясняем: Сразу нужно сказать что в дике C удалить папки с названиями: Documents and settings, Program files и Windows не возможно. Но возможно удаления некоторых папок внутри этих папок которые Не относятся к системным программам или файлам. Если какой то файл который не имеет не какой принадлежности к системе, не удаляется — это может означать что в данной папке содержится вирус и не допускает к удалению.
#4
Папка Рабочий стол. Пред последняя тема нашей статьи посвящается вопросу: Как найти папку рабочий стол? Для того что бы найти папку рабочий стол, надо зайти в Мой Компьютер. Потом заходим в диск С и переходим в папку Documents and settings. На Documents and settings есть папка All users внутри которой и имеется папка Рабочий стол.
#5
Папка Windows 8. К сожалению наша статья близка концу и в конце нашей статьи мы хотим дать уважаемому читателю информацию о том, как удалить папку Windows 8. К сожалению папку Windows 8 удалить нельзя по тому что она обеспечивает работу виндовса. Но если кто то хочет удалить папку виндовс по тому что хочет установить другой, уверяем что по ходу установки нового виндовса папка Windows 8 сама стирается и пытаться удалить его до установки нового виндовса — бессмысленно.
A path is a string of characters used to uniquely identify a location in a directory structure. It is composed by following the directory tree hierarchy in which components, separated by a delimiting character, represent each directory. The delimiting character is most commonly the slash («/»), the backslash character («»), or colon («:»), though some operating systems may use a different delimiter. Paths are used extensively in computer science to represent the directory/file relationships common in modern operating systems and are essential in the construction of Uniform Resource Locators (URLs). Resources can be represented by either absolute or relative paths.
History[edit]
Multics first introduced a hierarchical file system with directories (separated by «>») in the mid-1960s.[1]
Around 1970, Unix introduced the slash character («/») as its directory separator.
In 1981, the first version of Microsoft DOS was released. MS-DOS 1.0 did not support file directories. Also, a major portion of the utility commands packaged with MS-DOS 1.0 came from IBM and their command line syntax used the slash character as a ‘switch’ prefix. For example, dir /w runs the dir command with the wide list format option.
This use of slash can still be found in the command interface under Microsoft Windows. By contrast, Unix uses the dash («-«) character as a command line switch prefix.
When directory support was added to MS-DOS in version 2.0, «/» was kept as the switch prefix character for backwards compatibility. Microsoft chose the backslash character («») as a directory separator, which looks similar to the slash character, though more modern version of Windows are slash-agnostic, allowing mixage of both types of slashes in a path.[2][3]
Absolute and relative paths[edit]
An absolute or full path points to the same location in a file system, regardless of the current working directory. To do that, it must include the root directory.
By contrast, a relative path starts from some given working directory, avoiding the need to provide the full absolute path. A filename can be considered as a relative path based at the current working directory. If the working directory is not the file’s parent directory, a file not found error will result if the file is addressed by its name.
Representations of paths by operating system and shell[edit]
| Operating system |
Shell | Root directory |
Directory separator |
Current directory |
Parent directory |
Home directory |
Examples |
|---|---|---|---|---|---|---|---|
| Unix-like OS (incl. macOS) |
Unix shell | /
|
/
|
.
|
..
|
~
|
/home/user/docs/Letter.txt./inthisdir../../greatgrandparent~/.rcinfo
|
| DOS | COMMAND.COM | [drive letter:] or \[server name][volume]
|
|
.
|
..
|
C:USERDOCSLETTER.TXTA:PICTURE.JPG\SERVER01USERDOCSLETTER.TXT
|
|
| OS/2 | cmd.exe | [drive letter:] or \[server name][volume]
|
/ or |
.
|
..
|
C:userdocsLetter.txtA:Picture.jpg\SERVER01USERdocsLetter.txt
|
|
| Microsoft Windows |
cmd.exe | or [drive_letter]:or \[server][sharename]or \?[drive_spec]:or \?UNC[server][sharename]or \.[physical_device][4]
|
/ or The Japanese edition uses ¥, the Korean version uses ₩ as Path separator |
.
|
..[5]
|
C:userdocsLetter.txt/user/docs/Letter.txtC:Letter.txt\Server01userdocsLetter.txt\?UNCServer01userdocsLetter.txt\?C:userdocsLetter.txtC:userdocssomefile.ext:alternate stream name ./inthisdir../../greatgrandparent
|
|
| Windows PowerShell | [drive letter:]/ or [drive name:]or \[server name] or
|
/ or |
.
|
..
|
~
|
C:userdocsLetter.txtC:user/docsLetter.txt\Server01userdocsLetter.txtcd ~Desktop
|
|
| TOPS-20 | DCL | [device name:]
|
.
|
PS:<USER.DOCS>LETTER.TXT,4
|
|||
| RSX-11 | MCR | [device name:]
|
DR0:[30,12]LETTER.TXT;4
|
||||
| OpenVMS | DCL | [device name:][000000] or
|
.
|
[]
|
[-]
|
SYS$LOGIN:
|
SYS$SYSDEVICE:[USER.DOCS]PHOTO.JPG
|
| Classic Mac OS |
[volume or drive name]:
|
:
|
:
|
::
|
Macintosh HD:Documents:Letter:fileincurrentdir::fileinparent:::fileingrandparent
|
||
| ProDOS | AppleSoft BASIC | /[volume or drive name]/
|
/
|
/SCHOOL.DISK/APPLEWORKS/MY.REPORT
|
|||
| AmigaOS | Amiga CLI / AmigaShell |
[drive, volume, device or assign name]:
|
/
|
""(empty string) |
/
|
Workbench:Utilities/MultiViewDF0:S/Startup-SequenceS:Startup-SequenceTCP:en.wikipedia.com/80
|
|
| RISC OS | ShellCLI | [fs type[#option]:][:drive number or disc name.]$
note: &, % and @ can also be used to reference the root |
.
|
@
|
^
|
&
|
ADFS::MyDrive.$.Documents.LetterNet#MainServer::DataDrive.$.Main.sy10823LanMan::WindowsC.$.Pictures.Japan/gifNFS:&.!ChoicesADFS:%.IfThere@.inthisdir^.^.greatgrandparent
When filesystems with filename extensions are mounted, |
| Symbian OS | File manager | |
|
userdocsLetter.txt
|
|||
| Domain/OS | Shell |
|
/
|
.
|
|
~
|
//node/home/user/docs/Letter.txt./inthisdir\greatgrandparent~rcinfo
|
| MenuetOS | CMD | /
|
/
|
||||
| Stratus VOS | VOS command-line interpreter |
%[system_name]#[module_name]>
|
>
|
<
|
%sysname#module1>SubDir>AnotherDir
|
||
| NonStop Kernel |
TACL Tandem Advanced Command Language |
No root | .
|
no parent directory |
NODE.$DISK.SUBVOL.FILENODE.$DEVICENODE.$DEVICE.#SUBDEV.QUALIFIER
|
||
| CP/M | CCP | [drive letter:]
|
no directory support, just user areas 0–F | A:LETTER.TXT
|
|||
| GS/OS | :[volume name]: or .[device name]: or [prefix]:
note: prefix may be a number (0–31), |
: or /
|
@
|
:Apps:Platinum.Paint:Platinum.Paint*:System:Finder.APPLEDISK3.5B/file
|
Japanese and Korean versions of Windows may often display the ‘¥’ character or the ‘₩’ character instead of the directory separator. In such cases the code for a backslash is being drawn as these characters. Very early versions of MS-DOS replaced the backslash with these glyphs on the display to make it possible to display them by programs that only understood 7-bit ASCII (other characters such as the square brackets were replaced as well, see ISO 646, Windows Codepage 932 (Japanese Shift JIS), and Codepage 949 (Korean)). Although even the first version of Windows supported the 8-bit ISO-8859-1 character set which has the Yen sign at U+00A5, and modern versions of Windows supports Unicode which has the Won sign at U+20A9, much software will continue to display backslashes found in ASCII files this way to preserve backwards compatibility.[6]
Mac OS X, as a derivative of UNIX, uses UNIX paths internally. However, to preserve compatibility for software and familiarity for users, many portions of the GUI switch «/» typed by the user to «:» internally, and switch them back when displaying filenames (a «:» entered by the user is also changed into «/» but the inverse translation does not happen).
Paths in programming languages[edit]
Programming languages also use paths. E.g.: When a file is opened. Most programming languages use the path representation of the underlying operating system:
uxFile = fopen("project/readme.txt", "r")
winFile = fopen("C:\Program Files\bin\config.bat", "r")
This direct access to the operating system paths can hinder the portability of programs. To support portable programs Java uses File.separator to distinguish between / and separated paths. Seed7 has a different approach for the path representation. In Seed7 all paths use the Unix path convention, independent of the operating system. Under windows a mapping takes place (e.g.: The path /c/users is mapped to c:users).
Universal Naming Convention[edit]
The Microsoft Windows UNC, short for Universal Naming Convention or Uniform Naming Convention, specifies a common syntax to describe the location of a network resource, such as a shared file, directory, or printer. The UNC syntax for Windows systems has the generic form:
\ComputerNameSharedFolderResource
Microsoft often refers to this as a «network path«.
Some Microsoft Windows interfaces also allow or require UNC syntax for WebDAV share access, rather than a URL. The UNC syntax is extended[7] with optional components to denote use of SSL and TCP/IP port number, a WebDAV URL of http[s]://HostName[:Port]/SharedFolder/Resource becomes
\HostName[@SSL][@Port]SharedFolderResource
When viewed remotely, the «SharedFolder» may have a name different from what a program on the server sees when opening «SharedFolder». Instead, the SharedFolder name consists of an arbitrary name assigned to the folder when defining its «sharing».
Some Microsoft Windows interfaces also accept the «Long UNC»:
\?UNCComputerNameSharedFolderResource
Microsoft Windows uses the following types of paths:
- local file system (LFS), such as
C:File - universal naming convention (UNC), such as
\ServerVolumeFileor /<internet resource name>[Directory name](at least in Windows 7 and later) - «long» device path such as
\?C:Fileor\?UNCServerVolumeFile.[8] This path points to the local file namespace and\.is a similar one that points to the local DOS device namespace. This format is also the «raw» or «uninterpreted» path, since it sends paths straight to the file system without converting / to and interpreting names like ...[9] - Windows NT object manager
\??-prefixed paths (global DOS namespace).[10][11]
In versions of Windows prior to Windows XP, only the APIs that accept «long» device paths could accept more than 260 characters.
The shell in Windows XP and Windows Vista, explorer.exe, allows path names up to 248 characters long.[citation needed]
Since UNCs start with two backslashes, and the backslash is also used for string escaping and in regular expressions, this can result in extreme cases of leaning toothpick syndrome: an escaped string for a regular expression matching a UNC begins with 8 backslashes – \\\\ – because the string and regular expression both require escaping. This can be simplified by using raw strings, as in C#’s @"\\" or Python’s r'\\', or regular expression literals, as in Perl’s qr{\\}.
POSIX pathname definition[edit]
Most Unix-like systems use a similar syntax.[12]
POSIX allows treating a path beginning with two slashes in an implementation-defined manner,[13]
though in other cases systems must treat multiple slashes as single slashes.[14]
Many applications on Unix-like systems (for example, scp, rcp and rsync) use resource definitions such as:
hostname:/directorypath/resource
or URI schemes with the service name (here ‘smb’):
smb://hostname/directorypath/resource
Example[edit]
Unix style[edit]
The following worked example discusses the behavior of a Unix-style file system as it would appear from a terminal or terminal application (command-line window):
Attached to a current working directory (cwd) of:
/users/mark/
One wants to change the current working directory to:
/users/mark/bobapples
At that moment, the relative path for the desired directory can be represented as:
./bobapples
or for short:
bobapples
and the absolute path for the directory as:
/users/mark/bobapples
Given bobapples as the relative path for the directory wanted, the following may be typed at the command prompt to change the current working directory to bobapples:
cd bobapples
Two dots («..«) point upwards in the hierarchy, to indicate the parent directory; one dot («.«) represents the current directory itself. Both can be components of a complex relative path (e.g., «../mark/./bobapples«), where «.» alone or as the first component of such a relative path represents the working directory. (Using «./foo» to refer to a file «foo» in the current working directory can sometimes usefully distinguish it from a resource «foo» to be found in a default directory or by other means; for example, to view a specific version of a manual page instead of the one installed in the system.)
MS-DOS/Microsoft Windows style[edit]
Contrary to popular belief, the Windows system API accepts slash, and thus all the above Unix examples should work. But many applications on Windows interpret a slash for other purposes or treat it as an invalid character, and thus require you to enter backslash – notably the cmd.exe shell (often called the «terminal» as it typically runs in a terminal window). Note that many other shells available for Windows, such as tcsh and Windows PowerShell, allow the slash.
In addition «» does not indicate a single root, but instead the root of the «current disk». Indicating a file on a disk other than the current one requires prefixing a drive letter and colon. No ambiguity ensues, because colon is not a valid character in an MS-DOS filename, and thus one cannot have a file called «A:» in the current directory.
UNC names (any path starting with \?) do not support slashes.[15]
The following examples show MS-DOS/Windows-style paths, with backslashes used to match the most common syntax:
A:TempFile.txt
This path points to a file with the name File.txt, located in the directory Temp, which in turn is located in the root directory of the drive A:.
C:..File.txt
This path refers to a file called File.txt located in the parent directory of the current directory on drive C:.
FolderSubFolderFile.txt
This path denotes a file called File.txt located in SubFolder directory which in turn is located in Folder directory which is located in the current directory of the current drive (since this example gives no drive-specification).
File.txt
This rather simple path points to a file named File.txt located in the current directory (since the path lacks a directory-specification) on the current drive (since no drive specification is present).
\.COM1
This path refers to the first serial port (COM1).
C:>more < C:/Windows/system.ini
; for 16-bit app support [386Enh] woafont=dosapp.fon EGA80WOA.FON=EGA80WOA.FON EGA40WOA.FON=EGA40WOA.FON CGA80WOA.FON=CGA80WOA.FON CGA40WOA.FON=CGA40WOA.FON ...
This example uses a path containing slashes as directory separator. The command redirects the content of the file to the more command.
E:>dir "/Folder/SubFolder/" /Q Volume in drive E is Data Volume Serial Number is 07BE-0B10 Directory of E:FolderSubFolder 18 October 2008 08:15 AM <DIR> DOMAINuser . 18 October 2008 08:15 AM <DIR> DOMAINuser .. 18 October 2008 08:15 AM <DIR> DOMAINuser File.txt 1 File(s) 8 bytes 2 Dir(s) 19,063,000 bytes free
A path containing forward slashes often needs to be surrounded by double quotes to disambiguate it from command line switches.
- note: CD does not work this way:
CD «[drive letter]:/Program Files» will only work from the root ([drive letter]:) directory. This appears to treat all forward slashes the same as ..[citation needed]
- exception: Use the /D switch to change current drive in addition to changing current directory for a drive.
For example:
CD "C:.Program Files"
works the same as
CD "C:/Program Files"
Also, from a root folder:
CD "C:.Program Files.Internet Explorer"
would be treated the same as
CD "C:/Program Files/Internet Explorer"
If there is no relative path to the directory name specified with forward slashes you will get the following error:
The system cannot find the path specified.
For setting environment variables, it is sometimes necessary to provide a path that does not contain spaces in it, for instance %JAVA_HOME% defined as «C:Program FilesJava…» can cause scripts to halt when they encounter the space in the path name. To get the eight-character name Windows assigns to any directory for substitution in environment variables, use the directory listing command with the /x option one level up from the target directory. For instance, the following will get you the eight character name for all directories directly under root:
See also[edit]
- Filename
- basename
- Device file
- dirname
- Distributed file system (DFS)
- Filesystem Hierarchy Standard (FHS)
- Fully qualified file name
- PATH (variable)
- Uniform Resource Locator (URL)
References[edit]
- ^ Daley, R.C.; Neumann, P.G. (1965). «A general-purpose file system for secondary storage». AFIPS Proceedings of the Joint Computer Conference. Part I: 213–229. doi:10.1145/1463891.1463915. S2CID 16236414.
- ^ «Why Windows Uses Backslashes and Everything else Uses Forward Slashes».
- ^ «Why is the DOS path character ?».
- ^ Naming Files, Paths, and Namespaces
- ^ «cd». Windows Commands : Windows Server. Microsoft Docs. Retrieved 14 July 2019.
- ^ Sorting it all Out: When is a backslash not a backslash?
- ^ «DavGetHTTPFromUNCPath function». WebDAV : Windows. Microsoft Docs. series. Retrieved 14 July 2019.
- ^ «File path formats on Windows systems». File and Stream I/O : .NET. Microsoft Docs. Retrieved 14 July 2019.
- ^ «Naming Files, Paths, and Namespaces — Win32 apps». docs.microsoft.com.
- ^ «winapi — Is there a difference between ?? and \? paths?». Stack Overflow.
- ^ «Path prefixes ?? and \?». Stack Overflow.
- ^ UNC Definition by ComputerLanguage.com
- ^ POSIX pathname resolution specification
- ^ POSIX pathname definition
- ^ «Naming Files, Paths, and Namespaces». Local File Systems : Windows. Microsoft Docs. Retrieved 14 July 2019.
External links[edit]
- Path Definition — The Linux Information Project (LINFO)
- Naming Files, Paths, and Namespaces — Local File Systems : Windows : Microsoft Docs
A path is a string of characters used to uniquely identify a location in a directory structure. It is composed by following the directory tree hierarchy in which components, separated by a delimiting character, represent each directory. The delimiting character is most commonly the slash («/»), the backslash character («»), or colon («:»), though some operating systems may use a different delimiter. Paths are used extensively in computer science to represent the directory/file relationships common in modern operating systems and are essential in the construction of Uniform Resource Locators (URLs). Resources can be represented by either absolute or relative paths.
History[edit]
Multics first introduced a hierarchical file system with directories (separated by «>») in the mid-1960s.[1]
Around 1970, Unix introduced the slash character («/») as its directory separator.
In 1981, the first version of Microsoft DOS was released. MS-DOS 1.0 did not support file directories. Also, a major portion of the utility commands packaged with MS-DOS 1.0 came from IBM and their command line syntax used the slash character as a ‘switch’ prefix. For example, dir /w runs the dir command with the wide list format option.
This use of slash can still be found in the command interface under Microsoft Windows. By contrast, Unix uses the dash («-«) character as a command line switch prefix.
When directory support was added to MS-DOS in version 2.0, «/» was kept as the switch prefix character for backwards compatibility. Microsoft chose the backslash character («») as a directory separator, which looks similar to the slash character, though more modern version of Windows are slash-agnostic, allowing mixage of both types of slashes in a path.[2][3]
Absolute and relative paths[edit]
An absolute or full path points to the same location in a file system, regardless of the current working directory. To do that, it must include the root directory.
By contrast, a relative path starts from some given working directory, avoiding the need to provide the full absolute path. A filename can be considered as a relative path based at the current working directory. If the working directory is not the file’s parent directory, a file not found error will result if the file is addressed by its name.
Representations of paths by operating system and shell[edit]
| Operating system |
Shell | Root directory |
Directory separator |
Current directory |
Parent directory |
Home directory |
Examples |
|---|---|---|---|---|---|---|---|
| Unix-like OS (incl. macOS) |
Unix shell | /
|
/
|
.
|
..
|
~
|
/home/user/docs/Letter.txt./inthisdir../../greatgrandparent~/.rcinfo
|
| DOS | COMMAND.COM | [drive letter:] or \[server name][volume]
|
|
.
|
..
|
C:USERDOCSLETTER.TXTA:PICTURE.JPG\SERVER01USERDOCSLETTER.TXT
|
|
| OS/2 | cmd.exe | [drive letter:] or \[server name][volume]
|
/ or |
.
|
..
|
C:userdocsLetter.txtA:Picture.jpg\SERVER01USERdocsLetter.txt
|
|
| Microsoft Windows |
cmd.exe | or [drive_letter]:or \[server][sharename]or \?[drive_spec]:or \?UNC[server][sharename]or \.[physical_device][4]
|
/ or The Japanese edition uses ¥, the Korean version uses ₩ as Path separator |
.
|
..[5]
|
C:userdocsLetter.txt/user/docs/Letter.txtC:Letter.txt\Server01userdocsLetter.txt\?UNCServer01userdocsLetter.txt\?C:userdocsLetter.txtC:userdocssomefile.ext:alternate stream name ./inthisdir../../greatgrandparent
|
|
| Windows PowerShell | [drive letter:]/ or [drive name:]or \[server name] or
|
/ or |
.
|
..
|
~
|
C:userdocsLetter.txtC:user/docsLetter.txt\Server01userdocsLetter.txtcd ~Desktop
|
|
| TOPS-20 | DCL | [device name:]
|
.
|
PS:<USER.DOCS>LETTER.TXT,4
|
|||
| RSX-11 | MCR | [device name:]
|
DR0:[30,12]LETTER.TXT;4
|
||||
| OpenVMS | DCL | [device name:][000000] or
|
.
|
[]
|
[-]
|
SYS$LOGIN:
|
SYS$SYSDEVICE:[USER.DOCS]PHOTO.JPG
|
| Classic Mac OS |
[volume or drive name]:
|
:
|
:
|
::
|
Macintosh HD:Documents:Letter:fileincurrentdir::fileinparent:::fileingrandparent
|
||
| ProDOS | AppleSoft BASIC | /[volume or drive name]/
|
/
|
/SCHOOL.DISK/APPLEWORKS/MY.REPORT
|
|||
| AmigaOS | Amiga CLI / AmigaShell |
[drive, volume, device or assign name]:
|
/
|
""(empty string) |
/
|
Workbench:Utilities/MultiViewDF0:S/Startup-SequenceS:Startup-SequenceTCP:en.wikipedia.com/80
|
|
| RISC OS | ShellCLI | [fs type[#option]:][:drive number or disc name.]$
note: &, % and @ can also be used to reference the root |
.
|
@
|
^
|
&
|
ADFS::MyDrive.$.Documents.LetterNet#MainServer::DataDrive.$.Main.sy10823LanMan::WindowsC.$.Pictures.Japan/gifNFS:&.!ChoicesADFS:%.IfThere@.inthisdir^.^.greatgrandparent
When filesystems with filename extensions are mounted, |
| Symbian OS | File manager | |
|
userdocsLetter.txt
|
|||
| Domain/OS | Shell |
|
/
|
.
|
|
~
|
//node/home/user/docs/Letter.txt./inthisdir\greatgrandparent~rcinfo
|
| MenuetOS | CMD | /
|
/
|
||||
| Stratus VOS | VOS command-line interpreter |
%[system_name]#[module_name]>
|
>
|
<
|
%sysname#module1>SubDir>AnotherDir
|
||
| NonStop Kernel |
TACL Tandem Advanced Command Language |
No root | .
|
no parent directory |
NODE.$DISK.SUBVOL.FILENODE.$DEVICENODE.$DEVICE.#SUBDEV.QUALIFIER
|
||
| CP/M | CCP | [drive letter:]
|
no directory support, just user areas 0–F | A:LETTER.TXT
|
|||
| GS/OS | :[volume name]: or .[device name]: or [prefix]:
note: prefix may be a number (0–31), |
: or /
|
@
|
:Apps:Platinum.Paint:Platinum.Paint*:System:Finder.APPLEDISK3.5B/file
|
Japanese and Korean versions of Windows may often display the ‘¥’ character or the ‘₩’ character instead of the directory separator. In such cases the code for a backslash is being drawn as these characters. Very early versions of MS-DOS replaced the backslash with these glyphs on the display to make it possible to display them by programs that only understood 7-bit ASCII (other characters such as the square brackets were replaced as well, see ISO 646, Windows Codepage 932 (Japanese Shift JIS), and Codepage 949 (Korean)). Although even the first version of Windows supported the 8-bit ISO-8859-1 character set which has the Yen sign at U+00A5, and modern versions of Windows supports Unicode which has the Won sign at U+20A9, much software will continue to display backslashes found in ASCII files this way to preserve backwards compatibility.[6]
Mac OS X, as a derivative of UNIX, uses UNIX paths internally. However, to preserve compatibility for software and familiarity for users, many portions of the GUI switch «/» typed by the user to «:» internally, and switch them back when displaying filenames (a «:» entered by the user is also changed into «/» but the inverse translation does not happen).
Paths in programming languages[edit]
Programming languages also use paths. E.g.: When a file is opened. Most programming languages use the path representation of the underlying operating system:
uxFile = fopen("project/readme.txt", "r")
winFile = fopen("C:\Program Files\bin\config.bat", "r")
This direct access to the operating system paths can hinder the portability of programs. To support portable programs Java uses File.separator to distinguish between / and separated paths. Seed7 has a different approach for the path representation. In Seed7 all paths use the Unix path convention, independent of the operating system. Under windows a mapping takes place (e.g.: The path /c/users is mapped to c:users).
Universal Naming Convention[edit]
The Microsoft Windows UNC, short for Universal Naming Convention or Uniform Naming Convention, specifies a common syntax to describe the location of a network resource, such as a shared file, directory, or printer. The UNC syntax for Windows systems has the generic form:
\ComputerNameSharedFolderResource
Microsoft often refers to this as a «network path«.
Some Microsoft Windows interfaces also allow or require UNC syntax for WebDAV share access, rather than a URL. The UNC syntax is extended[7] with optional components to denote use of SSL and TCP/IP port number, a WebDAV URL of http[s]://HostName[:Port]/SharedFolder/Resource becomes
\HostName[@SSL][@Port]SharedFolderResource
When viewed remotely, the «SharedFolder» may have a name different from what a program on the server sees when opening «SharedFolder». Instead, the SharedFolder name consists of an arbitrary name assigned to the folder when defining its «sharing».
Some Microsoft Windows interfaces also accept the «Long UNC»:
\?UNCComputerNameSharedFolderResource
Microsoft Windows uses the following types of paths:
- local file system (LFS), such as
C:File - universal naming convention (UNC), such as
\ServerVolumeFileor /<internet resource name>[Directory name](at least in Windows 7 and later) - «long» device path such as
\?C:Fileor\?UNCServerVolumeFile.[8] This path points to the local file namespace and\.is a similar one that points to the local DOS device namespace. This format is also the «raw» or «uninterpreted» path, since it sends paths straight to the file system without converting / to and interpreting names like ...[9] - Windows NT object manager
\??-prefixed paths (global DOS namespace).[10][11]
In versions of Windows prior to Windows XP, only the APIs that accept «long» device paths could accept more than 260 characters.
The shell in Windows XP and Windows Vista, explorer.exe, allows path names up to 248 characters long.[citation needed]
Since UNCs start with two backslashes, and the backslash is also used for string escaping and in regular expressions, this can result in extreme cases of leaning toothpick syndrome: an escaped string for a regular expression matching a UNC begins with 8 backslashes – \\\\ – because the string and regular expression both require escaping. This can be simplified by using raw strings, as in C#’s @"\\" or Python’s r'\\', or regular expression literals, as in Perl’s qr{\\}.
POSIX pathname definition[edit]
Most Unix-like systems use a similar syntax.[12]
POSIX allows treating a path beginning with two slashes in an implementation-defined manner,[13]
though in other cases systems must treat multiple slashes as single slashes.[14]
Many applications on Unix-like systems (for example, scp, rcp and rsync) use resource definitions such as:
hostname:/directorypath/resource
or URI schemes with the service name (here ‘smb’):
smb://hostname/directorypath/resource
Example[edit]
Unix style[edit]
The following worked example discusses the behavior of a Unix-style file system as it would appear from a terminal or terminal application (command-line window):
Attached to a current working directory (cwd) of:
/users/mark/
One wants to change the current working directory to:
/users/mark/bobapples
At that moment, the relative path for the desired directory can be represented as:
./bobapples
or for short:
bobapples
and the absolute path for the directory as:
/users/mark/bobapples
Given bobapples as the relative path for the directory wanted, the following may be typed at the command prompt to change the current working directory to bobapples:
cd bobapples
Two dots («..«) point upwards in the hierarchy, to indicate the parent directory; one dot («.«) represents the current directory itself. Both can be components of a complex relative path (e.g., «../mark/./bobapples«), where «.» alone or as the first component of such a relative path represents the working directory. (Using «./foo» to refer to a file «foo» in the current working directory can sometimes usefully distinguish it from a resource «foo» to be found in a default directory or by other means; for example, to view a specific version of a manual page instead of the one installed in the system.)
MS-DOS/Microsoft Windows style[edit]
Contrary to popular belief, the Windows system API accepts slash, and thus all the above Unix examples should work. But many applications on Windows interpret a slash for other purposes or treat it as an invalid character, and thus require you to enter backslash – notably the cmd.exe shell (often called the «terminal» as it typically runs in a terminal window). Note that many other shells available for Windows, such as tcsh and Windows PowerShell, allow the slash.
In addition «» does not indicate a single root, but instead the root of the «current disk». Indicating a file on a disk other than the current one requires prefixing a drive letter and colon. No ambiguity ensues, because colon is not a valid character in an MS-DOS filename, and thus one cannot have a file called «A:» in the current directory.
UNC names (any path starting with \?) do not support slashes.[15]
The following examples show MS-DOS/Windows-style paths, with backslashes used to match the most common syntax:
A:TempFile.txt
This path points to a file with the name File.txt, located in the directory Temp, which in turn is located in the root directory of the drive A:.
C:..File.txt
This path refers to a file called File.txt located in the parent directory of the current directory on drive C:.
FolderSubFolderFile.txt
This path denotes a file called File.txt located in SubFolder directory which in turn is located in Folder directory which is located in the current directory of the current drive (since this example gives no drive-specification).
File.txt
This rather simple path points to a file named File.txt located in the current directory (since the path lacks a directory-specification) on the current drive (since no drive specification is present).
\.COM1
This path refers to the first serial port (COM1).
C:>more < C:/Windows/system.ini
; for 16-bit app support [386Enh] woafont=dosapp.fon EGA80WOA.FON=EGA80WOA.FON EGA40WOA.FON=EGA40WOA.FON CGA80WOA.FON=CGA80WOA.FON CGA40WOA.FON=CGA40WOA.FON ...
This example uses a path containing slashes as directory separator. The command redirects the content of the file to the more command.
E:>dir "/Folder/SubFolder/" /Q Volume in drive E is Data Volume Serial Number is 07BE-0B10 Directory of E:FolderSubFolder 18 October 2008 08:15 AM <DIR> DOMAINuser . 18 October 2008 08:15 AM <DIR> DOMAINuser .. 18 October 2008 08:15 AM <DIR> DOMAINuser File.txt 1 File(s) 8 bytes 2 Dir(s) 19,063,000 bytes free
A path containing forward slashes often needs to be surrounded by double quotes to disambiguate it from command line switches.
- note: CD does not work this way:
CD «[drive letter]:/Program Files» will only work from the root ([drive letter]:) directory. This appears to treat all forward slashes the same as ..[citation needed]
- exception: Use the /D switch to change current drive in addition to changing current directory for a drive.
For example:
CD "C:.Program Files"
works the same as
CD "C:/Program Files"
Also, from a root folder:
CD "C:.Program Files.Internet Explorer"
would be treated the same as
CD "C:/Program Files/Internet Explorer"
If there is no relative path to the directory name specified with forward slashes you will get the following error:
The system cannot find the path specified.
For setting environment variables, it is sometimes necessary to provide a path that does not contain spaces in it, for instance %JAVA_HOME% defined as «C:Program FilesJava…» can cause scripts to halt when they encounter the space in the path name. To get the eight-character name Windows assigns to any directory for substitution in environment variables, use the directory listing command with the /x option one level up from the target directory. For instance, the following will get you the eight character name for all directories directly under root:
See also[edit]
- Filename
- basename
- Device file
- dirname
- Distributed file system (DFS)
- Filesystem Hierarchy Standard (FHS)
- Fully qualified file name
- PATH (variable)
- Uniform Resource Locator (URL)
References[edit]
- ^ Daley, R.C.; Neumann, P.G. (1965). «A general-purpose file system for secondary storage». AFIPS Proceedings of the Joint Computer Conference. Part I: 213–229. doi:10.1145/1463891.1463915. S2CID 16236414.
- ^ «Why Windows Uses Backslashes and Everything else Uses Forward Slashes».
- ^ «Why is the DOS path character ?».
- ^ Naming Files, Paths, and Namespaces
- ^ «cd». Windows Commands : Windows Server. Microsoft Docs. Retrieved 14 July 2019.
- ^ Sorting it all Out: When is a backslash not a backslash?
- ^ «DavGetHTTPFromUNCPath function». WebDAV : Windows. Microsoft Docs. series. Retrieved 14 July 2019.
- ^ «File path formats on Windows systems». File and Stream I/O : .NET. Microsoft Docs. Retrieved 14 July 2019.
- ^ «Naming Files, Paths, and Namespaces — Win32 apps». docs.microsoft.com.
- ^ «winapi — Is there a difference between ?? and \? paths?». Stack Overflow.
- ^ «Path prefixes ?? and \?». Stack Overflow.
- ^ UNC Definition by ComputerLanguage.com
- ^ POSIX pathname resolution specification
- ^ POSIX pathname definition
- ^ «Naming Files, Paths, and Namespaces». Local File Systems : Windows. Microsoft Docs. Retrieved 14 July 2019.
External links[edit]
- Path Definition — The Linux Information Project (LINFO)
- Naming Files, Paths, and Namespaces — Local File Systems : Windows : Microsoft Docs
При работе с Windows довольно редко приходится просматривать множество каталогов и сохранять этот путь. С другой стороны, иногда может быть полезно иметь ярлык для файлов или каталогов, которые скрыты глубоко в проводнике. Сегодня мы покажем вам, как скопировать полный путь к файлу или папке в Windows 10.
В Windows 10 копирование всего пути к файлу или папке в буфер обмена весьма полезно. Это позволяет вам легко поместить путь в окно открытия или загрузки без необходимости поиска файла. После того, как путь был скопирован, вы можете вставить его. В большинстве программ вы можете вставить, щелкнув файл правой кнопкой мыши и выбрав параметр «Вставить» или одновременно нажав клавиши CTRL + V на клавиатуре. В этой статье мы научим вас, как скопировать полный путь к файлу или папке в Windows 10.
Если вам интересно, как скопировать полный путь к файлу или папке в Windows 10. В проводнике один из самых простых способов сделать это:
1. Откройте проводник, одновременно нажав клавиши Windows + E.
2. Перейдите на вкладку Главная.
3. Щелкните параметр Копировать путь.
Способ 2: используйте сочетание клавиш
Использование сочетаний клавиш — один из самых простых способов реплицировать путь. Ниже приведены шаги для копирования пути и имени файла в Windows 10 с помощью сочетания клавиш.
1. Нажмите одновременно клавиши Windows + E, чтобы запустить Проводник.
2. Удерживая нажатой клавишу Shift, нажимайте клавишу со стрелкой вправо.
3. Щелкните файл правой кнопкой мыши и выберите параметр «Копировать».
Кроме того, вы можете выполнить следующие шаги, чтобы скопировать путь и имя файла в Windows 10:
1. Нажмите одновременно клавиши ALT + D. Путь будет выделен, как показано на рисунке ниже.
2. Скопируйте выделенный текст, щелкнув его правой кнопкой мыши и выбрав параметр «Копировать».
Полный путь к местоположению файла будет скопирован в буфер обмена Windows. Затем путь можно вставить в другое место, например, в окно загрузки файла в веб-браузере.
Часто задаваемые вопросы (FAQ)
Q1. Что такое путь к файлу на компьютере?
Ответ: Полное местоположение или имя компьютера, файла, устройства или веб-страницы называется текущим путем или именем пути.
Q2. Как лучше всего найти путь к файлу?
Ответ: Чтобы увидеть полный путь к одному файлу, нажмите кнопку «Пуск», затем «Компьютер», затем нажмите, чтобы открыть нужное расположение файла, затем щелкните файл правой кнопкой мыши, удерживая нажатой клавишу Shift. Этот параметр «Копировать как путь» позволяет вставить в документ полный путь к файлу.
Q3. Что означает термин путь в Windows?
Ответ: Они сигнализируют о том, что путь должен быть отправлен в систему с минимальными изменениями, что означает, что вы не можете использовать косую черту в качестве разделителя пути, точку в качестве текущего каталога или двойные точки в качестве родительского каталога.
***
Мы надеемся, что вы нашли эту информацию полезной и смогли решить, как скопировать полный путь к файлу или папке в Windows 10. Пожалуйста, дайте нам знать, какая техника была наиболее полезной для вас. Если у вас есть какие-либо вопросы или комментарии, пожалуйста, используйте форму ниже.