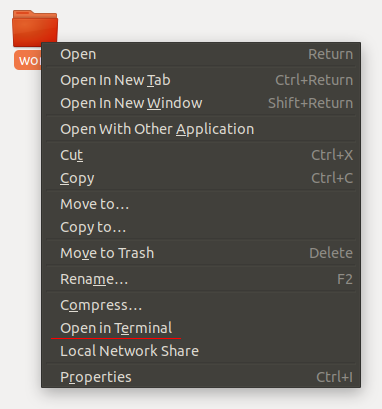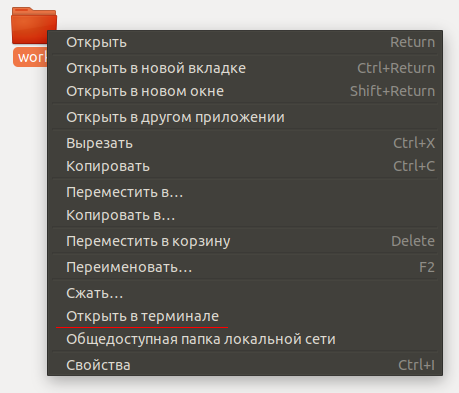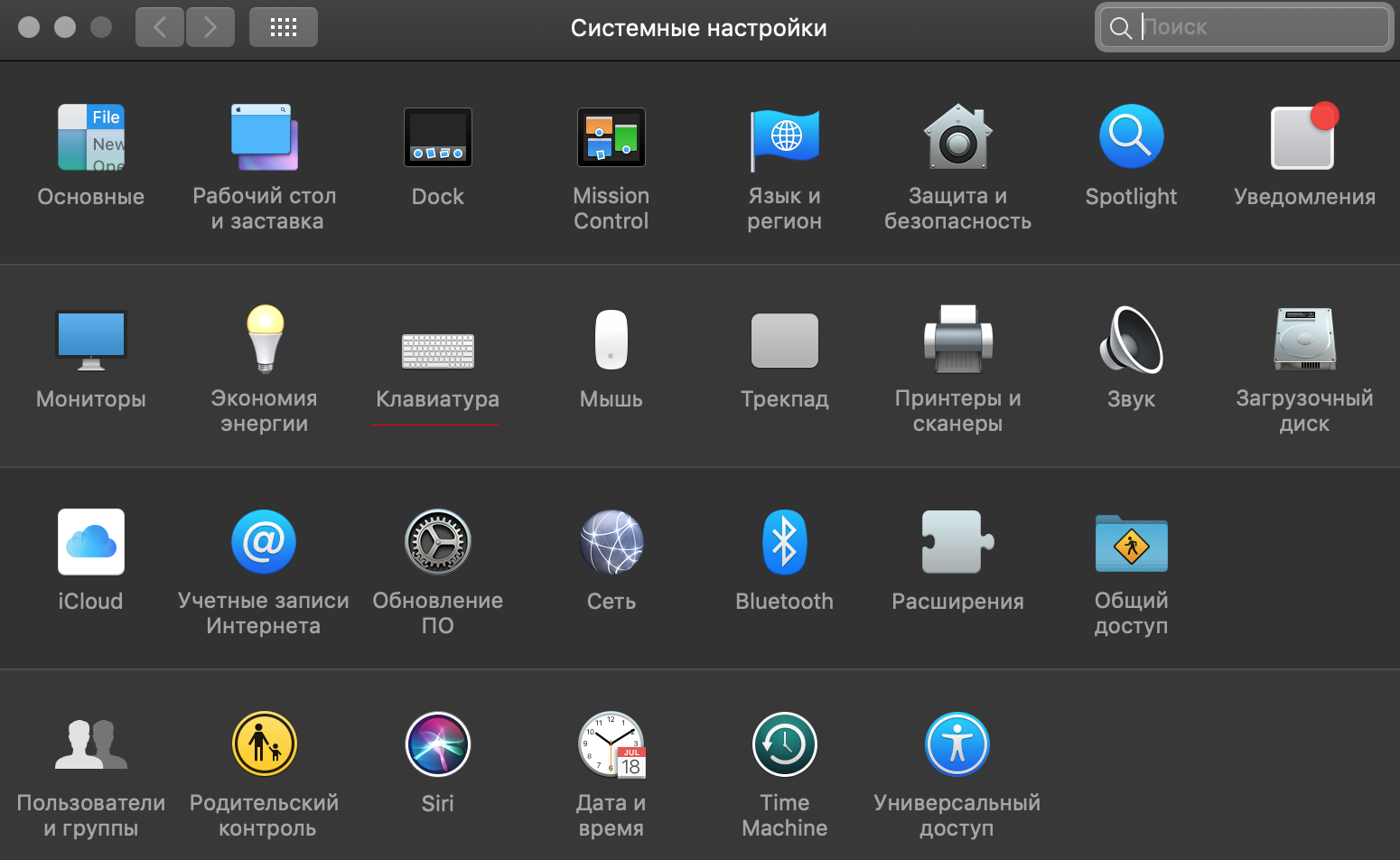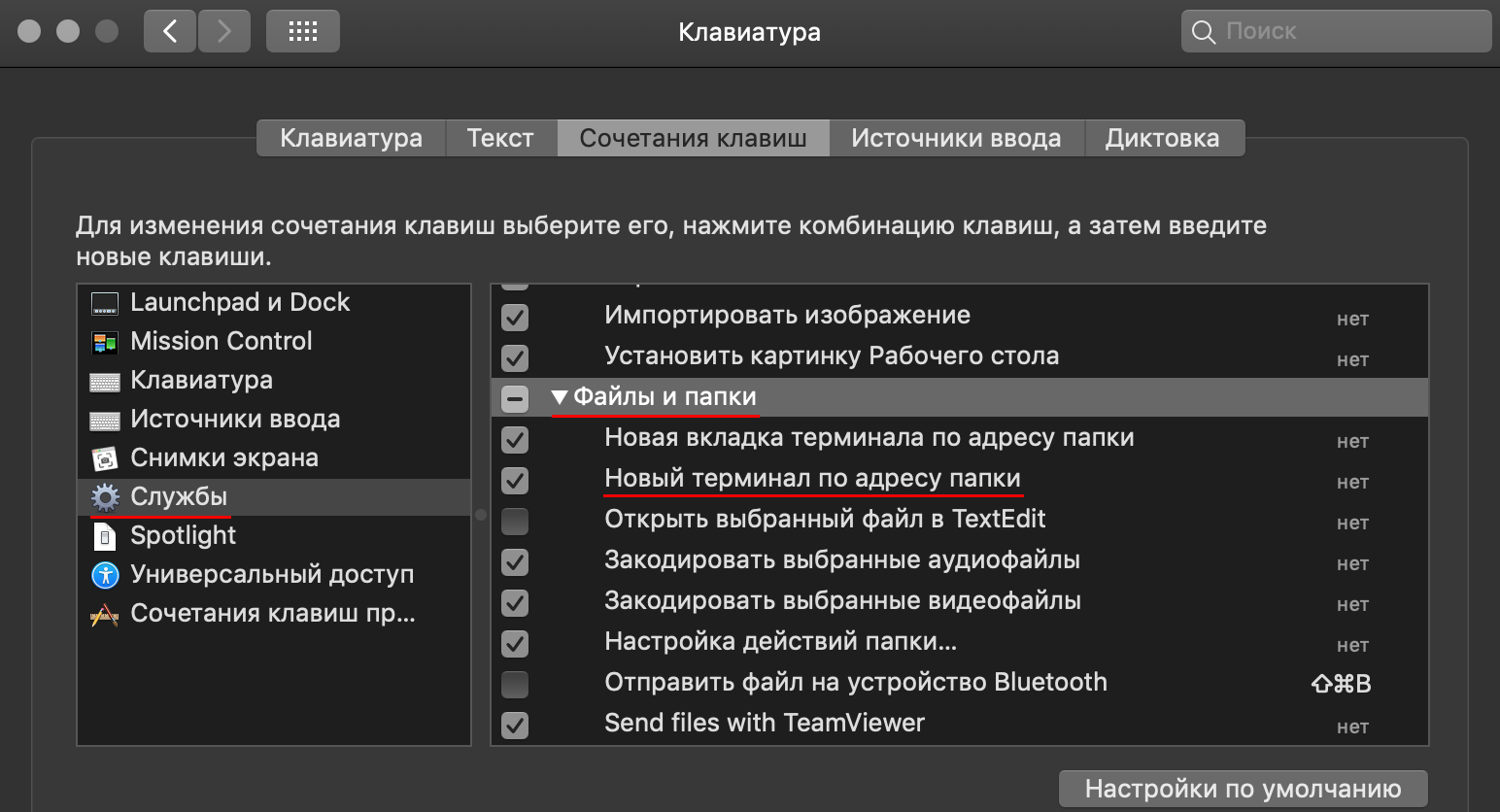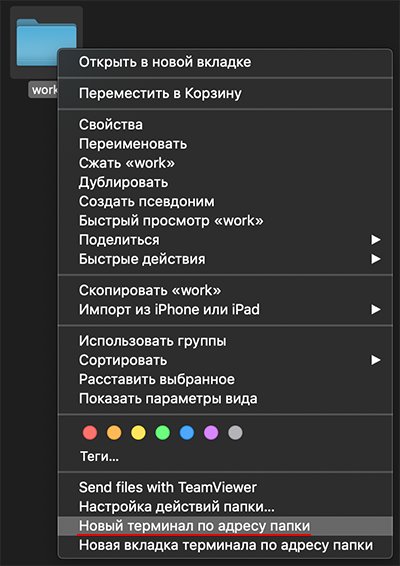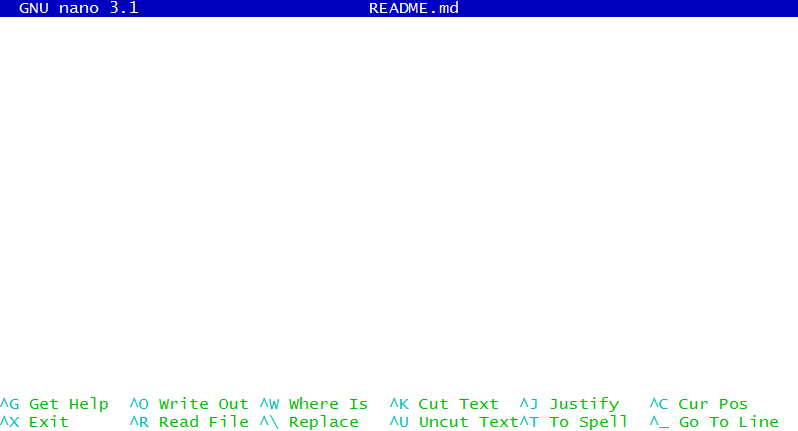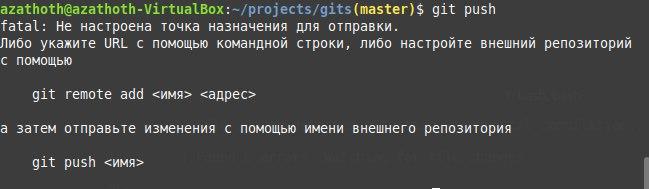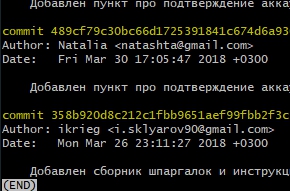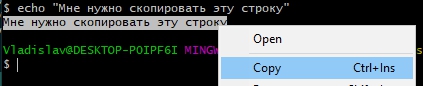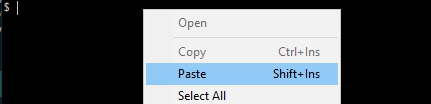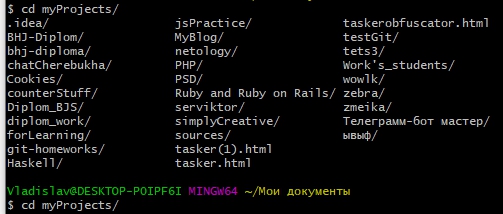Программистам часто приходится работать в консоли — например, чтобы запустить тестирование проекта, закоммитить новый код на Github или отредактировать документ в vim. Всё это происходит так часто, что все основные действия с файлами становится быстрее и привычнее выполнять в консоли. Рассказываем и показываем основные команды, которые помогут ускорить работу в терминале под ОС Windows.
Для начала нужно установить терминал или запустить командную строку, встроенную в Windows — для этого нажмите Win+R и введите cmd. Терминал часто встречается и прямо в редакторах кода, например, в Visual Studio Code.
Чтобы ввести команду в консоль, нужно напечатать её и нажать клавишу Enter.
Содержимое текущей папки — dir
Выводит список файлов и папок в текущей папке.
C:content-server>dir
Том в устройстве C имеет метку SYSTEM
Серийный номер тома: 2C89-ED9D
Содержимое папки C:content-server
06.10.2020 00:41 <DIR> .
06.10.2020 00:37 <DIR> .circleci
16.07.2020 16:04 268 .editorconfig
16.07.2020 16:04 10 .eslintignore
16.07.2020 16:04 482 .eslintrc
06.10.2020 00:37 <DIR> .github
16.07.2020 16:04 77 .gitignore
06.10.2020 00:41 <DIR> assets
06.10.2020 00:41 <DIR> gulp
16.07.2020 16:10 379 gulpfile.js
16.07.2020 16:10 296 320 package-lock.json
16.07.2020 16:10 751 package.json
16.07.2020 16:04 509 README.md
Открыть файл
Чтобы открыть файл в текущей папке, введите его полное имя с расширением. Например, blog.txt или setup.exe.
Перейти в другую папку — cd
Команда cd без аргументов выводит название текущей папки.
Перейти в папку внутри текущего каталога
C:content-server>cd assets
C:content-serverassets>
Перейти на одну папку вверх
C:content-serverassets>cd ..
C:content-server>
Перейти в папку на другом диске
c:content-server>cd /d d:/
d:>
Чтобы просто изменить диск, введите c: или d:
Больше статей о фронтенде и работе в айти в телеграм-канале.
Создать папку — mkdir или md
Создаём пустую папку code внутри папки html:
d:html>mkdir code
d:html>dir
Содержимое папки d:html
03.11.2020 19:23 <DIR> .
03.11.2020 19:23 <DIR> ..
03.11.2020 19:25 <DIR> code
0 файлов 0 байт
3 папок 253 389 438 976 байт свободно
Создаём несколько пустых вложенных папок — для этого записываем их через косую черту.
d:html>mkdir cssjs
d:html>dir
Том в устройстве D имеет метку DATA
Серийный номер тома: 0000-0000
Содержимое папки d:html
03.11.2020 19:23 <DIR> .
03.11.2020 19:23 <DIR> ..
03.11.2020 19:25 <DIR> code
03.11.2020 19:29 <DIR> css
Создаётся папка css, внутри которой находится папка js. Чтобы проверить это, используем команду tree. Она показывает дерево папок.
Удалить папку — rmdir или rd
Чтобы удалить конкретную папку в текущей, введите команду rmdir.
d:htmlcss>rmdir jsПри этом удалить можно только пустую папку. Если попытаться удалить папку, в которой что-то есть, увидим ошибку.
d:htmlcss>d:html>rmdir css
Папка не пуста.
Чтобы удалить дерево папок, используйте ключ /s. Тогда командная строка запросит подтверждение перед тем, как удалить всё.
d:html>rmdir css /s
css, вы уверены [Y(да)/N(нет)]? y
Показать дерево папок — tree
В любом момент мы можем увидеть структуру папок. Для этого используется команда tree.
d:html>tree
Структура папок тома DATA
Серийный номер тома: 0000-0000
D:.
├───code
└───css
└───js
Если вы хотите посмотреть содержимое всего диска, введите tree в корне нужного диска. Получится красивая анимация, а если файлов много, то ещё и немного медитативная.
Удаление файла — del или erase
Команда для удаления одного или нескольких файлов.
d:html>del blog.txtПереименование файла — ren или rename
Последовательно вводим ren, старое и новое имя файла.
d:html>dir
Содержимое папки d:html
03.11.2020 19:23 <DIR> .
03.11.2020 19:23 <DIR> ..
03.11.2020 19:59 0 blag.txt
d:html>ren blag.txt blog.txt
d:html>dir
Содержимое папки d:html
03.11.2020 19:23 <DIR> .
03.11.2020 19:23 <DIR> ..
03.11.2020 19:59 0 blog.txt
Команды одной строкой
Очистить консоль — cls
Информация о системе — systeminfo
d:html>systeminfo
Имя узла: DESKTOP-6MHURG5
Название ОС: Майкрософт Windows 10 Pro
Версия ОС: 10.0.20246 Н/Д построение 20246
Изготовитель ОС: Microsoft Corporation
Параметры ОС: Изолированная рабочая станция
Сборка ОС: Multiprocessor Free
Информация о сетевых настройках — ipconfig
d:html>ipconfig
Настройка протокола IP для Windows
Адаптер Ethernet Ethernet 2:
Состояние среды. . . . . . . . : Среда передачи недоступна.
DNS-суффикс подключения . . . . . :
Список запущенных процессов — tasklist
c:>tasklist
Имя образа PID Имя сессии № сеанса Память
========================= ======== ================ =========== ============
System Idle Process 0 Services 0 8 КБ
System 4 Services 0 2 688 КБ
Secure System 72 Services 0 23 332 КБ
…
Справка по командам — help
Команда help без аргументов выводит список всех возможных команд. help вместе с именем команды выведет справку по этой команде.
d:html>help tree
Графическое представление структуры папок или пути.
TREE [диск:][путь] [/F] [/A]
/F Вывод имен файлов в каждой папке.
/A Использовать символы ASCII вместо символов национальных алфавитов.
В этой статье приведены не все команды и не все их возможности, но вы всегда можете воспользоваться командой help и узнать о том, что ещё может командная строка.
Как ещё ускорить работу
- 10 горячих клавиш VS Code, которые ускорят вашу работу
- Полезные команды для работы с Git
- Полезные команды для работы с Node. js
Краткое руководство по работе с терминалом
- Введение
- Открытие терминала
- VSCode
- Linux
- Mac
- Windows (Git Bash)
- Windows (Cmd/PowerShell)
- Пути
- Переменные окружения
- Автодополнение
- Ключевые команды
- Текущий рабочий каталог
- Смена рабочего каталога
- Листинг каталога
- Создание файлов
- Создание каталогов
- Перемещение файлов и каталогов
- Удаление файлов и каталогов
Введение
Данное краткое руководство демонстрирует основные команды в терминалах:
- Bash (Linux/Mac)
- Git Bash (Windows)
- Cmd (Windows)
- PowerShell (Windows)
Для удобства все команды будут приведены в трёх вариантах:
- Bash
- Cmd
- PowerShell
В Windows 10 для оболочки Cmd также доступны команды из GNU CoreUtils (те, что используются в Bash). В данном руководстве, для обеспечения совместимости с Windows 7, мы их не будем использовать.
Открытие терминала
Первая задача: открыть терминал сразу в нужном каталоге.
VSCode
Самым простым решением этой задачи является использование редактора кода (большинство из них поддерживают эмуляторы терминала).
Так, в VSCode, который мы будем использовать в рамках этого курса, сочетание клавиш Ctrl + ` (Windows/Linux) либо ⌃ + ` (Mac) позволяют сразу открыть терминал в каталоге, где расположен текущий проект:
При этом Вы можете выбрать используемый терминал:
https://code.visualstudio.com/docs/editor/integrated-terminal#_configuration
Linux
В Linux достаточно щёлкнуть правой кнопкой мыши на каталоге и выбрать пункт меню Open in Terminal или Открыть в терминале:
Mac
В Mac всё немного сложнее, необходимо настроить отображение этого пункта меню в Finder.
Для этого небоходимо перейти в Системные настройки, затем пункт меню Клавиатура, в разделе Службы выбрать раздел Файлы и папки и поставить флажок напротив Новый терминал по адресу папки:
После чего при клике правой кнопкой мыши на каталоге появится необходимый пункт меню:
Windows (Git Bash)
В Windows всё достаточно просто, кликаете правой кнопкой мыши на каталоге и выбираете Git Bash Here:
Windows (Cmd/PowerShell)
Если нужно открыть Cmd/PowerShell, то при нажатой клавшие Shift кликаете правой кнопкой мыши на каталоге и выбираете Оpen command window here или Open PowerShell window here (в русскоязычной версии они должны называться Открыть окно команд здесь и Открыть окно PowerShell здесь соответственно):
Пути
Одно окно терминала подразумевает, что так же как в одном открытом окне Nautilus, Finder или проводника Windows вы можете в один момент времени находиться только в одном каталоге, который называется Current Working Directory (текущий каталог).
Вы можете выполнять команды относительно текущего каталога или относительно абсолютного пути.
Абсолютный путь — это путь, отсчитываемый от корня файловой системы. Корень файловой системы обозначается символом /. В Windows корень отсчитывается от диска, например, C:.
Важно: несмотря на то, что в Windows 10 командные оболочки нормально поддерживают
/вместо, мы будем использовать для Windows синтаксис с.
Например, в Git Bash (Windows) абсолютный путь для каталога Program Files, будет чаще всего выглядеть следующим образом: /c/Program Files/, а в Cmd: C:Program Files
Для домашнего каталога в Ubuntu (Linux), абсолютный путь будет выглядеть следующим образом: /home/user/, где user — имя пользователя.
Bash (Git Bash в том числе) используют символ / для разделения каталогов. В Windows для этих же целей используется символ .
Ещё два специальных обозначения помимо корня файловой системы:
.— обозначает текущий каталог..— обозначает родительский каталог
Важно: в терминале символ пробел является символом разделяющим команды и опции. Поэтому если в пути есть пробел, то варианта два:
- Заключать путь в кавычки, т.е.
"Program Files" - Использовать символ
backslashдля экранирования пробела:Program Files(Linux/Mac)
Переменные окружения
Командная оболочка устанавливает ряд переменных, которые выполняют специфические функции. Так, переменная с именем PATH содержит список путей, в которых будет производиться поиск программы, если вы наберёте её название в терминале.
Для вывода содержимого конкретной переменной используется команда echo.
Вывод переменной окружения:
Bash
Cmd
PowerShell
Автодополнение
В командных оболочках работает автодополнение по клавише Tab:
- дополняются имена команд
- дополняются пути
Используйте автодополнение так как оно позволяет сократить время на набор команды.
Ключевые команды
В этом разделе будут описаны ключевые команды, необходимые нам для работы. Естественно, список этот далеко не полный.
Текущий рабочий каталог
pwd — сокращение от Print Working Directory.
Отображение текущего рабочего каталога:
Bash
Cmd
PowerShell
Смена рабочего каталога
cd — сокращение от Change Directory.
Переход в определённый каталог:
Bash
Cmd
PowerShell
path может быть как абсолютынм, так и относительным путём.
Перейти на каталог выше:
Bash
Cmd
PowerShell
Перейти в подкаталог src:
Bash
Cmd
PowerShell
Если перед путём нет слеша — он трактуется как отосительный (относительно текущего каталога).
Листинг каталога
ls — сокращение от List.
Отображение листинга (содержимого каталога):
Bash
Cmd
PowerShell
По умолчанию, ls не отображает файлы, начинающиеся с ., например, .gitignore. Для отображения таких файлов нужно использовать флаг -a:
Создание файлов
Для создания файлов используются специальные программы (например, для создания текстовых файлов — текстовые редакторы).
Создание каталогов
mkdir — сокращения от Make Directory.
Позволяет создавать каталоги (создаст каталог tmp в текущем каталоге):
В оболочках Cmd и PowerShell описанный варианты команды mkdir работают аналогичным образом.
Перемещение файлов и каталогов
mv — сокращение от Move.
Перемещение (переименование) файлов и каталогов:
Bash
Cmd
PowerShell
> mv tmp temp > move tmp temp
Удаление файлов и каталогов
rm — сокращение от Remove.
Удаление файла:
Bash
Cmd
PowerShell
> rm README.txt > del README.txt
Удаление непустого каталога:
Bash
Для удаление непустого каталога необходимо указать флаги:
-r— удалять рекурсивно-f— не спрашивать подтверждения
Cmd
Для удаление непустого каталога необходимо указать флаги:
/S— удалять рекурсивно все файлы и подкаталоги/Q— не спрашивать подтверждения
PowerShell
> rm -recurse -force temp > rd -recurse -force temp
Для удаление непустого каталога необходимо указать флаги:
-recurse— удалять рекурсивно все файлы и подкаталоги-force— включая скрытые и доступные только для чтения
Содержание
- Как запустить программу через командную строку в Windows 10, 7
- Запуск по названию исполняемого файла
- Запуск с указанием полного пути
- Запуск с помощью команды «start»
- Как запустить программу через командную строку Windows
- 1 способ: запуск системного приложения
- 2 способ: указав полный путь к файлу
- 3 способ: используя path
- 4 способ: с помощью команды cd
- 5 способ: через контекстное меню
- 6 способ: путь в кавычках
- Работа с программами через командную строку
- Установка программы через командную строку
- Как запустить или удалить программу через командную строку
- Подведём итоги
- Полезные команды в консоли Windows
- Содержимое текущей папки — dir
- Открыть файл
- Перейти в другую папку — cd
- Создать папку — mkdir или md
- Удалить папку — rmdir или rd
- Показать дерево папок — tree
- Удаление файла — del или erase
- Переименование файла — ren или rename
- Команды одной строкой
- Справка по командам — help
- Терминал Windows: полное руководство
- Как установить терминал Windows
- Начало работы с терминалом Windows
- Управление вкладками и панелями
- Размер текста
- Прокрутка
- Поиск
- Скопировать и вставить
- Настройки
- Глобальные настройки
- Настройки профиля
- Настройки цветовой схемы
- Настройки привязки клавиш
- Параметры командной строки
- Примеры
- Заключение
Как запустить программу через командную строку в Windows 10, 7
При работе с командной строкой и написании командных файлов часто возникает необходимость в запуске других программ. В данной статье мы рассмотрим несколько способов, как можно запускать программы через командную строку в операционных системах Windows 10 и Windows 7.
Запуск по названию исполняемого файла
Многие программы в командной строке можно запускать просто указав название их исполняемого файла. Например, вы можете ввести в командную строку « notepad » и запустить программу « Блокнот » или ввести « mspaint » и запустить « Paint ».
Это работает благодаря переменной окружения « PATH » в которой записан список папок, где Windows должна искать исполняемые файлы для программ. Список этих папок можно просмотреть, если ввести в командную строку команду « path ».
Если вы хотите запустить программу из другой папки, которая не указана в переменной « PATH », то вы можете временно изменить папку для поиска исполняемых файлов. Для этого нужно ввести команду « path » и через пробел указать путь к нужной папке. Например, мы можем указать путь к папке с программой AkelPad:
И потом запустить эту программу выполнив команду «akelpad»:
Нужно отметить, что команда «path» влияет только на текущий сеанс командной строки, при этом значение переменной « PATH » не меняется.
Запуск с указанием полного пути
Еще один способ запуска программ – это указание полного пути к исполняемому exe-файлу. Для этого достаточно вставить в командную строку полный путь и указанная программа будет запущена.
Например, для запуска программы AkelPad в командную строку нужно вставить следующее:
Обратите внимание, если путь содержит пробелы, то его нужно взять в кавычки, в других случаях кавычки не обязательны.
Запуск с помощью команды «start»
Также для запуска других программ можно использовать команду «s tart ». С ее помощью можно запускать как программы для командной строки, так и приложения с графическим интерфейсом.
Для запуска программ данным способом нужно ввести команду « start » и через пробел указать название программы. Например, для того чтобы запустить текстовый редактор «Блокнот» нужно выполнить следующее:
Как и в предыдущем случае, Windows будет искать исполняемый файл в папках, которые указаны в переменной окружения « PATH ».
Но, команда « start » позволяет и вручную указать путь к папке с программой. Для этого нужно использовать параметр « /D ».
Например, для того чтобы запустить программу « akelpad » из папки « C:Program Files (x86)AkelPad » нужно выполнить следующее:
Одной из особенностей команды «s tart » является то, что она позволяет запускать программы с высоким приоритетом.
Источник
Как запустить программу через командную строку Windows
Большинство пользователей операционной системы Windows привыкли запускать нужное приложение или игру двойным кликом по ярлыку, расположенному на рабочем столе, или найдя его в Пуске. Как вариант, можно открыть папку, в которой оно установлено, и уже оттуда запустить exe-шный файл.
Поскольку такой запуск приложений может подойти не всегда, в данной статье давайте рассмотрим несколько различных способов, используя которые получится запустить программу из командной строки.
Для начала нужно открыть окно консоли. Как это сделать, подробно описано в статье: вызов командной строки Windows.
1 способ: запуск системного приложения
Например, откроем таблицу символов. Наберите в строке:
2 способ: указав полный путь к файлу
Если вам нужно запустить любое другое установленное приложение, тогда следует указать полный путь к исполняемому файлу программы.
Например, у меня в папке Загрузки есть программа для установки Киностудии, давайте ее откроем. Захожу в папку и кликаю мышкой по полю, где прописан путь. Всю эту строку нужно прописать в командной строке (поскольку скопировать-вставить там не работает) и в конце дописать название утилиты, которую хотим запустить.
В консоли будет написано:
После нажатия «Enter» началась подготовка к установке Киностудии. Как видите, прописывая путь необязательно использовать большие буквы, можно вводить только маленькие.
Теперь немного отойдем от темы, и рассмотрим, как узнать полный путь к той программе, которую мы хотим запустить.
Откроется окно, которое мы уже рассмотрели. В нем будет выделен файлик, который запускает утилиту, а вверху можно узнать к ней путь.
3 способ: используя path
С помощью этой команды мы сохраним путь к той папке, в которой находится исполняемый файл, а потом запустим его.
Рассмотрим все тот же Тотал Коммандер. В консоли пишем:
path c:program filestotal commander
Дальше прописывайте название exe-шного файла. У меня это:
Указанная программа будет запущена. В конце необязательно указывать расширение. Таким образом, можно запустить любой исполняемый файл в указанной папке.
4 способ: с помощью команды cd
Эта команда откроет указанную папку, и уже из нее мы запустим нужный нам файл. Например, зайдем в папочку TeamViewer:
cd c:program filesteamviewer
В этой папке хранится файл, которым запускается TeamViewer, он имеет одноименное название. Поэтому дальше ввожу:
нажимаю «Enter» и утилита запускается.
path d:program filesccleaner
А вот с помощью команды cd этого сделать не получится.
5 способ: через контекстное меню
Если нужно запустить программу, которая установлена там же, где и операционная система, действия те же. Давайте откроем браузер Google Chrome. Находим папку, в которой хранится файл, что его запускает, и выбираем упомянутый выше пункт.
6 способ: путь в кавычках
В начале, я упомянула, что если в прописанном пути будут пробелы, файл не откроется. Но если написать его в кавычках, то консоль все поймет. Кавычки должны быть двойные и прямые, а не в виде запятых. Ставятся они с помощью комбинации «Shift+Э» с выбранной английской раскладкой клавиатуры.
В них нужно написать полностью путь и в конце указать сам файл с расширением, который будет запущен:
«c:program filestotal commandertotalcmd.exe»
Используя кавычки, можете открывать программы и на системном диске и на диске с данными.
Это все известные мне способы, которые помогут открыть нужную программу непосредственно из командной строки Windows. Если знаете что-то еще, пишите в комментариях.
Источник
Работа с программами через командную строку
Дорогие друзья, не секрет, что пользователи, работающие на базе Linux, вечно задирают нос перед теми, кто работает на Windows. Они говорят, что для Windows нужно устанавливать приложение минимум 10 минут, нажимая большое количество кнопок, ковыряться с галочками выбора. А перед тем как, собственно, установить приложение, нужно найти официальный сайт программы, при этом не заблудившись в интернете. Пользователи же Linux гордятся тем, что любую утилиту могут установить с терминала, выполнив определённую команду.
В Windows имеется как и в Linux возможность установки, удаления или редактирования программ с помощью команд.
Разработчики утверждают, что в Windows 10 также появится возможность быстрой установки, обновления и удаления различного обеспечения из терминала системы. Осталось дождаться официального релиза. Но можно и не дожидаться релиза, а прямо сейчас воспользоваться удивительной функцией, которая позволит пользователю установить программу из командной строки. Однако это ещё не все сюрпризы: утилита позволит также удалить, обновить, открыть и закрыть программу. Интересно? Давайте познакомимся с Chocolatey поближе.
Установка программы через командную строку
Сейчас мы будем пробовать управлять программами более удобным и очень похожим способом на то, как это выполняется в среде Linux. И в этом нам поможет специальный сервис Chocolatey, пакетный менеджер для Windows. Клиент Chocolatey представляет собой утилиту, предназначенную для работы в консоли. Давайте сразу попробуем её установить. Для установки откроем терминал с правами администратора. Нажмите правой кнопкой мыши на меню Пуск и нажмите пункт «Командная строка» (с правами администратора). Теперь скопируем следующий код:
Вставляем и нажимаем клавишу Enter. Теперь нужно закрыть консоль, чтобы данные по переменным освежились.
На сервисе Chocolatey собран большой каталог утилит и приложений: на данный момент более 2000 утилит. Посмотреть их можно на официальном сайте https://chocolatey.org/packages. Итак, пришло время узнать, как установить любую программу через командную строку:
Снова открываем терминал от имени администратора. Копируем текст, представленный справа от программы на сайте https://chocolatey.org/packages. Например, для установки браузера Google Chrome представлен следующий код:
Как можно было заметить, браузер Google Chrome очень быстро установился. Нам не пришлось кликать никакие кнопки, выбирать место сохранения файлов (по умолчанию используется диск C). Кстати, начинающим пользователям можно сделать в блокноте набор своих любимых приложений, чтобы каждый раз не заходить на сервис Chocolatey. Чтобы удалить программу через командную строку, введите код uninstall, затем — название программы. Например, choco unistall ccleaner.
Как запустить или удалить программу через командную строку
Теперь рассмотрим способ, позволяющий открыть программу через командную строку. Это можно сделать за три очень простых шага. Приступим:
Пришло время узнать, как закрыть программу через командную строку. Для этого нам понадобится дополнительное обеспечение taskkill. Начнём:
Подведём итоги
Уважаемые читатели, сегодня мы рассмотрели, казалось бы, на первый взгляд, сложную тему. Но теперь вы знаете, что можно очень легко установить или удалить некоторые программы через командную строку с помощью сервиса Chocolatey. А также вы знаете, как открыть или закрыть приложение через тот же терминал. Надеемся, что у вас получилось всё сделать правильно и не осталось никаких вопросов по теме. Расскажите в комментариях своё мнение и впечатление!
Источник
Полезные команды в консоли Windows
Программистам часто приходится работать в консоли — например, чтобы запустить тестирование проекта, закоммитить новый код на Github или отредактировать документ в vim. Всё это происходит так часто, что все основные действия с файлами становится быстрее и привычнее выполнять в консоли. Рассказываем и показываем основные команды, которые помогут ускорить работу в терминале под ОС Windows.
Для начала нужно установить терминал или запустить командную строку, встроенную в Windows — для этого нажмите Win+R и введите cmd. Терминал часто встречается и прямо в редакторах кода, например, в Visual Studio Code.
Содержимое текущей папки — dir
Выводит список файлов и папок в текущей папке.
Открыть файл
Чтобы открыть файл в текущей папке, введите его полное имя с расширением. Например, blog.txt или setup.exe.
Перейти в другую папку — cd
Команда cd без аргументов выводит название текущей папки.
Перейти в папку внутри текущего каталога
Перейти на одну папку вверх
Перейти в папку на другом диске
Чтобы просто изменить диск, введите c: или d:
Создать папку — mkdir или md
Создаём пустую папку code внутри папки html :
Создаём несколько пустых вложенных папок — для этого записываем их через косую черту.
Удалить папку — rmdir или rd
При этом удалить можно только пустую папку. Если попытаться удалить папку, в которой что-то есть, увидим ошибку.
Показать дерево папок — tree
Если вы хотите посмотреть содержимое всего диска, введите tree в корне нужного диска. Получится красивая анимация, а если файлов много, то ещё и немного медитативная.
Удаление файла — del или erase
Команда для удаления одного или нескольких файлов.
Переименование файла — ren или rename
Последовательно вводим ren, старое и новое имя файла.
Команды одной строкой
Очистить консоль — cls
Информация о системе — systeminfo
Информация о сетевых настройках — ipconfig
Список запущенных процессов — tasklist
Справка по командам — help
Команда help без аргументов выводит список всех возможных команд. help вместе с именем команды выведет справку по этой команде.
В этой статье приведены не все команды и не все их возможности, но вы всегда можете воспользоваться командой help и узнать о том, что ещё может командная строка.
Консоль — важный инструмент веб-разработчика
Научитесь пользоваться всеми инструментами в HTML Academy, чтобы работать с кодом в большой компании.
Источник
Терминал Windows: полное руководство
В этой статье мы рассмотрим Терминал Windows, идеальное дополнение к WSL2. Он быстрый, настраиваемый, отлично выглядит и предлагает все преимущества разработки как для Windows, так и для Linux.
Windows полностью приняла Linux, и WSL2 делает это безупречным.
К терминалу вашего дистрибутива можно получить доступ:
Терминал Windows (загружаемый из Microsoft Store) предлагает дополнительный выбор, но вы не пожалеете об его установке. Новые возможности приложения:
Как установить терминал Windows
Самый простой способ установить Терминал Windows — через Microsoft Store:
Если эта ссылка не работает, попробуйте открыть Microsoft Store в своем браузере или запустить приложение Microsoft Store из меню «Пуск» Windows и выполнить поиск по запросу «Терминал».
Примечание: будьте осторожны, чтобы не выбрать более раннее приложение «Windows Terminal Preview».
Нажмите » Получить» и подождите несколько секунд для завершения установки.
Если у вас нет доступа к Магазину, вы можете загрузить последнюю версию с GitHub.
Windows Terminal значок приложения теперь доступны в меню Пуск в Windows. Для облегчения доступа щелкните значок правой кнопкой мыши и выберите » Закрепить на начальном экране» или » Еще», а затем — » Закрепить на панели задач«.
Начало работы с терминалом Windows
При первом запуске Windows Terminal запускается с Powershell в качестве профиля по умолчанию. Выпадающее меню доступно для запуска других вкладок и доступа к настройкам :
Терминал автоматически генерирует профили для всех установленных вами дистрибутивов WSL и оболочек Windows, хотя можно отключить генерацию в глобальных настройках.
Управление вкладками и панелями
Откройте новую вкладку для профиля по умолчанию, нажав на + или значок Ctrl+ Shift+ T. Чтобы открыть вкладку для другого профиля, выберите ее из раскрывающегося меню или нажмите Ctrl+ Shift+ N, где N — номер профиля.
Нажмите Alt+ Shift+, D чтобы продублировать и разделить панель. Активная панель делится на две части по самой длинной оси при каждом использовании:
Чтобы принудительно создать:
Чтобы открыть другой профиль на новой панели, удерживайте Altклавишу при выборе его в раскрывающемся меню.
Удерживайте Altи используйте клавиши курсора для переключения между активными панелями с клавиатуры. Размер панели можно настроить, удерживая Alt+ Shiftи используя клавиши курсора для соответствующего изменения размера.
Вкладки можно переименовать, дважды щелкнув текст. Вы также можете изменить имя или цвет, щелкнув вкладку правой кнопкой мыши и выбрав пункт меню:
Это влияет только на текущую вкладку, он не меняет профиль навсегда.
Чтобы закрыть активную панель или вкладку, нажмите Alt+ Shift+ Wили введите стандартную команду выхода терминала (обычно exit).
Размер текста
Прокрутка
Используйте полосу прокрутки для навигации по выводам терминала. Либо удерживайте Ctrlи нажимайте курсор вверх, курсор вниз Page Upили Page Downдля навигации с помощью клавиатуры.
Поиск
Нажмите Ctrl+ Shift+, F чтобы открыть окно поиска:
Введите любой термин, затем используйте значки вверх и вниз для поиска вывода терминала. Щелкните Aaзначок, чтобы активировать или деактивировать соответствие с точным регистром.
Скопировать и вставить
По умолчанию копирование и вставка привязаны к Ctrl+ Shift+ Cи Ctrl+ Shift+ Vсоответственно, хотя Ctrl+ Cи Ctrl+ Vтакже будут работать.
Примечание: будьте осторожны, так как Ctrl+ Cможет завершить работу приложения Linux, поэтому Shiftрекомендуется использовать.
Параметр автоматического копирования при выборе доступен в глобальных настройках, и вы также можете вставить текущий элемент буфера обмена, щелкнув правой кнопкой мыши.
Настройки
Доступ к настройкам осуществляется из раскрывающегося меню или Ctrl+,(запятая). Конфигурация определяется в одном settings.jsonфайле, поэтому вам может быть предложено выбрать текстовый редактор. VS Code — отличный выбор, хотя Блокнот подойдет, если вы хотите редактировать без цветового кодирования и проверки синтаксиса.
settings.json элементы управления:
Файл имеет следующий формат:
Значения по умолчанию определены в defaults.json. Откройте его, удерживая нажатой Altкнопку » Настройки» в раскрывающемся меню.
Предупреждение: не меняйте файл по умолчанию! Используйте его для просмотра настроек по умолчанию и, при необходимости, для добавления или изменения настройки в settings.json.
Глобальные настройки
Следующие глобальные настройки являются наиболее полезными, хотя другие задокументированы в документации Терминала.
«defaultProfile» определяет GUID профиля, который используется по умолчанию при запуске Windows Terminal.
Установите «copyOnSelect»для trueавтоматического копирования выделенного текста в буфер обмена без необходимости нажимать Ctrl+ Shift+ C.
Установите, «copyFormatting»чтобы falseпросто копировать простой текст без какого-либо стиля. (Хотелось бы, чтобы это было по умолчанию для всех приложений!)
Задайте «initialColumns»и «initialRows«равным количеству знаков для горизонтального и вертикального размеров.
«tabWidthMode» может быть установлен на:
«disabledProfileSources«устанавливает массив, который предотвращает автоматическое создание профилей. Например:
Это отключит все сгенерированные профили; удалите те, которые хотите сохранить.
Настройки профиля
Новые профили определяются создания группы объектов в «profiles», «list«массиве. Пример WSL2 Ubuntu:
Каждый профиль определяется со следующими настройками:
| параметр | описание |
| «guid» | уникальный идентификатор (обязательно). Для новых профилей вы можете сгенерировать GUID онлайн на сайте guidgen.com. |
| «source» | генератор профилей. Это используется только в том случае, если профиль был добавлен автоматически, и его нельзя редактировать. |
| «commandline» | исполняемый файл для запуска, если установлено no «source». Например, это может быть команда SSH, такая как»ssh yourname@domain.com» |
| «startingDirectory» | каталог, в котором запускается оболочка. Для дистрибутивов WSL лучше всего указать, «//wsl$/Ubuntu/home/username/»где usernameпользователь создается во время установки. |
| «name» | имя профиля, отображаемое в раскрывающемся меню |
| «tabTitle» | имя, показанное в заголовке вкладки |
| «suppressApplicationTitle» | установить trueдля принудительного использования «tabTitle»или «name»в bash |
| «icon» | полный путь к значку, показанному в раскрывающемся списке и на вкладке, например «C:/images/tux.png». 24-битные PNG — лучший вариант; к сожалению, SVG не поддерживаются |
| «hidden» | если установлено true, профиль не отображается в раскрывающемся меню |
| «fontFace» | использовать определенный шрифт |
| «fontSize» | использовать конкретное целое число размера шрифта |
| «fontWeight» | используйте шрифт определенного веса. Это может быть OpenType целое число или ключевое слово: «normal», «thin», «extra-light», «light», «semi-light», «medium», «semi-bold», «bold», «extra-bold», «black»,»extra-black» |
| «padding» | отступ вокруг текста на краю окна. Можно установить одно, два или четыре значения с разделителями-запятыми, например, «1, 2, 3, 4″установить левое, верхнее, правое и нижнее соответственно. |
| «antialiasingMode» | метод сглаживания. Установите «grayscale»(по умолчанию) «cleartype», или»aliased» |
| «cursorShape» | тип курсора. Установите «bar»(по умолчанию), «vintage», «underscore», «filledBox», или»emptyBox» |
| «cursorHeight» | высота «vintage»курсора, определяемая как целое число от 25до100 |
| «cursorColor» | цвет курсора, определенный как «#rgb»или»#rrggbb» |
Наконец, добавьте «experimental.retroTerminalEffect»: trueв профиль ретро-эффект ЭЛТ!
Настройки цветовой схемы
Каждому профилю «colorScheme«можно присвоить имя любой цветовой схемы, включенной в defaults.json. Например:
Создайте свою собственную цветовую схему
Ваши собственные объекты схемы могут быть определены в «schemes«массиве в формате settings.json. Каждый цвет определяется шестнадцатеричным значением. Например:
Затем схему можно использовать, добавив ее «name» в «colorScheme«настройки профиля. Например:
Настройки привязки клавиш
«keybindings»Массив в settings.jsonпереопределениях или дополнениях клавиша по умолчанию, установленный в defaults.json. Каждая привязка клавиш определяется как объект с «command«комбинацией клавиш и «keys». Например:
В некоторых случаях это «command»может быть приложение «action«с одним или несколькими аргументами. Например:
«keys»Значение принимает модификаторы ctrl+, shift+и alt+затем:
| тип | ключи |
| функциональные клавиши | f1-f24 |
| буквенно-цифровые клавиши | a-z, 0-9 |
| символьные клавиши | -, =, [, ], , ;, ‘. / |
| клавиши курсора | down, left, right, up, pagedown, pageup, pgdn, pgup, end, home,plus |
| клавиши действий | tab, enter, esc, escape, space, backspace, delete,insert |
| клавиши цифровой клавиатуры | numpad_0-numpad_9, numpad0-numpad9, numpad_add, numpad_plus, numpad_decimal, numpad_period, numpad_divide, numpad_minus, numpad_subtract,numpad_multiply |
Например, если вы хотите открыть поле поиска с помощью Ctrl+ F, вы можете добавить строку в «keybindings«массив в settings.json:
Поле поиска также откроется с Ctrl+ Shift+, Fпотому что этот параметр определен в defaults.json-, если вы не назначите комбинацию клавиш другой команде.
Параметры командной строки
Терминал Windows можно запустить с ярлыка или с любого терминала Windows или Linux, запустив его wt.exe. Поддерживаются следующие варианты:
Вы также можете передать список команд, разделенных точкой с запятой. Команды используются для определения новых вкладок и панелей с дополнительными параметрами управления:
Примеры
Следующие примеры необходимо запускать из стандартной cmdкомандной строки или ярлыка.
Открыть терминал для Windows с Ubuntuи Windows Powershellзакладками:
Откройте Windows Terminal с Ubuntu, Windows Powershell, и Command Promptпрофили в отдельных областях:
Дополнительные примеры запуска Windows Terminal из оболочки Linux или Powershell доступны в документации Windows Terminal.
Заключение
Надеюсь, вам понравилось это введение в Windows Terminal. Как уже было сказано, это идеальное дополнение к WSL2. Он быстрый, настраиваемый, отлично выглядит и предлагает все преимущества разработки как для Windows, так и для Linux.
Источник
guides
- Git. Краткое руководство по терминалу
- Введение
- Открытие терминала
- Linux
- Mac
- Windows (Git Bash)
- Первоначальная настройка Git
- Пути
- Переменные окружения
- Автодополнение
- Ключевые команды
- Текущий рабочий каталог
- Смена рабочего каталога
- Листинг каталога
- Создание файлов
- nano
- Vim
- VS Code
- Создание каталогов
- Перемещение файлов и каталогов
- Удаление файлов и каталогов
- На заметку
- Важность консольных сообщений
- Выход из программы вывода текста
- Копирование/вставка
- “Короткий путь”
Введение
Данное краткое руководство демонстрирует основные команды в терминале Bash:
- Bash (Linux/Mac)
- Git Bash (Windows)
Открытие терминала
Первая задача: открыть терминал сразу в нужном каталоге.
Linux
В Linux достаточно щёлкнуть правой кнопкой мыши на каталоге и выбрать пункт меню Open in Terminal или Открыть в терминале:
Mac
В Mac всё немного сложнее, необходимо настроить отображение этого пункта меню в Finder.
Для этого необходимо перейти в Системные настройки, затем пункт меню Клавиатура, в разделе Службы выбрать раздел Файлы и папки и поставить флажок напротив Новый терминал по адресу папки:
После чего при клике правой кнопкой мыши на каталоге появится необходимый пункт меню:
Windows (Git Bash)
В Windows всё достаточно просто — клик правой кнопкой мыши на каталоге и выбор Git Bash Here:
Первоначальная настройка Git
После установки Git первое, что мы сделаем — укажем наши имя и адрес электронной почты. Это важно, потому как этой информацией подписывается каждый коммит (кто сделал изменения и его электронная почта). Для настройки потребуется ввести команды:
$ git config --global user.name "Thorin Oakenshield"
$ git config --global user.email ereborsons@stone.com
Если указана опция --global, настройки применятся глобально, то есть для всех ваших действий в системе Git. Без этой опции настройки применяются локально, для текущего репозитория, и не влияют на глобальные настройки.
Пути
Одно окно терминала подразумевает, что вы можете в один момент времени находиться только в одном каталоге, который называется Current Working Directory (текущий каталог), так же как и в одном открытом окне Nautilus, Finder или проводника Windows.
Вы можете выполнять команды относительно текущего каталога или относительно абсолютного пути.
Абсолютный путь — это путь, начинающийся от корня файловой системы. Корень файловой системы обозначается символом /.
Например, в Git Bash (Windows) абсолютный путь для каталога Program Files, будет чаще всего выглядеть следующим образом: /c/Program Files/.
Для домашнего каталога в Ubuntu (Linux), абсолютный путь будет выглядеть следующим образом: /home/user/, где user — имя пользователя.
Bash (Git Bash в том числе) используют символ / для разделения каталогов.
Ещё два специальных обозначения помимо корня файловой системы:
.— обозначает текущий каталог;..— обозначает родительский каталог.
Важно: в терминале символ ` ` (пробел) является символом, разделяющим команды и опции. Поэтому если в пути есть пробел, то варианта два:
- заключать путь в кавычки, то есть
"Program Files"; - использовать символ
backslashдля экранирования пробела:Program Files.
Переменные окружения
Командная оболочка устанавливает ряд переменных, которые выполняют специфические функции. Так, переменная с именем PATH содержит список путей, в которых будет производиться поиск программы, если вы наберёте её название в терминале.
Для вывода содержимого конкретной переменной используется команда echo следующим образом:
Команда printenv позволяет отобразить все переменные окружения:
Видно, что в переменных окружения содержится достаточно много информации о системе.
Автодополнение
В командных оболочках работает автодополнение по клавише Tab:
- дополняются имена команд;
- дополняются пути.
Используйте автодополнение, так как оно позволяет сократить время на набор команды.
Ключевые команды
В этом разделе будут описаны ключевые команды, необходимые нам для работы. Естественно, список этот далеко не полный.
Текущий рабочий каталог
pwd — сокращение от “Print Working Directory”.
Отображение текущего рабочего каталога:
Смена рабочего каталога
cd — сокращение от “Change Directory”.
Переход в определённый каталог:
path может быть как абсолютным, так и относительным путём.
Например, перейти на каталог выше:
Перейти в подкаталог src:
Если перед путём нет слеша — он трактуется как относительный (относительно текущего каталога).
Листинг каталога
ls — сокращение от “List”.
Отображает листинг (содержимое каталога):
По умолчанию, ls не отображает файлы, начинающиеся с ., например, .gitignore. Для отображения таких файлов нужно использовать флаг -a:
Создание файлов
Для создания файлов используются специальные программы (например, для создания текстовых файлов — текстовые редакторы).
В рамках рассмотрения Bash мы рассмотрим два текстовых редактора, которые позволят вам создавать и редактировать файлы в псевдографическом режиме.
nano
nano — простой текстовый редактор.
Для того, чтобы создать файл достаточно ввести команду nano и имя файла:
Откроется редактор следующего вида:
Пункты меню в нижней части вызываются с помощью горячих клавиш, где символ ^ обозначает клавишу Ctrl.
То есть чтобы записать файл и выйти следует последовательно нажать Ctrl + O (запись) и Ctrl + X (выход).
Редактор nano установлен в большинстве Unix-подобных операционных системах и Git Bash.
Vim
Редактор Vim (a programmer’s text editor) — профессиональный редактор, позволяющий достичь максимальной производительности при работе с любыми текстовыми файлами. Настолько популярен, что для любой графической среды (IDE, текстовых редакторов вроде VS Code, Atom, Sublime) всегда есть плагин, включающий возможность редактирования кода в режиме “Vim Mode”.
На освоение работы в Vim нужно потратить достаточно много времени, для этого вы можете воспользоваться интерактивным учебником vimtutor:
Мы лишь скажем, что для выхода из этого редактора (если вы всё-таки осмелились его открыть) нужно нажать клавишу Esc, затем ввести команду :q! — это позволит вам закрыть открытый файл без сохранения изменений.
VS Code
В видео-лекциях используется VS Code. В Windows вы можете правой кнопкой открыть каталог сразу в VS Code.
В Mac OS и Linux вы можете открыть терминал по адресу папки и в терминале выполнить команду code . &, которая откроет выбранный вами каталог в этом редакторе.
Если ни то, ни другое у вас не получилось, то просто откройте VS Code и через File — Open откройте нужный каталог.
Создание каталогов
mkdir — сокращения от “Make Directory”.
Позволяет создавать каталоги (создаст каталог tmp в текущем каталоге):
Стоит обратить внимание на поведение при создании нового каталога в текущей директории. После команды mkdir name ваше текущее расположение в терминале не изменится. Для того, чтобы работать внутри созданного каталога, в него требуется перейти командой cd name. Это справедливо и при клонировании удалённого репозитория с помощью команды git clone <repo_url>. Полностью склонированный репозиторий создаст каталог в текущей директории с именем проекта, в который нужно перейти командой cd repo_name.
Перемещение файлов и каталогов
mv — сокращение от “Move”.
Перемещение (переименование) файлов и каталогов:
Удаление файлов и каталогов
rm — сокращение от “Remove”.
Удаление файла:
Удаление непустого каталога:
Для удаления непустого каталога необходимо указать флаги:
-r— удалять рекурсивно;-f— не спрашивать подтверждения.
На заметку
Важность консольных сообщений
Git является консольной программой — это значит, что у неё нет графического интерфейса, привычного нам по многим оконным приложениям. Программа будет выводить всю важную информацию о своей работе в окно терминала. Обычно программа “молчит”, когда команда выполнена успешно.
При возникновении ошибок Git обязательно сообщит вам об этом, иногда даже подскажет, как поступить дальше.
Внимательно изучая вывод программы, вы сохраняете своё время и понимаете работу программы чуть лучше. Это справедливо для всех консольных приложений.
Выход из программы вывода текста
Бывает, Git пытается нам сказать намного больше, чем умещается в окне терминала. Для этого он пользуется постраничным выводом и когда ему уже нечего выводить появляется метка конца данных (END) или :END. Например, конец вывода команды git log:
Для того чтобы покинуть программу вывода, нужно нажать клавишу q (сокращение от слова “quit” — покинуть) на английской раскладке клавиатуры.
Копирование/вставка
Копирование и вставка из буфера обмена в терминал отличается от тех же действий в обычных текстовых редакторах. Хорошо известная последовательность Ctrl + C и Ctrl + V нужного эффекта не даст. Некоторые последовательности символов зарезервированы в терминале как управляющие, в частности, Ctrl + C служит для прерывания процесса.
Для того чтобы скопировать выделенную область из терминала в буфер обмена, нужно использовать контекстное меню (правая кнопка мышки) или нажать Ctrl + Ins:
Для вставки в поле ввода терминала можно также воспользоваться контекстным меню мышки или зажать Shift + Ins:
Иногда может работать вставка по нажатию на колёсико мышки (средняя кнопка).
“Короткий путь”
Зачастую навигация в терминале сводится к попеременному вводу команд листинга
и, после просмотра содержимого текущей директории, выбору следующей директории.
Но есть способ короче. Если полностью набрать имя следующей директории и нажать два раза клавишу Tab, мы сможем заглянуть внутрь этой директории не прерывая команду.
При этом уже набранный текст команды будет на новой строке, а выше мы увидим содержимое следующей директории.
Вы когда-нибудь забывали, где вы сохранили файл на своем компьютере, или просто не могли вспомнить часть имени файла, который вам отчаянно нужно было найти? Вы могли бы легко избавить себя от головной боли, если бы знали, как находить и открывать файлы (изображения, текст, видео, музыка) и папки с помощью командной строки (CMD) в Windows 10. Хотя это пустая трата времени и энергии с использованием Интерфейс командной строки для открытия файлов и папок при обычных обстоятельствах это может пригодиться в определенных ситуациях.
Командная строка предлагает множество интересных приемов и позволяет получить доступ ко многим функциям Windows, в том числе многим, которые недоступны из графического интерфейса. Здесь мы покажем вам, как находить и открывать файлы с помощью командной строки. Хотя вы можете сделать это с помощью проводника Windows, описанные ниже методы помогут вам, если вы забудете полное имя файла или не помните, где вы его сохранили на своем компьютере.
Примечание. Для этой демонстрации я использую Windows 10, но те же методы будут применяться в Windows 7/8 / 8.1 и более ранних версиях. Кроме того, вы можете использовать приведенные ниже методы, чтобы найти и открыть любой тип папки или файла в командной строке Windows 10 (CMD), включая текст, видео, музыку и многое другое.
Найдите файл или папку с помощью командной строки
- Откройте командную строку Windows в режиме администратора, выполнив поиск «cmd» на панели поиска Windows и выбрав «Запуск от имени администратора».
- Теперь введите dir » * имя файла *» / s, чтобы найти целевой файл на вашем диске C: . Обязательно замените «имя файла» фактическим именем файла или папки, которую вы пытаетесь найти. Для этой демонстрации я пытаюсь найти файл с именем demo1.jpg.
- Вы получите несколько результатов, даже если есть только один файл с таким именем. Однако вы можете легко определить правильный путь по его размеру.
- По умолчанию вышеупомянутая команда выполняет поиск на диске C: . Если у вас есть несколько дисков на вашем ПК, вам нужно будет указать целевой диск. Например, для поиска на диске D: вы должны ввести ind: и нажать Enter.
Теперь просто используйте команду dir » * file name *» / s, описанную ранее, чтобы найти целевой файл или папку.
Обратите внимание, что вы также можете использовать только одну звездочку (вместо двух) в начале или в конце имени файла. Если поставить подстановочный знак в конце, будут найдены все файлы с вашим поисковым запросом в начале имени, а если поставить его в начале, будут перечислены все файлы с вашим поисковым термином в конце. Я помещаю звездочку на обоих концах, чтобы найти все файлы, содержащие текст поиска, будь то в начале, в конце или где-то посередине.
Открытие файлов с помощью командной строки
Если вы знаете точный путь к файлу (изображению, тексту, видео, музыке) или папке, вы можете легко открыть их с помощью командной строки в Windows 10. Вот как вы это делаете:
Метод 1: открытие файлов в командной строке через путь к папке
- Во-первых, укажите каталог и папку файла, который вы пытаетесь открыть. В моем случае целевой файл находится в папке под названием «Demo Folder» в корне диска D :. Итак, сначала мы перейдем к корню диска D :. Для этого введите d: и нажмите Enter, как описано в предыдущем сегменте. Вы можете отказаться от этого шага, если пытаетесь открыть файл на диске C :.
- Теперь войдите в целевую папку с помощью следующей команды: cd demo folder /
- Наконец, введите «demo2.jpg» (включая кавычки) и нажмите Enter.
Windows откроет файл с помощью приложения по умолчанию, связанного с этим типом файла.
Метод 2: открывать файлы напрямую в командной строке
Между тем, вы также можете открывать файлы прямо из командной строки, если знаете полный путь к файлу. Вот как это сделать:
- Допустим, вы хотите открыть файл в папке «C: Users Desktop Stuff Img Jan 2021 28 Jan CMD demo1.jpg «. Для этого откройте командную строку и убедитесь, что вы сначала указали ее на правильный диск. Затем просто введите полный путь (включая кавычки ) и нажмите Enter.
Укажите приложение для открытия файла с помощью командной строки
В обоих вышеупомянутых случаях файл будет открыт с использованием приложения по умолчанию, связанного с этим типом файла. Однако вы можете указать любое приложение на своем компьютере, чтобы открыть этот файл. Скажем, ваши файлы JPG по умолчанию открываются с помощью Adobe Photoshop, но вы можете открыть их с помощью Paint (или любого другого совместимого приложения), если хотите. Вот как это сделать:
- Чтобы открыть тот же файл demo1.jpg с помощью Paint, мы должны направить ОС в папку установки для mspaint.exe вместе с полным путем к самому файлу. Для этого мы будем использовать следующий синтаксис: «% windir% system32 mspaint.exe» «C: Users Kundu Desktop Stuff Img Jan 2021 28 Jan CMD demo1.jpg» (включая цитаты).
Приведенная выше команда откроет файл demo1.jpg с помощью MS Paint вместо приложения для просмотра фотографий по умолчанию на вашем ПК. Обратите внимание, что пути к файлам могут отличаться от одного компьютера к другому.
Готово к работе с помощью инструментов командной строки в Windows 10
Теперь, когда вы знаете, как находить и открывать файлы и папки с помощью командной строки в Windows 10, продолжайте, попробуйте и дайте нам знать, почему вы хотите использовать командную строку для поиска и открытия файлов на своем ПК. . Если вам нравится работать с инструментами командной строки в Windows, но вы предпочитаете более многофункциональную оболочку PowerShell, ознакомьтесь с нашим руководством о том, как персонализировать Windows PowerShell на вашем ПК. Вы также можете узнать все о Терминале Windows и о том, как установить и настроить его на свой компьютер.
Командная строка может сделать много вещей, к которым пользовательский интерфейс Windows 10 не предоставляет вам простой и быстрый доступ.
Она также может делать некоторые базовые вещи, такие как открытые файлов и папок.
Команды, которые вам нужны для этого, довольно просты.
Вот как вы можете открывать файлы и папки из командной строки.
Как открывать файлы из командной строки
Единственный реальный способ открыть файл из командной строки – перейти в нужную папку, в которой находится файл.
Вы можете сделать это или указать полный путь к файлу, который хотите открыть.
Переместиться в папку
Если вы собираетесь перейти в папку, в которой находится файл, вам нужно использовать команду cd.
Синтаксис
cd path-to-folder
Пример
cd C:UsersfatiwDesktop
Как только вы окажетесь в правильной папке, введите имя файла, который вы хотите открыть, с его расширением и нажмите Enter.
Открыть файл напрямую
Чтобы открыть файл напрямую, а не перемещаться в папку, вам нужно указать путь с именем файла, который вы хотите открыть и с расширением файла.
Синтаксис
path-to-folder FileName.FileExtension
Пример
"C:UsersfatiwDesktopaudio cut.jpg"
По умолчанию командная строка открывает файл приложением по умолчанию, которое установлено для него, однако, если вы хотите, вы можете указать другое приложение для открытия файла.
Синтаксис
Path-to-app app-EXE-name path-to-file FileName.FileExtension
Пример
"C:Program FilesAdobeAdobe Photoshop CC 2018Photoshop.exe" "C:UsersfatiwDesktopaudio cut.jpg"
Как открыть папку из командной строки
Чтобы открыть папку в проводнике файлов из командной строки, необходимо выполнить следующую команду.
Синтаксис
start %windir%explorer.exe path-to-folder
Пример
start %windir%explorer.exe "C:UsersfatiwDesktop"
Поскольку мы просто открываем файлы и папки, вам не нужно открывать командную строку с правами администратора.
Команды будут работать независимо от того, с какими привилегиями запускается командная строка.
Что вам нужно знать о предоставлении пути к файлу или папке, так это то, что вам нужно заключить его в двойные кавычки.
Это нормально, поскольку в большинстве имен папок и файлов есть пробел.
Если вы не используете двойные кавычки, команда не запустится.
Если в имени файла и пути к папке нет пробелов, вы можете запускать команды без двойных кавычек.
Закрыть файл
Вы также можете использовать командную строку, чтобы закрыть файл.
Синтаксис
taskkill /im filename.exe /t
Пример
taskkill /im i_view64.exe /t
Конечно, если приложение может запускать несколько экземпляров, таких как IrfanView или Microsoft Word, команда закроет все открытые файлы.
Вы можете потерять несохраненный прогресс, поэтому будьте осторожны с этим.

Многие задачи, которые вы можете выполнять через свой пользовательский интерфейс, вы также можете выполнять в командной строке. Это распространяется на открытие файлов и папок, что вам может понадобиться, если вы используете установку без графического интерфейса или ваш проводник не работает. Сегодня мы собираемся показать вам, как открыть файл или папку в командной строке в Windows 11 всего за несколько секунд.
Для этого мы будем использовать новое приложение Windows Terminal, которое позволит вам быстро получить доступ к CMD, PowerShell и многому другому.
Как изменить каталог в командной строке
Как часть процесса, это руководство кратко расскажет, как переходить к файлам в CMD. Однако он не покажет вам, как открыть командную строку в определенной папке, поскольку у нас уже есть учебник по этому вопросу. С учетом сказанного, давайте начнем:
Как открыть файл в командной строке
Чтобы открыть файл с помощью командной строки, вам просто нужно перейти в его папку и ввести имя файла. Вот пример:
- Щелкните правой кнопкой мыши кнопку «Пуск» и нажмите «Терминал Windows (администратор)».
- Щелкните стрелку раскрывающегося списка рядом со значком «плюс» и выберите «Командная строка».
- Перейдите в нужную папку с помощью «cd», затем введите имя файла в кавычках.
Например, наш файл находится в папке «чудо» на рабочем столе. Чтобы попасть туда, вы должны ввести:
cd C:UsersИмя пользователяDesktopwonder
Мы знаем, что файл называется «cafe» и имеет тип файла jpeg, поэтому, чтобы открыть его, мы можем просто ввести «cafe.jpg» и нажать Enter.
Если вы не уверены, как называется ваш файл, вы можете ввести ls, находясь в папке. Это отобразит каждый файл внутри него в CMD.
- Ваш файл откроется в программе по умолчанию
- Попробуйте открыть другой тип файла
Этот трюк работает не только с изображениями, но и с документами и практически с любым файлом на вашем ПК, который вы можете открыть с помощью программного обеспечения. В приведенном ниже примере мы переходим к папке на рабочем столе, а затем открываем рабочий лист Excel:
cd C:UsersMaria WinbuzzerDesktopwonder
«2019.xlsx»
- Ваша книга Excel откроется в программе по умолчанию: Excel
Открыть папку в командной строке стало еще проще. Вы можете сделать это в одной команде. Это не самое простое для запоминания, но очень удобное, если вы его записали. Обратите внимание, что это отличается от перехода к папке в CMD, потому что фактически файл будет открыт в проводнике Windows:
- Введите следующую команду и нажмите Enter
С выбранной командной строкой в вашем терминале введите следующую команду и замените путь к папке на папку, которую вы хотите открыть:
запустите %windir%explorer.exe «C:UsersMaria WinbuzzerDesktopwonder»
- Windows откроет вашу папку в проводнике.
Post Views: 702