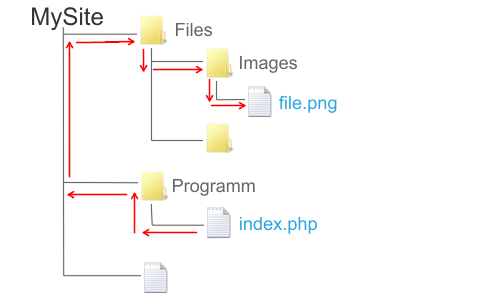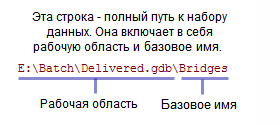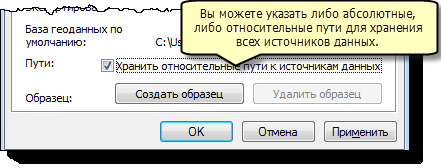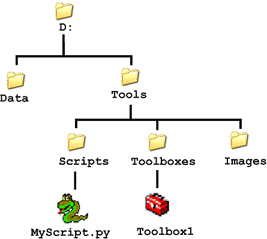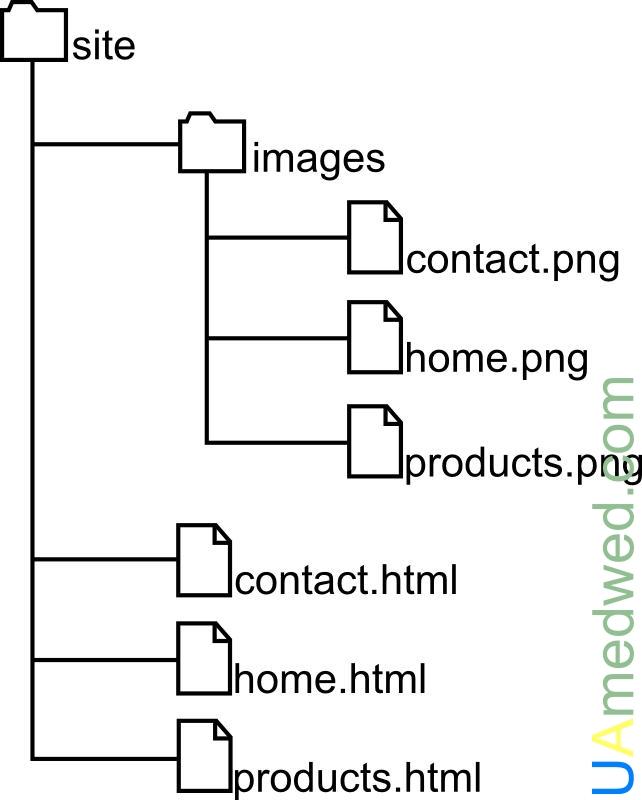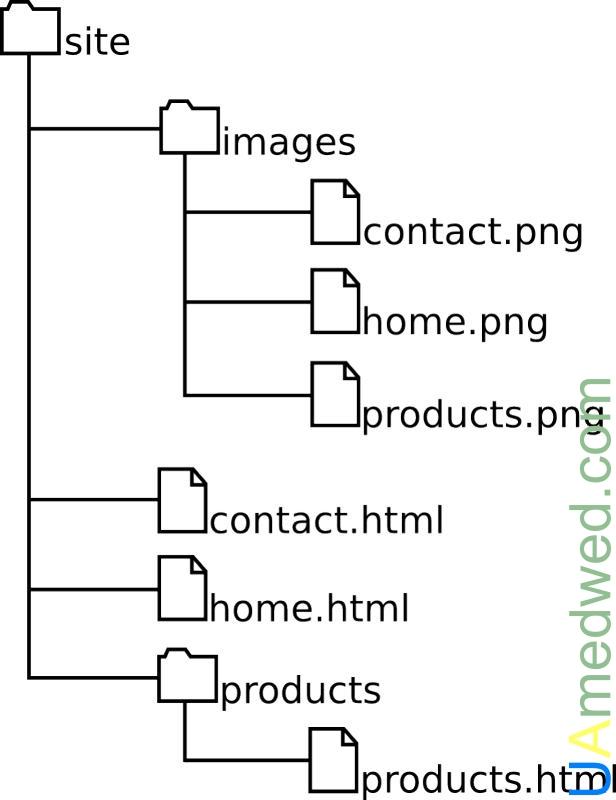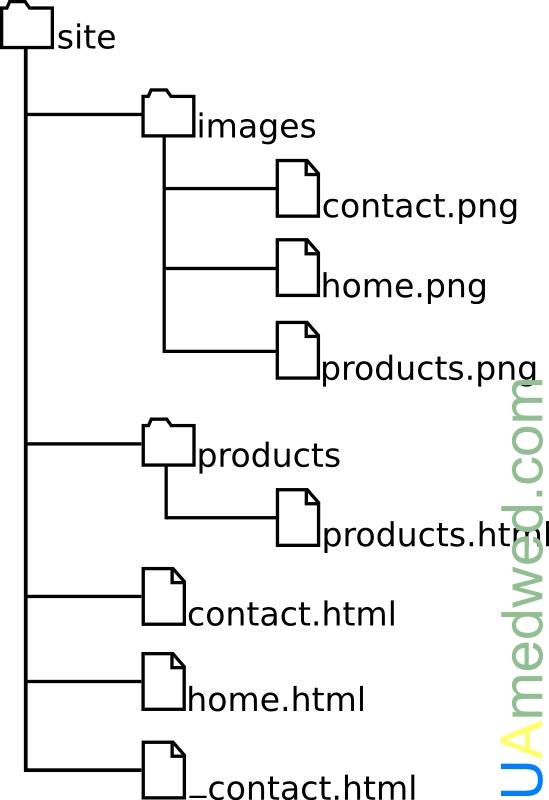|
|||
| Барабашка серверная
14.03.10 — 13:43 |
В конфе 8.2 в пользовательском режиме под тонким клиентом в настройках создается сабж (для хранения файлов). Нужно прописать путь к серверу (?) в формате UNC «\servernameresource». А что писать (и что вообще делать), в том случае, если все локально? |
||
| kitt
1 — 14.03.10 — 13:50 |
а если на локальном компе расшаритьресурс и прописать |
||
| ДенисЧ
2 — 14.03.10 — 13:53 |
\localmachinec$MyFolder ? |
||
|
Барабашка серверная 3 — 14.03.10 — 15:03 |
Все, сделал. Нужно было прописать имя компа. |
 |
|
TurboConf — расширение возможностей Конфигуратора 1С |
ВНИМАНИЕ! Если вы потеряли окно ввода сообщения, нажмите Ctrl-F5 или Ctrl-R или кнопку «Обновить» в браузере.
Ветка сдана в архив. Добавление сообщений невозможно.
Но вы можете создать новую ветку и вам обязательно ответят!
Каждый час на Волшебном форуме бывает более 2000 человек.
UNC пути для доступа к сетевым папкам
Как и к любой папке на локальном жестком диске, к удаленной папке можно обратиться с использованием пути, подчиняющегося соглашению о наименованиях UNC. Путь к такой папке выглядит примерно так:
- \PCDesktop
Этот путь указывает на папку с именем Desktop на компьютере Xander — очевидно, Рабочий стол пользователя по имени Александр. Важно понимать, что локальный путь на компьютере Xander — а именно C:Usersuser1Desktop — не является путем UNC. Все, что видно, — это имя компьютера и имя общего ресурса, заданное, как рассказывается в разделе «Настройка общего доступа к папке».
Если открыть на Рабочем столе Александра папку Zeppo, то путь изменится: \PCDesktop123
Таким образом можно не только быстро обращаться к удаленным папкам, указывая путь к ним в адресной строке, но и сохранять подобные пути в обыкновенных ярлыках Windows, при необходимости открывая общие ресурсы парой щелчков мыши. Чтобы создать ярлык, просто перетащите значок, который находится слева в адресной строке, на Рабочий стол.
Доступ к сетевой папке по IP-адресу
Конечно, если Александр переименует свой компьютер или закроет общий доступ к папке Desktop, то ярлык перестанет работать. Но к удаленному компьютеру также можно обратиться по IP-адресу:
- \192.168.1.107Desktop123
С учетом того, что на любом современном маршрутизаторе используется протокол DHCP (Dynamic Host Configuration Protocol, протокол динамической конфигурации узла), изменение IP-адреса компьютера куда вероятнее, чем смена имени.
Ввод пути к общей сетевой папке вручную
Перед отправкой файлов в общую сетевую папку см. Подготовка к отправке с помощью функции сканирования в папку и проверьте на компьютере-адресате следующие параметры:
Имя компьютера назначения
Имя пользователя и пароль компьютера назначения
Имя общей папки адресата
В зависимости от операционной системы клиентского компьютера при получении доступа к общей папке может потребоваться аутентификация.
Если включен брандмауэр антивирусной программы, выбор общей папки на компьютере в качестве целевой папки может быть недоступным. В таком случае см. справку антивирусной программы.
Если при включенном брандмауэре Windows не удается указать общую папку на компьютере в качестве целевой папки, аппарат может обмениваться данными с компьютером путем изменения исключений брандмауэра Windows. Для получения подробных сведений см. справку Windows.
Как подключить сетевой диск в Windows 10
Если вы часто пользуетесь общими папками на компьютерах, расположенных в вашей локальной сети, то вы можете подключить эти папки как сетевые диски. После этого данные папки появятся в окне «Этот компьютер» и работать с ними станет намного проще. В этом материале мы рассмотрим два способа подключения сетевых дисков на компьютере с Windows 10.
Подключение сетевого диска в Windows 10
Самый простой способ подключения сетевого диска – это подключение через Проводник. Для этого откройте папку « Этот компьютер », где у вас расположены все диски, перейдите на вкладку « Компьютер » и нажмите на кнопку « Подключить сетевой диск ».
После этого отроется окно с настройками подключения сетевого диска. Здесь нужно указать букву, которой будет обозначаться сетевой диск после подключения, а также указать путь к общей папке, которую нужно подключить как сетевой диск.
Путь к сетевой папке должен иметь следующий формат:
Например, нам нужно подключить общую папку « test », которая находится на компьютере с IP-адресом « 192.168.1.235 », то путь будет выглядеть следующим образом:
Также вместо IP-адреса можно ввести имя компьютера. Например, если имя компьютера « DESKTOP-LPG7MF8 », то путь к сетевой папке будет выглядеть так:
Кроме этого, компьютер и общую папку можно найти с помощью кнопки « Обзор ». Но, этот способ работает не всегда, во многих случаях нужный компьютер просто не отображается. В таких случаях нужно указывать IP-адрес или имя компьютера, так как это описано выше.
Еще один важный момент – опция « Восстанавливать подключение при входе в систему ». Если она включена, то сетевой диск будет автоматически подключаться каждый раз при включении компьютера.
После того как все нужные настройки указаны, нужно нажать на кнопку « Готово ».
Если все было сделано правильно, то в окне « Этот компьютер » в блоке « Сетевые расположения », должен появиться подключенный сетевой диск.
Для отключения сетевого диска нужно кликнуть по нему правой кнопкой мышки и выбрать пункт « Отключить ».
Подключение сетевого диска через командную строку
Также сетевой диск можно подключить через командную строку при помощи команды « net use ». Данная команда имеет множество параметров, с которыми можно ознакомиться на сайте Майкрософт. Здесь же мы рассмотрим только самые простые варианты, которые будут полезны обычным пользователям.
Самый простой вариант использования команды « net use » выглядит так:
Где « буква » — это буква диска, которая будет присвоена сетевому диску после подключения, а « путь » — это путь к сетевой папке, которую нужно подключить как диск. Формат пути к папке точно такой же, как это было описано выше.
Например, для того чтобы подключить общую папку « test », на компьютере с IP-адресом « 192.168.1.235 », нужно выполнить следующую команду:
Для того чтобы подключенные сетевые диски восстанавливались после перезагрузки нужно выполнить:
Для отключения сетевого диска с буквой « Z: » нужно выполнить:
Для просмотра доступных общих папок на удаленном компьютере с IP-адресом « 192.168.1.235 » нужно выполнить:
Если сетевой диск не подключается, то нужно проверять доступность компьютера и общей папки. Попробуйте выполнить команду « PING » с указанием IP-адреса компьютера с общей папкой и повторно открыть общий доступ к папке. О том, как это делается можно прочитать в наших статьях:
- Схема обжима витой пары
- Как узнать какая сетевая карта стоит на компьютере
- Как узнать MAC адрес компьютера на Windows 10
- Как найти все папки с общим доступом на Windows 10 или Windows 7
- Как расшарить принтер по сети в Windows 10
Создатель сайта comp-security.net, автор более 2000 статей о ремонте компьютеров, работе с программами, настройке операционных систем.
Задайте вопрос в комментариях под статьей или на странице «Задать вопрос» и вы обязательно получите ответ.
The Universal Naming Convention is the naming system used in Microsoft Windows for accessing shared network folders and printers on a local area network.
Support for working with UNC paths in Unix and other operating systems use cross-platform file sharing technologies like Samba.
UNC Name Syntax
UNC names identify network resources using a specific notation. These names consist of three parts: a host device name, a share name, and an optional file path.
These three elements are combined using backslashes:
\host-nameshare-namefile_path
The Host-Name Section
The host-name portion of a UNC name can consist of either a network name string set by an administrator and maintained by a network naming service like DNS or WINS, or by an IP address.
These hostnames normally refer to either a Windows PC or a Windows-compatible printer.
The Share-Name Section
The share-name portion of a UNC pathname references a label created by an administrator or, in some cases, within the operating system.
In most versions of Microsoft Windows, the built-in share name admin$ refers to the root directory of the operating system installation—usually C:Windows but sometimes C:\WINDOWS.
UNC paths do not include Windows driver letters, only a label that may reference a particular drive.
The File_Path Section
The file_path portion of a UNC name references a local subdirectory beneath the share section. This part of the path is optional.
When no file_path is specified, the UNC path simply points to the top-level folder of the share.
The file_path must be absolute. Relative paths are not allowed.
How to Work With UNC Paths
Consider a standard Windows PC or Windows-compatible printer named Teela. In addition to the built-in admin$ share, say you have also defined a share point called temp that is located at C:temp.
Using UNC names, this is how you would connect to folders on Teela.
\teelaadmin$ (to reach C:WINNT)
\teelaadmin$system32 (to reach C:WINNTsystem32)
\teelatemp (to reach C:temp)
New UNC shares can be created through Windows Explorer. Just right-click a folder and choose one of the Share menu options to assign it a share name.
What About Other Backslashes in Windows?
Microsoft uses other backslashes throughout Windows, such as in the local file system. One example is C:UsersAdministratorDownloads to show the path to the Downloads folder in the Administrator user account.
You might also see backslashes when working with command-line commands.
Alternatives to UNC
Using Windows Explorer or the Command Prompt or Windows PowerShell, and with proper security credentials, you can map network drives and remotely access folders on a computer using its drive letter rather than a UNC path
Microsoft established UNC for Windows after Unix systems had defined a different pathname convention. Unix network paths (including Unix and Linux related operating systems like macOS and Android) use forward slashes instead of backslashes.
Thanks for letting us know!
Get the Latest Tech News Delivered Every Day
Subscribe
The Universal Naming Convention is the naming system used in Microsoft Windows for accessing shared network folders and printers on a local area network.
Support for working with UNC paths in Unix and other operating systems use cross-platform file sharing technologies like Samba.
UNC Name Syntax
UNC names identify network resources using a specific notation. These names consist of three parts: a host device name, a share name, and an optional file path.
These three elements are combined using backslashes:
\host-nameshare-namefile_path
The Host-Name Section
The host-name portion of a UNC name can consist of either a network name string set by an administrator and maintained by a network naming service like DNS or WINS, or by an IP address.
These hostnames normally refer to either a Windows PC or a Windows-compatible printer.
The Share-Name Section
The share-name portion of a UNC pathname references a label created by an administrator or, in some cases, within the operating system.
In most versions of Microsoft Windows, the built-in share name admin$ refers to the root directory of the operating system installation—usually C:Windows but sometimes C:\WINDOWS.
UNC paths do not include Windows driver letters, only a label that may reference a particular drive.
The File_Path Section
The file_path portion of a UNC name references a local subdirectory beneath the share section. This part of the path is optional.
When no file_path is specified, the UNC path simply points to the top-level folder of the share.
The file_path must be absolute. Relative paths are not allowed.
How to Work With UNC Paths
Consider a standard Windows PC or Windows-compatible printer named Teela. In addition to the built-in admin$ share, say you have also defined a share point called temp that is located at C:temp.
Using UNC names, this is how you would connect to folders on Teela.
\teelaadmin$ (to reach C:WINNT)
\teelaadmin$system32 (to reach C:WINNTsystem32)
\teelatemp (to reach C:temp)
New UNC shares can be created through Windows Explorer. Just right-click a folder and choose one of the Share menu options to assign it a share name.
What About Other Backslashes in Windows?
Microsoft uses other backslashes throughout Windows, such as in the local file system. One example is C:UsersAdministratorDownloads to show the path to the Downloads folder in the Administrator user account.
You might also see backslashes when working with command-line commands.
Alternatives to UNC
Using Windows Explorer or the Command Prompt or Windows PowerShell, and with proper security credentials, you can map network drives and remotely access folders on a computer using its drive letter rather than a UNC path
Microsoft established UNC for Windows after Unix systems had defined a different pathname convention. Unix network paths (including Unix and Linux related operating systems like macOS and Android) use forward slashes instead of backslashes.
Thanks for letting us know!
Get the Latest Tech News Delivered Every Day
Subscribe
Если путь_файла не указан, путь UNC просто указывает на папку верхнего уровня общего ресурса.
File_path должен быть абсолютным. Относительные пути не допускаются.
Как работать с путями UNC
Рассмотрим стандартный ПК с Windows или Windows-совместимый принтер с именем Teela . В дополнение к встроенному admin $ share, скажем, вы также определили точку общего доступа , называемую temp, которая находится в C: temp.
Используя имена UNC, вы подключаетесь к папкам на Teela .
\ teela admin $ (для достижения C: WINNT)
\ teela admin $ system32 (для достижения C: WINNT system32)
\ teela temp (для достижения C: temp)
Новые общие ресурсы UNC можно создавать с помощью проводника Windows. Просто щелкните правой кнопкой мыши папку и выберите один из параметров меню «Поделиться», чтобы назначить ему имя общего ресурса.
А как насчет других обратных косых черт в Windows?
Microsoft использует другие обратные слеши в Windows, например, в локальной файловой системе. Одним из примеров является C: Users Administrator Downloads, чтобы показать путь к папке «Загрузки» в учетной записи администратора.
Вы также можете увидеть обратную косую черту при работе с командами командной строки , такими как:
net use h: * \ computer files
Альтернативы UNC
Используя Проводник Windows или Командную строку или Windows PowerShell, и с надлежащими учетными данными безопасности, вы можете сопоставить сетевые диски и удаленный доступ к папкам на компьютере, используя его букву диска, а не путь UNC
Microsoft установила UNC для Windows после того, как системы Unix определили другое соглашение об именах путей. В сетевых путях Unix (включая связанные с Unix и Linux операционные системы, такие как macOS и Android) используются косые черты, а не обратные.
Содержание
- Форматы путей к файлам в системах Windows
- Традиционные пути DOS
- UNC-пути
- Пути к устройствам DOS
- Пример. Способы задать ссылку на один и тот же файл
- Нормализация путей
- Идентификация пути
- Работа с устаревшими устройствами
- Применение текущего каталога
- Канонизация разделителей
- Вычисление относительных компонентов
- Удаление знаков
- Пропуск нормализации
- Регистр символов и файловая система Windows
- Относительный путь
- Чем относительный отличается от абсолютного пути?
- 3 способа скопировать путь к файлу или папке
- Как посмотреть путь к файлу?
- С помощью Shift
- Через свойства папки или файла
- Узнаем путь к файлу в командной строке Windows
- Как скопировать путь к файлу на Mac
- Абсолютный и относительный пути
- Справка
- Путь (Path)
- Системный путь и путь каталога
- Рабочая область и базовое имя
- Местоположение
- Прямые и обратные косые черты
- Обратная косая черта при написании скрипта
- Абсолютные и относительные пути
- Абсолютный, или полный путь
- Относительный путь
- Абсолютные и относительные пути в ArcMap
- Преобразуются только пути, относящиеся к одному диску
- Абсолютные и относительные пути в инструментах модели
- Преобразуются только пути, относящиеся к одному диску
- Абсолютные и относительные пути в инструментах-скриптах
- Преобразуются только пути, относящиеся к одному диску
- Пути в скрипте не преобразуются
- Какой смысл в использовании относительных путей вместо абсолютных?
- Заключение
- Пути UNC
- Путь к файлу подключения ArcSDE
- Абсолютный и относительный путь к файлам
- Категории блога
- Оглавление
- Абсолютный путь
- Относительный путь
- Путь относительно документа
- Путь относительно корня сайта
Форматы путей к файлам в системах Windows
Традиционные пути DOS
Стандартный путь DOS может состоять из трех компонентов:
Если присутствуют все три компонента, путь является абсолютным. Если буква тома или диска не указана и имя каталога начинается с символа разделителя каталогов, такой путь задан относительно корня текущего диска. В противном случае путь задан относительно текущего каталога. В следующей таблице показаны некоторые возможные пути к каталогам и файлам.
В приведенном ниже примере показано различие между абсолютными и относительными путями. Предполагается, что каталог D:FY2018 существует и вы не установили какой-либо текущий каталог для диска D: из командной строки перед запуском этого примера.
Если вы хотите увидеть комментарии к коду, переведенные на языки, отличные от английского, сообщите нам на странице обсуждения этой проблемы на сайте GitHub.
UNC-пути
UNC-пути (универсальное соглашение об именовании) используются для доступа к сетевым ресурсам и имеют следующий формат:
Ниже приводятся некоторые примеры UNC-путей:
Пути к устройствам DOS
В операционной системе Windows используется унифицированная объектная модель, которая указывает на все ресурсы, включая файлы. Эти пути к объектам доступны из окна консоли и предоставляются на уровень Win32 с использованием специальной папки с символьными ссылками, с которыми сопоставляются устаревшие пути DOS и UNC. Доступ к этой специальной папке осуществляется с использованием синтаксиса пути к устройству DOS, который может иметь одну из приведенных ниже форм:
Помимо использования буквы диска, вы можете указать том с помощью его GUID. Синтаксис будет иметь вид:
Путь к устройству DOS состоит из следующих компонентов:
Описатель пути к устройству ( \. или \? ), который идентифицирует путь как путь к устройству DOS.
Символьная ссылка на «реальный» объект устройства (C: в случае имени диска или Volume в случае GUID тома).
Для UNC-путей к устройствам часть сервера или общего сетевого ресурса образует том. Например, в пути \?server1e:utilities\filecomparer часть server1utilities представляет сервер или общий сетевой ресурс. Это важно при вызове такого метода, как Path.GetFullPath(String, String) с сегментами с относительным путем к каталогу, поскольку переход дальше тома невозможен.
Пример. Способы задать ссылку на один и тот же файл
В следующем примере демонстрируются некоторые способы задать ссылку на файл с использованием API в пространстве имен System.IO. В этом примере создается экземпляр объекта FileInfo и используются его свойства Name и Length, чтобы отобразить имя и длину файла.
Нормализация путей
Практически все передаваемые в API Windows пути нормализуются. При нормализации в Windows выполняются следующие действия:
Нормализация осуществляется неявно, но при необходимости вы можете выполнить ее явно, вызвав метод Path.GetFullPath, который создает оболочку для вызова функции GetFullPathName(). Также можно вызвать функцию GetFullPathName() Windows напрямую с помощью P/Invoke.
Идентификация пути
На первом шаге процесса нормализации осуществляется идентификация типа пути. Пути могут относиться к одной из нескольких категорий:
Тип пути определяет, будет ли каким-либо образом применяться текущий каталог. Кроме того, от типа пути зависит применяемый корень.
Работа с устаревшими устройствами
Применение текущего каталога
Канонизация разделителей
Все символы косой черты ( / ) преобразуются в стандартные разделители Windows, то есть символы обратной косой черты ( ). Если они присутствуют, последовательность символов косой черты после первых двух таких символов свертывается в один символ косой черты.
Вычисление относительных компонентов
Если обнаруживается одна точка, текущий сегмент удаляется, поскольку он ссылается на текущий каталог.
Если обнаруживаются две точки, удаляются текущий и родительский сегмент, поскольку в этом случае задается ссылка на родительский каталог.
Родительские каталоги удаляются только в том случае, если они не находятся после корня пути. Корень пути зависит от его типа. Это будет диск ( C: ) для путей DOS, сервер или общий сетевой ресурс для UNC-путей ( \ServerShare ) и префикс пути к устройству для путей к устройствам ( \? или \. ).
Удаление знаков
Помимо удаленных ранее разделителей и относительных сегментов во время нормализации также удаляются некоторые дополнительные знаки:
Если сегмент заканчивается одной точкой, эта точка удаляется. (Сегмент, состоящий из одной или двух точек, нормализуется на предыдущем шаге. Сегмент, состоящий из трех или более точек, не нормализуется и фактически представляет собой допустимое имя файла или каталога.)
Если путь не заканчивается разделителем, удаляются все конечные точки и пробелы (U+0020). Если последний сегмент содержит только одну или две точки, к нему применяется приведенное выше правило для относительных компонентов.
Это правило устанавливает, что вы можете создать имя каталога с конечным пробелом, добавив разделитель после пробела.
Создавать имена каталогов или файлов с конечным пробелом нельзя. Наличие конечных пробелов может затруднить или исключить возможность доступа к каталогу. В связи с этим при попытке обработать каталоги или файлы, имена которых содержат конечные пробелы, происходит сбой приложения.
Пропуск нормализации
Как правило, любой путь, передаваемый в API Windows передается в функцию GetFullPathName и нормализуется. Существует одно важное исключение: путь к устройству, который начинается со знака вопроса, а не с точки. Если путь не начинается с последовательности \? (обратите внимание на использование канонической формы с обратной косой чертой), он нормализуется.
Зачем нужно пропускать нормализацию? Существует три основных причины:
Повышение производительности за счет пропуска нормализации в тех случаях, когда нормализация уже выполнена.
Пропуск нормализации и проверки максимальной длины пути является единственным отличием между двумя видами синтаксиса путей к устройствам. В остальных аспектах они идентичны. Пропуск нормализации следует использовать с осторожностью, поскольку в этом случае легко получить пути, при работе с которыми в обычных приложениях будут возникать трудности.
Регистр символов и файловая система Windows
Особенность файловой системы Windows заключается в том, что пользователи и разработчики, имеющие дело с другими операционными системами, могут сталкиваться с проблемами из-за того, что в именах каталогов и путях не учитывается регистр символов. Это значит, что в именах каталогов и файлов сохраняется регистр строк, используемый в момент их создания. Например, вызов метода
Источник
Относительный путь
Относительный путь может указывать где находится файл в двух вариантах: относительно корневого каталога или относительно файла (иногда относительно программы которая работает в данный момент).
Путь относительно корневого каталога сайта http://mysite.com будет таким:
Такую запись нельзя использовать в браузере (т.к. там требуется указание сайта), но можно использовать в скриптах а также на html, php и подобных страницах. Она говорит серверу о том, что файл file.png находится в папке images, которая находится в корне сайта.
Путь относительно корневого каталога всегда начинается со знака «/», который означает, что это корень каталога и выше по директории мы подняться не сможем.
Путь относительно файла или каталога в котором находится работающая программаскрипт, может начинаться со знака «../»
Этот знак сообщает, что от исходного файла (или текущей директории программы) нужно подняться на 1 директорию вверх, найти там папку images, а в ней найти file.png.
А вот такая строка делает тоже самое, но только на 2 директории вверх от исходного файла (или текущей директории программы).
Вместо файла index.php может быть файл программы, которая считает за корневую директорию именно ту, где сама программа находится (в нашем случае Programm). В таком случае относительный путь будет таким же (../images/Files/Images/file.png).
Чем относительный отличается от абсолютного пути?
Абсолютный путь показывает точное местонахождение файла, а относительный показывает путь к файлу относительно какой-либо «отправной точки» (файл, программа и т.д.).
Юзеры ( 12 ) оценили на 2.8 из 5
От панели управления зависит ваше удобство в настройке хостингесайта.
Большинство качественных хостингов из нашего ТОПа используют удобные панели управления, поэтому рекомендуем больше внимания уделить другим параметрам при выборе.
Настоятельно рекомендуем не покупать слишком дешевый хостинг! Как правило с ним очень много проблем: сервер иногда не работает, оборудование старое, поддержка долго отвечает или не может решить проблему, сайт хостера глючит, ошибки в регистрации, оплате и т.д.
Также мы собрали тарифы от тысяч хостеров, чтобы вы могли выбрать хостинг по конкретной цене.
На языке программирования PHP и базах данных MySQL сейчас работает большинство сайтов. Они же поддерживаются практически всеми современными хостингами.
Источник
3 способа скопировать путь к файлу или папке
В этой инструкции я покажу, как скопировать полный путь к файлу в Windows 10. Иногда нам для поиска информации или работы других программ, необходимо скопировать путь расположения файла, папки или каталога. Чтобы найти определенный файл в иерархии каталогов, необходимо указать абсолютный путь к нему.
Как посмотреть путь к файлу?
Существует несколько способов просмотра и копирования пути к файлам и папкам. Самый простой из них, это использовать клавишу “Shift” ⇒
С помощью Shift
Например, путь к рабочему столу Windows 10 на моем компьютере имеет вид ⇒ C:UsersAlexDesktop, а к папке Temp ⇒ C:Program Files (x86)Temp
Через свойства папки или файла
Следующим способом удобно смотреть расположение папки или документа, но скопировать весь путь не получиться, так как последняя директория в пути не указывается.
Например путь к графическому изображению help.png
E:Фотоматериалы и изображенияИконкиhelp.png
будет выглядеть как ⇒
E:Фотоматериалы и изображенияИконки
Узнаем путь к файлу в командной строке Windows
Для примера создадим документ Word с именем Doc3 и поместим его в любую папку и посмотрим его путь в командной строке.
Как скопировать путь к файлу на Mac
Пути к файлам и папкам на Маке можно узнать так же, как и в Виндовс через Shift, только названия кнопок другие ⇒
В буфер обмена скопируется полный путь к файлу например ⇒
Скопировать полный путь до любого файла достаточно просто и с этим справится любой пользователь ПК или ноутбука.
Абсолютный и относительный пути
Путь (от англ. path) — набор символов, показывающий расположение файла или каталога в файловой системе.
Например, в следующей записи G:EPIM ProНеобходимые программыABBYY FineReader 10.0.102.95 Proreadme.txt
readme.txt — это имя файла, а G:EPIM ProНеобходимые программыABBYY FineReader 10.0.102.95 Pro — путь к нему.
Полный (абсолютный) путь к файлу начинается с логического имени диска. Далее идут имена вложенных друг в друга папок (их может быть сколько угодно много). В последней папке содержится требуемый файл.
Стандартный путь состоит из трех компонентов ⇒
Если присутствуют все три компонента, путь является абсолютным. Полный путь всегда начинается с корневого каталога.
Если буква тома или диска не указана и имя каталога начинается с символа разделителя, то такой путь задан относительно корня текущего диска. В противном случае путь задан относительно текущего каталога.
В следующей таблице показаны некоторые возможные пути к каталогам и файлам ⇒
C:UsersAlexAppData – абсолютный путь к файлу из корня диска C.
AlexAppData – относительный путь из подкаталога.
Источник
Справка
Вы сталкиваетесь с путями каждый день для поиска ваших данных и наборов инструментов. В этом разделе представлено детальное описание путей, приведено определение различных видов путей и показан порядок работы с ними в ArcGIS.
Путь (Path)
Путь – это разделенное символами обратной косой черты имя директории или файла. Директория – это тоже самое, что и папка в проводнике Windows.
Вы можете столкнуться с двумя написаниями пути: «pathname» и «path name». Все варианты написания пути (Path, pathname и path name) являются синонимами.
Системный путь и путь каталога
ArcGIS оперирует термином «путь каталога» или «путь ArcCatalog». Путь каталога – это путь, распознаваемый только ArcGIS. Например:
Рабочая область и базовое имя
Пути каталога состоят из двух частей: рабочей области и базового имени, как показано ниже:
Местоположение
Местоположение (Location) является общим термином (см., например: «Укажите местоположение ваших данных» или «Введите местоположение ваших данных»).
Прямые и обратные косые черты
В Windows обратная косая черта ( ) используется в качестве разделителя при указании пути. UNIX системы используют прямую косую черту ( / ). В ArcGIS не имеет значения, какая косая черта используется при указании пути. ArcGIS всегда будет правильно считывать путь, какой бы знак в нем не использовался.
Обратная косая черта при написании скрипта
Языки программирования, уходящие корнями в UNIX и язык C, такие как Python, рассматривают обратную косую черту ( ) в качестве управляющего символа. К примеру, n соответствует возврату каретки. Поскольку пути могут содержать обратные косые черты, необходимо избегать их распознавания как знак перехода. Обычным делом является использование двойной обратной косой черты, например:
Другой вариант преобразования путей в строки Python с помощью директивы r показан ниже. Благодаря этому Python будет игнорировать обратные косые черты.
Абсолютные и относительные пути
Абсолютный, или полный путь
Относительный путь
Относительный путь ссылается на местоположение относительно текущего каталога. Относительные пути используют два специальных символа: точку (.) и двойную точку (..), которые используются для перехода в текущий и родительский каталог, соответственно. Двойные точки используются для перехода на один уровень вверх. Одна точка означает собственно текущую директорию.
Если вы хотите перейти к папке Landuse из текущей директории ( Soils ), вам нужно ввести следующий текст в адресную строку Проводника Windows:
Примечание:
Вы не сможете вводить относительные пути (с использованием точки и двойной точки) в приложениях ArcGIS.
Абсолютные и относительные пути в ArcMap
При сохранении документа с относительными путями приложение преобразует пути в относительные (используя точку и двойную точку) в зависимости от того, где вы сохранили документ (т.е. от текущей директории). Например, если ваш документ сохранен в
и данными одного из слоев являются
то в Newmap.mxd записано следующее:
Преобразуются только пути, относящиеся к одному диску
Абсолютные и относительные пути в инструментах модели
Так же как и в ArcMap вы можете указывать, что в инструментах модели будут сохраняться относительные пути.
Текущая папка, используемая для относительных путей, это папка, в которой находится соответствующий набор инструментов. Опция относительного пути конвертирует и сохраняет пути к:
Преобразуются только пути, относящиеся к одному диску
Абсолютные и относительные пути в инструментах-скриптах
Текущая папка, используемая для относительных путей, это папка, в которой находится соответствующий набор инструментов. Опция относительного пути конвертирует и сохраняет пути к:
Преобразуются только пути, относящиеся к одному диску
Пути в скрипте не преобразуются
Нельзя использовать точку и двойную точку в скриптах. Например, представленная ниже запись работать не будет:
Какой смысл в использовании относительных путей вместо абсолютных?
Использование абсолютных путей характеризуется следующим:
С использованием относительных путей может понадобиться внесение следующих корректировок:
С другой стороны, если вы работаете с относительными путями, вы можете просто скопировать папку D:Tools в любое место на любом компьютере и все будет работать. Это не сработает при использовании абсолютных путей, поскольку другой пользователь может скопировать папку в каталог F:NewTools и путь D:ToolsScriptsMyScript.py на его компьютере найден, естественно, не будет.
Заключение
Пути UNC
UNC расшифровывается как Universal (или Uniform, или Unified) Naming Convention – Конвенция об универсальных наименованиях, и является синтаксисом для доступа к директориям и файлам в компьютерных сетях. Синтаксис показан ниже:
дальше следует любое число директорий, в конце указывается имя папки или файла.
Имя компьютера отделяется с помощью двойной обратной косой черты ( \ ).
В UNC имя компьютера также называется именем хоста.
Есть несколько правил для путей UNC:
В ArcGIS вы можете использовать путь UNC при любом запросе пути. Это особенно удобно для общедоступных данных в локальной вычислительной сети (LAN). Данные могут храниться на одном компьютере, и любой пользователь, имеющий к нему доступ, может эти данные использовать, пока компьютер не будет выключен или отсоединен от сети.
В Windows возможно открывать доступ к папкам, чтобы другие пользователи в сети могли с ними работать. В ArcCatalog или Проводнике Windows щелкните правой кнопкой мыши Общий доступ и безопасность (Sharing and Security) и следуйте дальнейшим указаниям открывающегося диалогового окна.
URL расшифровывается как Uniform Resource Locator – Универсальный локатор ресурса и уникально описывает адрес любого документа в Интернете. Компонентами URL являются:
В ArcGIS вы можете использовать пути URL там, где это является допустимым. В общем, в пользовательском интерфейсе содержатся подсказки, где возможно или необходимо использование URL. При использовании URL в ArcGIS Explorer рекомендуется включать тип протокола как в строке ниже:
Путь к файлу подключения ArcSDE
Источник
Абсолютный и относительный путь к файлам
Категории блога
При разработке сайта часто приходится прописывать пути к файлам, ссылки на документы, страницы.
В книгах по компьютерным технологиям можно часто встретить употребление терминов абсолютного и относительного пути к файлам. Часто автор не разъясняет, что означает тот или иной путь. Читатель, соответственно, путается, когда автор в последствии говорит об использовании абсолютного и(или) относительного пути.
Допустим, у Вас есть сайт и Вам нужно создать гиперссылку(ссылку) на одну из страниц сайта. Здесь нужно выбрать какой использовать тип пути: относительный или абсолютный.
Очень важно понимать, где какой путь нужно и лучше использовать. Абсолютный путь можно указать только одним способом. А вот относительный в отличии от абсолютного имеет несколько вариантов использования.
Подробнее о том как и где используется абсолютный и относительный путь к файлам, я попытаюсь вам сегодня рассказать.
Так как большую часть своего времени я уделяю web-технологиям, то примеры буду приводить относящиеся к созданию сайтов.
Оглавление
Абсолютный путь
Когда ссылка представляет из себя полный URL файла или страницы, это и есть абсолютный путь. При этом в адресе должен присутствовать используемый протокол. Например, http://www.uamedwed.com — это абсолютный путь к конкретному веб-сайту. В данном случае абсолютный путь к главной странице моего блога. Где протоколом является http, а www.uamedwed.com доменом(именем).
В основном абсолютный путь используется, тогда, когда нужно сослаться на другой сайт. Иными словами если Вы хотите отправить посетителя на другой сайт, то нужно использовать абсолютный путь. Хотя, такой путь можно использовать и на собственном сайте. Но многие придерживаются того, что ссылки внутри сайта должны быть относительными.
Использование абсолютного пути может повлечь за собой некоторые проблемы. Например при переносе сайта с локальной машины на сервер(это в том случае, если вы использовали на локальной машине адреса в виде http://localhost/sitename.ua/…). Трудности могут возникнуть, тогда, когда появится необходимость в смене домена(имени сайта). Хотя, все эти трудности решаемы, но на них придётся потратить некоторое количество времени.
Когда есть минусы, значит должны быть и плюсы. Возьмём к примеру такую ситуацию, как кража контента с вашего сайта. На практике я уже не раз убедился в том, что текст воруют целиком, при этом не оставляя обратной ссылки на оригинал. Так вот, при использовании абсолютных путей, можно получить обратные ссылки с сайта, на котором находится сворованный контент. Но это только в том случае если у Вас внутренняя перелинковка осуществлялась с использованием абсолютных путей. Хотя это не всегда работает, но я уже не раз замечал появление ссылок с чужих сайтов, на которых был расположен мой контент.
Немного отступив от темы хочу вкратце рассказать про то что такое URL.
Каждая веб-страница или документ в сети Интернет имеет собственный уникальный адрес, который и называется URL.
URL — единообразный локатор (определитель местонахождения) ресурса. Расшифровывается URL как Uniform Resource Locator(унифицированный адрес ресурса). Можно так же встретить и такую расшифровку как Universal Resource Locator(универсальный локатор ресурса). Этот способ записи адреса стандартизирован в сети Интернет. Более общая и широкая система идентификации ресурсов URI постепенно заменяет термин URL.
URI — это символьная строка, которая идентифицирует какой-либо ресурс: документ, файл, и т.д. Конечно, здесь подразумеваются ресурсы сети Интернет.
Относительный путь
Часто относительные пути используются гораздо чаще чем абсолютные пути. В основном относительный путь указывается тогда, когда Вам нужно отправить посетителя на другую страницу Вашего сайта, или вставить объект (например изображение) на одной из страниц. При этом использование относительно пути вполне оправдано. В зависимости от структуры сайта, зависит то, какую форму относительного пути нужно использовать. Существует два вида относительного пути: путь относительно документа, путь относительно корня сайта.
Путь относительно документа
Именно путь относительно документа используется чаще всего. Такие ссылки ещё называются локальными. В основном такой путь используется тогда, когда текущий и связанный документ(страница) находятся в одной директории. Если переместить документ в другую директорию, то путь(ссылку) придётся менять. Хотя можно ссылаться и на документы(страницы) из других директорий. Для этого путь прописывается от текущего документа до целевого документа(страницы). При этом путь относительно документа должен задаваться в зависимости от структуры директорий.
Возьмём к примеру простейшую структуру статического сайта.
Предположим, что каждое изображение в каталоге images нужно вставить в соответствующие страницы home.html, products.html, contact.html. Для того что бы вставить изображение к примеру на страницу «home.html», нужно прописать путь, где расположено изображение. Если использовать путь относительно документа, то нужно будет прописать в коде страницы следующее:
Этот код для вставки изображения на страницу — неполный. Так как он не содержит нескольких важных атрибутов, таких как ширина, высота и др. Атрибут src, здесь служит для указания пути к файлу. Здесь опущены все остальные атрибуты, так как они сейчас не столь важны. Главное сейчас, что бы Вы имели представление о том, как выглядит путь относительно документа.
При использовании путей относительно документа отсутствует часть абсолютного пути. Часть абсолютного пути, здесь усекается, как для текущего документа(страницы), так и для связанного. Здесь используется только та часть пути, которая всегда меняется.
Напомню ещё раз про то, что при использовании пути относительно документа, нужно учитывать исходное расположение файлов.
Представим ситуацию, когда страница products.html, будет располагаться не в корневой директории сайта(как это было в предыдущем примере), а в подкаталоге. Теперь необходимо вставить изображение, в файл products.html, который находится, глубже чем корневая директория сайта.
Для того, что бы вставить изображение в файл products.html нужно вернуться в корневую директорию. После чего, можно использовать уже известный путь, о котором говорилось чуть выше.
Как видно из приведённого выше кода, к пути теперь добавилось следующее: ../. Как раз эта последовательность символов ../ и служит для перехода на одну директорию(уровень) выше в иерархии каталогов. Путь в вышеприведённом коде можно прочесть так: «Перейти на один каталог выше(назад), зайти в директорию images и взять от туда файл products.png«.
Если ../ означает переход на одну директорию(уровень) выше в иерархии каталогов, то символ / обозначает переход на один уровень ниже.
Последовательность символов ../ можно использовать в пути неоднократно. Например, если файл products.html переместить в три директории вложенные в друг друга, то нужно будет использовать следующий код:
Как видно из предыдущих примеров, использование путей относительно документа во многих случаях оправдано. Такой вид пути часто применяется в практике, и его можно применить практически в любой ситуации. Как я уже говорил выше, существует ещё путь относительно корня сайта, о котором собственно и пойдет речь ниже.
Путь относительно корня сайта
Вы наверное уже поняли что пути относительно документа используются очень часто. Но при их использовании существует одна проблема. Которая заключается в том, что при смене структуры директорий, пути придется менять.
Но такая проблема решаема при использовании путей относительно корня сайта. Где путь указывается от корневой директории до документа.
Все пути относительно корня сайта начинаются со знака /. Только здесь, в отличии от путей относительно документа этот знак используется для указания корневой директории. Потому, что он используется в начале пути.
Путь относительно корня сайта позволяет перемещать некоторые файлы, без ущерба для ссылок. Этот тип пути Вы сможете использовать только на web-сервере в интернете, или на web-сервере расположенном на локальной машине.
В качестве web-сервера на локальной машине может выступать — XAMPP. Который позволит у себя на компьютере создать среду для созданию сайтов и их предварительного тестирования.
Корневой относительный путь не содержит ни протокола http, ни доменного имени. И как я уже говорил начинается с указания символа /, который указывает на корневую директорию. В этой директории обычно располагается индексный файл главной страницы.
Например, /images/products.png обозначает, что файл products.png находится в папке images, которая расположена в корневом каталоге.
Самый простой способ определить корневой относительный путь — взять абсолютный и отбросить http:// и имя хоста.
Пример
Иногда бывает нужно, что бы информацию одной страницы использовали другие страницы сайта. Часто это делается для того что бы сократить количество повторяемого кода на каждой странице. Допустим есть файл _contact.html, который содержит информацию о телефонных номерах, e-mail и содержит изображение contact.png. (Пускай это будет небольшая таблица, которая будет располагаться на каждой странице сайта.)
Следующий код предназначен для вставки изображения «contact.png».
Код, который необходим для вставки одного файла в другой, выходит за рамки этой статьи. Здесь все зависит от используемого языка программирования.
Я надеюсь, что Вы уже знаете какой тип пути использовался в вышеприведённом коде. Если нет, тогда посмотрите приведённое выше определение пути относительно документа.
Теперь, когда посетитель зайдет на такие страницы сайта как home.html, contact.ntml, он увидит прекрасно отображаемую страницу. В каждую из которых вставлен файл _contact.html, в который, в свою очередь, вставлено изображение contact.png.
Другими словами зайдя, к примеру, на страницу home.html, происходит следующее: «Выполняется код основной страницы home.html. Затем вставляется и исполняется код страницы _contact.html. Код страницы _contact.html, говорит что нужно перейти в директорию images и взять от туда изображение contact.png«.
Если опустить сам код для вставки, то все работает отлично. Но вот если запустить страницу products.html, то произойдет ошибка. Так как код будет пытаться найти директорию images и файл contact.png в директории products. Но такой директории там не существует, из за чего собственно и возникает проблема.
Становится ясным, что использовать путь относительно документа здесь нельзя.
Конечно здесь можно использовать абсолютный путь. О плюсах и минусах данного подхода я говорил выше.
В общем говоря, это одна из ситуаций, когда нужно использовать путь относительно корня сайта. При использовании пути относительно корня сайта, ссылка будет всегда начинаться с корневого каталога(корня сайта). Такой тип пути позволит использовать код для вставки, например изображения, независимо от иерархии сайта, и его директорий.
Использование пути относительно корня сайта в вышеприведённом примере, позволит избежать проблем, со вставкой изображения. Потому как независимо от того где будет использовать такой тип пути, он всегда найдет указанный в нем файл.
Путь относительно корня сайта, очень похож на путь относительно документа. Для того что бы создать путь относительно корня сайта, нужно добавить символ / в начало пути.
Теперь изображение будет корректно вставляться на любой из страниц сайта.
Надеюсь я немного помог Вам разобраться в том какие пути существуют, и в том когда и где они используются. Теперь можно использовать все типы пути по прямому их назначению.
Источник
What’s the UNC path to a folder on my local computer, and how can I access it?
I have tried:
- Security for the folder – set to Everyone Full Control (for now!)
- Sharing permissions – set to Everyone Full Control (for now!)
I can see the folder in \<computername>, but can’t go in (<foldername> is not accessible.)
Error message:
You might not have permission to use this network resource. Contact the administrator of this server to find out if you have access permissions. The network location cannot be reached. For information about network troubleshooting, see Windows Help.
My computer is not connected to a network.
Uwe Keim
39k56 gold badges175 silver badges289 bronze badges
asked May 7, 2010 at 8:30
1
If you’re going to access your local computer (or any computer) using UNC, you’ll need to setup a share. If you haven’t already setup a share, you could use the default administrative shares. Example:
\localhostc$my_dir
… accesses a folder called «my_dir» via UNC on your C: drive. By default all the hard drives on your machine are shared with hidden shares like c$, d$, etc.
answered May 7, 2010 at 18:48
William LearaWilliam Leara
10.5k4 gold badges35 silver badges58 bronze badges
5
On Windows, you can also use the Win32 File Namespace prefixed with \? to refer to your local directories:
\?C:my_dir
See this answer for description.
answered Mar 24, 2016 at 9:10
JerzyJerzy
6606 silver badges12 bronze badges
1
I had to:
- Create a local administrator
- Add a Microsoft Loopback adapter
- Reference the location as
\127.0.0.1SSRSFileShare
wovano
4,3235 gold badges23 silver badges46 bronze badges
answered May 10, 2010 at 1:51
xt_20xt_20
1,3763 gold badges12 silver badges26 bronze badges
0