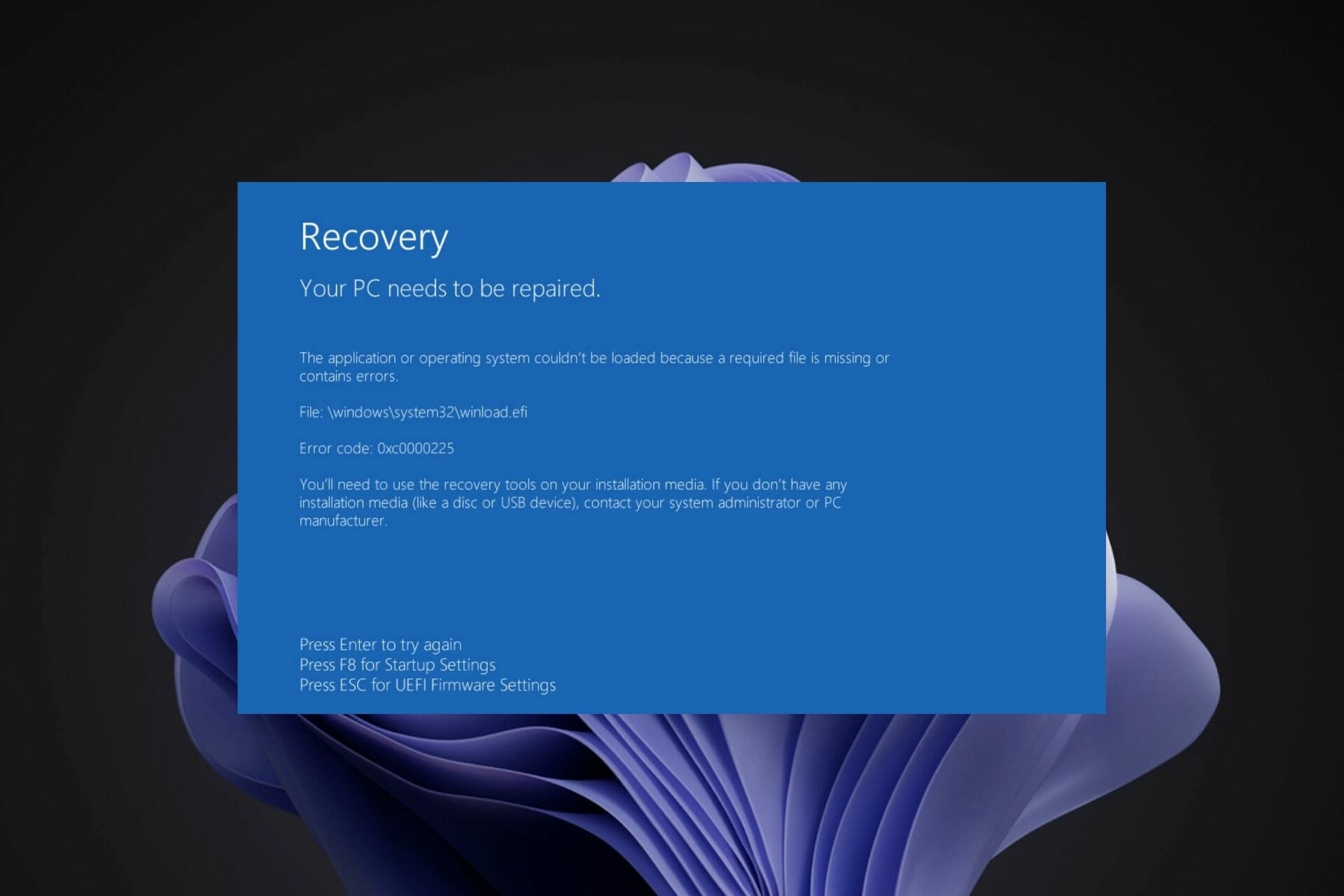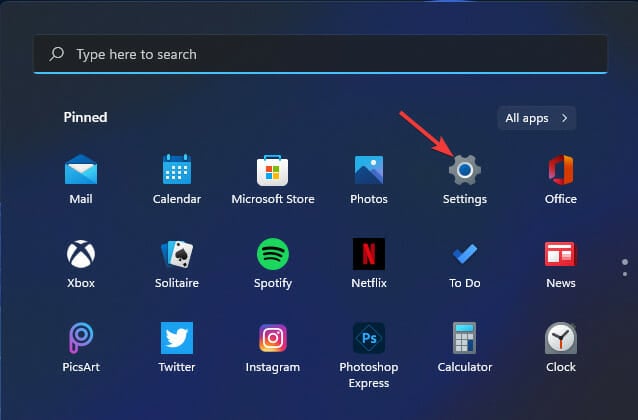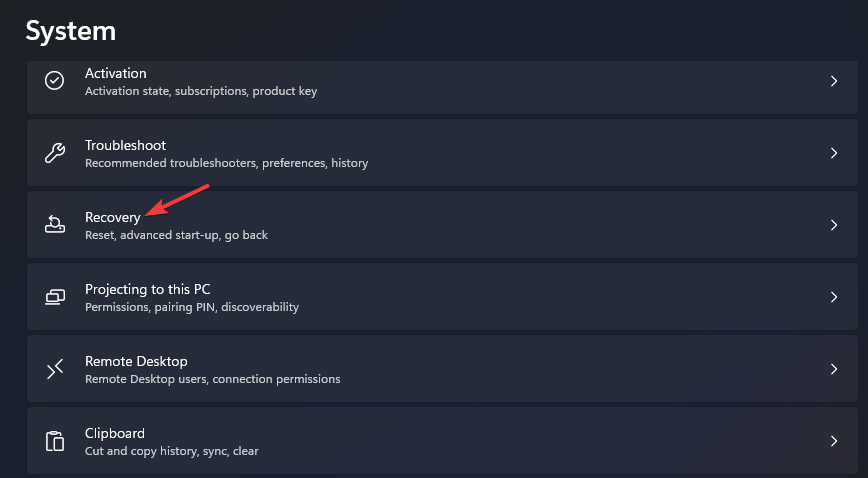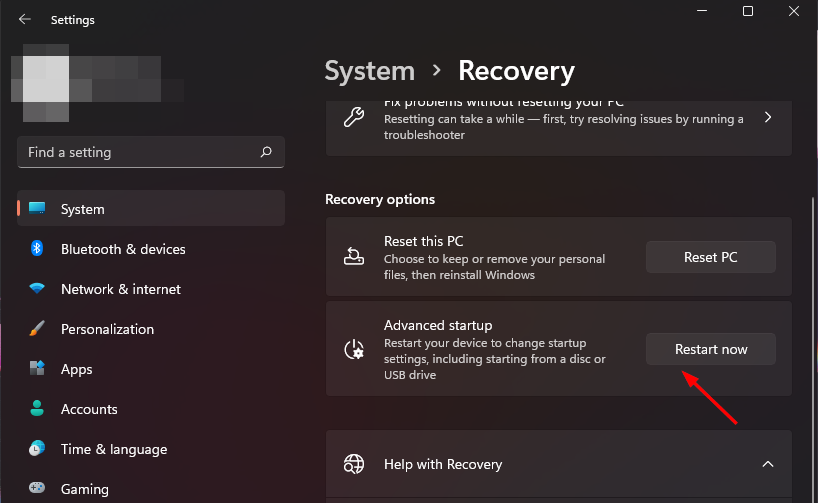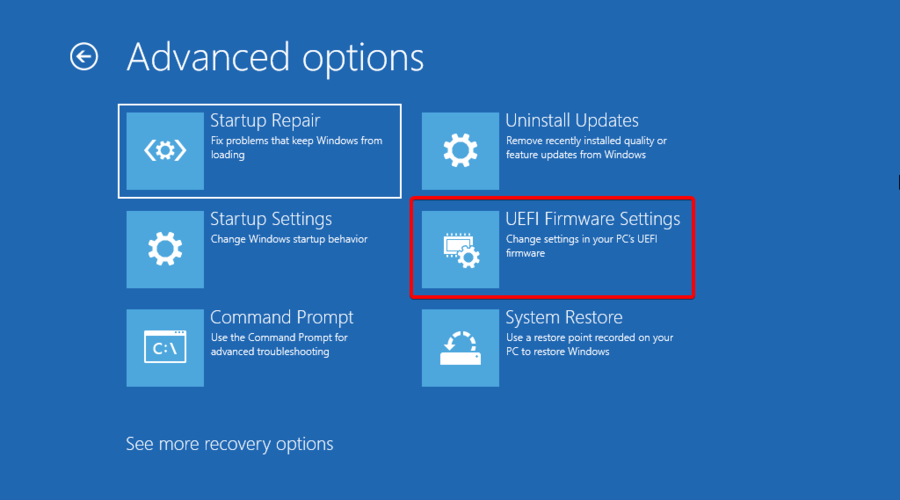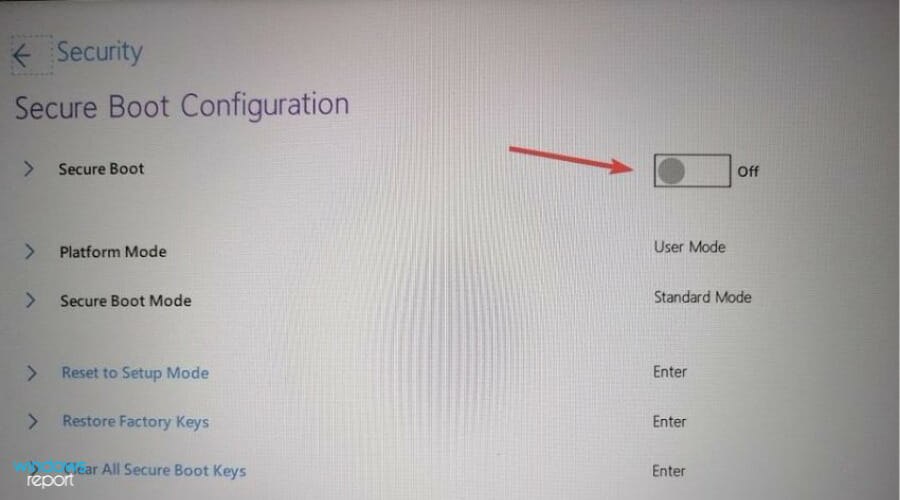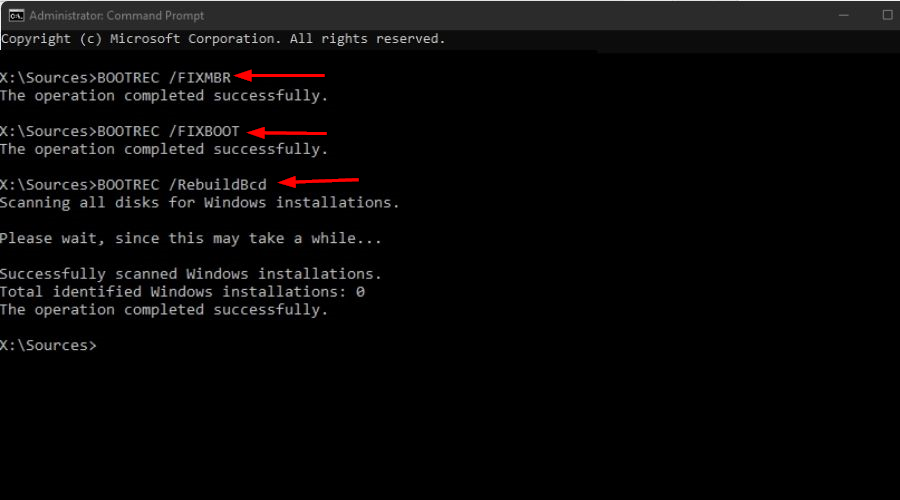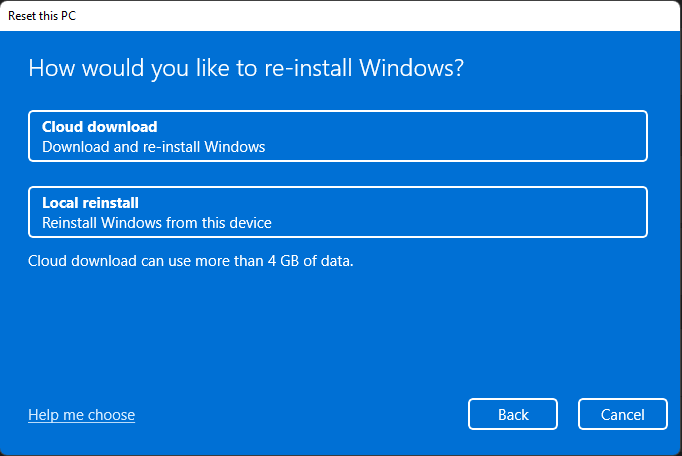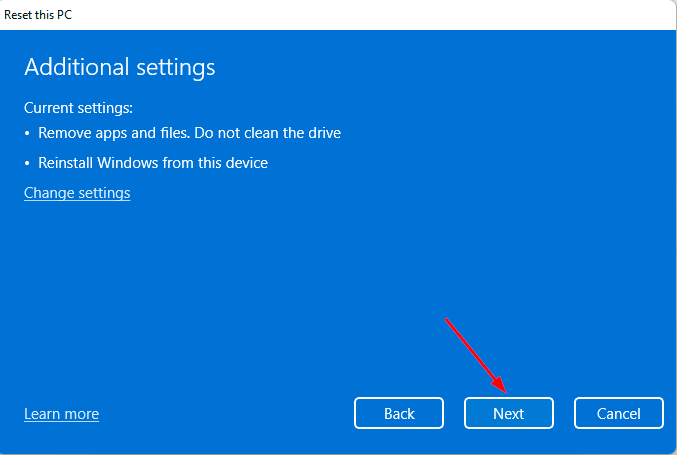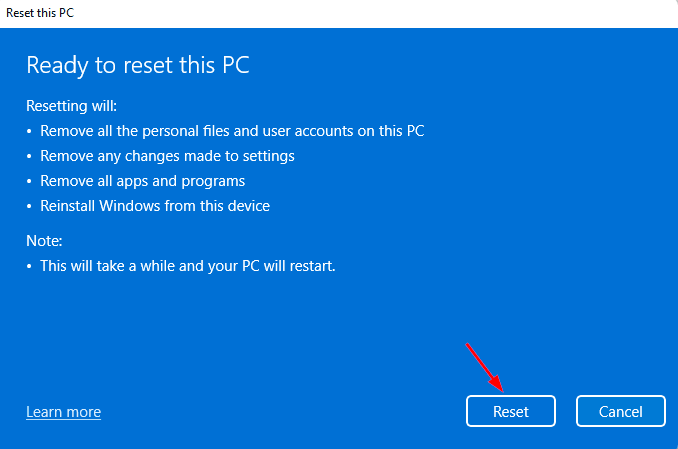Рассмотрим еще одну распространенную ошибку загрузки Windows 10, вызванную повреждением или отсутствием файла winload.efi. Проблема проявляется следующим образом: Windows 10 перестает загружаться с ошибкой BSOD и следующим сообщением на экране загрузки:
Recovery
Your PC needs to be repaired
The application or operating system couldn’t be loaded because a required file is missing or contains errors.
File: Windowssystem32winload.efi
Error code: 0xc000000f
You’ll need to use the recovery tools on your installation media. If you don’t have any installation media (like a disc or USB device), contact your system administrator or PC manufacturer.
Press Enter to try again
Press F8 for Startup Settings
Press ESC for UEFI Firmware Settings
Примечание. Код ошибки может быть и таким: Error code: 0xc0000225 или 0xc0000001.
В русской версии Windows ошибка выглядит так:
Ваш компьютер необходимо восстановить
Не удалось загрузить приложение или операционную системы, так как необходимый файл отсутствует или содержит ошибки
Файл Windowssystem32winload.efi
Код ошибки 0xc0000225
Вам потребуется средства восстановления на установочном носителе. Если установочный носитель (например, диск или USB-устройство) отсутствует, обратиться к администратору или производителю компьютера.
Данная проблема связана с отсутствием или повреждением файла загрузчика windowssystem32winload.efi. Эта проблема появляется чаще всего после некорректного обновления системы, при повреждении диска или файловой системы, при переразбивке диска сторонними утилитами, обновлении антивируса, после переноса (клонирования) установленного образа Windows на новый диск, замене материнской платы компьютера и прочими вмешательствами.
Файл Winload.efi – это исполняемый файл среды EFI, который инициализирует окружение и запускает загрузку Windows.Если этот файл поврежден, отсутствует или в конфигурации загрузки BCD указан путь к несуществующему тому с файлом winload.efi, Windows не сможет загрузиться.
Решение проблемы зависит от того, использовался ли у вас режим загрузки UEFI или Legacy до возникновения проблемы. Далее рассмотрим основные шаги, которые помогут исправить данную ошибку и корректно загрузить Windows 10/Windows Server 2016.
Содержание:
- Включите режим совместимости CSM и отключите Secure Boot
- Автоматическое восстановление загрузчика Windows
- Отключите функцию защиты ELAM
- Выполните проверку дисков на ошибки и целостность системных файлов
- Восстановление BCD загрузчика и файла winload.efi для UEFI системы
- Пересоздание загрузочных записей в хранилище BCD с помощью bootrec и bcdedit
Включите режим совместимости CSM и отключите Secure Boot
Большинство компьютеров с поддержкой UEFI могут загружаться как с дисков с таблицей разделов GPT, так и с MBR дисков старого формата в режиме совместимости (Legacy).
Перезагрузите компьютер и войдите в меню настройки UEFI. Клавиша входа в меню UEFI зависит от производителя компьютера, как правило, это клавиши F2, F8, Del или Esc. Либо на нажмите кнопку ESC прямо на экране с ошибкой.
- Попробуйте в настройках UEFI включить режим совместимости CSM Boot (в некоторых версиях прошивок UEFI он может называться Legacy Boot);
- В настройках UEFI найдите и отключите режим Secure Boot. Местоположение данной настройки зависит от производителя прошивки UEFI. Как правило, ее стоит поискать в разделах Security, Authentication или Boot. На ноутбуке HP, например, пункт Secure Boot находится в разделе Security. Измените режим Secure Boot на Disabled или Off;
Совет. Ранее мы уже рассказывали, что такое UEFI и для чего нужен режим Secure Boot. Велика вероятность, что проблема с недоступностью файла winload.efi при загрузке системы исчезнет после отключения режима Secure Boot в настройках UEFI.
- Проверьте приоритет загрузки дисков. Убедитесь, что в качестве первичного устройства загрузки в настройках UEFI выбран ваш жесткий диск с Windows;
- Не забудьте сохранить изменения и перезагрузите устройство;
- Если при загрузке компьютера доступно UEFI Boot меню, попробуйте вручную выбрать запись OS Boot Manager (UEFI) – Windows Boot Manager.
Автоматическое восстановление загрузчика Windows
Попробуйте исправить ошибку с помощью средства автоматического восстановления системы. Для этого:
- Загрузитесь с установочного DVD диска (или загрузочной UEFI флешки) с Windows 10;
- Нажмите кнопку Repair your computer (Восстановить ваш компьютер) или клавишу R;
- Перейдите в раздел Troubleshoot-> Advanced options -> Startup repair (Диагностика -> Дополнительные параметры -> Восстановление системы);
- Запустится мастер восстановления. Далее следуйте его инструкциям.
Если установочного диска с Windows под рукой нет, следует три раза перезагрузить компьютер нажатием на кнопку питания (Power) до тех пор, пока не появится экран консоли восстановления WinRe. Выберите пункт See advanced repair options (Дополнительные варианты восстановления). Далее все аналогично.
Отключите функцию защиты ELAM
Если предыдущие методы не исправили ошибку с загрузкой winload.efi, попробуйте отключить технологию ранней защиты от вредоносного ПО — ELAM (Early-launch Anti-Malware), которая по умолчанию активна для загрузчика Windows.
Примечание. Технология ELAM – позволяет сертифицированным антивирусам загружаться до запуска всего стороннего ПО. Антивирус в этом случае может выполнять раннюю антивирусную проверку и контролировать запуск драйверов и загружаемого ПО.
Для этого:
- Выполните шаги 1-2 из 2 способа;
- Перейдите в раздел Troubleshoot-> Advanced options -> Startup settings (Диагностика -> Дополнительные параметры -> Восстановление при загрузке);
- Перезагрузите компьютер, нажав кнопку Restart;
- После следующей загрузки, система автоматически откроет меню настройки параметров загрузки — Startup Setting / Параметры загрузки (кстати, именно отсюда можно Windows 10 в безопасном режиме);
- Нажмите F8 чтобы выбрать пункт
Disable early launch anti-malware protection / Отключить автоматическую перезагрузки при сбое системы.
Выполните проверку дисков на ошибки и целостность системных файлов
Проверьте свои диски на наличие ошибок, возможно имеются ошибки диска или файловой системы на разделе с файлом winload.efi. Чтобы проверить все диски на наличие ошибок и исправить их, выполните команду:
chkdsk /f /r
После этого желательно проверить целостность системных файлов с помощью утилиты sfc. Для использования утилиты sfc в офлайн режиме, нужно указать путь к системному диску и папке Windows. Вы можете определить букву диска, назначенную разделу Windows с помощью команды:
Bcdedit /enum | find "osdevice"
Предположим, в вашем случае это диск D:. Команда проверки системных файлов будет выглядеть так:
sfc /scannow /offboot=d: /offwindir=d:windows
Также нужно выполнить офлайн проверку хранилища компонентов Windows с помощью DISM. Нужно сравнить ваш образ с оригинальным установочным wim файлом вашего билда Windows 10 (предположим, оригинальный wim образ лежите на диске E:):
Dism /image:D: /Cleanup-Image /RestoreHealth /Source:E:sourcesinstall.wim
Совет. Чтобы разобраться с буквами дисков в среде WinPe, выполните команды
Diskpart
List vol
По меткам и размерам диска можно определить букву раздела на диске, на котором у вас хранится установленная Windows.
Восстановление BCD загрузчика и файла winload.efi для UEFI системы
Если ваша Windows 10 была установлена в нативном UEFI режиме на GPT диске, мы рекомендуем вам воспользуетесь инструкцией по пересозданию EFI загрузчика Windows 10 на устройствах с UEFI . Рекомендую воспользоваться статьей по ссылке, там все описано довольно подробно. Здесь оставлю короткий гайд:
Загрузитесь с загрузочного диска и запустите командную строку:
- Выполните команду:
diskpart - Выведите список разделов на дисках:
list volume - айдите раздел с меткой ESP или EFI размером 500 мб (размер и название раздела может отличаться в зависимости от версии Windows, но главное – его файловая система всегда должна быть FAT32). Запомните его номер. Если EFI раздел был случайно удален, его можно восстановить так;
- Выберите этот раздел:
select volume 2 - Назначьте разделу букву диска:
assign letter=Z - Выйдите из diskpart:
exit - Теперь нужно пересоздать загрузчик, скопировать загрузочные файлы из каталога Windows:
bcdboot c:Windows /s Z: /f ALL
(замените c: на букву диска, на котором у вас находится ОС); Если вы все сделали правильно, появится надпись
Boot files successfully created
; - Перезагрузите компьютер и проверьте, исправлена ли проблема.
Пересоздание загрузочных записей в хранилище BCD с помощью bootrec и bcdedit
Если у вас система установлена не в режиме UEFI, тогда вы можете восстановить пересоздать загрузочные записи и сам MBR загрузчик Windows с помощью утилиты bootrec.
- Выполните шаги 1-2 из 2 способа;
- Перейдите в раздел Troubleshoot > Command Prompt (Диагностика – Командная строка).
- В открывшемся окне командной строки выполните последовательно команды:
bootrec /FixMbr
(запись основной загрузочной записи в системный раздел)
bootrec /FixBoot
(перезапись нового загрузочного сектора в системном разделе)
bootrec /ScanOs
(сканирование дисков на предмет наличия установленных ОС)
bootrec /RebuildBcd
(пересоздание конфигурации загрузчика) - Закройте командную строку командой:
exit - Перезагрузите компьютер.
Если предбудущий способ не помог, нужно пересоздать файл конфигурации загрузки для MBR в командной строке консоли восстановления или загрузочного диска:
bcdedit /set {bootmgr} device boot
bcdedit /set {default} device boot
bcdedit /set {default} osdevice boot
bcdedit /set {default} device partition=c:
bcdedit /set {default} osdevice partition=c:
bcdedit /set {default} path windowssystem32winload.efi
Перезагрузите компьютер и проверьте, исправлена ли проблема.
by Claire Moraa
Claire likes to think she’s got a knack for solving problems and improving the quality of life for those around her. Driven by the forces of rationality, curiosity,… read more
Published on March 26, 2022
- The Winload error is a common Windows error that occurs when it is unable to load the operating system or when the boot sector is corrupt.
- This file works by loading all the important files, registry files, settings, and drivers that are needed to load your Windows desktop.
- If it fails, then you are likely to have a lot of errors on your PC, as well as other problems like slow performance and crashes & freezes.
XINSTALL BY CLICKING THE DOWNLOAD FILE
- Download Restoro PC Repair Tool that comes with Patented Technologies (patent available here).
- Click Start Scan to find Windows 11 issues that could be causing PC problems.
- Click Repair All to fix issues affecting your computer’s security and performance
- Restoro has been downloaded by 0 readers this month.
The Windows 11 Winload error usually comes up after you have made changes to your OS and then restarted your computer. The Winload error can also occur if you try to boot from an external hard drive or USB stick.
The winload.efi file is a necessary Windows file that is required for the proper functioning of your system. The file is one of the main executables which are responsible for loading the Operating System.
If you face any error with this file then your PC may fail to start. This file can get damaged if your computer gets infected with malware or if it gets corrupted during a system shutdown.
What causes the Windows 11 Winload error?
- Bad hard drive – The BIOS (Basic Input/Output System) is a firmware interface that allows communication between the operating system and the hardware. It’s responsible for doing things like detecting and initializing your hardware when you first boot up your computer. If you suspect that your hard drive may be failing, there are tests you can run to confirm or deny your suspicions.
- Unsuccessful updates – The most common cause of the Winload error is that a recent update to Windows was unsuccessful. This can occur for several reasons, including the fact that a driver or a system file was not properly installed during the update process.
- Unexpected shutdown – The most common cause of this problem is an unexpected shutdown of the computer. This can happen due to a sudden power surge or failure, or even a simple BSOD.
- Damaged BCD – The BCD contains information about the partitions and hardware on your computer, so if this database gets damaged for some reason, the system won’t be able to load Windows properly.
The Winload error appears when Windows can’t find the files that are necessary for booting. Winload.exe related errors are often caused by issues with your hard drive or Windows itself being damaged/corrupted.
In some cases, you might notice that this issue appears on your computer after installing a new update for Windows 11.
The BSOD error often occurs when a device driver is installed in the wrong way. If you have any problems with installing device drivers, then it’s likely that you need to update them regularly. You can also attempt our fixes for the BSOD error.
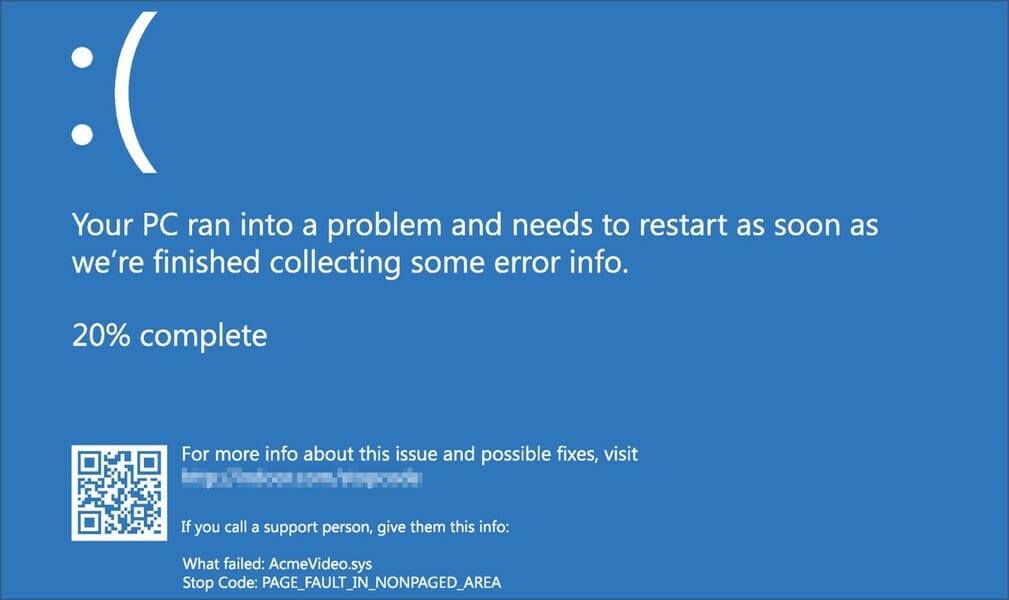
If you get the BSOD, it’s likely due to a hardware issue (CPU, RAM, hard drive) or software issue (driver conflict, virus infection). If you get the Winload error, it’s likely due to an installation issue (hard drive needs to be formatted or reinstalled completely).
How can I fix the Windows 11 Winload error?
1. Check your disk for errors
- Press the Windows key, type cmd on the search bar and click Run as administrator.
- Type in the following command then press Enter:
chkdsk:/f
Alternatively, you can opt for a third-party tool that can scan, diagnose, and repair your system to resolve various PC issues such as DLL error messages, hardware failure, system crashes, computer freezing, and bluescreen.
Restoro is an easy-to-use and reliable software that will help you fix all damage and corruption inside the system.
2. Disable Secure Boot
- Press the Windows + I keys simultaneously to open Settings.
- Select the Recovery navigation option on the System tab.
- Click Restart now for the Advanced startup option.
- Select Troubleshoot.
- Click on Advanced options.
- Choose UEFI Firmware Settings.
- Change the Secure boot state to disabled by toggling it off.
- Restart your PC and see if the problem persists.
3. Rebuild BCD
- Press the Windows + I keys simultaneously to open Settings.
- Select the Recovery navigation option on the System tab.
- Click Restart now for the Advanced startup option.
- Select Troubleshoot.
- Click on Advanced options.
- Next, select Command Prompt.
- In the command window, type the following command prompts and press Enter when done:
bootrec /fixmbrbootrec /fixbootbootrec /scanosbootrec /rebuildbcd
- FIX: This PC must support Secure Boot [Enable or Bypass]
- 5 best BSoD fixers to repair Blue Screen errors effortlessly
- FIX: Winload.exe issues in Windows 10/11
- Getting Windows 11’s BCD error? Here’s what to do
4. Disable Windows Firewall
- Press the Windows + I keys simultaneously to open Settings.
- Type Windows Security in the search box and select Open.
- Navigate to Virus & threat protection.
- Select Public network.
- Toggle Microsoft Defender Firewall off.
The Windows 11 Winload error is still there, what can I do?
If you have attempted all the solutions above but are still experiencing the error, do not despair. There is still something else you can do as a last resort.
Some PC issues are hard to tackle, especially when it comes to corrupted repositories or missing Windows files. If you are having troubles fixing an error, your system may be partially broken.
We recommend installing Restoro, a tool that will scan your machine and identify what the fault is.
Click here to download and start repairing.
You can reinstall the OS. However, before you do, you will have to copy your boot drive to another drive.
To reinstall Windows 11. follow the steps below:
- Press the Windows + I keys simultaneously to open Settings.
- Select the Recovery navigation option on the System tab.
- Select Keep my files if you want to retain personal files and Remove everything if you wish to delete all files.
- Choose Local reinstall if you have ISO file downloaded and Cloud download if not.
- Click Next.
- Select Reset.
Is Winload exe a virus?
Winload.exe is a vital boot component of the Windows operating system It is stored in the windows boot directory and is used by the OS to load core drivers, such as the file system driver and device drivers for your hard disk.
Winload.exe is a legitimate component of the Microsoft Essentials program but malware programs sometimes use this name to avoid detection.
The file should not be deleted from your computer unless you think it has been infected by a virus or trojan program that masquerades as the original file for malicious purposes.
Normally, you will find the winload.exe file in the following folder:C:WindowsSystem32 folder
But, if it appears in another folder, or if there are two files with such names in different folders, it may be a sign of virus activity on your PC.
Remember to secure your PC with reliable antivirus solutions to keep your system from getting infected with malware.
Feel free to visit our expert guide on how to fix Winload.efi errors in Windows 10 to bypass this issue.
Please let us know of any additional solutions or thoughts you may have on this topic in the comment section below.
Newsletter
by Claire Moraa
Claire likes to think she’s got a knack for solving problems and improving the quality of life for those around her. Driven by the forces of rationality, curiosity,… read more
Published on March 26, 2022
- The Winload error is a common Windows error that occurs when it is unable to load the operating system or when the boot sector is corrupt.
- This file works by loading all the important files, registry files, settings, and drivers that are needed to load your Windows desktop.
- If it fails, then you are likely to have a lot of errors on your PC, as well as other problems like slow performance and crashes & freezes.
XINSTALL BY CLICKING THE DOWNLOAD FILE
- Download Restoro PC Repair Tool that comes with Patented Technologies (patent available here).
- Click Start Scan to find Windows 11 issues that could be causing PC problems.
- Click Repair All to fix issues affecting your computer’s security and performance
- Restoro has been downloaded by 0 readers this month.
The Windows 11 Winload error usually comes up after you have made changes to your OS and then restarted your computer. The Winload error can also occur if you try to boot from an external hard drive or USB stick.
The winload.efi file is a necessary Windows file that is required for the proper functioning of your system. The file is one of the main executables which are responsible for loading the Operating System.
If you face any error with this file then your PC may fail to start. This file can get damaged if your computer gets infected with malware or if it gets corrupted during a system shutdown.
What causes the Windows 11 Winload error?
- Bad hard drive – The BIOS (Basic Input/Output System) is a firmware interface that allows communication between the operating system and the hardware. It’s responsible for doing things like detecting and initializing your hardware when you first boot up your computer. If you suspect that your hard drive may be failing, there are tests you can run to confirm or deny your suspicions.
- Unsuccessful updates – The most common cause of the Winload error is that a recent update to Windows was unsuccessful. This can occur for several reasons, including the fact that a driver or a system file was not properly installed during the update process.
- Unexpected shutdown – The most common cause of this problem is an unexpected shutdown of the computer. This can happen due to a sudden power surge or failure, or even a simple BSOD.
- Damaged BCD – The BCD contains information about the partitions and hardware on your computer, so if this database gets damaged for some reason, the system won’t be able to load Windows properly.
The Winload error appears when Windows can’t find the files that are necessary for booting. Winload.exe related errors are often caused by issues with your hard drive or Windows itself being damaged/corrupted.
In some cases, you might notice that this issue appears on your computer after installing a new update for Windows 11.
The BSOD error often occurs when a device driver is installed in the wrong way. If you have any problems with installing device drivers, then it’s likely that you need to update them regularly. You can also attempt our fixes for the BSOD error.
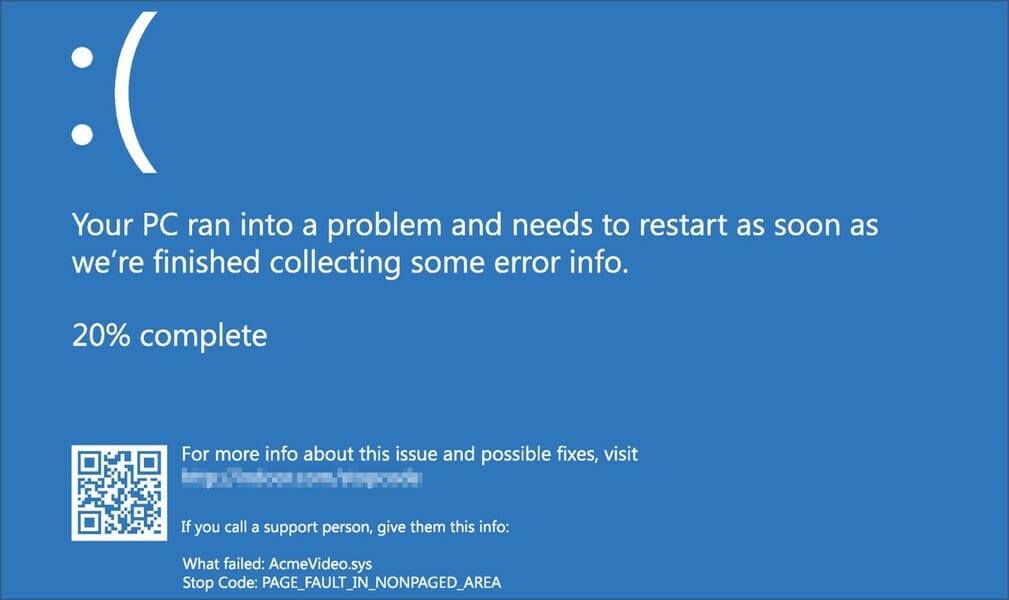
If you get the BSOD, it’s likely due to a hardware issue (CPU, RAM, hard drive) or software issue (driver conflict, virus infection). If you get the Winload error, it’s likely due to an installation issue (hard drive needs to be formatted or reinstalled completely).
How can I fix the Windows 11 Winload error?
1. Check your disk for errors
- Press the Windows key, type cmd on the search bar and click Run as administrator.
- Type in the following command then press Enter:
chkdsk:/f
Alternatively, you can opt for a third-party tool that can scan, diagnose, and repair your system to resolve various PC issues such as DLL error messages, hardware failure, system crashes, computer freezing, and bluescreen.
Restoro is an easy-to-use and reliable software that will help you fix all damage and corruption inside the system.
2. Disable Secure Boot
- Press the Windows + I keys simultaneously to open Settings.
- Select the Recovery navigation option on the System tab.
- Click Restart now for the Advanced startup option.
- Select Troubleshoot.
- Click on Advanced options.
- Choose UEFI Firmware Settings.
- Change the Secure boot state to disabled by toggling it off.
- Restart your PC and see if the problem persists.
3. Rebuild BCD
- Press the Windows + I keys simultaneously to open Settings.
- Select the Recovery navigation option on the System tab.
- Click Restart now for the Advanced startup option.
- Select Troubleshoot.
- Click on Advanced options.
- Next, select Command Prompt.
- In the command window, type the following command prompts and press Enter when done:
bootrec /fixmbrbootrec /fixbootbootrec /scanosbootrec /rebuildbcd
- FIX: This PC must support Secure Boot [Enable or Bypass]
- 5 best BSoD fixers to repair Blue Screen errors effortlessly
- FIX: Winload.exe issues in Windows 10/11
- Getting Windows 11’s BCD error? Here’s what to do
4. Disable Windows Firewall
- Press the Windows + I keys simultaneously to open Settings.
- Type Windows Security in the search box and select Open.
- Navigate to Virus & threat protection.
- Select Public network.
- Toggle Microsoft Defender Firewall off.
The Windows 11 Winload error is still there, what can I do?
If you have attempted all the solutions above but are still experiencing the error, do not despair. There is still something else you can do as a last resort.
Some PC issues are hard to tackle, especially when it comes to corrupted repositories or missing Windows files. If you are having troubles fixing an error, your system may be partially broken.
We recommend installing Restoro, a tool that will scan your machine and identify what the fault is.
Click here to download and start repairing.
You can reinstall the OS. However, before you do, you will have to copy your boot drive to another drive.
To reinstall Windows 11. follow the steps below:
- Press the Windows + I keys simultaneously to open Settings.
- Select the Recovery navigation option on the System tab.
- Select Keep my files if you want to retain personal files and Remove everything if you wish to delete all files.
- Choose Local reinstall if you have ISO file downloaded and Cloud download if not.
- Click Next.
- Select Reset.
Is Winload exe a virus?
Winload.exe is a vital boot component of the Windows operating system It is stored in the windows boot directory and is used by the OS to load core drivers, such as the file system driver and device drivers for your hard disk.
Winload.exe is a legitimate component of the Microsoft Essentials program but malware programs sometimes use this name to avoid detection.
The file should not be deleted from your computer unless you think it has been infected by a virus or trojan program that masquerades as the original file for malicious purposes.
Normally, you will find the winload.exe file in the following folder:C:WindowsSystem32 folder
But, if it appears in another folder, or if there are two files with such names in different folders, it may be a sign of virus activity on your PC.
Remember to secure your PC with reliable antivirus solutions to keep your system from getting infected with malware.
Feel free to visit our expert guide on how to fix Winload.efi errors in Windows 10 to bypass this issue.
Please let us know of any additional solutions or thoughts you may have on this topic in the comment section below.
Newsletter
На чтение 4 мин. Просмотров 1k. Опубликовано 13.07.2019
Содержание
- Определение winload.exe и связанных с ним ошибок
- Является ли Winload.exe вирусом?
- Ошибки, связанные с Winload.exe
- Дополнительная информация о Winload.exe
Определение winload.exe и связанных с ним ошибок
Winload.exe (загрузчик Windows) – это небольшая часть программного обеспечения, называемая системный загрузчик , которая запускается BOOTMGR, менеджером загрузки, используемым в операционных системах Windows 10, Windows 8, Windows 7 и Windows Vista. системы.
Задача winload.exe – загружать необходимые драйверы устройств, а также ntoskrnl.exe, основную часть Windows.
В более старых операционных системах Windows, таких как Windows XP, загрузка ntoskrnl.exe выполняется NTLDR, который также служит диспетчером загрузки.
Является ли Winload.exe вирусом?
Я надеюсь, что после прочтения того, что у вас есть, понятно: нет, winload.exe не является вирусом . К сожалению, вы найдете много информации, которая говорит иначе.
Например, некоторые антивирусные сайты и другие сайты с «информацией о файлах» помечают winload.exe как тип вредоносного ПО и даже могут сказать, что файл не является необходимым и может быть удален, но это только частично правда.
Хотя файл «winload.exe» может быть зараженным и может иметь злонамеренные намерения, важно понимать, где файл расположен на вашем компьютере, чтобы вы могли различить реальный файл и, возможно, вредоносную копию. ,
Расположение файла winload.exe, который является загрузчиком Windows (файл, о котором мы говорим в этой статье), находится в папке C: Windows System32 . Это никогда не изменится и будет одинаковым независимо от того, какую версию Windows вы используете.
Если файл “winload.exe” найден где-либо еще и помечен антивирусной программой как вредоносный, он вполне может быть вредоносным и полностью безопасным для удаления.
Ошибки, связанные с Winload.exe
Если winload.exe был поврежден или каким-либо образом удален, Windows, скорее всего, не будет работать должным образом и может отобразить сообщение об ошибке.
Вот некоторые из наиболее распространенных сообщений об ошибках winload.exe:
Windows не удалось запустить. Возможно, причиной является недавнее изменение оборудования или программного обеспечения
winload.exe отсутствует или поврежден
« Windows System32 winload.exe» не может доверять из-за его цифровой подписи
Статус 0xc0000428
Не пытайтесь исправить отсутствующий или поврежденный файл winload.exe, загрузив копию из Интернета! Копия, которую вы найдете в сети, может быть вредоносной, маскирующейся под искомый файл. Кроме того, даже если вам нужно получить копию из Интернета, оригинальный файл winload.exe (в C: Windows System32) защищен от записи, поэтому его все равно нельзя легко заменить.
Первое, что вы должны сделать после получения одной из вышеперечисленных ошибок, это проверить весь компьютер на наличие вредоносных программ. Однако вместо использования традиционной антивирусной программы, которая запускается из внутри Windows, используйте бесплатные загрузочные антивирусные инструменты. Предполагая, что проблема winload.exe связана с вредоносным ПО, это может быть действительно простым решением вашей проблемы.
Если проверка на вирусы не помогает, попробуйте написать новый загрузочный сектор раздела и перестроить хранилище данных конфигурации загрузки (BCD), которое должно исправить любые поврежденные записи, в которых используется winload.exe. Эти решения могут быть реализованы в Windows 10 и Windows 8 с помощью расширенных параметров запуска, а также в Windows 7 и Windows Vista с параметрами восстановления системы.
Что-то еще, что вы можете попробовать исправить ошибку winload.exe, запускается sfc/scannow, который должен заменить отсутствующий или поврежденный системный файл. Перейдите по этой ссылке для получения пошагового руководства по использованию команды sfc (Проверка системных файлов) из-за пределов Windows, что, вероятно, и позволяет использовать ее в этой ситуации.
Другая ошибка winload.exe, которая не связана с вышеупомянутыми ошибками, может прочитать Компонент операционной системы устарел. Файл: windows system32 winload.exe. Вы можете увидеть эту ошибку, если Windows достигла срока действия лицензии, что происходит, если вы используете предварительную версию Windows.
С этим типом ошибки ваш компьютер, вероятно, будет автоматически перезагружаться каждые несколько часов в дополнение к отображению сообщения об ошибке. Когда это происходит, запуск сканирования на вирусы и восстановление файлов не принесет вам пользы – вам нужно установить полную действующую версию Windows с рабочим ключом продукта, чтобы активация могла завершиться в обычном режиме.
Дополнительная информация о Winload.exe
BOOTMGR запустит winresume.exe вместо winload.exe, если компьютер находился в режиме гибернации. winresume.exe находится в той же папке, что и winload.exe.
Копии winload.exe можно найти в подпапках C: Windows, например, Boot и WinSxS , и, возможно, в других.
В системах на основе UEFI файл winload.exe называется winload.efi и находится в той же папке C: Windows System32. Расширение EFI является исполняемым только для менеджера загрузки, который существует в прошивке UEFI.
На чтение 4 мин. Просмотров 2.9k. Опубликовано 03.09.2019
У вас проблемы с операционной системой Windows 10?
Если вы не можете правильно загрузить устройство или замечаете проблемы с протоколом winload.exe (отсутствует winload.exe или поврежден winload.exe), мы рекомендуем использовать приведенные ниже шаги по устранению неполадок, чтобы устранить эти проблемы. проблемы с легкостью.

Winload.exe запускается по другому протоколу, BOOTMGR, который является диспетчером загрузки, представленным в Windows 10, Windows 8, Windows 7 и Windows Vista.
Теперь winload.exe загрузит некоторые файлы из Windows, файлы, которые очень важны для вашего устройства.
Из-за этого, если winload.exe поврежден или отсутствует, вы не сможете правильно использовать планшет, ноутбук или настольный компьютер на базе Windows 10.
Таким образом, по тем же причинам, вы должны использовать решение для устранения неполадок ниже, чтобы безопасно решить эту проблему.
Содержание
- Как я могу исправить Winload.exe в Windows 10:
- 1. Используйте Восстановление при загрузке
- 2. Удалите папку Windows.old
- 3. Переустановите Windows 10
Как я могу исправить Winload.exe в Windows 10:
- Использовать восстановление при загрузке
- Удалить папку Windows.old
- Переустановите Windows 10
1. Используйте Восстановление при загрузке
Для исправления winload.exe вам необходимо перестроить протокол данных конфигурации загрузки, обозначенный как BCD. Этот протокол сообщает вашему устройству Windows, как запустить последовательность загрузки, и содержит необходимые параметры конфигурации загрузки.
Вы можете восстановить BCD, выполнив следующие действия:
- Убедитесь, что вы можете использовать установочный DVD-диск Windows 10.
- Итак, вставьте загрузочный DVD в ваше устройство и перезагрузите компьютер.
- При появлении запроса нажмите « любую клавишу » для загрузки с DVD.
- Подождите, пока установочные файлы Windows загружаются.
-
Затем в главном меню установочного диска выберите « Устранение неполадок ».
-
Далее, в разделе Параметры восстановления системы выберите « Командная строка ».
- Окно cmd будет отображаться на вашем экране; там введите « bootrec/rebuildbcd » и нажмите клавишу ввода на клавиатуре.
- Подождите, пока команда выполняется.
- Затем на cmd введите «выход» и нажмите Enter.
- Отклоните DVD-диск и перезагрузите устройство Windows 10, как только вы закончите.
Файл данных конфигурации загрузки отсутствует? Не паникуйте, у нас есть специальное руководство по этому поводу. Проверьте это и решите проблему в кратчайшие сроки.
У вас нет установочного носителя Windows 10? Создайте его прямо сейчас всего за пару простых шагов.
2. Удалите папку Windows.old
Папка Windows.old может также вызвать различные ошибки файла .exe. В качестве быстрого напоминания папка Windows.old появляется при обновлении версии Windows или выполнении чистой установки Windows 10.
Роль этой папки – сохранить ваши предыдущие установочные файлы Windows, что позволит вам восстановить их. Вот как можно удалить папку Windows.old:
1. Введите Disk Cleanup> выберите ваш диск C> выберите Очистить системные файлы

2. Дождитесь, пока утилита подсчитает, сколько места она может освободить> в новых окнах, нажмите на вкладку «Дополнительные параметры»
3. Перейдите в раздел Восстановление системы и теневые копии> нажмите Очистить

Проблемы с удалением всех ваших ненужных файлов? Следуйте этому руководству, чтобы решить проблемы с очисткой диска и сохранить диск.
Нужна дополнительная информация о том, как удалить папку Windows.old? Посмотрите на это специальное руководство по этому вопросу.
3. Переустановите Windows 10
Если два перечисленных выше решения не помогли исправить ошибки Winload.exe в Windows 10, попробуйте переустановить ОС.
Epic Guide alert! Переустановите Windows 10 с помощью нескольких быстрых шагов. Все, что вам нужно знать, прямо здесь.
Вот и все: вы решили проблему winload.exe с вашего устройства Windows 10. Если вам нужны дополнительные советы по Windows 10 или решения для устранения неполадок, не стесняйтесь и используйте наши учебные пособия или используйте комментарии, представленные ниже, чтобы поделиться своими вопросами с нашей командой.
Если у вас есть дополнительные советы и предложения по устранению проблем Winload.exe в Windows 10, вы можете перечислить их в комментариях ниже.
Содержание
- Проблемы Winload.exe в Windows 10 [ЛУЧШИЕ РЕШЕНИЯ]
- Как я могу исправить Winload.exe в Windows 10:
- 1. Используйте Восстановление при загрузке
- 2. Удалите папку Windows.old
- 3. Переустановите Windows 10
- Ошибка Windowssystem32winload.efi в Windows 10
- Исправить ошибку Winload.efi
- 1. Восстановить BCD
- 2. Отключить безопасную загрузку
- 3. Отключить раннюю защиту от вредоносных программ
- Как исправить код ошибки 0xc000000e winload.exe в Windows 10
- Способы по исправлению ошибки 0xc000000e winload.exe в Windows 10
- 1. Восстановить данные конфигурации загрузки
- 2. Автоматическое восстановление
- 3. Восстановить ОС с помощью Recovery Drive
- 4. Выполнение сканирования SFC и CHKDSK
- 5. Восстановление образа Windows
- Winload.exe – это вирус?
- Ошибки winload.exe
- Лечим проблему для winload.exe
- Ошибка 0xc000000e (. winload.efi) после включения компьютера, Windows не стартует (надпись «Recovery, Your PC/Device needs to be repaired»)
- Что делать с ошибкой 0xc000000e
- ШАГ 1
- ШАГ 2
- ШАГ 3
- Если при попытке восстановления (запуска командной строки) — появилось требование ввести КЛЮЧ
- Если в меню загрузки будет появляться 2 ОС
- ШАГ 4: универсальный вариант восстановления загрузчика
Проблемы Winload.exe в Windows 10 [ЛУЧШИЕ РЕШЕНИЯ]
У вас проблемы с операционной системой Windows 10?
Если вы не можете правильно загрузить устройство или замечаете проблемы с протоколом winload.exe (отсутствует winload.exe или поврежден winload.exe), мы рекомендуем использовать приведенные ниже шаги по устранению неполадок, чтобы устранить эти проблемы. проблемы с легкостью.

Winload.exe запускается по другому протоколу, BOOTMGR, который является диспетчером загрузки, представленным в Windows 10, Windows 8, Windows 7 и Windows Vista.
Теперь winload.exe загрузит некоторые файлы из Windows, файлы, которые очень важны для вашего устройства.
Из-за этого, если winload.exe поврежден или отсутствует, вы не сможете правильно использовать планшет, ноутбук или настольный компьютер на базе Windows 10.
Таким образом, по тем же причинам, вы должны использовать решение для устранения неполадок ниже, чтобы безопасно решить эту проблему.
Как я могу исправить Winload.exe в Windows 10:
1. Используйте Восстановление при загрузке
Для исправления winload.exe вам необходимо перестроить протокол данных конфигурации загрузки, обозначенный как BCD. Этот протокол сообщает вашему устройству Windows, как запустить последовательность загрузки, и содержит необходимые параметры конфигурации загрузки.
Вы можете восстановить BCD, выполнив следующие действия:
Файл данных конфигурации загрузки отсутствует? Не паникуйте, у нас есть специальное руководство по этому поводу. Проверьте это и решите проблему в кратчайшие сроки.
У вас нет установочного носителя Windows 10? Создайте его прямо сейчас всего за пару простых шагов.
2. Удалите папку Windows.old
Роль этой папки – сохранить ваши предыдущие установочные файлы Windows, что позволит вам восстановить их. Вот как можно удалить папку Windows.old:
1. Введите Disk Cleanup> выберите ваш диск C> выберите Очистить системные файлы
2. Дождитесь, пока утилита подсчитает, сколько места она может освободить> в новых окнах, нажмите на вкладку «Дополнительные параметры»
3. Перейдите в раздел Восстановление системы и теневые копии> нажмите Очистить
Проблемы с удалением всех ваших ненужных файлов? Следуйте этому руководству, чтобы решить проблемы с очисткой диска и сохранить диск.
Нужна дополнительная информация о том, как удалить папку Windows.old? Посмотрите на это специальное руководство по этому вопросу.
3. Переустановите Windows 10
Если два перечисленных выше решения не помогли исправить ошибки Winload.exe в Windows 10, попробуйте переустановить ОС.
Epic Guide alert! Переустановите Windows 10 с помощью нескольких быстрых шагов. Все, что вам нужно знать, прямо здесь.
Источник
Ошибка Windowssystem32winload.efi в Windows 10
Ошибки показываются в разных видах:
Отсутствует winload.efi.
winload.efi не может быть найден.
winload.efi отсутствует или содержит ошибки.
Эта программа не может запуститься, потому что на вашем компьютере отсутствует winload.efi.
Для этого приложения требуется файл winload.efi, который не был найден в этой системе.
При запуске winload.efi возникла проблема. Указанный модуль не может быть найден.
Сопровождаемые коды:
Исправить ошибку Winload.efi
1. Восстановить BCD
Вам нужно создать установочную флешку Windows 10 и загрузится с нее в дополнительные параметры. Дойдите до пункта «Установить» и ниже нажмите на «Восстановление системы«.
Далее вас перекинет в дополнительные параметры системы, где перейдите по настройкам «Устранение неполадок» > «Дополнительные параметры» > «Восстановление при загрузке«. Если автоматическое восстановление не помогло, то запустите командную строку.
В окно командной строки задайте следующие команды для проверки и восстановления поврежденных файлов в автономном режиме. Первой командной мы проверим диск на ошибки. При помощи 2 команды, вы определите на каком у вас фактическом диске windows (запомните буква). В 3 команде замените букву c:, если у вас другая.
Если выше не помогло, то восстановим и перестроим загрузчик BCD.
Если выше указанные команды не помогли, то введите ниже следующие:
Если команда Bootrec /RebuildBCD выдала ошибку, то введите:
2. Отключить безопасную загрузку
Примерно в БИОС вы должны пройти по настройкам «Security», «Boot» или «Authentication». Далее вы увидите, что Socure boot (Enable) Включен. Выберите Disable, чтобы отключить. Нажмите F10, чтобы сохранить изменения и перезагрузите ПК.
3. Отключить раннюю защиту от вредоносных программ
Вам нужно попасть в дополнительные параметры Windows. Для этого зажмите «Shift«, выберите в меню пуск «Выключение» и «Перезагрузка«.
Далее идем по параметрам «Поиск и устранение неисправностей» > «Дополнительные параметры» > «Параметры загрузки» > «Перезагрузить» > «Отключить ранний запуск антивирусной защиты«. Нужно нажать F8.
Источник
Как исправить код ошибки 0xc000000e winload.exe в Windows 10
Способы по исправлению ошибки 0xc000000e winload.exe в Windows 10
1. Восстановить данные конфигурации загрузки
Шаг 1. У вас должна быть установочная флешка с ОС Windows 10, если вы не можете загрузиться на рабочий стол. Вставьте её в USB-порт и начните установку системы, но до определенного момента. Когда появится кнопка «Установить», Вы нажмите снизу на «Восстановление системы«, чтобы загрузиться в особых параметрах windows.
Шаг 2. В особых параметрах перейдите по пути Поиск и устранение неисправностей > Дополнительные параметры > и выберите Командная строка.
Шаг 3. Теперь вы можете выполнить команды восстановления для BCD Windows 10. Задайте ниже команды в окно командной строки, нажимая Enter после каждой.
bootrec /scanos
bootrec /fixmbr
bootrec /fixboot
bootrec /rebuildbcd
Примечание: Если приведенные выше команды не выполняются, введите следующие и убедитесь, что нажали клавишу Enter после каждой.
bcdedit /export C:BCD_Backup
cd boot
ren c:bootbcd bcd.old
bootrec /RebuildBcd
Шаг 4. После успешной процедуры ввода команд, перезагрузите свой компьютер и ошибка должна исчезнуть.
2. Автоматическое восстановление
В некоторых случаях, восстановление при загрузке, устраняет некоторые проблемы. Итак, перейдите к приведенной ниже последовательности шагов для доступа к автоматическому ремонту с установочного диска.
Шаг 1. Посмотрите, как в 1 способе мы запускали командную строку через установочный USB-накопитель. Вам нужно сделать тоже самое, т.е. попасть в особые параметры системы. Далее перейдите Поиск и устранение неисправностей > Дополнительные параметры > и выберите Восстановление при загрузке.
Шаг 2. Далее запустится диагностика, после которой ошибка может исправиться. Следуйте инструкциям на экране, после чего перезагрузите ПК.
3. Восстановить ОС с помощью Recovery Drive
Отсутствующие системные файлы также могут быть причиной возникновения кода ошибки 0xc000000e на ПК под управлением Windows. Данные команды будут исправлять поврежденные файлы системы с помощью командной строки «диска восстановления». Как и выше способами, вам нужно получить доступ к особым параметрам системы через USB-установочный накопитель.
Шаг 1. Откройте командную строку, как в способе 1 и задайте команду ниже. Эта команда утилиты StartRep.exe исправит значение загрузочной среды и устранит ошибку BCD. Однако в некоторых случаях она может не работать с одной попытки, поэтому вам нужно попробовать ввести эту команду несколько раз.
cd x:sourcesrecovery
StartRep.exe
Шаг 2. После успешной процедуры, извлеките установочную флешку и перезагрузите ПК. Надеюсь, этот метод поможет вам исправить ошибку 0xc000000e.
4. Выполнение сканирования SFC и CHKDSK
На компьютере могут возникнуть определенные проблемы, связанные с оборудованием. Поэтому выполняйте встроенные команды CHKDSK и SFC, если скомпрометирована целостность файла аппаратного обеспечения. Для начала загрузитесь с установочного диска Windows, как обычно (смотрите способ 1) и запутсите командную строку.
Шаг 1. Вставьте в командную строку следующие команды. После завершения сканирования закройте командную строку и перезапустите Windows 10.
sfc /scannow /offbootdir=c: /offwindir=c:windows
chkdsk c: /r
5. Восстановление образа Windows
Воспользуемся встроенным инструментом DISM ( Deployment Image and Service Management). Откройте командную строку через установочную флешку, как описано в способе 1.
Шаг 1. Задайте в командную строку следующую команду и нажмите Enter, после чего Вам придется подождать примерно минут 20.
DISM /Online /Cleanup-Image /RestoreHealth
В случае, если вышеуказанная команда не работает, вам нужно попробовать выполнить приведенные ниже команды.
Dism /Image:C:offline /Cleanup-Image /RestoreHealth /Source:c:testmountwindows
Dism /Online /Cleanup-Image /RestoreHealth /Source:c:testmountwindows /LimitAccess
Шаг 2. После проделанных действий, закройте CMD и перезагрузите ПК. Если ничего не помогло, то просто попробуйте переустановить Windows.
Источник
WInload.exe или Windows Boot Loader – это небольшая в своих размерах программка под названием системный загрузчик, которая подхватывает процесс, начатый файлом bootmgr. Она появилась в Windows со времён версии Windows Vista.
Основное предназначение winload.exe – загрузить драйверы устройств первой необходимости, самые важные из них – те, без которых система не понимает, что за составляющие в компьютере находятся. Примерно тем же самым занимается и программа ntoskrnl.exe, входящая в ядро Windows. В Windows XP всё немного не так – за загрузку ntoskrnl.exe отвечает NTLDR, который также служит в качестве менеджера загрузки. Если компьютер выходит из режима гибернации, winload.exe уже не принимает никакого участия в загрузке. Его место занимает процесс winresume.exe. Который, кстати, вы найдёте в той же папке Windows.
Winload.exe – это вирус?
Предыдущий абзац ответил на вопрос, что нет. Хотя вполне может быть инфицирован. На некоторых сайтах я даже встречал совет, что файл вообще не нужен. Если так, нужно для себя уяснить, где должно быть расположение настоящего исполнительного файла загрузки Windows, и где подделка обычно лежит.
Ошибки winload.exe
Если файл повреждён или вообще каким-то образом исчез из системы, Windows сигнализирует о том сообщениями типа:
Windows failed to start. A recent hardware or software change might be the cause
Winload.exe отсутствует или повреждён
“WindowsSystem32winload.exe” cannot be trusted because of its digital signature
Status 0xc0000428
A component of the operating system has expired. File: windowssystem32 winload.exe
При всём том Windows может продолжать перезагружать компьютер раз от раза, выказывая сообщение об ошибке. Однажды (это произошло ещё в версии Windows XP) лечение антивирусом окончилось переустановкой системы, которая продолжала настойчиво требовать ввести лицензионный ключ. Более с такими ошибками не сталкивался.
Да, причиной повреждения файла являются далеко не только вирусы, деструктивные способности которых перехватываются современными антивирусами на лету. Нередко причиной тому являются ошибки файловой системы жёсткого диска, причём в мультизагрузочных системах одна из систем вполне способна загружаться без проблем, вторая – выдавать ошибку с содержанием про winloader.exe.
Лечим проблему для winload.exe
Лично я пытался скорректировать файл путём скачивания оригинального файла с других ресурсов, и раз от раза натыкался на подделки, любезно предоставляемые злоумышленниками.
Первое, что вам необходимо сразу сделать – это проверить систему антизловредами. Неплохо с этим справляется бесплатная утилита Касперского. Не исключено, что решение проблемы наступит сразу по окончании проверки.
Второй реально работающий способ – как всегда режим восстановления с помощью загрузочного диска Windows из окна параметров восстановления системы:
Все остальные способы так или иначе крутятся вокруг этих двух вариантов. В том числе и описываемый вот здесь метод, когда Windows просто не хотела загружаться. Я же предлагаю вам прямой путь. Если у вас нет под рукой образа Windows, не проблема. С помощью этой утилиты вы получите законную копию современной версии:
Третий способ предназначен для тех, у кого два варианта не подошли, система продолжает показывать сообщение об ошибке, а вариант восстановления системы в окне этапа установки Windows не отображается. Вами понадобится диск Hiren’s BootCD, с помощью которого вам необходимо:
1.exe (его можно найти в папках windowssystem32boot или подпапках windowswinsxs – они все скрыты, но этих файлов часто несколько; система в целях безопасности и просто по случаю дублирования плодит их несколько). Переименуйте winload
Источник
Ошибка 0xc000000e (. winload.efi) после включения компьютера, Windows не стартует (надпись «Recovery, Your PC/Device needs to be repaired»)

Нередко при работе с разделом диска, на котором установлена ОС Windows (перенос/миграция ОС, подключение доп. диска и пр.) — при включении ПК появляется синее окно «Recovery. « и код ошибки 0xc000000e (пример на скрине ниже в статье 👇). Разумеется, дальше Windows не загружается и ждет от вас какого-нибудь решения.
Как правило, такое «поведение» Windows связано не с повреждением каких-то значимых файлов ОС, а с тем, что том был привязан к определенной букве, и когда система была перемещена на др. диск (скажем так для примера) — эта «связь» нарушается и на старте получаем ошибку.
Не так давно, как раз разбирался с этим «добром», попутно сделав несколько фото. Думаю, эта небольшая заметка сможет помочь тем, кто столкнулся с нечто подобным. 👌
Что делать с ошибкой 0xc000000e
ШАГ 1
Для начала отключите от ПК (ноутбука) все подключенные к нему накопители (флешки, внешние жесткие диски, и пр.). Попробуйте перезагрузить устройство. Снова ошибка?
После обратите внимание на нижнюю часть окна — как правило там есть пункт, позволяющий нажать на кнопку ESC и попасть в BIOS (UEFI). Это нам и нужно.
Пример ошибки, переход в настройки BIOS (0xc000000e, Winload.efi, Recovery: Your PC/Device needs to be repaired)
Ваш компьютер или устройство необходимо восстановить // Пример ошибки на русском (0xc0000225, Winload.efi)
После нужно сохранить настройки и попробовать перезагрузить устройство.
Проверка настроек UEFI | Ноутбук Asus | Кликабельно
👉 Кстати, еще один важный момент!
ШАГ 2
Если корректировка настроек BIOS не увенчалась успехом — далее для работы нам понадобиться установочная флешка с Windows. Такую флешку обязательно нужно иметь в своем арсенале! (про запас 👌)
1) Создание загрузочной USB-флешки Windows 10 — несколько способов
2) Создание установочной флешки с Windows 11 — см. инструкцию
Далее перейти в меню поиска и устранения неисправностей.
Поиск и устранение неисправностей
В нем есть две ключевых вкладки:
ШАГ 3
Если ОС по-прежнему не загружается — стоит попробовать вручную привязать ОС Windows к нужному тому. Делается это не так уж и сложно.
После нужно ввести (очень внимательно) следующую команду (и нажать Enter 😉):
bcdboot D:windows /s Z: /f UEFI
Примечание : вместо «D» нужно указать тот том, на котором у вас установлена Windows (далеко не всегда это диск «C»). Вместо «Z» — букву тома ESP (мы его задали при использовании DISKPART, чуть выше 👆).
Привязка целевого раздела Windows
Если при попытке восстановления (запуска командной строки) — появилось требование ввести КЛЮЧ
Похожее окно может появиться в том случае, если ваш диск был зашифрован ( прим. : BitLocker сегодня может активироваться на современных устройствах под Windows 10/11 автоматически!).
В этом случае для вас восстановление ОС чуть усложняется. Сначала вам необходимо будет узнать свой ключ и ввести его в соответствующую строку. О том, как его узнать — 👉 см. эту заметку!
Ключ восстановления — ввести или загрузить
Если вы решите не вводить ключ расшифрования и пропустите этот шаг — диск будет недоступен для работы (файловая система отобразиться как «Unkno» 👇).
Если в меню загрузки будет появляться 2 ОС
Ах да. чуть не забыл.
Выбор ОС Windows 10 при загрузке
А чтобы это окно вас не донимало — после загрузки Windows зайдите в проводник и откройте свойства «Моего компьютера», и перейдите в доп. параметры (👇).
Альтернативный вариант : нажать Win+R и использовать команду sysdm.cpl
Доп. параметры системы
Далее откройте параметры загрузки и восстановления и измените время отображения списка ОС (лучше всего установить время в 1 сек. В этом случае и меню будет пропадать быстро, и, если что не так — вы всегда сможете до него добраться 👌).
Отображать список ОС 1 сек.!
ШАГ 4: универсальный вариант восстановления загрузчика
Этот способ актуален даже в том случае, если у вас слетел системный EFI раздел (и компьютер при включении сообщает, что он вообще не нашел ни одного загрузочного устройства, см. пример ниже 👇)!
Правда для работы нам понадобиться LiveCD-диск (ссылка на нужный).
The system cannot find any bootable devices — система не может найти на одного загрузочного устройства
Загрузившись с LiveCD — для начала необходимо запустить утилиту MiniTool Partition Wizard и посмотреть, что там с разделами.
Запускаем программу MiniTool Partition Wizard
Обратите внимание на тот диск, на котором у вас установлена Windows. Обычно в его начале должен идти раздел на 100÷512 МБ в FAT32/NTFS (см. скриншот ниже: в моем случае раздел «слетел» и отображается как «Незанятый»).
Находим системный раздел EFI
Если у вас тоже файловая система отображается как «Незанятая» — необходимо будет кликнуть по этой области ПКМ и создать раздел:
Создать раздел (если GPT — FAT32, если MBR — NTFS, активный)
Далее необходимо запустить другую утилиту — Dism++.
Восстановление загрузки (Dism++)
В моем случае он идет первым (чуть ранее мы его создали в MiniTool Partition Wizard).
Выбираем наш подготовленный раздел
Если увидите окно с сообщением об успешном восстановлении загрузки — задача выполнена! 👌
Восстановление загрузки успешно восстановлено!
После выкл. и вкл. устройства — Windows начала загружаться в штатном режиме без каких-либо ошибок.
Если вы решили вопрос как-то иначе — чиркните в комментариях хоть пару слов (заранее благодарю!).
Источник









 Disable early launch anti-malware protection / Отключить автоматическую перезагрузки при сбое системы.
Disable early launch anti-malware protection / Отключить автоматическую перезагрузки при сбое системы.