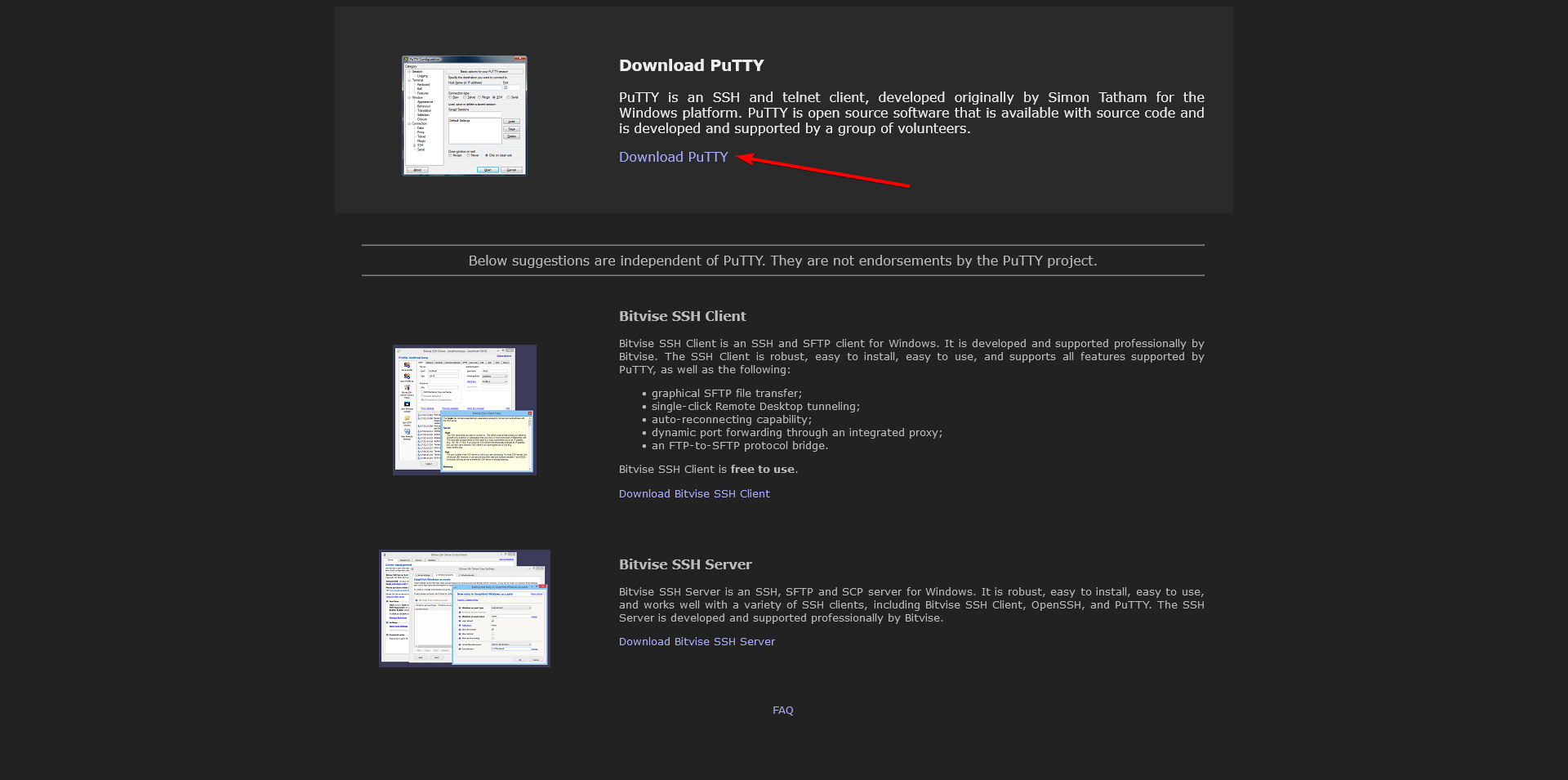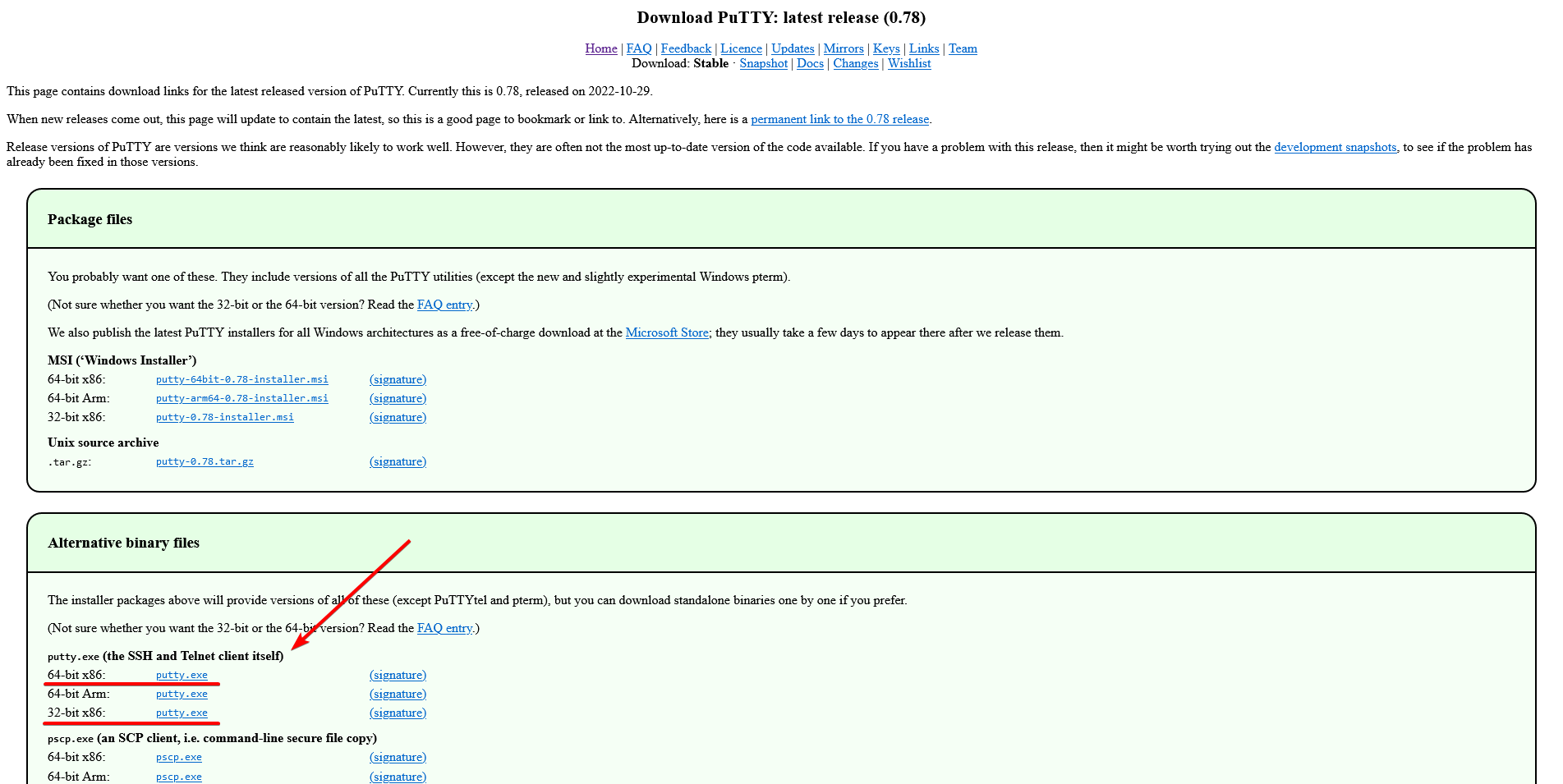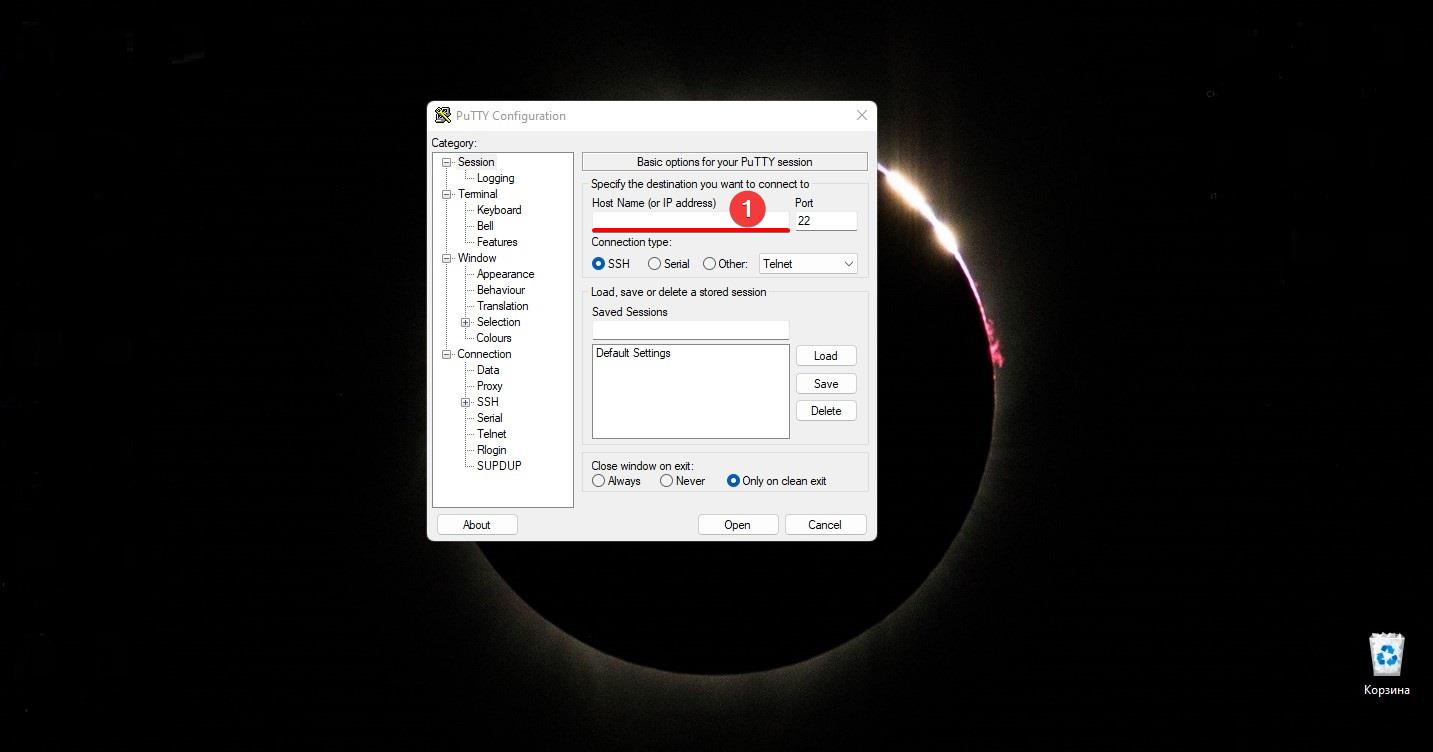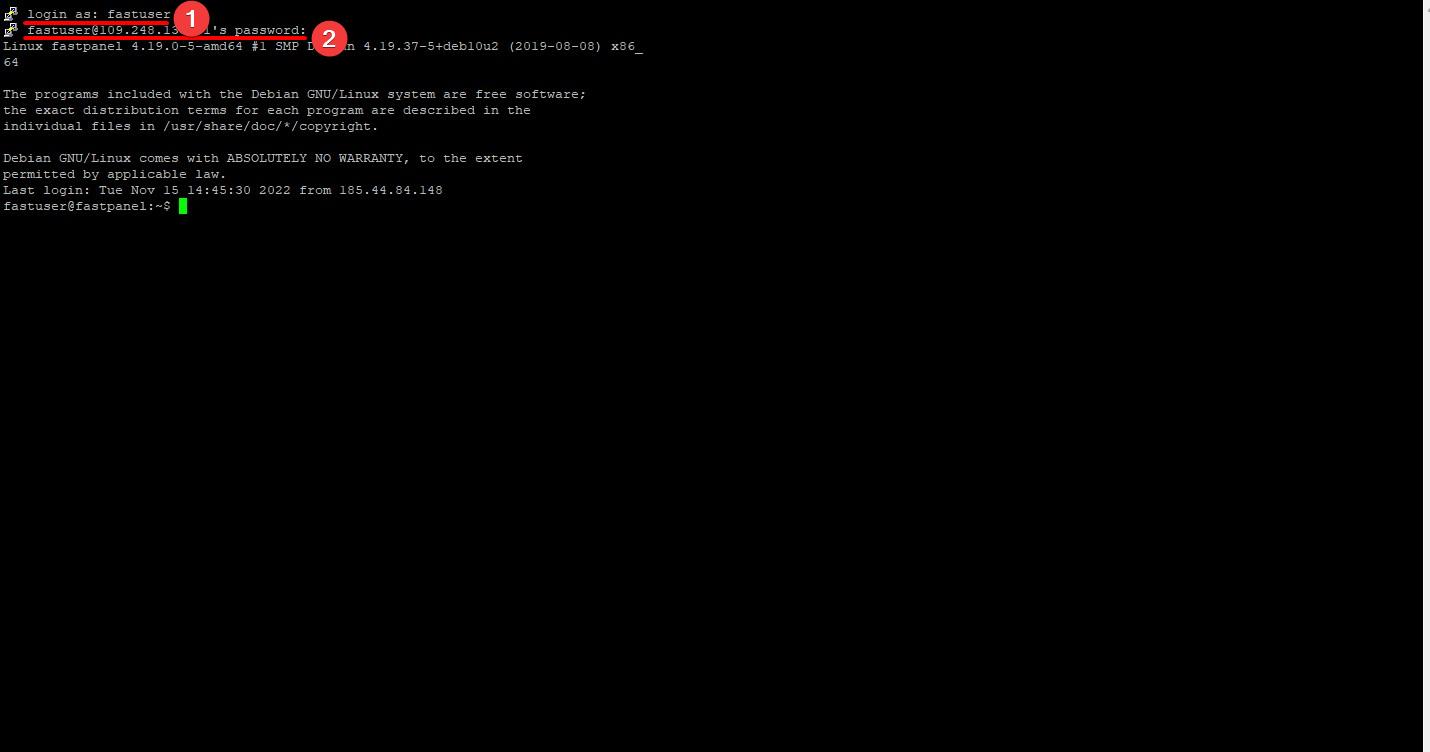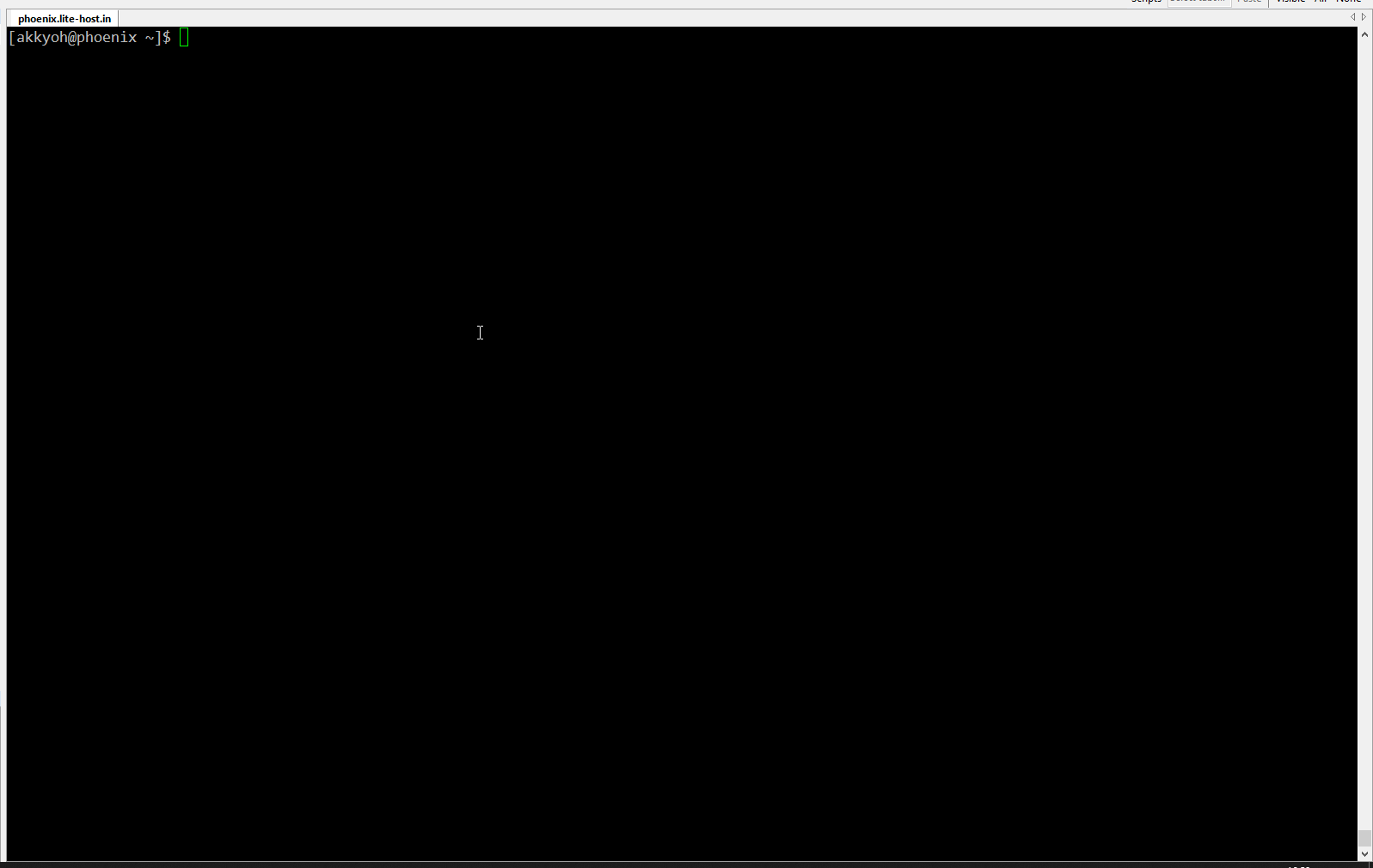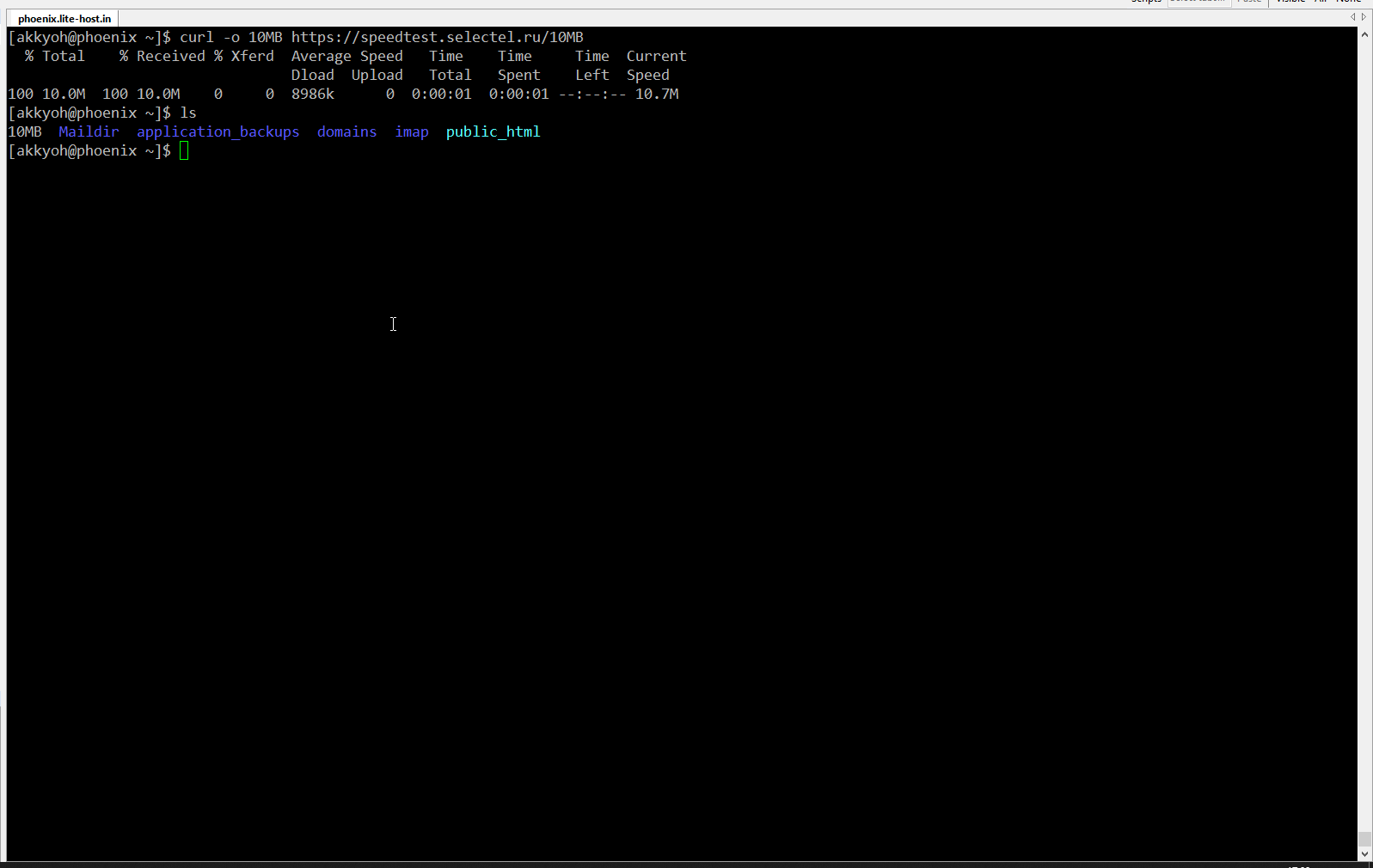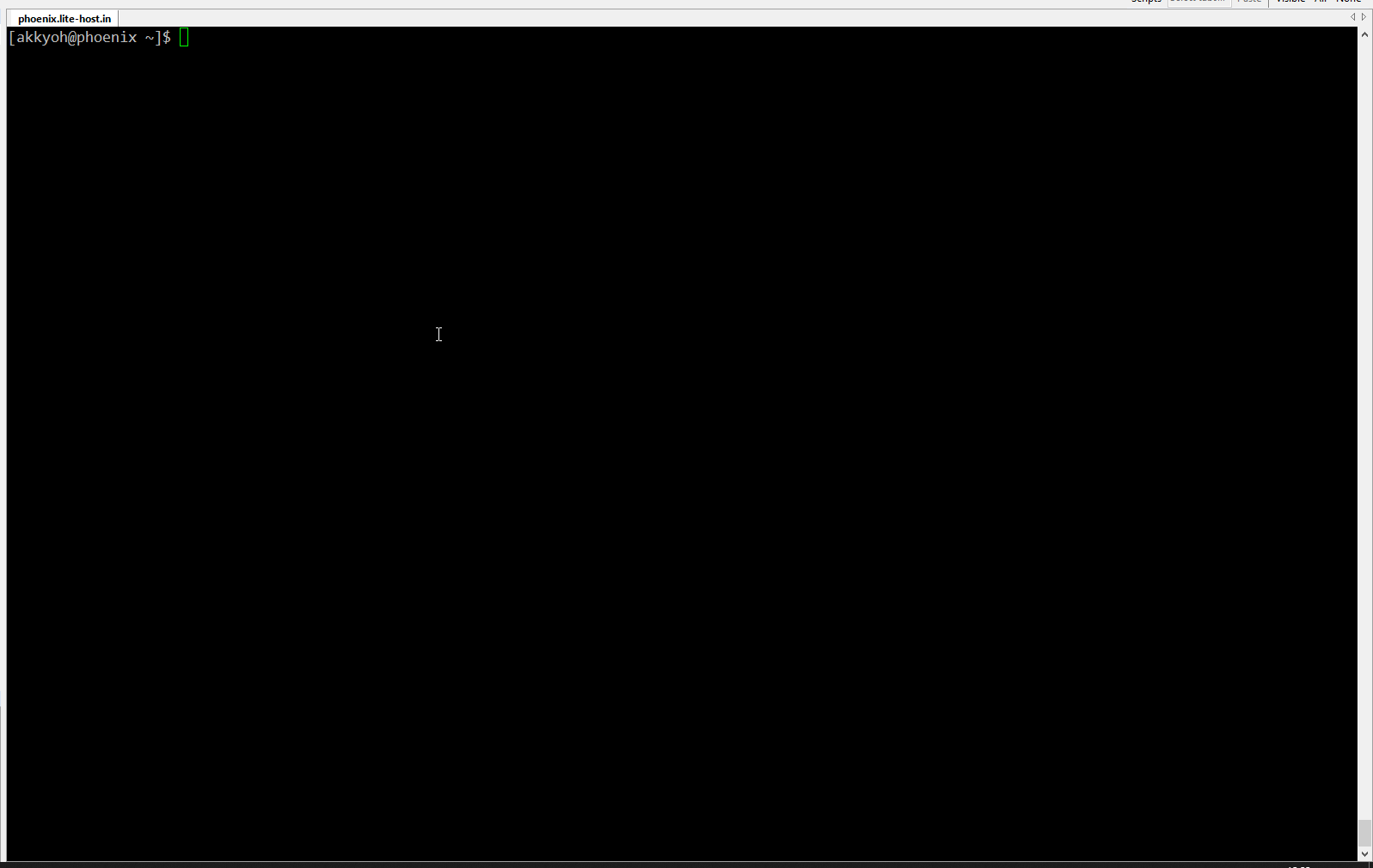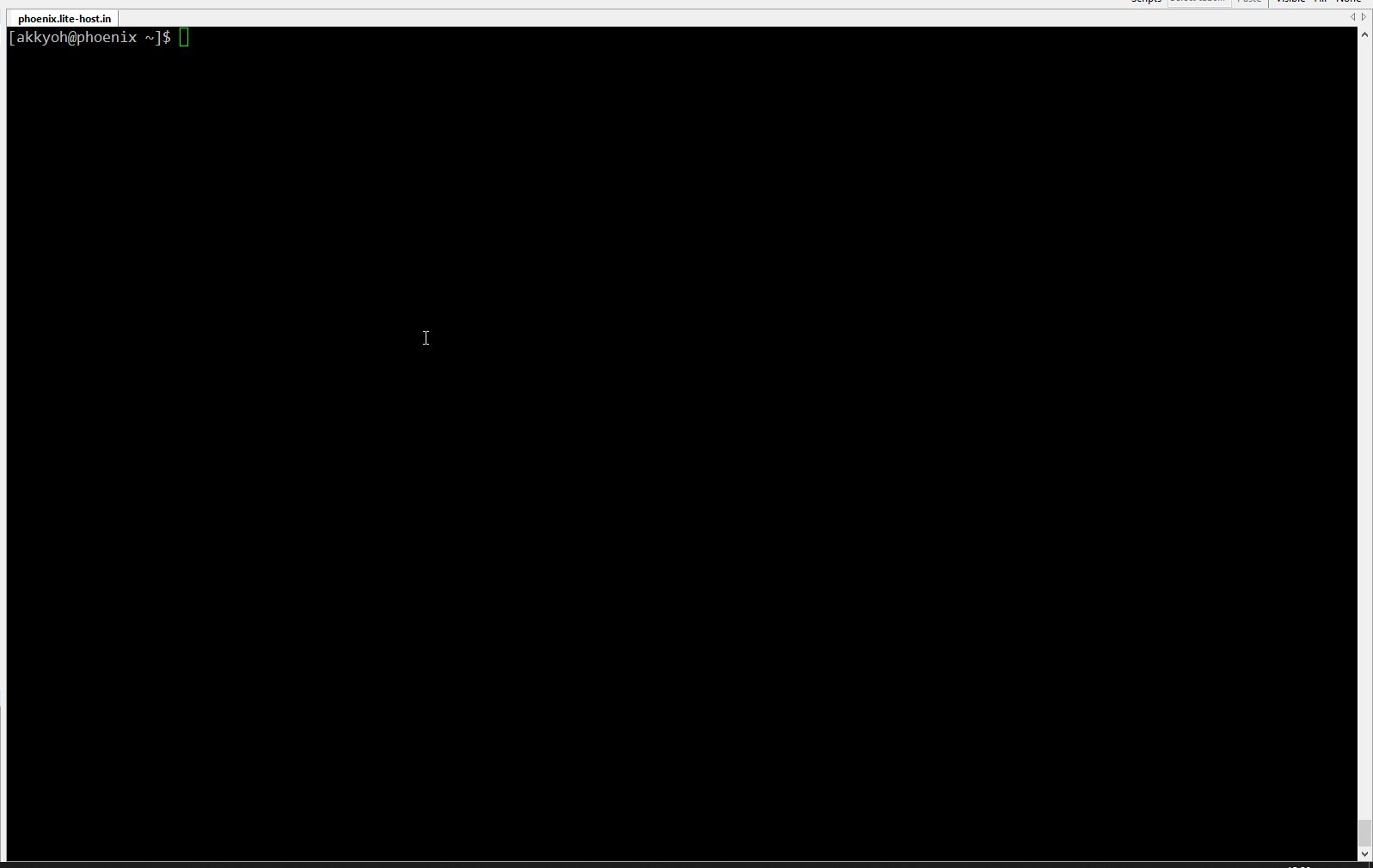PuTTY is a free (MIT-licensed) Windows Telnet and SSH client. This manual documents PuTTY, and its companion utilities PSCP, PSFTP, Plink, Pageant and PuTTYgen.
Note to Unix users: this manual currently primarily documents the Windows versions of the PuTTY utilities. Some options are therefore mentioned that are absent from the Unix version; the Unix version has features not described here; and the pterm and command-line puttygen and pageant utilities are not described at all. The only Unix-specific documentation that currently exists is the man pages.
This manual is copyright 1997-2019 Simon Tatham. All rights reserved. You may distribute this documentation under the MIT licence. See appendix C for the licence text in full.
- Глава 1: Introduction to PuTTY
- 1.1 What are SSH, Telnet and Rlogin?
- 1.2 How do SSH, Telnet and Rlogin differ?
- Глава 2: Getting started with PuTTY
- 2.1 Starting a session
- 2.2 Verifying the host key (SSH only)
- 2.3 Logging in
- 2.4 After logging in
- 2.5 Logging out
- Глава 3: Using PuTTY
- 3.1 During your session
- 3.2 Creating a log file of your session
- 3.3 Altering your character set configuration
- 3.4 Using X11 forwarding in SSH
- 3.5 Using port forwarding in SSH
- 3.6 Making raw TCP connections
- 3.7 Connecting to a local serial line
- 3.8 The PuTTY command line
- Глава 4: Configuring PuTTY
- 4.1 The Session panel
- 4.2 The Logging panel
- 4.3 The Terminal panel
- 4.4 The Keyboard panel
- 4.5 The Bell panel
- 4.6 The Features panel
- 4.7 The Window panel
- 4.8 The Appearance panel
- 4.9 The Behaviour panel
- 4.10 The Translation panel
- 4.11 The Selection panel
- 4.12 The Copy panel
- 4.13 The Colours panel
- 4.14 The Connection panel
- 4.15 The Data panel
- 4.16 The Proxy panel
- 4.17 The Telnet panel
- 4.18 The Rlogin panel
- 4.19 The SSH panel
- 4.20 The Kex panel
- 4.21 The Host Keys panel
- 4.22 The Cipher panel
- 4.23 The Auth panel
- 4.24 The GSSAPI panel
- 4.25 The TTY panel
- 4.26 The X11 panel
- 4.27 The Tunnels panel
- 4.28 The Bugs and More Bugs panels
- 4.29 The Serial panel
- 4.30 Storing configuration in a file
- Глава 5: Using PSCP to transfer files securely
- 5.1 Starting PSCP
- 5.2 PSCP Usage
- Глава 6: Using PSFTP to transfer files securely
- 6.1 Starting PSFTP
- 6.2 Running PSFTP
- 6.3 Using public key authentication with PSFTP
- Глава 7: Using the command-line connection tool Plink
- 7.1 Starting Plink
- 7.2 Using Plink
- 7.3 Using Plink in batch files and scripts
- 7.4 Using Plink with CVS
- 7.5 Using Plink with WinCVS
- Глава 8: Using public keys for SSH authentication
- 8.1 Public key authentication — an introduction
- 8.2 Using PuTTYgen, the PuTTY key generator
- 8.3 Getting ready for public key authentication
- Глава 9: Using Pageant for authentication
- 9.1 Getting started with Pageant
- 9.2 The Pageant main window
- 9.3 The Pageant command line
- 9.4 Using agent forwarding
- 9.5 Security considerations
- Глава 10: Common error messages
- 10.1 «The server’s host key is not cached in the registry»
- 10.2 «WARNING — POTENTIAL SECURITY BREACH!»
- 10.3 «SSH protocol version 2 required by our configuration but remote only provides (old, insecure) SSH-1»
- 10.4 «The first cipher supported by the server is … below the configured warning threshold»
- 10.5 «Remote side sent disconnect message type 2 (protocol error): «Too many authentication failures for root»»
- 10.6 «Out of memory»
- 10.7 «Internal error», «Internal fault», «Assertion failed»
- 10.8 «Unable to use key file», «Couldn’t load private key», «Couldn’t load this key»
- 10.9 «Server refused our key», «Server refused our public key», «Key refused»
- 10.10 «Access denied», «Authentication refused»
- 10.11 «No supported authentication methods available»
- 10.12 «Incorrect MAC received on packet» or «Incorrect CRC received on packet»
- 10.13 «Incoming packet was garbled on decryption»
- 10.14 «PuTTY X11 proxy: various errors»
- 10.15 «Network error: Software caused connection abort»
- 10.16 «Network error: Connection reset by peer»
- 10.17 «Network error: Connection refused»
- 10.18 «Network error: Connection timed out»
- 10.19 «Network error: Cannot assign requested address»
- Приложение A: PuTTY FAQ
- A.1 Introduction
- A.2 Features supported in PuTTY
- A.3 Ports to other operating systems
- A.4 Embedding PuTTY in other programs
- A.5 Details of PuTTY’s operation
- A.6 HOWTO questions
- A.7 Troubleshooting
- A.8 Security questions
- A.9 Administrative questions
- A.10 Miscellaneous questions
- Приложение B: Feedback and bug reporting
- B.1 General guidelines
- B.2 Reporting bugs
- B.3 Reporting security vulnerabilities
- B.4 Requesting extra features
- B.5 Requesting features that have already been requested
- B.6 Support requests
- B.7 Web server administration
- B.8 Asking permission for things
- B.9 Mirroring the PuTTY web site
- B.10 Praise and compliments
- B.11 E-mail address
- Приложение C: PuTTY Licence
- Приложение D: PuTTY hacking guide
- D.1 Cross-OS portability
- D.2 Multiple backends treated equally
- D.3 Multiple sessions per process on some platforms
- D.4 C, not C++
- D.5 Security-conscious coding
- D.6 Independence of specific compiler
- D.7 Small code size
- D.8 Single-threaded code
- D.9 Keystrokes sent to the server wherever possible
- D.10 640×480 friendliness in configuration panels
- D.11 Automatically generated
Makefiles - D.12 Coroutines in the SSH code
- D.13 Single compilation of each source file
- D.14 Do as we say, not as we do
- Приложение E: PuTTY download keys and signatures
- E.1 Public keys
- E.2 Security details
- E.3 Key rollover
- Приложение F: SSH-2 names specified for PuTTY
- F.1 Connection protocol channel request names
- F.2 Key exchange method names
- F.3 Encryption algorithm names
Что такое SSH
SSH — это безопасный сетевой протокол, который открывает возможность доступа к удаленному устройству из любой точки мира. С помощью SSH можно удаленно управлять другим сервером: выполнить команды, запускать приложения и делать всё, что позволяет командная строка. Возможность перехвата данных минимальная, так как вся передаваемая по протоколу SSH информация зашифрована с применением криптографических техник.
PuTTy наиболее популярная программа для подключения к серверам по SSH, рассмотрим, как с ней можно работать.
Что такое PuTTY
PuTTY – это бесплатная программа под Windows для работы по SSH. Она позволяет подключиться к удаленному серверу или компьютеру. Скачать PuTTY можно с официального сайта. Для ознакомления рекомендуем скачивать портативную версию 32 или 64 бита без необходимости установки.
Подключение по SSH через PuTTy
- В строку «Host Name (or IP address)» введите сервер и нажмите «Open».
- В открывшейся консоли, введите имя пользователя, нажмите «Enter».
- Введите пароль, нажмите «Enter».
Обратите внимание: при вводе пароля в консоли не будет никаких изменений, вводимые символы не отображаются, писать придется вслепую.
Для вставки имени пользователя и пароля из буфера обмена можно использовать одинарное нажатие правой клавиши мыши (по аналогии можно вставлять команды). После введения данных станет доступна командная строка, по умолчанию будет открыт домашний каталог пользователя. Теперь можно вводить команды для управления сервером, ознакомимся с некоторыми из них.
Использование SSH клиента PuTTy
Общие команды терминала
Просмотр процессов (top)
С помощью команды top можно посмотреть список активных процессов, а также использование процессора и оперативной памяти сервера.
Завершение процессов (kill и killall)
Бывают ситуации, когда какой-либо процесс зависает и его нужно завершить. В команде top можно посмотреть идентификатор процесса и завершить его с помощью kill 100, где 100 — это идентификатор процесса. Иногда процесс может продолжить выполняться, в данном случае можно выполнить принудительное завершение с помощью kill -9 100.
Если процессов много, можно завершить их по имени с помощью команды killall. Например, для завершения всех PHP процессов, которые выполняются при вызове сайта в браузере, а также консоли, можно вызывать killall php lsphp, если это не помогло, выполните принудительное завершение killall -9 php lsphp.
Очистка консоли (clear)
С помощью команды clear можно очистить консоль.
Просмотр истории (history)
С помощью команды history можно посмотреть последние выполненные команды.
[~]$ history
1 ls
2 curl -o 10MB https://speedtest.selectel.ru/10MB
3 ls
4 clear
5 historyКоманды для работы с файлами и каталогами
Список файлов и каталогов (ls)
С помощью команды ls можно получить список файлов и каталогов в текущей директории.
[~]$ ls
Maildir application_backups domains imap public_htmlЕсли передать параметры l и h, то можно увидеть детальную информацию по владельцу, правам и размер файлов.
[~]$ ls -lh
total 20K
drwxrwx--- 5 akkyoh mail 4.0K May 16 2019 Maildir
drwx------ 2 akkyoh akkyoh 4.0K Oct 12 2021 application_backups
drwx--x--x 3 akkyoh akkyoh 4.0K Nov 2 2021 domains
drwxrwx--- 3 akkyoh mail 4.0K Aug 20 2017 imap
-rw-rw-r-- 1 akkyoh akkyoh 18 Nov 28 15:33 phpinfo.php
lrwxrwxrwx 1 akkyoh akkyoh 39 Aug 20 2017 public_html -> ./domains/phoenix.p-host.in/public_htmlДля просмотра каталога, отличного от текущего, можно передать аргумент в виде полного или относительного пути.
[~]$ ls domains
phoenix.p-host.inРазмер файлов и каталогов (du)
Команда du выполняет подсчет размера файлов и каталогов.
[~]$ du *
4 Maildir/tmp
8 Maildir/new
4 Maildir/cur
20 Maildir
4 application_backups
17572 domains
300 imap
4 phpinfo.php
0 public_htmlПример выше немного сокращен (убран вывод размера вложенных каталогов), однако простой вызов du * не очень удобен, так как размер выводится в байтах, выводится размер всех подкаталогов. Удобнее передать параметры s для запрета вывода размера каждого подкаталога, h для получения размера каталогов в человеко-понятном виде (мегабайтах и гигабайтах), а также c для получения общего размера данных.
[~]$ du -hsc *
20K Maildir
4.0K application_backups
18M domains
300K imap
4.0K phpinfo.php
0 public_html
18M totalВместо * (все каталоги и файлы в текущей директории) можно передавать полный или относительный путь для подсчета размера одной директории.
[~]$ du -hs domains
18M domainsПросмотр содержимого файла (cat)
С помощью команды cat можно посмотреть любой файл.
[~]$ cat phpinfo.php
<?php
phpinfo();Если файл очень большой, то можно дополнить вызов командой less, это позволить листать файл стрелками на клавиатуре. Выйти из такого режима можно путем нажатия q.
[~]$ cat phpinfo.php | less
<?php
phpinfo();Создание каталога (mkdir)
Для создания каталога нужно использовать команду mkdir.
[~]$ ls
Maildir application_backups domains imap phpinfo.php public_html
[~]$ mkdir files
[~]$ ls
Maildir application_backups domains files imap phpinfo.php public_htmlЕсли необходимо создать несколько вложенных каталогов, то удобно использовать параметр p.
[~]$ mkdir -p files/photos/2022
[~]$ ls files
photos
[~]$ ls files/photos
2022Переход между каталогами (cd).
Для перемещения по каталогам нужно использовать команду cd. Можно использовать как полные, так и относительные пути. Передача ~ приведет к переходу в домашний каталог пользователя, передача .. направит Вас в каталог на уровень ниже. С помощью команды pwd можно посмотреть полный путь каталога, в котором Вы находитесь.
[~]$ ls
Maildir application_backups domains files imap phpinfo.php public_html
[~]$ cd domains
[domains]$ ls
phoenix.p-host.in
[domains]$ cd ~
[~]$ cd domains/phoenix.p-host.in
[phoenix.p-host.in]$ ls
logs private_html public_ftp public_html stats
[phoenix.p-host.in]$ pwd
/home/akkyoh/domains/phoenix.p-host.in
[phoenix.p-host.in]$ cd ~
[~]$ cd /home/akkyoh/domains/phoenix.p-host.in
[phoenix.p-host.in]$ ls
logs private_html public_ftp public_html stats
[phoenix.p-host.in]$ cd ../
[domains]$ ls
phoenix.p-host.inСоздание файлов (touch)
С помощью команды touch можно создать пустой файл.
[~]$ ls
Maildir application_backups domains files imap phpinfo.php public_html
[~]$ touch empty.txt
[~]$ ls
Maildir application_backups domains empty.txt files imap phpinfo.php public_htmlУдаление файлов и каталогов (rm)
Для удаления файла можно вызвать команду rm с именем нужного файла, при удалении каталогов обязательно нужно передавать параметр r.
[~]$ ls
Maildir application_backups domains empty.txt files imap phpinfo.php public_html
[~]$ ls files/photos
2022
[~]$ rm empty.txt
[~]$ rm -r files/photos/2022
[~]$ ls
Maildir application_backups domains files imap phpinfo.php public_html
[~]$ ls files/photosКопирование файлов и каталогов (cp, scp, rsync)
Для копирования элементов можно использовать cp, scp и rsync, но каждая из этих команд обычно используется для своих целей. cp используется для копирования файлов и каталогов в пределах одного сервера (команды scp и rsync можно использовать идентично при копировании данных в пределах одного сервера).
[~]$ ls
Maildir application_backups domains files imap phpinfo.php public_html
[~]$ ls files
photos
[~]$ cp -r domains files
[~]$ cp phpinfo.php files
[~]$ ls files
domains photos phpinfo.phpscp и rsync обычно используются при копировании файлов между серверами, однако rsync имеет преимущество в том, что копирует только измененные файлы, а не файлы полностью.
[~]$ rsync phpinfo.php user@lite.host:/home/user
The authenticity of host 'lite.host (127.0.0.1)' can't be established.
RSA key fingerprint is c1:4a:72:68:fe:7a:e0:b1:95:3d:78:78:01:27:1f:13.
Are you sure you want to continue connecting (yes/no)? yes
Warning: Permanently added 'lite.host,127.0.0.1' (RSA) to the list of known hosts.
user@lite.host's password:Сначала нужно подтвердить соединение с сервером путем ввода yes (запрашивается только один раз при первом подключении) и нажатия Enter, далее вводим пароль и передача будет завершена. scp для передачи файлов между серверами работает идентично.
Передачу файлов можно выполнять не только с локального сервера на удаленный, но и в обратном направлении. Мы можем удалить файл phpinfo.php и скачать его обратно.
[~]$ ls
Maildir application_backups domains files imap phpinfo.php public_html
[~]$ rm phpinfo.php
[~]$ ls
Maildir application_backups domains files imap public_html
[~]$ rsync user@lite.host:/home/user/phpinfo.php .
user@lite.host's password:
[~]$ ls
Maildir application_backups domains files imap phpinfo.php public_htmlОбратите внимание, что поменялся порядок переданных аргументов, сначала мы указали удаленный сервер, а потом текущий каталог ..
Перемещение и переименование (mv)
Для перемещения и переименования элементов нужно использовать команду mv. В качестве первого аргумента мы передаем файл или каталог, который нужно переместить, либо переименовать. Вторым аргументом мы передаем новое название файла или каталога, либо путь назначения, куда их нужно переместить.
[~]$ ls
Maildir application_backups domains files imap phpinfo.php public_html
[~]$ mv phpinfo.php index.php
[~]$ mv files test.lite.host
[~]$ ls
Maildir application_backups domains imap index.php public_html test.lite.host
[~]$ mv index.php domains
[~]$ mv test.lite.host domains
[~]$ ls
Maildir application_backups domains imap public_html
[~]$ ls domains
index.php phoenix.p-host.in test.lite.hostПри перемещении можно указать несколько файлов и каталогов, каталог назначения передается последним аргументом.
[domains]$ ls
index.php phoenix.p-host.in test.lite.host
[domains]$ mv index.php test.lite.host ..
[domains]$ cd ..
[~]$ ls
Maildir application_backups domains imap index.php public_html test.lite.hostВ этом примере мы находились в каталоге domains, откуда переместили файл index.php и каталог test.lite.host в подкаталог ниже ...
Работа с правами доступа (chmod)
Права доступа — это тема отдельной статьи, в рамках вводной статьи мы ограничимся тем, что в большинстве случаев для работы сайтов на каталоги должны быть установлены права 755, а на файлы 644.
Просмотреть текущие права каталога или файла можно с помощью команды stat. Изменить права можно с помощью команды chmod. В примере ниже мы установим права 644 на файл index.php.
[~]$ stat index.php
File: `index.php'
Size: 18 Blocks: 8 IO Block: 4096 regular file
Device: 802h/2050d Inode: 146026 Links: 1
Access: (0600/-rw-------) Uid: ( 502/ akkyoh) Gid: ( 504/ akkyoh)
Access: 2022-11-28 16:26:05.204491581 +0300
Modify: 2022-11-28 16:26:05.204491581 +0300
Change: 2022-11-28 16:45:46.942786977 +0300
[~]$ chmod 644 index.php
[~]$ stat index.php
File: `index.php'
Size: 18 Blocks: 8 IO Block: 4096 regular file
Device: 802h/2050d Inode: 146026 Links: 1
Access: (0644/-rw-r--r--) Uid: ( 502/ akkyoh) Gid: ( 504/ akkyoh)
Access: 2022-11-28 16:26:05.204491581 +0300
Modify: 2022-11-28 16:26:05.204491581 +0300
Change: 2022-11-28 16:46:15.808402631 +0300С помощью команды ls -l можно также просматривать права на файлы и каталоги, но они выводятся в виде атрибутов, что для начинающих сложно.
[~]$ ls -l
total 24
drwxrwx--- 5 akkyoh mail 4096 May 16 2019 Maildir
drwx------ 2 akkyoh akkyoh 4096 Oct 12 2021 application_backups
drwx--x--x 3 akkyoh akkyoh 4096 Nov 28 16:41 domains
drwxrwx--- 3 akkyoh mail 4096 Aug 20 2017 imap
-rw-r--r-- 1 akkyoh akkyoh 18 Nov 28 16:26 index.php
lrwxrwxrwx 1 akkyoh akkyoh 39 Aug 20 2017 public_html -> ./domains/phoenix.p-host.in/public_html
drwx------ 4 akkyoh akkyoh 4096 Nov 28 16:19 test.lite.hostИногда нужно поменять права на файлы и каталоги массово, это удобно делать с помощью комбинации команд find и chmod. Приведенные ниже команды установят 644 на файлы и 755 на каталоги для всех элементов внутри текущего каталога (включая подкаталоги).
find . -type f -exec chmod 644 {} ;
find . -type d -exec chmod 755 {} ;Редактирование файлов (vi и nano)
Основными редакторами в операционных системах Linux являются vi и nano. Для новичков будет удобнее nano, так как он очень похож на обычные редакторы в Windows.
Для редактирования файла в nano достаточно первым аргументом передать название файла, например, nano index.php. Далее, нужно внести нужные изменения, для выхода нужно нажать Ctrl + X и подтвердить сохранение файла путем ввода Y и нажатия Enter.
Открыть редактор vi можно по аналогии vi index.php. Для ввода текста нужно нажать кнопку i. Когда будут внесены изменения, нужно выйти из режима редактора с помощью кнопки Esc. После введите :, слева внизу появится строка ввода, введите туда wq и нажмите Enter для сохранения изменений и выхода из редактора.
Работа с архивами
Команда для работы с архивами зависит от типа архива, рассмотрим наиболее популярные — zip, tar.gz, tar и gz.
Для создания ZIP архива нужно использовать команду zip, рекомендуем передавать параметр r для запаковки данных в подкаталогах, первым аргументом будет название архива, последующие — файлы и каталоги, которые мы добавляем в архив.
[~]$ ls
Maildir application_backups domains imap index.php public_html test.lite.host
[~]$ zip -r test.zip index.php test.lite.host
adding: index.php (stored 0%)
adding: test.lite.host/ (stored 0%)
adding: test.lite.host/photos/ (stored 0%)
adding: test.lite.host/phpinfo.php (stored 0%)Для распаковки полученного архива нужно использовать команду unzip. Если при распаковке некоторые файлы уже существуют, архиватор спросит как действовать (пропустить или перезаписать такие файлы).
[~]$ unzip test.zip
Archive: test.zip
extracting: index.php
creating: test.lite.host/
creating: test.lite.host/photos/
extracting: test.lite.host/phpinfo.phpАрхивы GZ используются для сжатия одиночных файлов (это может быть простой PHP, SQL файл, а также TAR архив со множеством вложенных файлов). Для сжатия файлов нужно использовать команду gzip, а для распаковки gunzip. Обратите внимание, что при вызове команд исходные файлы удаляются.
[~]$ ls
Maildir application_backups domains imap index.php public_html test.lite.host
[~]$ gzip index.php
[~]$ ls
Maildir application_backups domains imap index.php.gz public_html test.lite.host
[~]$ gunzip index.php.gz
[~]$ ls
Maildir application_backups domains imap index.php public_html test.lite.hostДля запаковки файлов и каталогов в архив TAR.GZ нужно использовать команду tar со специальным набором параметров. Для запаковки мы передаем параметры c (создать архив), z (использовать gzip сжатие), f (указываем имя архива). При распаковке параметр c заменяется на x (извлечь архив). Первым аргументом передаем название архива, последующие — файлы и каталоги для запаковки. Также можно передать параметр v для отображения процесса запаковки.
[~]$ ls
Maildir application_backups domains imap index.php public_html test.lite.host
[~]$ tar -czvf test.tar.gz index.php test.lite.host
index.php
test.lite.host/
test.lite.host/photos/
test.lite.host/phpinfo.php
[~]$ ls
Maildir application_backups domains imap index.php public_html test.lite.host test.tar.gz
[~]$ tar -xzvf test.tar.gz
index.php
test.lite.host/
test.lite.host/photos/
test.lite.host/phpinfo.phpПри работе с архивами TAR (без сжатия), нужно опустить параметр z, все остальное идентично.
Скачивание файлов (wget и curl)
Скачать файлы с удаленного сервера можно с помощью команд wget и curl. При использовании wget достаточно передать первым аргументом адрес.
[~]$ ls
Maildir application_backups domains imap public_html
[~]$ wget https://speedtest.selectel.ru/10MB
--2022-11-28 18:01:36-- https://speedtest.selectel.ru/10MB
Resolving speedtest.selectel.ru... 2a00:ab00:600:1::5, 188.93.16.211
Connecting to speedtest.selectel.ru|2a00:ab00:600:1::5|:443... connected.
HTTP request sent, awaiting response... 200 OK
Length: 10485760 (10M) [application/octet-stream]
Saving to: `10MB'
100%[==================================================================================================================>] 10,485,760 10.8M/s in 0.9s
2022-11-28 18:01:37 (10.8 MB/s) - `10MB' saved [10485760/10485760]
[~]$ ls
10MB Maildir application_backups domains imap public_htmlПри использовании curl нужно с помощью параметра o указать имя сохраняемого файла, если это не сделать, то содержимое будет выведено в консоль.
[~]$ ls
Maildir application_backups domains imap public_html
[~]$ curl -o 10MB https://speedtest.selectel.ru/10MB
% Total % Received % Xferd Average Speed Time Time Time Current
Dload Upload Total Spent Left Speed
100 10.0M 100 10.0M 0 0 9412k 0 0:00:01 0:00:01 --:--:-- 10.8M
[~]$ ls
10MB Maildir application_backups domains imap public_htmlВ некоторых случаях удобнее пользоваться Windows на своей машине и подключаться к серверам Linux удаленно, то есть работая сразу в двух системах, не меняя старых привычек окружения рабочего стола. Встроенная утилита для подключения по SSH появилась только в Windows 10, в предыдущих версиях нужно пользоваться сторонними приложениями. В этой статье будут описаны два способа, первый как подключиться по SSH с помощью PuTTY, второй используя beta-версию встроенного SSH-клиента в Windows 10.
Содержание
- Как подключиться по SSH с помощью PuTTY
- Установка PuTTY
- Настройка и подключение по SSH
- Как подключиться по SSH с помощью встроенного клиента в Windows 10
- Активация клиента
- Подключение
Как подключиться по SSH с помощью PuTTY
Самой простой и проверенной утилитой для подключиться по SSH к VPS-серверу на данный момент является PuTTY. В ней есть классический юзер-интерфейс, в котором можно легко разобраться пользователям Windows.
Установка PuTTY
PuTTY является сторонним приложением и для начала требуется его установить. Для этого переходим на официальный сайт, ищем строчку «You can download PuTTY here.», кликаем по here.
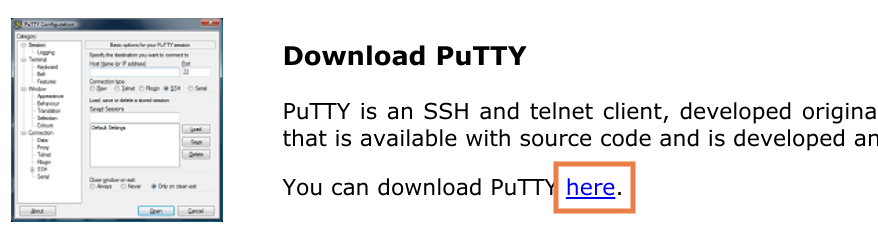
Попадаем на страницу скачивания утилиты, чуть ниже в блоке Package Files находим пункт MSI (‘Windows Installer’) и скачиваем установщик в формате .msi. Выбираем тот, который соответствует разрядности нашей Windows.
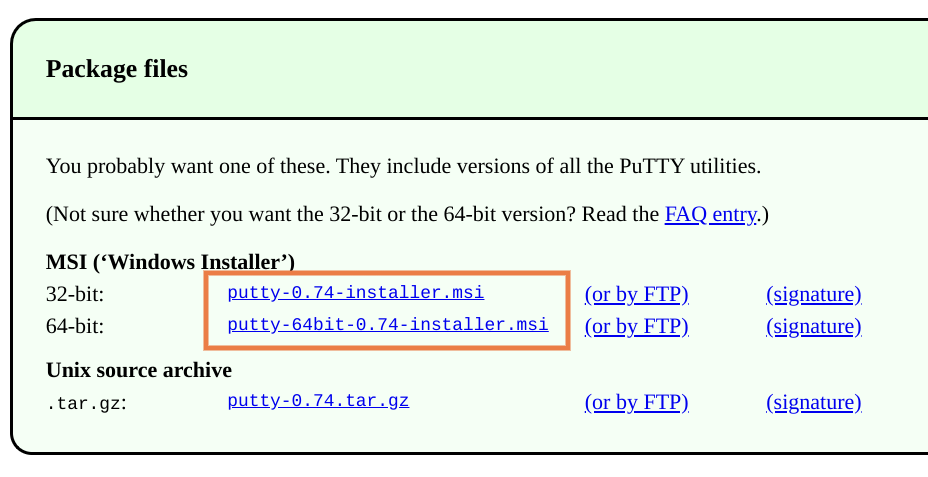
Сама по себе установка довольно понятная и простая, описание каждого шага скорее всего не требуется.
Настройка и подключение по SSH
Теперь, когда PuTTY установлен, от подключения нас отделяет лишь один довольно простой шаг. Нужно выставить настройки, введя IP-адрес и SSH-порт сервера. Форма с этими настройками открывается сразу, после запуска утилиты.
Если мы покупали VPS-сервер у хостинг-провайдера, то он должен выдать после покупки данные для подключения примерно в таком виде:
- IP-адрес сервера: 80.90.255.255
- Логин: root
- Пароль: xvFkWsIys
Имея под рукой данные для подключения, открываем установленную PuTTY и вводим в основную форму IP-адрес и порт. Если хостинг-провайдер не указал SSH-порт конкретно, значит по-умолчанию он 22.
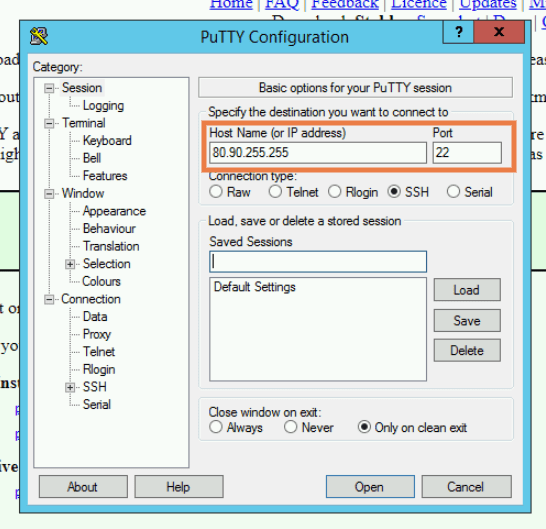
Если вы планируете подключаться к серверу в будущем, то следует его сохранить. Для этого в поле Saved Sessions вводим произвольное название для этих настроек, например MyServer и нажимаем Save.
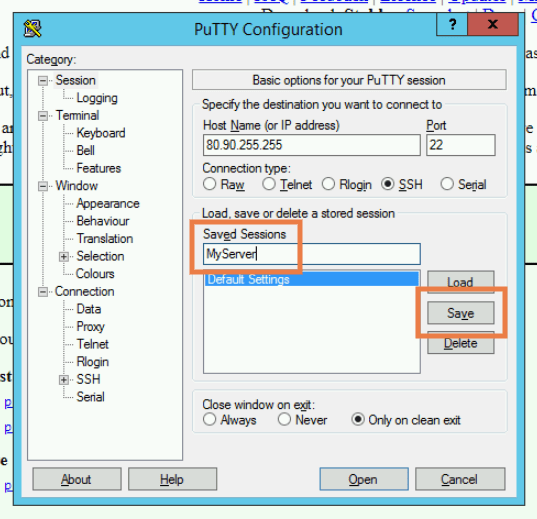
После чего в списке ниже под Default Settings, должна появиться добавленная строчка MyServer. Теперь все готово к подключению, нажимаем Open
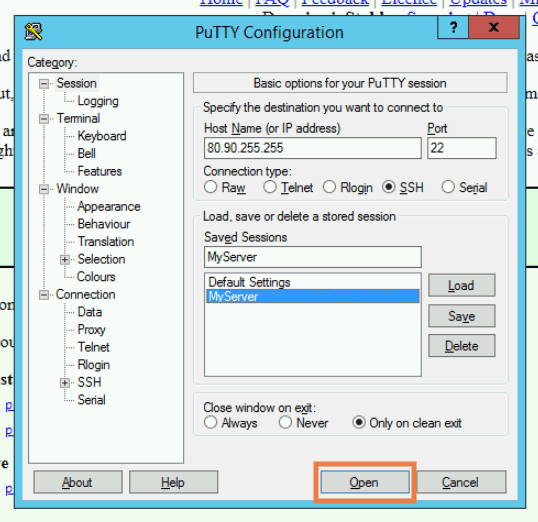
После нажатие кнопки откроется командная строка. И если мы правильно ввели IP-адрес сервера и порт, то нас спросят логин. В примере у нас используется root:
login as: root
Далее запрашивается пароль. Его можно ввести вручную или вставить из буфера обмена. При вводе пароля не будут появляться звездочки или какие-либо условные символы, это нормально. После ввода пароля вы попадаете в командную строку сервера, к которому подключались.
root@80.90.255.255's password: Linux debian9 5.4.40-04224-g891a6cce2d44 #1 SMP PREEMPT Tue Jun 23 20:21:29 PDT 2020 x86_64 The programs included with the Debian GNU/Linux system are free software; the exact distribution terms for each program are described in the individual files in /usr/share/doc/*/copyright. Debian GNU/Linux comes with ABSOLUTELY NO WARRANTY, to the extent permitted by applicable law. root@server:~#
Готово, теперь все введенные команды будут выполнятся на сервере. Чтобы прервать SSH-сессию нужно нажать Ctrl + D или просто закрыть окно.
Как подключиться по SSH с помощью встроенного клиента в Windows 10
Не так давно в Windows 10 наконец-то появилась встроенная утилита для работы с SSH. Лучше поздно, чем никогда и иногда действительно безопаснее пользоваться встроенными инструментами.
Активация клиента
Для использования утилиты нужно сначала ее активировать, потому что по умолчанию она отключена. Для этого нужно открыть Параметры Windows и открыть раздел Приложения.
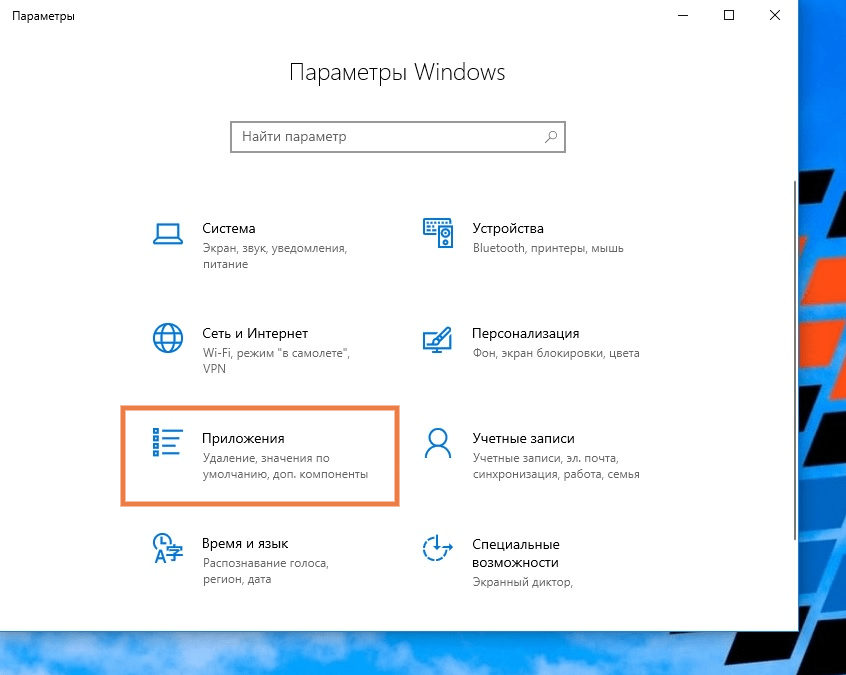
Затем кликаем по Приложения и возможности
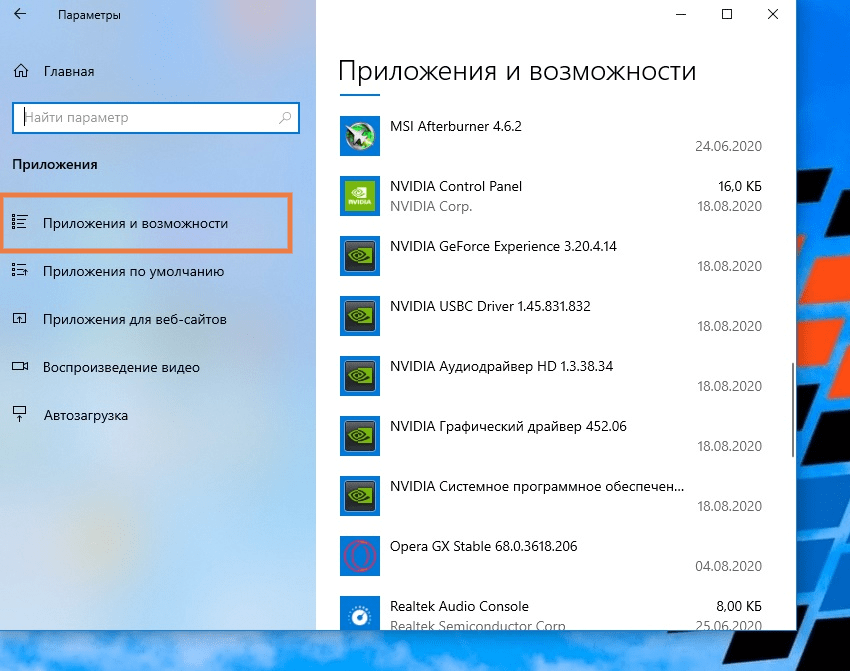
Далее нажимаем Добавить новый компонент, кликаем по OpenSSH Client и нажимаем Установить.
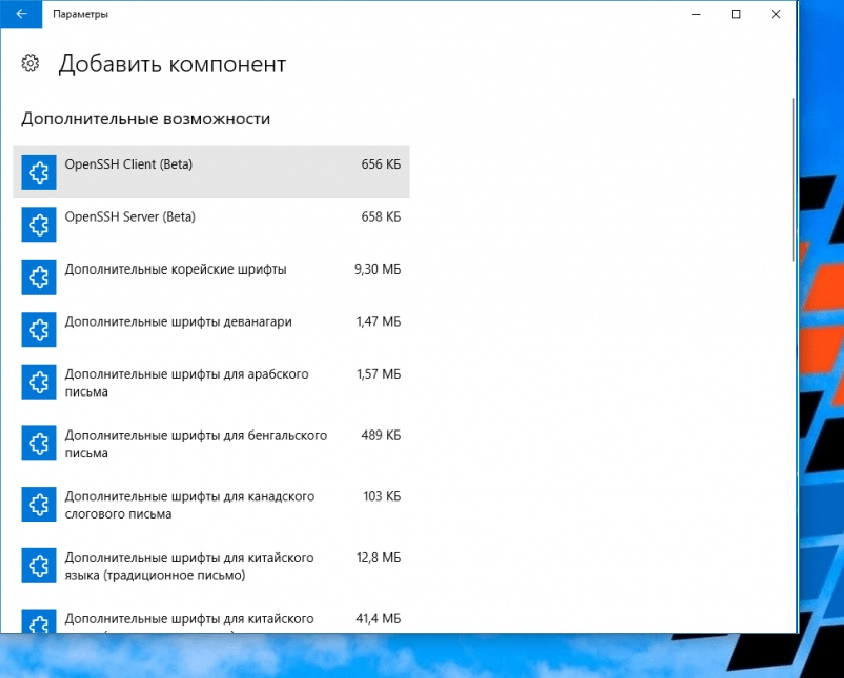
После чего дожидаемся завершения установки. И затем нужно обязательно перезагрузить Windows, чтобы настройки вступили в силу.
Подключение
Как только запустится рабочий стол, нам нужно запустить командную строку Windows. Для этого нужно нажать комбинацию клавиш Win + R.
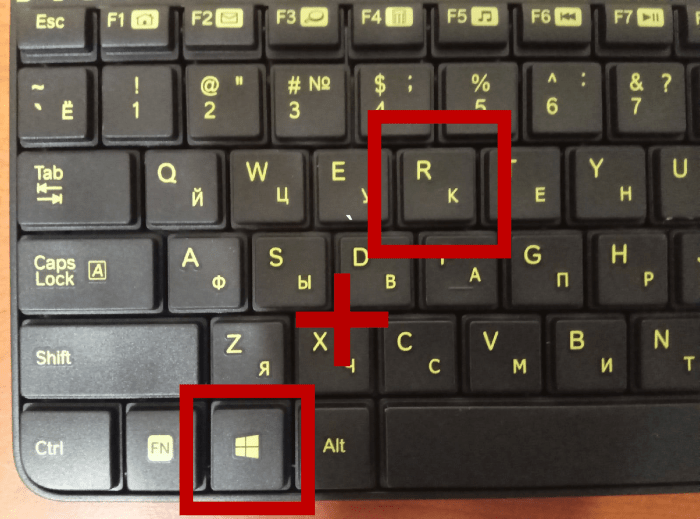
Появится окно «Выполнить». В этом окне в поле вводим cmd и нажимаем Enter
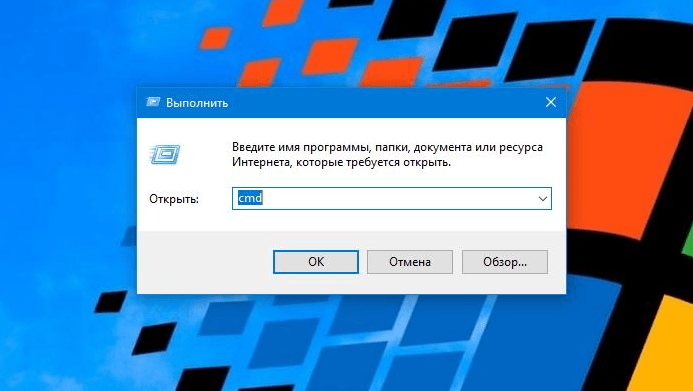
В терминале формулируем команду в следующем виде: ssh логин@IP-сервера. В примере логин у нас root, а IP-сервера 80.90.255.255:
ssh root@80.90.255.255После чего потребуется ввод пароля от root:
uxumax@debian9:~$ ssh root@80.90.255.255 root@80.90.255.255's password: Linux debian9 5.4.40-04224-g891a6cce2d44 #1 SMP PREEMPT Tue Jun 23 20:21:29 PDT 2020 x86_64 The programs included with the Debian GNU/Linux system are free software; the exact distribution terms for each program are described in the individual files in /usr/share/doc/*/copyright. Debian GNU/Linux comes with ABSOLUTELY NO WARRANTY, to the extent permitted by applicable law. root@server:~#
Как видим все отлично работает. Теперь все введенные команды будут выполнятся на сервере. Чтобы выйти с сервера, достаточно закрыть окно командной строки или ввести exit.
Если вам также требуется подключаться по SSH из Linux, то возможно вам будет интересна эта статья.