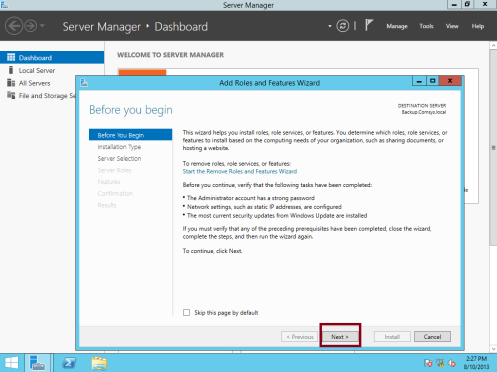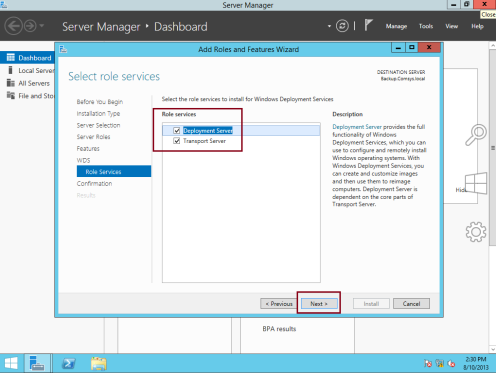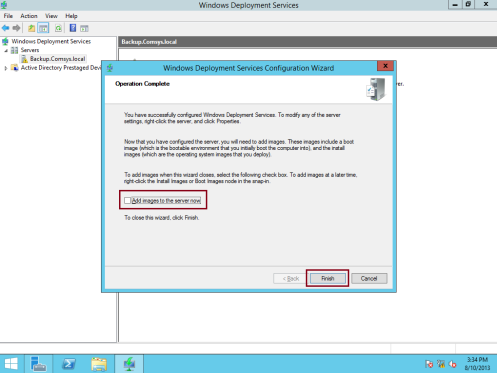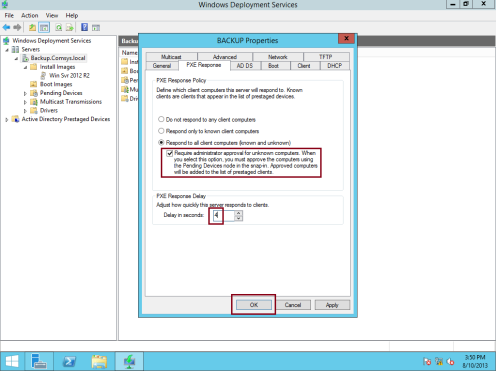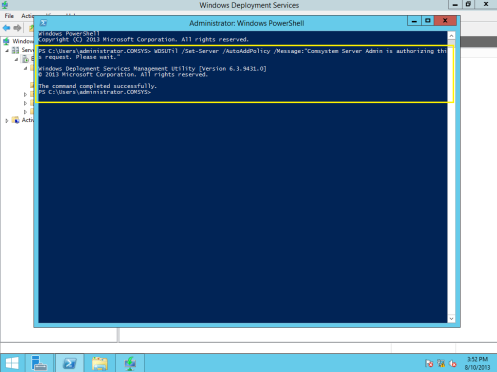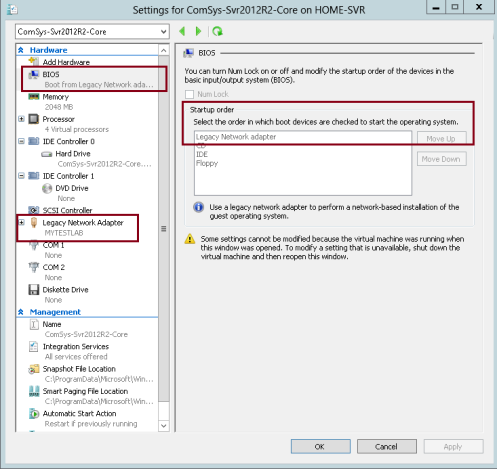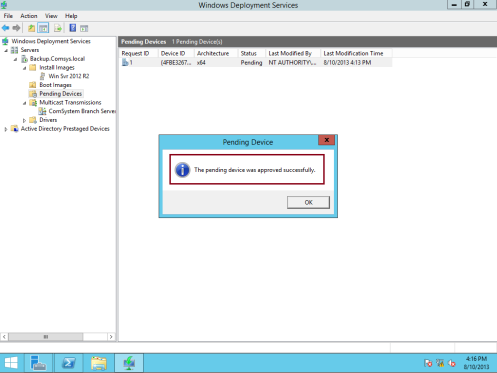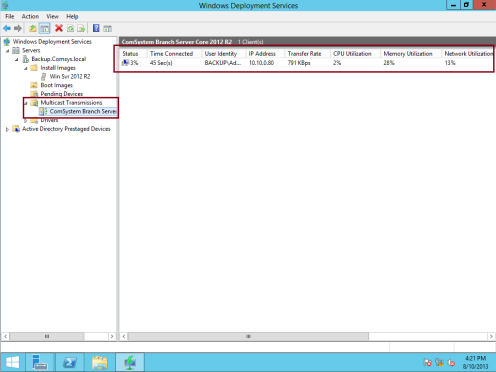Microsoft has not made it easy to figure out how to build a PXE Server on Windows 2012 R2, Here’s how. Below are the steps to enable Windows Server 2012 R2 PXE/TFTP Server. First you will need the install the WDS Server Role. Make sure only the “Transport Server” Role service is checked. See images below.

Next, import attached Registry file which will point to the boot files and allow booting the PXE images. T
 Registry File Download
Registry File Download
Did you find this article useful? Why not share it with your friends?
In this post I want to quickly go through my experience setting up a Windows Deployment Server for PXE Boot(Pre-Boot Execution Environment) for my lab servers. Platform is Windows Server 2012 R2 .I outline the steps as follows:
1) Open a PowerShell console and use the Install-WindowsFeature cmdlet to install the specific role as indicated in the screenshot:
As indicated in the screenshot, a restart is not required.
2) Copy the specific Operating System ISO file to any location on the Deployment Server.
3) Open the Windows Deployment Services console, expand the Servers tree, right the server and follow the instructions to configure the server:
Click next and select the option to integrate with Active Directory. I selected this option simply because it suits my environment.
4) On the next page, I decided to keep the default remoteinstall folder path. Ideally, you should change this to a different volume.
5) On the PXE Server Initial Settings page, I selected the :Respond to all client computers option.
6) At the operation complete page, I unchecked the ‘Add Images to Server now’ checkbox and clicked on the finish button.
7) The next step is to add the install image file (install.wim) . This file can be found in the sources subfolder of the OS folder. Since I have an iso file, I mounted the file as a DVD drive and browsed to the location of the install.wim.

9) Next step, we’ll right click the Boot Images folder and select ‘Add Boot Image’.
10) Browse to the location of the boot.wim file in the sources subfolder as above, select and click next.
11) At the ‘Image Metadata’ page, edit the descriptions as needed. Click next to verify your settings and finish after task completion.
12) You could edit WDS Server settings like how unknown client computers are named in the ADDS tab:
13) A Microsoft Windows DHCP Server is already in place, so this deployment is ready to go. Physical client machines can be made to boot directly to the PXE/WDS Server by using the F12 key or any preconfigured key. Microsoft virtual machines will require a Legacy Network Adapter to boot to the PXE server.
Небольшой скринкаст по включению Pre-Execution Environment (PXE) для инициализации процесса развёртывания ОС в System Center 2012 Configuration Manager (SCCM).
Как известно в новой версии SCCM механизм PXE является частью роли сервера точки распространения — Distribution Point
Открываем свойства точки распространения, для которой мы хотим включить PXE (Administration > Overview > Distribution Points). На соответствующей закладке PXE включаем опции:
- Enable PXE support for clients
- Allow this distribution point to respond to incoming PXE requests
- Enable unknown computer support
- Require a password when computers use PXE.
Здесь же задаём пароль, который будет запрашиваться после загрузки по PXE перед началом выполнения последовательности задач по установке ОС.
После сохранения настроек на сервере в фоновом режиме должна автоматически установиться роль Windows Deployment Services. Успешное окончание процесса установки этой роли можно отследить по эвент-логам Application и System, где будут фиксироваться события инициализации и запуска службы Windows Deployment Services Server. После этого в оснастке Server Manager должна появится информация о том, что данная роль установлена
Ручной инициализации и настройки параметров WDS в его консоли не требуется. SCCM должен выполнить всю работу за нас автоматически.
При этом на одном из логических дисков сервера должен появиться расшаренный каталог RemoteInstall с файлами WDS
В Windows Firewall должны появиться соответствующие правила разрешающие входящий трафик UDP для служб WDS
Теперь для того чтобы новые компьютеры в процессе развертывания ОС могли подключиться к ресурсам нашей точки распространения для скачивания образа ОС нам нужно настроить учетную запись Network Access Account в свойствах сайта (Administration > Site Configurations > Sites > Configure Site Components > Software Distribution)
Здесь указываем специально созданную в домене учетную запись пользователя от имени которой будет выполняться доступ к содержимому точек распространения в процессе развёртывания ОС. Как правило для такой учетной записи достаточно членства в доменной группе Domain Users.
Обратите внимание на то что Network Access Account задаётся только на уровне первичного сайта.
Для того чтобы наши начальные загрузочные образы стали доступны через PXE включим в их свойствах (Software Library > Overview > Operating Systems > Boot Images) соответствующую опцию:
Также мы должны убедиться в том что все загрузочные образы, образы ОС, пакеты драйверов и приложения, которые устанавливаются в процессе выполнения последовательности задач при развёртывании ОС – распространены на все DP, на которых мы настраиваем PXE.
Теперь перейдём в консоль сервера DHCP (в нашем примере служба DHCP выполняется на отдельном сервере) и в параметрах сервера настроим два дополнительных параметра:
- 066 — Boot Server Host Name – укажем IP адрес сервера SCCM c PXE
- 067 — Bootfile Name – укажем значение smsbootx86wdsnbp.com
После этого в SCCM импортируем информацию о новом компьютере (имя будущего компьютера и MAC-адрес) в коллекцию на которую назначена последовательность задач по развертыванию ОС, а на самом клиентском компьютере в BIOS устанавливаем загрузку по сети и включаем его. Если всё сделано правильно начнётся загрузка образа WinPE через PXE
После чего среда WinPE будет загружена и нам будет предложено ввести пароль который мы задали на этапе включения PXE в свойствах точки распространения.
После ввода пароля стартует процедура обнаружения данного компьютера в SCCM и применения назначенной для него последовательности задач по непосредственной установке ОС.
Update 14.01.2016
С появлением новых клиентских комптютеров с UEFI при использовании вышеописанных опций DHCP (066, 067) появилась новая проблема. Опция 067 может принимать значение либо для загрузки компьютеров с Legacy BIOS (wdsnbp.com), либо для загрузки UEFI-комптьютеров (wdsmgfw.efi). Информацию об этом можно найти также в статье KB2602043 — Invalid Boot File Received Error Message When PXE booting from WDS. Это приводит к проблемам сосоуществования PXE для разных типов компьютеров. Чтобы избежать этой проблемы можно, как ранее справедливо в комментариях заметил Ievgen Liashov, можно отказаться от использования опций DHCP (нужно удалить их если они были сделаны ранее), а вместо этого на маршрутизируемом сетевом оборудовании прописать IP адрес нашего SCCM сервера с PXE в качестве дополнительного IP-Helper-a. Такая конфигурация позволит выполнять загрузку по PXE и для компьютеров с Legacy BIOS и для компьютеров с UEFI.
Дополнительная информация
TechNet Library — Planning for PXE-Initiated Operating System Deployments in Configuration Manager
- Remove From My Forums
-
Общие обсуждения
-
Друзья , подскажите как настрить WDS (2012 R2) что-бы UEFI PXE boot работал.
BIOS-PC все работает отлично
Спасибо
Андрей
Все ответы
-
Апну тему и добавлю.
Уже два дня ищу инфу на этот вопрос. Что удалось понять?
Нужно использовать IP Helper, почему? не понял (для одноранговой сети).
BIOS boot и UEFI boot без костылей в одной сети работать не будут, т.к. в ручную надо пилить DHCP на наличие 66 и 67 параметра, что сносит работу WDS.
Microsoft представил Hyper-V второго поколения, но по сети установить на них операционку невозможно, нет средств из коробки. Либо все на BIOS, либо все на UEFI.
В русскоязычном сегменте интернета решений не нашел.У кого есть опыт работы UEFI через WDS?
Спасибо.
Уши есть не только у стен.
-
в DHCP на область:
066 — ip адрес WDS
067 — bootx64bootmgfw.efi
-
Изменено
Rif Iarullin
15 марта 2016 г. 8:17
-
Изменено
-
Апну тему и добавлю.
Уже два дня ищу инфу на этот вопрос. Что удалось понять?
Нужно использовать IP Helper, почему? не понял (для одноранговой сети).
BIOS boot и UEFI boot без костылей в одной сети работать не будут, т.к. в ручную надо пилить DHCP на наличие 66 и 67 параметра, что сносит работу WDS.
Microsoft представил Hyper-V второго поколения, но по сети установить на них операционку невозможно, нет средств из коробки. Либо все на BIOS, либо все на UEFI.
В русскоязычном сегменте интернета решений не нашел.У кого есть опыт работы UEFI через WDS?
Спасибо.
Уши есть не только у стен.
Нормально 2 поколения ставиться с параметром 067 — bootx64bootmgfw.efi
Из-за того что в DHCP в 067 параметр можно прописать только одно значение для загрузки, получается такое ограничение, сначало разворачиваешь все под BIOS, потом меняешь параметр и устанавливаешь под UEFI
-
Да, вы правы, победил.
Инструкция проста. Т.к. сказано выше, в параметре 67 может быть только одно значение, поэтому пишем туда:
bootx64wdsmgfw.efi для работы WDS сервера.P.S. Ни кто не сказал что папка RemoteInstall (\reminst) на сервере WDS есть корень TFTP сервера. А я не те пути писал
Уши есть не только у стен.
-
все досконально описано
-
Изменено
Александр Русин
25 сентября 2018 г. 14:35
-
Изменено
-
Здравствуйте Александр,
Вы видели, что теме более 2 лет, спрашивается зачем занимаетесь некропостингом?
Avis de non-responsabilité:
Mon opinion ne peut pas coïncider avec la position officielle de Microsoft.Bien cordialement, Andrei …
MCP -
Спасибо за ответ , проверю .
-
Здравствуйте Андрей,
Уточните пожалуйста, если для Вас еще актуальна эта тема?
Avis de non-responsabilité:
Mon opinion ne peut pas coïncider avec la position officielle de Microsoft.Bien cordialement, Andrei …
MCP -
Добрый день
Тема по прежнему актуальна , задан вопрос был по серверу 2012 , пару месяцев все обновили на серверы 2016 но к сожалению проблему решить не смог.
UEFI boot компьютеры по прежнему не запускаются с сети.
BIOS boot компьютеры без проблем.
Спасибо.
(
все досконально описано
) — пока не успел проверить , спасибо Александру.
-
если честно, я не понимаю почему у многих с этим проблемы. Посмотрел я это видео и понял — там много чего лишнего. Есть два решения проблемы (хотя это и не проблема во все):
— давно уже пора перейти на использование только х64 версий ОС (если нет специфического ПО)
— правильно настроить WDSПо второму пункту всё просто:
— добавляете два образа boot.wim от х86 и от
х64 в WDS (DHCP сервер установлен на другом сервере):— загружаетесь в BIOS (на примере Hyper-V и VM первого поколения) (на
архетиктуру х64 не обращайте внимания, у меня изначально WDS работал только с x64, а x86 это для Вас специально загрузил):— или загружаете в UEFI (на примере Hyper-V и VM второго поколения):
— выбираете нужный (х86 или х64) загрузочный образ — всё.
-
Спасибо , буду пробовать .
-
Видел, но те кто ищут информацию — не находят ответа на свой вопрос. потому как многие когда вопрос решают ленится зайти в тему и отписаться о решении, в связи с чем у того кто потом наступает на те же грабли
, создается ошибочное предположение что проблемам не имеет должного решения. Хотя это не соответствует действительности.-
Изменено
Александр Русин
29 сентября 2018 г. 5:12
-
Изменено
Hi all,
Today lets go through a bit long process on how to deploy Windows Server using Windows Deployment Services (WDS).
1st, what’s WDS?
Windows Deployment Services is a server role provided with Windows Server 2012 R2.
It provides the following functions:
• Enables you to perform network-based installations.
• Simplifies the deployment process.
• Supports deployment to computers that have no current operating system.
• Provides end-to-end deployment solutions for both client and server computers.
• Uses existing technologies, such as Windows Preinstallation Environment (Windows PE), Windows image (.wim) file and Virtual Hard Disk (.vhd) image files, and image-based deployment.
2nd, this is the scenario for my Demo, I had this my usual Small Infrastructure which is consists of DC01.comsys.local, Backup.comsys.local, Svr01.comsys.local, SVR-Core.comsys.local and my Surface01.comsys.local which is running Windows 8 Enterprise. So, what I going to do today is to deploy 1 more Server Core 2012 R2, instead of copy existing Server core 2012 R2.VHDX @ even install from scratch, why not we try something that we can actually implement in real environment, which is WDS.
For this demo also, I going to use my Backup.comsys.local server, this server is blank server but a member of domain server. I will install WDS in this Backup.comsys.local and from there I will deploy my new Server 2012 R2 Core.
There a hundreds of information you can dig out about WDS, but let me straight away show you all how actually we can deploy this in our actual environment.
So, lets get started…
1 – We need to install WDS on the member Server, so on my Backup.comsys.local server, open Server Manager and then on the Dashboard click Add Roles and Features…
2 – Next, In the Add Roles and Features Wizard box, click Next…
3 – On the Select installation type page, verify that you choose Role-Based or feature-based installation then click Next…
4 – On the Select destination server page, verify that you choose backup.comsys.local server and then click Next…
5 – On the Select server roles page, select the Windows Deployment Services then click Next…
6 – On the Select features box, click Next…
7 – On the WDS box, review the information presented, and then proceed with Next…
8 – On the Select role services box, click Next…
9 – On the Confirm installation selections box, click Install…
10 – Once installation of WDS successful, just click Close…
11 – Next step, we need to configure Windows Deployment Services, open your Server Manager, click Tools, and then click Windows Deployment Services…
12 – on the Windows Deployment Services console, double click Servers, then right-click Backup.comsys.local, and then click Configure Server…
13 – On the Before You Begin box, click Next to proceed…
14 – On the Install Options page, verify that you choose Integrated with Active Directory and then click Next…
15 – On the Remote Installation Folder Location page, you can accept the default location which is C:RemoteInstall and then click Next…
16 – on the System Volume Warning dialog box, click Yes…
17 – Next, on the PXE Server Initial Settings box, click Respond to all client computers (known and unknown), and then click Next, please wait for few second for the process to complete…
18 – Next, on the Operation Complete box, please clear the Add images to the server now check box, and then click Finish. (I will manually add the Server in the next step)…
19 – Before we proceed, please make sure that you already insert your Windows Server 2012 R2 installer, either DVD @ ISO format if you are using Hyper-V.
20 – Our next step is to add a boot image into WDS console, so in Windows Deployment Services console, double click Backup.comsys.local and then right-click Boot Images, and then click Add Boot Image…
21 – On the Add Image Wizard, on the Image File page, click Browse, then in Select Windows Image File box, double-click DVD Drive (D:), double-click sources folder, and then double-click boot.wim…
22 – On the Image File box, verify the File Location which is D:sourcesboot.wim and then click Next…
23 – On the Image Metadata box, click Next…
24 – On the Summary box, click Next…
25 – On the Task Progress page, click Finish…
26 – Once you successfully completed add a boot image into WDS, next you need to add an install image into WDS, so in the WDS console, right-click Install Images, and then click Add Image Group…
27 – In the Add Image Group box, type Win Svr 2012 R2, and then click OK…
28 – Next, on the WDS console, right-click Win Svr 2012 R2, and then click Add Install Image…
29 – In the Add Image Wizard box, browse to D:sourcesinstall.wim then click Next…
30 – On the Available Images box, select Windows Server 2012 SERVERSTANDARDCORE only, and then click Next to proceed…
31 – On the Summary box, click Next and wait for few minutes for the process to be completed…
32 – On the Task Progress box, click Finish…
So now we had completed to add the Install images to our WDS, next step is configure automatic naming for our new Server Core that we will deploy in short while.
33 – In WDS, right-click backup.comsys.local, and then click Properties…
34 – On the Backup properties, click the AD DS tab, In the Format text box, type ComSystemBranchCore-Svr-%02#, then under Computer Account Location, please browse to any OU that you want to point for the Server installation, for my demo I choose my Production OU since this Server Core is for Production use in the future, once you satisfy with the configuration, click OK to proceed…
Next, we need configure Administrator approval for this deployment to proceed, meaning is I only wants my Comsys administrator to deploy this server.
35 – Click the PXE Response tab, and then Select the Require administrator approval for unknown computers check box. On the PXE Response Delay, I choose 4 seconds, and then click OK…
36 – Next, open Windows PowerShell, and type this command : WDSUTIL /Set-Server /AutoAddPolicy /Message:“Comsystem Server Admin is authorizing this request. Please wait.”
37 – Next, please go to your Domain Server, which is DC01.comsys.local, and open Active Directory Users and Computers, then Right Click Production OU, and click Delegate Control…
38 – In the Delegation of Control Wizard, click Next…
39 – On the Users or Groups page, click Add, click Object Types, then select the Computers check box, and then click OK…
40 – In the Select Users, Computers, or Groups dialog box, in the Enter the object names to select box, type Backup, which is my WDS server, and then click OK…
41 – On the Users or Groups box, verify that we selected the Backup (ComsysBackup) and click Next…
42 – Next, on the Tasks to Delegate box, click Create a custom task to delegate, and then click Next…
43 – On the Active Directory Object Type box, click Only the following objects in the folder, click Computer objects check box, select the Create selected objects in this folder check box, and then click Next…
44 – On the Permissions box, in the Permissions list, select the Full Control check box, and then click Next…
45 – On the Completing the Delegation of Control Wizard box, click Finish…
Next, return to our WDS server, what we will do now is to configure a WDS server for multicast transmission (Multicasting enables you to deploy an image to a large number of client computers without consuming excessive network bandwidth)…
46 – In WDS, right-click Multicast Transmissions, and then click Create Multicast Transmission…
47 – Next, on the Transmission Name box, in the Type a name for this transmission field, type ComSystem Branch Server Core 2012 R2, and then click Next…
48 – On the Image Selection page, in the Select the image group that contains the image list, click Windows Server 2012, then in the Name list, click Windows Server 2012 SERVERSTANDARDCORE, and then click Next…
49 – On the Multicast Type box, verify that Auto-Cast is selected, and then click Next then Click Finish…
50 – Next, if you using VM as a demo, make sure that you configure the VM for Pre-Boot EXecution Environment (PXE) Booting in your Hyper-V, for example here is my own setting…
51 – Next, turn on the new Server that you want to install the Server Core using WDS, in my demo my server will be ComSys-Svr2012R2-Core, when the server turn on, review the Client MAC ADDR, Client IP and Gateway IP, When prompted, press F12 for Network Service Boot…
52 – now you should see the admin approval message….
53 – Now, return to WDS Server, In WDS, click Pending Devices, right-click the pending request, and then click Approve…
54 – In the Pending Device dialog box, click OK…
55 – Next, go to the ComSys-Svr2012R2-Core server and you should see now our ComSys-Svr2012R2-Core is loading files from the WDS server….
56 – If the loading files successful, WDS Windows Setup box will appear and you can proceed by clicking Next…
57 – Next, on the Select the operating system you want to install, you should notice that Windows Server 2012 Serverstandardcore is listed, then click Next to proceed with installation…
58 – while the ComSys-Svr2012R2-Core is installing the Windows, you can return to WDS server and click Multicast Transmissions, then click ComSystem Branch Server, on the right pane, you will see installation status is running….
59 – once the ComSys-Svr2012R2-Core installation completed, you can proceed with configuration…
Please refer to my previous post if you want to proceed with Server Core configuration : https://mizitechinfo.wordpress.com/2013/07/29/configure-network-in-server-2012-r2-core/