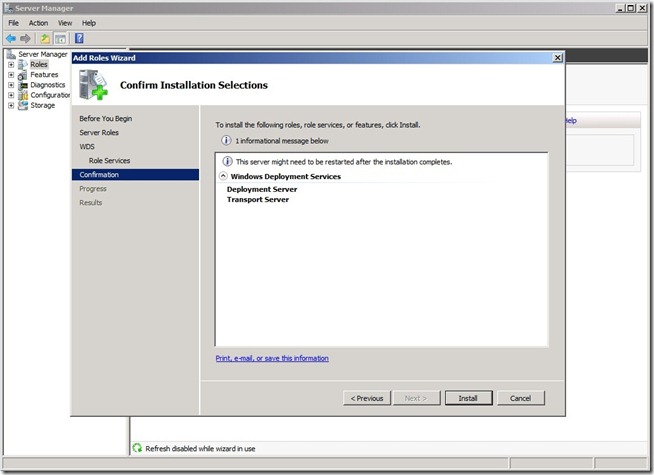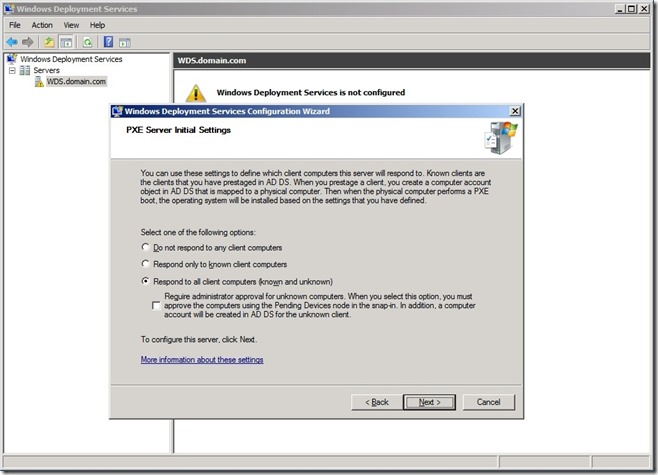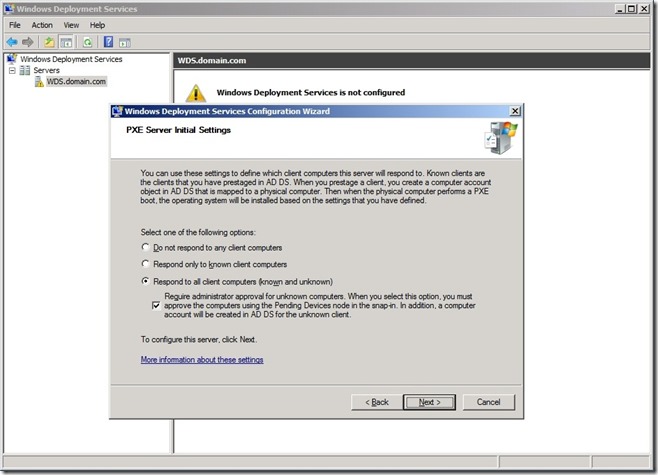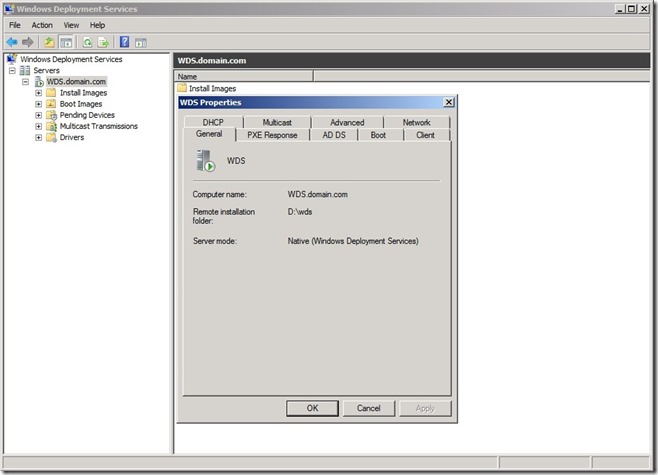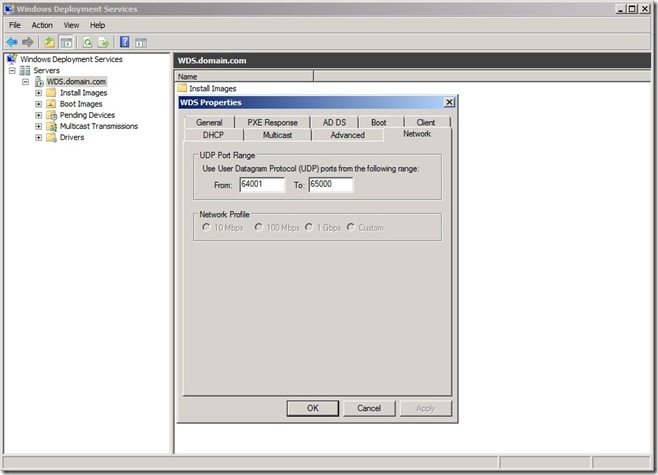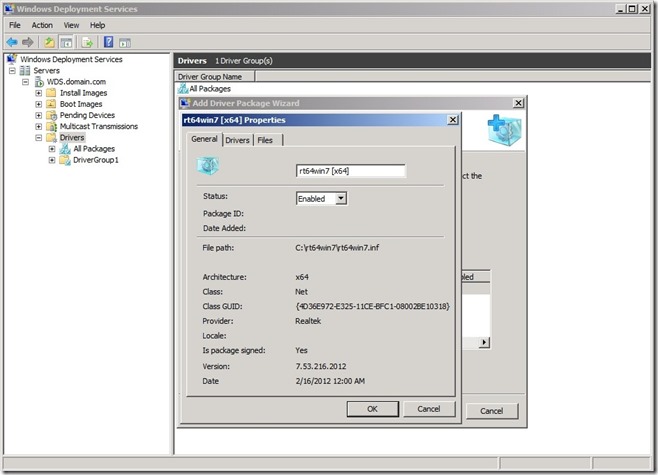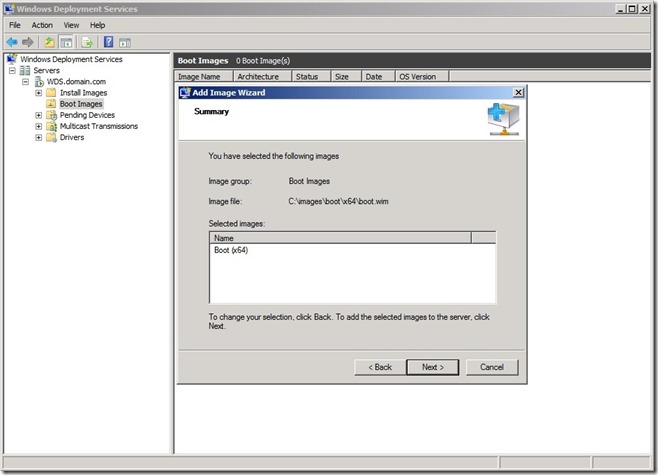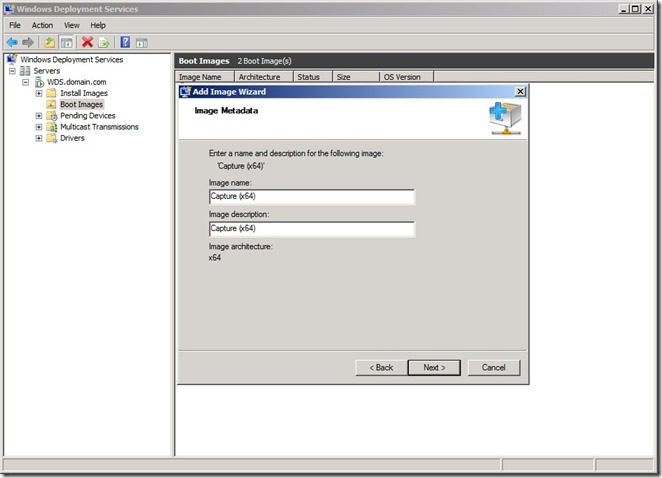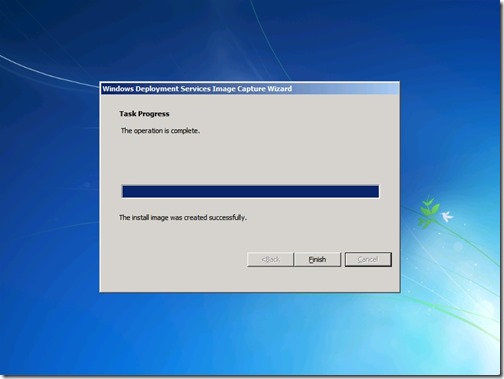Обновлено 13.08.2016
Как установить загрузочный PXE сервер для установки Windows, Linux, ESXI 5.5-23 часть. Делаем файл ответов для Windows Server 2008 R2-00
Всем привет в 22 части мы с вами добавили возможность устанавливать Windows Server 2008 R2 в интерактивном режиме, сегодня сделаем установку с помощью файла ответов. Файл ответов это по сути маленький XML файлик который за вас пройдет все пункты меню во время установки Windows, так что вы их даже не увидите и на выходе уже получите готовую систему.
Продолжается наша настройка pxe, для создания файла ответов для Windows Server 2008 R2 у вас должен быть установлен Windows AIK. После установки запускаем Диспетчер образов системы Windows.
Как установить загрузочный PXE сервер для установки Windows, Linux, ESXI 5.5-23 часть. Делаем файл ответов для Windows Server 2008 R2-02
У вас откроется Windows System Image Manager
Как установить загрузочный PXE сервер для установки Windows, Linux, ESXI 5.5-23 часть. Делаем файл ответов для Windows Server 2008 R2-03
Теперь возьмите дистрибутив Windows Server 2008 R2 и скопируете в новую созданную папку файл install.wim из папки source.
Как установить загрузочный PXE сервер для установки Windows, Linux, ESXI 5.5-23 часть. Делаем файл ответов для Windows Server 2008 R2-04
Далее жмем файл — Выбрать образ Windows
Как установить загрузочный PXE сервер для установки Windows, Linux, ESXI 5.5-23 часть. Делаем файл ответов для Windows Server 2008 R2-05
Выбираем наш Install.wim
Как установить загрузочный PXE сервер для установки Windows, Linux, ESXI 5.5-23 часть. Делаем файл ответов для Windows Server 2008 R2-06
Вам сообщат что в каталоге с образом не хватает связанного файла, жмем да.
Как установить загрузочный PXE сервер для установки Windows, Linux, ESXI 5.5-23 часть. Делаем файл ответов для Windows Server 2008 R2-07
Начется процесс получения файла
Как установить загрузочный PXE сервер для установки Windows, Linux, ESXI 5.5-23 часть. Делаем файл ответов для Windows Server 2008 R2-08
Видим в области Образ Windows у вас появились две папки компоненты и пакеты
Как установить загрузочный PXE сервер для установки Windows, Linux, ESXI 5.5-23 часть. Делаем файл ответов для Windows Server 2008 R2-09
За счет компонентов мы и настроим наш файл ответов.
Как установить загрузочный PXE сервер для установки Windows, Linux, ESXI 5.5-23 часть. Делаем файл ответов для Windows Server 2008 R2-10
Теперь нужно создать новый файл ответов для pxe server, в верхнем меню выбираем значок
Как установить загрузочный PXE сервер для установки Windows, Linux, ESXI 5.5-23 часть. Делаем файл ответов для Windows Server 2008 R2-11
Видим в файле ответов появилось 7 стадий
Как установить загрузочный PXE сервер для установки Windows, Linux, ESXI 5.5-23 часть. Делаем файл ответов для Windows Server 2008 R2-12
фазы установки Windows
фазы установки Windows
windowsPE
Настраивает параметры Windows PE и основные параметры установки Windows. Эти параметры включают установку ключа продукта и настройку жесткого диска.
Если требуется, чтобы доступ к локальному жесткому диску или сети для Windows PE обеспечивали специальные драйверы, используйте этот этап настройки, чтобы добавить драйверы в хранилище драйверов Windows PE и скопировать критичные для загрузки драйверы, которые требуются Windows PE.
offlineServicing
Вносит обновления в образ Windows. Также применяет пакеты, включая исправления программ, языковые пакеты и другие обновления безопасности.
Во время этого этапа настройки в образ Windows можно добавить драйверы до установки этого образа и обработки драйверов поставщика при установке Windows.
specialize
Создает и применяет сведения, относящиеся к системе. Например, можно настроить параметры сети и региональных стандартов, а также сведения о домене.
generalize
Разрешает минимальную настройку команды sysprep /generalize, а также настройку других параметров Windows, которые необходимо сохранить на исходном образе.
Команда sysprep /generalize удаляет сведения, специфичные для конкретной системы. Например, из образа удаляются уникальный идентификатор безопасности (SID) и другие сведения, относящиеся к оборудованию.
Этап обобщения выполняется только при выполнении команды sysprep /generalize.
auditSystem
Обрабатывает настройки автоматической установки во время работы Windows в контексте системы перед входом пользователя в систему в режиме аудита. Этап auditSystem выполняется только при загрузке в режиме аудита.
auditUser
Обрабатывает параметры автоматической установки после входа пользователя в систему в режиме аудита. Этап auditUser выполняется только при загрузке в режиме аудита.
oobeSystem
Применяет параметры Windows перед запуском экрана приветствия.
И так первое что вас спросит сделать мастер установки Windows Server 2008 R2 это выбрать язык установки системы, давайте пропустим этот вариант.
Как установить загрузочный PXE сервер для установки Windows, Linux, ESXI 5.5-23 часть. Делаем файл ответов для Windows Server 2008 R2-13
Для пропуска делаем следующее щелкаем правым кликом по компоненту amd64_Microsoft-Windows-International-Core-WinPE и выбираем Добавление параметра для прохода 1 windowspe
Как установить загрузочный PXE сервер для установки Windows, Linux, ESXI 5.5-23 часть. Делаем файл ответов для Windows Server 2008 R2-14
Видим у вас в пункте файл ответов появился параметр в 1 windowspe. В amd64_Microsoft-Windows-International-Core-WinPE заполним параметры
- InputLocale — раскладка клавиатуры (в данном случае указаны соответственно английская и русская раскладки). Их можно задавать как в виде языкового идентификатора (буквенного), так и в шестнадцатеричном виде (цифровом). В этом примере задаются английская (по умолчанию) и русская раскладки. Значения для других языков можно посмотреть в справке, нажав правую кнопку мыши в поле значения и выбрав из контекстного меню. Параметры приведены в столбце Hexadecimal identifier таблицы Default Input Locales.
- LayerdDriver — драйвер клавиатуры для японских и корейских клавиатур, его не нужно указывать.
- SystemLocale — язык для программ, не поддерживающих Юникод. Для русской Windows указывается ru-RU, а для английской — en-US.
- UILanguage — язык интерфейса операционной системы.
- UserLocale — пользовательские параметры отображения чисел, денежных единиц, дат и времени.
Так что ставим ru-Ru, все равно вы это пропустите и вам ничего не покажется.
Как установить загрузочный PXE сервер для установки Windows, Linux, ESXI 5.5-23 часть. Делаем файл ответов для Windows Server 2008 R2-15
UILanguage тоже ставим ru-RU
Как установить загрузочный PXE сервер для установки Windows, Linux, ESXI 5.5-23 часть. Делаем файл ответов для Windows Server 2008 R2-16
Теперь избавимся от необходимости соглашаться с лицензионным оглашением, пусть это делает за нас pxe server с помощью нашего файла ответов. Для этого добавим компонент UserData, так же правым кликом добавляем в параметры для прохода 1 windowspe.
Как установить загрузочный PXE сервер для установки Windows, Linux, ESXI 5.5-23 часть. Делаем файл ответов для Windows Server 2008 R2-17
Параметр AcceptEula ставим true.
Как установить загрузочный PXE сервер для установки Windows, Linux, ESXI 5.5-23 часть. Делаем файл ответов для Windows Server 2008 R2-18-1
Так же удалите параметр product Key
в результате этих действий вы избавляетесь от этого окна
Как установить загрузочный PXE сервер для установки Windows, Linux, ESXI 5.5-23 часть. Делаем файл ответов для Windows Server 2008 R2-20
Следующим шагом нужно сделать автоматический выбор устанавливаемой ос, точнее редакции, так например если у вас на диске несколько редакций Windows Server 2008R2 то нужно указать какую ставить. Пример моего окна с выбором системы, у меня она называется Windows-2008R2_rus_vol_jule_2015, так как я сам собираю свою сборку и даю ей такое название.
Как установить загрузочный PXE сервер для установки Windows, Linux, ESXI 5.5-23 часть. Делаем файл ответов для Windows Server 2008 R2-21
за это окно в файле ответов отвечает параметр amd64_Microsoft-Windows-International-Core-WinPE-ImageInstall-OSimage-InstallFrom-MetaDate, добавляем его в для прохода 1 windowspe
Как установить загрузочный PXE сервер для установки Windows, Linux, ESXI 5.5-23 часть. Делаем файл ответов для Windows Server 2008 R2-22
В MetaDate в поле key пишем /IMAGE/NAME и в поле Value указываем название образа, его можно посмотреть прямо в поле Образ Windows в Windows System Image Manager
Как установить загрузочный PXE сервер для установки Windows, Linux, ESXI 5.5-23 часть. Делаем файл ответов для Windows Server 2008 R2-25
Как установить загрузочный PXE сервер для установки Windows, Linux, ESXI 5.5-23 часть. Делаем файл ответов для Windows Server 2008 R2-23
И еще нужно задать параметр OSImage-InstallToAvailablePartition в значении false.
Как установить загрузочный PXE сервер для установки Windows, Linux, ESXI 5.5-23 часть. Делаем файл ответов для Windows Server 2008 R2-24
Теперь перед вами появится экран выбора диска для установки. Как его обойти мы рассмотрим в 24 части про установку pxe установка
Как установить загрузочный PXE сервер для установки Windows, Linux, ESXI 5.5-23 часть. Делаем файл ответов для Windows Server 2008 R2-25
Вот так вот просто создать файл ответов.
Материал сайта pyatilistnik.org
Копируем содержимое диска Windows Server 2008 R2 на расшаренную папку \SAMBASERVERwinwin2008
PXE
Для загрузки и старта образа использовался ipxe загрузчик и образ wimboot http://git.ipxe.org/releases/wimboot/wimboot-latest.zip
Файл windows.ipxe
echo Windows Server 2008 R2 echo Load kernel... kernel http://PXESERVER/static/wimboot echo install.bat... initrd http://PXESERVER/images/win2008.bat install.bat echo winpeshl.ini... initrd http://PXESERVER/images/winpeshl.ini winpeshl.ini echo Load BCD... initrd http://PXESERVER/images/winpe/bcd BCD echo Load boot.sdi... initrd http://PXESERVER/images/winpe/boot.sdi boot.sdi echo Load winpe.wim... initrd http://PXESERVER/images/winpe/winpe.wim boot.wim echo Boot boot
Файл winpeshl.ini
[LaunchApps] "install.bat"
Файл win2008.bat
wpeinit net use z: \SAMBASERVERwin \SAMBASERVERwinwin2008setup.exe echo End game...
Создание предустановочной среды
Для создания предустановочной среды нам понадобится компьютер под управлением ОС Windows, например можно использовать установленную с образа диска Windows Server 2008 R2, который позже и будет устанавливаться на сервера.
- Скачать WAIK по ссылке http://www.microsoft.com/ru-ru/download/details.aspx?id=5753
- Установить WAIK
- Создать каталог c:Build
- Запускаем Deployment Tools Command Prompt
-
Создаём предустановочное окружение
copype amd64 c:Buildwinpe
-
Монтируем образ
imagex /mountrw winpe.wim 1 mount
- Копируем необходимые файлы для запуска предустановочной среды на PXE сервер
- C:BuildwinpeISObootbcd
- C:BuildwinpeISObootboot.sdi
-
При необходимости интегрируем драйвера
dism /image:mount /add-driver /driver:ПУТЬКДРАЙВЕРАМ /Recurse /Recurse - рекурсивный поиск в подкаталогах директории с драйверами
-
Размонтируем
imagex /unmount /commit mount
- Копируем образ wim для запуска предустановочной среды на PXE сервер
- C:Buildwinpewinpe.wim
Материал из Xgu.ru
Перейти к: навигация, поиск
| Данная страница находится в разработке. Эта страница ещё не закончена. Информация, представленная здесь, может оказаться неполной или неверной. Если вы считаете, что её стоило бы доработать как можно быстрее, пожалуйста, скажите об этом. |
- Короткий URL: pxe/win2008
Автор: Сергей Черепенин
На этой странице будет описано, как организовать бездисковую загрузку операционной системы Windows Server 2008 при помощи
PXE и iSCSI.
Содержание
- 1 Запуск в качестве DomU
- 2 Запуск Windows Server 2008 по PXE
- 2.1 Сборка iscsitarget
- 2.2 Настройка iSCSI Enterprise Target Daemon
- 2.3 Сборка gPXE
- 2.4 Настройка DHCP-сервера
- 2.5 Запуск виртуальной машины по PXE
[править] Запуск в качестве DomU
DomO:
clint:~$ sudo xm info host : sergey release : 2.6.26-2-xen-686 version : #1 SMP Wed Aug 19 08:47:57 UTC 2009 machine : i686 nr_cpus : 1 nr_nodes : 1 cores_per_socket : 1 threads_per_core : 1 cpu_mhz : 1803 hw_caps : 078bfbff:ebd3fbff:00000000:00000010:00002001:0000001d:0000001d:00000000 virt_caps : hvm total_memory : 1983 free_memory : 112 node_to_cpu : node0:0 node_to_memory : node0:112 xen_major : 3 xen_minor : 4 xen_extra : .2 xen_caps : xen-3.0-x86_32p hvm-3.0-x86_32 hvm-3.0-x86_32p xen_scheduler : credit xen_pagesize : 4096 platform_params : virt_start=0xf5800000 xen_changeset : unavailable cc_compiler : gcc version 4.4.2 (Debian 4.4.2-4) cc_compile_by : root cc_compile_domain : cc_compile_date : Thu Dec 10 14:32:51 EET 2009 xend_config_format : 4
clint:~$ uname -a Linux sergey 2.6.26-2-xen-686 #1 SMP Wed Aug 19 08:47:57 UTC 2009 i686 GNU/Linux
Конфигурационный файл виртуальной машины win2008:
clint:~$ egrep -v "^ *$|^#.*$" /etc/xen/win2008 kernel = "/usr/lib/xen/boot/hvmloader" builder='hvm' memory = 1024 shadow_memory = 8 name = "win2008" acpi=1 vif = [ 'type=ioemu, mac=00:16:3e:36:7d:62, bridge=br0'] disk = ['phy:/dev/vm/win2008,hda,w', 'file:/home/clint/MyDoc/iso/windows-server-2008-en.iso,hdc:cdrom,r' ] device_model = "/usr/lib/xen/bin/qemu-dm" boot="d" sdl=0 vnc=1 vncdisplay=25 localtime=1 usbdevice='mouse' usbdevice='tablet' monitor=1
Где /dev/vm/win2008 — LVM-том:
clint:~$ sudo lvdisplay /dev/vm/win2008 --- Logical volume --- LV Name /dev/vm/win2008 VG Name vm LV UUID z1L0qh-U1Y2-1YyW-3tZc-EQKN-2k0k-TLWH70 LV Write Access read/write LV Status available # open 0 LV Size 15,00 GiB Current LE 3840 Segments 1 Allocation inherit Read ahead sectors auto - currently set to 256 Block device 254:0
Device Manager
System Information
После инсталляции ОС можно посмотреть список устройств и сведения о системе:
[править] Запуск Windows Server 2008 по PXE
[править] Сборка iscsitarget
Получение архива исходных текстов
wget -c http://switch.dl.sourceforge.net/project/iscsitarget/iscsitarget/1.4.19/iscsitarget-1.4.19.tar.gz
Распаковка и компиляция
sudo tar xzf iscsitarget-1.4.19.tar.gz cd iscsitarget-1.4.19/ vim README sudo make sudo make install
[править] Настройка iSCSI Enterprise Target Daemon
clint:~$ sudo egrep -v "^ *$|^#.*$|#" /etc/ietd.conf
Target iqn.2009-12.clinika.local:dev.vm.win2008
Lun 0 Path=/dev/vm/win2008,Type=blockio
[править] Сборка gPXE
Получение архива исходных текстов:
wget -c http://kernel.org/pub/software/utils/boot/gpxe/gpxe-0.9.9.tar.gz
Сборка:
sudo apt-get install syslinux mkisofs sudo tar xzf gpxe-0.9.9.tar.gz cd gpxe-0.9.9/ vim README cd src/ sudo make
Возникла ошибка сборки, в данном примере модуль atl1e не критичен, поэтому:
sudo mv drivers/net/atl1e* /tmp sudo make ls -lh bin/gpxe.iso
[править] Настройка DHCP-сервера
clint:~$ dpkg -l | grep dhcp.*server ii dhcp3-server 3.1.3-1 DHCP server for automatic IP address
Конфигурационный файл dhcp3-server:
clint:~$ sudo egrep -v "^ *$|^#.*$|#" /etc/dhcp3/dhcpd.conf
ddns-update-style none;
log-facility local7;
option space gpxe;
option gpxe-encap-opts code 175 = encapsulate gpxe;
option gpxe.priority code 1 = signed integer 8;
option gpxe.keep-san code 8 = unsigned integer 8;
option gpxe.no-pxedhcp code 176 = unsigned integer 8;
option gpxe.bus-id code 177 = string;
option gpxe.bios-drive code 189 = unsigned integer 8;
option gpxe.username code 190 = string;
option gpxe.password code 191 = string;
option gpxe.reverse-username code 192 = string;
option gpxe.reverse-password code 193 = string;
option gpxe.version code 235 = string;
option iscsi-initiator-iqn code 203 = string;
default-lease-time 600;
max-lease-time 7200;
option domain-name "clinika.local";
option domain-name-servers 192.168.7.254;
subnet 192.168.7.0 netmask 255.255.255.0 {
range dynamic-bootp 192.168.7.200 192.168.7.240;
option subnet-mask 255.255.255.0;
next-server 192.168.7.254;
option root-path "iscsi:192.168.7.254:6:3260:0:iqn.2009-12.clinika.local:dev.vm.win2008";
option gpxe.keep-san 1;
option routers 192.168.7.254;
}
clint:~$ sudo egrep -v "^ *$|^#.*$|#" /etc/default/dhcp3-server INTERFACES="br0"
[править] Запуск виртуальной машины по PXE
Конфигурационный файл виртуальной машины только с iso-образом gPXE:
clint:~$ sudo egrep -v "^ *$|^#.*$|#" /etc/xen/win2008 kernel = "/usr/lib/xen/boot/hvmloader" builder='hvm' memory = 1024 shadow_memory = 8 name = "win2008" acpi=1 vif = [ 'type=ioemu, mac=00:16:3e:36:7d:62, bridge=br0'] disk = ['file:/usr/src/gpxe-0.9.9/src/bin/gpxe.iso,hdc:cdrom,r' ] device_model = "/usr/lib/xen/bin/qemu-dm" boot="d" sdl=0 vnc=1 vncdisplay=25 localtime=1 usbdevice='mouse' usbdevice='tablet' monitor=1
Запуск виртуальной машины
clint:~$ sudo xm create /etc/xen/win2008
В результате:
Device Manager
System Information
iSCSI Initiator Properties
Зачем мне это?
Загрузка PXE упрощает и удешевляет управление сетью, а возможность обслуживания пользовательских образов Ubuntu с Windows Server может помочь сделать вашу среду более устойчивой. Вы можете использовать эти образы, чтобы предоставить пользователям ту же базовую среду для работы, иметь легко восстанавливаемую систему (просто выключить и снова включить компьютер), выполнить диагностику на неисправной машине и многое другое. Кроме того, обслуживая эти образы с Windows Server, можно будет обслуживать образы Windows и Ubuntu из одного места, хотя это выходит за рамки данного руководства.
Что мне нужно?
- Компьютер под управлением Windows Server 2008 со службами развертывания Windows (WDS)
- Клиент, способный к загрузке PXE
- Windows Server Machine под управлением DHCP
- Сервер NFS (в этом руководстве предполагается, что сервер NFS такой же, как сервер WDS, но это не обязательно так)
Создание сервера WDS
Установка служб развертывания Windows на сервере Windows не очень сложна, и у Microsoft есть отличные руководства, которые помогут вам пройти процесс установки (2008 и 2008 R2 здесь ), поэтому в этом руководстве не будет рассказано, как это сделать, но вы должны знать, что вы хотите и сервер развертывания, и транспортный сервер. Также обратите внимание, что при настройке роли вы должны установить флажок «Отвечать на все (известные и неизвестные) клиентские компьютеры» во время установки, если только загружаемые компьютеры не известны Active Directory. Это связано с тем, что сервер ссылается на Active Directory как орган на известных и неизвестных устройствах.
Следует следовать руководству вплоть до раздела «Шаги для добавления изображений», так как мы будем добавлять наши изображения через pxelinux, а не через WDS.
Установка pxelinux
Загрузите и распакуйте копию syslinux (один из возможных источников здесь ). Отсюда мы собираемся скопировать файлы, которые pxelinux должен запустить в каталог WDS. В частности, для pxelinux 5.01 это означает, что мы будем копировать следующие файлы:
· Core pxelinux.0
· Com32 menu vesamenu.c32
· Com32 lib libcom32.c32
· Com32 elflink ldlinux.c32
· Com32 libutil libutil.c32
· Com32 chain chain.c32
Эти файлы будут скопированы в нужный каталог архитектуры ( boot x64, boot x86 или оба). После копирования файлов каталог архитектуры должен выглядеть примерно так (есть небольшие различия между x86 и x64, но не для pxelinux).
Здесь каталоги архитектуры расположены в каталоге, который был указан для хранения файлов WDS при настройке роли WDS.
На данный момент мы больше не будем использовать другие файлы syslinux, поэтому каталог syslinux можно безопасно удалить.
Настройка PXElinux
Конфигурационный файл pxelinux может быть сильно настроен для предоставления уникального загрузочного меню для разных компьютеров в зависимости от типа оборудования и аппаратного адреса или на основе IP-адреса или диапазона IP-адресов (подробнее об этом здесь ), и может предоставить довольно много методы загрузки и довольно надежная система меню (подробнее об этом здесь ). Однако для целей этого основного руководства мы будем придерживаться файла конфигурации по умолчанию и объясним основное меню, которое можно использовать для запуска liveCD с pxeboot. Для начала, файлы конфигурации должны быть расположены в подпапке с именем «pxelinux.cfg», поэтому создайте эту папку в том же каталоге, в который вы скопировали файлы pxelinux. Мы также создали папку «Images» рядом с папкой pxelinux.cfg для хранения всех наших изображений linux. На этом этапе папка архитектуры должна выглядеть примерно так:
Теперь в папке pxelinux.cfg создайте файл с именем «default» без расширения файла.
Откройте файл в текстовом редакторе, таком как блокнот, и введите следующее:
DEFAULT vesamenu.c32
PROMPT 0
NOESCAPE 0
ALLOWOPTIONS 0
# Timeout in units of 1/10 s
TIMEOUT 30 #3 second timeout.
MENU MARGIN 10
MENU ROWS 16
MENU TABMSGROW 21
MENU TIMEOUTROW 26
MENU COLOR BORDER 30;44 #20ffffff #00000000 none
MENU COLOR SCROLLBAR 30;44 #20ffffff #00000000 none
MENU COLOR TITLE 0 #ffffffff #00000000 none
MENU COLOR SEL 30;47 #40000000 #20ffffff
MENU TITLE Netboot Menu
#-A sample liveCD boot
LABEL <Label Name>
kernel Images/UbuntuLIVE/casper/vmlinuz #location of the kernel
append boot=casper netboot=nfs nfsroot=<Windows Server IP>:/RemoteInstall/Boot/x64/Images/UbuntuLIVE initrd=Images/UbuntuLIVE /casper/initrd.gz
Обратите внимание, что эта настройка предполагает, что изображение хранится в папке Images / UbuntuLIVE из каталога архитектуры.
Для получения дополнительной информации о том, что это делает, вы можете посмотреть на:
- https://www..com/61263/how-to-network-boot-pxe-the-ubuntu-livecd/
Создание общего ресурса NFS
Создание общего ресурса NFS также довольно просто на сервере Windows, и его можно выполнить, выполнив следующие действия. Однако в отношении разрешений следует отметить несколько моментов.
Во-первых, необходимо изменить разрешения NTFS для общей папки, так как для группы «Все» должны быть разрешения «Чтение» и «Выполнение».
Убедитесь, что созданный ресурс — это ресурс NFS, а не SMB.
Кроме того, все машины должны иметь анонимный доступ, а разрешения «Все NTFS» должны применяться к анонимным пользователям.
После того, как все настроено, все параметры могут распространяться по сети, но после того, как они это сделают, может начаться обслуживание LiveCD с вашего Windows Server! Чтобы протестировать сервер, вы можете поделиться простым LiveCD, взятым с сайта Ubuntu. Тем не менее, также возможно подать настроенный LiveCD. Если вы планируете выполнить базовую настройку LiveCD, вы можете следовать этой статье:
- https://www..com/109736/how-to-create-a-custom-ubuntu-live-cd-or-usb/
Однако, если вы хотите выполнить более интенсивную настройку, например, настроить Unity, что не может быть выполнено хорошо, используя вышеупомянутый метод, или если вы хотите взять простую машину и обслуживать ее идентичные копии, еще один довольно простой метод, который будет Позволяет сделать изображение, которое можно обслуживать следующим образом:
Создание и настройка вашего Ubuntu Live CD
Создать новый пользовательский образ легко. Загрузите и установите проигрыватель виртуальной машины, если у вас его еще нет. Шаги в этом руководстве предназначены для Oracle VM VirtualBox. https://www.virtualbox.org/wiki/Downloads
Создайте новую виртуальную машину, выберите Linux в качестве Типа и Ubuntu или Ubuntu (64-битная) в качестве Версии, в зависимости от ваших предпочтений, нажмите Далее.
Выберите объем памяти, который будет выделен, рекомендуется не менее 1024 МБ, нажмите Далее.
Выберите создание нового виртуального жесткого диска типа VDI и выделите его динамически.
Наконец, установите размер виртуального жесткого диска. Минимум 4 ГБ, но рекомендуется 6-8 ГБ.
Загрузите Ubuntu 12.04 LTS Live CD с веб-сайта Ubuntu. Убедитесь, что вы выбрали ту же версию, которую вы выбрали на шаге 2. http://www.ubuntu.com/download/desktop
Перейдите к настройкам виртуальной машины, которую вы только что создали. В разделе «Хранилище» выберите один диск в разделе « Контроллер: IDE» . В правой части экрана в разделе « Атрибуты» щелкните диск со стрелкой рядом с полем « Дисковод CD / DVD» . Нажмите Выбрать виртуальный файл . Перейдите туда, куда вы скачали Live CD, и выберите его.
Теперь вы можете запустить ВМ и установить Ubuntu 12.04.
После установки внесите все необходимые изменения. Некоторые из изменений, которые мы сделали:
- Если это будет использоваться кем-либо, кроме системных администраторов, создайте учетную запись пользователя в качестве обычного пользователя и настройте ее на автоматический вход без пароля.
- Удалите все ненужные программы в зависимости от назначения конечного изображения. Вот некоторые более крупные программы, которые можно удалить, если они не нужны: Firefox, LibreOffice, Gwibber, Thunderbird, empathy и любые игры. Вы можете сделать это с помощью команды aptitude purge <имя программы> в терминале или установив Synaptic Package Manager из Центра приложений Ubuntu .
- В разделе « Запуск приложений» создайте запись для любой программы. ты хочешь бежать во время старта. Например, если эти машины будут использоваться в основном для подключений к удаленному рабочему столу, установите для Remmina Remote Desktop автоматический запуск.
- Чтобы изменить разрешение по умолчанию, создайте файл, который будет запускать команду xrandr.
- В качестве примера сценария, который мы использовали для отключения встроенного дисплея на тонких клиентах и изменения разрешения подключенных мониторов, были две следующие строки:
xrandr --output LVDS1 –offxrandr --output VGA1 --primary --mode 1280x1024
- В качестве примера сценария, который мы использовали для отключения встроенного дисплея на тонких клиентах и изменения разрешения подключенных мониторов, были две следующие строки:
- Сделайте файл исполняемым и добавьте его в Startup Applications .
- С помощью этого метода можно запускать дополнительные команды во время запуска.
- Имейте в виду, что это будет работать только в том случае, если все ваши машины маркируют свои дисплеи одинаково. Если у вас есть несколько моделей, может потребоваться более сложный подход.
- Разблокируйте все оставшиеся значки из панели запуска, которые там не нужны, и добавьте все, что вы хотите добавить.
После выполнения всех настроек вы должны установить Remastersys . Несмотря на некоторые сообщения, которые вы можете найти на форумах, Remastersys все еще работает.
- Чтобы получить диспетчер пакетов Synaptic , введите sudo apt-get install synaptic в терминале или получите его из Ubuntu Software Center .
- Запустите следующую команду в терминале, чтобы загрузить ключ gpg репозитория:
sudo wget –O –http://www.remastersys.com/Ubuntu/remastersys.gpg.key | apt-key add – - Откройте файл /etc/apt/sources.list в текстовом редакторе с правами sudo, добавьте следующую строку, при необходимости изменив точную версию: deb http://www.remastersys.com/ubuntu точная главная
- Откройте Synaptic и найдите Remastersys . Отметьте пакеты Remastersys и Remastersys-gui для установки, нажмите «Применить» для установки.
- Откройте Remastersys-GUI и выберите Резервное копирование .
Теперь у вас есть собственный live cd. Следующий шаг — перенести его на ваш сервер. Если вы следовали руководству по <link> Конфигурированию Windows Server 2008 для PXE-загрузки Ubuntu </ link>, выполните шаги по развертыванию образа.
- Выполните следующую команду в терминале, чтобы сделать Ubuntu VM клиентом NFS. sudo apt-get установить rpcbind nfs-common
- Создайте каталог для монтирования общего ресурса NFS. sudo mkdir / NFS
- Теперь вы должны смонтировать общий ресурс NFS с предоставленными разрешениями на запись. Рекомендуется создать дополнительный общий ресурс с целью передачи файлов от клиента к серверу по мере предоставления общего доступа, поскольку файловая система загрузки pxe обычно не имеет такого разрешения.
sudo mount <ip адрес сервера>: / <имя NFS> / NFS
ех. sudo mount 192.168.1.24:/TempNFS / NFS - Скопируйте вновь созданный iso в смонтированный общий ресурс
Судо cp /home/remastersys/remastersys/custom-back.iso / NFS - На этом этапе вы закончили работу с виртуальной машиной Ubuntu. На вашем сервере Windows перейдите туда, куда был скопирован iso, и извлеките содержимое с помощью инструмента обработки файлов изображений, такого как Power ISO. http://www.poweriso.com/download.htm
- Создайте папку в <share root> / boot / x64 / Images и скопируйте содержимое iso в эту папку.
- Если ваш сервер настроен правильно, вы должны увидеть ваш настроенный Ubuntu Live CD в качестве одного из параметров загрузки pxe при загрузке бездискового клиента.
Чтобы изменить пользовательский образ, вернитесь к виртуальной машине и повторите описанные выше шаги, начиная с шага, на котором вы выбрали образ диска для загрузки. На этот раз вместо используемого по умолчанию компакт-диска, загруженного из Ubuntu, вы будете использовать резервную копию ISO-файла, который вы экспортировали.
В этой статье мы рассмотрим шаги, необходимые для того, чтобы установить и настроить систему автоматической установки клиентских операционных систем на основе Windows Deployment Services. Мы добавим на сервер необходимые загрузочные образы и драйверы, создадим образ для захвата и воспользуемся им для создания установочного образа на основе подготовленной эталонной инсталляции операционной системы Windows 7.
Установка Windows Deployment Services.
Начнем с установки роли Windows Deployment Services на компьютере с операционной системой Windows Server 2008 R2.
Откроем Server Manager, выберем Roles и щелкнем на Add Roles.
Нажмем Next.
В следующем окне ставим галочку в пункте Windows Deployment Services и нажмем Next.
Еще раз Next.
Здесь нам нужно выбрать службы роли Windows Deplotment Services.
Deployment Server позволяет создавать образы операционных систем и управлять ими. Также он позволяет устанавливать эти операционные системы на компьютеры по сети. Для задач передачи данных использует Transport Server.
Transport Server содержит функционал, необходимый для доставки данных по сети, включая доставку с использованием мультикастинга, и может устанавливаться как отдельно, так и с Deployment Server.
Нам понадобятся обе службы. Нажимаем Next.
На странице Confirmation нажимаем Install.
И по завершении установки на странице Results нам сообщают о ее результатах. Нажимаем Close.
Настройка Windows Deployment Services.
Итак, мы установили роль Windows Deployment Services, и теперь нам нужно произвести его первоначальную настройку.
Нажимаем правой кнопкой на имя нашего сервера и выбираем Configure Server.
Откроется окно Before You Begin мастера Windows Deployment Services Configuration Wizard. Здесь нам сообщают, что после конфигурации сервера нам нужно будет добавить как минимум один загрузочный и один установочный образ. Этим мы займемся чуть позже.
Также здесь перечислены требования, соответствие которым является необходимым для работы Windows Deployment Services, а именно, что настраиваемый нами сервер является членом домена (или же контроллером) Active Directory, что в сети существуют активные DHCP и DNS серверы, а также, что на нашем сервере присутствует раздел диска с файловой системой NTFS, на котором предполагается хранить образы операционных систем.
Нажимаем Next.
В окне мастера Remote Installation Folder Location нам предлагается выбрать каталог, который будет содержать загрузочные и установочные образы, загрузочные файлы PXE (Pre-Boot Execution Environment) и средства управления Windows Deployment Services. Также здесь нам напоминают о том, что раздел, на котором предполагается создать требуемую папку должен содержать файловую систему NTFS.
Выбираем папку и нажимаем Next.
В окне DHCP Option 60 нам сообщают, что на нашем сервере обнаружен DHCP сервер, и предлагают отметить обе присутствующие в окне галочки. Первая, Do not listen on port 67, предписывает службе развертывания Windows не прослушивать порт 67, так как это будет делать присутствующий на нашем сервере DHCP сервер. Вторая галочка, Configure DHCP Option 60 to ‘PXEClient’, добавляет в свойства DHCP сервера опцию 60 со значением ‘PXEClient’, что будет указывать подключающимся клиентам, что данный сервер, кроме DHCP также содержит службу развертывания Windows.
В соответствии с рекомендациями мы поставим обе галочки.
Нажимаем Next.
В окне PXE Server Initial Settings нам предлагают выбрать будет ли отвечать наш WDS сервер клиентам, и если будет, то каким и как.
У нас есть три варианта на выбор.
Do not respond to any client computers. При выборе этого варианта, служба развертывания Windows не будет отвечать на запросы клиентов. Эту опцию стоит выбирать, если вы не хотите чтобы сервер принимал запросы от клиентов, пока вы полностью его не сконфигурируете.
Respond to only known client computers. При выборе этого параметра, сервер будет отвечать на запросы только тех машин, информация о которых уже содержится в Active Directory. То есть, чтобы сервер развертывания Windows ответил на запрос компьютера, необходимо, чтобы учетная запись для этого компьютера уже присутствовала в Active Directory. Сделать это можно из оснастки Active Directory Users and Computers, которая устанавливается вместе с ролью Windows Deployment Services. (Из оснастки Active Directory Users and Computers контроллера домена, на котором нет роли WDS это сделать не получится, так как при создании учетной записи компьютера страницы, запрашивающей GUID или MAC-адрес компьютера там не будет.)
Кроме оснастки, для добавления информации о компьютере можно воспользоваться утилитой wdsutil.exe с ключом /Add-Device.
Respond to all client computers (known and unknown). Результатом выбора этой опции будет то, что сервер будет отвечать на все запросы, вне зависимости от того, если ли учетная запись компьютера в Active Directory или нет.
При выборе этого варианта становится доступной галочка Requre administrator approval for unknown computers.
Установка этой галочки приведет к тому, что компьютер с отсутствующей в Active Directory учетной записью сможет продолжить установку только после утверждения администратором. Компьютер появится в списке Pending Devices оснастки Windows Deployment Services, где администратор может либо разрешить установку, либо запретить ее.
Также администратор может просмотреть список ожидающих компьютеров и разрешить или запретить установку используя уже упомянутую утилиту wdsutil.exe с ключами /Get-AutoAddDevices, /Approve-AutoAddDevices и /Reject-AutoAddDevices.
Выбираем вариант Respond only to known client computers и нажимаем Next.
На странице Operation Complete нам предлагают добавить загрузочные и установочные образы по завершении работы мастера. Сейчас мы не будем добавлять образы, поэтому оставим галочку снятой и нажмем Finish.
Свойства сервера WDS.
Как мы видим, теперь наш сервер настроен и мы можем начать добавлять образы. Но сначала стоит посмотреть где содержатся настройки сервера, в том числе те, которые мы только что сконфигурировали.
Щелкаем правой кнопкой мыши ни имени нашего сервера и выбираем Properties.
Перед нами откроется окно WDS Properties, содержащее несколько вкладок. Рассмотрим их внимательнее.
Вкладка General.
Здесь указаны имя нашего сервера, каталог, выбранный нами для хранения образов, а также режим работы сервера WDS.
На вкладке PXE Response мы можем обнаружить опции, отвечающие за поведение сервера при ответе на запросы компьютеров, а также величину интервала задержки перед отправкой ответа.
Вкладка AD DS содержит поле шаблона именования компьютеров, учетные записи которых отсутствуют в Active Directory. То есть компьютеры, учетные записи которых не представлены в службе каталогов будут получать имена в соответствии с этим шаблоном. Нажав на ссылку How to specify this format можно узнать о правилах составления данного шаблона.
Кроме того, на этой вкладке можно задать местоположение учетных записей компьютеров, которые будут созданы в процессе установки. В данном случае также имеются в виду те компьютеры, которые не имеют учетной записи в Active Directory.
На вкладке Boot можно задать как будет инициализироваться загрузка по сети (PXE boot).
При выборе Require the user to press the F12 key to continue PXE boot, при старте PXE загрузки будет выведено предложение нажать клавишу F12 для продолжения загрузки по сети. Если же в течение определенного периода времени нажатия клавиши не произойдет, то PXE загрузка будет отменена и компьютер попытается загрузиться с помощью следующего в списке метода загрузки.
Результатом выбора Always continue the PXE boot будет то, что PXE загрузка будет продолжена без какого-либо требования нажать клавишу.
И третий вариант, Continue the PXE boot unless the user presses the ESC key, указывает, что загрузка по сети будет продолжена если в течение определенного интервала времени пользователь не нажмет клавишу ESC.
Для чего это нужно?
Например, вы выбрали вариант Always continue to PXE boot. Он удобен тем, что для загрузки компьютера по сети не нужно будет нажимать никаких клавиш, и пользователь, находящийся в этот момент около компьютера не сможет прервать PXE загрузку нажатием клавиши ESC.
Но с другой стороны, если загрузка по сети стоит первой в списке загрузки компьютера, то это может привести к тому, что компьютер начнет установку операционной системы по сети, но после первой же перезагрузки, процесс повторится, так как компьютер будет пытаться загрузаиться не с жесткого диска (как следовало бы), а опять же при помощи PXE. В этом случае опция Require the user to press the F12 key to continue PXE boot становится весьма полезной.
Какая же опция подходит для вашей сети – решать вам, в зависимости от настройки сервера WDS и используемых вами методов развертывания операционных систем.
Также на этом экране можно задать загрузочный образ по умолчанию для компьютеров архитектуры x86, x64 или же ia64.
На вкладке Client мы можем выбрать файл ответов клиента WDS для каждой из поддерживаемых архитектур.
Существует два вида файлов ответов – файл ответов клиента WDS и файл ответов установочного образа.
Файл ответов клиента WDS позволяет автоматизировать ту часть установки, в которой, после загрузки компьютера с помощью загрузочного образа, предоставленного ему сервером WDS, вводятся данные об учетной записи для доступа к серверу WDS, размечается жесткий диск и выбирается образ для установки.
Файл ответов установочного образа применяется при автоматизации установки операционной системы, т.е. после того, как комьютер загрузит установочный образ и запустится уже со своего жесткого диска, и настраивается на уровне установочного образа. Файлы ответов этого типа отличаются для операционных систем Windows 7 и Windows XP.
Установка галочки Do not join the client to a domain after an installation приведет к тому, что сервер WDS не будет вводить установленные компьютеры в домен, хотя по умолчанию он это делает.
И последняя галочка отвечает за ведение журнала установки операционной системы. Установив эту галочку, вы получаете доступ к выпадающему списку, где вы можете выбрать типы регистрируемых событий.
Параметры, представленные на вкладке DHCP уже знакомы нам по мастеру первоначальной настройки и относятся к конфигурации, когда службы WDS и DHCP находятся на одном сервере.
Первая галочка, Do not listen on port 67, предотвращает прослушивание сервером WDS порта 67, так как этот порт будет прослушиваться сервером DHCP.
Вторая галочка, Configure DHCP option 60 to indicate that this server is also a PXE server, отвечает за добавление опции 60 в параметры DCHP сервера. Эта опция будет указывать клиентам DHCP, что данный компьютер также является и PXE сервером.
Вкладка Multicast, содержит опции, относящиеся к развертыванию операционных систем одновеременно на множество компьютеров при помощи мультикастинга. В данной статье мы не будем касаться настройки многоадресного вещания, так что пропустим подробное рассмотрение параметров данной вкладки и перейдем к следующей.
На вкладке Advanced у нас есть возможность предоставить серверу WDS динамически выбирать серверы службы каталога либо мы можем сами выбрать контроллер домена и сервер глобального каталога для использования сервером WDS.
Также на этой вкладке мы можем выбрать, нужно ли авторизовывать сервер WDS в DHCP.
Что это такое?
В сущности, авторизация сервера развертывания операционных систем заключается в добавлении записи о сервере в раздел конфигурации Active Directory по пути cn=NetServices,cn=Services, как это происходит при авторизации DHCP сервера.
Эту процедуру также можно выполнить при помощи утилиты wdsutil.exe с командой /Set-Server /Authorize:Yes.
Но в отличие от сервера DHCP, отсутствие авторизации которого приведет к тому, что он не будет обслуживать клиентов, для сервера WDS эту проверку нам нужно включить. Сделать это можно при помощи уже упомянутой утилиты wdsutil.exe с командой /Set-Server /RogueDetection:Yes.
Здесь есть одна особенность. Если серверы DHCP и WDS установлены на одной машине, то авторизация сервера WDS не будет иметь смысла, так как в этом случае запросы на порт 67 будут обрабатываться сервером DHCP и проверяться будет именно его авторизация.
Таким образом, для того, чтобы проверка авторизации проходила как для DHCP, так и для WDS, каждая из этих служб должна функционировать на отдельной машине.
На вкладке Network мы можем настроить диапазон портов, используемый сервером WDS для передачи клиентам образов операционных систем как при использовании мультикастинга, так и протокола TFTP.
Также на этой вкладке содержатся опции выбора сетевого профиля для использования сервером WDS.
Драйверы.
Теперь поговорим о драйверах.
При загрузке по сети, компьютер загружается при помощи полученого с сервера WDS загрузочного образа. В случае, если данный образ не содержит требуемых драйверов сетевой карты, то у компьютера не получится установить соединение с сервером WDS для выбора и последующей загрузки установочного образа.
В таком случае нужно добавить необходимый драйвер в загрузочный образ (равно как и в образ захвата операционной системы, Capture Image, и в образ обнаружения сервера WDS, Discovery Image, но об этом позже). И первым шагом будет добавление этого драйвера на сервер WDS.
В этом примере мы добавим драйвер для сетевых карт Realtek. Начнем с 64-х битной версии драйвера.
Щелкаем правой кнопкой мыши на узле Drivers и выбираем Add Driver Package…
Появляется окно Driver Package Location мастера добавления драйверов. Здесь нам требуется указать расположение файлов драйвера.
Оставляем параметр Select driver packages from an .inf file, выбираем требуемый .inf файл и щелкаем Next.
В окне Available Driver Packages нас информируют о том, какие пакеты драйверов были найдены в указанном нами месте. Здесь мы можем снять галочку с тех пакетов, которые мы не желаем добавлять на сервер. Также у нас есть возможность подробнее ознакомиться с содержимым пакета, дважды щелкнув на соответствующей ему строке.
Так как в предыдущем окне мы выбрали вариант указания .inf файла, в нашем случае здесь представлен всего один пакет. Дважды щелкнем на нем левой кнопкой мыши.
В открывшемся окне мы можем узнать общую информацию о пакете, список входящих в него драйверов (вкладка Drivers) и список файлов, составляющих данный пакет (вкладка Files).
Закроем окно нажатием на кнопку OK и перейдем к следующему окну мастера.
В окне Summary мы видим выбранный нами пакет драйверов. Нажатием на кнопку Next этот пакет будет добавлен на сервер WDS.
В следующем окне нас информируют об успешном добавлении пакета драйверов. Нажимаем Next.
В окне Driver Groups нам предлагают добавить этот пакет в группу драйверов, чтобы он был доступен для клиентов во время установки. Мы не будем этого делать и выберем вариант Do not put the driver package in a driver group at this time. Нажимаем Next.
В последнем окне мастера мы видим галочку Modify the filters for this group now, установив которую, в случае если бы мы добавили пакет в какую-либо группу в предыдущем окне, мы бы могли создать или изменить фильтры для этой группы.
Нажимаем Finish и повторяем процедуру для 32-х битной версии драйверов.
В итоге, узел All Packages, находящийся под узлом Drivers будет выглядеть следующим образом.
Загрузочные образы (Boot Images).
Теперь мы можем заняться добавлением загрузочных образов.
Щелкаем правой кнопкой мыши на узле Boot Images и выбираем Add Boot Image…
Откроется мастер добавления образов.
Необходимый нам загрузочный образ мы можем найти на диске дистрибутива Windows 7. Он находится в папке Sources и имеет название boot.wim. 64-х разрядная и 32-х разрядная версия образа находится соответственно на дисках 64-х и 32-х разрядной версии Windows 7.
В нашем случае образы уже скопированы на локальный жесткий диск.
Итак, указываем местоположение 64-х разрядной версии загрузочного образа и нажимаем Next.
В следующем окне нам предлагают указать имя и описание добавляемого образа и предлагают для этого значения по умолчанию.
Стоит изменить предлагаемые значения на что-нибудь более понятное. Например, вы можете указать имя, отражающее назначение данного образа.
Мы в качестве имени и описания укажем Boot (x64) и нажмем Next.
На странице Summary в поле Selected Images мы видим выбранный нами образ. Мы можем нажать кнопку Back и внести изменения, либо добавить образ на сервер, нажав на кнопку Next.
Как мы видим на странице Task Progress, образ успешно добавлен.
Проделаем ту же операцию для добавления 32-х разрядного образа.
Добавление драйверов в загрузочные образы.
Теперь добавим драйверы сетевых карт в загрузочные образы.
Щелкнем правой кнопкой мыши на требуемом загрузочном образе и выберем Add Driver Packages to Image…
Откроется окно мастера, предупреждающее о том, что добавление поврежденного драйвера может привести к порче загрузочного образа и рекомендующее перед добавлением сделать резервную копию образа путем закрытия мастеры и выбора в контекстном меню пункта Export Image.
Так как это тестовая среда, мы пропустим этот шаг и нажмем Next.
В следующем окне мы имеем возможность указать критерии поиска нужного нам пакета драйверов. Указав необходимые параметры (или оставив значения по умолчанию, как в нашем случае), нажмем кнопку Search for Packages.
Так как в нашей системе присутствует только один драйвер 64-х разрядной архитектуры, то в нижней части окна мастера отобразится только он. Здесь мы можем снять галочки с тех пакетов, добавлять которые мы не собираемся. Оставим галочку на нашем пакете драйверов для сетевых карт Realtek и нажмем Next.
В окне Selected Driver Packages нам еще раз показывают выбранные нами драйверы и сообщают, что нажатием кнопки Next они будут добавлены в загрузочный образ. Нажимаем Next.
При выполнении этой процедуры загрузочный образ будет смонтирован во временное месторасположение, к нему будут добавлены требуемые пакеты драйверов, после чего образ будет сохранен и размонтирован.
Стоит отметить, что для того, чтобы посмотреть какие драйверы уже присутствуют в определеннном загрузочном образе, а также для их удаления из него вам нужно будет воспользоваться утилитой dism.exe. Процесс будет состоять из следующих шагов: вы экспортируете требуемый образ, после чего монтируете его в файловую систему при помощи вышеупомянутой утилиты с ключом /Mount-Wim.
Выполнив эти действия, можно будет просмотреть список уже присутствующих в образе драйверов при помощи ключа /Get-Drivers, либо удалить некоторые из них использую ключ /Remove-Driver.
Если вашей целью было удаление драйверов из образа, то перед размонтированием его необходимо будет сохранить. После завершения работы с образом нужно будет импортировать его на сервер WDS.
Повторим операцию по добавлению драйверов для 32-х разрядного образа.
Образы захвата (Capture Images).
Теперь на основе содержащего требуемые драйверы загрузочного образа создадим образ для захвата операционной системы (Capture Image).
Щелкнем правой кнопкой мыши на нужном загрузочном образе и выберем Create Capture Image…
Откроется окно мастера, предлагающее ввести имя и описание создаваемого образа, а также его будущее расположение в файловой системе.
Введем необходимые данные и нажмем Next.
Мастер выполнит необходимые действия по созданию образа и сохранит его по указанному пути.
По завершении работы мастера мы имеем возможность добавить созданный образ на сервер WDS. Для этого поставим галочку Add Image to the Windows Deployment Server now и нажмем Next.
Откроется окно мастера с уже указанным расположением созданного нами в предыдущем шаге образа. Нажмем Next.
В следующем окне мастерамы имеем возможность изменить имя и описание добавляемого образа. В данном случае существующие значения удовлетворяют нашим требованиям, так что мы не станем их менять и сразу нажмем Next.
В окне Summary нам еще раз показывают выбранный образ и в случае ошибки предлагают нажать кнопку Back и внести требуемые изменения. Для добавления образа на сервер предлагается нажать кнопку Next.
После завершения работы мастера нам сообщают что процесс прошел успешно. Закроем окно нажатием кнопки Finish.
Повторим вышеописанные шаги для создания образа захвата из 32-х разрядного загрузочного образа.
Подготовка к созданию установочных образов.
Перед тем как приступить к добавлению установочных образов, нам нужно выполнить некоторые действия.
Первое из них — это создание группы установочных образов.
Щелкнем правой кнопкой мыши на пункте Install Images консоли Windows Deployment Services и выберем Add Image Group…
Введем имя группы и нажмем OK.
Кроме того, нам потребуется изменить настройку PXE Response Policy сервера WDS, находящуюся в окне WDS Properies на вкладке PXE Response, выбрав пункт Respond to all client computers (known and unknown) вместо установленного нами при первоначальной настройке Respond only to known client computers.
Делается это для того, чтобы компьютер, с которого мы будем снимать образ операционной системы смог загрузиться с сервера WDS, что было бы невозможно при предыдущей настройке, так как серверу WDS ничего не известно об этом компьютере.
Также это можно сделать из командной строки, выполнив команду wdsutil.exe /Set-Server /AnswerClients:All.
Установочные образы (Install Images).
Теперь мы можем заняться добавлением на сервер установочного образа.
Для этого нам нужен компьютер с установленной и настроенной операционной системой, на основе которого мы создадим эталонный образ для развертывания. В нашем случае это будет 64-х разрядная редакция Windows 7 Professional.
Перед захватом образа нам нужно подготовить операционную систему. Делается это при помощи утилиты sysprep.exe, находящейся в папке %SystemRoot%System32sysprep.
Можно воспользоваться ею как из графического интерфейса, так и из командной строки.
При работе с ее графическим интерфейсом в выпадающем меню System Cleanup Action нам нужно будет выбрать пункт Enter System Out-of-Box Experience (OOBE) и поставить галочку Generalize.
В выпадающем меню Shutdown Options выберем Reboot.
При вызове утилиты из командной строки нам нужно будет указать ключи, соответствующие вышеуказанным параметрам.
sysprep.exe /generalize /oobe /reboot
Параметр Enter System Out-of-Box Experience (OOBE) указывает, что при следующем запуске операционной системы пользователю (или, скорее, администратору) будет предложено произвести первоначальную настройку компьютера путем указания имени компьютера и некоторых других параметров.
Установка параметра Generalize приводит к тому, что из системы удаляется вся уникальная информация, сбрасывается SID, удаляются точки восстановления и журналы событий.
После нажания кнопки OK, Sysprep.exe подготовит систему к захвату образа и перезагрузит компьютер. Во время перезагрузки компьютера вам нужно будет выбрать PXE-загрузку.
Нужно сказать, что при загрузке компьютера без поддержки 64-х разрядной архитектуры, в меню загрузки будут видны только 32-х разрядные загрузочные образы, тогда как для компьютера с поддержкой 64-х разрядной архитектуры будут доступны как 32-х так и 64-х разрядные загрузочные образы.
Далее, при выборе 32-х разрядного загрузочного образа вы получите доступ к списку как 32-х, так и 64-х разрядных установочных образов, в то время как выбор 64-х разрядного загрузочного образа дает доступ только 64-х разрядным установочным образам.
Мы выберем 64-х разрядный образ захвата и нажмем Enter.
После загрузки компьютера из выбранного образа мы увидим начальное окно мастера захвата образов.
Нажмем Next.
В окне Directory to Capture выберем логический диск, содержащий подготовленную операционную систему и введем имя и описание создаваемого установочного образа.
В следующем окне в поле Name and location выберем имя и расположение файла образа. Захваченный образ будет сохранен в указанном месте.
Также, для того, чтобы загрузить образ на сервер WDS, поставим галочку Upload image to a Windows Deployment Services server (optional), введем имя сервера в строке Server name и нажмем Connect.
Появится окно для ввода учетных данных для подключения к серверу WDS. Предоставим необходимую информацию и нажмем OK.
В выпадающем списке Image Group name выберем группу, в которую мы хотим поместить создаваемый образ и нажмем Next.
Начнется процесс захвата образа.
После загрузки образа на сервер WDS он появится в списке установочных образов в указанной нами группе.
Кроме использования образа захвата создать образ подготовленной операционной системы можно, загрузившись с диска Windows Preinstallation Environment и воспользовавшиь утилитой imagex. Создать образ Windows PE можно при помощи утилиты oscdimg. Обе эти программы входят в набор Windows Automated Installation Kit, который можно загрузить с сайта http://www.microsoft.com.
Завершив добавление установочных образов можно вернуть настройку PXE Response Policy в состояние Respond only to known client computers.
Итак,
в данной статье мы рассмотрели шаги, необходимые для установки и первоначальной настройки Windows Depoyment Services, а также познакомились с процессами создания загрузочных образов, добавлением в них драйверов, созданием образов захвата на основе существующих загрузочных образов и в завершение мы воспользовались образом захвата для содания установочного образа из подготовленной при помощи утилиты sysprep.exe этaлонной инсталляции операционной системы.
Вторую часть этого цикла статей вы можете найти здесь:
Автоматизация установки клиентских операционных систем при помощи Windows Deployment Services. Часть II. Создание файлов ответов.
Страницы в социальных сетях:
Twitter: https://twitter.com/vsseth
Facebook: https://fb.com/inpowershell
VKontakte: https://vk.com/inpowershell


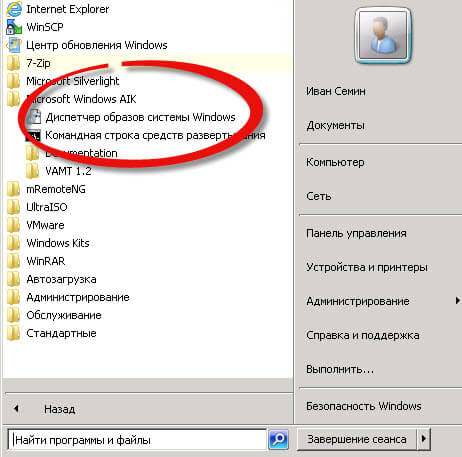
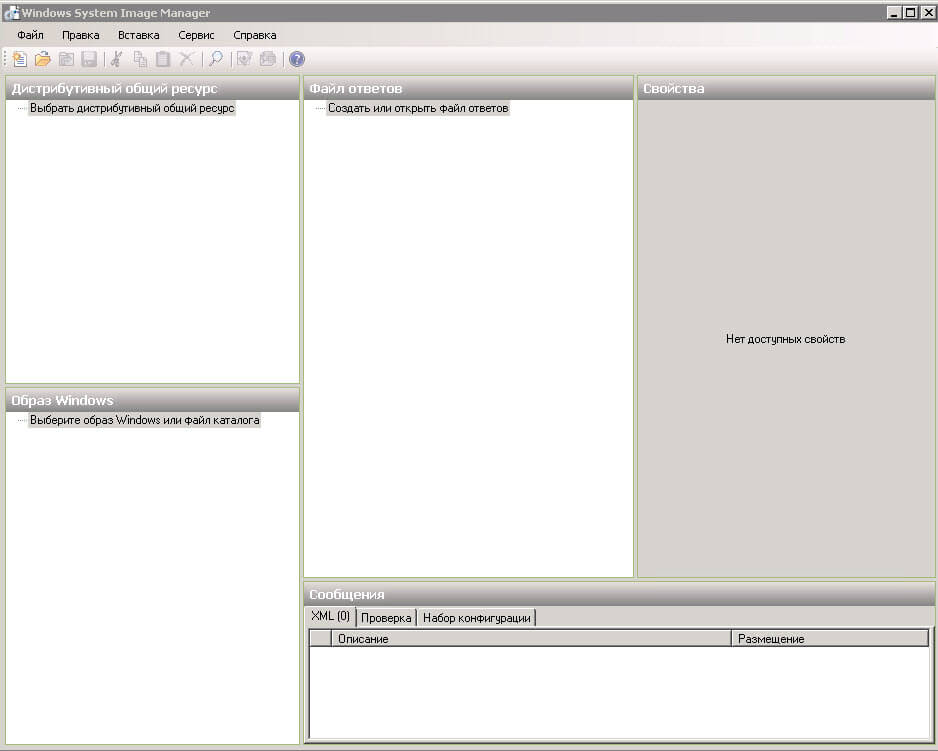

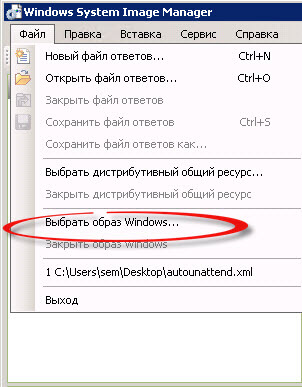
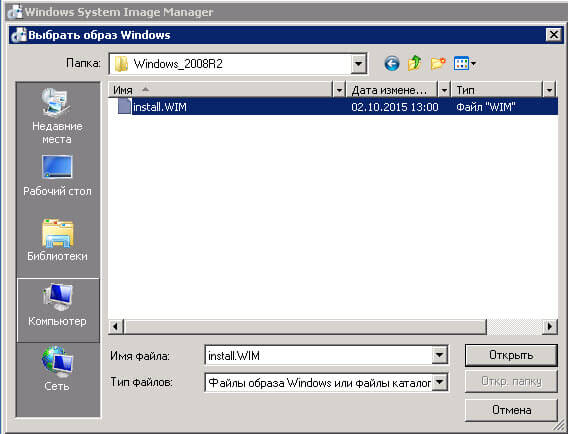


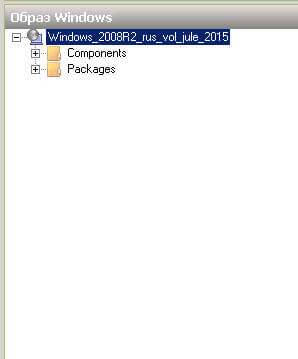
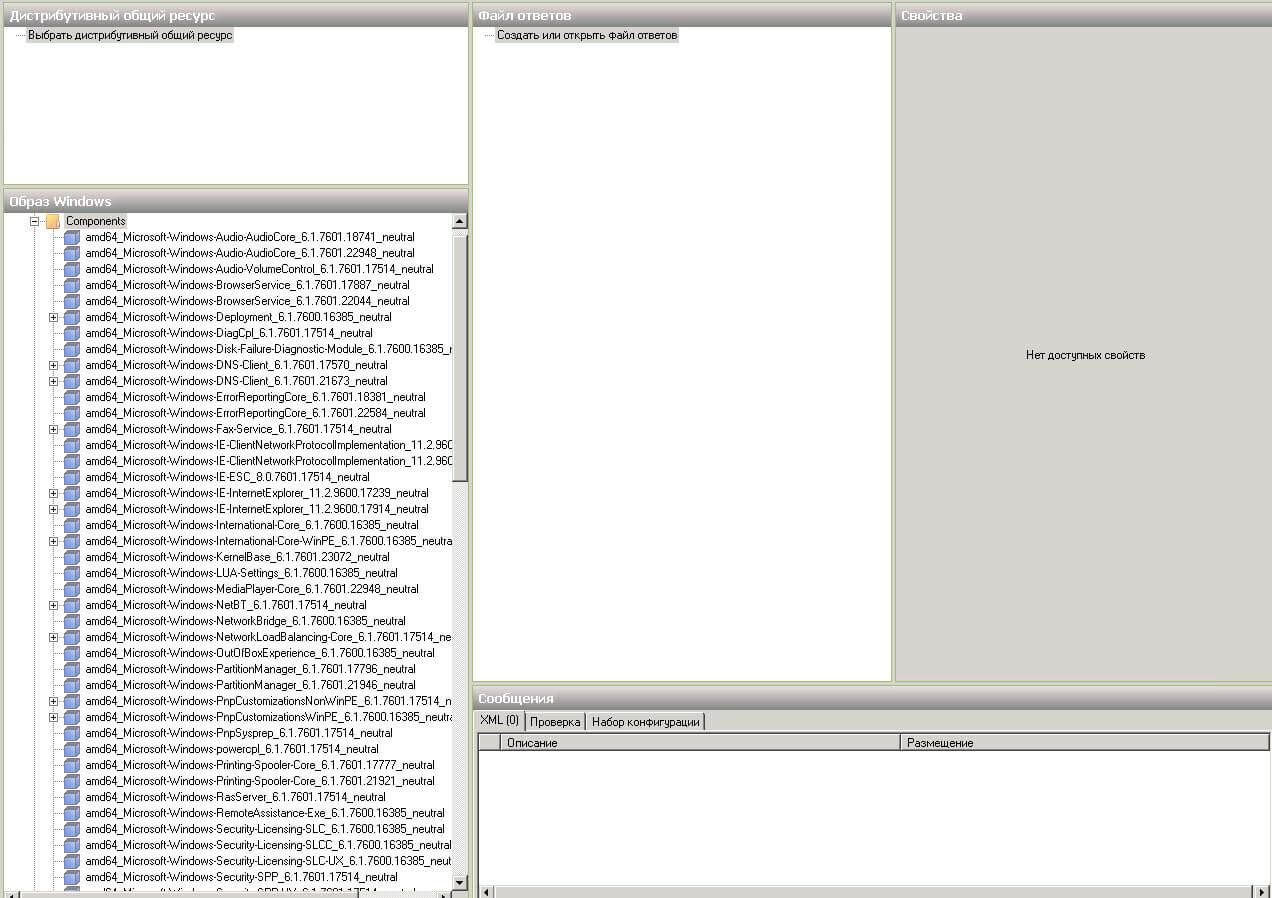

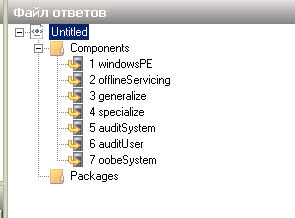
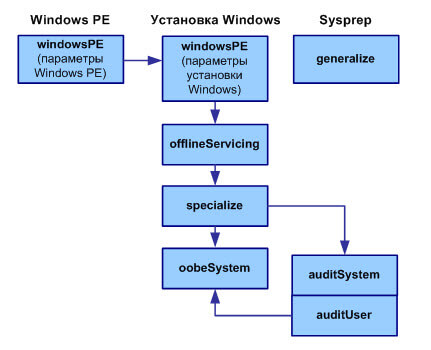
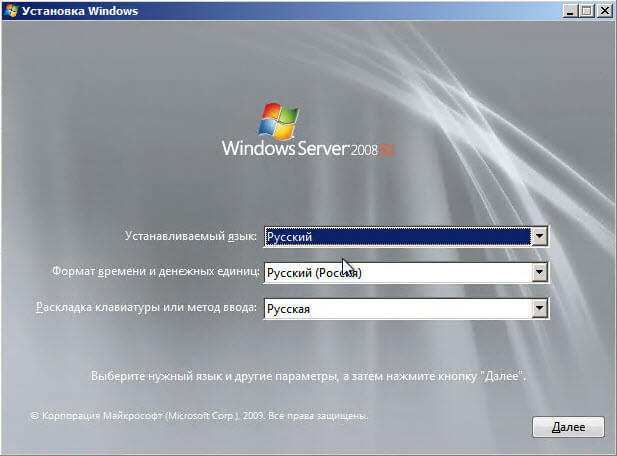
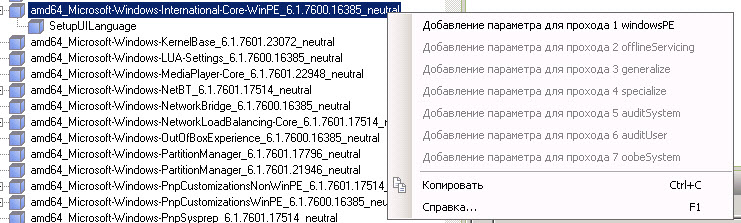
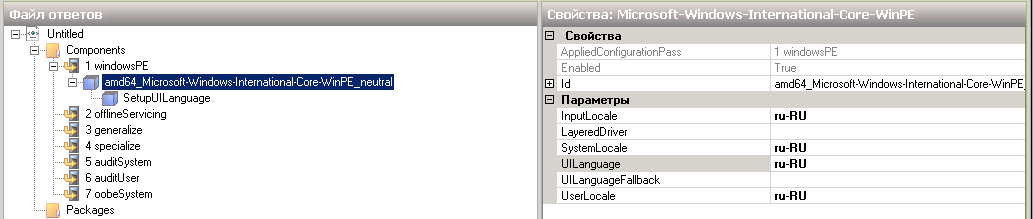
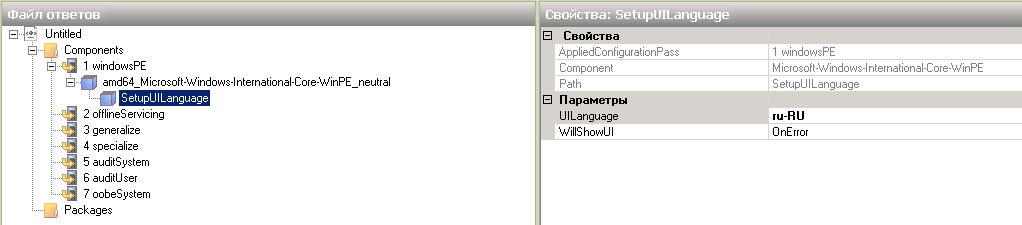
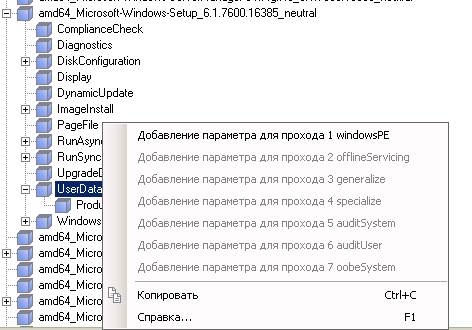
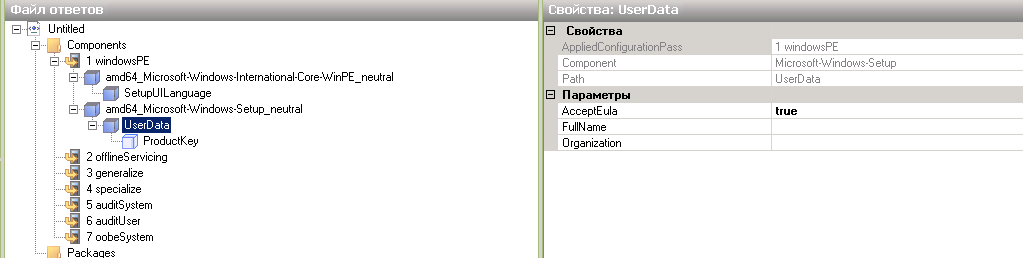
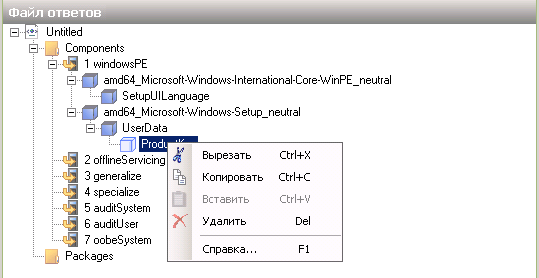
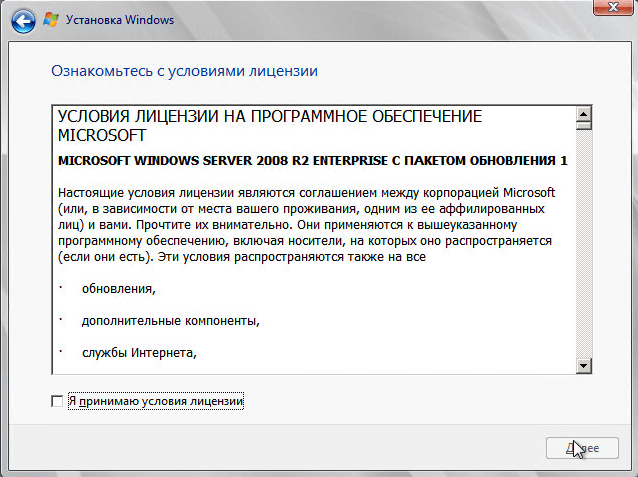
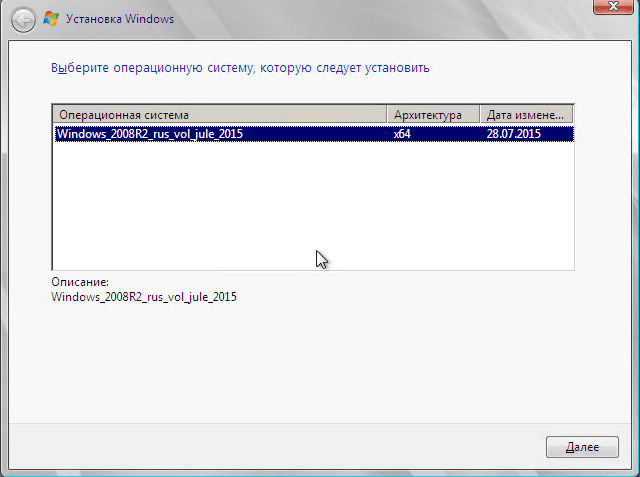
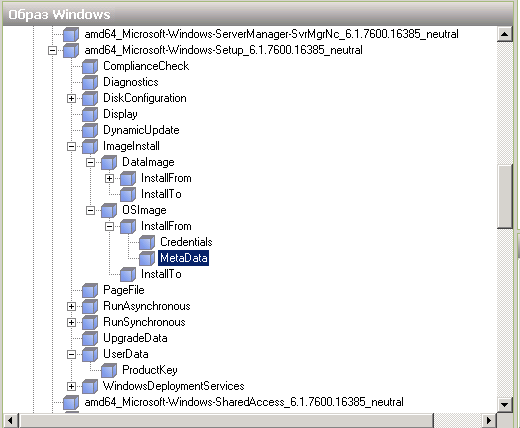

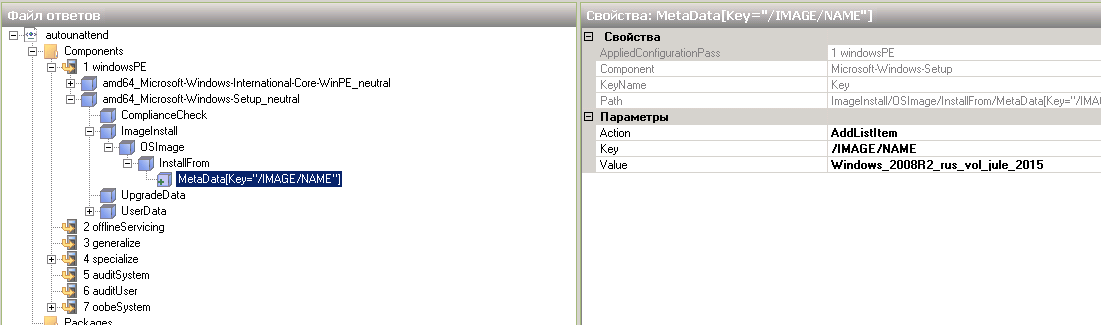
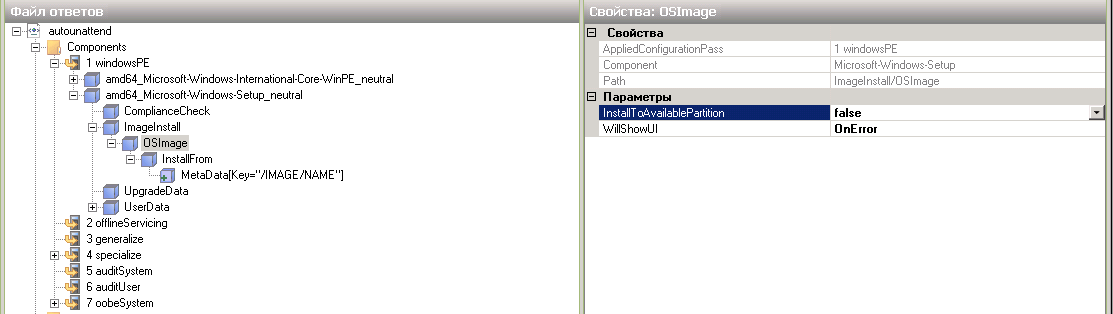
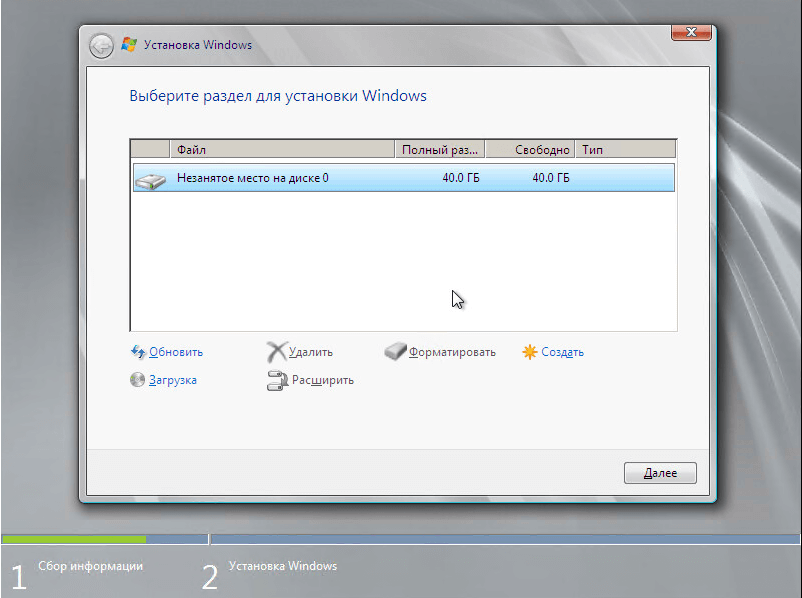







![image001 [4] image001[4]](https://gadgetshelp.com/wp-content/uploads/images/htg/content/uploads/2013/05/image0014.jpg)
![image002 [6] image002[6]](https://gadgetshelp.com/wp-content/uploads/images/htg/content/uploads/2013/05/image0026.jpg)
![image003 [4] image003[4]](https://gadgetshelp.com/wp-content/uploads/images/htg/content/uploads/2013/05/image0034.jpg)
![image005 [4] image005[4]](https://gadgetshelp.com/wp-content/uploads/images/htg/content/uploads/2013/05/image0054.jpg)
![image006 [4] image006[4]](https://gadgetshelp.com/wp-content/uploads/images/htg/content/uploads/2013/05/image0064.jpg)
![image008 [4] image008[4]](https://gadgetshelp.com/wp-content/uploads/images/htg/content/uploads/2013/05/image0084.jpg)
![image010 [4] image010[4]](https://gadgetshelp.com/wp-content/uploads/images/htg/content/uploads/2013/05/ximage0104.jpg.pagespeed.gp+jp+jw+pj+ws+js+rj+rp+rw+ri+cp+md.ic.Z8KFj5uOkj.jpg)
![image011 [4] image011[4]](https://gadgetshelp.com/wp-content/uploads/images/htg/content/uploads/2013/05/image0114.jpg)
![image013 [4] image013[4]](https://gadgetshelp.com/wp-content/uploads/images/htg/content/uploads/2013/05/image0134.gif)
![image015 [4] image015[4]](https://gadgetshelp.com/wp-content/uploads/images/htg/content/uploads/2013/05/image0154.gif)
![image017 [4] image017[4]](https://gadgetshelp.com/wp-content/uploads/images/htg/content/uploads/2013/05/image0174.gif)
![image019 [4] image019[4]](https://gadgetshelp.com/wp-content/uploads/images/htg/content/uploads/2013/05/image0194.gif)
![image021 [4] image021[4]](https://gadgetshelp.com/wp-content/uploads/images/htg/content/uploads/2013/05/image0214.gif)
![image023 [4] image023[4]](https://gadgetshelp.com/wp-content/uploads/images/htg/content/uploads/2013/05/image0234.gif)
![image025 [4] image025[4]](https://gadgetshelp.com/wp-content/uploads/images/htg/content/uploads/2013/05/ximage0254.gif.pagespeed.gp+jp+jw+pj+ws+js+rj+rp+rw+ri+cp+md.ic.aNAb4KnTQw.png)
![image027 [4] image027[4]](https://gadgetshelp.com/wp-content/uploads/images/htg/content/uploads/2013/05/image0274.jpg)