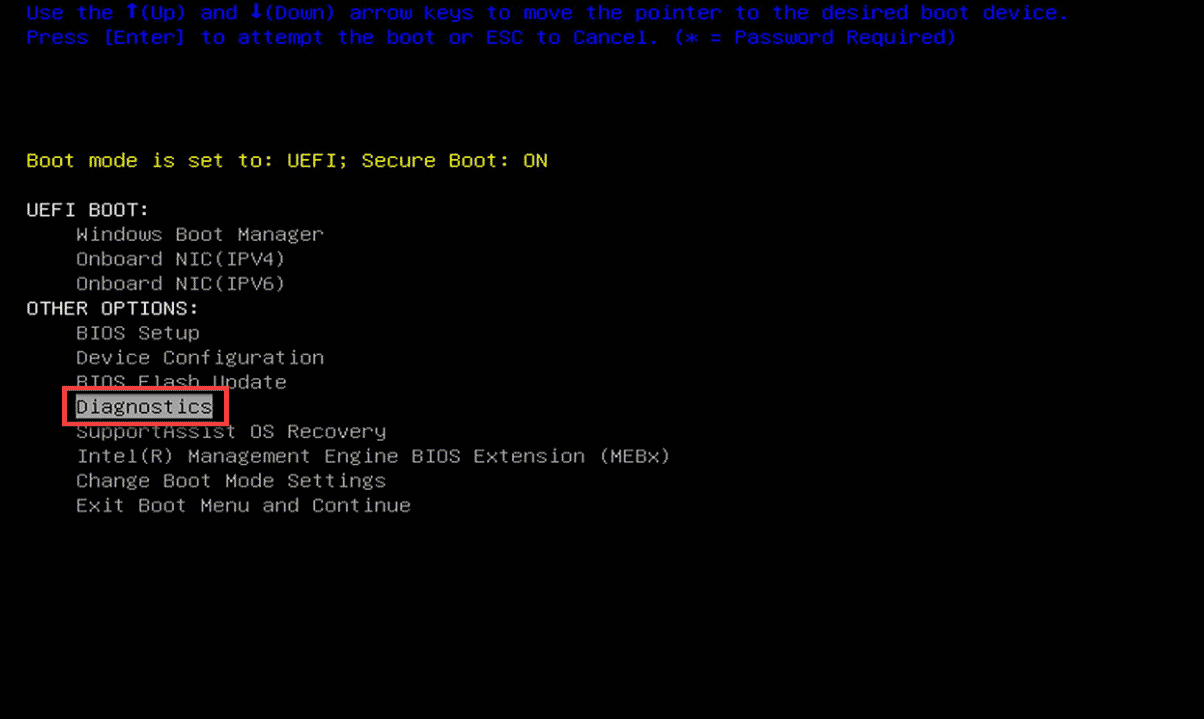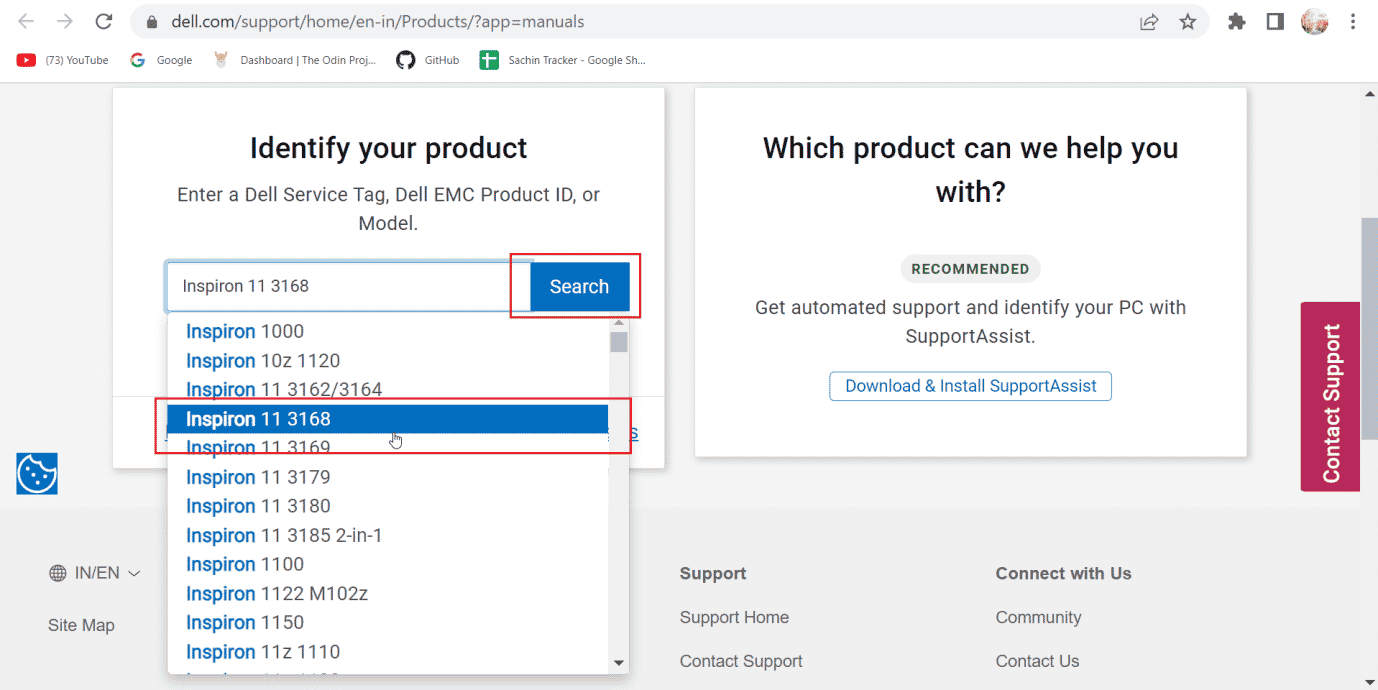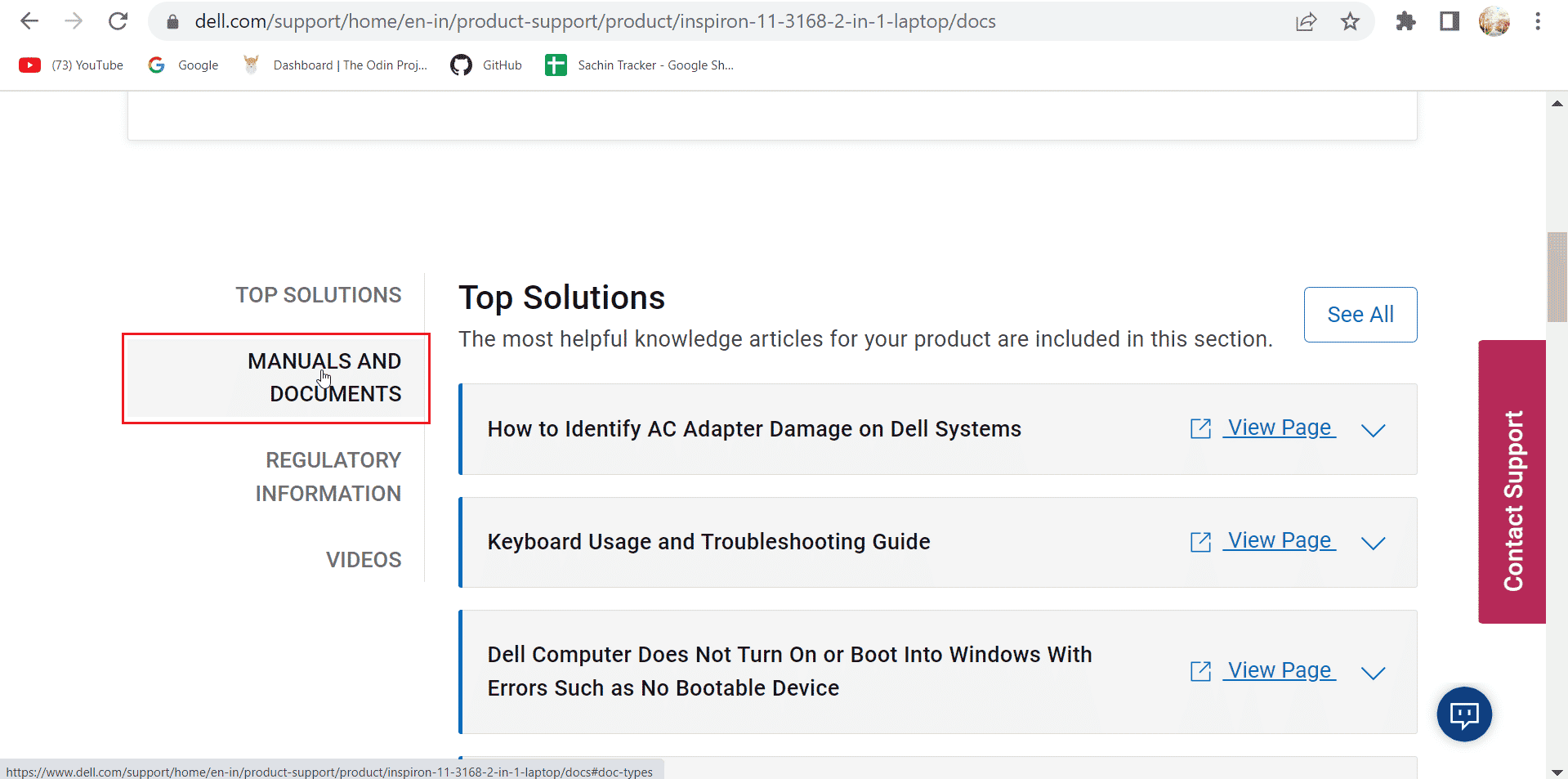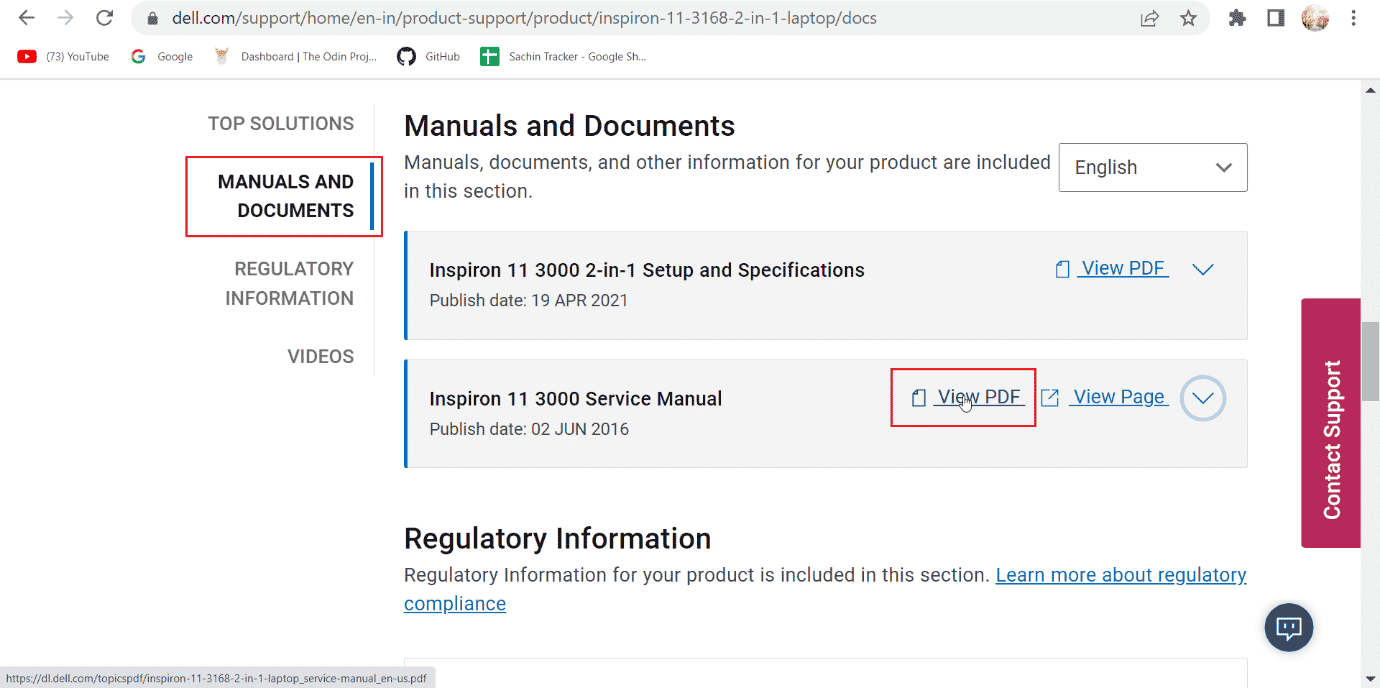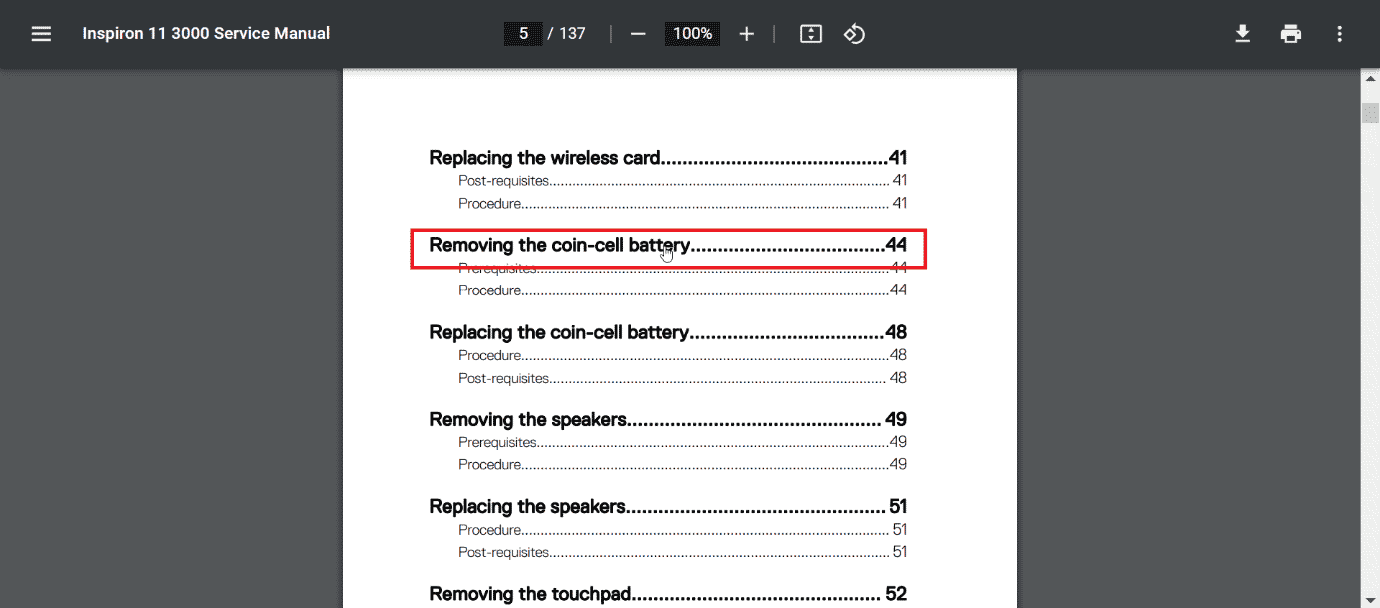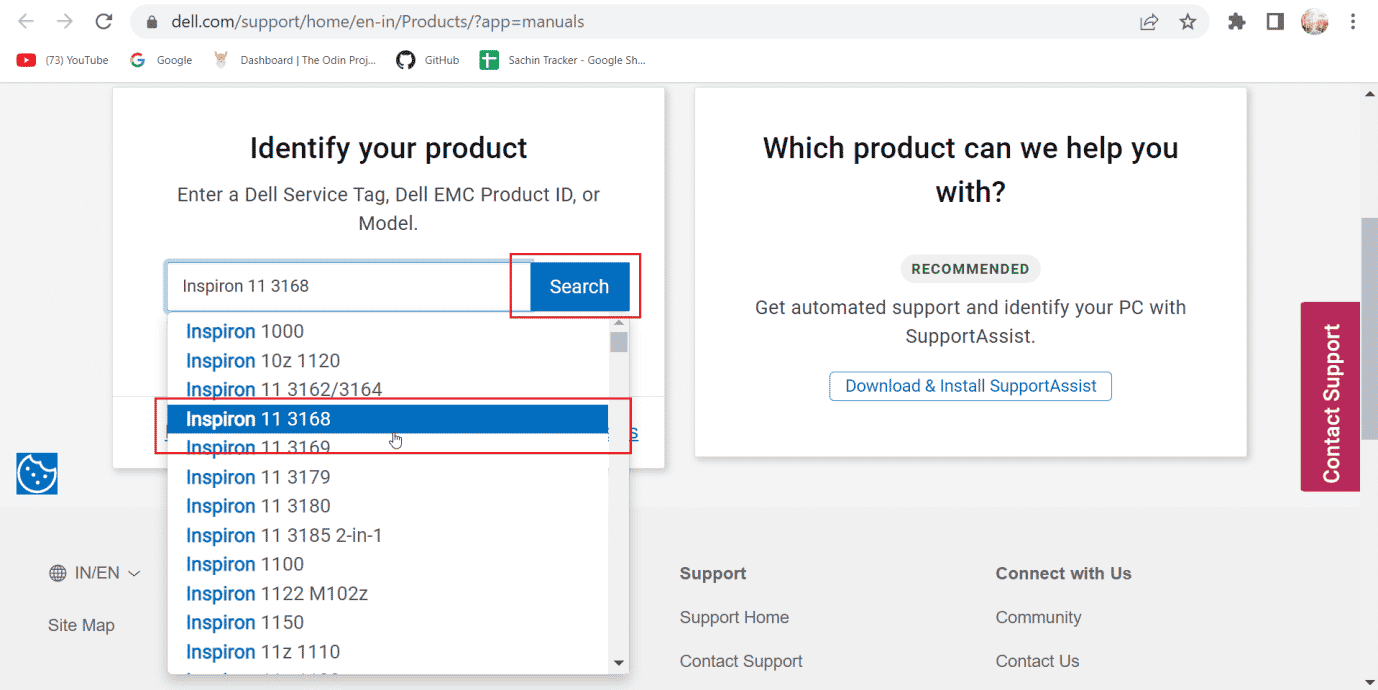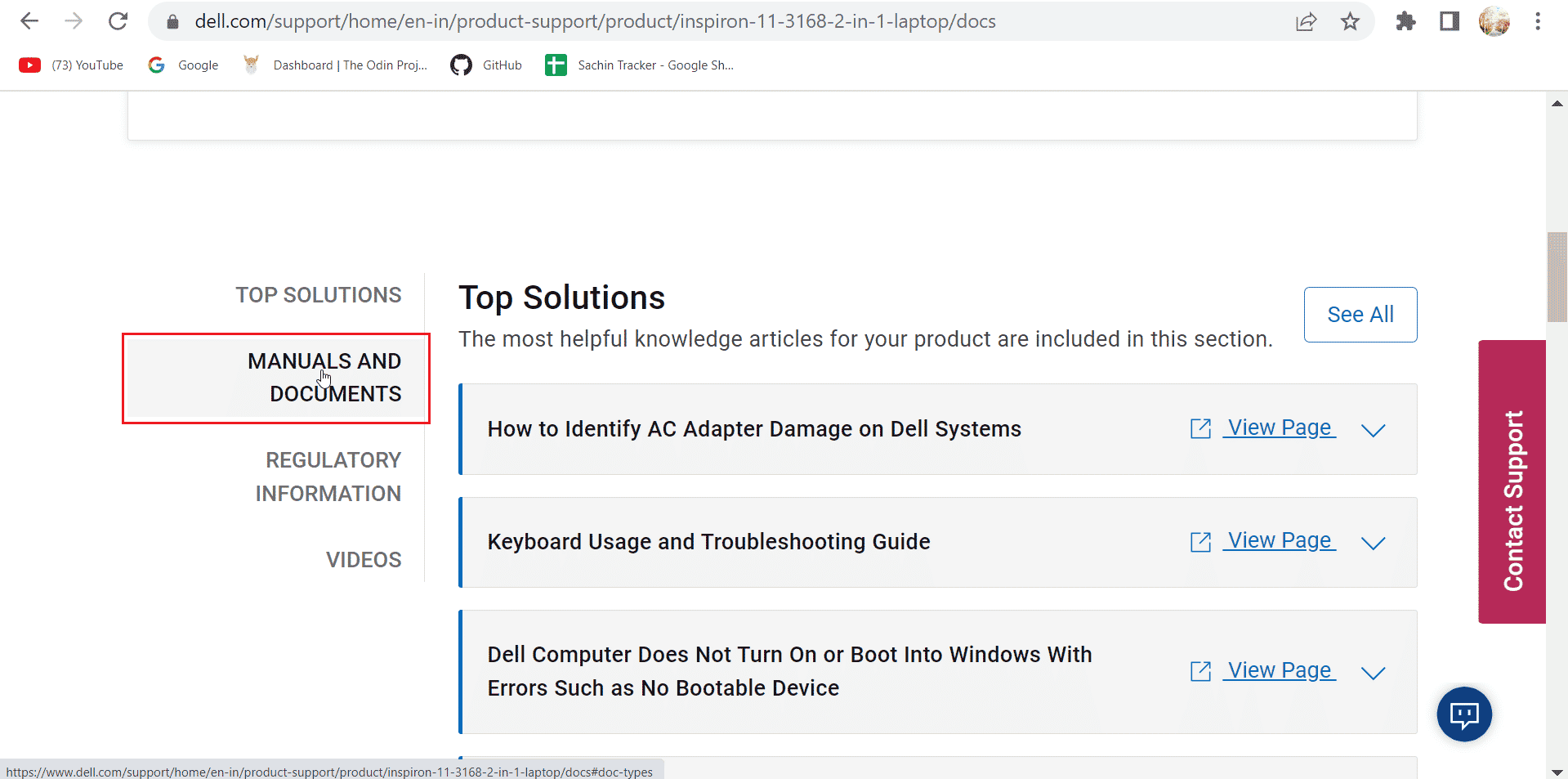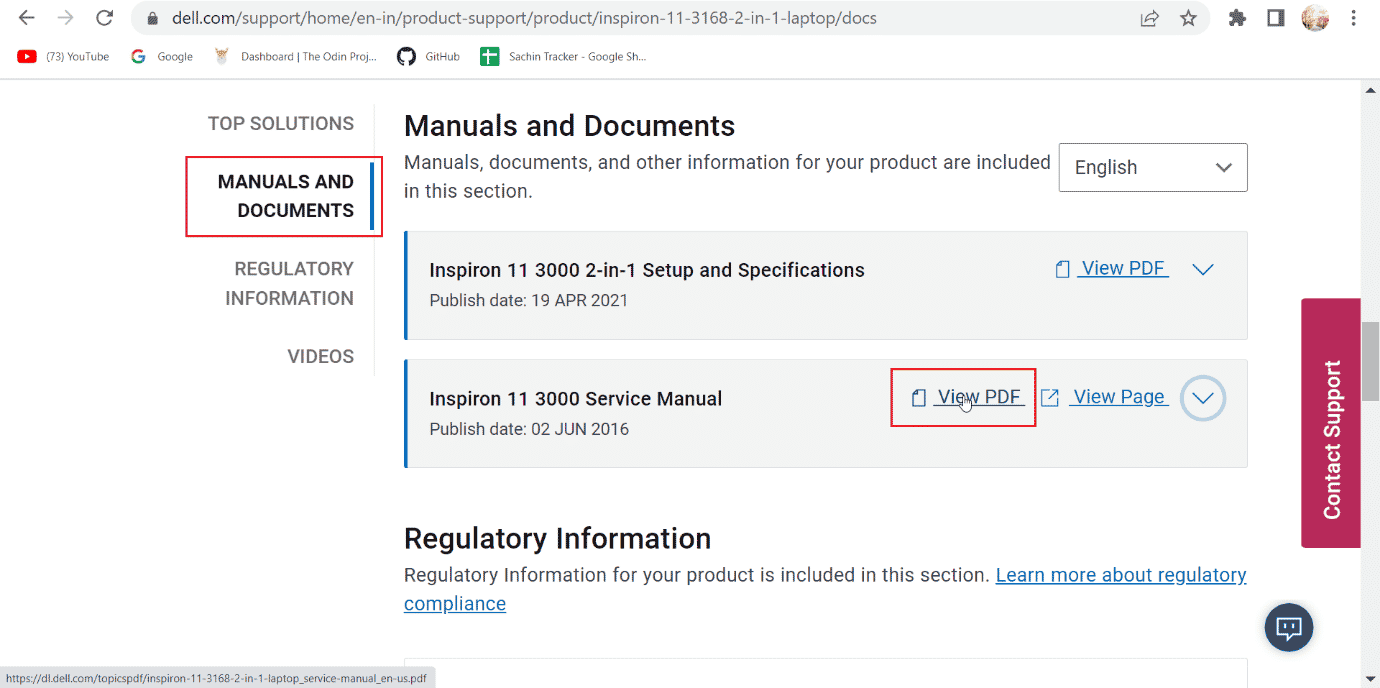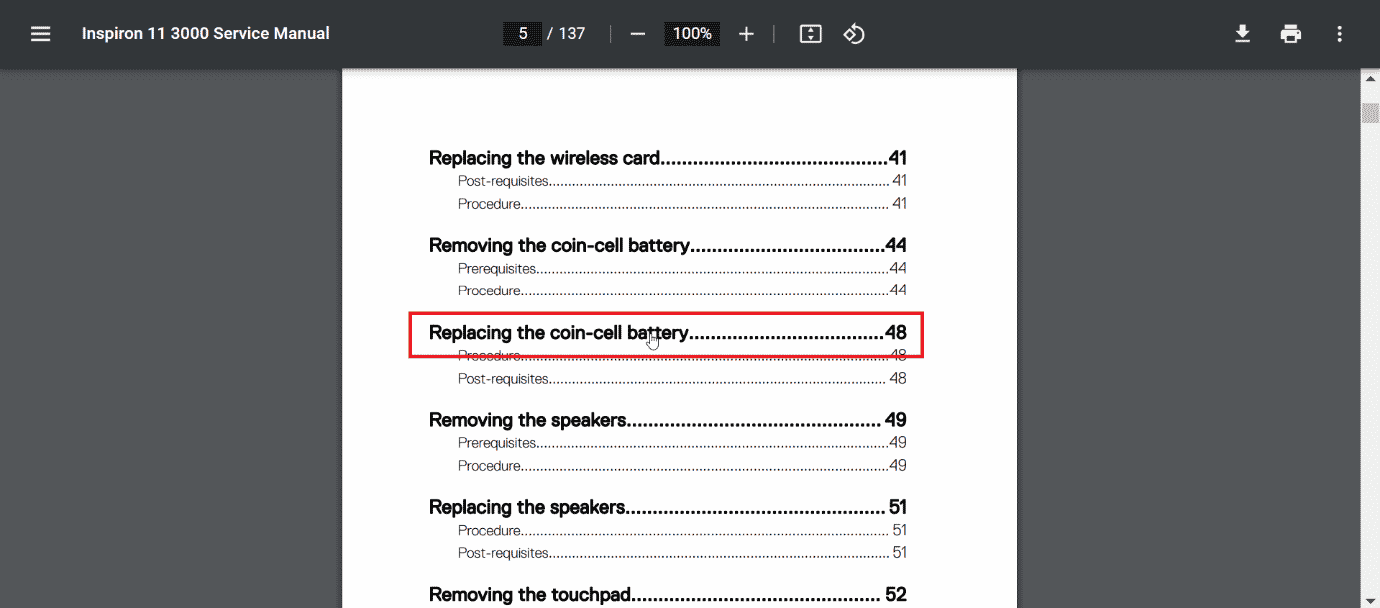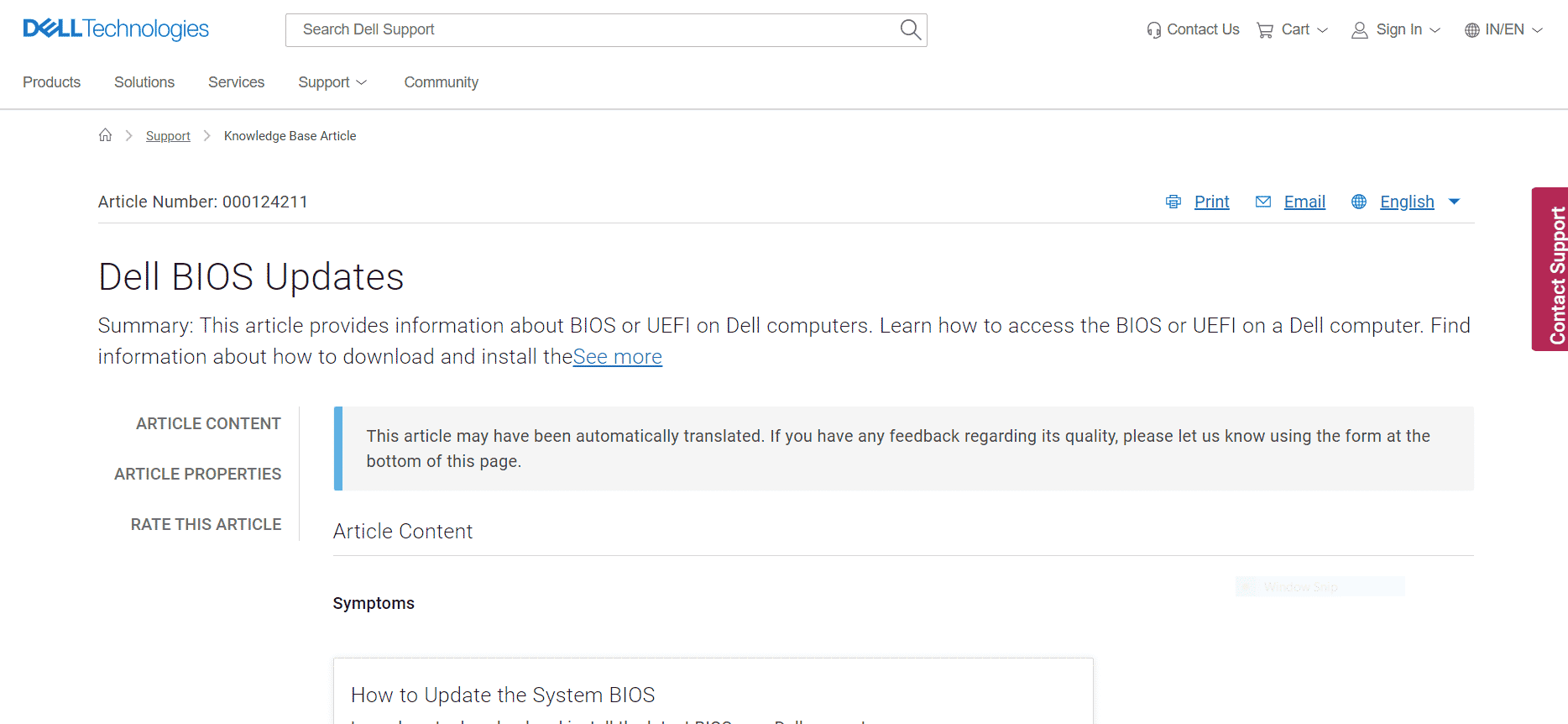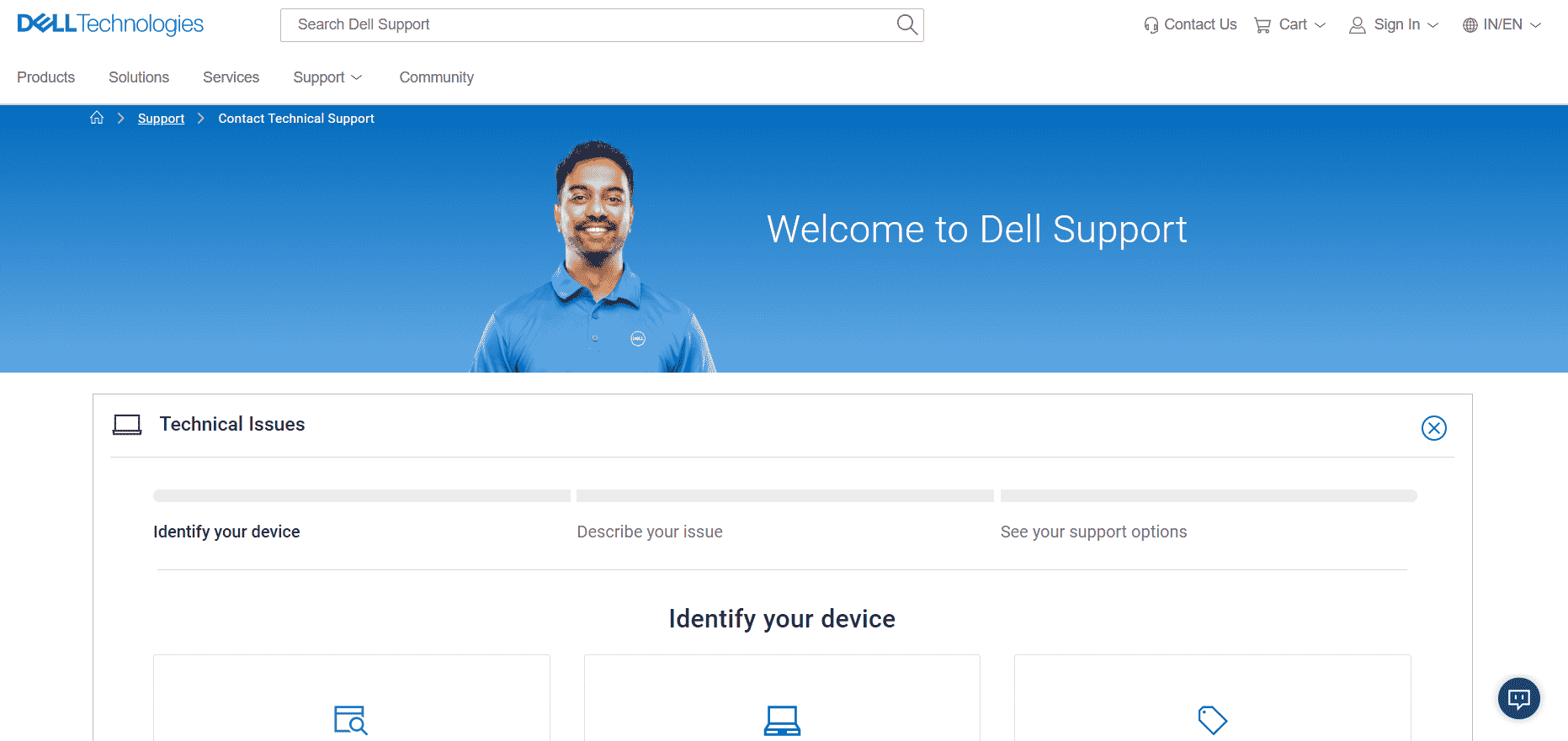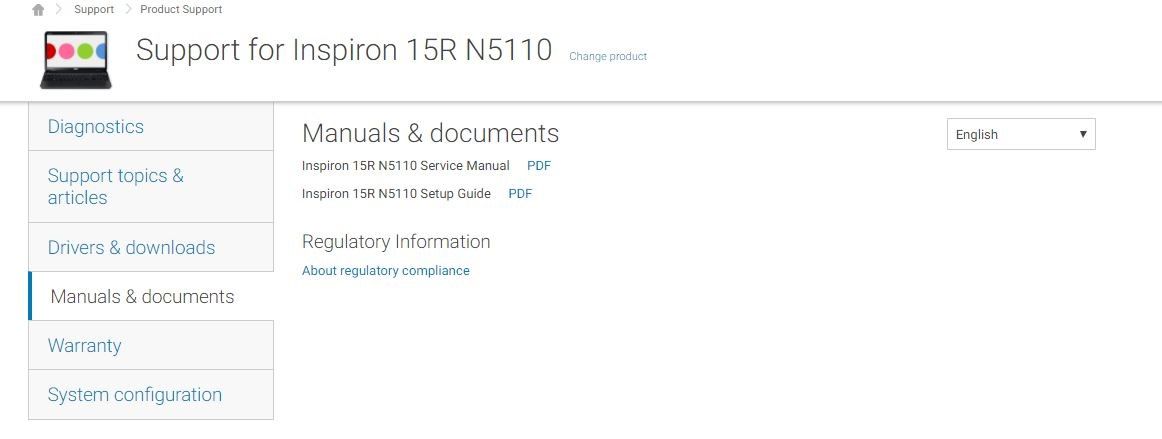Каждый ноутбук или компьютер выполняет POST (самотестирование при включении), чтобы проверить, запускается ли все оборудование в системе и работает ли оно должным образом. Если система работает правильно, она подаст один звуковой сигнал и активирует Windows. Что делать, если ваша система издает звуковые сигналы несколько раз? У вас может быть 5 звуковых сигналов ноутбука при включении, и вы задаетесь вопросом, что они означают и как устранить проблему. Кроме того, вы должны столкнуться с проблемой Dell 5 beeps no display. Если вы столкнулись с этой проблемой и не знаете, что делать, вы пришли в нужное место. В этой статье мы рассмотрим различные методы подхода и решения этой проблемы. Существуют различные звуковые коды, и количество звуковых кодов, которые вы слышите, указывает на тип ошибки, с которой сталкивается система. Продолжайте читать, чтобы исправить проблему с 5 звуковыми сигналами ноутбука Dell.
Во-первых, давайте рассмотрим возможные причины этой проблемы:
- Неисправность батареи CMOS
- Сбой памяти (ОЗУ)
- Сбой видеокарты
- Плохой процессор (CPU)
- Сбой материнской платы
- Сбой BIOS
- Память (ОЗУ) не найдена
Упомянутые выше пункты являются возможными ошибками для любых звуковых кодов ноутбуков Dell.
Примечание. Если ваш ноутбук или компьютер находится на гарантии, не пытайтесь починить его самостоятельно. Отнесите систему в сервисный центр Dell в случае с ноутбуком или позвоните в службу поддержки клиентов Dell в случае с ПК. Если гарантийный срок вашей системы истек, и вы хотите устранить неполадки самостоятельно, следуйте приведенным решениям.
Способ 1. Используйте средство диагностики Dell
Все продукты Dell поставляются со встроенным средством диагностики Dell, позволяющим диагностировать любую аппаратную ошибку до загрузки Windows. Этот диагностический инструмент называется «Предзагрузочный диагностический инструмент» и является основным инструментом, помогающим выявить проблему с оборудованием. Чтобы начать работу с этим методом, ознакомьтесь с приведенными ниже шагами:
1. Включите систему Dell.
2. Нажмите клавишу F12 при запуске системы, и она перейдет в меню загрузки.
3. Выберите в меню пункт Диагностика.
4. Дождитесь завершения теста. Если есть ошибка с каким-либо системным оборудованием, вы увидите информацию об этой ошибке. Это может дать вам больше информации о том, что ноутбук Dell издает 5 звуковых сигналов без проблем с дисплеем.
Способ 2: сброс батареи CMOS
В большинстве случаев 5 звуковых сигналов Dell указывают на проблему с батареей CMOS. Вам необходимо извлечь и переустановить батарею CMOS, чтобы устранить проблему. Выполните следующие шаги:
1. Перейдите на официальный сайт Dell.
2. Введите модель вашего компьютера или ноутбука Dell и нажмите «Поиск», чтобы перейти на страницу модели.
3. Прокрутите вниз и выберите параметр РУКОВОДСТВА И ДОКУМЕНТЫ.
4. Прокрутите страницу вниз, и вы увидите модель вашего ноутбука с заголовком «Руководство по обслуживанию». Нажмите «Просмотреть PDF», чтобы просмотреть руководство.
5. В руководстве вы можете найти инструкции по замене или удалению батареи CMOS.
Примечание. CMOS также известен как батарейка типа «таблетка».
6. После извлечения батареи CMOS удерживайте кнопку питания в течение 15–20 секунд, чтобы разрядить оставшуюся батарею в компьютере или ноутбуке.
7. Снова вставьте батарею CMOS и проверьте, работает ли компьютер.
Способ 3: заменить батарею CMOS
Если удаление и повторная установка не помогли решить проблему, мы рекомендуем вам заменить батарею CMOS на новую. 5 гудков Dell без подсветки указывают на проблемы с батареей CMOS. Батарея CMOS — это батарея, расположенная внутри системы, которая питает BIOS или UEFI. Обычно это батареи CMOS CR2032 для компьютеров и CR2032 и CR2025 для ноутбуков. Пожалуйста, проверьте, какой тип батареи подходит для вашего компьютера, в руководстве поставщика.
1. Как и раньше, введите модель вашего компьютера или ноутбука Dell и нажмите «Поиск» на официальном веб-сайте Dell.
2. Прокрутите вниз и нажмите РУКОВОДСТВА И ДОКУМЕНТЫ.
3. Прокрутите страницу вниз и в разделе «Руководство по обслуживанию» нажмите «Просмотреть PDF», чтобы просмотреть руководство.
4. На странице «Содержание» найдите информацию о том, как заменить батарею CMOS новой батареей CMOS в соответствии с вашей системой.
5. Следуйте инструкциям, приведенным в руководстве, чтобы устранить проблему с 5 звуковыми сигналами ноутбука Dell.
Способ 4: обновить BIOS
Если замена или извлечение батарейки CMOS не помогает, попробуйте обновить BIOS. Посетите официальный сайт Dell, чтобы обновить BIOS. Прочитайте наше руководство о том, что такое BIOS и как обновить BIOS, чтобы получить ясность и реализовать то же самое.
Способ 5: обратитесь в службу поддержки
Если ни одно из решений не работает, пора обратиться к специалисту по обслуживанию или в службу поддержки клиентов Dell. Поскольку это аппаратная проблема, специалист по обслуживанию может устранить проблему с 5 звуковыми сигналами Dell за дополнительную плату.
Часто задаваемые вопросы (FAQ)
Q1. Что такое батарея CMOS?
Ответ Батарея CMOS (комплементарная металлоксидно-полупроводниковая) питает BIOS или UEFI ноутбука. В случае ноутбуков, даже если ваша батарея разряжена, CMOS будет питать прошивку BIOS или UEFI, отвечающую за полную аппаратную проверку системы.
Q2. Что означают 5 звуковых сигналов в ноутбуке Dell?
Ответ Согласно официальному сайту Dell, 5 звуковых сигналов при запуске указывают на проблему с батареей CMOS.
Q3. Почему мой Dell подает звуковой сигнал?
Ответ Звуковые коды указывают на ошибку системного оборудования, а количество звуковых сигналов дает пользователю представление о том, на каком оборудовании возникла ошибка.
Q4. Сколько стоит батарея CMOS?
Ответ Батарея CR2032 CMOS стоит от 1 до 10 долларов (500–1000 индийских рупий, может варьироваться).
***
Мы надеемся, что это руководство было полезным, и вы смогли решить проблему с звуковыми сигналами Dell 5. Пожалуйста, сообщите нам, какое из решений сработало для вас. Если у вас есть какие-либо вопросы или предложения, сообщите нам об этом в разделе комментариев ниже. Кроме того, дайте нам знать, что вы хотите узнать дальше.
-
Partition Wizard
-
Partition Manager
- How to Troubleshoot Dell Beep Codes
How to Troubleshoot Dell Beep Codes [Partition Manager]
By Linda | Follow |
Last Updated June 01, 2021
Does your Dell PC beep? What does the beep code mean? In this post, MiniTool Partition Wizard tells you what Dell beep codes mean and what to do when these beep codes appear.
There is a PC Speaker built in motherboard on most PCs. Hence, even if the display can’t provide visual error description due to the faulty graphics card or the RAM that is not installed correctly, the computer buzzer that only relies on ROM and CPU can still operate normally and report the error that occurs during the boot process.
It can represent a specific error code through the permutation and combination of «beep» sounds, and the meaning of the code is based on different BIOS manufacturers.
Computer Won’t Post? Follow These Methods to Easily Fix It!
As for Dell, in most Dell PC models, it has 8 main Dell beep codes (beep code 1 to 8). Dell beep codes are composed of a set of beeps and the PC will repeats the set of beeps endlessly until you power off the PC. Beep code 1 means the set of beeps is 1 beep; beep code 2 means the set of beeps is 2 beeps; beep code 3 means the set of beeps is 3 beeps; and so on.
Please note that the delay between each beep is 300ms; the delay between each set of beeps is 3 sec; and the beep sound lasts 300ms.
- Beep Code 1: Motherboard, covers BIOS corruption or ROM error.
- Beep Code 2: No Memory (RAM) detected.
- Beep Code 3: Chipset Error (North and South bridge error), Time-Of-Day Clock test failure, Gate A20 failure, Super I/O chip failure, Keyboard controller failure.
- Beep Code 4: Memory (RAM) Failure.
- Beep Code 5: CMOS battery failure.
- Beep Code 6: Video card/chip failure.
- Beep Code 7: Central Processing Unit (CPU) Failure.
- Beep Code 8: LCD Failure.
If you want to know more about Dell deep codes, please refer to Beep Codes on a Dell Notebook PC and Beep Codes on a Dell Desktop PC.
What to Do When Dell Beep Codes Appear?
As you can see, the beep codes are usually related to motherboard, CPU, GPU, and RAM. In general, these errors are hard to fix, because most users are lacking in professional skills.
How to Test Motherboard for Faults? Much Info Is Introduced!
When beep codes appear, Dell recommend you to run a tool called Dell SupportAssist Enhanced Pre-Boot System Assessment (SupportAssist ePSA), Dell Enhanced Pre-Boot System Assessment (ePSA), or Dell Pre-Boot System Assessment (PSA) Diagnostics. This tool is a suite of self-diagnostics that is built into Notebooks, Desktops, Servers, and Windows-based Tablets.
Running this tool may tell you more information about the error, helping you solve the error more quickly. To run this tool, you just need to tap the F12 key at the Dell splash screen on start-up and then choose Diagnostics from the menu.
If your computer can boot into the operating system and access the Internet, you can run online SupportAssist test, which can test high-end functions that are related to computer components.
Tip: Tip: If the Dell beep code is related to RAM, you should first make sure the good connection between RAM and the motherboard. Then, if you can boot into the operating system, you can try running Windows Memory Diagnostic Tool.
About The Author
Position: Columnist
Author Linda has been working as an editor at MiniTool for 1 year. As a fresh man in IT field, she is curious about computer knowledge and learns it crazily. Maybe due to this point, her articles are simple and easy to understand. Even people who do not understand computer can gain something.
By the way, her special focuses are data recovery, partition management, disk clone, and OS migration.
-
Partition Wizard
-
Partition Manager
- How to Troubleshoot Dell Beep Codes
How to Troubleshoot Dell Beep Codes [Partition Manager]
By Linda | Follow |
Last Updated June 01, 2021
Does your Dell PC beep? What does the beep code mean? In this post, MiniTool Partition Wizard tells you what Dell beep codes mean and what to do when these beep codes appear.
There is a PC Speaker built in motherboard on most PCs. Hence, even if the display can’t provide visual error description due to the faulty graphics card or the RAM that is not installed correctly, the computer buzzer that only relies on ROM and CPU can still operate normally and report the error that occurs during the boot process.
It can represent a specific error code through the permutation and combination of «beep» sounds, and the meaning of the code is based on different BIOS manufacturers.
Computer Won’t Post? Follow These Methods to Easily Fix It!
As for Dell, in most Dell PC models, it has 8 main Dell beep codes (beep code 1 to 8). Dell beep codes are composed of a set of beeps and the PC will repeats the set of beeps endlessly until you power off the PC. Beep code 1 means the set of beeps is 1 beep; beep code 2 means the set of beeps is 2 beeps; beep code 3 means the set of beeps is 3 beeps; and so on.
Please note that the delay between each beep is 300ms; the delay between each set of beeps is 3 sec; and the beep sound lasts 300ms.
- Beep Code 1: Motherboard, covers BIOS corruption or ROM error.
- Beep Code 2: No Memory (RAM) detected.
- Beep Code 3: Chipset Error (North and South bridge error), Time-Of-Day Clock test failure, Gate A20 failure, Super I/O chip failure, Keyboard controller failure.
- Beep Code 4: Memory (RAM) Failure.
- Beep Code 5: CMOS battery failure.
- Beep Code 6: Video card/chip failure.
- Beep Code 7: Central Processing Unit (CPU) Failure.
- Beep Code 8: LCD Failure.
If you want to know more about Dell deep codes, please refer to Beep Codes on a Dell Notebook PC and Beep Codes on a Dell Desktop PC.
What to Do When Dell Beep Codes Appear?
As you can see, the beep codes are usually related to motherboard, CPU, GPU, and RAM. In general, these errors are hard to fix, because most users are lacking in professional skills.
How to Test Motherboard for Faults? Much Info Is Introduced!
When beep codes appear, Dell recommend you to run a tool called Dell SupportAssist Enhanced Pre-Boot System Assessment (SupportAssist ePSA), Dell Enhanced Pre-Boot System Assessment (ePSA), or Dell Pre-Boot System Assessment (PSA) Diagnostics. This tool is a suite of self-diagnostics that is built into Notebooks, Desktops, Servers, and Windows-based Tablets.
Running this tool may tell you more information about the error, helping you solve the error more quickly. To run this tool, you just need to tap the F12 key at the Dell splash screen on start-up and then choose Diagnostics from the menu.
If your computer can boot into the operating system and access the Internet, you can run online SupportAssist test, which can test high-end functions that are related to computer components.
Tip: Tip: If the Dell beep code is related to RAM, you should first make sure the good connection between RAM and the motherboard. Then, if you can boot into the operating system, you can try running Windows Memory Diagnostic Tool.
About The Author
Position: Columnist
Author Linda has been working as an editor at MiniTool for 1 year. As a fresh man in IT field, she is curious about computer knowledge and learns it crazily. Maybe due to this point, her articles are simple and easy to understand. Even people who do not understand computer can gain something.
By the way, her special focuses are data recovery, partition management, disk clone, and OS migration.
Компания Dell в своей продукции достаточно давно использует систему звуковых и световых кодировок неисправностей. Это помогает пользователю и сервисным центрам определить примерную причину остановки запуска. И соответственно значительно упростить общую диагностику в случаях отсутствия изображения на дисплее.
Звуковые сигналы
Ниже приведен список из повторяющихся звуковых кодов ошибок. Цифра в списке означает количество звуковых сигналов через короткий интервал времени. Сигнал повторяется, что удобно при подсчете.
- BIOS ROM checksum in progress or failure System board failure, covers BIOS corruption or ROM errors. Неисправна материнская плата, возможно повреждение BIOS или сбой ПЗУ.
- No Memory (RAM) detected Memory or Memory slot failure. Не обнаружена оперативная память (ОЗУ).
- Сhipset Error (North and South bridge error, DMA/IMR/Timer error). Time-Of-Day Clock test failure. Gate A20 failure. Super I/O chip failure. Keyboard controller test failure. System board failure. Неисправна материнская плата или компоненты системной логики (процессор, северный мост, южный мост, хаб, мультиконтроллер IO).
- Memory read / write failure Memory failure. Ошибки при процедурах чтения и записи в модуль ОЗУ.
- Real Time Clock (RTC) power fail. CMOS battery failure. Сбой питания часов реального времени. Возможно отсутствует или разряжена батарейка CMOS.
- Video BIOS test failure. Video subsystem failure. Сбой видеопроцессора или набора микросхем.
- CPU. Cache test failure. Processor failure. Сбой центрального процессора.
- LCD. LCD failure. Сбой ЖК-дисплея или ошибка чтения EDID.
Световые сигналы.
Диагностические индикаторы ноутбуков (с 2006 по 2014 гг.)
В системах, выпущенных в этот период времени, индикаторы используются только для отображения состояния аккумулятора и жесткого диска. Диагностические коды ошибок сообщаются путем звуковых сигналов на основные динамики ноутбука.
| Белый | Адаптер питания подключен и аккумулятор заряжается. |
| Желтый | Низкий или критически низкий заряд аккумулятора. |
| Не горит | Компьютер работает от сети и аккумулятор заряжен. Если работает от аккумулятора, это означает что уровень заряда аккумулятора более 10%. |
Диагностические индикаторы ноутбуков серии Inspiron, XPS, Vostro (с 2014 года и по настоящее время).
В новых сериях компьютеров не используются звуковые коды. Для сообщения ошибки, используются различные схемы мигания и цвета подсветки кнопки питания. И других элементов в зависимости от конкретной модели ноутбука.
Мигающие индикаторы определяют 2 набора чисел. Они представлены первой группой (мигает желтый индикатор) и второй группой (мигает белый индикатор).
- Первая группа: индикатор аккумулятора мигает желтым светом до 9 раз, затем приостанавливается на 1,5 секунды перед запуском второй группы.
- Вторая группа: индикатор аккумулятора мигает белым светом до 9 раз, затем приостанавливается на 3 секунды перед повторным запуском первой группы.
Например: если память не обнаружена (2, 3), индикатор аккумулятора мигает два раза желтым светом, приостанавливается, а затем мигает три раза белым светом, приостанавливается и т. д. Этот шаблон продолжается до отключения питания системы.
| Желтый | Белый | Описание кода |
| 2 | 1 | Ошибка центрального процессора. |
| 2 | 2 | Сбой запуска BIOS. |
| 2 | 3 | Отсутствие ОЗУ. |
| 2 | 4 | Ошибки чтениязаписи ОЗУ. |
| 2 | 5 | Установлена недопустимая память. |
| 2 | 6 | Ошибка системной платы, набора микросхем. |
| 2 | 7 | Cбой чтения EDID дисплея. |
| 3 | 1 | Сбой питания RTC. |
| 3 | 2 | Ошибка PCI или видеопроцессора. |
| 3 | 3 | Образ для восстановления BIOS не найден. |
| 3 | 4 | Образ для восстановления BIOS не подходит. |
В некоторых сериях Dell Vostro (с 2010 — 2015 года)
Использовался одноцветный световой, диагностический индикатор. Который также выдавал код. В середине повторяющегося кода вставлена 3-секундная пауза.
Например: если не обнаружены модули памяти, индикатор кнопки питания мигает два раза, затем делает паузу, мигает два раза, делает паузу и т. д. Этот процесс продолжается до выключения питания системы.
Расшифровка количества миганий одноцветного светового индикатора соответствует таблице звуковых сигналов представленной в начале статьи.
Заключение.
В заключении хочу сказать что основная информация взята с официального сайта компании dell. Старался для себя, ну и всех Вас. Для более удобного поиска и использования в процессе ремонта. Спасибо за уделенное моей статье внимание, ставьте лайки, делайте репосты с указанием автора. Можете подписаться на группу в вконтакте для получения ссылок на новые посты. Удачи!
Содержание
- Звуковые и световые сигналы ноутбуков Dell.
- Звуковые сигналы
- Световые сигналы.
- Диагностические индикаторы ноутбуков (с 2006 по 2014 гг.)
- Диагностические индикаторы ноутбуков серии Inspiron, XPS, Vostro (с 2014 года и по настоящее время).
- В некоторых сериях Dell Vostro (с 2010 — 2015 года)
- Заключение.
- Ноутбук пищит при включении несколько раз
- Ноутбук пищит при включении: каковы причины?
- Таблица «писков» и расшифровка
- AMI BIOS
- Award BIOS
- Phoenix BIOS
- Что означают 5 гудков на компьютере Dell?
- Что означают 5 гудков на компьютере?
- Как исправить 5 гудков при запуске?
- Как исправить 5 звуковых сигналов на ноутбуке Dell?
- Почему мой компьютер Dell пищит?
- Что означают 4 гудка на компьютере?
- Что означает 1 гудок на компьютере?
- Почему мой компьютер пищит при запуске?
- Почему мой компьютер издает 3 звуковых сигнала, когда я его включаю?
- Как починить гудящий компьютер?
- Как мне заставить компьютер Dell перестать пищать?
- Что означают 4 звуковых сигнала на ноутбуке Dell?
- Как мне заставить мой Dell Inspiron перестал подавать звуковой сигнал?
- Как отключить звуковой сигнал Windows 10?
- Таблицы звуковых сигналов BIOS
- Bios. Таблицы звуковых сигналов.
- UEFI (BIOS)
- IBM BIOS.
- Award BIOS
- AMI BIOS
- AST BIOS
- Compaq BIOS
- Quadtel BIOS
- Dell BIOS
- Phoenix BIOS
Звуковые и световые сигналы ноутбуков Dell.
Автор: STRIDER · Опубликовано 17.08.2018 · Обновлено 17.08.2018
Компания Dell в своей продукции достаточно давно использует систему звуковых и световых кодировок неисправностей. Это помогает пользователю и сервисным центрам определить примерную причину остановки запуска. И соответственно значительно упростить общую диагностику в случаях отсутствия изображения на дисплее.
Звуковые сигналы
Ниже приведен список из повторяющихся звуковых кодов ошибок. Цифра в списке означает количество звуковых сигналов через короткий интервал времени. Сигнал повторяется, что удобно при подсчете.
Световые сигналы.
Диагностические индикаторы ноутбуков (с 2006 по 2014 гг.)
В системах, выпущенных в этот период времени, индикаторы используются только для отображения состояния аккумулятора и жесткого диска. Диагностические коды ошибок сообщаются путем звуковых сигналов на основные динамики ноутбука.

| Белый | Адаптер питания подключен и аккумулятор заряжается. |
| Желтый | Низкий или критически низкий заряд аккумулятора. |
| Не горит | Компьютер работает от сети и аккумулятор заряжен. Если работает от аккумулятора, это означает что уровень заряда аккумулятора более 10%. |
Диагностические индикаторы ноутбуков серии Inspiron, XPS, Vostro (с 2014 года и по настоящее время).
В новых сериях компьютеров не используются звуковые коды. Для сообщения ошибки, используются различные схемы мигания и цвета подсветки кнопки питания. И других элементов в зависимости от конкретной модели ноутбука.
Мигающие индикаторы определяют 2 набора чисел. Они представлены первой группой (мигает желтый индикатор) и второй группой (мигает белый индикатор).
Например: если память не обнаружена (2, 3), индикатор аккумулятора мигает два раза желтым светом, приостанавливается, а затем мигает три раза белым светом, приостанавливается и т. д. Этот шаблон продолжается до отключения питания системы.
| Желтый | Белый | Описание кода |
| 2 | 1 | Ошибка центрального процессора. |
| 2 | 2 | Сбой запуска BIOS. |
| 2 | 3 | Отсутствие ОЗУ. |
| 2 | 4 | Ошибки чтениязаписи ОЗУ. |
| 2 | 5 | Установлена недопустимая память. |
| 2 | 6 | Ошибка системной платы, набора микросхем. |
| 2 | 7 | Cбой чтения EDID дисплея. |
| 3 | 1 | Сбой питания RTC. |
| 3 | 2 | Ошибка PCI или видеопроцессора. |
| 3 | 3 | Образ для восстановления BIOS не найден. |
| 3 | 4 | Образ для восстановления BIOS не подходит. |
В некоторых сериях Dell Vostro (с 2010 — 2015 года)
Использовался одноцветный световой, диагностический индикатор. Который также выдавал код. В середине повторяющегося кода вставлена 3-секундная пауза.
Например: если не обнаружены модули памяти, индикатор кнопки питания мигает два раза, затем делает паузу, мигает два раза, делает паузу и т. д. Этот процесс продолжается до выключения питания системы.
Расшифровка количества миганий одноцветного светового индикатора соответствует таблице звуковых сигналов представленной в начале статьи.
Заключение.
В заключении хочу сказать что основная информация взята с официального сайта компании dell. Старался для себя, ну и всех Вас. Для более удобного поиска и использования в процессе ремонта. Спасибо за уделенное моей статье внимание, ставьте лайки, делайте репосты с указанием автора. Можете подписаться на группу в вконтакте для получения ссылок на новые посты. Удачи!
Источник
Ноутбук пищит при включении несколько раз

Характер неисправности может быть разным, как и сам звук. Проблемы могут крыться в программном сбое, неисправных элементах. Разобраться, почему при включении ноутбук непрерывно пищит или это происходит несколько раз, помогут специалисты сервисного центра. Столь деликатную, а иногда и очень сложную работу нужно доверить исключительно профессионалам.
Ноутбук пищит при включении: каковы причины?
При включении устройство должно издавать звуки – это одиночный сигнал, который свидетельствует об исправности и готовности работы техники. Если ситуация другая – ноутбук пищит несколько раз или издает непрерывный звуковой сигнал, отказывается загружаться или включаться, причина в каком-то нарушении работы.
Всегда в качестве источника звука выступает спикер. Он, расположенный на материнской плате, становится сигнализатором исправности/неисправности лэптопа. Для диагностирования причины неисправности, когда ноутбук при включении пищит непрерывно и не подгружается, мастера используют специальную таблицу. Но самыми распространенными считаются такие причины неисправности:
Для диагностики мастера используют специальную таблицу звуковых сигналов. Это реестр, который индивидуален для каждой версии BIOS, серию которой мастер узнает по модели ноутбука.
Для правильного определения причины неисправности мастер включает лэптоп и считает частоту, а также анализирует характер писка. После таких подсчетов можно найти в таблице соответствующее значение и вероятную причину некорректной работы ноутбука. Это задача для профессионалов, у которых в распоряжении не только лучшие инструменты и оборудование, но и значительный опыт работы, информационная литература, знания.
Таблица «писков» и расшифровка
В зависимости от производителя BIOS в таблице ниже расшифровывается частота писка динамика ноутбука/компьютера
AMI BIOS
память или замените исправным модулем.
Отсутствует и пустой экран Неисправен процессор. Возможно изогнута(сломана) контактная ножка процессора. Непрерывный звуковой сигнал
Неисправность блока питания либо перегрев компьютера
Award BIOS
| Последовательность звуковых сигналов | Расшифровка сигналов BIOS |
|---|---|
| 1 короткий | Успешный POST |
| 2 коротких | Обнаружены незначительные ошибки. На экране монитора появляется предложение |
войти в программу CMOS Setup Utility и исправить ситуацию.
Проверьте надежность крепления шлейфов в разъемах жесткого диска и материнской платы.
3 длинных Ошибка контроллера клавиатуры 1 короткий, 1 длинный Ошибка оперативной памяти (RAM) 1 длинный, 2 коротких Ошибка видеокарты 1 длинный, 3 коротких Ошибка видеопамяти 1 длинный, 9 коротких Ошибка при чтении из ПЗУ Повторяющийся короткий
Проблемы с блоком питания;
Повторяющийся длинный Проблемы с ОЗУ Повторяющаяся высокая-низкая частота Проблемы с процессором Непрерывный Проблемы с блоком питания
Phoenix BIOS
1-1-2 означает 1 звуковой сигнал, пауза, 1 звуковой сигнал, пауза, и 2 звуковых сигнала.
Источник
Что означают 5 гудков на компьютере Dell?
Пять звуковых сигналов обычно означают сбой питания часов реального времени, что означает, что в вашем ноутбуке проблема с батареей CMOS. … Если батарея CMOS неисправна или напряжение ниже 3В, вам необходимо заменить батарею на новую.
Что означают 5 гудков на компьютере?
Некоторое количество коротких звуковых сигналов, которые издает BIOS при запуске, когда обнаруживается ошибка памяти, кеша или процессора. … 5 звуковых сигналов — сбой процессора Устранение неполадок ЦП, материнской платы. 6 звуковых сигналов — отказ контроллера клавиатуры Устранение неполадок клавиатуры, материнской платы.
Как исправить 5 гудков при запуске?
Пять коротких звуковых сигналов означают, что произошла ошибка процессора. Этот звуковой код AMI может выдавать поврежденная карта расширения, ЦП или материнская плата. Начните с переустановки ЦП. Если это не сработает, попробуйте переустановить любые карты расширения.
Как исправить 5 звуковых сигналов на ноутбуке Dell?
Если ваш dell N5110 издает 5 звуковых сигналов при запуске и не удается отсчитать время, вероятно, это ваша батарея CMOS.
Почему мой компьютер Dell пищит?
Этот звуковой сигнал сообщает вам, что на компьютере возникла проблема с памятью. Новые звуковые коды выдают только симптомы сбоя памяти. Иногда переустановка модулей памяти может исправить ошибки звукового сигнала.
Что означают 4 гудка на компьютере?
Переустановите / замените память, устраните неисправность материнской платы. 3 звуковых сигнала — ошибка памяти (первые 64 КБ) Переустановите / замените память. 4 звуковых сигнала — сбой таймера.
Что означает 1 гудок на компьютере?
Если вы слышите один короткий звуковой сигнал при загрузке компьютера, это обычно означает, что он завершил свой POST и не обнаружил ошибок, поэтому ваша операционная система загрузится нормально.
Почему мой компьютер пищит при запуске?
При запуске компьютеры выполняют самотестирование при включении, обычно называемое POST. … Однако, если на экране ничего не отображается, компьютер может использовать звуковые сигналы (то есть звуковые коды), чтобы сообщить вам, что не так. Многие из этих ошибок указывают на проблемы с оборудованием, которые должен исправить специалист по обслуживанию.
Почему мой компьютер издает 3 звуковых сигнала, когда я его включаю?
Три звуковых сигнала, которые повторяются после паузы и возникают при включении компьютера, указывают на проблему с системной памятью. Три звуковых сигнала, которые воспроизводятся, а затем прекращаются при успешном запуске компьютера, означают, что BIOS был восстановлен.
Как починить гудящий компьютер?
Распространенные и легко решаемые проблемы со звуковым сигналом на компьютере
Как мне заставить компьютер Dell перестать пищать?
Войдите в программу настройки системы (BIOS) и включите функцию тихой загрузки. Первый звуковой сигнал, который издает портативная система, является результатом самотестирования при включении (POST). Чтобы отключить звуковой сигнал POST, вам необходимо войти в программу настройки системы (BIOS) и включить функцию тихой загрузки.
Что означают 4 звуковых сигнала на ноутбуке Dell?
4 звуковых сигнала указывают на сбой чтения / записи памяти. Попробуйте повторно установить модуль памяти, вынув и снова вставив его в слот. … Если после этого он все еще неисправен, я предлагаю вам приобрести новый соответствующий модуль памяти.
Как мне заставить мой Dell Inspiron перестал подавать звуковой сигнал?
Как отключить звуковой сигнал на ноутбуке Dell
Как отключить звуковой сигнал Windows 10?
1] Отключить системный звуковой сигнал через панель управления
В разделе «Звук» нажмите «Изменить системные звуки». Теперь на вкладке «Звуки» найдите и выберите «Звуковой сигнал по умолчанию». Теперь в нижней части окон свойств звука вы увидите раскрывающееся меню для звуков. Выберите «Нет» и нажмите «Применить / ОК».
Источник
Таблицы звуковых сигналов BIOS
Bios. Таблицы звуковых сигналов.
Зачем нужен BIOS:
1. При загрузке компьютера он проверяет наличие основного оборудования и его работоспособность. Если «сгорели», к примеру, оперативная память, процессор или иное необходимое для работы ПК устройство, BIOS подаст сигнал особым звуком (для каждого компонента набор сигналов будет разным).
2. BIOS загружает загрузчик, который в свою очередь загружает ОС.
3. BIOS позволяет ОС взаимодействовать с периферийным оборудованием.
4. BIOS позволяет настраивать многие компоненты оборудования, следить за их состоянием, параметрами работы. Там сохраняются сделанные пользователем настройки, например актуальная дата и время, позволяет включать-выключать встроенное в материнскую плату оборудование.
Для определения вида BIOS я рекомендую посмотреть на момент загрузки, обычно в верхней левой части экрана есть информация о производителе и версии BIOS, либо зайти в настройки BIOS, как правило нажимая несколько раз на клавишу Delete после включения ПК.
UEFI (BIOS)
Описание ошибки
Загрузка прошла успешно
Имеются не критичные ошибки.
Ошибку выдал контроллер клавиатуры
1 короткий + 1 длинный
Неисправна оперативная память
1 длинный + 2 коротких
Об ошибке сигнализирует видеокарта
1 длинный + 3 коротких
1 длинный + 9 коротких
Ошибка при чтении из ПЗУ
Непрерывные короткие сигналы
Неисправность блока питания или оперативной памяти
Непрерывные длинные гудки
Попеременные длинный и короткий сигналы
Сигнализирует о проблемах с блоком питания
IBM BIOS.


| Последовательность звуковых сигналов | Описание ошибки Bios |
| 1 короткий | Успешный POST |
| 1 сигнал и пустой экран | Неисправна видеосистема |
| 2 коротких | Не подключен монитор |
| 3 длинных | Неисправна материнская плата (ошибка контроллера клавиатуры) |
| 1 длинный 1 короткий | Неисправна материнская плата |
| 1 длинный 2 коротких | Неисправна видеосистема (Mono/CGA) |
| 1 длинный 3 коротких | Неисправна видеосистема (EGA/VGA) |
| Повторяющийся короткий | Неисправности связаны с блоком питания или материнской платой |
| Непрерывный | Проблемы с блоком питания или материнской платой |
| Отсутствует | Неисправны блок питания, материнская плата, или динамик |
Award BIOS

| Последовательность звуковых сигналов | Описание ошибки |
| 1 короткий | Успешный POST |
| 2 коротких | Обнаружены незначительные ошибки. На экране монитора появляется предложение войти в программу CMOS Setup Utility и исправить ситуацию. Проверьте надежность крепления шлейфов в разъемах жесткого диска и материнской платы. |
| 3 длинных | Ошибка контроллера клавиатуры |
| 1 короткий 1 длинный | Ошибка оперативной памяти (RAM) |
| 1 длинный 2 коротких | Ошибка видеокарты |
| 1 длинный 3 коротких | Ошибка видеопамяти |
| 1 длинный 9 коротких | Ошибка при чтении из ПЗУ |
| Повторяющийся короткий | Проблемы с блоком питания; Проблемы с ОЗУ |
| Повторяющийся длинный | Проблемы с ОЗУ |
| Повторяющаяся высокая-низкая частота | Проблемы с CPU |
| Непрерывный | Проблемы с блоком питания |
AMI BIOS

| Последовательность звуковых сигналов | Описание ошибки |
| 1 короткий | Ошибок не обнаружено, ПК исправен |
| 2 коротких | Ошибка чётности RAM или вы забыли выключить сканер или принтер |
| 3 коротких | Ошибка в первых 64 КБ RAM |
| 4 коротких | Неисправность системного таймера |
| 5 коротких | Проблемы с процессором |
| 6 коротких | Ошибка инициализации контроллера клавиатуры |
| 7 коротких | Проблемы с материнской платой |
| 8 коротких | Ошибка памяти видеокарты |
| 9 коротких | Контрольная сумма BIOS неверна |
| 10 коротких | Ошибка записи в CMOS |
| 11 коротких | Ошибка кэша, расположенного на системной плате |
| 1 длинный 1 короткий | Проблемы с блоком питания |
| 1 длинный 2 коротких | Ошибка видеокарты (Mono-CGA) |
| 1 длинный 3 коротких | Ошибка видеокарты (EGA-VGA) |
| 1 длинный 4 коротких | Отсутствие видеокарты |
| 1 длинный 8 коротких | Проблемы с видеокартой или не подключён монитор |
| 3 длинных | Оперативная память — тест чтения/записи завершен с ошибкой. Переустановите память или замените исправным модулем. |
| Отсутствует и пустой экран | Неисправен процессор. Возможно изогнута(сломана) контактная ножка процессора. Проверьте процессор. |
| Непрерывный звуковой сигнал | Неисправность блока питания либо перегрев компьютера |
AST BIOS
| Последовательность звуковых сигналов | Описание ошибки |
| 1 короткий | Ошибка при проверке регистров процессора. Неисправность процессора |
| 2 коротких | Ошибка буфера клавиатурного контроллера. Неисправность клавиатурного контроллера. |
| 3 коротких | Ошибка сброса клавиатурного контроллера. Неисправность клавиатурного контроллера или системной платы. |
| 4 коротких | Ошибка связи с клавиатурой. |
| 5 коротких | Ошибка клавиатурного ввода. |
| 6 коротких | Ошибка системной платы. |
| 9 коротких | Несовпадение контрольной суммы ПЗУ BIOS. Неисправна микросхема ПЗУ BIOS. |
| 10 коротких | Ошибка системного таймера. Системная микросхема таймера неисправна. |
| 11 коротких | Ошибка чипсета. |
| 12 коротких | Ошибка регистра управления питанием в энергонезависимой памяти. |
| 1 длинный | Ошибка контроллера DMA 0. Неисправна микросхема контроллера DMA канала 0. |
| 1 длинный 1 короткий | Ошибка контроллера DMA 1. Неисправна микросхема контроллера DMA канала 1. |
| 1 длинный 2 коротких | Ошибка гашения обратного хода кадровой развёртки. Возможно, неисправен видеоадаптер. |
| 1 длинный 3 коротких | Ошибка в видеопамяти. Неисправна память видеоадаптера. |
| 1 длинный 4 коротких | Ошибка видеоадаптера. Неисправен видеоадаптер. |
| 1 длинный 5 коротких | Ошибка памяти 64K. |
| 1 длинный 6 коротких | Не удалось загрузить векторы прерываний. BIOS не смог загрузить векторы прерываний в память |
| 1 длинный 7 коротких | Не удалось инициализировать видеооборудование. |
| 1 длинный 8 коротких | Ошибка видеопамяти. |
Compaq BIOS


| Звуки | Описание |
| 1 короткий | Ошибок нет. Нормальная загрузка системы. |
| 1 длинный 1 короткий | Ошибка контрольной суммы памяти CMOS BIOS. Возможно сел аккумулятор ROM. |
| 2 коротких | Глобальная ошибка. |
| 1 длинный 2 коротких | Ошибка инициализации видеокарты. Проверьте правильность установки видеокарты. |
| 7 сигналов | Неисправность видеокарты AGP. Проверьте правильность установки. |
| 1 длинный постоянный | Ошибка оперативной памяти, попробуйте перезагрузиться. |
| 1 короткий 2 длинных | Неисправность оперативной памяти. Перезагрузитесь через Reset. |
Quadtel BIOS

| Последовательность звуковых сигналов | Описание ошибки |
| 1 короткий | Ошибок не обнаружено, ПК исправен |
| 2 коротких | CMOS RAM повреждена. Заменить IC если это возможно |
| 1 длинный 2 коротких | Ошибка видеоадаптера. Неисправен видеоадаптер. Переустановите или замените адаптер |
| 1 длинный 3 коротких | Один или несколько из периферийных контроллеров неисправен. Замените контроллеры и проведите повторное тестирование |
Далее: Beep-коды представлены последовательностью звуковых сигналов. Например, 1-1-2 означает 1 звуковой сигнал, пауза, 1 звуковой сигнал, пауза, и 2 звуковых сигнала.
Dell BIOS
| Последовательность звуковых сигналов | Описание ошибки |
| 1-2 | Не подключена видеокарта |
| 1-2-2-3 | Ошибка контрольной суммы ПЗУ BIOS |
| 1-3-1-1 | Ошибка обновления DRAM |
| 1-3-1-3 | Ошибка клавиатуры 8742 |
| 1-3-3-1 | Неисправна память |
| 1-3-4-1 | Ошибка ОЗУ на линии xxx |
| 1-3-4-3 | Ошибка ОЗУ на младшем бите xxx |
| 1-4-1-1 | Ошибка ОЗУ на старшем бите xxx |
Phoenix BIOS

Звуковые сигналы Phoenix BIOS состоят из нескольких серий коротких гудков, которые следуют с некоторым интервалом. Например, сигнал с кодом 1-2-3 будет звучать так: один короткий гудок, пауза, два коротких гудка, пауза, три коротких гудка.
Сигнал
Значение (расшифровка)
Ошибка при чтении данных из микросхемы встроенной памяти СМОS
Ошибка контрольной суммы микросхемы CMOS
Ошибка на системной плате
Ошибка контроллера DМА системной платы
Ошибка чтения или записи данных в один из каналов DМА
Ошибка в оперативной памяти
Ошибка первых 64 Кбайт основной памяти
Ошибка тестирования оперативной памяти
Ошибка системной платы
Ошибка тестирования оперативной памяти
Ошибка одного из битов первых 64 Кбайт оперативной памяти
Ошибка в первом канале DMA
Ошибка во втором канале DМА
Ошибка при обработке прерываний
Ошибка контроллера прерываний материнской платы
Ошибка контроллера клавиатуры
Ошибка при тестировании видеопамяти
Ошибка при поиске видеопамяти
Ошибка системного таймера
Ошибка контроллера клавиатуры
Ошибка центрального процессора
Ошибка тестирования оперативной памяти
Ошибка системного таймера
Ошибка часов реального времени
Ошибка последовательного порта
Ошибка параллельного порта
Ошибка математического сопроцессора
Ошибка в работе адаптеров, имеющих собственный BIOS
Ошибка при подсчете контрольной суммы BIOS
Ошибка в работе оперативной памяти
Ошибка контроллера клавиатуры
Ошибки при тестировании оперативной памяти
Ошибка при проверке уведомления об авторском праве ROM BIOS
Ошибка при обработке непредвиденных прерываний
Последовательность звуковых сигналов, описание ошибок без таблицы:
1-1-2 Ошибка при тесте процессора. Процессор неисправен. Замените процессор
1-1-3 Ошибка записи/чтения данных в/из CMOS-памяти.
1-1-4 Обнаружена ошибка при подсчете контрольной суммы содержимого BIOS.
1-2-1 Ошибка инициализации материнской платы.
1-2-2 или 1-2-3 Ошибка инициализации контроллера DMA.
1-3-1 Ошибка инициализации схемы регенерации оперативной памяти.
1-3-3 или 1-3-4 Ошибка инициализации первых 64 Кбайт оперативной памяти.
1-4-1 Ошибка инициализации материнской платы.
1-4-2 Ошибка инициализации оперативной памяти.
1-4-3 Ошибка инициализации системного таймера.
1-4-4 Ошибка записи/чтения в/из одного из портов ввода/вывода.
2-1-1 Обнаружена ошибка при чтении/записи 0-го бита (в шестнадцатеричном представлении) первых 64 Кбайт ОЗУ
2-1-2 Обнаружена ошибка при чтении/записи 1-го бита (в шестнадцатеричном представлении) первых 64 Кбайт ОЗУ
2-1-3 Обнаружена ошибка при чтении/записи 2-го бита (в шестнадцатеричном представлении) первых 64 Кбайт ОЗУ
2-1-4 Обнаружена ошибка при чтении/записи 3-го бита (в шестнадцатеричном представлении) первых 64 Кбайт ОЗУ
2-2-1 Обнаружена ошибка при чтении/записи 4-го бита (в шестнадцатеричном представлении) первых 64 Кбайт ОЗУ
2-2-2 Обнаружена ошибка при чтении/записи 5-го бита (в шестнадцатеричном представлении) первых 64 Кбайт ОЗУ
2-2-3 Обнаружена ошибка при чтении/записи 6-го бита (в шестнадцатеричном представлении) первых 64 Кбайт ОЗУ
2-2-4 Обнаружена ошибка при чтении/записи 7-го бита (в шестнадцатеричном представлении) первых 64 Кбайт ОЗУ
2-3-1 Обнаружена ошибка при чтении/записи 8-го бита (в шестнадцатеричном представлении) первых 64 Кбайт ОЗУ
2-3-2 Обнаружена ошибка при чтении/записи 9-го бита (в шестнадцатеричном представлении) первых 64 Кбайт ОЗУ
2-3-3 Обнаружена ошибка при чтении/записи 10-го бита (в шестнадцатеричном представлении) первых 64 Кбайт ОЗУ
2-3-4 Обнаружена ошибка при чтении/записи 11-го бита (в шестнадцатеричном представлении) первых 64 Кбайт ОЗУ
2-4-1 Обнаружена ошибка при чтении/записи 12-го бита (в шестнадцатеричном представлении) первых 64 Кбайт ОЗУ
2-4-2 Обнаружена ошибка при чтении/записи 13-го бита (в шестнадцатеричном представлении) первых 64 Кбайт ОЗУ
2-4-3 Обнаружена ошибка при чтении/записи 14-го бита (в шестнадцатеричном представлении) первых 64 Кбайт ОЗУ
2-4-4 Обнаружена ошибка при чтении/записи 15-го бита (в шестнадцатеричном представлении) первых 64 Кбайт ОЗУ
3-1-1 Ошибка инициализации второго канала DMA.
3-1-2 или 3-1-4 Ошибка инициализации первого канала DMA.
3-2-4 Ошибка инициализации контроллера клавиатуры.
3-3-4 Ошибка инициализации видеопамяти.
3-4-1 Возникли серьёзные проблемы при попытке обращения к монитору.
3-4-2 Не удается инициализировать BIOS видеоплаты.
4-2-1 Ошибка инициализации системного таймера.
4-2-2 Тестирование завершено.
4-2-3 Ошибка инициализации контроллера клавиатуры.
4-2-4 Критическая ошибка при переходе центрального процессора в защищенный режим.
4-3-1 Ошибка инициализации оперативной памяти.
4-3-2 Ошибка инициализации первого таймера.
4-3-3 Ошибка инициализации второго таймера.
4-4-1 Ошибка инициализации одного из последовательных портов.
4-4-2 Ошибка инициализации параллельного порта.
4-4-3 Ошибка инициализации математического сопроцессора.
Длинные, непрекращающиеся сигналы — неисправна материнская плата.
Звук сирены с высокой на низкую частоту — неисправна видеокарта, проверить электролитические емкости, на утечку или заменить все на новые, заведомо исправные.
Непрерывный сигнал — не подключен (неисправен) кулер CPU.
Источник
Когда вы включаете ваш компьютер, POST (Power On Self Test) проверяет аппаратный компонент, хорошо ли он работает и есть ли сбой оборудования. Если компоненты оборудования работают хорошо, ваш компьютер или ноутбук может подать один звуковой сигнал, и он продолжит загрузку операционной системы Windows. Кроме того, если аппаратные компоненты (графическая карта, ОЗУ, процессор, материнская плата, CMOS или другие) не работают должным образом, ваш компьютер будет генерировать звуковые коды, которые вы можете услышать. Но как компьютер будет генерировать звуковые коды и как вы их услышите? Существует два типа внутренних динамиков: один встроен в материнскую плату, а другой может быть подключен к контактам (компьютер) или к разъему CMOS (ноутбук). Если в вашем ноутбуке нет встроенных динамиков, вы ничего не услышите. В большинстве случаев динамики находятся внутри компьютеров и ноутбуков, и вам не нужно об этом беспокоиться. В большинстве случаев ошибки звукового сигнала являются общими для всех ноутбуков, но мы рекомендуем вам ознакомиться с документацией поставщика относительно звуковых кодов. Звуковые коды могут быть действительно полезны для диагностики и решения любых проблем с компьютером или ноутбуком.
Одной из проблем ноутбуков Dell является генерация 5 звуковых кодов при загрузке компьютера. Некоторые из решений по устранению неполадок, которые опробовали конечные пользователи, — это проверка памяти, замена модулей ОЗУ и сканирование системы. Это не решило проблему. Пять звуковых сигналов обычно означают сбой питания часов реального времени, что означает, что у вашего ноутбука проблема с батареей CMOS. CMOS аккумулятор находится внутри компьютеров и ноутбуков и хранит информацию о часах реального времени (RTC).
Если батарея CMOS неисправна или напряжение ниже 3 В, необходимо заменить батарею на новую. Как вы узнаете, что такое напряжение CMOS? Вы можете прочитать напряжение CMOS в BIOS или UEFI и проверить напряжение CMOS с помощью вольтметра. Для большинства компьютеров совместима батарея CMOS CR2032, а для ноутбуков — CMOS CR2032 и CMOS CR2025. Мы рекомендуем вам приобрести батарею CMOS, рекомендованную производителем ноутбука.
Поменяйте батарею CMOS
В случае, если на ваш ноутбук распространяется гарантия, не пытайтесь вносить какие-либо изменения в оборудование, например, замену частей оборудования, обновление прошивки оборудования или замену батареи CMOS, поскольку ваш ноутбук потеряет гарантию. Обратитесь в службу технической поддержки или техподдержки компании, у которой вы приобрели устройство. Они исправят проблему бесплатно.
Но если на ваш ноутбук нет гарантии, вам нужно заменить батарею CMOS. Замена батареи CMOS описана в руководстве по эксплуатации, которое вы можете скачать с официального сайта производителя, для правильной модели ноутбука. Если вы хотите скачать руководства по обслуживанию с веб-сайта Dell, вам нужно открыть интернет-браузер и получить доступ к этой ССЫЛКЕ, ввести модель своего ноутбука и затем выбрать Руководства и документы с левой стороны вашего окна. Под Руководства документы нажмите на Руководство по обслуживанию в формате PDF.
Если вы не решили свою проблему, заменив батарею CMOS, возможные решения обязательно будут аппаратными. Лучше всего обратиться к профессионалу, чтобы решить проблему.
проблема с ноутбуком DELL Inspiron N5110

Пищит 5 раз при каждой загрузке… почему? как это исправить? надоело уже.
Люди с такой же проблемой (41)
Видео с YouTube на эту тему
Знаете, как решить эту проблему?
Поделитесь своим знанием!
Ваш способ решения:
Наиболее похожие проблемы из этого раздела
Нашел от части похожую проблему на вашем сайте и её решение http://fixim.ru/problem/q3950-не_работает_интернет#solutions , но…
Рано или поздно …
В логах приложений появляется ошибка WMI 10
Event filter with query «SELECT * FROM __InstanceModificationEvent WITHIN 60 WHERE TargetInstance ISA …
Дискретный графический адаптер 6650M перестал корректно работать (код 43), переустановка драйверов не помогла, смена системы тоже.
Решил сбросить ноутбук к заводским настройкам, после долгого ожидания завсила установка Windows 10 на 64%. При этом ноутбук постоянно перезагружается
Здравствуйте, у меня есть вопрос. У меня ноутбук HP pavilion g6 NOTEBOOK, когда я купил его, с ним была установленная windows 8 и я столкнулся с такой …
В этой статья я расскажу о причинах почему ноутбук пищит 1-3-5-7 и более раз при включении и дальше загрузка может не идти, либо все же загружается Windows.
Nfr же в статье представлена таблица сигналов с расшифровкой что они обозначают для каждого типа BIOS или производителя.
Данная статья подходит для всех брендов, выпускающих ноутбуки на Windows 11/10: ASUS, Acer, Lenovo, HP, Dell, MSI, Toshiba, Samsung и прочие. Мы не несем ответственности за ваши действия.
Внимание! Вы можете задать свой вопрос специалисту в конце статьи.
Содержание
- При включении ноутбук пищит: каковы причины?
- Устройство ввода
- Температура
- ОЗУ
- Дисплей
- Менее распространенные неисправности
- Особенности диагностики
- Сброс BIOS
При включении ноутбук пищит: каковы причины?
Во время включения ноут должно издавать звуки, которые являются одиночными сигналами и свидетельствуют об работоспособности и исправности техники. Существуют другие ситуации, когда ноутбук пищит несколько раз или слышно непрерывный звуковой сигнал. Девайс может отказаться загружаться или включаться из-за какого-то нарушения в работе.
В качестве источника звука всегда выступает спикер. Располагается он на системной плате и является сигнализатором исправности или поломки ноутбука. Диагностировать причину неисправности ноутбука, когда лэптоп непрерывно пищит при включении и не подгружается, можно при помощи специальной таблицы, которую мы рассмотрим ниже.
Наиболее распространенными причинами неисправности являются следующие:

Не знаешь как решить проблему в работе своего гаджета и нужен совет специалиста? На вопросы отвечает Алексей, мастер по ремонту смартфонов и планшетов в сервисном центре.Напиши мне »
- Некорректные настройки BIOS.
- Ошибка в работе блока питания.
- Перегрев важных внутренних компонентов, выход из строя системы охлаждения техники.
- Неисправность клавиатуры, залипание клавиш.
- Проблемы, которые связаны с исправностью, работой плат, в т. ч. видеокарты.
Для диагностики применяется специальная таблица с звуковыми сигналами. Данный реестр для каждой серии BIOS индивидуален.
Чтобы правильно определить причину неисправности, необходимо включить ноутбук, считать частоту и анализировать характер писка. После подобных подсчетов в таблице можно найти соответствующее значение с вероятной причины некорректной работы устройства.
Читайте При включении ноутбук щелкает и не запускается
Устройство ввода
Если во время включения пищит ноутбук, то наиболее распространенной причиной является западание клавиш. Это связано с их засорением или пролитой жидкостью. В итоге происходит замыкание контактов.
Хорошим вариантом можно считать случай, когда влага остается только на клавиатуре и не проникает в корпус. При последнем варианте появившиеся проблемы могут быть очень серьезными.
Температура
Если лэптоп не загружается, то причина может таиться в системе охлаждения. Засорение пылью, мусором, механические повреждения, которые вызваны ударами при падении ноутбука, являются причиной перегрева процессора. Если используется система охлаждения для отвода тепла от графической карты, то она также способна выйти из строя.
ОЗУ
Когда при включении пищит ноутбук, причина может быть связана с повреждением оперативной памяти. В таких ситуациях идет речь о нарушениях контакта между системной платой и ОЗУ. К менее распространенным причинам появления при включении посторонних звуков относится выход из строя системной платы, неправильные настройки в BIOS.
Выполняем алгоритм действий:
- Снимаем крышку отсека от модуля ОЗУ. Заднюю стенку лэптопа можно полностью открутить.
- Находим модуль памяти, снимает фиксаторы аккуратно для его извлечения.
- Чистим плату от пыли, обратно вставляем под углом 45 градусов.
Такой же процесс можно выполнить с иными компонентами ноутбука. Их необходимо аккуратно отключить от системной платы, почистить от пыли, а затем установить на место.
Дисплей
Часто кроме звукового сигнала на ноутбуке не работает экран. Этот момент следует рассмотреть подробнее. Прежде всего необходимо проверить настройки электропитания при работе от сети и аккумулятора. Устанавливаем яркость экрана.
Когда на ноутбуке экран не работает, следует проверить, в каких именно положениях он не активен. Если поврежден шлейф матрицы, то дисплей будет демонстрировать информацию только при соблюдении определенных условий. Касается это и положения крышки.
Если на лэптопе черный экран, то необходимо подключить его к внешнему монитору. Следует проверить, выводится ли изображение на него. Если это так, то проблема заключается в неисправной матрице или шлейфе. При отсутствии изображения вероятная поломка заключается в аппаратной части, зачастую причина – видеокарта.
Во время включения можно слышать загрузку операционной системы. В этой ситуации неисправность связана с видеокартой. Когда отсутствие процесса загрузки очевидно, отвечающий за работу винчестера индикатор не реагирует, то проблема в иных состояниях.
Поломаться может кнопка включения, которая перестает реагировать на нажатия. Зачастую проблема вызывается загрязненностью.
Менее распространенные неисправности
Когда на ноутбуке виден только черный экран, но слышно загрузку операционной системы, необходимо внимательно присмотреться к дисплею, можно на него посветить лампой. Если получится рассмотреть изображения, но подсветка при этом отсутствует, то неисправен инвертор или лампа. Данные элементы отвечают за освещение экрана.
Если поломался инвертор, то его можно отремонтировать или заменить, все зависит от того, насколько серьезна поломка. Лампа подсветки восстановлению не подлежит, ее только заменяют. Если дисплей по бокам стал черным и почти ничего не отображает, то возможная причина этого – поломка аппаратной части ноутбука.
В большинстве случаев ломается видеочип из-за перегрева, но может отсутствовать контакт между модулем памяти и блоком питания. В этом случае потребуется тщательная проверка ноутбука.
Для поиска и устранения проблем нужна диагностика изделия. Матрица может оставаться исправной, ее повреждение вероятно только при попадании жидкости на экран или механическом повреждении.
Особенности диагностики
Схемы сигналов зависят от версии прошивки и модели ноутбука:
- Писк – система «позывных» в БИОС, которая сообщает про то или иное состояние компьютера.
- К примеру, 3 длинных сигнала говорят про сбой клавиатуры, а длинный с двумя короткими – про поломку видеокарты.
- Если после длинного писка слышно 9 коротких, то проблема с оперативной памятью, возможно, только одного из модулей.
Вариаций и кодировок очень много. Ниже показаны таблицы с расшифровкой звуковых сигналов БИОС в зависимости от производителя.
AMI BIOS
Award BIOS
Phoenix BIOS
1-1-2 обозначает 1 звуковой сигнал, паузу, 1 звуковой сигнал, паузу, 2 звуковых сигнала.
Compaq BIOS
DELL BIOS
AST BIOS
IBM BIOS
Сброс BIOS
Возврат БИОС к заводским настройкам может решить ряд проблем, которые возникают во время включения ноутбука. Данную процедуру выполнить можно только в ситуации, когда устройство включается, но операционная система не загружается. Выполняем следующую инструкцию:
- Переходим в БИОС путем нажатия клавиши Delete (на стартовом окне загрузки указывается клавиша для входа в BIOS).
- Нажимаем F9 и подтверждаем решение провести сброс настроек.
- Для выхода из БИОС с сохранением новой конфигурации нажимаем F10.
Сброс параметров может решить ошибку CMOS и иные неполадки в БИОС, поэтому важно попробовать данный вариант устранения писка.
АвторМастер Николай
Инженер по ремонту мобильной и компьютерной техники в специализированном сервисном центре, г. Москва. Непрерывный опыт работы с 2010 года.
Есть вопросы? Задавайте в комментариях к статье. Отвечать стараюсь максимально быстро вам на указанную почту. Каждый случай индивидуален и поэтому очень важно, чтобы вы максимально расписали свою проблему и какая у вас модель устройства.