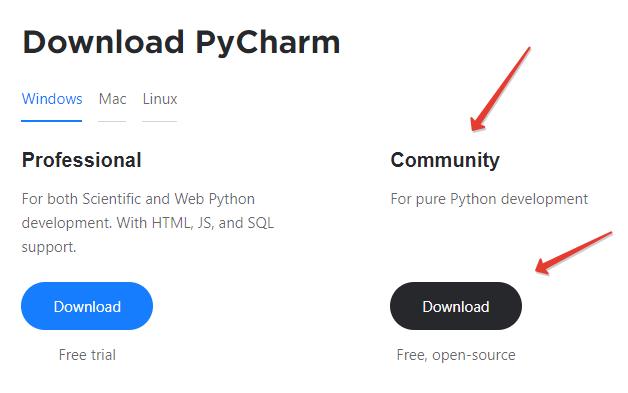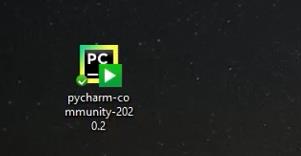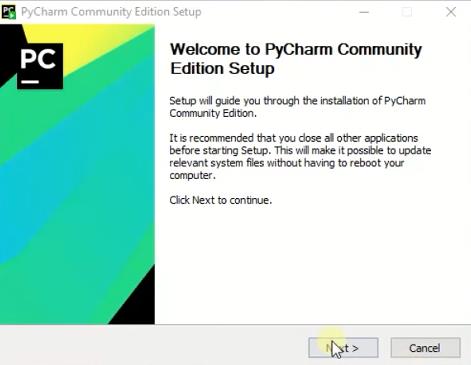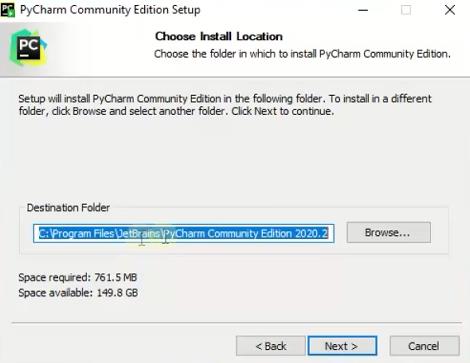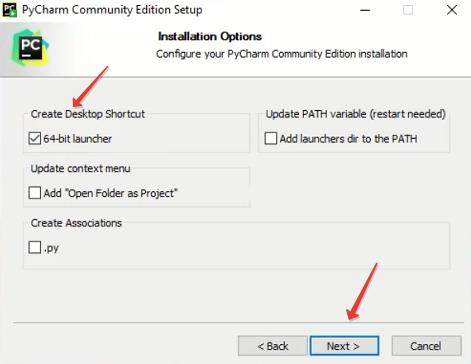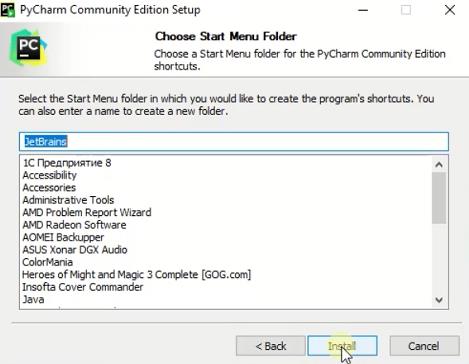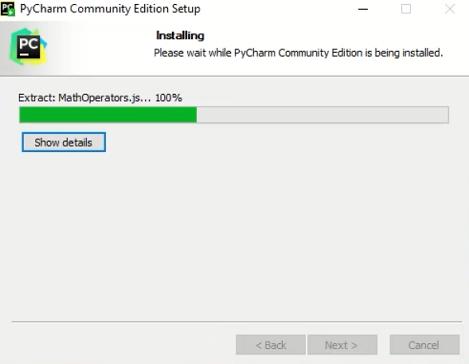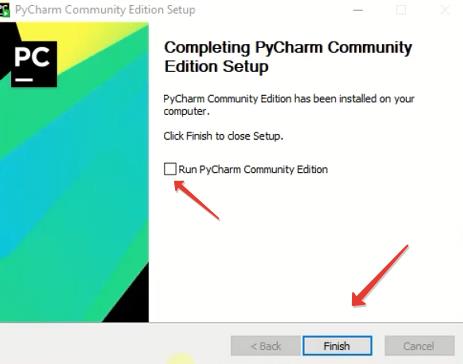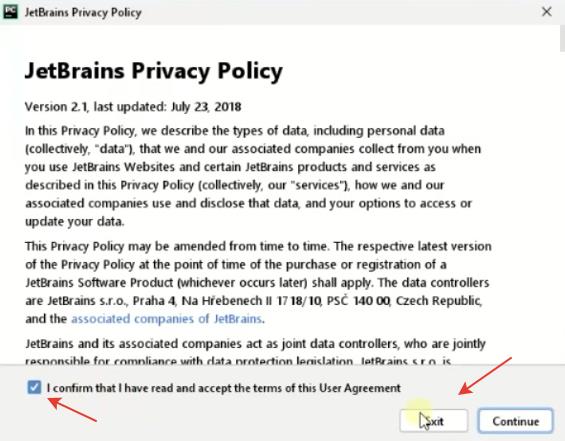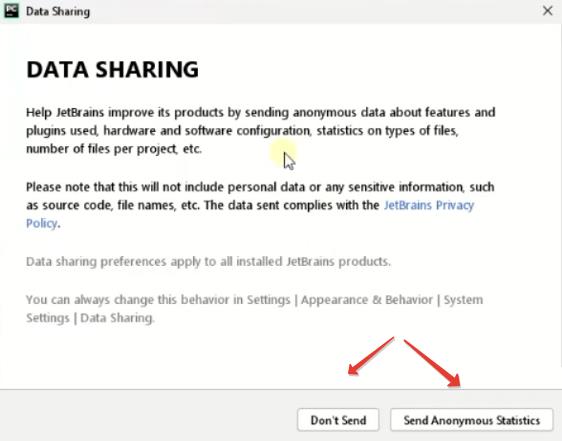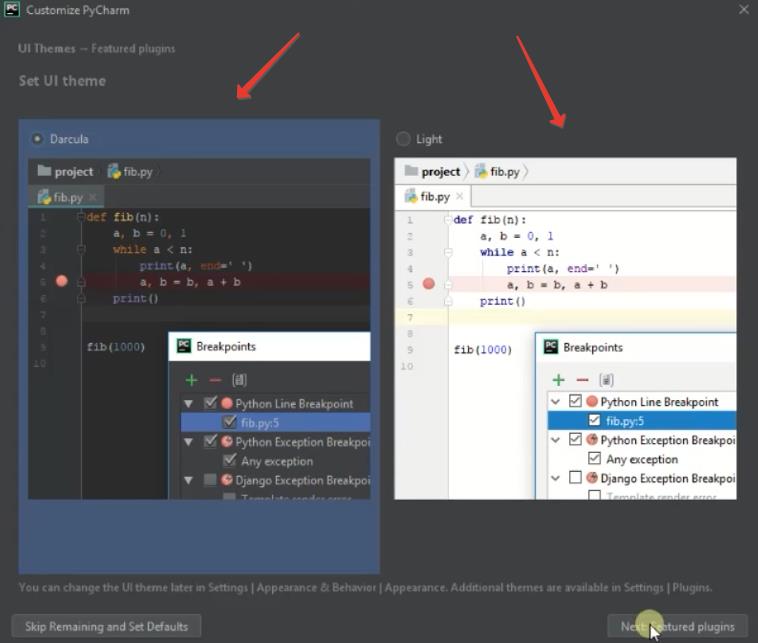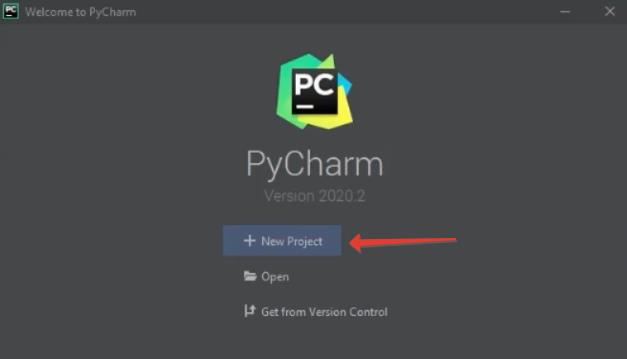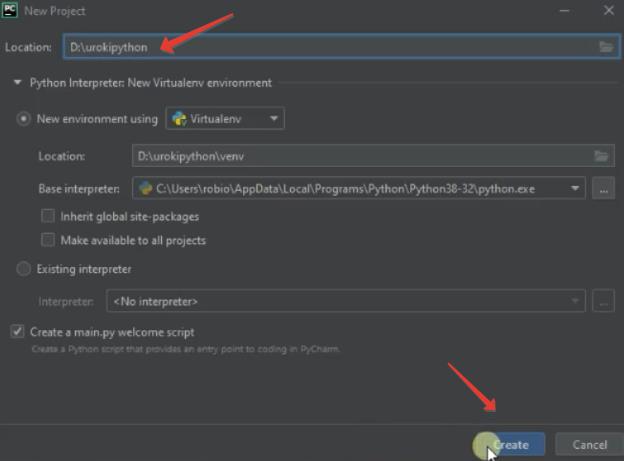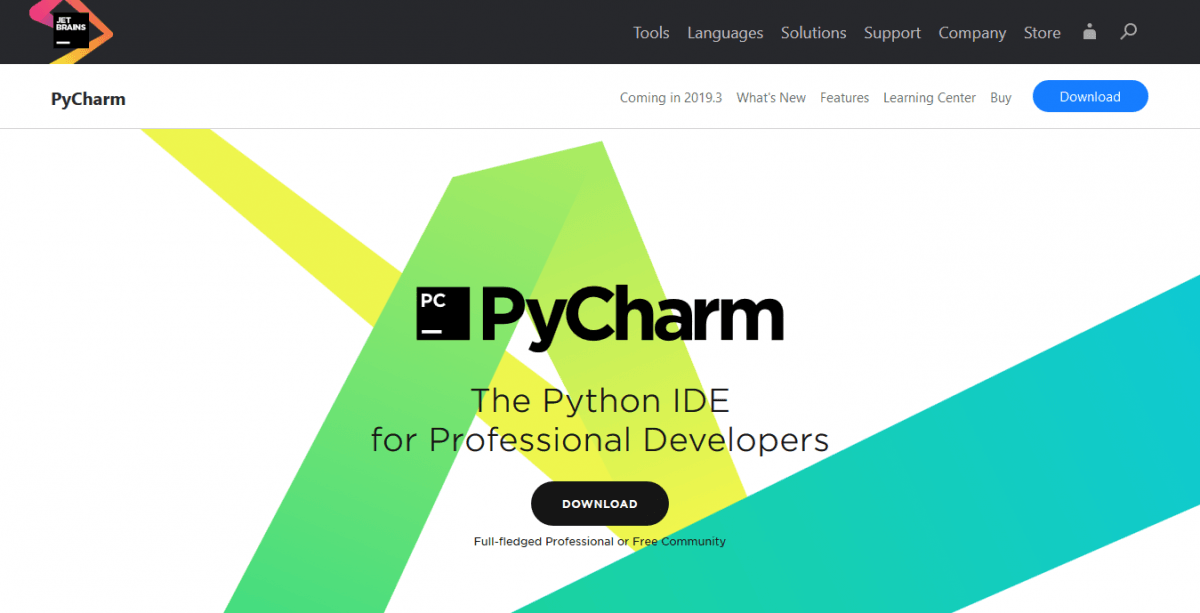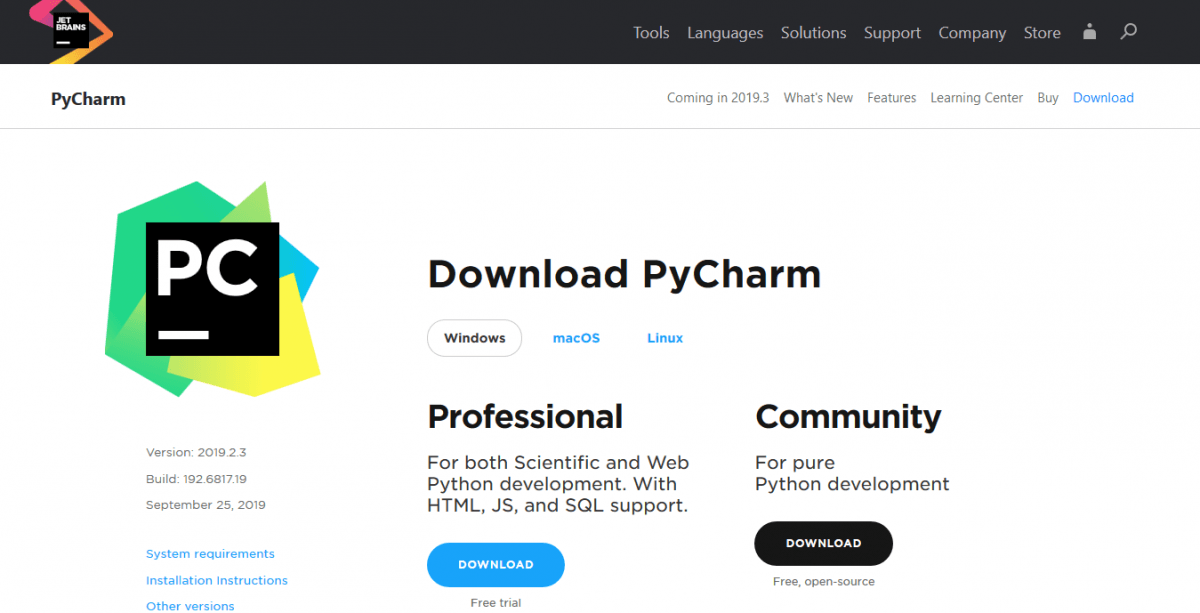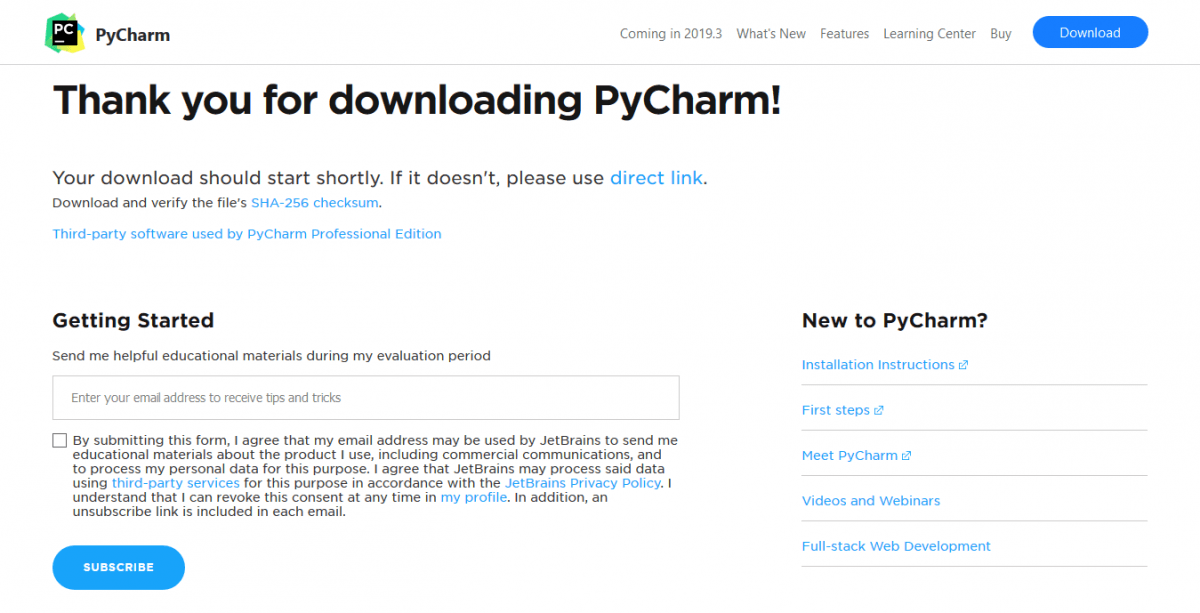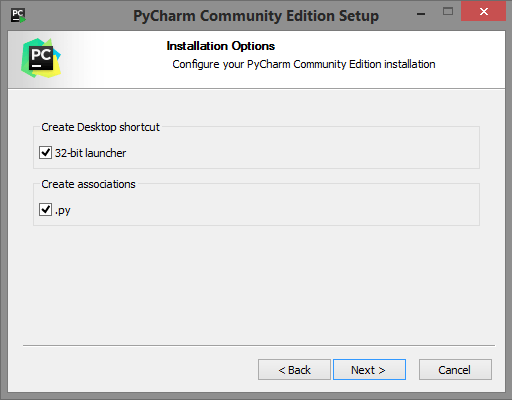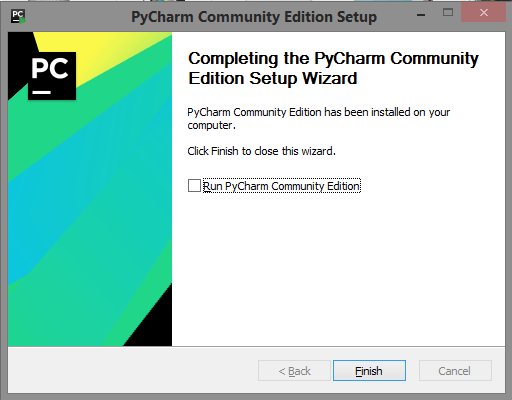Версия программы: 2017.1 Build #PY-171.3780.115
Язык интерфейса: Английский
Лечение: в комплекте
Тип лекарства: другое
Системные требования:
Microsoft Windows 10/8/7/Vista/2003/XP (incl.64-bit)
1 GB RAM minimum
2 GB RAM recommended
1024×768 minimum screen resolution
Python 2.4 or higher, Jython, PyPy or IronPython
Описание:
PyCharm – это самая интеллектуальная Python IDE с полным набором средств для эффективной разработки на языке Python. Выпускается в двух вариантах – бесплатная версия PyCharm Community Edition и поддерживающая больший набор возможностей PyCharm Professional Edition. PyCharm выполняет инспекцию кода на лету, автодополнение, в том числе основываясь на информации, полученной во время исполнения кода, навигацию по коду, обеспечивает множество рефакторингов.
Отличия Community Edition и Professional Edition
Community Edition
Облегченная IDE для разработки только на Python
Бесплатная, с открытым кодом, под лицензией Apache 2
Понимающий контекст редактор, отладчик, рефакторинги, инспекции, интеграция с VCS
Навигация по проекту, поддержка тестирования, настраиваемый UI, горячие клавиши Vim
Professional Edition
Полнофункциональная IDE для разработки на Python, в том числе для многоязычных веб-приложений с фреймворками
Поддержка фреймворков Django, Flask, Google App Engine, Pyramid, web2py
Поддержка языков javascript, CoffeeScript, TypeScript, CSS, Cython и др.
Удаленная разработка, Поддержка работы с БД и языка SQL,
Обнаружение дублирующегося кода
Диаграммы UML & SQLAlchemy
Python Profiler
Ключевые возможности
Мощный и функциональный редактор кода с подсветкой синтаксиса, авто-форматированием и авто-отступами для поддерживаемых языков.
Простая и мощная навигация в коде.
Помощь при написании кода, включающая в себя автодополнение, авто-импорт, шаблоны кода, проверка на совместимость версии интерпретатора языка, и многое другое.
Быстрый просмотр документации для любого элемента прямо в окне редактора, просмотр внешеней документации через браузер, поддержка docstring – генерация, подсветка, автодополнение и многое другое.
Большое количество инспекций кода.
Мощный рефакторинг кода, который предоставляет широкие возможности по выполнению быстрых глобальных изменений в проекте.
Полная поддержка свежих версий Django фреймворка.
Поддержка Google App Engine.
Поддержка IronPython, Jython, Cython, PyPy wxPython, PyQt, PyGTK и др.
Поддержка Flask фреймворка и языков Mako и Jinja2.
Редактор javascript, Coffescript, HTML/CSS, SASS, LESS, HAML.
Интеграция с системами контроля версий (VCS).
UML диаграммы классов, диаграммы моделей Django и Google App Engine.
Интегрированное Unit тестирование.
Интерактивные консоли для Python, Django, SSH, отладчика и баз данных.
Полнофункциональный графический отладчик (Debugger).
Поддержка схем наиболее популярных IDE/редакторов. таких как Netbeans, Eclipse, Emacs, эмуляция VIM редактора.
Поддерживаемые языки: Python (Versions: 2.x, 3.x), Jython, Cython, IronPython, PyPy, javascript, CoffeScript, HTML/CSS, Django/Jinja2 templates, Gql, LESS/SASS/SCSS/HAML, Mako, Puppet, RegExp, Rest, SQL, XML, YAML.
PyCharm имеет несколько цветовых схем, а также настраиваемую подсветку синтаксиса кода.
Интеграция с баг/issue-треккерами, такими как JIRA, Youtrack, Lighthouse, Pivotal Tracker, GitHub, Redmine, Trac…
Огромная, постоянно пополняемая коллекция плагинов.
Кросс-платформенность (Windows, Mac OS X, Linux).
Процедура лечения:
1. По окончанию установки ставим галочку «Run PyCharm»
2. В окне «PyCharm License Activation» выбираем «License server»
# Из папки Licence Service устанавливаем
Setup_x64.msi если у вас 64-разрядная ОС, либо
Setup_x86.msi, если 32-разрядная в любое место
# После окончания установки запускаем диспетчер задач и проверяем наличие
2 процессов:
JetBrainsLicenseService.exe
и JetBrainsLicenseServer.exe
Если они запущены, то сервис успешно установлен и будет загружаться всегда при запуске системы.
3. Возвращаемся к окну «PyCharm License Activation», в поле «License server»
вводим http://127.0.0.1:1017
4. Нажимаем ОК. Готово! (сервис эмулятора сервера будет висеть фоновым процессом и автоматически продлевать вашу
лицензию либо каждые 48 часов (если IDE работает беспрерывно 48 часов подряд), либо каждый раз при запуске IDE).
_____
5. В папке с установленным сервисом лежит config.ini. В нём можно изменить порт, на котором будет работать сервис
(параметр -p) и имя пользователя, на которого будет выдаваться лицензия (параметр -u).
По умолчанию устанавливается:
-p 1017 -u nnmclubber
Nevis lets you wow your customers, partners, and employees with excellent authentication and authorization convenience. Nevis offers a single, all-encompassing identity and access management solution for all your identity use cases. With its comprehensive CIAM functions, you can offer your privacy-minded consumers an exceptional user experience, personalized interactions, and the level of secure access to your services that is essential for today’s disruptive, digital transformation demands.
Our PIM software helps you instantly syndicate your product data into multiple channels, quickly unify data from excel sheets and ERP systems into a centralized repository, and easily handle real-time workflows, enhancing the overall user experience.
Detrack is an award-winning cloud SaaS 2-in-1 vehicle tracking and real-time electronic proof of delivery (POD) solution in a single Android / iOS app; giving all companies full control and visibility in their last mile deliveries. From instant real time delivery status updates to capturing evidence like customer’s signature, time of job completion, items reject or failed deliveries, photo evidence of service completion and automating customer support; Detrack handles it all. There’s also the ability to automate the sending texts / SMS to customers pre-delivery, post-delivery and even when the driver is heading to destination with live ETA.
For teams looking to improve their productivity and performance, LiquidPlanner offers the right solution. LiquidPlanner is a dynamic online project management software for businesses looking to thrive and succeed in competitive industries. Affordable and feature-packed, LiquidPlanner revolutionizes project management with its robust set of tools, such as smart schedules, resource management, cross-project visibility, contextual collaboration, integrated time tracking, and advanced analytics.
QuickApps is a set of powerful SharePoint web apps that lets you build applications that are easily supported, maintained and upgraded, ensuring their long-term impact and return on investment.
Keep Me Updated!
Get PyCharm Portable [Community Edition] updates, sponsored content from our select partners and more.
■ Мощный и функциональный редактор кода с подсветкой синтаксиса, авто-форматированием и авто-отступами для поддерживаемых языков.
■ Простая и мощная навигация в коде.
■ Помощь при написании кода, включающая в себя автодополнение, авто-импорт, шаблоны кода, проверка на совместимость версии интерпретатора языка, и многое другое.
■ Быстрый просмотр документации для любого элемента прямо в окне редактора, просмотр внешеней документации через браузер, поддержка docstring – генерация, подсветка, автодополнение и многое другое.
■ Большое количество инспекций кода.
■ Мощный рефакторинг кода, который предоставляет широкие возможности по выполнению быстрых глобальных изменений в проекте.
■ Полная поддержка свежих версий Django фреймворка.
■ Поддержка Google App Engine.
■ Поддержка IronPython, Jython, Cython, PyPy wxPython, PyQt, PyGTK и др.
■ Поддержка Flask фреймворка и языков Mako и Jinja2.
■ Редактор javascript, Coffescript, HTML/CSS, SASS, LESS, HAML.
■ Интеграция с системами контроля версий (VCS).
■ UML диаграммы классов, диаграммы моделей Django и Google App Engine.
■ Интегрированное Unit тестирование.
■ Интерактивные консоли для Python, Django, SSH, отладчика и баз данных.
■ Полнофункциональный графический отладчик (Debugger).
■ Поддержка схем наиболее популярных IDE/редакторов. таких как Netbeans, Eclipse, Emacs, эмуляция VIM редактора.
■ Поддерживаемые языки: Python (Versions: 2.x, 3.x), Jython, Cython, IronPython, PyPy, javascript, CoffeScript, HTML/CSS, Django/Jinja2 templates, Gql, LESS/SASS/SCSS/HAML, Mako, Puppet, RegExp, Rest, SQL, XML, YAML.
■ PyCharm имеет несколько цветовых схем, а также настраиваемую подсветку синтаксиса кода.
■ Интеграция с баг/issue-треккерами, такими как JIRA, Youtrack, Lighthouse, Pivotal Tracker, GitHub, Redmine, Trac…
■ Огромная, постоянно пополняемая коллекция плагинов.
■ Кросс-платформенность (Windows, Mac OS X, Linux).
Предположительно у вас система Windows 7, разрядность: 64 Bits
Подробнее

Community Edition (Бесплатная версия):
Скачать PyCharm Community Edition с официального сайта
Этот файл мы отметили как основной. Если вы не знаете что скачивать, то скачивайте его.
403.84 Мб
Подробнее
0
0
pycharm-community-2022.3.2.exe
|
download-cdn.jetbrains.com
MD5: 0fdfa5554748b5807a1569846685ec72
SHA256: 18e22cd2188f50560325639a70a228971954f88afe6ea29bca0af613de2a4ac4
Скачать PyCharm Community Edition с нашего сайта
403.84 Мб
✔
Проверено антивирусами
Подробнее
0
0
pycharm-community-2022.3.2.exe
|
soft.mydiv.net
MD5: 0fdfa5554748b5807a1569846685ec72
SHA256: 18e22cd2188f50560325639a70a228971954f88afe6ea29bca0af613de2a4ac4
Professional (Платная версия с полным набором плагинов):
Скачать PyCharm Professional с официального сайта
490.16 Мб
Подробнее
0
0
pycharm-professional-2022.3.2.exe
|
download-cdn.jetbrains.com
MD5: 0c7f234075c7d5474e4d737d246dcbb4
SHA256: dea8447f1d7e94545804e5275d9e5c178b7aed1eca9a55228b4af5f3bcb3c37d
Скачать PyCharm Professional с нашего сайта
490.16 Мб
✔
Проверено антивирусами
Подробнее
0
0
pycharm-professional-2022.3.2.exe
|
soft.mydiv.net
MD5: 0c7f234075c7d5474e4d737d246dcbb4
SHA256: dea8447f1d7e94545804e5275d9e5c178b7aed1eca9a55228b4af5f3bcb3c37d
Внимание! Мы стараемся тщательно проверять все программы, но не гарантируем абсолютную безопасность скачиваемых файлов. Администрация сайта не
несет ответственности за содержание файлов, программ и возможный вред от их использования.
PyCharm для Windows 7 — интегрированная среда для использования языка программирования Python. Оснащена разнообразными инструментами, позволяет повысить производительность деятельности веб-разработчиков, сокращая временные затраты на написание кода.
Среди полезных функций утилиты можно выделить шаблоны, автоимпорт, автодополнение. Есть мощный эффективный редактор кода, в который встроены опции отступов, автоформатирования. Есть настраиваемая подсветка синтаксиса. Рекомендуем скачать PyCharm для Windows 7 на русском языке без регистрации и смс с официального сайта.
Информация о программеСКАЧАТЬ БЕСПЛАТНО
- Лицензия: Бесплатная
- Разработчик: jetbrains
- Языки: русский, украинский, английский
- Устройства: пк, нетбук или ноутбук (Acer, ASUS, DELL, Lenovo, Samsung, Toshiba, HP, MSI)
- ОС: Windows 7 Максимальная, Домашняя Базовая, Начальная, Профессиональная, Корпоративная, Home Basic, Ultimate
- Разрядность: 32 bit, 64 bit, x86
- Версия: последняя 2023, без вирусов
Аналоги PyCharm
Netscape Navigator
Lingoes
Google Earth
Hide IP Platinum
Popcorn Time
WinPcap
Отзывы пользователей
Категории программ
- Программы для Windows 7
- Сканирование
- Дефрагментация дисков
- Архиваторы
- Удаление вирусов
- Чтение ISO
- Редактирование PDF
- Просмотр ТВ
- Разгон видеокарты
- Системные утилиты
- Восстановление файлов
PyCharm: пошаговая инструкция по установке IDE для изучения Python (Урок №3)
Прежде чем перейти к изучению основ Python, неплохо-бы установить специальную программу для написания кода. Можно, конечно, писать программы в обычном блокноте, но так никто не делает.
Для удобного написания кода предназначены специальные программы, которые существенно облегчают этот процесс.
Они помогают быстрее найти ошибки в коде, дают автоматические подсказки, выделяют цветом синтаксис. И многое-многое другое.
Для написания кода на языке Python сейчас существует огромное количество программ.
Например:
- Visual Studio
- Visual Studio Code
- PyCharm
- Sublime Text
- Atom
- Geany
- и много других вариантов.
Что выбрать — решать вам. Но в настоящее время огромное количество разработчиков на языке Python пишут программы в PyCharm.
Можно сказать, что именно PyCharm стала стандартом для работы с Python.
Если хотите знать мое мнение, то лучше сразу привыкать к PyCharm (но можете выбрать и другой редактор кода).
Но мы сегодня установим именно PyCharm в операционной системе Windows (кстати, PyCharm можно установить и в Linux).
Можете посмотреть видео ниже, или почитать текстовую инструкцию по установке PyCharm, которая находится ниже.
Не забудьте подписаться на мой Видеоканал в Яндекс.Дзен.
Как установить PyCharm?
Идем на официальный сайт разработчика по этой ссылке:
и видим два варианта PyCharm для скачивания
- Professional — платная версия
- Community — бесплатная версия
Бесплатной версии Community более чем достаточно, для начала изучения Python
Значит, будем устанавливать именно ее:
Нажимаем на кнопку Download и скачиваем установочный файл (примерно 300 мегабайт).
Далее все просто. Устанавливаем PyCharm как и любую-другую программу для Windows.
Дважды кликаем по установочному файлу и приступаем к установке:
Видим экран приветствия:
На следующем шаге можно изменить место установки PyCharm.
Я оставил место установки программы без изменений, и нажал на кнопку Next.
На следующем шаге достаточно поставить «галочку» для того, чтобы создать ярлык запуска программы на рабочем столе компьютера (см. рисунок ниже).
И нажимаем, как нетрудно догадаться, кнопку «Next» =)
На следующем шаге ничего не трогаем, и нажимаем на кнопку «Install».
Пошел процесс установки:
Установка PyCharm успешно завершена:
Жмем на кнопку «Finish».
Если хотите, чтобы программа сразу запустилась, то поставьте «галочку», напротив пункта «Run PyCharm».
Или просто запустите при помощи ярлыка, который уже есть на рабочем столе.
Первое, что мы увидим после запуска — это политика конфиденциальности. Придется с ней согласиться:
На следующем шаге нам будет предложено поделиться анонимной статистикой использования программы:
- Если не хотите делиться такими данными, нажмите «Don’t send»
- Если хотите делиться такими данными, то нажмите «Send Anonymous Statistics»
Этот выбор — на ваше усмотрение.
И, наконец, выбираем тему оформления:
- Темная
- Или светлая
Подозреваю, что большинство выберет темную тему =)
На следующем шаге нам будет предложено создать первый проект.
Жмем на кнопку «New Project» и создаем первый проект.
Фактически, нужно создать каталог, где будут храниться файлы наших будущих программ и скриптов.
Я создал проект urokipython на диске D. Понятно, что вы можете выбрать любое другое расположением на вашем компьютере.
JetBrains PyCharm — это интегрированная среда разработки (IDE), используемая для написания программ на Python. В ней есть инструменты для анализа кода, графический отладчик, встроенное модульное тестирование и поддержка веб-разработки с Django.
Для установки PyCharm сперва нужно установить интерпретатор Python. Дальше — пошаговый процесс установки PyCharm.
- Перейдите на сайт JetBrains https://www.jetbrains.com/pycharm/. PyCharm — это проект JetBrains.
- Нажмите «Download». Произойдет перенаправление на страницу загрузки PyCharm.
- Дальше необходимо выбрать версию PyCharm: Community или Professional. Professional — это платная версия с полным набором функций. Она идеально подходит для профессиональной разработки. Community бесплатная. Ею можно пользоваться благодаря набору базовых возможностей. После нажатия на кнопку «Загрузить» скачивание начнется автоматически.
- Теперь необходимо запустить установку (
В статье используется версия pycharm 2019.2. Во время прочтения может быть выпущена новая версия. Учитывайте это, часть 2019.2 может быть любой.
- Оставьте папку установки по умолчанию. Это папка C:Program files(x86)JetBrainsPyCharm Community Edition 2019.2 . Если выбрана другая, лучше указать именно это направление. Нажмите «Next».
- Поставьте галочки напротив обоих пунктов, если нужен ярлык для рабочего стола. Нажмите «Next».
- Далее установщик попросит указать имя для отображения в стартовом меню. По умолчанию это JetBrains. Нажмите «Install».
- Установка начнется автоматически. Дождитесь завершения.
- После завершения установки поставьте галочку напротив «Run PyCharm Community Edition» для запуска, а затем «Finish».
- Если вы только учите язык Python и установили PyCharm впервые, тогда выберите пункт «I do not have a previous version of PyCharm or I do not want to import my settings» и «ОК».
- PyCharm запустится. Первый раз этой займет больше времени.
- После приветственного окна нажмите «Create New Project».
- Выберите директорию для сохранения проекта. Во втором поле нужно указать местоположение интерпретатора Python (который уже должен быть установлен). Обычно PyCharm находит его самостоятельно. Если не удалось, нужно указать путь к нему и нажать «Create».
- Нажмите «File > New > Python File». Введите название нового файла. Он откроется с чистой консолью. Можно начинать писать программу для проверки. Напишите что-то простое: например, программу, которая выводит «Hello World!» на экран. Используйте этот код, чтобы проверить работу PyCharm.
В любом месте кликните правой кнопкой мыши и выберите «Run». Программа выполнится, а вывод будет показан на экране. Это значит, что PyCharm установлен и готов к работе. Удачи и успехов в изучении Python.
ЛКШ: Инструкция по установке PyCharm на Windows
Скачайте последнюю версию Python 3 с официальной страницы. На текущий момент это Python 3.6.5:
- Для 64-битных систем: https://www.python.org/ftp/python/3.6.5/python-3.6.5-amd64.exe
- Для 32-битных систем: https://www.python.org/ftp/python/3.6.5/python-3.6.5.exe
Отметьте флажок «Add Python 3.6 to PATH» и нажмите «Install Now»
Установите PyCharm Community Edition
Скачайте инсталлятор последней версии Pycharm и запустите его. Обратите внимание, что устанавливать надо бесплатный Community Edition. https://www.jetbrains.com/pycharm/download/#section=windows
Запустите PyCharm и создайте проект
При первом запуске PyCharm примите лицензионное соглашение, выберите любую тему оформления и пропустите страницу с установкой плагинов.
После этого вы сможете создать новый проект. Для этого выберите пункт “Create New Project” в появившемся при запуске меню. Выберите любую директорию для проекта. По умолчанию PyCharm должен сам найти интерпритатор Python, если этого не произошло, укажите путь к установленному Python в разделе “Project Interpreter”.
После того, как PyCharm загрузится, вы увидите открытый проект. В левой панели нажмите правой кнопкой мыши на название проекта и выберите пункты “New” → “Python File”:
Выберите любое имя для файла. В открывшемся файле напишите программу из одной строки: print(«Hello, world!»)
Чтобы запустить программу, кликните в любом ее месте правой кнопкой мыши и выберите пункт “Run (имя файла)”:
После запуска программы внизу должна появиться панель со строкой “Hello, world!”:

![JetBrains PyCharm Professional 2017.1 Build #PY-171.3780.115 [En] JetBrains PyCharm Professional 2017.1 Build #PY-171.3780.115 [En]](https://torrent-wind.net/uploads/posts/2017-03/thumbs/1490690947_2qsty.jpg)
![JetBrains PyCharm Professional 2017.1 Build #PY-171.3780.115 [En] JetBrains PyCharm Professional 2017.1 Build #PY-171.3780.115 [En]](https://foto-pic.net/images/38536253667913194868_thumb.jpg)
![JetBrains PyCharm Professional 2017.1 Build #PY-171.3780.115 [En] JetBrains PyCharm Professional 2017.1 Build #PY-171.3780.115 [En]](https://foto-pic.net/images/88641893942281241660_thumb.jpg)
![JetBrains PyCharm Professional 2017.1 Build #PY-171.3780.115 [En] JetBrains PyCharm Professional 2017.1 Build #PY-171.3780.115 [En]](https://foto-pic.net/images/59275945797378369486_thumb.jpg)

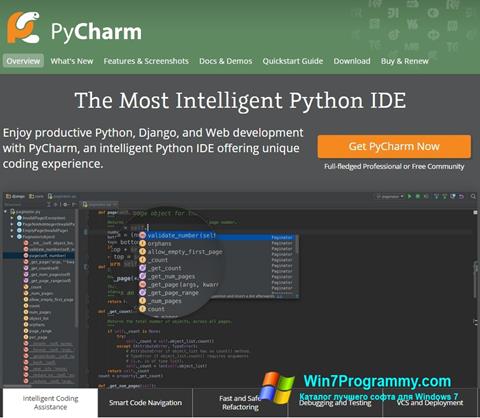
 Netscape Navigator
Netscape Navigator Lingoes
Lingoes Google Earth
Google Earth Hide IP Platinum
Hide IP Platinum Popcorn Time
Popcorn Time WinPcap
WinPcap